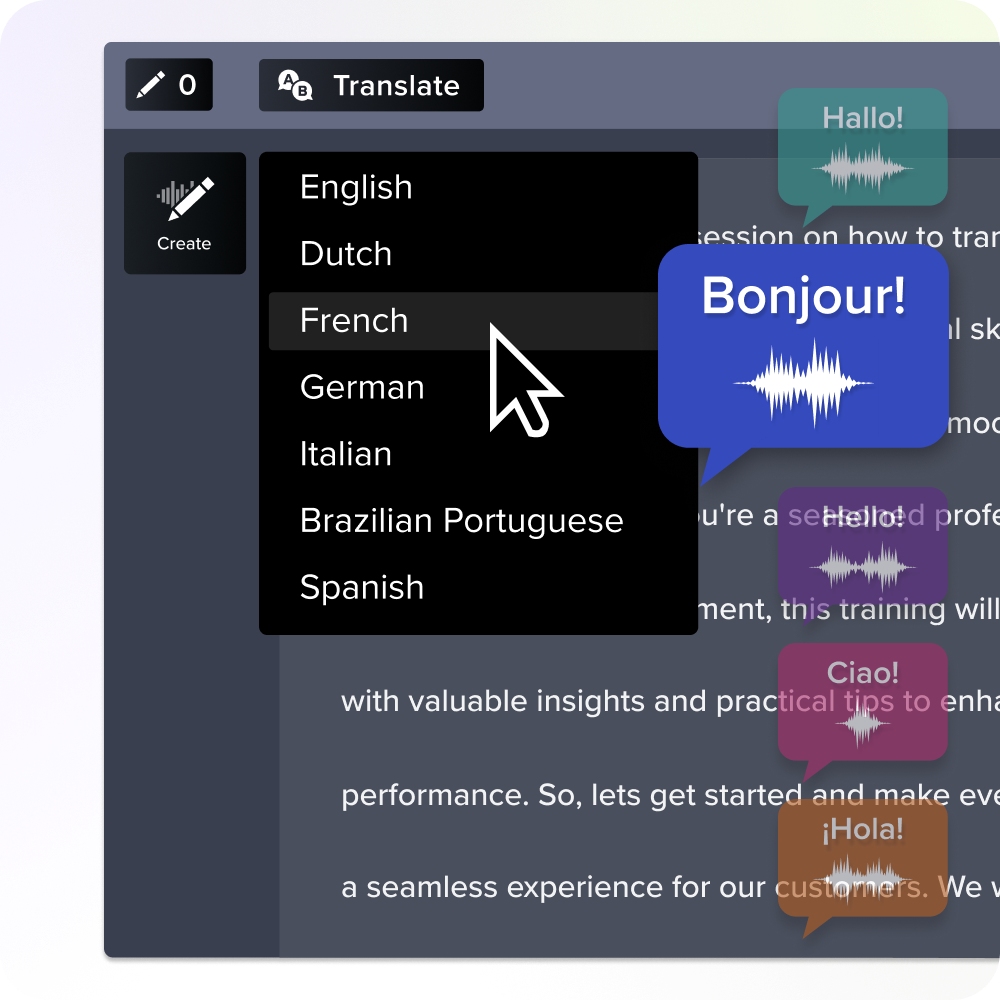Como obter a transcrição de um vídeo do YouTube: um guia
Publicados: 2024-10-07As transcrições de vídeo podem não parecer uma parte vital do seu processo de criação de conteúdo, mas são extremamente importantes para tornar o conteúdo do seu vídeo mais acessível para todos que assistem.
A acessibilidade é importante para pessoas que precisam ler seus vídeos, como pessoas com deficiência auditiva. No entanto, também é importante incluir uma transcrição para as pessoas que preferem assistir ao vídeo no modo mudo – não julgamos!
Ter uma transcrição completa do vídeo também pode economizar tempo ao analisar ou redirecionar o conteúdo do vídeo em outras plataformas. O YouTube facilita copiar e colar a transcrição de um documento para outro, como Microsoft Word ou Google Docs.
Aprender como obter a transcrição de um vídeo do YouTube é muito fácil e criamos este guia útil para facilitar ainda mais o acompanhamento.
Use o recurso de transcrição integrado do YouTube
O YouTube facilita a localização da transcrição de um vídeo diretamente do site. Este tutorial é voltado para pessoas que acessam vídeos em seus dispositivos de computador. Vamos ver como isso é feito.
Passo 1: Abra o vídeo que deseja transcrever
Você pode acessar a transcrição de um vídeo diretamente no site do YouTube. Para isso, abra o vídeo que deseja transcrever clicando nele. Vai começar a tocar.
Passo 2: Clique no botão “Mostrar transcrição”
Localize a caixa de descrição abaixo do título. Clique na opção “mais” para abrir a caixa inteira.
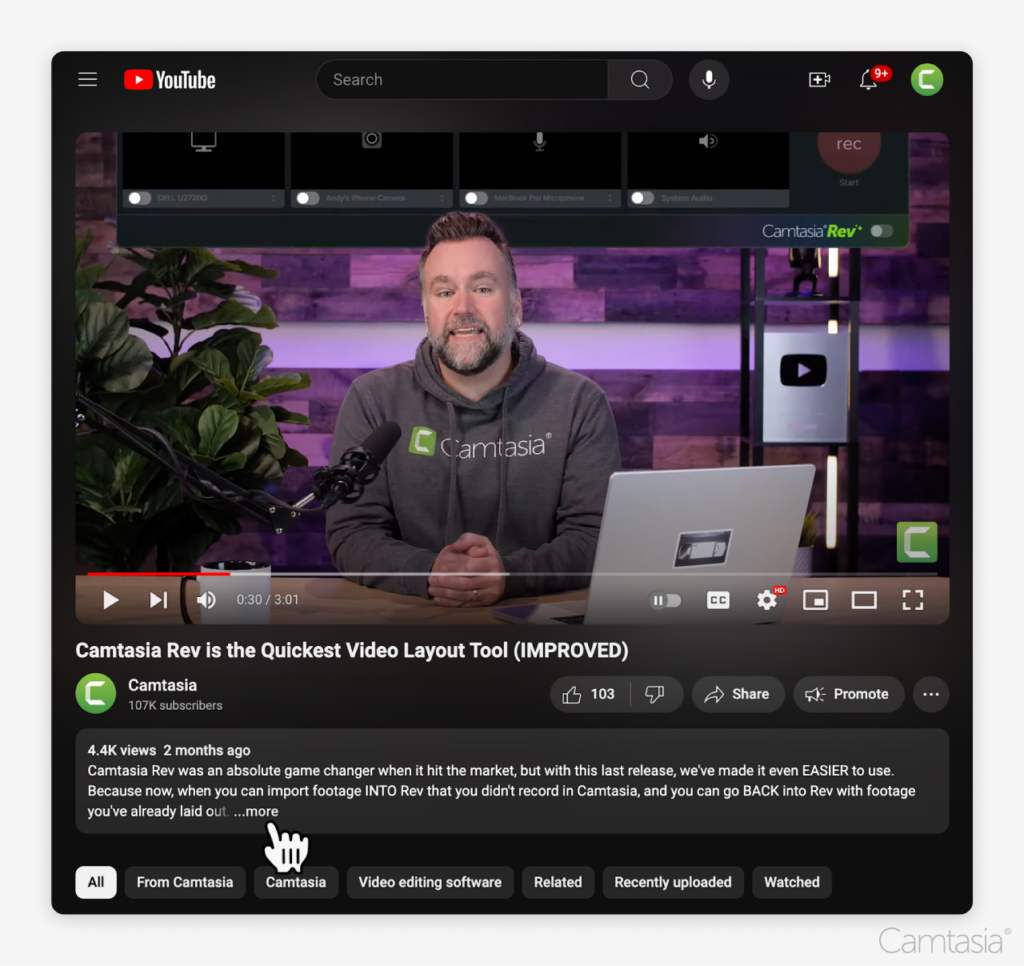
Lá, você clicará na opção do botão “Mostrar transcrição”, que abrirá a caixa de transcrição com o texto dentro.
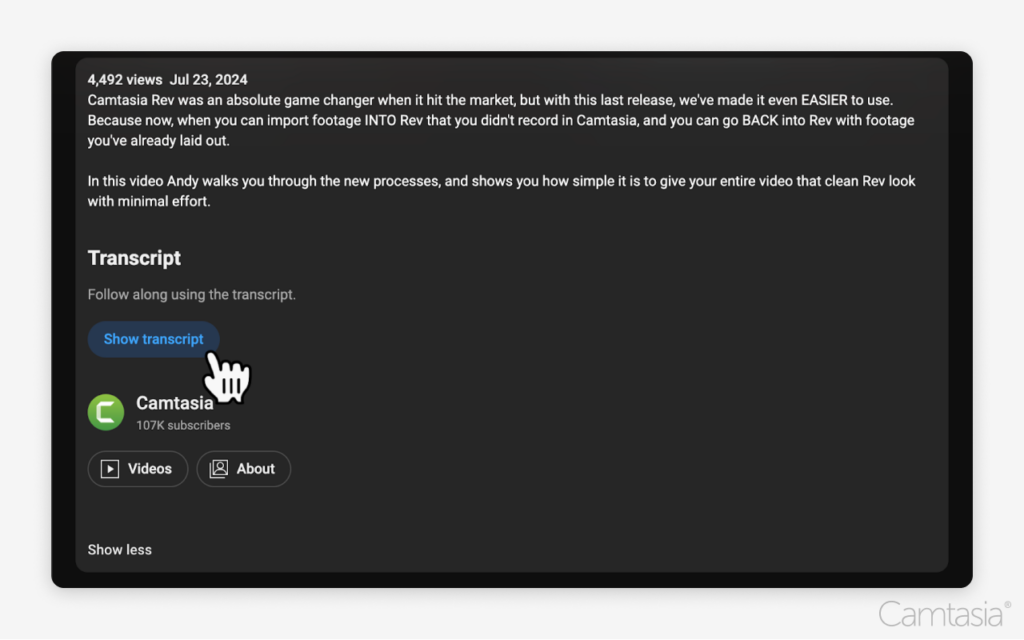
Etapa 3: copie e cole a transcrição
Copie e cole a transcrição onde for necessário. Destaque o texto e clique com o botão direito nele.
Selecione a opção “Copiar” no menu. Ou, com a transcrição destacada, pressione as teclas Command+C no Mac ou Ctrl+C no Windows. Isso copiará automaticamente o texto para sua área de transferência.
Para colar, clique com o botão direito onde deseja colocar o texto, por exemplo Microsoft Word ou Google Doc, e selecione a opção “Colar”. Ou use as teclas Command+V no Mac ou Ctrl+V no Windows.
Sua transcrição aparecerá no novo documento. O YouTube inclui carimbos de data/hora ao lado de cada seção de texto, permitindo que você pule para partes específicas do vídeo, facilitando o acesso. Isso é útil para identificar rapidamente os pontos-chave de um vídeo.
No entanto, se você não precisar dos carimbos de data e hora, poderá removê-los facilmente, excluindo-os do documento.
Gere transcrições automaticamente com Camtasia Audiate
Camtasia Audiate é uma ferramenta poderosa para transcrever conteúdo de vídeo. Com esta ferramenta, você pode gerar transcrições automaticamente de qualquer vídeo enviado. Isso é feito com uma precisão ainda maior do que as legendas automáticas do YouTube.
Além disso, você pode usar esse recurso mesmo que seu vídeo não esteja no YouTube, tornando-o uma ferramenta versátil para todos os criadores de conteúdo. Vamos ver como isso é feito.
Passo 1: Baixe o vídeo do YouTube
Para baixar vídeos do YouTube, selecione o vídeo que deseja baixar e clique em “Download” no menu.
Passo 2: Importe o vídeo do YouTube para o Camtasia
Importe o vídeo para o Camtasia arrastando e soltando o arquivo na biblioteca de mídia ou clicando com o botão direito na biblioteca.
Depois que seu vídeo for importado, arraste e solte-o na linha do tempo de edição.
Etapa 3: gerar a transcrição no Audiate
Clique com o botão direito no vídeo na linha do tempo e clique em “Editar no Audiate”. Isto irá exportar o áudio do vídeo, onde será transcrito em tempo real.
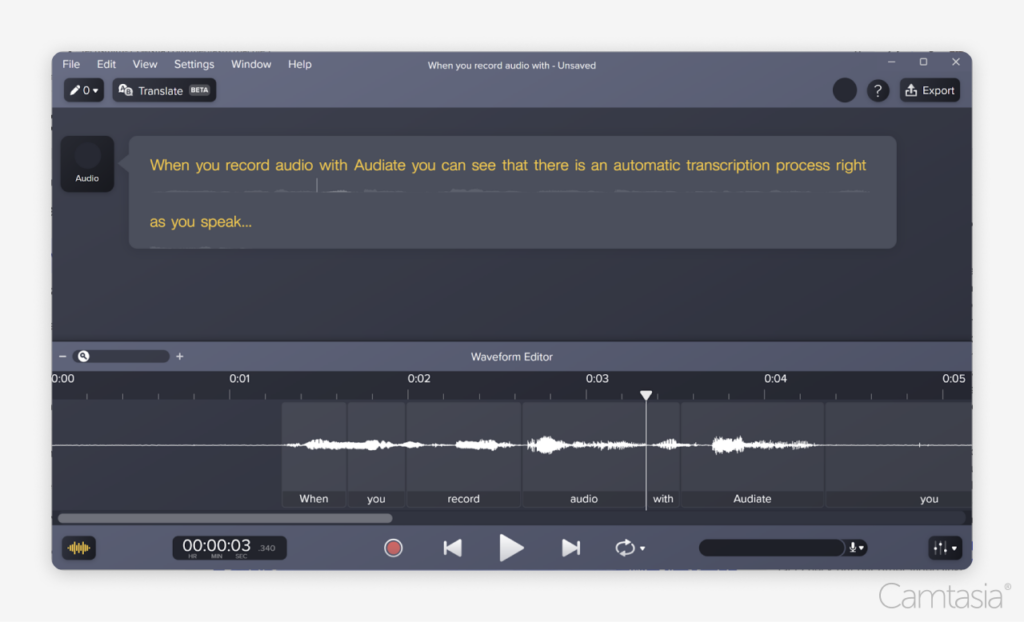
A transcrição de vídeos do YouTube é totalmente automática com o Audiate, o que o torna uma solução fácil.

Etapa 4: edite sua transcrição, se necessário
Audiate gera automaticamente uma transcrição editável, permitindo corrigir eventuais erros e aprimorar o texto final.
Embora os erros sejam raros, você pode corrigir nomes próprios e termos difíceis de entender para refletir o verdadeiro significado. Esta opção editável facilita a criação de uma transcrição perfeita rapidamente.
Como o áudio é transcrito em tempo real, o Audiate tem a opção de reproduzir o som do vídeo sobre o som da transcrição enquanto você edita. Isso torna mais fácil detectar erros e corrigi-los para que você possa garantir sempre uma precisão de alto nível.
Edite áudio como texto
Você não precisa ser um profissional para gravar e editar áudio. Audiate torna isso tão fácil quanto editar um documento de texto.
Obter Audiado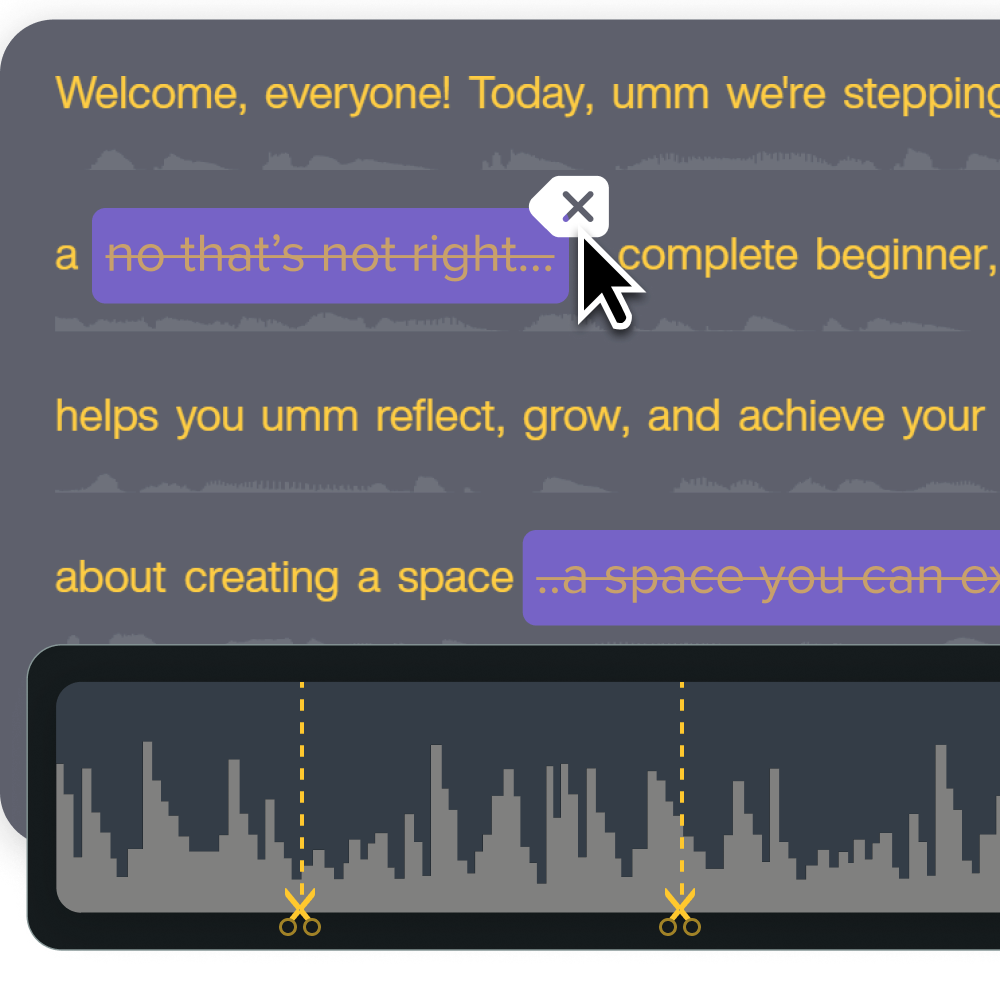
Etapa 5: exportar a transcrição
Para exportar a transcrição completa como um arquivo de texto, selecione o menu Arquivo, depois “Exportar” e “Exportar Script”. Você também pode exportar isso como um arquivo SRT, se necessário para o seu conteúdo de vídeo.
Para exportar uma seleção da transcrição, clique e arraste a parte desejada do texto da transcrição e siga as mesmas instruções até chegar em “Exportar seleção como script”.
Obtenha transcrições do YouTube em um dispositivo móvel
Para acessar a transcrição de um dispositivo móvel, você pode fazer isso no aplicativo do YouTube. No entanto, você não pode baixar a transcrição em seu dispositivo móvel.
Passo 1: Abra o vídeo que deseja transcrever
Você pode acessar a transcrição de um vídeo diretamente do YouTube. Para isso, abra o aplicativo do YouTube e acesse o vídeo que deseja transcrever clicando nele.
Etapa 2: acesse a transcrição com apenas alguns cliques
Assim que o seu vídeo do YouTube estiver aberto, clique na seta apontando para baixo no lado direito do título. Isso abrirá a caixa de descrição do vídeo com informações extras.
Clique no botão “Mostrar transcrição” na parte inferior da página. Conforme você reproduz o vídeo, a transcrição rola junto com você para que você não perca o lugar.
Novamente, você não pode baixar a transcrição do seu dispositivo móvel e precisará acessar o vídeo de um computador para baixar uma transcrição do YouTube.
Transcreva manualmente vídeos do YouTube
Se preferir transcrever manualmente os vídeos do YouTube, você também pode fazer isso. Esta opção não é para os fracos de coração. Embora lhe dê controle total sobre a transcrição, é extremamente demorado.
Etapa 1: reproduza o vídeo e digite a transcrição
Este método é bastante simples. Acesse o vídeo de sua preferência e aperte play. Digite e faça uma pausa em intervalos para poder acompanhar a digitação da transcrição. Para edições fáceis, digite a caixa de diálogo em um documento de texto.
Etapa 2: use carimbos de data/hora para seções específicas
O YouTube adiciona carimbos de data/hora úteis para que os usuários possam consultar facilmente as partes mais importantes do vídeo. Você também pode fazer isso adicionando carimbos de data/hora manualmente para pular para partes específicas do vídeo. Isso pode ser especialmente útil para criar transcrições mais organizadas e pesquisáveis.
Além disso, você pode escolher onde estão esses carimbos de data e hora, proporcionando controle total sobre quais seções destacar.
Tradução instantânea de vídeo
Traduza facilmente os roteiros e dublagens de seus vídeos para qualquer um dos dezenas de idiomas e dialetos!
Obter Audiado