Como liberar espaço em disco no Windows
Publicados: 2022-01-29Precisa liberar algum espaço em disco no seu PC com Windows? Tanto o Windows 10 quanto o Windows 11 fornecem um menu de configurações dedicado para facilitar o processo. Nesse menu, você pode ver quanto espaço foi usado em seu dispositivo e por qual tipo de conteúdo.
As configurações de armazenamento do Windows também permitem liberar espaço rapidamente e habilitar o Storage Sense para remover automaticamente arquivos temporários e itens da lixeira. O processo funciona de forma semelhante no Windows 10 e 11, embora algumas das telas e configurações sejam ligeiramente diferentes.
Abrir configurações de armazenamento
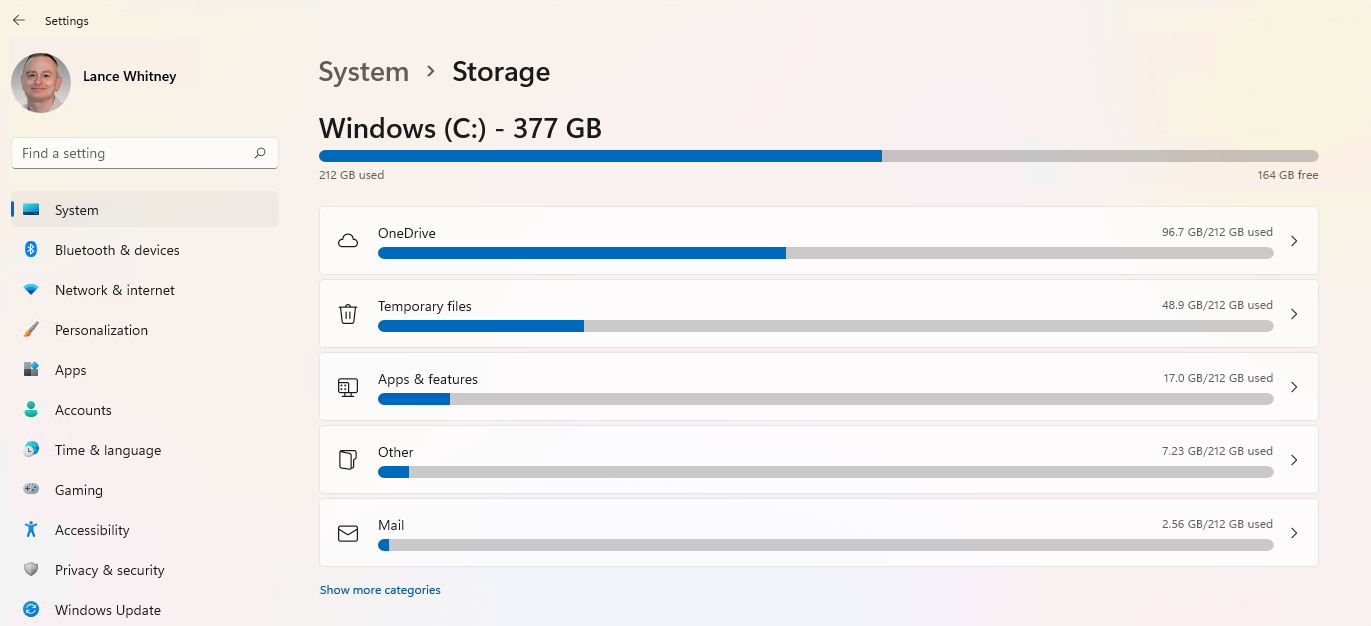
Abra Configurações > Sistema > Armazenamento para ver o espaço total disponível, qual espaço foi usado em diferentes conteúdos e categorias e quanto espaço livre resta em sua unidade. Clique em Mostrar mais categorias para ver o armazenamento usado por tipos adicionais de conteúdo.
Configurar o sentido de armazenamento no Windows 10
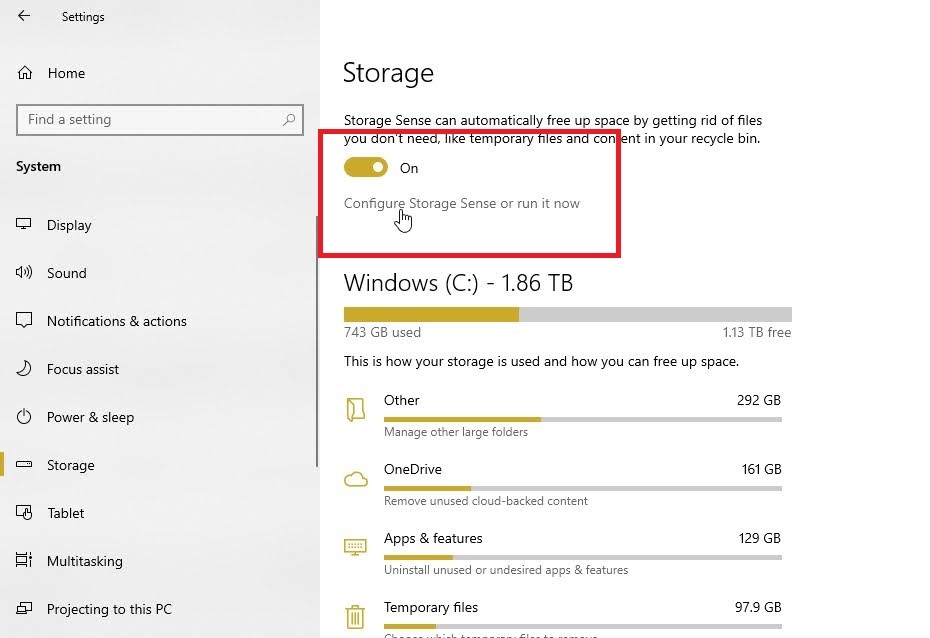
O Storage Sense é um recurso integrado ao Windows que pode ajudar a liberar espaço automaticamente removendo arquivos que você não precisa mais. Os usuários do Windows 10 encontrarão a opção Storage Sense na parte superior da tela de configurações de armazenamento. Ative o switch para Storage Sense e clique no link Configure Storage sense or run it now .
Clique na caixa suspensa em Executar detecção de armazenamento e selecione uma das opções: Todos os dias, Todas as semanas, Todos os meses ou Durante pouco espaço livre em disco. Em caso de dúvida, vá com Durante pouco espaço em disco . Em seguida, marque a caixa ao lado de Excluir arquivos temporários que meu aplicativo não está usando .
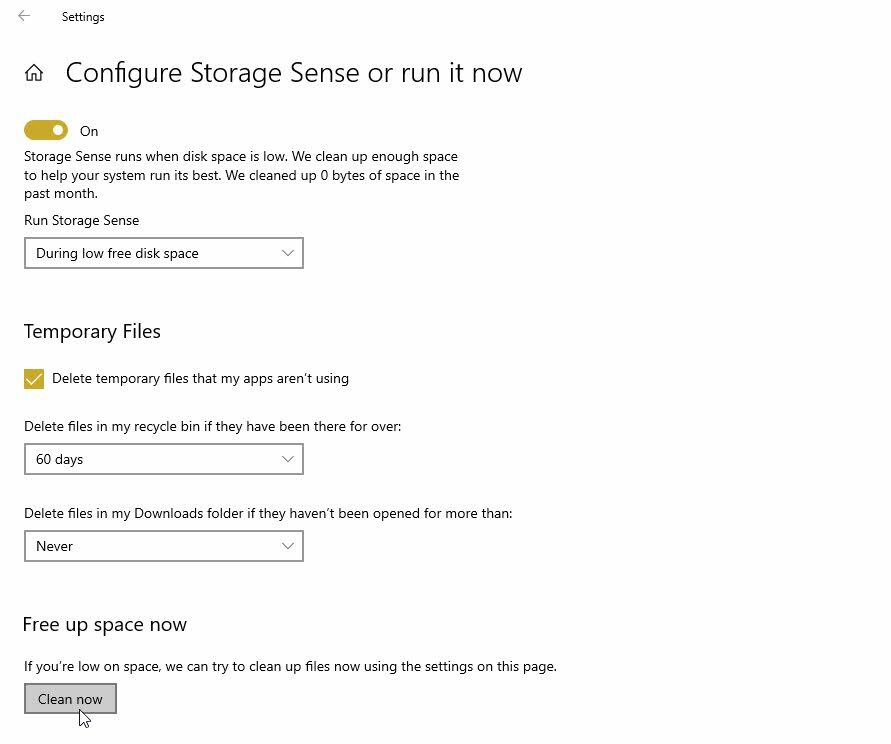
Clique na caixa suspensa em Excluir arquivos na lixeira se eles não tiverem sido abertos por mais de . Se você não quiser que os arquivos da lixeira sejam removidos, selecione Nunca. Caso contrário, você pode selecionar uma das outras opções, como 1 dia, 14, dias, 30 dias ou 60 dias.
Faça o mesmo para o menu em Excluir arquivos na minha pasta de downloads se eles não tiverem sido abertos por mais de . Por fim, clique no botão Limpar agora para liberar espaço em disco agora.
Configurar o sentido de armazenamento no Windows 11
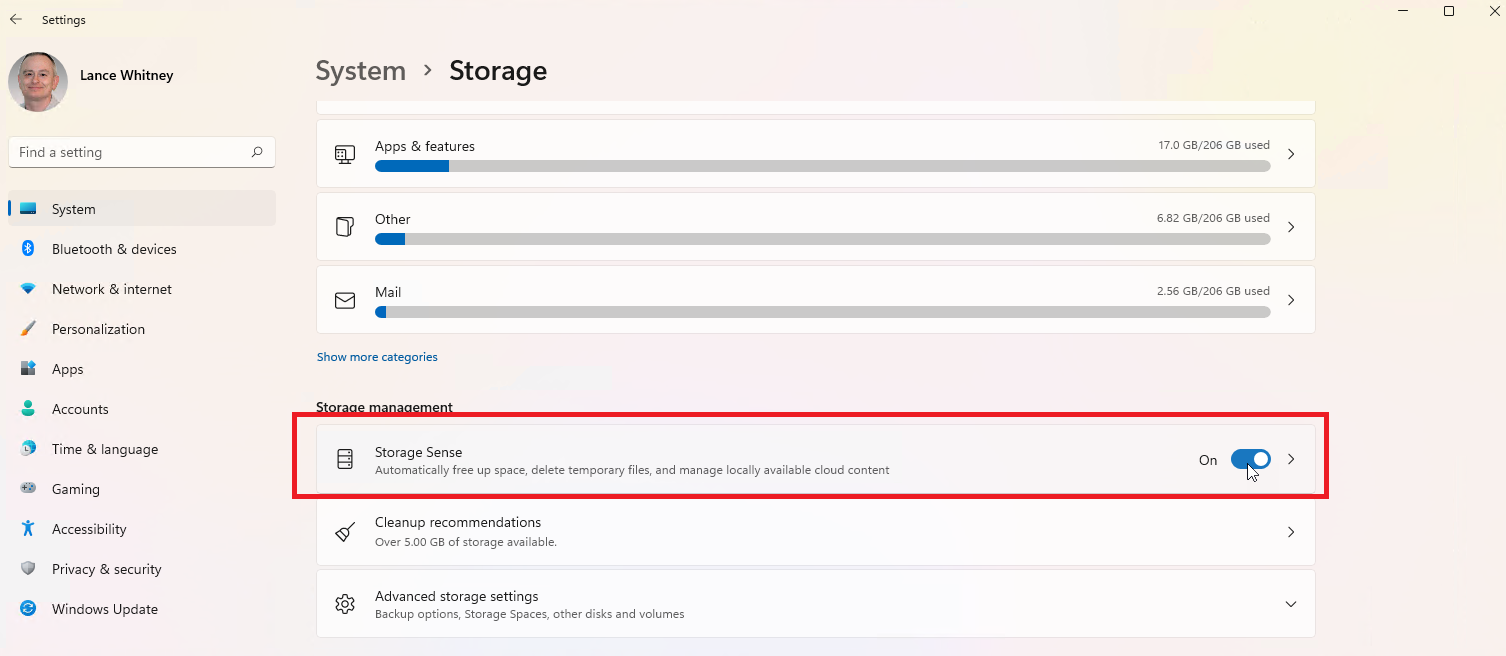
No Windows 11, o recurso Storage Sense foi movido para a seção Storage Management da página Storage settings. Encontre-o na parte inferior da tela, abaixo dos gráficos do seu espaço de armazenamento atual. Ligue o switch para Storage Sense e clique na entrada para configurá-lo.
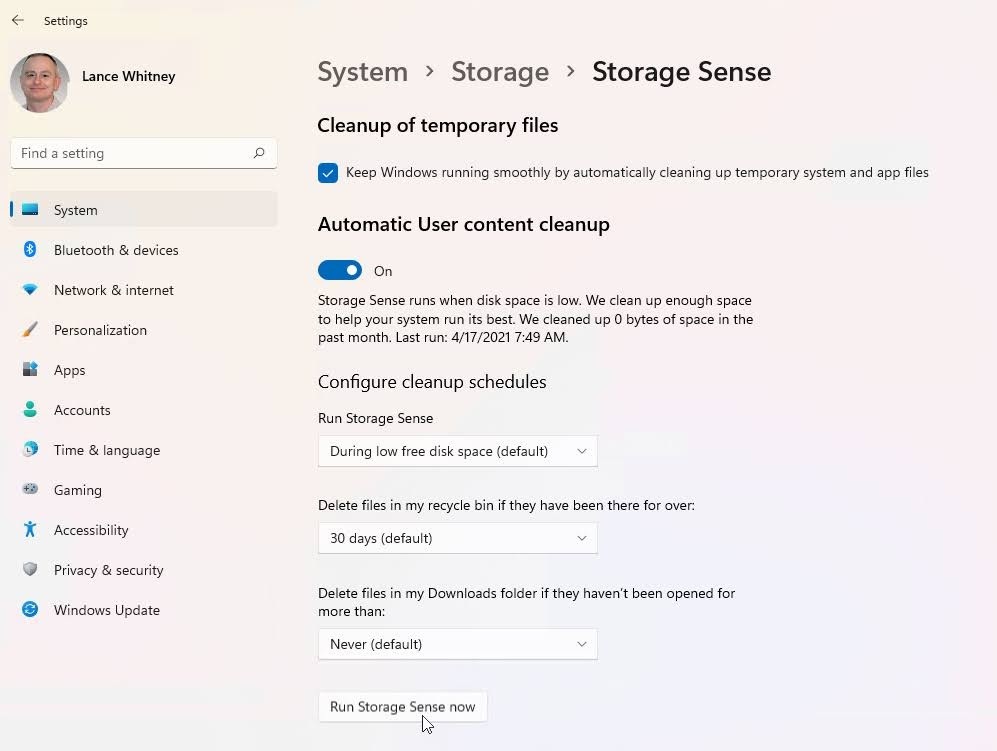
Marque a caixa ao lado de Manter o Windows funcionando perfeitamente limpando automaticamente os arquivos temporários do sistema e do aplicativo . Clique na caixa suspensa em Executar detecção de armazenamento e selecione uma das quatro opções: Todos os dias, Todas as semanas, Todos os meses ou Durante pouco espaço livre em disco.
Clique na caixa suspensa em Excluir arquivos na lixeira se eles não tiverem sido abertos por mais de e selecione Nunca, 1 dia, 14, dias, 30 dias ou 60 dias. Faça o mesmo para Excluir arquivos na minha pasta de downloads se eles não tiverem sido abertos por mais de .
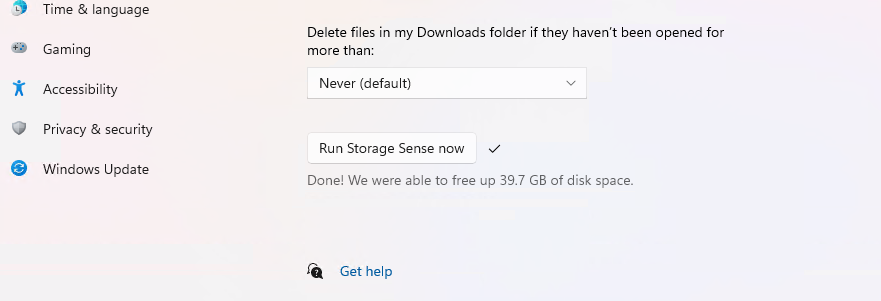
Se desejar limpar a unidade imediatamente, clique no botão Executar detecção de armazenamento agora . Aguarde pelo menos alguns minutos para que a unidade seja limpa. Após a conclusão do processo, você será informado sobre quanto espaço em disco foi liberado.
Revisar arquivos do OneDrive
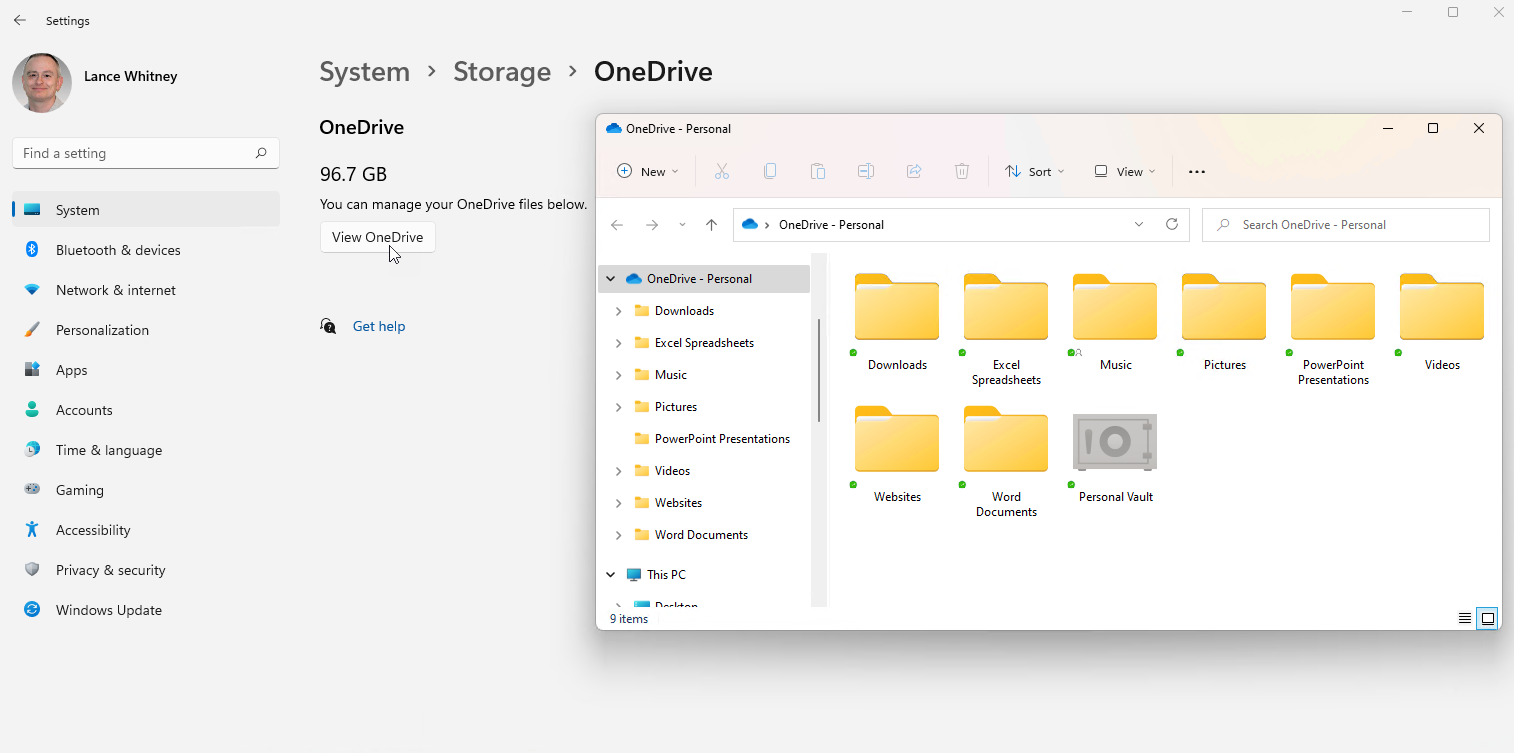
Se você preferir não automatizar o processo de liberação de espaço em disco, o Windows ainda fornecerá informações suficientes para você tomar decisões por conta própria. Como o Windows separa seus dados em diferentes categorias na tela de configurações de armazenamento, você pode ver facilmente quais tipos de arquivos estão consumindo o armazenamento da sua unidade e liberando espaço manualmente.
Por exemplo, se você usa o OneDrive para armazenar e sincronizar arquivos em seu computador, clique no ícone do OneDrive e clique em Exibir OneDrive . Isso exibirá todos os seus arquivos do OneDrive e lhe dará a chance de revisar tudo e excluir o que você não precisa.
Desinstalar aplicativos
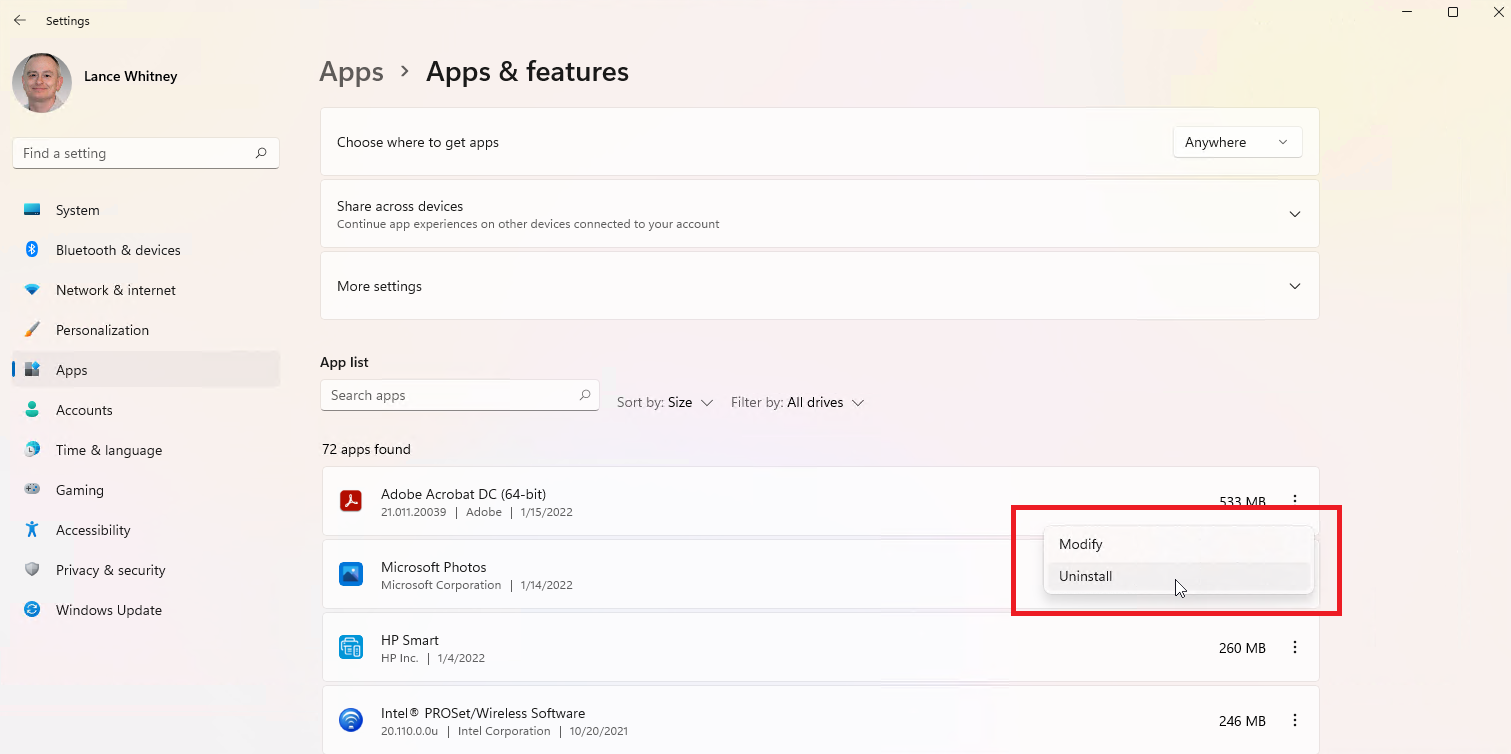
Você pode fazer o mesmo com os programas instalados em seu computador. Vá para Configurações > Aplicativos > Aplicativos e recursos , onde você pode classificar a lista por nome, tamanho ou data de instalação. No Windows 10, clique na entrada de um aplicativo que você deseja excluir. No Windows 11, clique no ícone de três pontos e selecione o comando Desinstalar para removê-lo. (Para saber mais sobre como desinstalar aplicativos, confira nosso guia.)
Gerenciar fotos
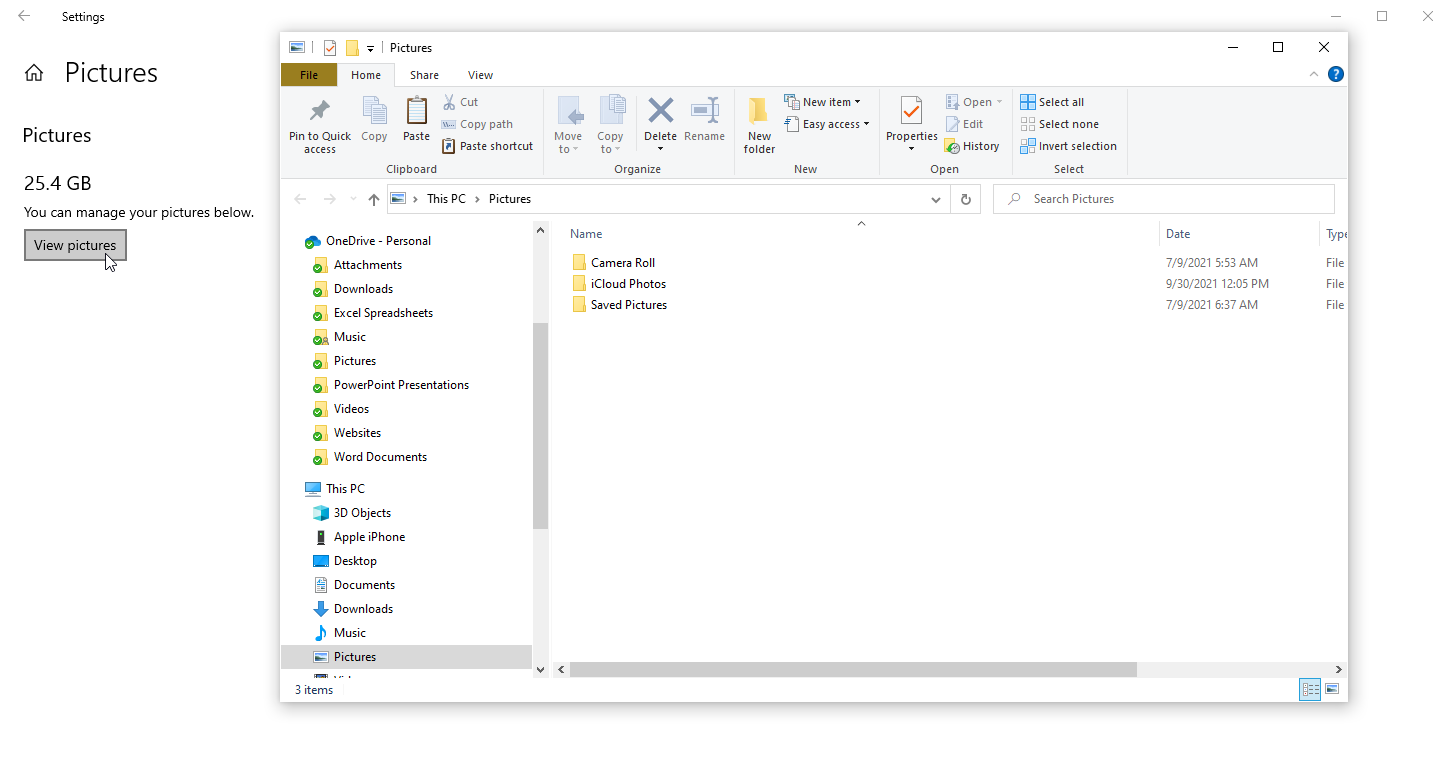
Se você armazenar fotos e outras imagens na pasta Imagens do PC, clique na entrada Imagens na página de configurações de armazenamento. Selecione Ver Imagens para ir para o local de Imagens padrão onde você pode procurar imagens para excluir.

Remover arquivos temporários
Outra categoria que você deve verificar é Arquivos temporários. O Windows tem o hábito de acumular arquivos de instalação temporários, arquivos temporários da Internet e outros itens que você normalmente não precisa. Para visualizá-los, clique em Arquivos temporários na tela de configurações de armazenamento.
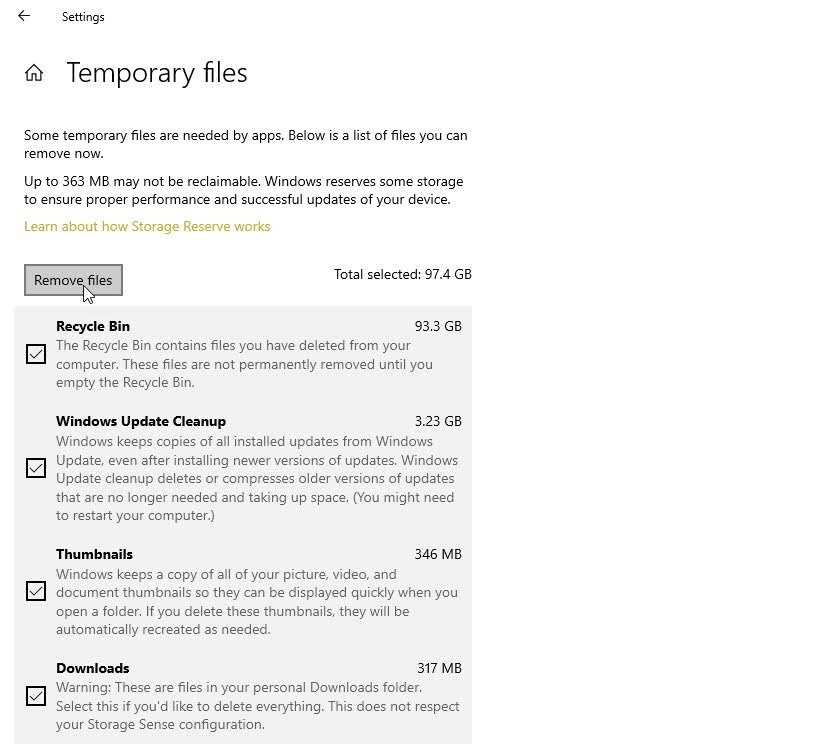
O Windows sugere diferentes tipos de arquivos que você pode remover, incluindo arquivos da lixeira, arquivos de limpeza do Windows Update, arquivos de log de atualização, pacotes de driver de dispositivo, arquivos temporários da Internet e arquivos temporários. O Windows adiciona automaticamente uma marca de seleção a todos os tipos de conteúdo que acredita que podem ser removidos com segurança sem prejudicar seu sistema.
Recomendado por nossos editores

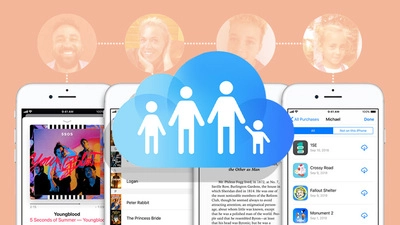
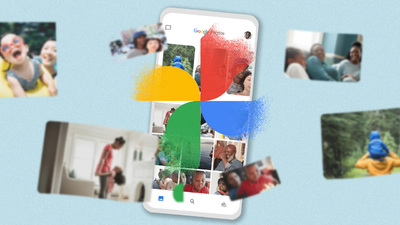
Alguns tipos de conteúdo estão desmarcados por padrão. A opção Lixeira pode estar desmarcada para que você possa restaurar quaisquer arquivos excluídos que ainda precise, enquanto sua pasta Downloads também está desmarcada com base na suposição de que você ainda pode usar arquivos armazenados lá. Revise as categorias marcadas e desmarcadas para fazer alterações e clique em Remover arquivos para remover todo o conteúdo marcado.
Verifique o armazenamento externo
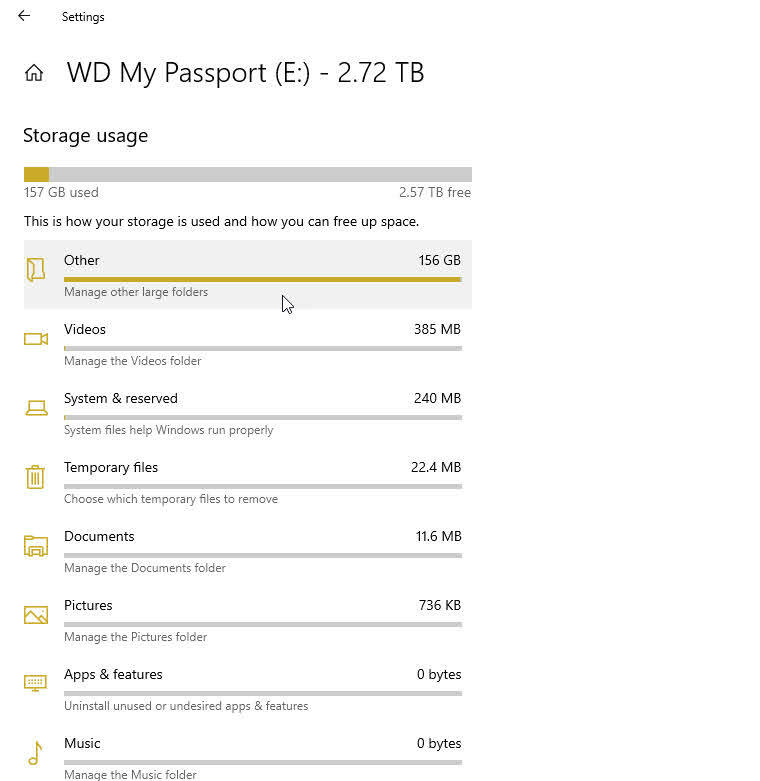
O Windows permite que você verifique o espaço disponível em qualquer dispositivo de armazenamento conectado por USB. Uma vez conectado no Windows 10, clique em Exibir armazenamento em outras unidades . O Windows mostra sua unidade principal e a unidade externa. Selecione a unidade externa para visualizar o uso de dados por categoria e remova os arquivos desnecessários.
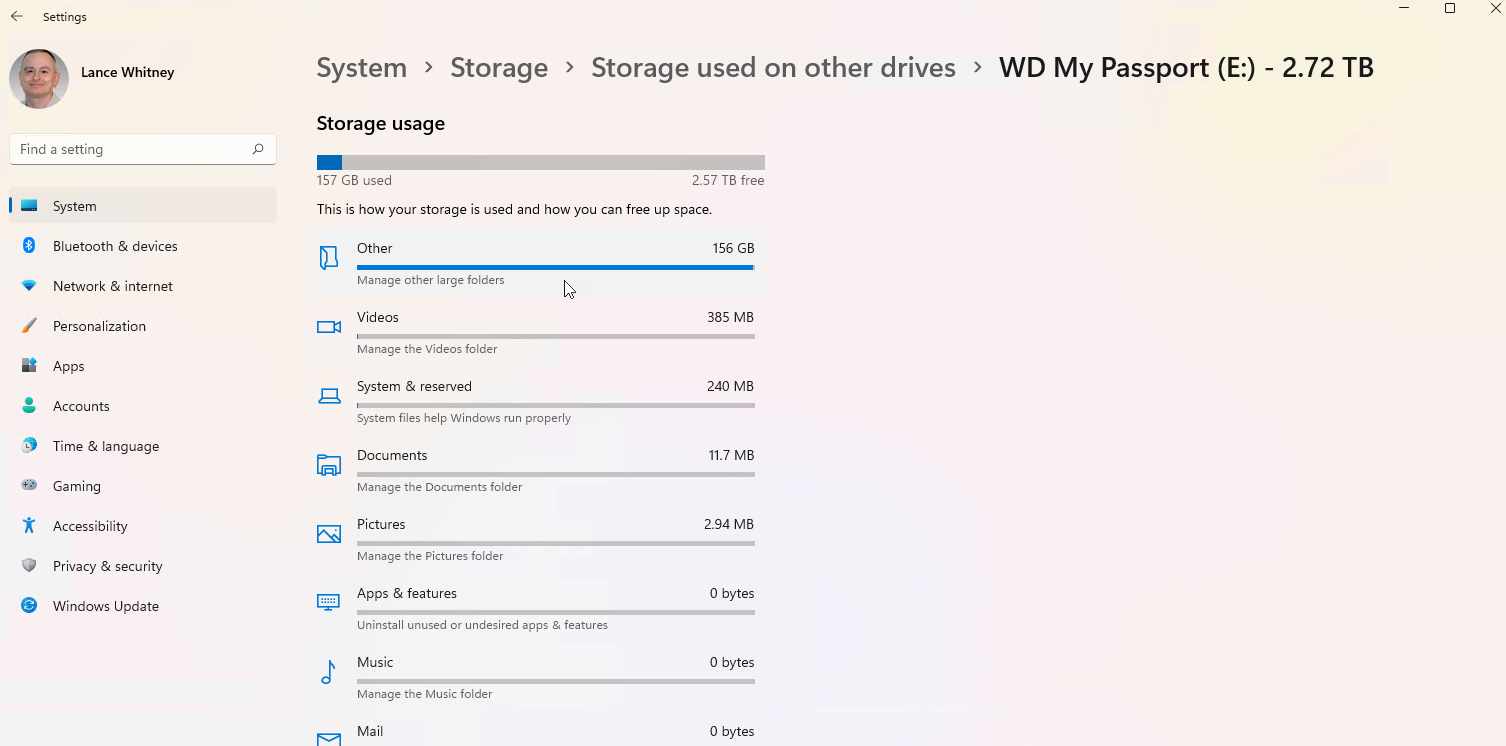
Os usuários do Windows 11 precisarão clicar na entrada Configurações de armazenamento avançadas e selecionar Armazenamento usado em outras unidades . Clique em sua unidade externa para revisá-la e remover todos os arquivos.
Alterar destino do arquivo
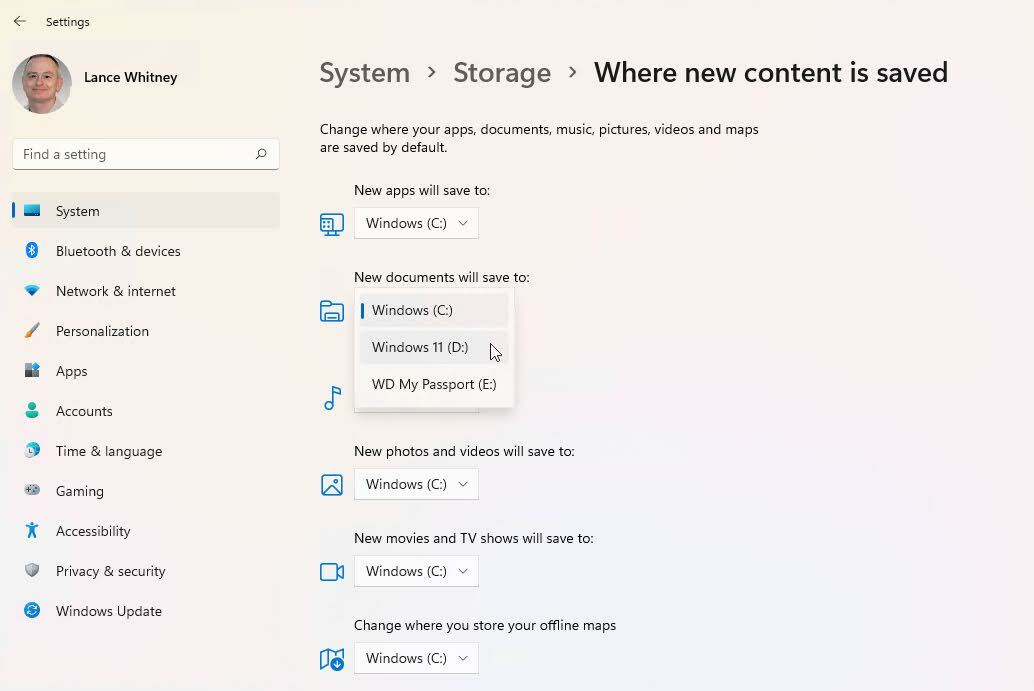
Se o seu PC abriga mais de uma unidade de disco, você pode alterar onde o novo conteúdo é salvo. No Windows 10, clique no link Alterar onde o novo conteúdo é salvo . No Windows 11, você clica em Configurações avançadas de armazenamento e seleciona Alterar onde o novo conteúdo é salvo .
A partir daqui, você pode alterar o local onde os arquivos são salvos para aplicativos, documentos, músicas, fotos e vídeos, filmes e programas de TV e mapas offline. Basta clicar no menu suspenso apropriado para um item, alterar a entrada para uma unidade diferente e clicar em Aplicar . Você pode escolher outra unidade fixa ou uma unidade externa.
Uma segunda unidade fixa é a opção mais suave, pois está sempre disponível em seu computador. Se você escolher uma unidade removível, precisará se lembrar de conectá-la quando quiser acessar os arquivos armazenados nela.
Recomendações de limpeza
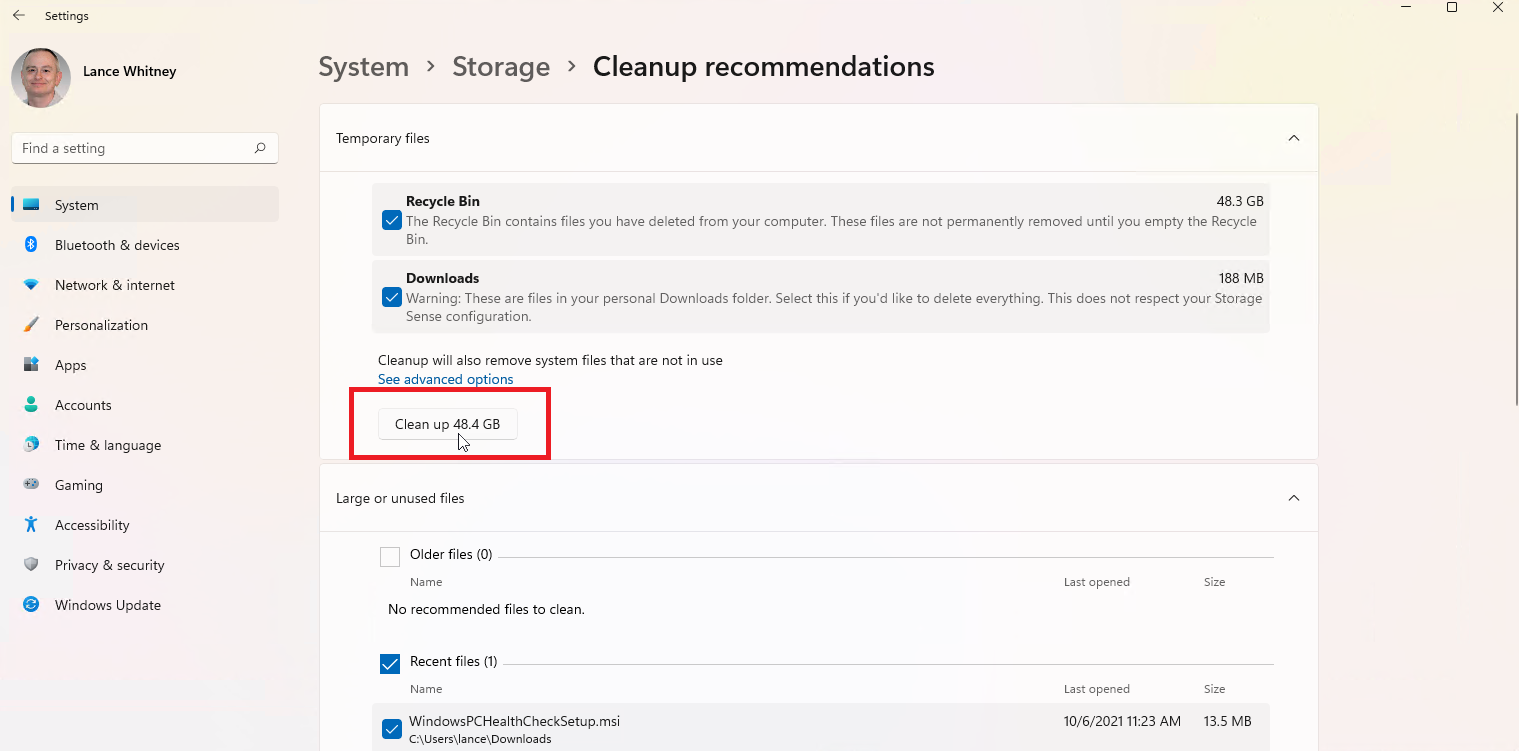
O Windows 11 oferece conselhos para ajudá-lo a liberar espaço em disco. Clique em Recomendações de limpeza na seção Gerenciamento de armazenamento da página de configurações de armazenamento. Clique em cada uma das categorias para ver recomendações do Windows sobre como limpar arquivos temporários, arquivos grandes ou não utilizados, arquivos sincronizados com a nuvem e aplicativos não utilizados. Verifique os itens que deseja remover e clique no botão Limpar dessa categoria para remover esses arquivos.
