8 maneiras de liberar espaço em disco no Windows
Publicados: 2023-05-10
As unidades estão ficando cada vez maiores, mas quer você tenha uma unidade de estado sólido (SSD) ou um enorme disco rígido mecânico, elas sempre parecem encher. Essas dicas ajudarão você a liberar espaço no armazenamento interno do seu PC Windows 10 ou Windows 11.
Execute a limpeza de disco
Desinstale aplicativos que consomem muito espaço
Analisar Espaço em Disco
Limpar arquivos temporários
Encontrar Arquivos Duplicados
Reduza a quantidade de espaço usado para restauração do sistema
Ativar sensor de armazenamento
Opções Nucleares
Execute a limpeza de disco
O Windows inclui uma ferramenta integrada que exclui arquivos temporários e outros dados sem importância em sua unidade de armazenamento interno. Para acessá-lo, clique com o botão direito do mouse em uma de suas unidades na janela Este PC e selecione “Propriedades”.
Dica: Alternativamente, você pode simplesmente procurar por “Limpeza de Disco” no Menu Iniciar.
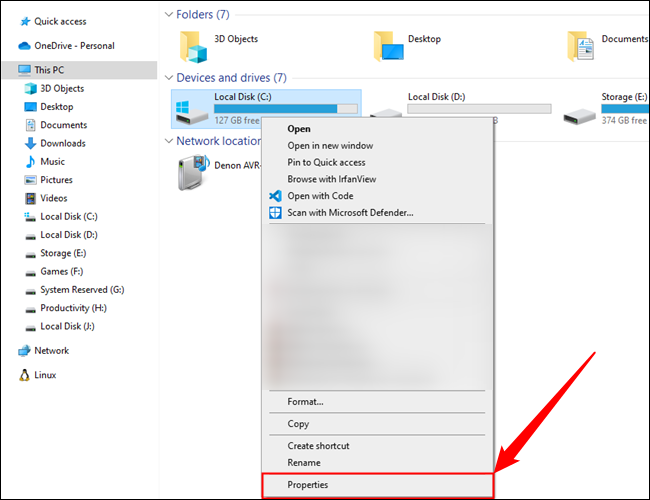
Clique no botão “Limpeza de disco” na janela de propriedades do disco.
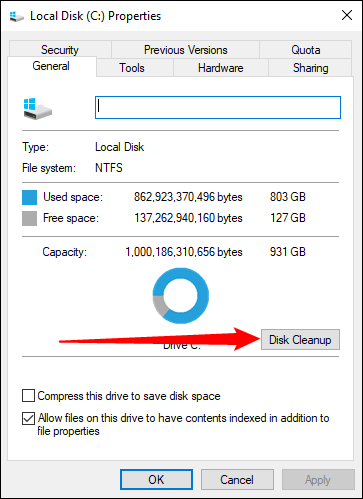
Selecione os tipos de arquivos que deseja excluir e clique em OK. Isso inclui arquivos temporários, arquivos de log, arquivos em sua Lixeira e outros arquivos sem importância.
Você também pode limpar os arquivos do sistema, que não aparecem na lista aqui. Clique no botão “Limpar arquivos do sistema” se também quiser excluir os arquivos do sistema.
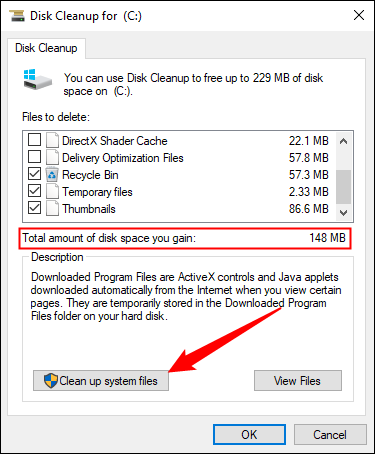
Depois de fazer isso, você pode clicar no botão “Mais opções” e usar o botão “Limpar” em Restauração do sistema e cópias de sombra para excluir os dados de restauração do sistema. Este botão exclui tudo, exceto o ponto de restauração mais recente, portanto, certifique-se de que seu computador esteja funcionando corretamente antes de usá-lo — você não poderá usar pontos de restauração do sistema mais antigos.
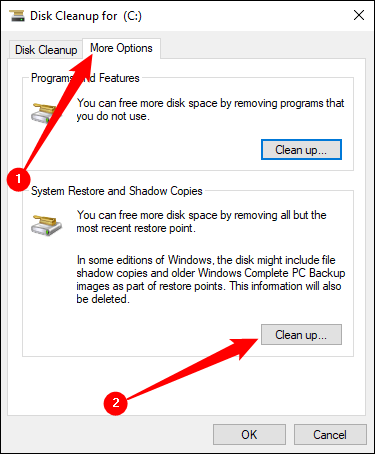
Desinstale aplicativos que consomem muito espaço
Você também pode desinstalar programas antigos e não utilizados para liberar espaço em seu SSD ou disco rígido.
Abra o aplicativo Configurações no menu Iniciar e vá para Sistema > Aplicativos e recursos para desinstalar programas no Windows 10. Você pode classificar seus programas por tamanho, a unidade em que estão instalados e alguns outros critérios. A classificação por tamanho é útil se você estiver tentando liberar espaço agressivamente.
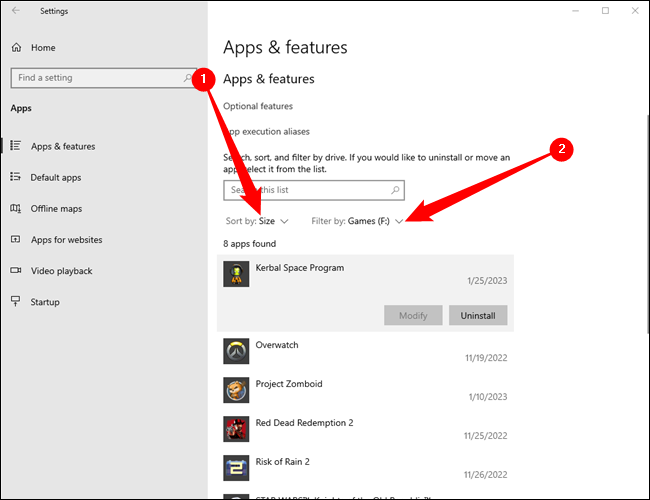
Aplicativos e recursos permitirão que você remova aplicativos da Windows Store ou aplicativos regulares.
Você pode, é claro, ainda abrir os Programas de desinstalação herdados no antigo Painel de controle, se desejar. Pesquise “Painel de controle” no menu Iniciar e abra-o, depois vá para “Desinstalar um programa”.
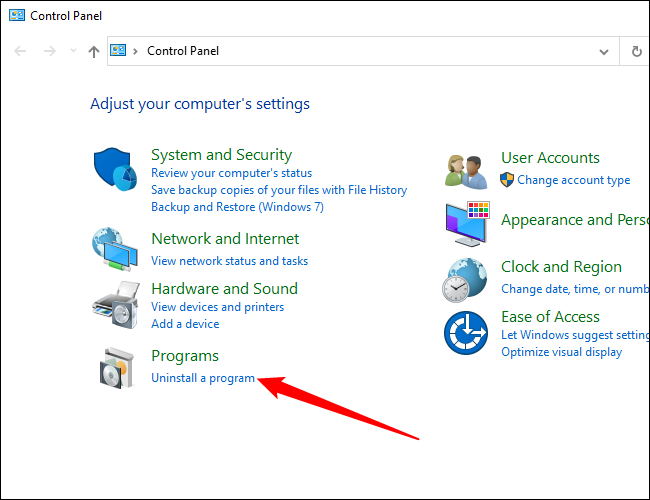
No painel de controle Programas e recursos, você pode clicar na coluna Tamanho para ver quanto espaço cada programa instalado em seu computador está usando.
Se você não vir esta coluna, clique no botão de opções no canto superior direito da lista e selecione a exibição Detalhes. Observe que isso nem sempre é preciso - alguns programas não relatam a quantidade de espaço que usam. Um programa pode estar usando muito espaço, mas pode não ter nenhuma informação em sua coluna Tamanho.
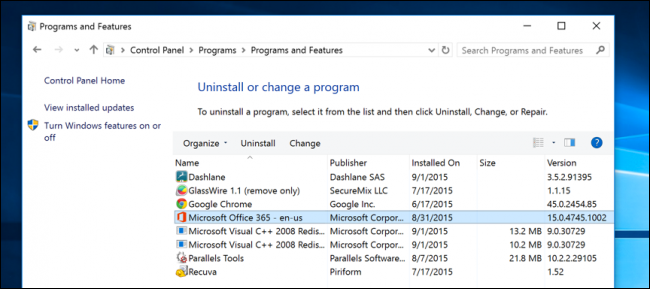
Você pode até querer usar um desinstalador de terceiros como o Revo Uninstaller para garantir que todos os arquivos restantes sejam excluídos e não desperdicem espaço.
Analisar Espaço em Disco
Você pode usar um programa de análise de disco para descobrir exatamente o que está consumindo espaço em sua unidade. Esses aplicativos verificam sua unidade e exibem exatamente quais arquivos e pastas estão ocupando mais espaço. Cobrimos as 10 melhores ferramentas para analisar o espaço no disco rígido, mas se você quiser começar, experimente o WinDirStat.
Depois de escanear seu sistema, WinDirStat mostra exatamente quais pastas, tipos de arquivos e arquivos estão usando mais espaço. Certifique-se de não excluir nenhum arquivo importante do sistema - exclua apenas arquivos de dados pessoais. Se você vir a pasta de um programa na pasta Arquivos de Programas usando uma grande quantidade de espaço, poderá desinstalá-lo - o WinDirStat pode informar quanto espaço um programa está usando, mesmo que o Painel de Controle de Programas e Recursos não o faça.
A representação visual também pode ajudar a localizar arquivos grandes inesperados ou esquecidos.
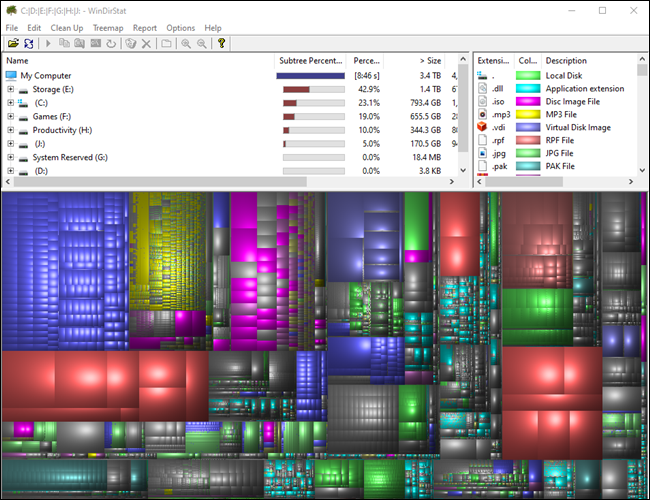
RELACIONADO: Analise e gerencie o espaço no disco rígido com o WinDirStat

Limpar arquivos temporários
A ferramenta integrada de limpeza de disco do Windows é útil, mas não exclui arquivos temporários usados por outros programas. Por exemplo, não limpará os caches do navegador Firefox ou Chrome, que podem usar gigabytes de espaço no disco rígido. (O cache do navegador usa espaço no disco rígido para economizar tempo ao acessar sites no futuro, mas isso é pouco conforto se você precisar do espaço no disco rígido agora.)
Normalmente, você deve limpar os arquivos temporários criados pelo seu navegador de dentro do próprio navegador. O mesmo vale para praticamente qualquer outro programa - se você puder usar o próprio programa para limpar arquivos temporários, faça-o.
RELACIONADO: Aqui está o que você deve usar em vez do CCleaner
No entanto, se você não quiser lidar com tudo isso manualmente, pode usar o CCleaner. O CCleaner limpa arquivos inúteis de uma variedade de programas de terceiros e também limpa arquivos do Windows que a Limpeza de disco não toca.
Aviso: você pode limpar facilmente todas as suas senhas salvas com o CCleaner. Não marque essa opção a menos que tenha certeza absoluta . Além disso, recomendamos que você fique longe do limpador de registro do CCleaner e de outros aplicativos semelhantes.
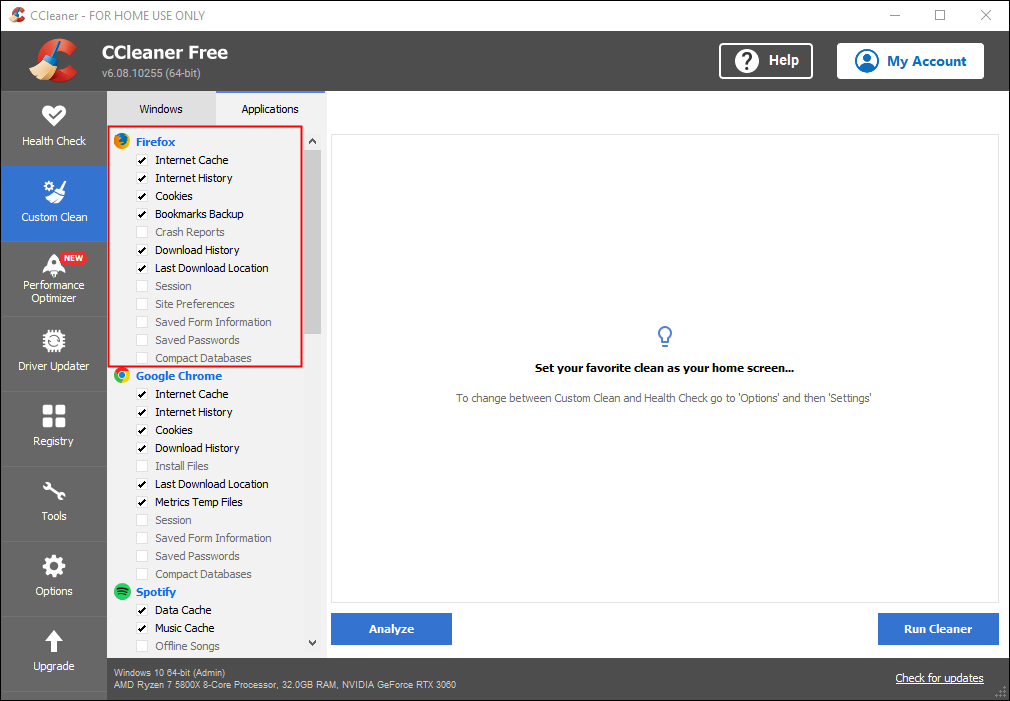
Encontrar Arquivos Duplicados
Você pode usar um aplicativo localizador de arquivos duplicados para escanear seu disco rígido em busca de arquivos duplicados, que são desnecessários e podem ser excluídos.
Ou, se você não se importa em gastar alguns dólares, pode usar o Duplicate Cleaner Pro, que não só tem uma interface mais agradável, mas também possui vários recursos extras para ajudá-lo a encontrar e excluir arquivos duplicados. Ele permite que você especifique pastas, tipos de arquivos e muito mais.
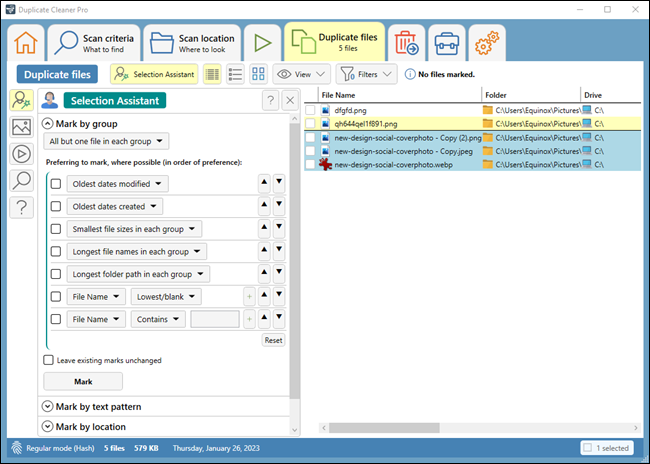
RELACIONADO: Como localizar e remover arquivos duplicados no Windows
Reduza a quantidade de espaço usado para restauração do sistema
Se a Restauração do sistema estiver ocupando muito espaço no disco rígido para pontos de restauração, você poderá reduzir a quantidade de espaço no disco rígido alocada para a Restauração do sistema. A desvantagem é que você terá menos pontos de restauração para restaurar seu sistema e menos cópias anteriores de arquivos para restaurar. Se esses recursos forem menos importantes para você do que o espaço em disco que eles usam, vá em frente e libere alguns gigabytes reduzindo a quantidade de espaço que a Restauração do sistema usa.
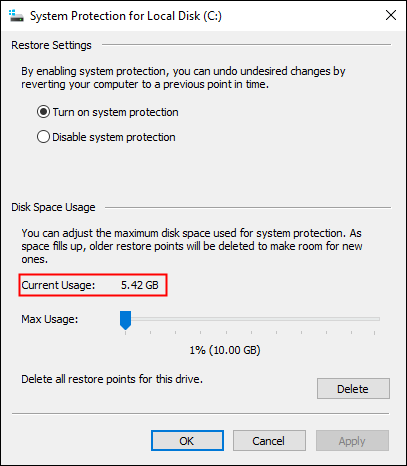
RELACIONADO: Faça a restauração do sistema usar menos espaço em disco no Windows 7
Ativar sensor de armazenamento
O Storage Sense é um utilitário integrado ao Windows 10 e ao Windows 11 que automatiza algumas de nossas recomendações anteriores para liberar espaço em disco.
O Storage Sense tem algumas opções. Pode
- Limpar automaticamente a Lixeira
- Excluir downloads antigos automaticamente
- Excluir cópias locais de arquivos antigos com backup na nuvem
- Excluir arquivos temporários
Abra o aplicativo Configurações e navegue até Sistema > Armazenamento. Não clique no grande botão de alternância na parte superior para ativar o Storage Sense ainda. Clique primeiro em “Configurar o Storage Sense ou executá-lo agora”.
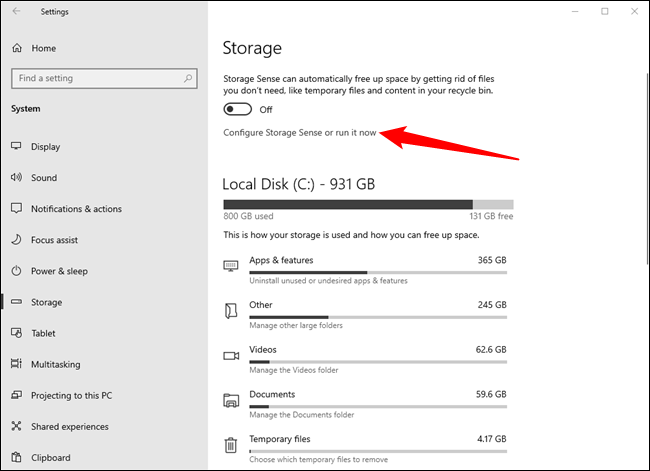
Você pode definir as configurações do Storage Sense como quiser, mas recomendamos ter cuidado especial com a opção de limpar downloads antigos. Não seria bom excluir acidentalmente algo que você baixou para mantê-lo seguro em primeiro lugar. Para o nosso exemplo, vamos deixá-lo desligado.
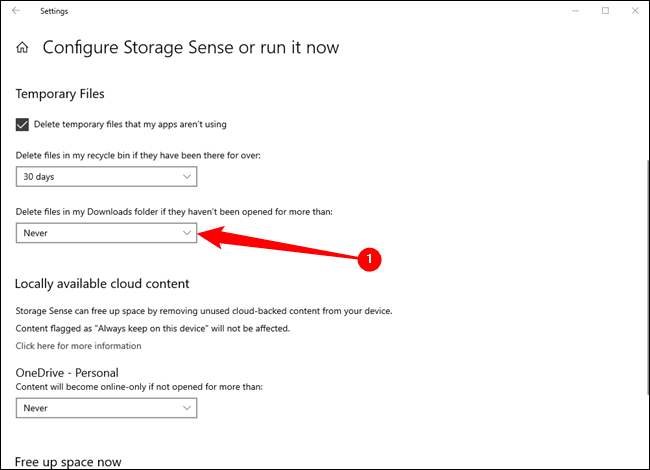
Role até o topo da página depois de selecionar as configurações desejadas e clique no botão de alternância para ativar o Storage Sense. Clique na caixa suspensa e selecione com que frequência deseja que o Storage Sense seja executado. Você tem quatro opções:
- Diariamente
- Toda semana
- Todo mês
- Durante Pouco Espaço Livre em Disco
Mantivemos a configuração padrão, “Durante pouco espaço livre em disco”, mas essa é uma preferência pessoal.
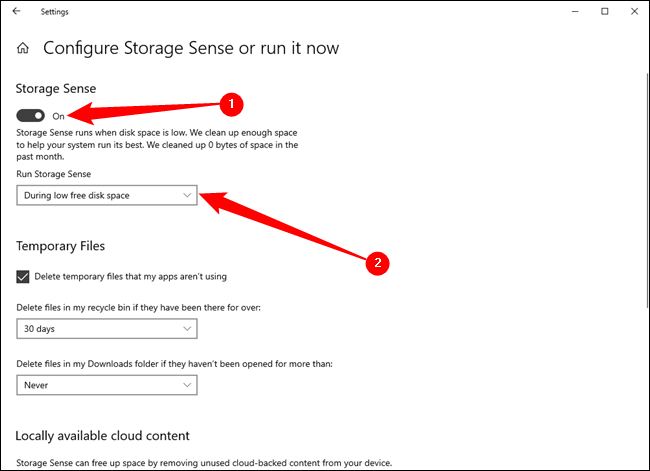
Você também pode rolar até a parte inferior da página do Storage Sense e clicar em “Limpar agora” para realizar uma limpeza única.
Opções Nucleares
Esses truques definitivamente economizarão algum espaço, mas desativarão recursos importantes do Windows. Não recomendamos o uso de nenhum deles, mas se você precisar desesperadamente de espaço em disco, eles podem ajudar:
- Desativar hibernação — Quando você hiberna seu sistema, ele salva o conteúdo de sua RAM em seu disco rígido. Isso permite que ele salve o estado do sistema sem nenhum uso de energia - na próxima vez que você inicializar o computador, estará de volta de onde parou. O Windows salva o conteúdo de sua RAM no arquivo C:\hiberfil.sys. Para economizar espaço no disco rígido, você pode desabilitar totalmente a hibernação, o que remove o arquivo.
- Desativar a Restauração do Sistema — Se reduzir a quantidade de espaço que a Restauração do Sistema usa não for bom o suficiente para você, você pode desabilitar a Restauração do Sistema completamente. Você não terá sorte se precisar usar a Restauração do sistema para restaurar seu sistema a um estado anterior, portanto, esteja avisado.
Lembre-se de que você nunca terá tanto espaço quanto uma unidade promete na caixa - todas as suas unidades mostrarão a capacidade errada no Windows.
Tem um Mac em vez disso? Veja como liberar espaço de armazenamento em um Mac.
