[CORRIGIDO] Por que a tela do meu laptop HP está piscando ou piscando?
Publicados: 2023-05-13- Por que a tela do meu laptop HP está piscando?
- 1. Drivers gráficos incompatíveis ou desatualizados
- 2. Configurações de exibição defeituosas
- 3. Aplicativos incompatíveis
- 4. Conexões de hardware danificadas
- Como corrigir problemas de oscilação da tela do laptop HP
- 1. Verifique os cabos
- 2. Ajuste as configurações da taxa de atualização
- 3. Atualize o driver de vídeo do seu PC
- 4. Desinstale os aplicativos instalados recentemente
- 5. Redefina seu monitor HP para as configurações de fábrica
- 7. Entre em contato com o Suporte HP
- Conclusão
- perguntas frequentes
- Um vírus pode fazer um laptop piscar?
- Por que meu laptop HP está piscando repentinamente?
- Um laptop piscando pode ser consertado?
![[CORRIGIDO] Por que a tela do meu laptop HP está piscando ou piscando?](/uploads/article/8035/3nfdGsdMqXHLH06S.jpg)
A tela do seu laptop HP está piscando? Não se preocupe; a oscilação da tela é um problema comum nos laptops HP. Vários fatores causam esse problema, como mau funcionamento de hardware ou falhas de software.
Se você deseja que a tela do seu laptop HP pare de piscar, você precisa descobrir o que está causando o problema e corrigi-lo o mais rápido possível. Este artigo irá explorar as inúmeras maneiras de corrigir problemas de oscilação da tela do laptop HP.
Vamos mergulhar de cabeça!
Por que a tela do meu laptop HP está piscando?
A tela do seu laptop HP piscando é causada por vários fatores. Abaixo estão alguns dos principais motivos:
1. Drivers gráficos incompatíveis ou desatualizados
Drivers gráficos desatualizados ou incompatíveis são uma causa comum de oscilação da tela. O driver gráfico do seu laptop faz a ponte entre o sistema operacional e a tela. A oscilação da tela ocorre quando esses drivers estão desatualizados ou incompatíveis.
2. Configurações de exibição defeituosas
Configurações de exibição inadequadas também podem fazer com que a tela do computador pisque. A tela do seu laptop pisca porque as configurações de taxa de atualização, resolução ou profundidade de cor não são ideais. Você pode ajustar as configurações para ver se isso resolve o problema.
3. Aplicativos incompatíveis
Alguns softwares ou aplicativos instalados podem interferir na exibição, fazendo com que a tela pisque. Alguns deles podem ser aplicativos com muitos gráficos, malware ou software incompatível.
Você pode determinar se os programas estão causando problemas removendo o software recém-instalado. Além disso, você pode usar um software anti-malware respeitável como o Auslogics Anti-Malware para escanear seu PC.
4. Conexões de hardware danificadas
As conexões físicas do monitor com a placa-mãe podem se soltar. Uma oscilação da tela pode surgir a partir disso. Você pode recolocar ou reparar quaisquer conexões soltas ou danificadas consultando o manual do usuário do seu laptop ou entrando em contato com um técnico profissional.
Como corrigir problemas de oscilação da tela do laptop HP
Siga as etapas abaixo para resolver a tela do laptop HP piscando:
1. Verifique os cabos
Uma das primeiras coisas a verificar ao tentar consertar a tela oscilante do seu laptop HP é a condição dos cabos. Primeiro, observe o cabo que liga o monitor HP ao computador, seja um cabo HDMI ou um cabo de vídeo.
Certifique-se de que ambas as extremidades do cabo estejam firmemente inseridas em suas respectivas portas. Se você acha que o cabo pode ser o problema, trocá-lo por um sobressalente é uma boa ideia. Tente usar o cabo de backup para ver se o problema de oscilação da tela persiste após a substituição do cabo.
Além disso, verifique se o fio não está desgastado ou danificado de qualquer outra forma. Por exemplo, uma tela piscando é um sintoma de que o cabo está danificado de alguma forma, mesmo que apenas ligeiramente. Você deve instalar um novo cabo se houver desgaste visível.
2. Ajuste as configurações da taxa de atualização
A taxa de atualização da tela é o número de vezes que a tela atualiza a imagem exibida por segundo. A taxa de atualização típica para telas de consumo é de 60 hertz (Hz). No entanto, monitores de última geração podem lidar com taxas de atualização de 360 Hz ou mais.
Você deve garantir que a taxa de atualização esteja definida corretamente para aproveitar ao máximo sua exibição. O overclock da taxa de atualização é uma opção oferecida por alguns fabricantes. No entanto, você deve fazer isso com cuidado, pois pode causar cintilação.
Veja como ajustar a taxa de atualização:
- Primeiro, abra “Configurações” pressionando “Windows + I”.
- Em seguida, clique em “Sistema” e depois em “Exibir”.
- Por fim, clique em “Configurações avançadas de exibição”.
- Use a opção Taxa de atualização e selecione taxas mais baixas. Em seguida, se a oscilação persistir, reduza-a para a taxa de atualização recomendada.
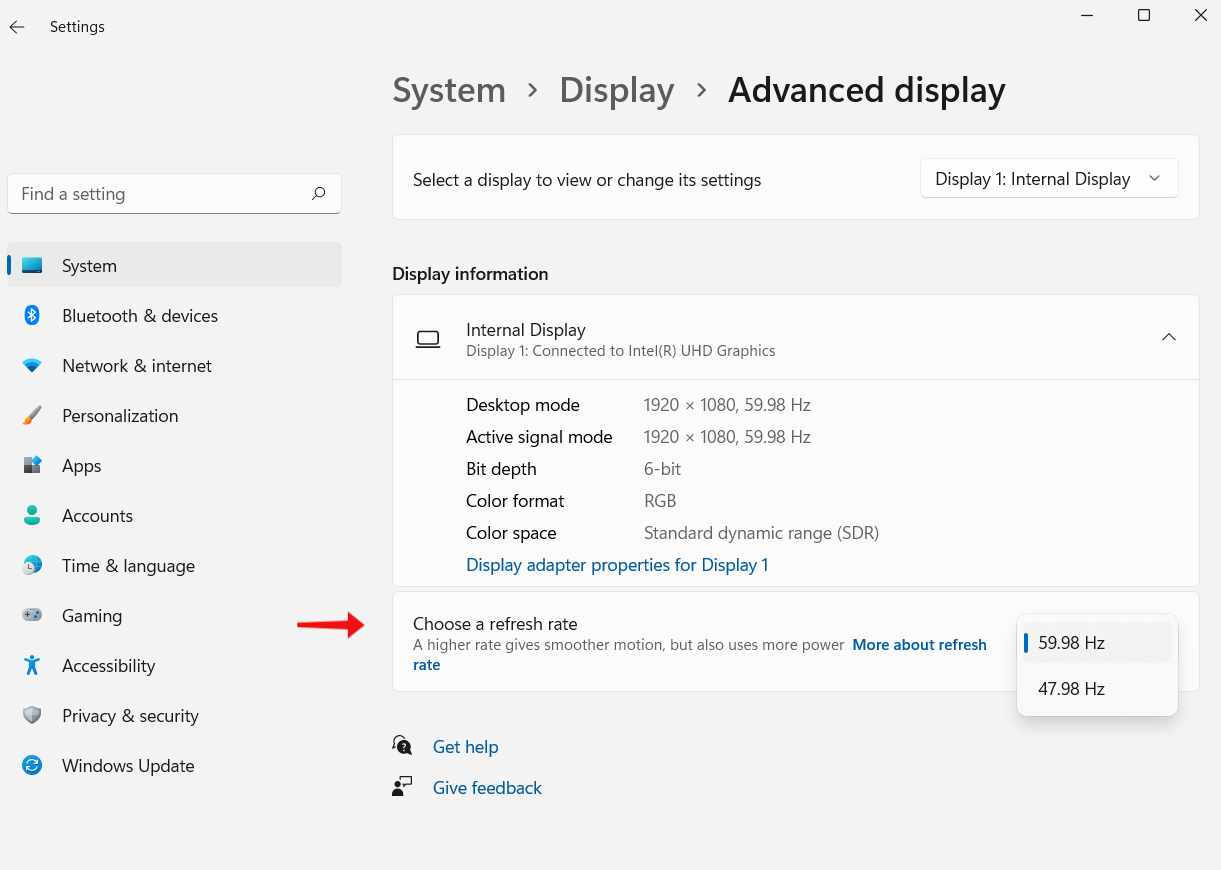
3. Atualize o driver de vídeo do seu PC
Outra maneira de corrigir a oscilação da tela do laptop HP é atualizar o driver de exibição. Veja como atualizar o driver de exibição do PC:
- Digite “Gerenciador de dispositivos” na barra de pesquisa.
- Procure por “Adaptadores de vídeo” e clique duas vezes nele.
- Clique com o botão direito do mouse no driver e selecione "Atualizar driver".
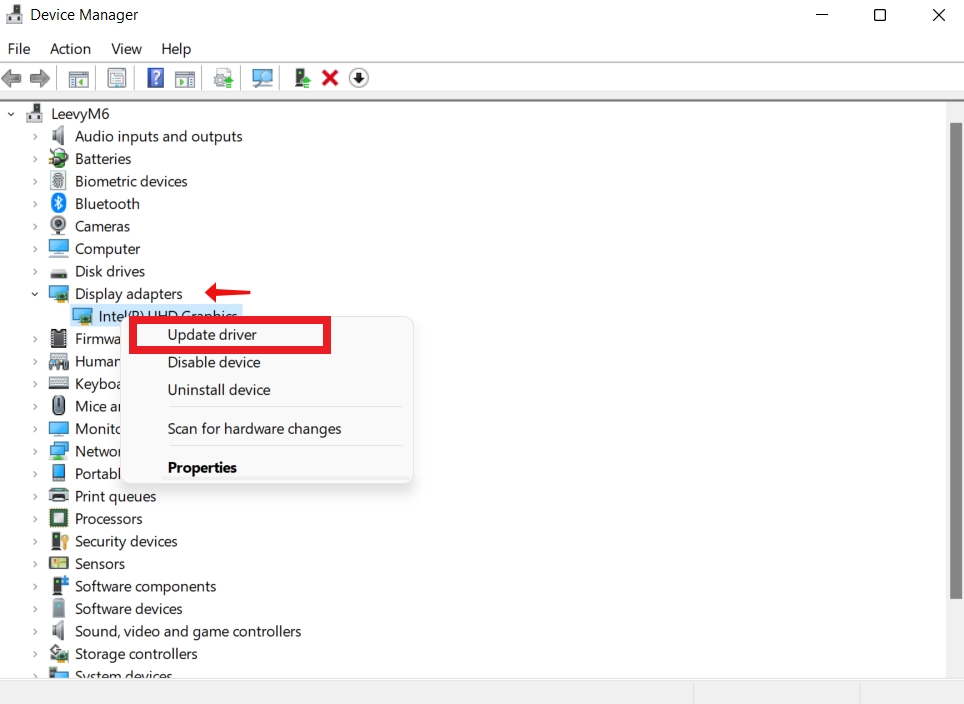

- Escolha “Pesquisar drivers automaticamente” e deixe o processo terminar. Se houver uma atualização, ela será instalada automaticamente.
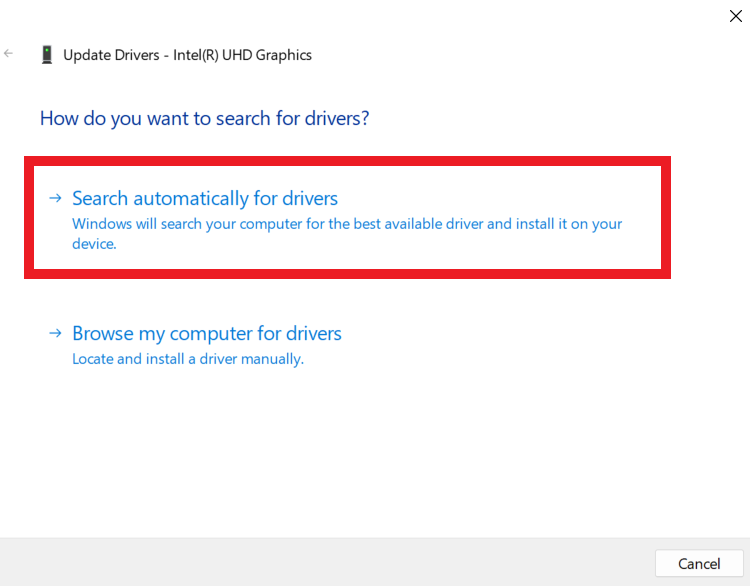
Use o Auslogics Driver Updater para atualizar seus drivers automaticamente
O Auslogics Driver Updater facilita a digitalização do seu computador e determina o driver que precisa ser atualizado. Este software cuida de tudo automaticamente com um único clique.
Todo o processo leva três etapas para atualizar seus drivers de vídeo:
- Instale o Auslogics Driver Updater.
- Clique em “Procurar problemas de driver” ao executar o programa e aguarde a conclusão da verificação.
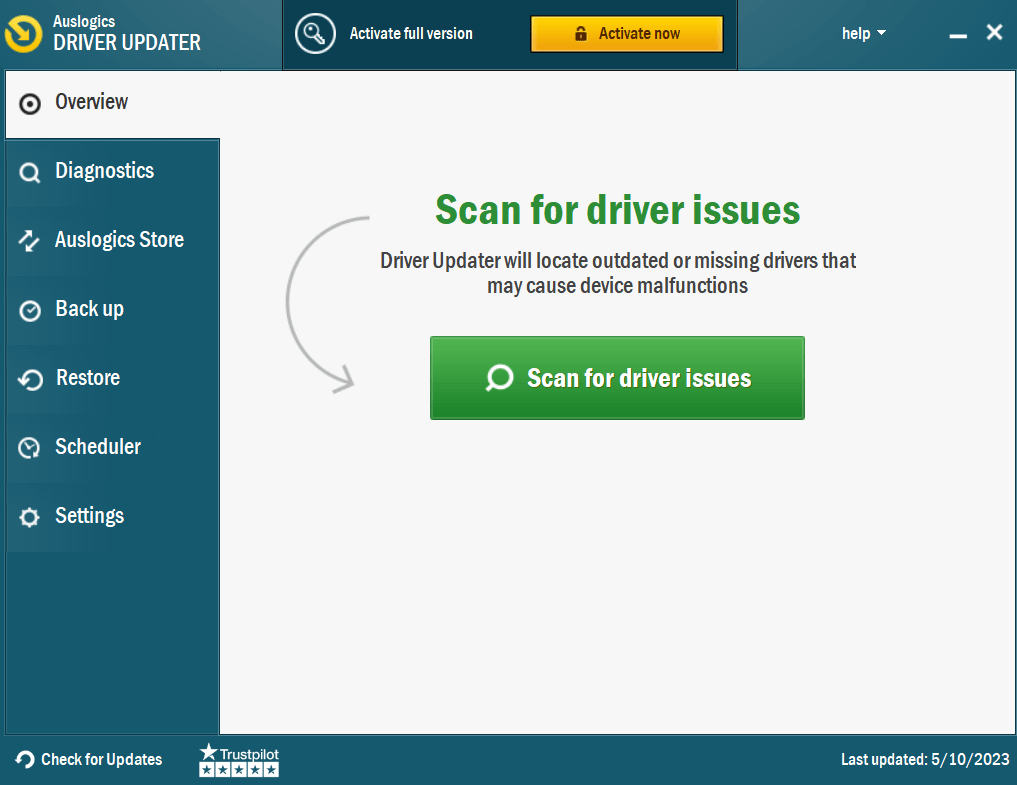
- Clique em “Atualizar drivers” para instalar os novos drivers. Se você tiver a versão pro, poderá atualizar vários drivers de uma só vez. Caso contrário, você terá que atualizar cada driver individualmente.
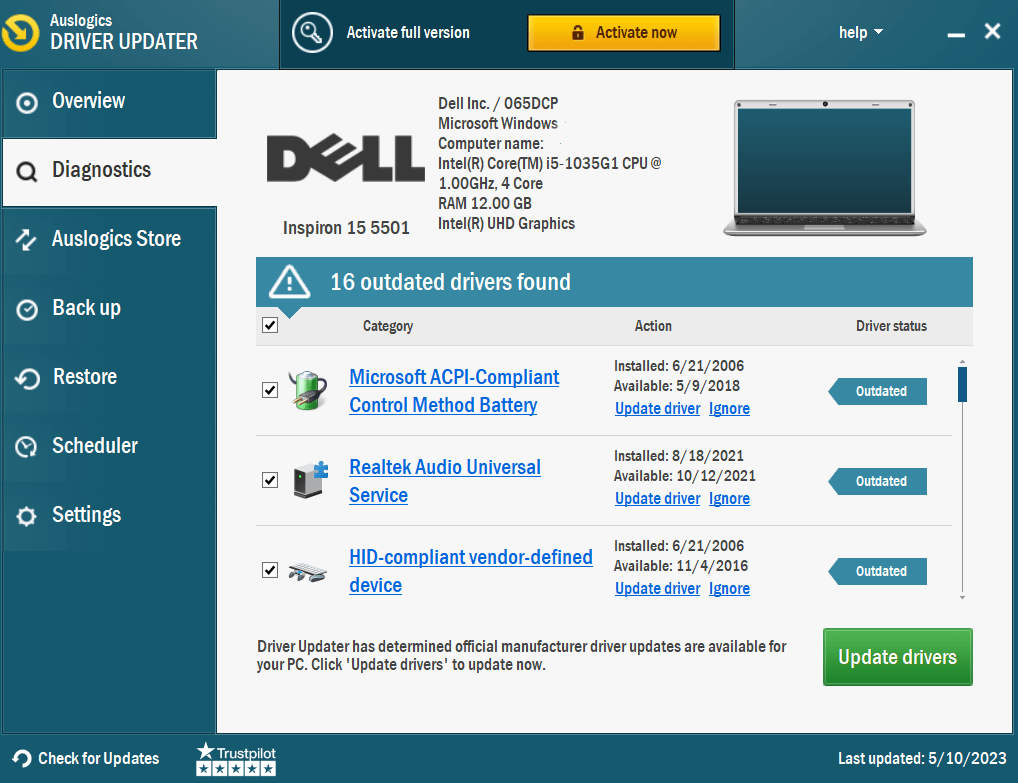
Relacionado: Como atualizar drivers no Windows 10 PC? [Guia Fácil]
4. Desinstale os aplicativos instalados recentemente
Pode ser que alguns programas que você instalou recentemente possam estar fazendo com que a tela do seu laptop pisque. Veja como excluir aplicativos instalados recentemente:
- Primeiro, clique no botão “Iniciar” e escolha “Configurações”.
- Em seguida, clique em “Aplicativos” e depois em “Aplicativos e recursos”.
- Finalmente, percorra os programas que você instalou recentemente e clique em “Desinstalar”.
- Depois de remover o primeiro aplicativo, reinicie o computador e verifique se a oscilação da tela foi resolvida.
Relacionado: Como desinstalar programas no Windows 10/11?
5. Redefina seu monitor HP para as configurações de fábrica
Veja como forçar uma reinicialização em seu monitor HP:
Pressione o botão no canto inferior direito da tela para acessar o menu no monitor HP. O menu na tela aparecerá. Vá para o submenu “Gerenciamento” do menu na tela. Encontre “Factory Reset” no menu Management e clique nele.
A HP oferece software de diagnóstico para verificar a integridade do hardware do computador e determinar se ele falhou ou não. Se estiver com problemas de hardware, comece com o Fast Test.
Execute o Teste Extensivo se o Teste Abrangente estiver limpo, mas seu computador ainda tiver um problema de hardware. A menos que seu PC não inicialize, você deve executar os testes encontrados em Testes de hardware para PC HP Windows.
Em seguida, execute os testes do HP PC Hardware Diagnostics UEFI para determinar o problema.
7. Entre em contato com o Suporte HP
Entre em contato com a equipe de suporte da HP se nenhuma das etapas discutidas neste guia funcionar. Se você deseja suporte preciso, precisará especificar que tipo de laptop possui. Esses dados geralmente são mostrados em um adesivo na parte inferior do laptop ou no manual do usuário.
Ao entrar em contato com a equipe de suporte, explique o problema em detalhes. Explique o problema de oscilação da tela que você está tendo, observando quaisquer mensagens de erro ou padrões de repetição que você possa ter notado.
Conclusão
A tela do seu laptop HP piscando pode ser frustrante. No entanto, você pode usar as possíveis soluções descritas neste guia para resolver o problema. Por exemplo, você pode usar o Auslogics Driver Updater para atualizar todos os drivers desatualizados com um único clique.
Lembre-se de que descobrir o problema pode levar algum tempo e esforço. Portanto, é crucial seguir as instruções e entrar em contato com o atendimento ao cliente da HP ou um especialista profissional para obter ajuda se você ficar preso.
Relacionado: Como corrigir problemas de oscilação da tela do laptop no Windows 10? Guia passo a passo.
perguntas frequentes
Um vírus pode fazer um laptop piscar?
Sim. Seu laptop pode piscar devido a um vírus explorando uma falha de software ou adulterando as configurações de exibição ou drivers gráficos. No entanto, antes de seguir esse caminho, verifique outras possíveis causas de oscilação da tela do laptop HP.
Por que meu laptop HP está piscando repentinamente?
Problemas de hardware, drivers gráficos antigos, conflitos de software, etc., são algumas das muitas causas possíveis de oscilação em seu laptop HP. Algumas soluções potenciais incluem verificação de malware, busca de conflitos de software e atualização de drivers.
Um laptop piscando pode ser consertado?
Sim. Normalmente, você pode corrigir o problema se encontrar o problema subjacente. As soluções possíveis incluem a verificação de malware, atualização de drivers gráficos, resolução de conflitos de software e correção de problemas de hardware, como conectores de vídeo com defeito ou um painel de tela com defeito. No entanto, problemas complexos geralmente requerem a assistência de um especialista profissional.
