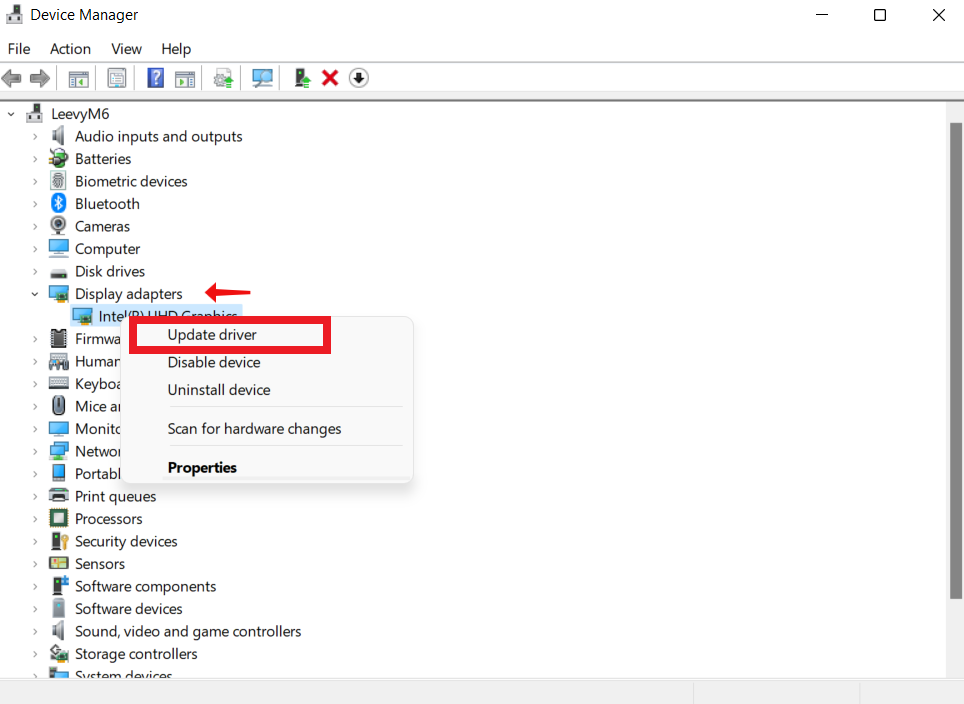[CORRIGIDO] Como corrigir problemas de oscilação da tela do laptop no Windows 10? Guia passo a passo
Publicados: 2023-05-14- Por que a tela do laptop está piscando no Windows 10?
- 1. Drivers de vídeo com defeito ou desatualizados
- 2. Programas incompatíveis
- 3. Problemas com a taxa de atualização da tela
- 4. Problemas de hardware
- 5. Infecções por Malware
- Guia passo a passo para corrigir problemas de oscilação da tela do laptop no Windows 10
- 1. Atualize seu driver de vídeo
- 2. Ajuste as configurações da taxa de atualização
- 3. Reposicione sua placa gráfica
- 4. Desative o Gerenciador de Área de Trabalho do Windows
- 5. Desinstale os aplicativos instalados recentemente
- 6. Altere a resolução da tela
- 7. Execute o Windows Update
- Dicas úteis para evitar a oscilação da tela do laptop no Windows 10:
- 1. Use uma almofada de resfriamento
- 2. Mantenha longe do calor e da luz solar.
- 3. Realize manutenção regular
- 4. Ajuste suas configurações de energia
- Conclusão
- perguntas frequentes
- Um vírus pode fazer um laptop piscar?
- Como faço para corrigir uma tela piscando no meu laptop HP?
- Por que meu computador está travando?
![[CORRIGIDO] Como corrigir problemas de oscilação da tela do laptop no Windows 10? Guia passo a passo](/uploads/article/8037/ROCaY3GStuyulWqp.jpg)
A tela do laptop piscando ou piscando em um Windows 10 é frustrante e pode prejudicar a produtividade e até causar cansaço visual. Esse problema geralmente ocorre quando a tela ou o brilho são alterados de forma rápida e intermitente, levando a uma experiência visual instável.
Então, por que a tela do meu laptop está piscando? Existem diferentes causas de cintilação no Windows 10, a maioria das quais são problemas relacionados a hardware ou software. Por exemplo, os drivers de vídeo geralmente podem estar com defeito se estiverem desatualizados ou incompatíveis.
Outras causas incluem cabos soltos, fonte de alimentação inadequada, componentes de hardware defeituosos, como placas gráficas, etc.
Este guia examinará as possíveis razões para a oscilação da tela do laptop e discutirá possíveis maneiras de corrigi-la no Windows 10.
Vamos começar.
Por que a tela do laptop está piscando no Windows 10?
Como dito anteriormente, existem vários motivos para problemas de tela piscando no Windows 10. Abaixo estão algumas das causas:
1. Drivers de vídeo com defeito ou desatualizados
Um driver de vídeo desatualizado ou com defeito geralmente está na raiz de uma tela de laptop piscando. Sem o driver de exibição, não há conexão direta entre o sistema operacional e o hardware de exibição.
Portanto, a oscilação da tela pode resultar de um driver danificado, incompatível ou obsoleto.
2. Programas incompatíveis
Software de terceiros incompatível ou desatualizado é outra causa comum de oscilação da tela do laptop no Windows 10. Esses aplicativos podem causar problemas com o driver gráfico ou interferir no funcionamento dos drivers gráficos.
3. Problemas com a taxa de atualização da tela
A oscilação pode ocorrer quando a taxa de atualização da tela não é compatível com os recursos da tela. Se as capacidades do monitor forem excedidas em taxa de atualização ou resolução, aparecerão linhas na tela.
4. Problemas de hardware
As telas dos laptops às vezes piscam devido a problemas de hardware. Um cabo solto, placa gráfica danificada ou painel de exibição com defeito podem ser os culpados pela oscilação. Se você acha que seu laptop tem problemas de hardware, você pode levá-lo a uma oficina ou entrar em contato com a empresa que o fabricou.
5. Infecções por Malware
A interferência de malware nos processos do sistema também pode resultar em uma tela tremida. Para garantir que seu laptop esteja livre de software nocivo, você deve executar uma verificação abrangente do sistema com um antimalware confiável, como o Auslogics Anti-Malware.
Em relação à segurança do computador, nada é mais importante do que ficar por dentro das atualizações de sistema e software. É por isso que recomendamos o uso do Auslogics BoostSpeed para manter e melhorar o desempenho do seu PC.
Relacionado: Auslogics BoostSpeed 13: Coloque seu PC em forma!
Guia passo a passo para corrigir problemas de oscilação da tela do laptop no Windows 10
Abaixo estão algumas das maneiras mais eficazes de corrigir o problema de oscilação da tela do laptop. A maioria dos usuários usou uma dessas etapas para resolver a oscilação ou o piscar da tela. Analise cada um deles e encontre o que funciona:
1. Atualize seu driver de vídeo
Você pode resolver o problema de tela piscando no Windows 10 atualizando manualmente ou automaticamente os drivers de exibição. Nós vamos passar por cada um deles.
Como atualizar seus drivers de vídeo manualmente
Abaixo está o processo passo a passo para atualizar seus drivers manualmente:
- Digite “Gerenciador de dispositivos” na barra de pesquisa
- Procure por “Adaptadores de vídeo” e clique duas vezes nele
- Clique com o botão direito do mouse no driver e escolha a opção "Atualizar driver" .
![tela do notebook piscando]()
- Selecione “Pesquisar drivers automaticamente” e aguarde a conclusão do processo. Então, se uma atualização estiver disponível, ela será instalada automaticamente.
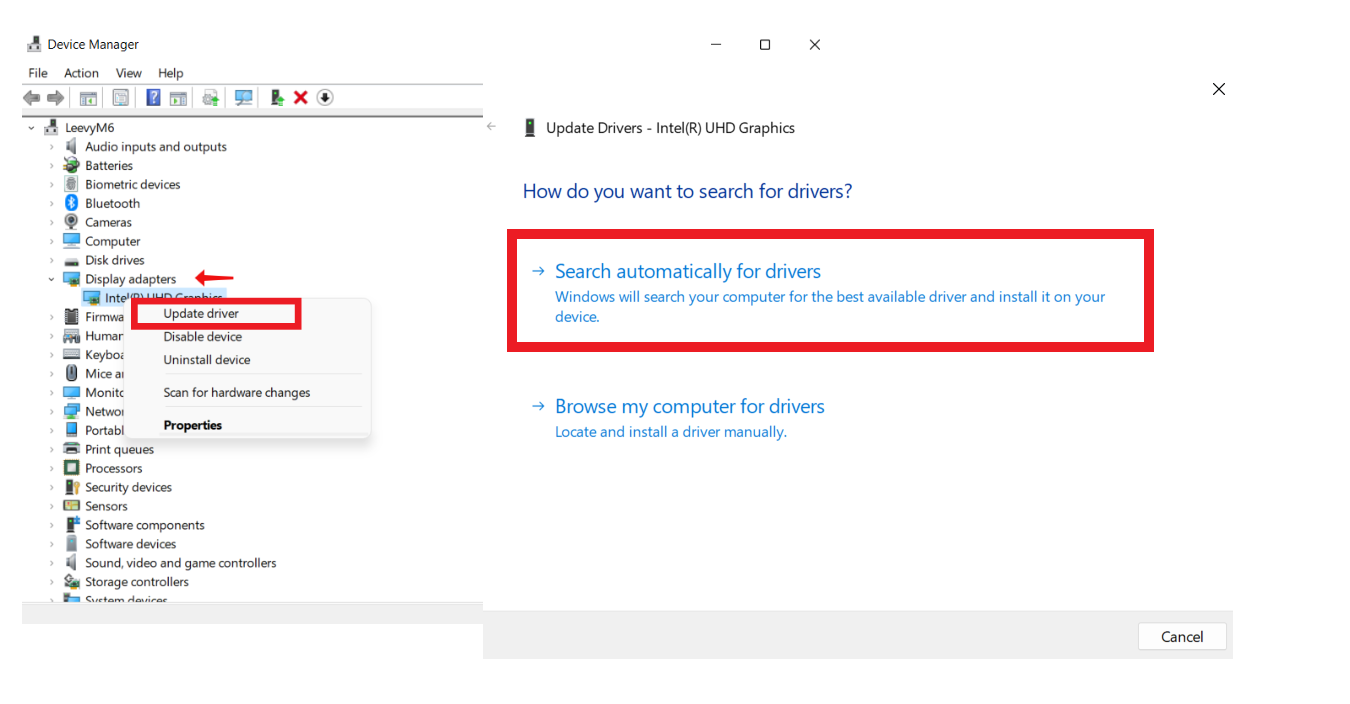
Como atualizar drivers gráficos automaticamente
- Baixe e instale o Auslogics Driver Updater.
- Ao instalar o programa pela primeira vez, você verá “Procurar problemas de driver”. clique nele para verificar se há drivers desatualizados.
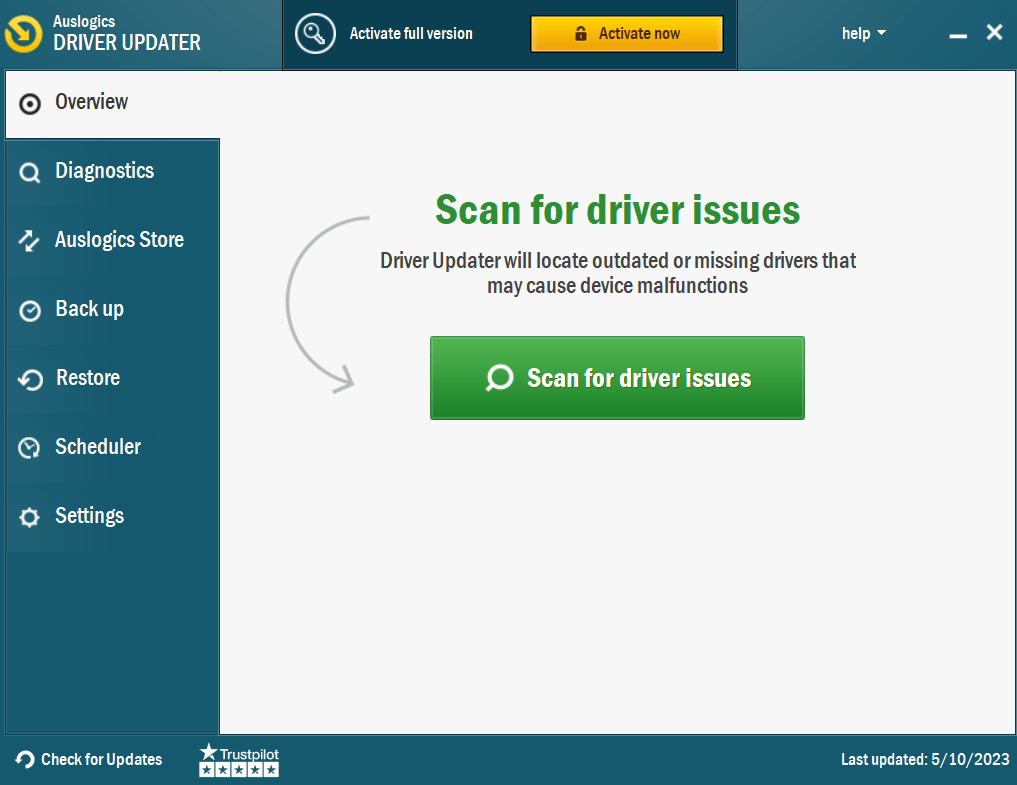
- Aguarde a conclusão da verificação.
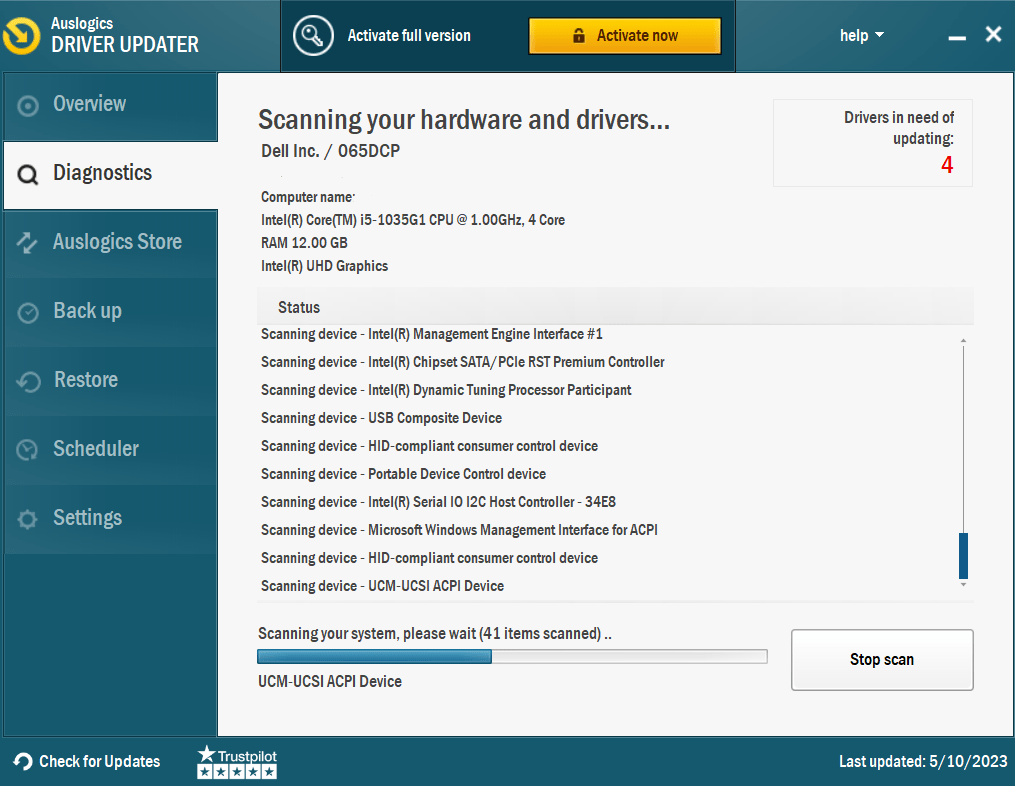
- Após a conclusão, você obterá uma lista de drivers desatualizados. Clique em Atualizar drivers e reinicie o computador se a tela do laptop continuar piscando.
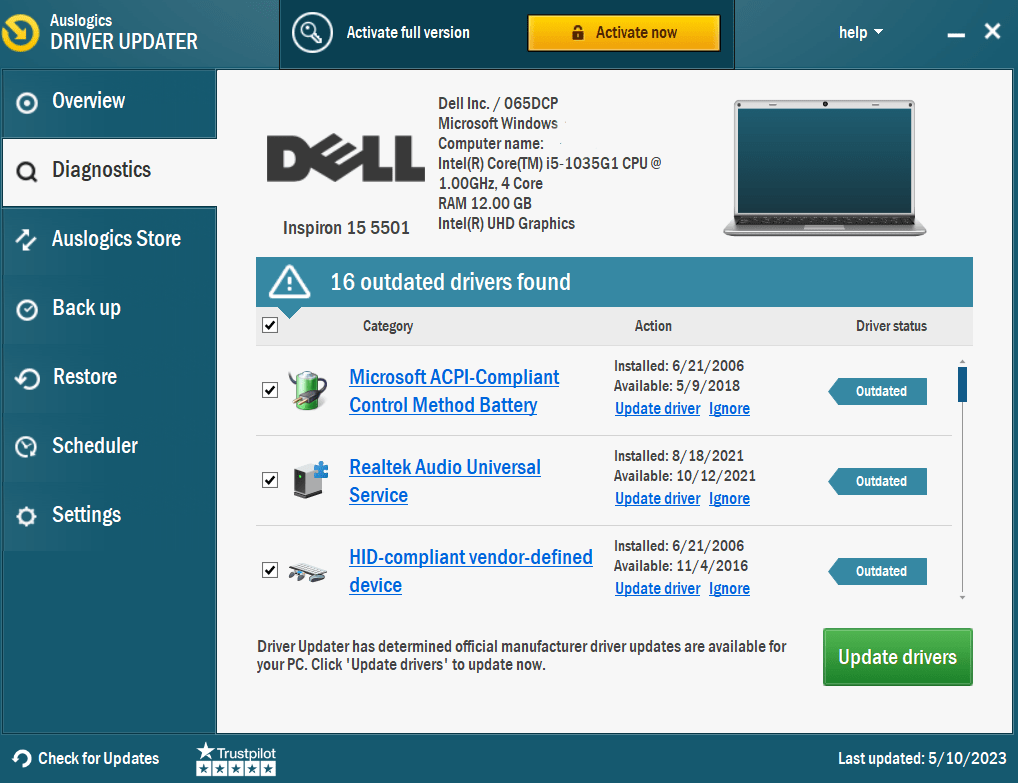
Lembre-se de que, se você usar a versão gratuita, poderá atualizar apenas um driver por vez. Portanto, recomendamos ativar a versão pro para atualizar todos os drivers de uma vez.
Relacionado: Como atualizar drivers de dispositivo no Windows 10 PC? [Guia Fácil]
2. Ajuste as configurações da taxa de atualização
Verifique se a taxa de atualização do seu computador e a taxa de atualização do monitor estão configuradas de forma semelhante. Alterar a taxa de atualização no Windows pode ajudá-lo a determinar a causa da oscilação da tela do laptop.
Siga os passos abaixo:
- Digite “Configurações” na sua barra de pesquisa
- Clique em “Exibir” e depois em “Exibir propriedades do adaptador”.
- Clique na guia "Monitor" e verifique a taxa de atualização em "Configurações do monitor".
- Clique no menu suspenso, escolha uma taxa de atualização mais alta e clique no botão "Aplicar" .
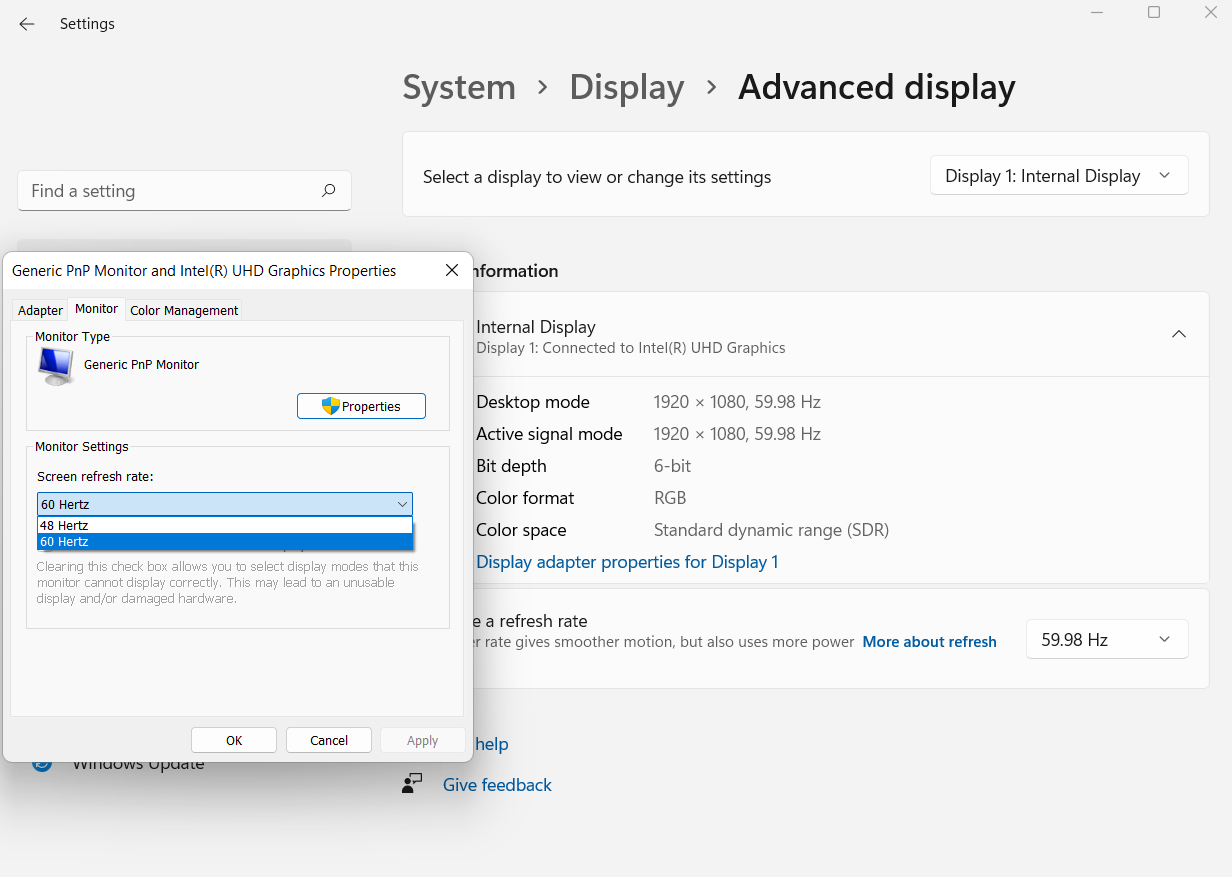

3. Reposicione sua placa gráfica
Se você atualizou os drivers do dispositivo e o problema ainda persiste, pode ser a placa gráfica . Inserir incorretamente a placa gráfica na placa-mãe pode fazer com que a tela do computador pisque.
Portanto, você deve garantir que a posição da placa gráfica seja o problema. Primeiro, mova o cabo do monitor de sua placa gráfica para o slot de vídeo da placa-mãe. Então, se a cintilação parar, você saberá que o problema está na sua placa gráfica.
Se você não tem muita experiência com computadores, prossiga com cautela, pois um pequeno erro pode levar a complicações graves. No entanto, você pode obter assistência profissional para ajudá-lo a resolver o problema.
4. Desative o Gerenciador de Área de Trabalho do Windows
Um método para responder à pergunta “Por que a tela do meu laptop está piscando” é desativar o gerenciador de área de trabalho do Windows. Veja como fazer:
- Pressione a tecla “Windows + R” para abrir o Executar. Em seguida, digite “services.msc” e clique em OK.
- Pesquise por “Gerenciador de sessões do Gerenciador de janelas da área de trabalho” e clique duas vezes para abrir suas propriedades.
- Em “Tipo de inicialização”, defina como “Desativado”.
- Clique no botão “Stop” e depois em Ok para salvar as alterações.
5. Desinstale os aplicativos instalados recentemente
Se você deseja desinstalar programas instalados recentemente, verifique as seguintes etapas:
- Primeiro, pressione a “tecla Windows + I” para abrir “Configurações”.
- Em seguida, clique em “Aplicativos” e vá para “Aplicativos e recursos”.
- Por fim, role e remova os aplicativos que você instalou recentemente clicando em “Desinstalar”.
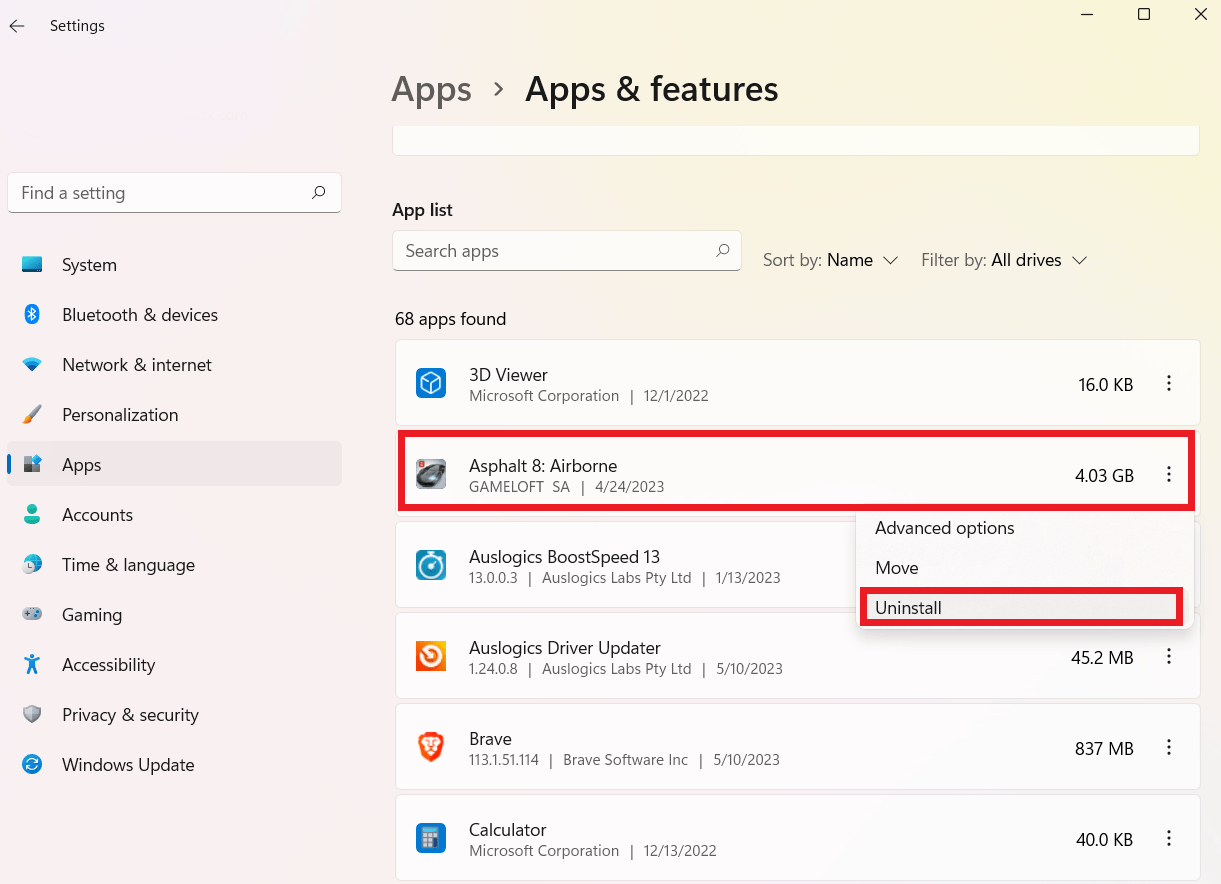
Relacionado: Como desinstalar programas no Windows 10/11?
Usando o Auslogics BoostSpeed para excluir aplicativos instalados recentemente
Uma maneira mais simples de desinstalar programas é usar o Auslogics BoostSpeed. Tudo o que você precisa fazer é abrir a guia Uninstall Manager, clicar no programa que deseja remover e clicar em Excluir.
Você pode até excluir vários aplicativos juntos com um único clique.
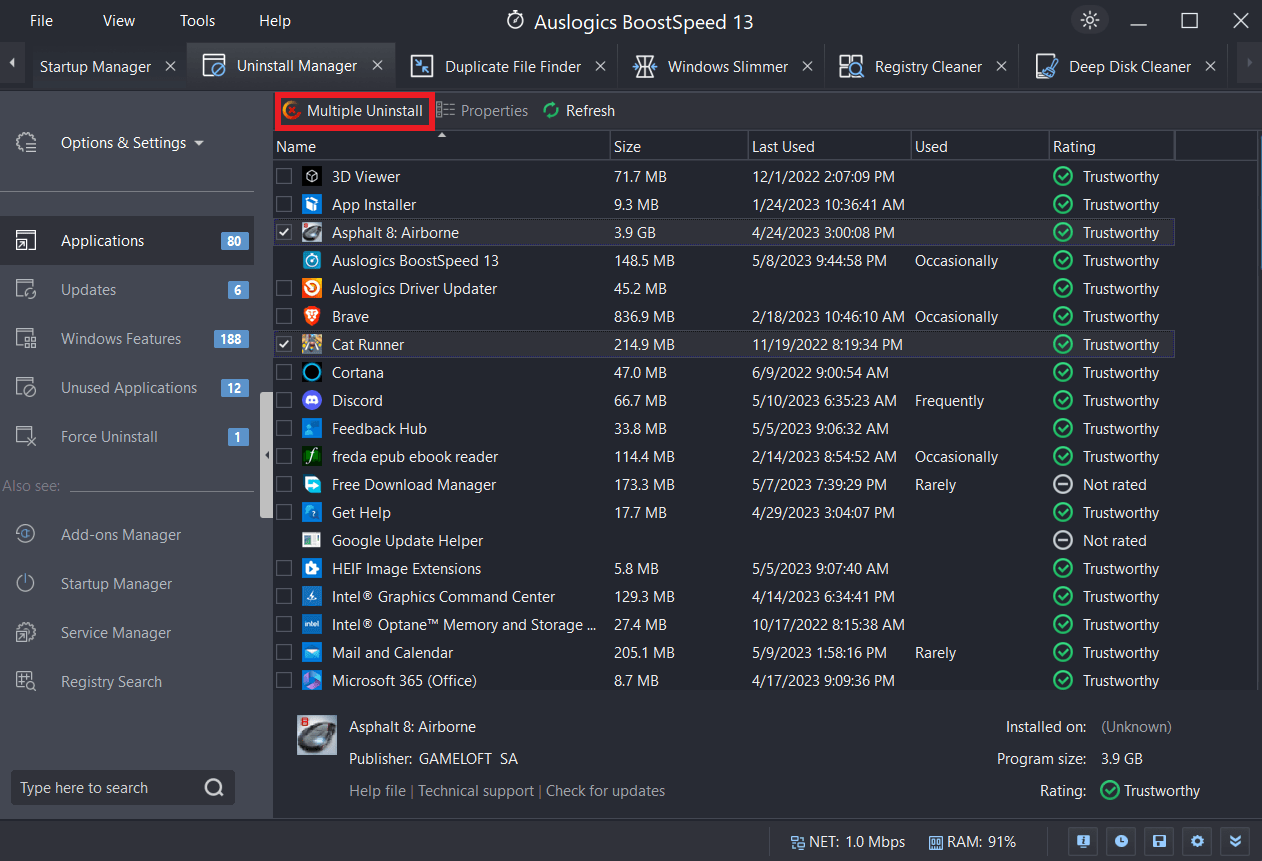
6. Altere a resolução da tela
Veja como alterar a resolução da tela:
- Primeiro, clique na barra de pesquisa e digite "Configurações".
- Em seguida, clique em “Configurações avançadas de exibição”.
- Em “Resolução”, clique no menu suspenso e escolha a opção de sua preferência.
- Clique em “Aplicar”
Verifique se o problema de tela piscando no Windows 10 ainda existe.
7. Execute o Windows Update
Veja como verificar e executar o Windows Update:
- Clique na barra de pesquisa e digite "Atualização e segurança".
- Clique no botão "Verificar atualizações" .
- Instalar atualizações.
Dicas úteis para evitar a oscilação da tela do laptop no Windows 10:
Aqui estão outras dicas para responder à pergunta: “Por que a tela do meu laptop está piscando?”
1. Use uma almofada de resfriamento
Se o sistema de resfriamento do seu laptop for ineficiente, o superaquecimento pode causar oscilação da tela no Windows 10. Em vez disso, use uma almofada de resfriamento ou um suporte alto com ventiladores embutidos para evitar que fique muito quente.
Esses complementos permitem que seu laptop disperse o calor e mantenha uma temperatura consistente, o que diminui a probabilidade de oscilação da tela.
2. Mantenha longe do calor e da luz solar.
O acúmulo de calor devido à longa exposição à luz direta do sol ou a temperaturas extremamente altas pode prejudicar a funcionalidade da tela do seu laptop. Portanto, não deixe seu laptop em locais quentes ou frios, como em frente a um aquecedor ou perto de uma saída de ar.
Como o resto de seus componentes, a tela do seu laptop é mais confiável quando as temperaturas são mantidas em níveis ideais.
3. Realize manutenção regular
Se você realizar a manutenção regular, poderá evitar problemas com a oscilação da tela. Use ar comprimido ou uma escova macia para remover poeira e sujeira das aberturas de ventilação e ventiladores do laptop. O superaquecimento pode ocorrer se a ventilação for restrita devido ao acúmulo de poeira.
Além disso, mantenha a estabilidade e a compatibilidade usando sempre as versões mais recentes de seu sistema operacional, drivers e outros softwares.
4. Ajuste suas configurações de energia
Configurações incorretas de energia podem afetar a tela e fazer com que ela pisque. Ajustar as configurações de energia pode melhorar o desempenho do computador e reduzir as flutuações de energia. Escolha o plano de energia “Equilibrado” ou “Economizador de energia” para manter a tela e outros componentes eletrônicos funcionando sem problemas.
Conclusão
Se você deseja interromper a oscilação da tela do laptop no Windows 10, precisa entender as causas e encontrar soluções eficazes para o problema. Algumas das causas mais comuns desse problema são drivers defeituosos, software incompatível, problemas de hardware, infecções por malware, etc.
Você corrige com eficiência os problemas de oscilação da tela e restaura uma exibição estável usando as soluções sugeridas discutidas neste guia, como reinstalar drivers, atualizar aplicativos, ajustar as configurações de exibição, etc.
Além disso, você precisa manter seu PC e otimizá-lo adequadamente regularmente. Ao usar o Auslogics BoostSpeed , você pode melhorar o desempenho do seu computador.
Lembre-se de que um computador bem cuidado e otimizado tem uma vida útil muito maior, permitindo que você tenha uma experiência de computação mais satisfatória.
perguntas frequentes
Um vírus pode fazer um laptop piscar?
Sim, um vírus pode fazer com que a tela do seu laptop pisque. Além disso, vírus e malware podem causar problemas em seu computador explorando brechas de segurança, alterando configurações de exibição ou mexendo em drivers gráficos. No entanto, antes de assumir que é uma infecção por malware, você deve verificar outras causas, como falha de hardware ou drivers desatualizados.
Como faço para corrigir uma tela piscando no meu laptop HP?
Tente atualizar seus drivers gráficos, verificar conflitos de software e executar uma verificação de vírus se a tela do seu laptop HP estiver piscando. Se a oscilação persistir, é hora de procurar problemas de hardware no cabo da tela e no painel da tela. E quando tudo mais falhar, chame especialistas para obter assistência. Saiba mais: [CORRIGIDO] Por que a tela do meu laptop HP está piscando ou piscando?
Por que meu computador está travando?
Falhas na tela são um problema e podem ser causadas por qualquer coisa, desde drivers gráficos desatualizados até conflitos de software e spyware malicioso. Se você está tendo esse problema, atualizar seus drivers, resolver incompatibilidades de software e verificar malware são pontos inteligentes para começar. Use este guia para resolver o problema: “Por que meu computador está apresentando falhas?” – Razões mais comuns para falhas no computador