Corrigido: Erro “Classe não registrada” no Windows
Publicados: 2023-05-16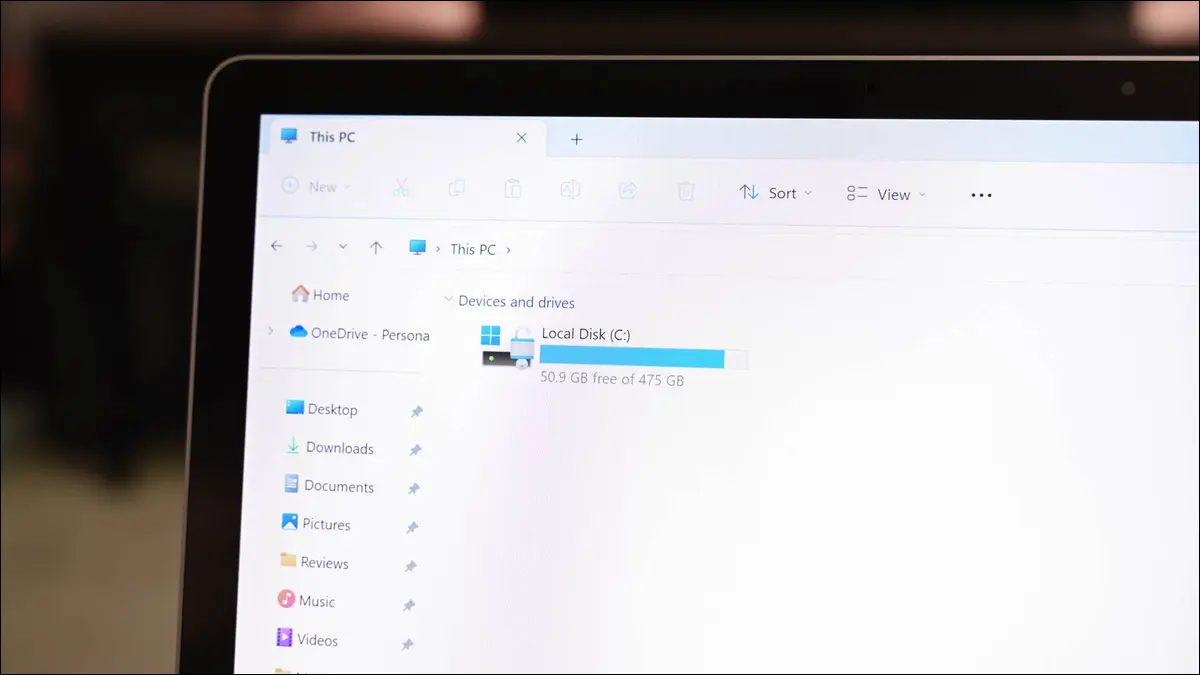
Obtendo um erro "Classe não registrada" ao iniciar o File Explorer ou outro aplicativo no seu Windows 10 ou Windows 11 PC? É uma mensagem de erro vaga e frustrante, mas temos várias correções que você pode tentar para resolver o problema.
O que é o erro "Classe não registrada"?
Como resolver o erro "Turma não cadastrada"?
Forçar Fechar e Reabrir Explorador de Arquivos
Registre novamente todos os seus arquivos DLL
Redefinir aplicativos padrão do Windows
Registre novamente seus aplicativos da Microsoft Store
Reparar ou reinstalar o Microsoft Visual C++ Redistribuível
Corrigir arquivos corrompidos do Windows
Usar Restauração do Sistema
O que é o erro “Classe não registrada”?
O erro “Classe não registrada” do Windows aparece quando você tenta iniciar um aplicativo no seu PC. O erro não deixa você passar da tela de mensagem, impedindo que você use seu app.
Esse problema pode ter várias causas possíveis. Alguns desses motivos são o File Explorer apresentando uma falha, arquivos de sistema quebrados, arquivos DLL não registrados, pacotes redistribuíveis do Microsoft Visual C++ corrompidos e muito mais.
Como Resolver o Erro “Turma Não Cadastrada”?
Como não está claro o que está causando o problema, você terá que tentar algumas correções possíveis para resolver seu problema. Os métodos a seguir corrigem os itens subjacentes que podem estar causando o erro "Classe não registrada", portanto, siga esses métodos de cima para baixo e seu problema provavelmente será resolvido.
Forçar Fechar e Reabrir Explorador de Arquivos
Uma maneira de corrigir o problema é forçar o fechamento do File Explorer e reabri-lo. Isso pode corrigir muitas pequenas falhas com este gerenciador de arquivos, e é super fácil fazer isso.
Para começar, clique com o botão direito do mouse no ícone do menu “Iniciar” e escolha “Gerenciador de Tarefas”. Na janela do Gerenciador de Tarefas, clique com o botão direito do mouse em “Windows Explorer” e selecione “Reiniciar”.
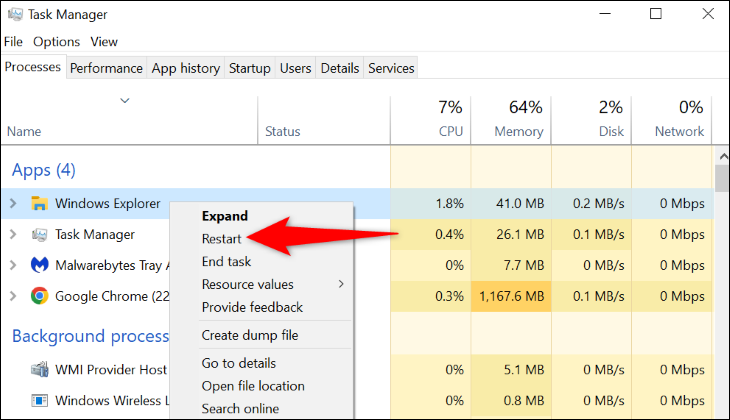
O File Explorer fechará e reabrirá imediatamente.
Registre novamente todos os seus arquivos DLL
Seu aplicativo pode querer usar um arquivo DLL que não está registrado em seu sistema. Nesse caso, registre novamente todos os arquivos DLL armazenados em seu PC para resolver o problema.
Para fazer isso, primeiro abra o menu “Iniciar” e encontre “Prompt de Comando”. À direita, selecione "Executar como administrador". Em seguida, no prompt "Controle de conta de usuário", escolha "Sim".
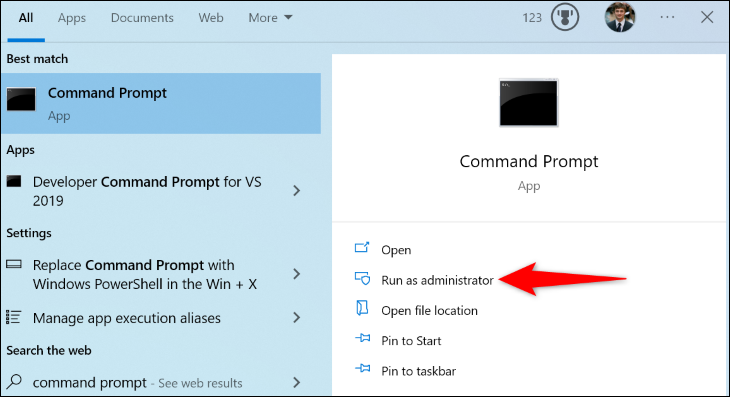
Na janela Prompt de Comando, digite o seguinte comando e pressione Enter:
para %1 em (*.dll) faça regsvr32 /s %1
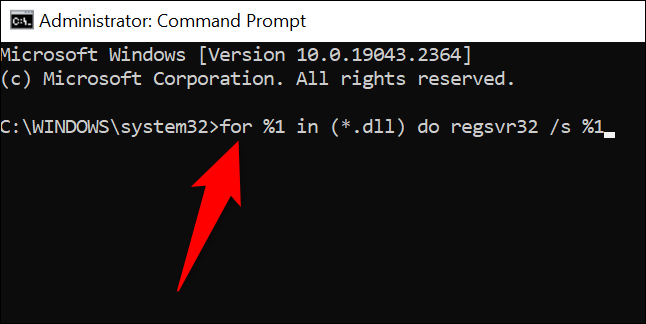
Permita que o prompt de comando registre novamente todos os seus arquivos DLL. Você está pronto para iniciar seu aplicativo.
RELACIONADO: O que são arquivos DLL e por que está faltando um no meu PC?
Redefinir aplicativos padrão do Windows
Se o erro “Classe não registrada” aparecer quando você iniciar o File Explorer, um ou mais de seus aplicativos padrão podem estar causando o problema. Nesse caso, redefina todos os seus aplicativos padrão e seu problema provavelmente será corrigido.
Para redefinir os aplicativos padrão no Windows 11, vá para Configurações> Aplicativos> Aplicativos padrão. Ao lado de “Redefinir todos os aplicativos padrão”, clique em “Redefinir” e escolha “OK” no prompt.
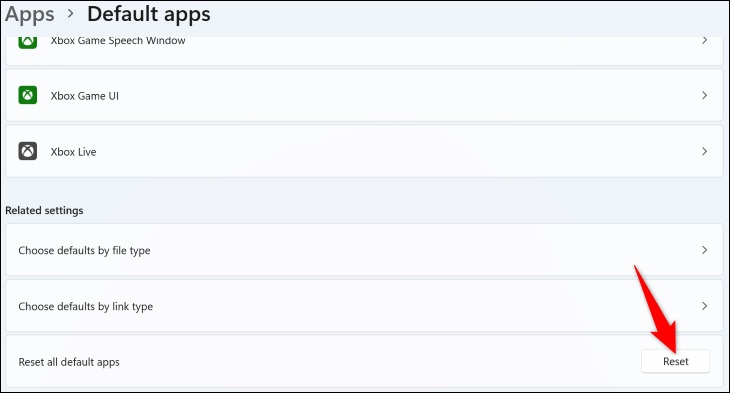
No Windows 10, vá para Configurações > Aplicativos > Aplicativos padrão. Aqui, na seção “Redefinir para os padrões recomendados pela Microsoft”, clique em “Redefinir”.
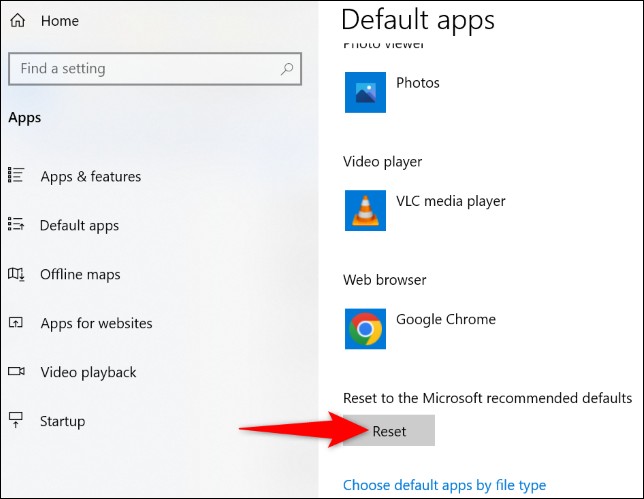
Tente iniciar o File Explorer (usando Windows + E) e deve funcionar.
Registre novamente seus aplicativos da Microsoft Store
Se você estiver recebendo um erro “Aula não registrada” ao abrir um aplicativo da Microsoft Store, reinstale e registre novamente seus aplicativos da Store para corrigir o problema. Isso ajuda a corrigir muitos problemas com seus aplicativos da Store.

Para fazer isso, abra o menu “Iniciar”, localize “PowerShell” e selecione “Executar como administrador”. No prompt "Controle de conta de usuário", escolha "Sim".
No PowerShell, digite o seguinte comando e pressione Enter. Este comando registra novamente todos os seus aplicativos da Store para todos os usuários em seu PC.
Get-AppxPackage -allusers | foreach {Add-AppxPackage -register "$($_.InstallLocation)\appxmanifest.xml" -DisableDevelopmentMode} 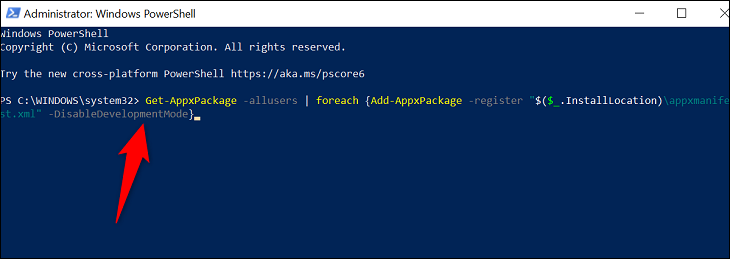
Quando seus aplicativos forem registrados novamente, reinicie seu PC e, em seguida, inicie o aplicativo Store desejado.
Reparar ou reinstalar o Microsoft Visual C++ Redistribuível
Os pacotes redistribuíveis do Visual C++ da Microsoft são responsáveis por garantir que você possa iniciar e usar seus aplicativos. É possível que um ou mais desses pacotes tenham corrompido seu sistema, impedindo que você inicie seus aplicativos.
Nesse caso, tente reparar esses pacotes. E se isso não funcionar, desinstale e reinstale os pacotes, o que resolverá seu problema.
Para fazer isso, abra o Painel de Controle no seu PC e selecione “Desinstalar um Programa”.
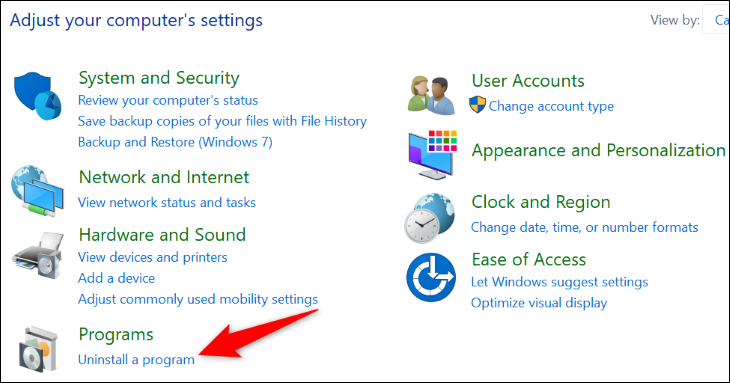
Localize e selecione um pacote redistribuível do Microsoft Visual C++ na lista. Em seguida, na parte superior, clique em "Alterar".
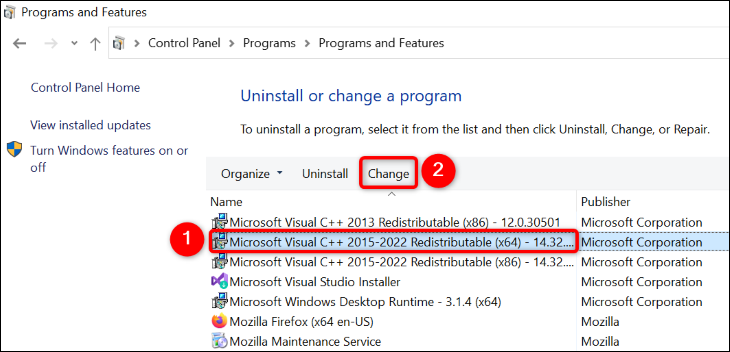
Na janela aberta, selecione "Reparar".
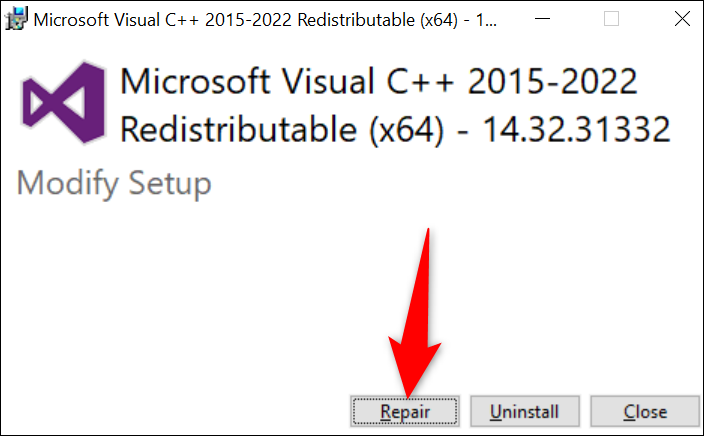
Siga as instruções exibidas na tela para reparar seu pacote. Você terá que fazer isso para cada pacote da lista. Feito isso, tente iniciar seu aplicativo.
Se o seu aplicativo continuar exibindo o mesmo erro, na janela onde você selecionou “Reparar”, escolha “Desinstalar” para desinstalar o pacote. Faça isso para todos os pacotes da lista. Em seguida, vá para o site Microsoft Visual C++ Redistributable e baixe e instale os novos pacotes.
Corrigir arquivos corrompidos do Windows
Os arquivos principais do Windows podem estar corrompidos, causando mau funcionamento do seu PC. Muitos problemas, como vírus e aplicativos maliciosos, podem corromper esses arquivos.
Nesse caso, use a ferramenta SFC (System File Checker) integrada do seu PC para localizar e corrigir todos os arquivos corrompidos. Essa ferramenta é executada a partir de uma janela do prompt de comando e detecta e corrige automaticamente todos os arquivos de sistema corrompidos.
Para usá-lo, primeiro abra o menu “Iniciar”, localize “Prompt de comando” e selecione “Executar como administrador”. No prompt "Controle de conta de usuário", escolha "Sim".
Na janela Prompt de Comando, digite o seguinte comando e pressione Enter. Este comando baixa os arquivos necessários para corrigir seus arquivos quebrados.
DISM.exe /Online /Cleanup-image /Restorehealth
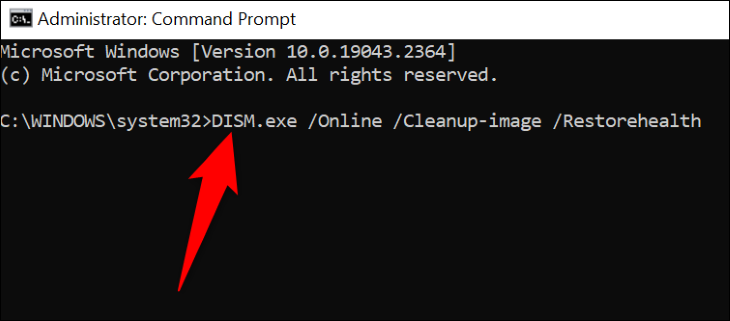
Quando o comando acima terminar de executar, digite o seguinte comando e pressione Enter para começar a corrigir seus arquivos corrompidos:
sfc /scannow
Quando seus arquivos corrompidos forem corrigidos, reinicie seu PC e inicie seu aplicativo.
Usar Restauração do Sistema
O utilitário Restauração do sistema do Windows permite que você desfaça as alterações feitas no seu PC, corrigindo quaisquer problemas causados por essas alterações. Esta ferramenta basicamente restaura seu PC a um ponto no passado, desfazendo quaisquer modificações que você possa ter feito em seu computador.
Para usá-lo, abra o menu “Iniciar”, encontre “Recuperação” e selecione-o.
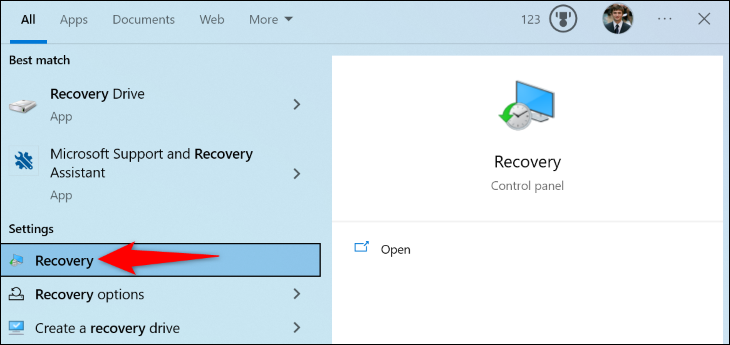
Na página seguinte, selecione “Abrir Restauração do Sistema”.
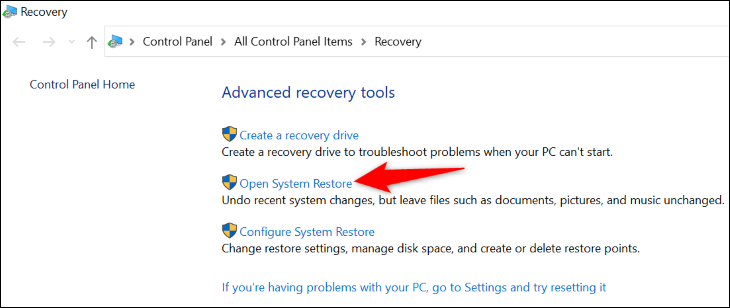
Na primeira página da Restauração do sistema, selecione “Avançar”. Na tela seguinte, escolha o ponto de restauração mais recente na lista e selecione “Avançar”.
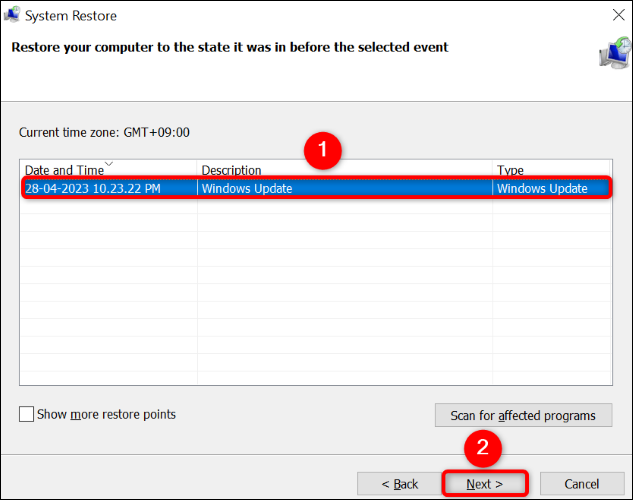
Escolha “Concluir” e o Windows começará a restaurar seu PC. Quando terminar, inicie o aplicativo desejado e seu problema provavelmente será corrigido.
E é assim que você contorna um erro “Classe não registrada” no seu PC com Windows. Divirta-se usando seus aplicativos favoritos novamente!
RELACIONADO: Como corrigir problemas de inicialização com a ferramenta de reparo de inicialização do Windows
