Corrigir o zoom incapaz de conectar o código de erro 5003
Publicados: 2022-03-05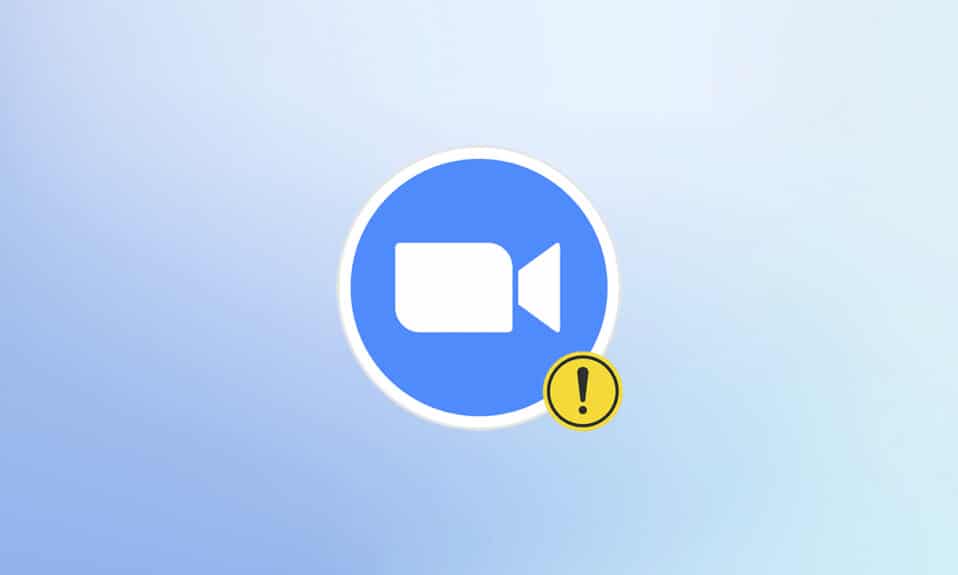
Hoje, o estilo de aprender e trabalhar tornou-se virtual devido ao surto de pandemia. Um grande volume de usuários gosta de usar o Zoom todos os dias, pois os desenvolvedores fizeram um trabalho maravilhoso no desenvolvimento do servidor e dos recursos. Assim como outros aplicativos de videoconferência, o Zoom também enfrenta alguns erros, como o código de erro 5003. Esse código de erro do Zoom 5003 ocorre exclusivamente apenas em aplicativos de desktop e não ocorre nas versões web do Zoom. Se você também está enfrentando o mesmo código de erro, você está no lugar certo! Trazemos um guia perfeito que o ajudará a corrigir o código de erro do Zoom 5003.
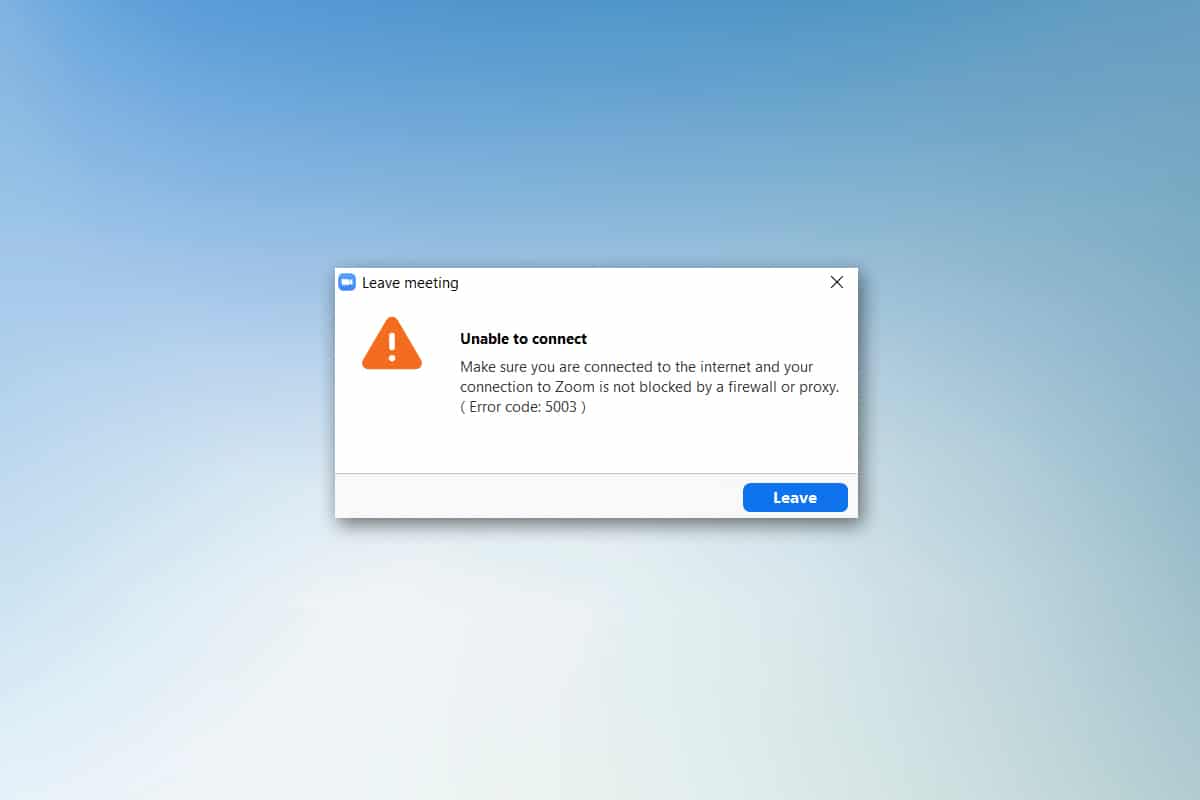
Conteúdo
- Como corrigir o zoom incapaz de conectar o código de erro 5003
- Verificações preliminares
- Método 1: Reinicie o Zoom
- Método 2: Executar o solucionador de problemas de conexões com a Internet
- Método 3: Adicionar Zoom como Site Confiável
- Método 4: Desative a VPN
- Método 5: Atualizar Zoom
- Método 6: Desative o Antivírus (Temporariamente)
- Método 7: Zoom na lista de permissões no firewall
- Método 8: Redefinir as configurações do adaptador de rede
- Método 9: Atualizar ou reinstalar drivers de rede
- Método 10: Alterar endereços DNS
- Método 11: Redefinir as configurações da LAN
- Método 12: Reinstale o Zoom
- Método 13: Entre em contato com o suporte do Zoom
Como corrigir o zoom incapaz de conectar o código de erro 5003
Você pode enfrentar o seguinte prompt ao tentar fazer login no Zoom. Verifique se você está conectado à Internet e se sua conexão com o Zoom não está bloqueada por um firewall ou proxy. Na maioria dos casos simples, o erro 5003 do Zoom ocorre devido a qualquer erro interno do servidor, problema relacionado à rede ou se o Zoom não iniciar no seu PC. Fora isso, alguns outros motivos contribuem para o erro discutido. Eles estão listados a seguir.
- Falha de conectividade com a Internet.
- Servidor inativo para manutenção ou outros motivos.
- O firewall ou programa antivírus está bloqueando o Zoom.
- Cliente Zoom desatualizado e drivers de rede desatualizados.
- Configurações do adaptador de rede incompatíveis.
- O servidor VPN/Proxy é incompatível com o cliente Zoom.
Verificações preliminares
Quando a conectividade com a Internet não atende aos requisitos do Zoom, você pode enfrentar o código de erro 5003.
- Você pode executar um teste de velocidade para saber o nível ideal de velocidade de rede necessário para a conexão adequada. Você também pode preferir um novo pacote de internet mais rápido e comprá-lo do seu provedor de rede.
- Se você estiver usando uma conexão Wi-Fi, reinicie o roteador ou redefina-o, se necessário. Mudar para uma conexão com fio seria uma escolha sábia.
- Você pode enfrentar o erro Zoom 5003 quando os servidores estiverem inativos. Qualquer falha técnica ou tráfego pesado pode levar à falha do servidor, impossibilitando o Zoom de conectar o erro. Você pode verificar o status do servidor e dar uma olhada nas mídias sociais se outras pessoas também estão enfrentando o mesmo problema.
1. Inicie seu navegador favorito e navegue até a página Status do serviço Zoom.
2. Verifique se você vê a mensagem All Systems Operational e se você vê alguma atividade de manutenção, então você não tem outra chance a não ser esperar.
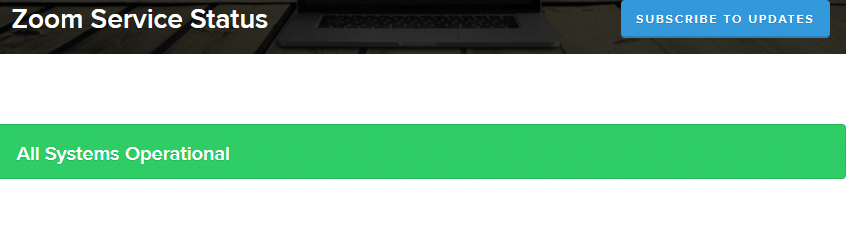
3. Se os servidores estiverem de volta, tente se conectar novamente e verifique se ocorre o erro.
Aqui estão alguns métodos eficazes de solução de problemas que ajudarão você a corrigir o erro de zoom 5003. Siga os métodos na mesma ordem para obter resultados perfeitos.
Método 1: Reinicie o Zoom
Reiniciar o computador pode ajudá-lo a resolver todos os tipos de falhas temporárias. Muitos problemas de internet e quaisquer problemas de memória que ocorrem devido ao uso prolongado do dispositivo podem ser resolvidos reiniciando o PC. Você também pode desligar o computador e iniciá-lo novamente após alguns minutos. Se a reinicialização do PC não fornecer uma correção, tente reiniciar o Zoom conforme discutido abaixo.
1. Inicie o Gerenciador de Tarefas pesquisando-o na barra de pesquisa do Windows .
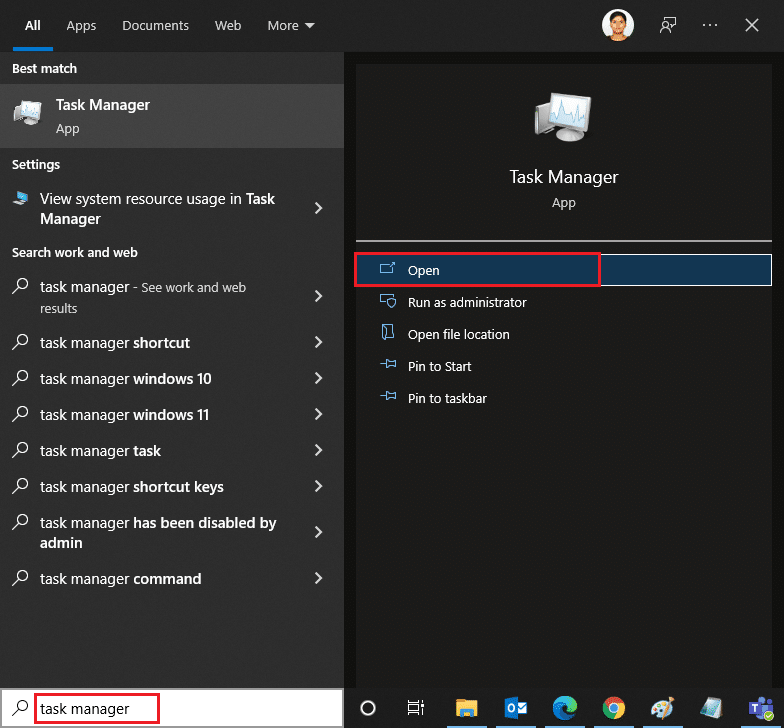
2. Na janela Gerenciador de Tarefas, clique na guia Processos .
3. Pesquise e selecione as tarefas do Zoom que estão sendo executadas em segundo plano e selecione Finalizar tarefa
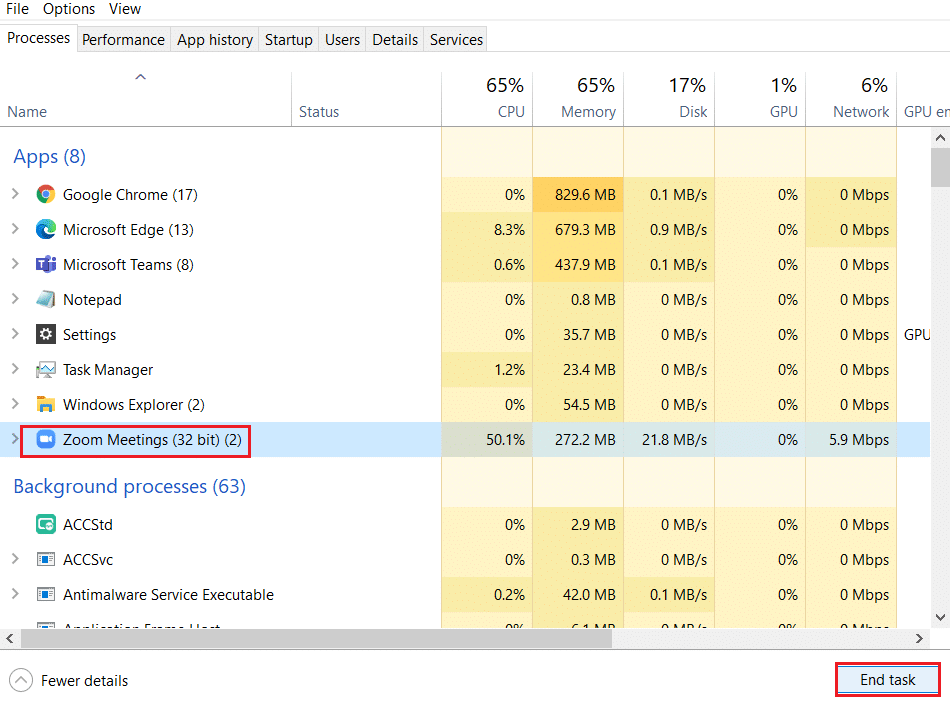
4. Reinicie o Zoom novamente.
Método 2: Executar o solucionador de problemas de conexões com a Internet
Você pode enfrentar o erro de impossibilidade de conexão do Zoom se houver falhas ou bugs na conexão de rede e seus componentes, a solução de problemas ajudará você a resolver o mesmo. Siga o método conforme as instruções abaixo:
1. Pressione as teclas Windows + I simultaneamente para iniciar Configurações .
2. Clique no bloco Atualização e segurança , conforme mostrado.
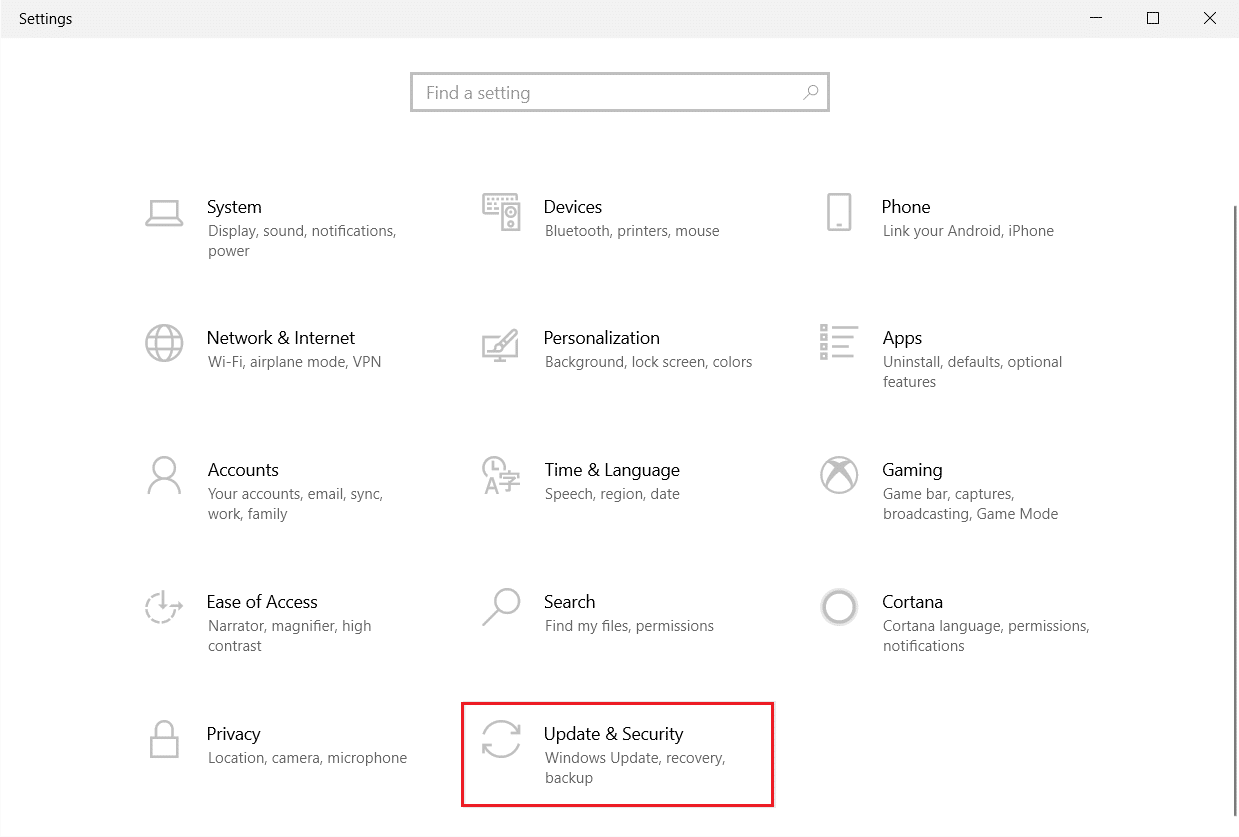
3. Vá para o menu Solução de problemas no painel esquerdo.
4. Selecione Conexões de Internet e clique no botão Executar a solução de problemas conforme destacado abaixo.
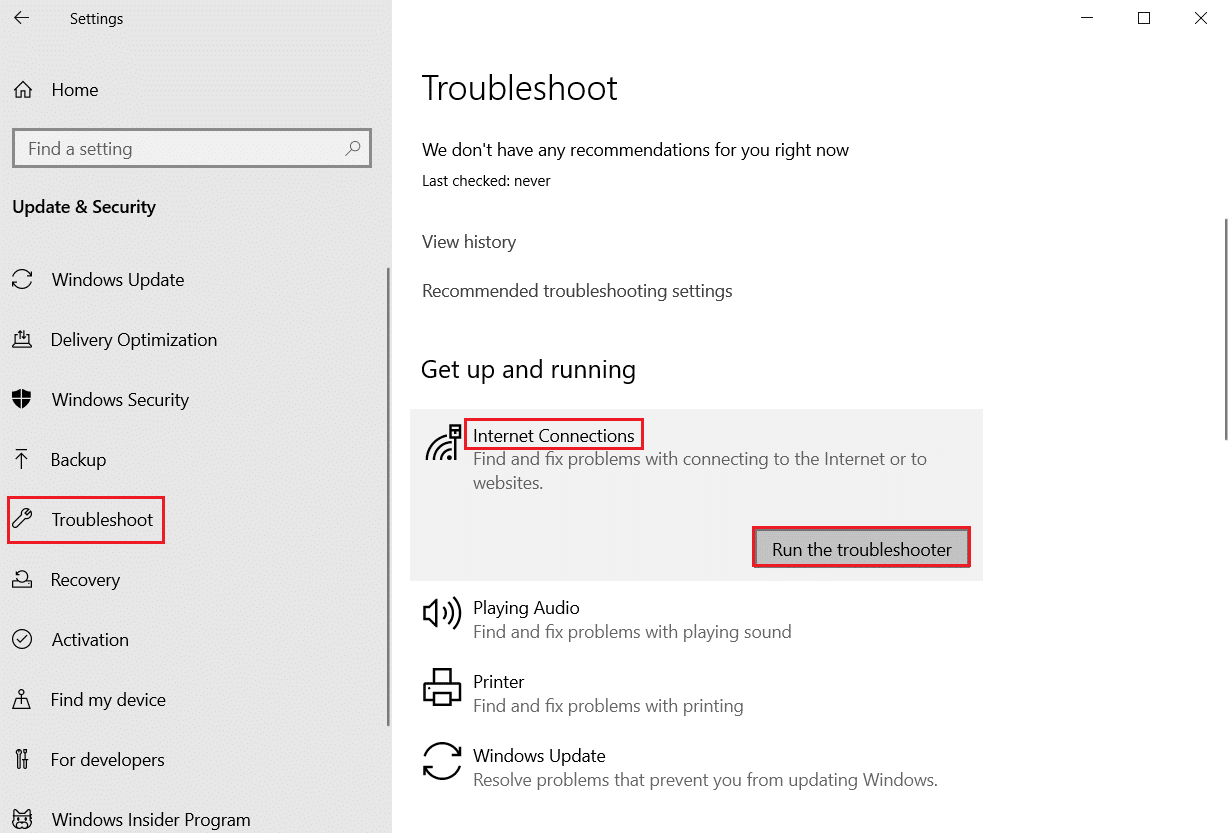
5. Escolha a opção Solucionar problemas de minha conexão com a Internet .
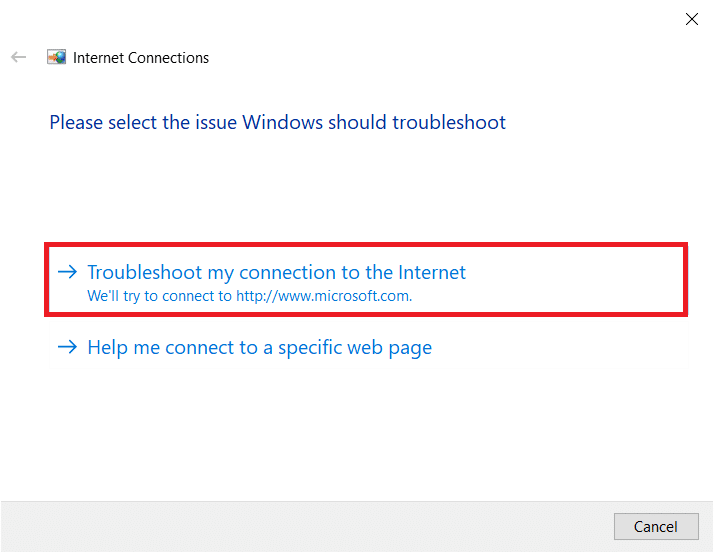
6. Aguarde até que o solucionador de problemas detecte problemas .
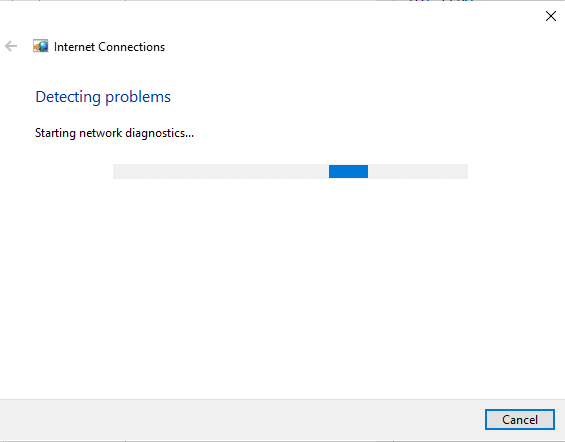
7. Siga as instruções na tela . Quando o processo estiver concluído, reinicie o seu PC .
Leia também: Mostrar foto de perfil na reunião de zoom em vez de vídeo
Método 3: Adicionar Zoom como Site Confiável
Às vezes, seu PC com Windows 10 pode considerar alguns sites como inseguros para garantir privacidade e segurança. Para resolver isso, adicione o Zoom como um site confiável em seu computador conforme as instruções abaixo.
1. Pressione a tecla Windows e digite Painel de Controle e Abrir .
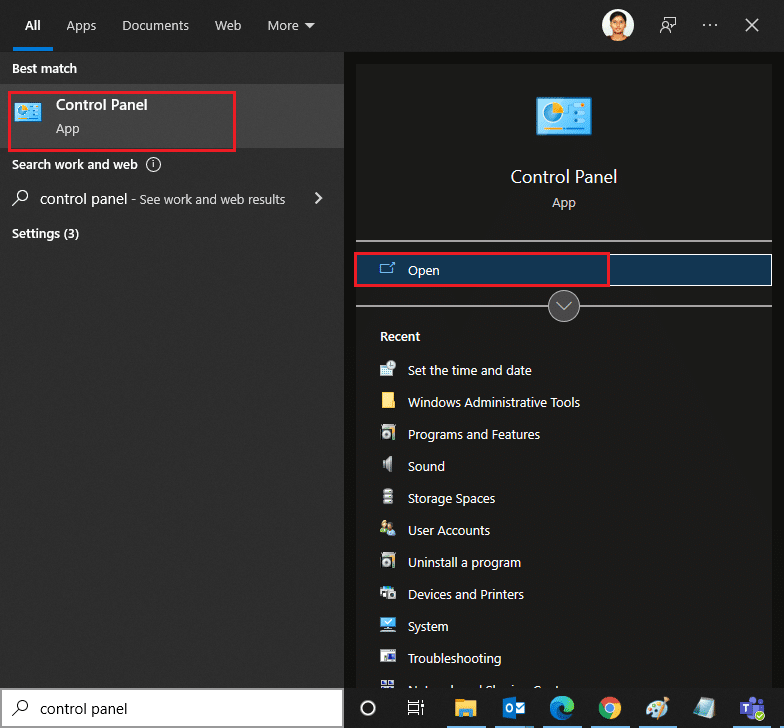
2. Defina a opção Exibir por para Ícones grandes e clique em Opções da Internet.
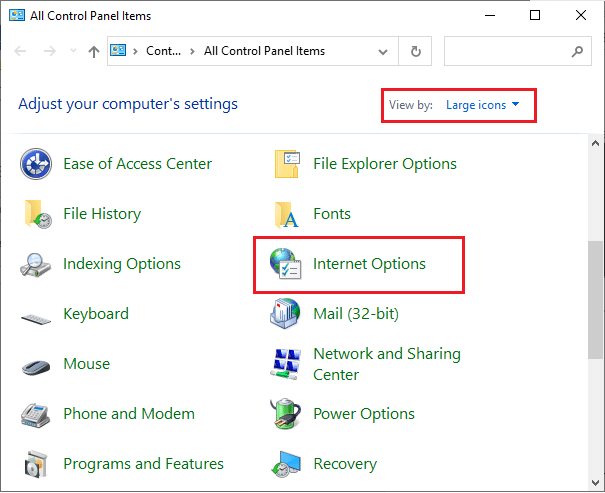
3. Selecione a guia Segurança e clique no símbolo Sites confiáveis seguido de Sites e clique em Ok.
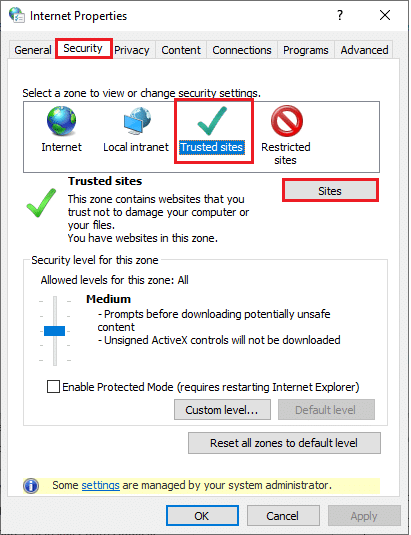
4. Na próxima janela, você pode adicionar https://zoom.us/ e outras páginas de zoom no campo Adicionar este site à zona: usando a opção Adicionar .
Nota: Não é possível encontrar o botão Adicionar , confira por quê?
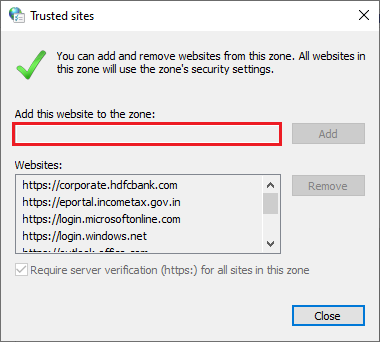
5. Feche a janela Sites confiáveis e clique em Aplicar e OK na janela Propriedades da Internet para salvar as alterações.
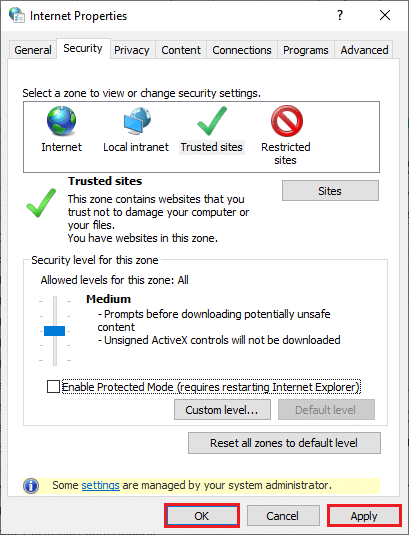
Método 4: Desative a VPN
Embora a VPN seja preferida para fins de privacidade, ela pode diminuir a velocidade da Internet com mais frequência. Se você estiver conectado a um servidor VPN lento, sua conexão será muito lenta e você poderá enfrentar o erro Zoom 1001 e 5003.
1. Saia do Zoom e certifique-se de fechar todos os programas do Zoom no Gerenciador de Tarefas.
2. Pressione o botão Windows e pesquise Proxy e Abrir
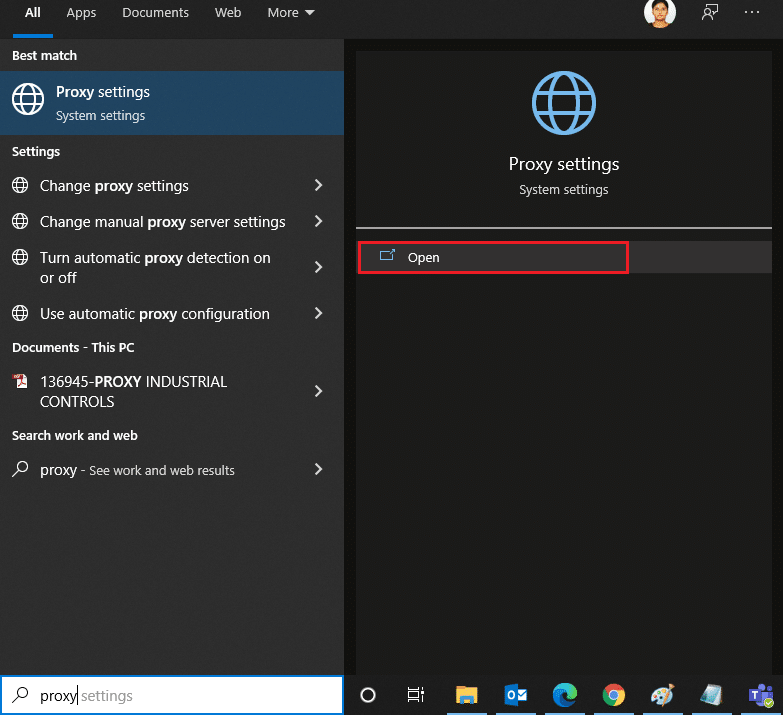
3. Aqui, desative as configurações a seguir.
- Detectar configurações automaticamente
- Usar script de configuração
- Usar um servidor proxy
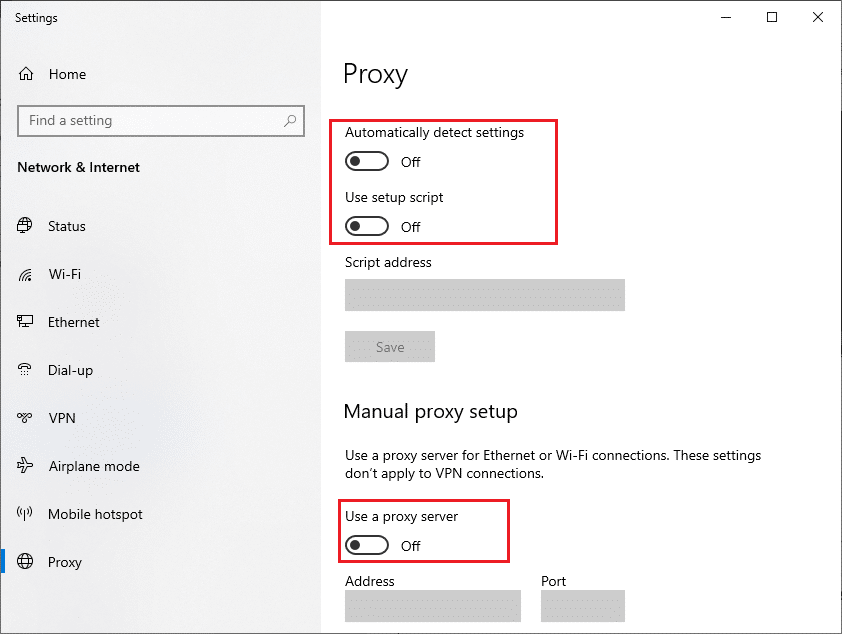
4. Inicie o Google Chrome novamente e tente iniciar o Zoom sem erros.
5. Caso contrário, tente conectar seu PC a outra rede, como Wi-Fi ou um ponto de acesso móvel .
Leia também: Como tirar a captura de tela da reunião do Zoom
Método 5: Atualizar Zoom
Usar uma versão atualizada do aplicativo manterá seu dispositivo longe de qualquer tipo de erro. A versão mais recente corrigirá todos os bugs e erros e, se você usar uma versão antiga do Zoom, atualize-a conforme as instruções abaixo.
1. Inicie o Zoom e clique no Perfil.
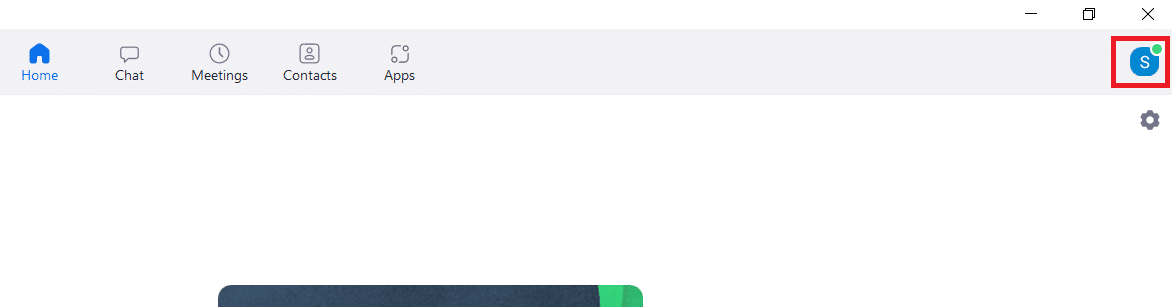
2. Selecione a opção Verificar atualizações .
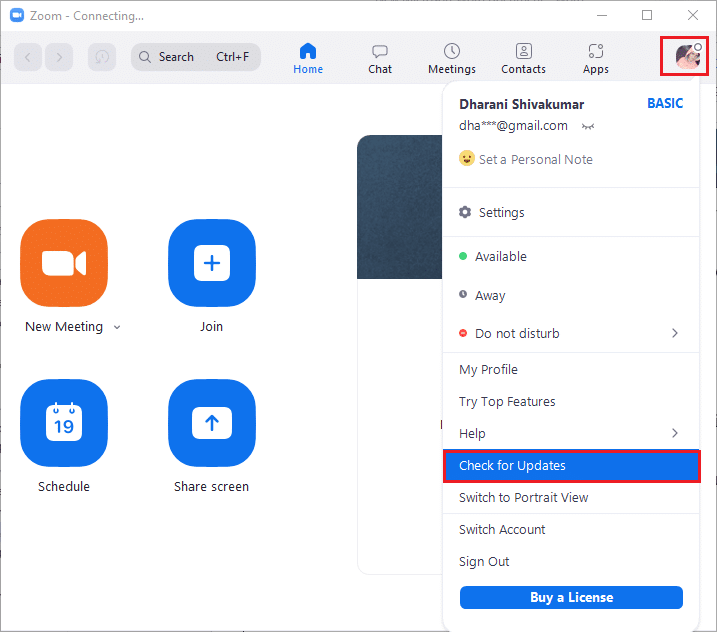
3. Certifique-se de receber o aviso, Você está atualizado . Se alguma atualização estiver pendente em ação, siga as instruções na tela para atualizá-la.
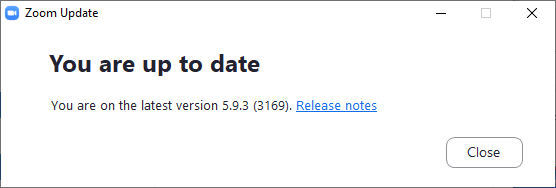
Observação: você também pode habilitar as atualizações automáticas do Zoom marcando a opção Manter automaticamente o cliente da área de trabalho do Zoom atualizado em Configurações .
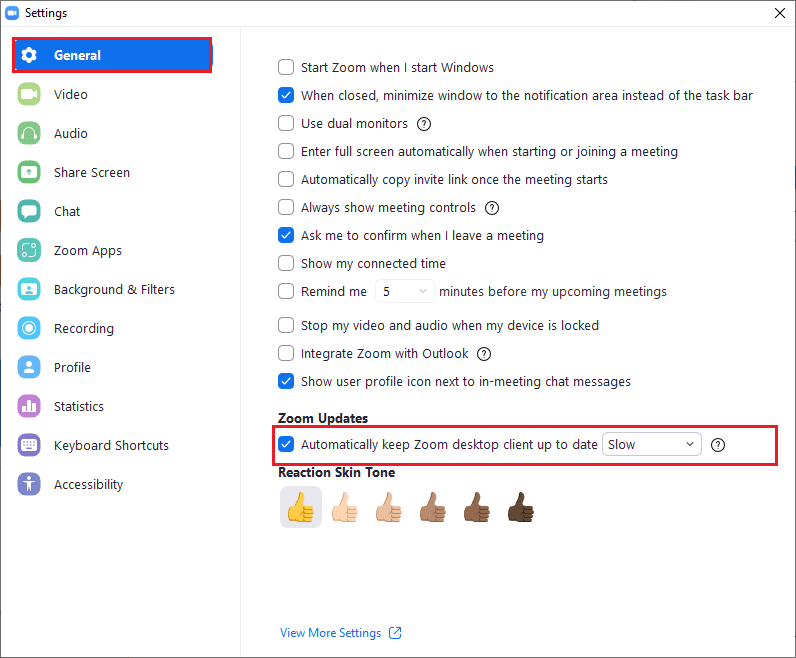
Método 6: Desative o Antivírus (Temporariamente)
O pacote de proteção antivírus é um programa/aplicativo muito necessário em seu PC com Windows 10. Ele mantém seu PC longe de ataques de malware e ameaças. No entanto, alguns programas consideram alguns aplicativos ou sites como ameaças e os bloqueiam, impedindo que você acesse seus recursos. O zoom não é uma exclusão. Para um lado mais seguro, adicione o Zoom como uma exclusão no programa antivírus ou desative o antivírus temporariamente se for um caso extremo.
Opção I: Zoom na lista de permissões no antivírus
1. Vá para o menu de pesquisa, digite Avast e clique na opção Menu no canto superior direito, conforme mostrado.
Nota: Você pode pesquisar o antivírus que está usando no meu caso é o avast.

2. Clique em Configurações .
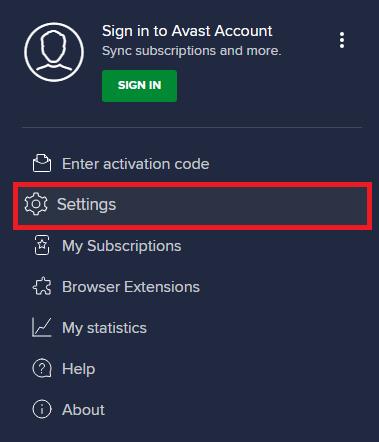
3. Na guia Geral, alterne para a guia Aplicativos bloqueados e permitidos e clique em PERMITIR APLICATIVO no campo Lista de aplicativos permitidos .
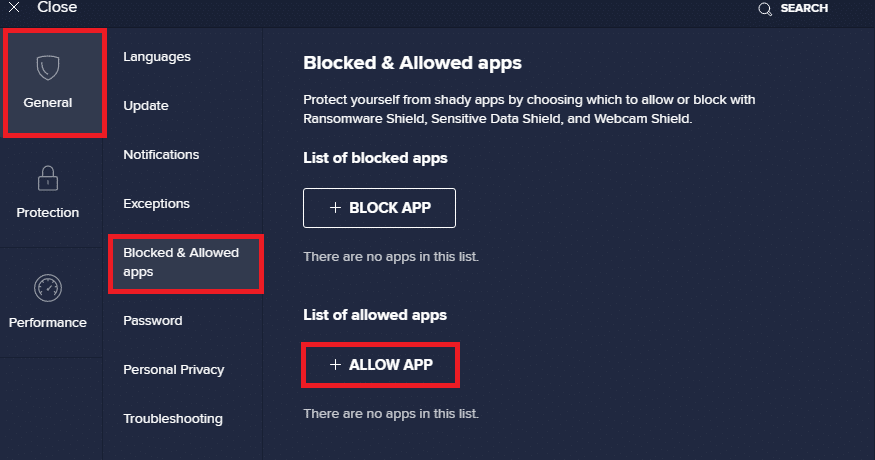
4. Clique na opção ADICIONAR correspondente ao Zoom para adicionar o aplicativo à lista de permissões.
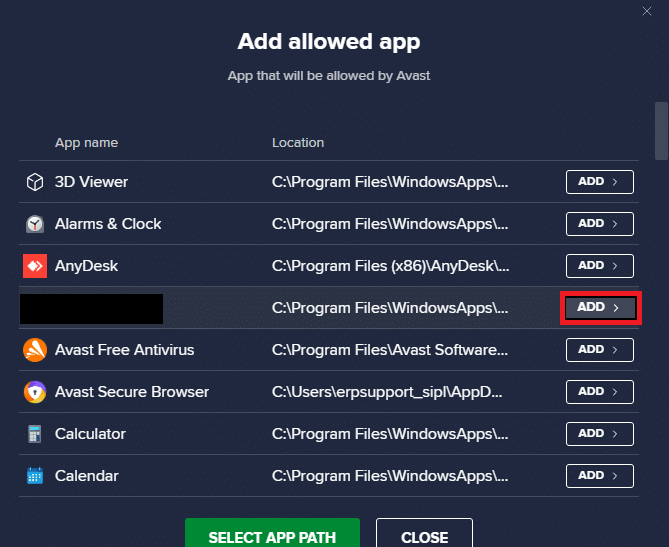
Nota: Você também pode procurar o caminho do aplicativo selecionando a opção SELECT APP PATH .
4. Por fim, clique em ADICIONAR para confirmar a solicitação e, agora, você adicionou seu aplicativo ou programa à Lista de permissões do Avast.
5. Se você deseja remover o aplicativo/programa da lista de permissões do Avast, clique no ícone de três pontos na janela principal de Configurações. Você verá duas opções aqui.
- Alterar recursos permitidos – Esta opção permitirá que você altere os recursos que você habilitou ao colocar o programa na lista de permissões.
- Remover – Esta opção removerá o programa da lista de permissões do Avast.
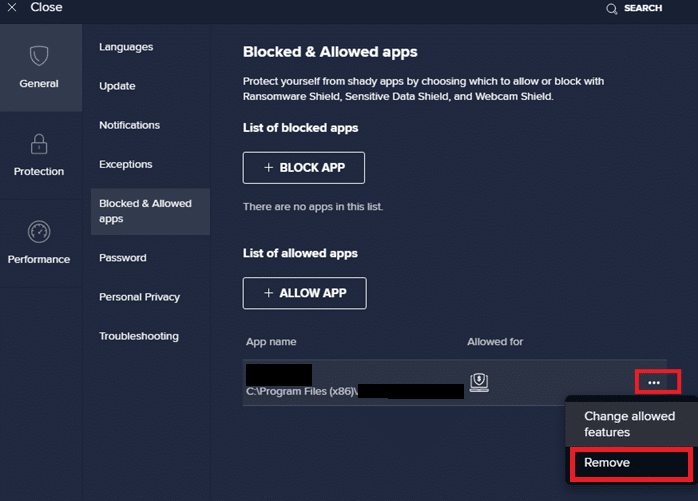

6. Reinicie o seu PC e verifique se você enfrenta o erro novamente. Ainda assim, se você não conseguiu nenhuma correção, desative o programa do seu PC conforme as instruções abaixo.
Opção II: Desativar antivírus
1. Navegue até o ícone do antivírus na barra de tarefas e clique com o botão direito nele.
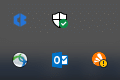
2. Agora, selecione a opção de controle de escudos do Avast e você pode desativar temporariamente o Avast usando as opções abaixo:
- Desativar por 10 minutos
- Desativar por 1 hora
- Desativar até que o computador seja reiniciado
- Desativar permanentemente
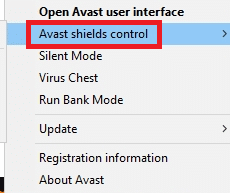
3. Escolha a opção de acordo com sua conveniência e confirme o prompt exibido na tela.
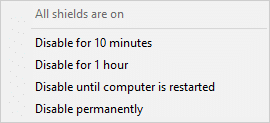
4. Agora, volte para a janela principal. Aqui, você desativou todos os escudos do Avast. Para ativar as configurações, clique em LIGAR .
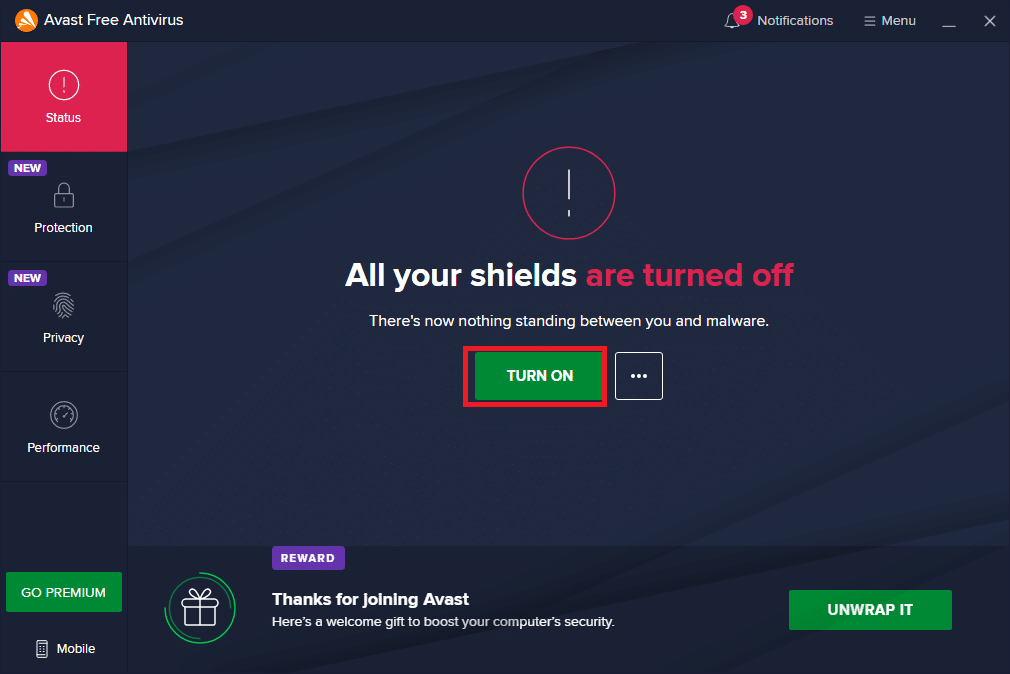
Leia também: Como jogar Outburst no Zoom
Método 7: Zoom na lista de permissões no firewall
Da mesma forma, o Windows Defender Firewall pode bloquear o aplicativo, levando ao código de erro 5003. Aqui estão algumas etapas para colocar o Zoom na lista de permissões do Windows Defender Firewall.
1. Pressione a tecla Windows e digite Windows Defender Firewall e Abrir.
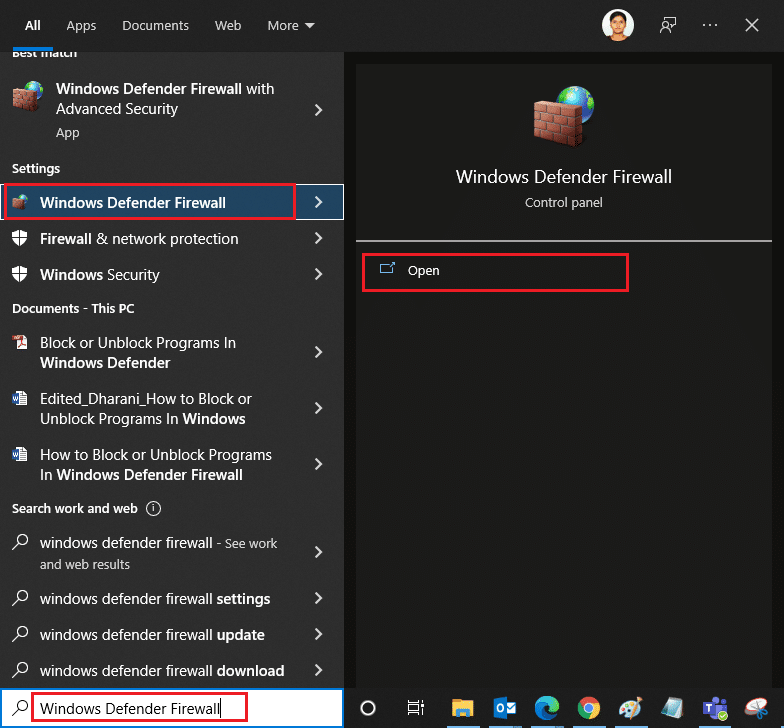
2. Na janela pop-up, clique em Permitir um aplicativo ou recurso pelo Windows Defender Firewall .
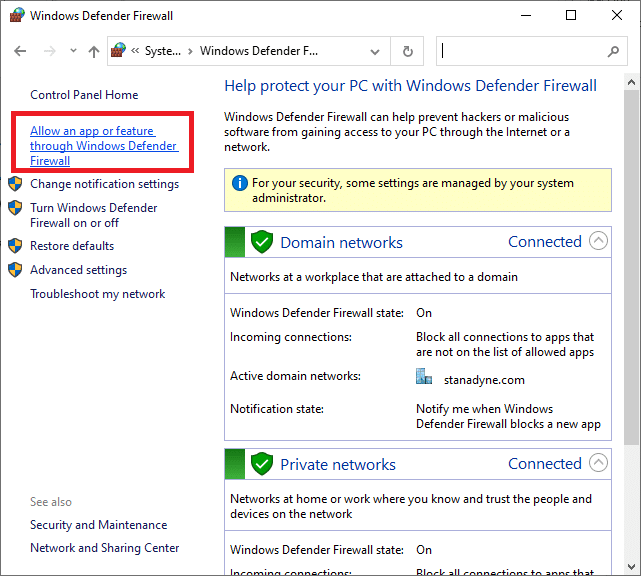
3. Clique em Alterar configurações . Por fim, verifique o Zoom para permitir o firewall.
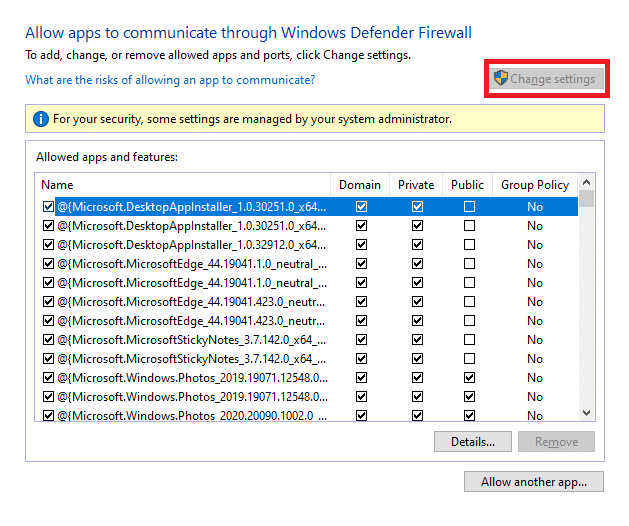
Você pode usar Permitir outro aplicativo… para navegar no seu Programa se o Zoom não existir na lista.
4. Por fim, clique em OK para salvar as alterações. Verifique se você corrigiu o Zoom incapaz de se conectar.
Método 8: Redefinir as configurações do adaptador de rede
Para resolver os problemas de conectividade de rede, redefina as configurações do adaptador de rede conforme as instruções abaixo.
1. Pressione a tecla Windows, digite cmd ou prompt de comando e abra-o como Executar como administrador.
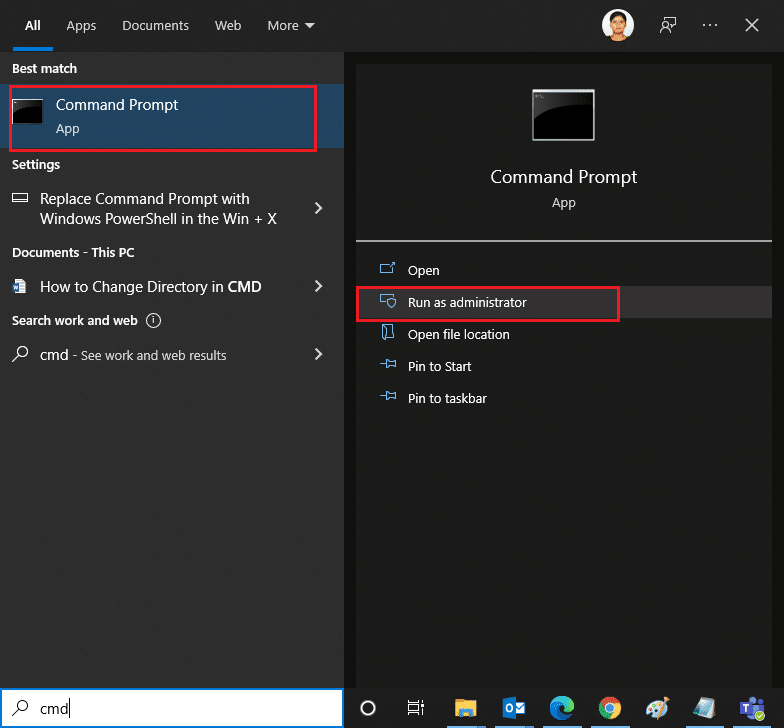
2. Agora, digite os seguintes comandos um por um e pressione a tecla Enter após cada comando.
ipconfig /flushdns netsh winsock reset
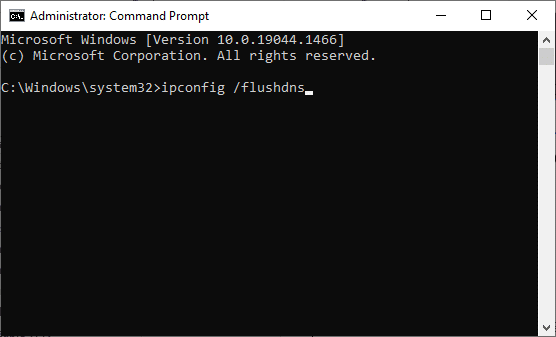
3. Aguarde que os comandos sejam executados e reinicie o seu PC depois de concluído.
Leia também: Fix Zoom não consegue detectar uma câmera
Método 9: Atualizar ou reinstalar drivers de rede
Drivers de rede desatualizados ou incompatíveis em seu PC levarão mais frequentemente ao código de erro 5003 do Zoom. Tente atualizá-los para a versão mais recente ou reinstalá-los, se necessário.
Opção I: Atualizar Drivers
1. Digite Gerenciador de Dispositivos na barra de pesquisa do Windows e Abra .
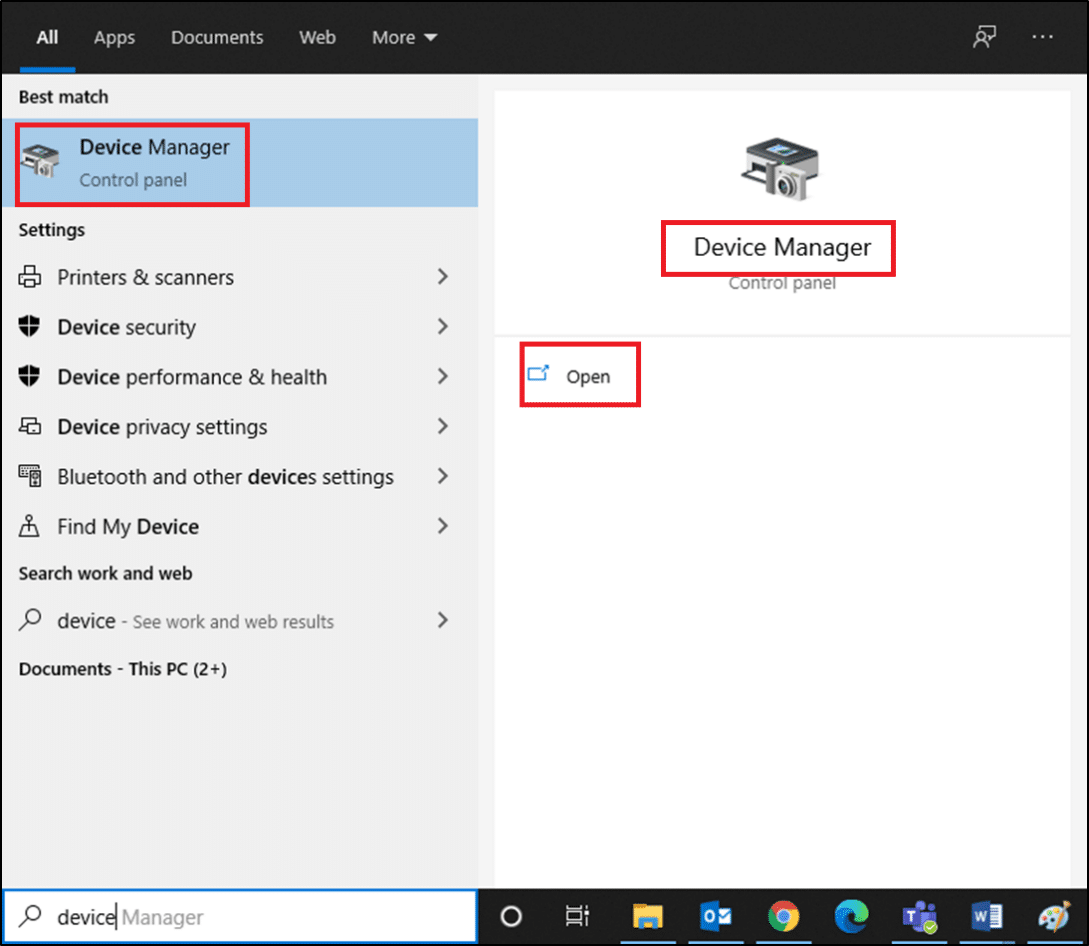
2. Clique em Adaptadores de rede no painel principal e clique duas vezes.
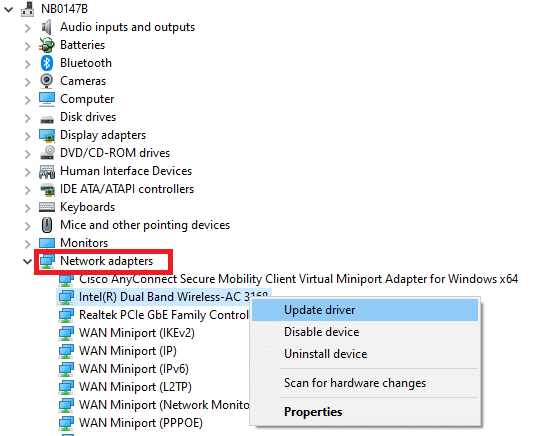
3. Clique com o botão direito do mouse em seu driver (por exemplo, Intel(R) Dual Band Wireless-AC 3168 ) e clique em Atualizar driver .
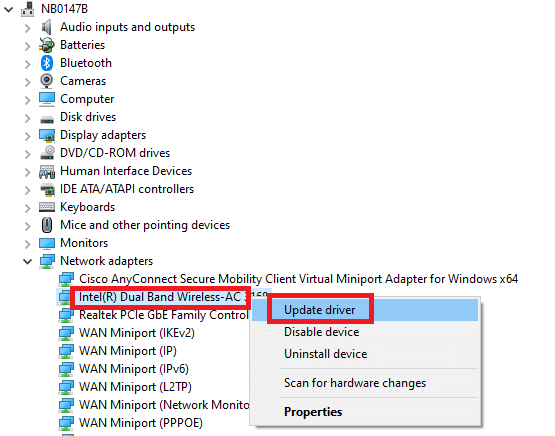
4. Clique em Procurar drivers no meu computador para localizar e instalar um driver manualmente.
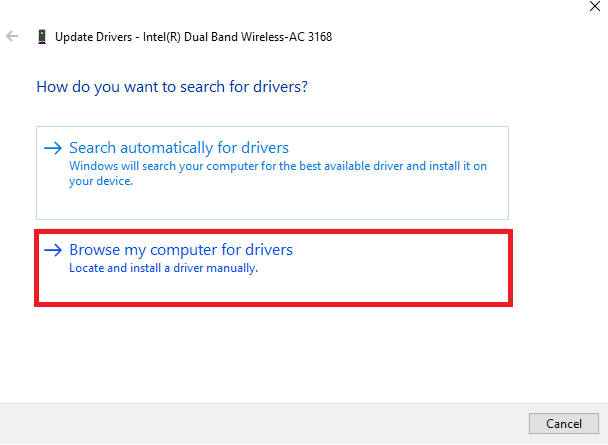
5. Clique no botão Procurar… para escolher qualquer diretório e clique em Avançar
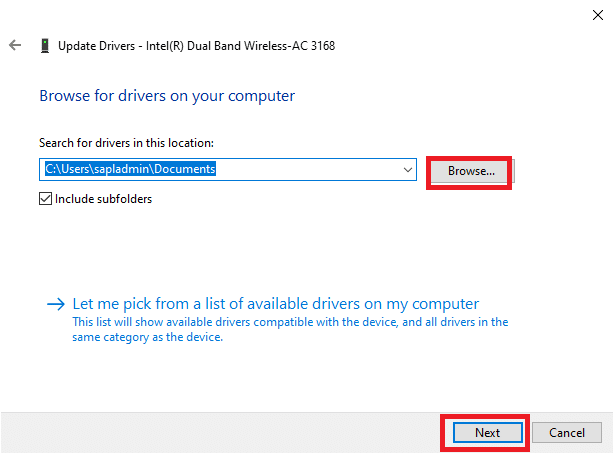
5A. Agora, os drivers serão atualizados para a versão mais recente se não forem atualizados.
5B. Se eles já estiverem em um estágio atualizado, a tela exibirá a seguinte mensagem, Os melhores drivers para seu dispositivo já estão instalados .
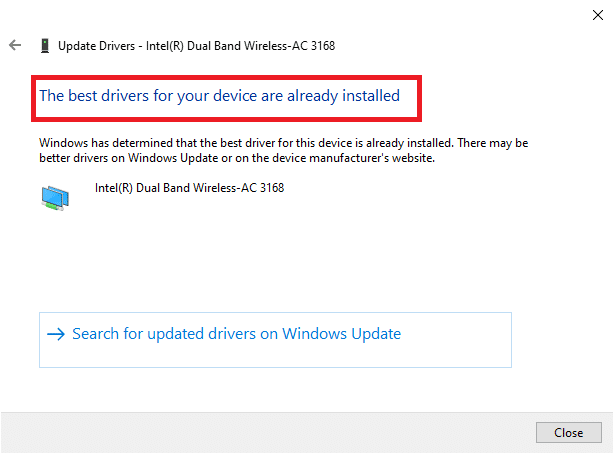
6. Clique em Fechar para sair da janela.
Opção II: reinstalar drivers
1. Inicie o Gerenciador de dispositivos e expanda Adaptadores de rede clicando duas vezes nele, conforme mencionado no Método 11A.
2. Clique com o botão direito do mouse no driver e selecione Desinstalar dispositivo .
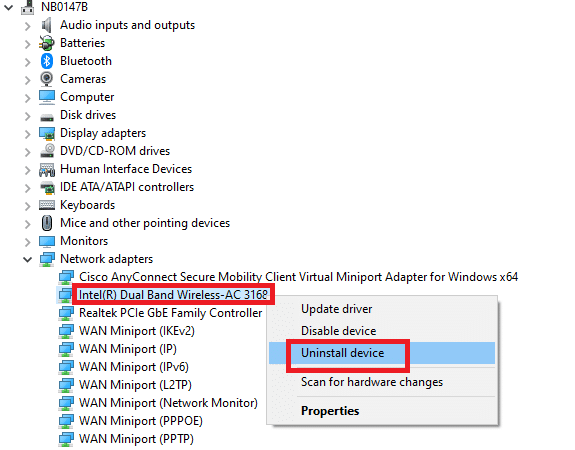
3. Um aviso será exibido na tela. Marque a caixa “ Excluir o software do driver para este dispositivo ” e confirme a solicitação clicando em Desinstalar .
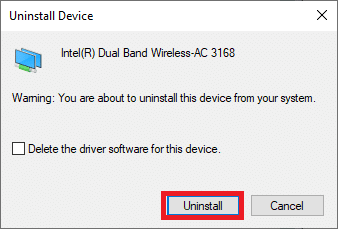
4. Visite o site do fabricante (por exemplo, Intel) para baixar o driver manualmente.
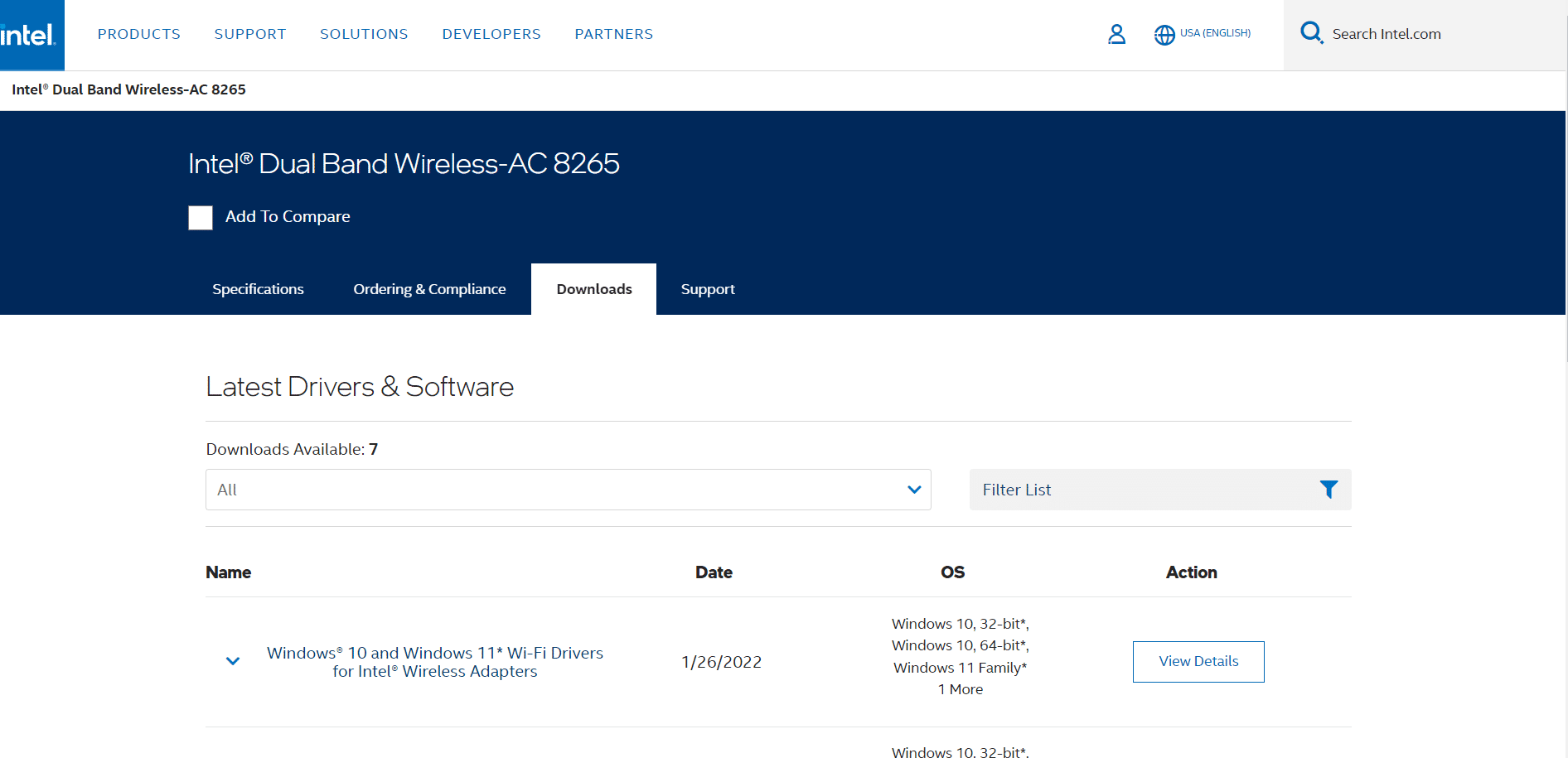
5. Após o download, clique duas vezes no arquivo baixado e siga as instruções fornecidas para instalá-lo.
Método 10: Alterar endereços DNS
Vários usuários relataram que o código de erro 5003 do Zoom será corrigido alterando o endereço DNS fornecido pelo seu provedor de serviços de Internet. Você pode usar o endereço DNS do Google para resolver o problema e aqui estão algumas instruções para alterar o endereço DNS do seu PC.
1. Inicie a caixa de diálogo Executar pressionando as teclas Windows + R juntas.
2. Digite ncpa.cpl e pressione a tecla Enter .
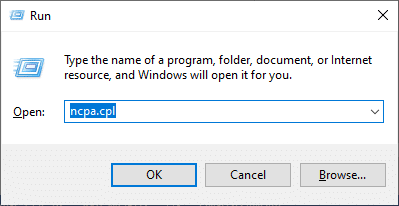
3. Clique com o botão direito do mouse em seu adaptador de rede ativo e clique em Propriedades.
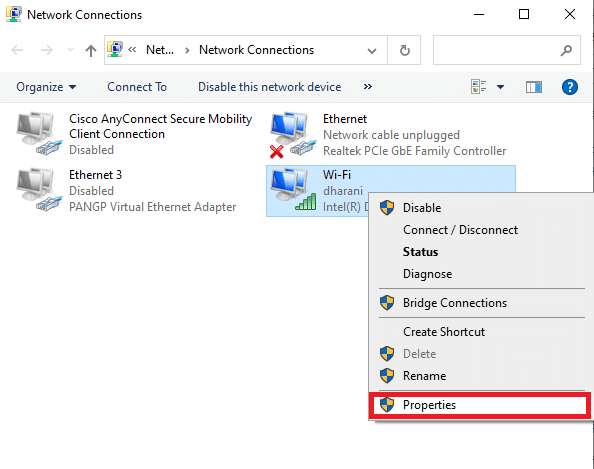
4. A janela Propriedades de Wi-Fi aparecerá. Clique em Internet Protocol Version 4 (TCP/IPv4) e clique em Propriedades.
Nota: Você também pode clicar duas vezes em Internet Protocol Version 4(TCP/IPv4) para abrir a janela Propriedades .
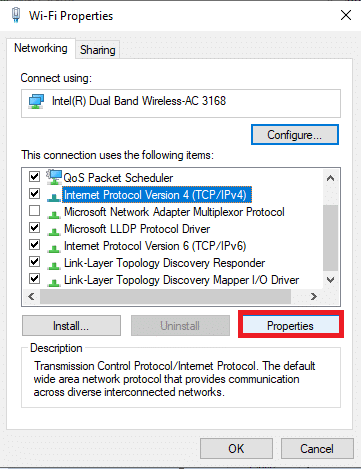
5. Selecione a opção Usar os seguintes endereços de servidor DNS . Em seguida, insira os valores abaixo mencionados no campo Servidor DNS preferencial e Servidor DNS alternativo, respectivamente.
8.8.8.8
8.8.4.4
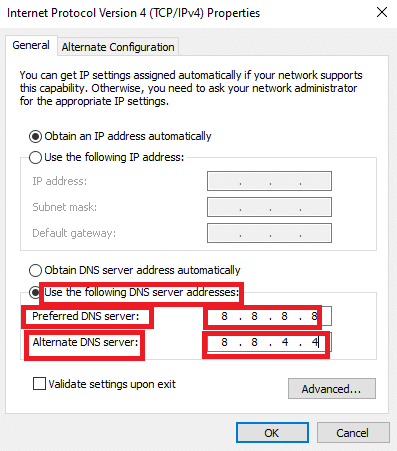
6. Selecione Validar configurações ao sair e clique em OK .
7. Feche a janela e este método corrigirá o erro Proibido 403.
Leia também: Corrigir o áudio do zoom não funciona no Windows 10
Método 11: Redefinir as configurações da LAN
Vários problemas de conectividade de rede podem fazer com que o Zoom não consiga se conectar, e você pode corrigi-los redefinindo as configurações de rede local conforme discutido abaixo.
1. Abra o Painel de Controle digitando-o na barra de pesquisa do Windows.
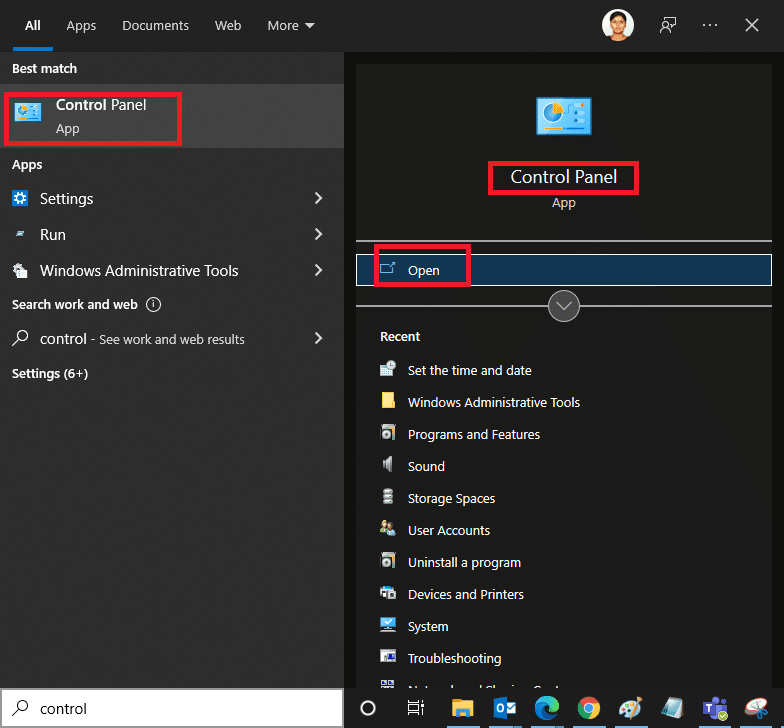
2. Defina a opção Exibir por como Categoria e selecione Rede e Internet.
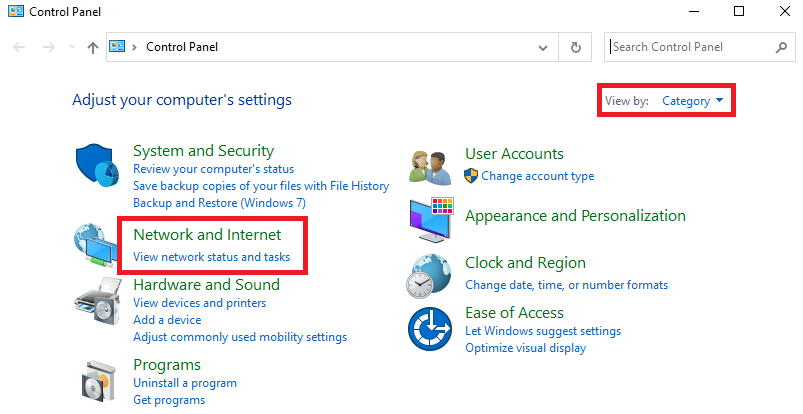
3. Clique em Opções da Internet .
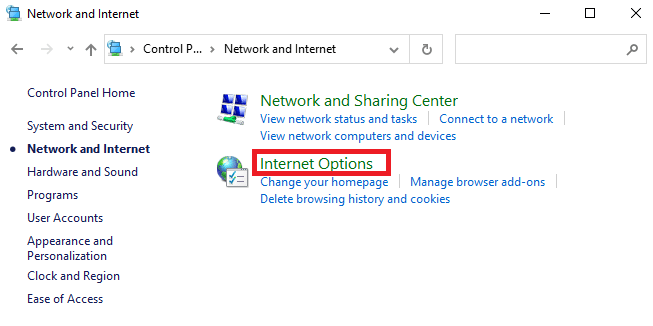
4. Agora, na janela Propriedades da Internet, alterne para a guia Conexões e selecione Configurações de LAN .
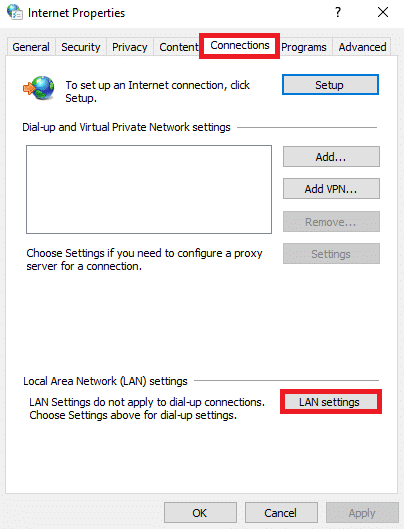
5. Marque a caixa Detectar configurações automaticamente e certifique-se de que a caixa Usar um servidor proxy para sua LAN esteja desmarcada (a menos que você precise) e clique em OK para salvar as alterações.
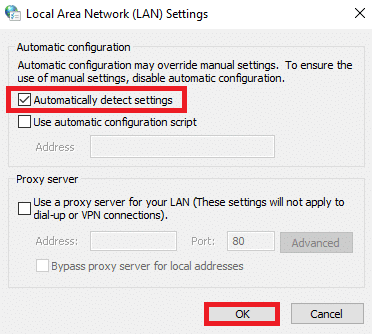
Leia também: Como desligar minha câmera no zoom?
Método 12: Reinstale o Zoom
Se nenhum dos métodos o ajudou, tente reinstalar o software, se possível. Todas as configurações e configurações serão atualizadas quando você reinstalar o Zoom e, portanto, há mais chances de você obter uma correção para o seu problema.
1. Pressione a tecla Windows , digite Painel de Controle e clique em Abrir .
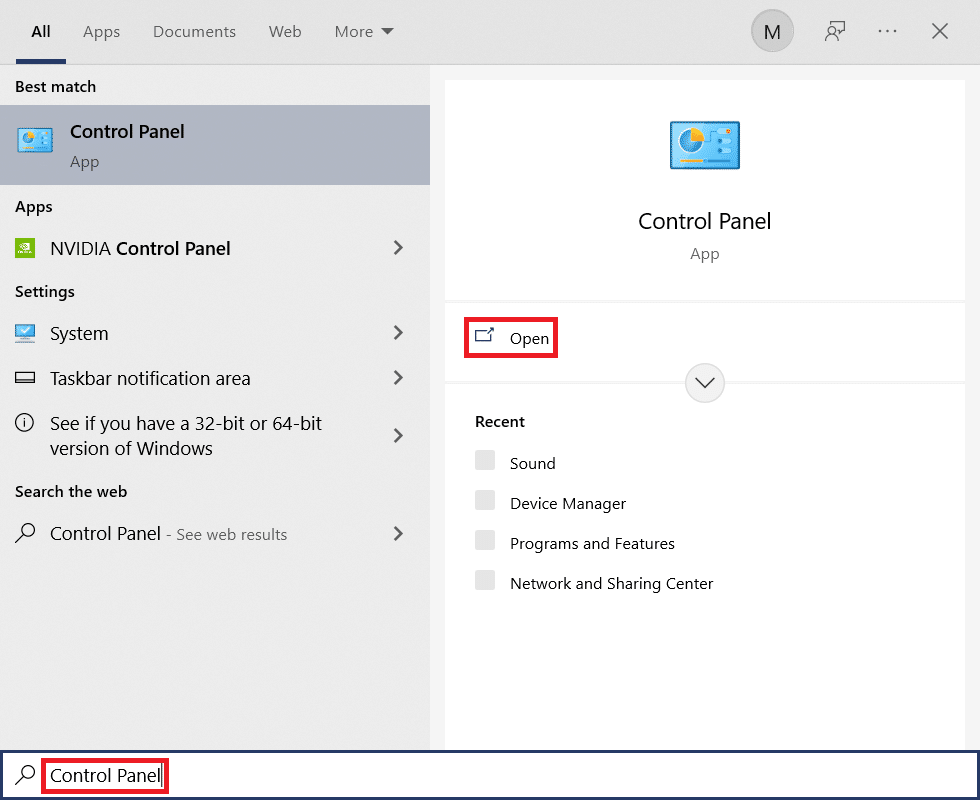
2. Agora, selecione a opção Programas e Recursos conforme destacado.
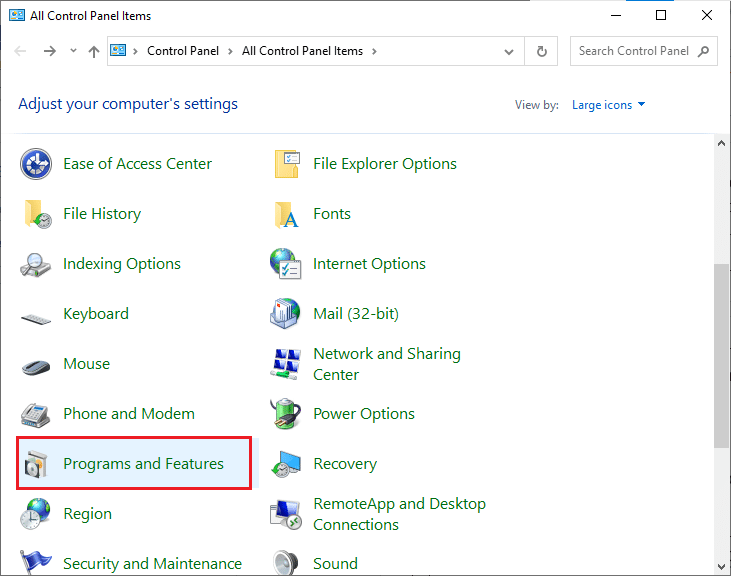
3. Agora, na lista, clique em Zoom e selecione a opção Desinstalar .
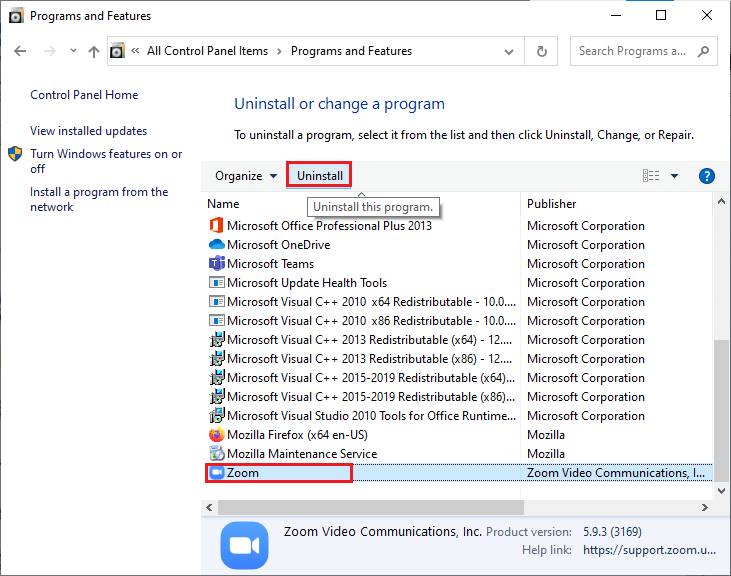
4. Em seguida, confirme Desinstalar no prompt pop-up. Em seguida, reinicie o seu PC após a conclusão da desinstalação.
5. Baixe o Zoom no site oficial.
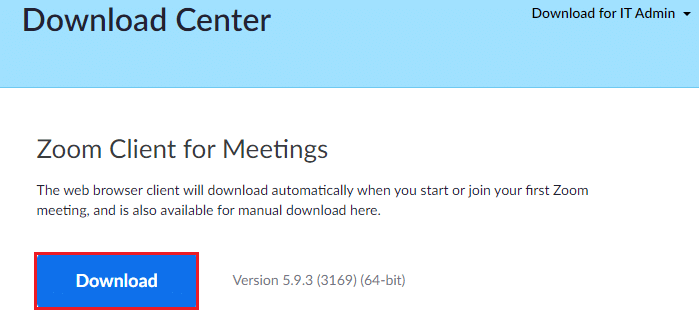
6. Agora, navegue até Meus downloads e inicie o arquivo ZoomInstaller .
7. Siga as instruções na tela para concluir a instalação em seu PC.
Método 13: Entre em contato com o suporte do Zoom
Se isso não funcionar, tente entrar em contato com a página de suporte do Zoom e verifique se você enfrenta o erro 5003 novamente. Ainda assim, se você não obteve nenhuma correção para o erro Zoom 5003, é melhor entrar em contato com seu provedor de serviços de Internet (ISP) para obter ajuda.
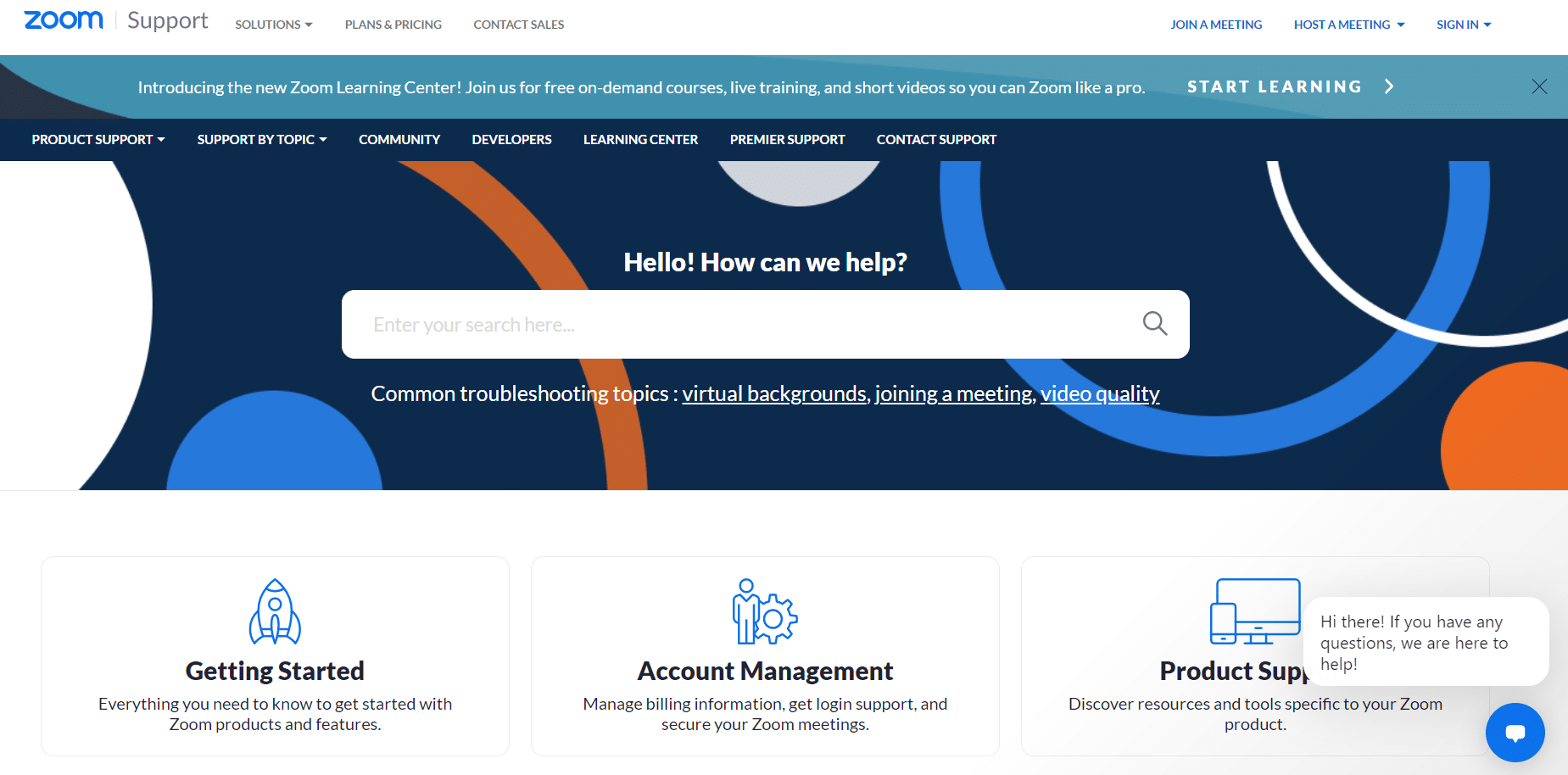
Recomendado:
- 17 maneiras de corrigir o erro de gravação de disco do Dota 2
- Como alterar a imagem da lista de reprodução do Spotify
- Corrigir erro de anexo do Facebook indisponível
- Como desfocar o fundo no zoom
Esperamos que este guia tenha sido útil e que você possa corrigir o Zoom Unable to Connect Error Code 5003 . Deixe-nos saber qual método funcionou melhor para você. Além disso, se você tiver dúvidas/sugestões sobre este artigo, sinta-se à vontade para soltá-las na seção de comentários.
