Corrigir o zoom não consegue detectar uma câmera
Publicados: 2022-02-19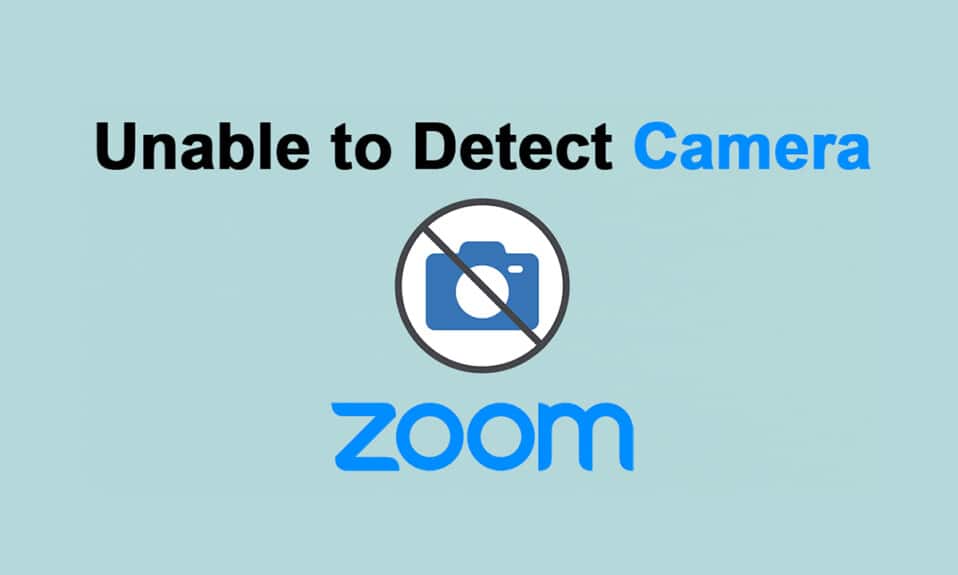
O Zoom é usado por milhões de usuários em todo o mundo e é bem conhecido por suas videoconferências online. Em vez de confiar em outros aplicativos de videoconferência, o Zoom é mais adequado para colaborações de trabalho com seus amigos, familiares e colegas de escritório. No entanto, o Zoom pode falhar em detectar às vezes e o Zoom não conseguir detectar uma câmera é um problema irritante. Sim, você ainda pode participar de reuniões de áudio, mas caso esteja participando de uma entrevista importante ou no meio da apresentação de vídeo, esse problema é muito chato. Este guia irá ajudá-lo a corrigir o Zoom não consegue detectar uma câmera do Windows 10 com seus métodos eficazes de solução de problemas. Então, continue lendo.
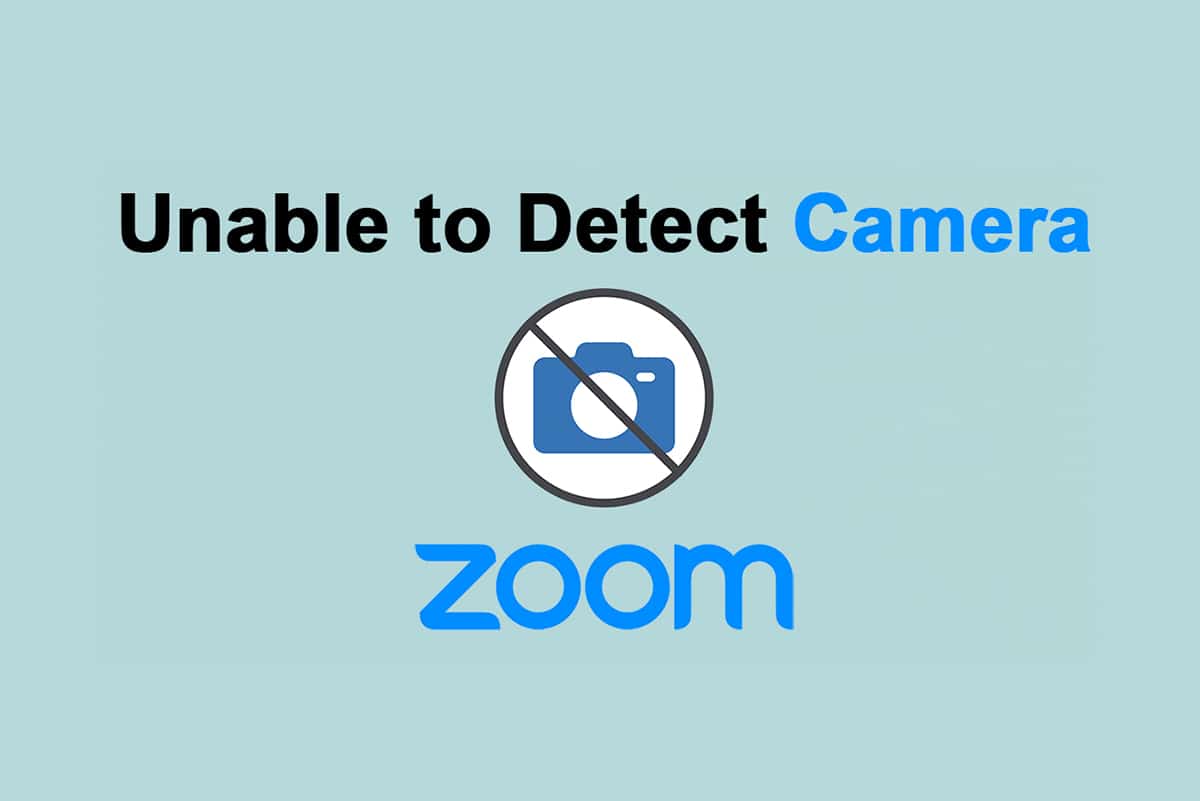
Conteúdo
- Como corrigir o zoom é incapaz de detectar uma câmera no Windows 10
- Método 1: Reinicie o PC
- Método 2: Use a câmera correta para zoom
- Método 3: Execute o Solucionador de problemas de hardware e dispositivos
- Método 4: Remover processos em segundo plano
- Método 5: Permitir o acesso da câmera ao zoom
- Método 6: permitir permissões de câmera para navegador da Web
- Método 7: Ajuste as configurações avançadas de vídeo
- Método 8: Registre novamente a câmera
- Método 9: Atualizar ou reverter drivers de câmera
- Método 10: Reinstale os drivers da câmera
- Método 11: Atualizar o aplicativo Zoom
- Método 12: Atualizar o Windows
- Método 13: Redefinir o aplicativo da câmera
- Método 14: Reinstale o aplicativo Zoom
Como corrigir o zoom é incapaz de detectar uma câmera no Windows 10
Se a conectividade com a Internet não atender aos requisitos do Zoom, você poderá enfrentar o Zoom não conseguir detectar uma câmera ou o código de erro do Zoom 5003 no Windows 10. Você pode executar um Teste de velocidade para saber o nível ideal de velocidade de rede necessário para a conexão adequada. Você também pode preferir um novo pacote de internet mais rápido e comprá-lo do seu provedor de rede. Se você estiver usando uma conexão Wi-Fi, reinicie o roteador ou redefina-o, se necessário. No entanto, mudar para uma conexão com fio seria uma escolha sábia. Aqui estão alguns motivos nítidos que fazem com que o Zoom não consiga detectar um problema na câmera.
- Câmera usada por outros programas .
- Sistema operacional desatualizado .
- Drivers de câmera desatualizados .
- Cliente Zoom desatualizado .
- Se o acesso à câmera estiver desabilitado em seu PC.
- Problemas de hardware e conexão de rede inadequada.
Nesta seção, compilamos uma lista de métodos que ajudarão você a resolver que o Zoom não consegue detectar um problema na câmera. Siga-os na mesma ordem para obter resultados perfeitos.
Método 1: Reinicie o PC
Este é um método preliminar para resolver todas as falhas temporárias no seu PC. Reiniciar o dispositivo eliminará todos os possíveis problemas e ajudará você a resolver o problema. Reinicie o computador e verifique se você enfrenta o problema novamente.
1. Navegue até a área de trabalho pressionando as teclas Win + D simultaneamente.
2. Agora, pressione as teclas Alt + F4 juntas. Você verá a janela pop-up Desligar o Windows , conforme mostrado abaixo.
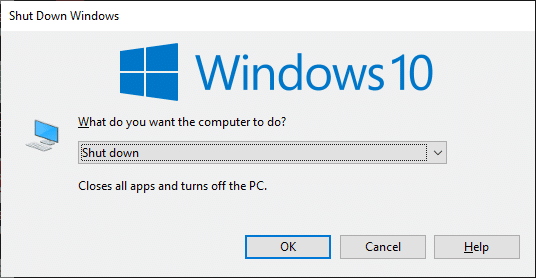
3. Agora, clique na caixa suspensa e selecione a opção Reiniciar .
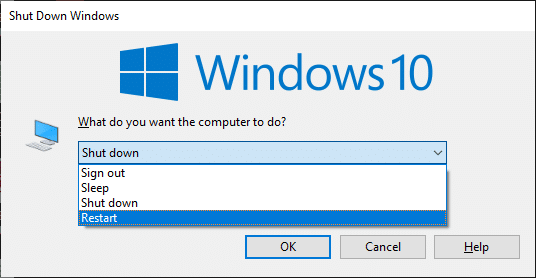
4. Por fim, pressione Enter ou clique em OK para reinicializar seu sistema.
Método 2: Use a câmera correta para zoom
Se não houver problemas a serem corrigidos com a conexão de rede, verifique uma vez se o Zoom está usando a câmera correta no seu PC.
1. Inicie o Zoom e participe de uma reunião.
Observação: se você enfrentar um erro de ID de reunião inválida, clique aqui.
Observação: se você enfrentar um erro de ID de reunião inválida, clique aqui.
2. Agora, no canto inferior esquerdo da tela, clique em Stop Video e verifique qual câmera é utilizada pelo Zoom.
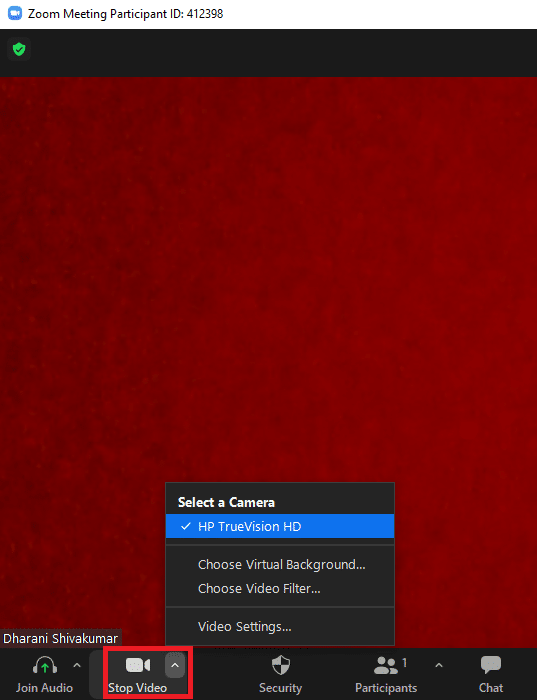
3. Agora, saia da reunião e navegue até a página inicial do Zoom. Em seguida, clique no ícone Configurações como destacado.
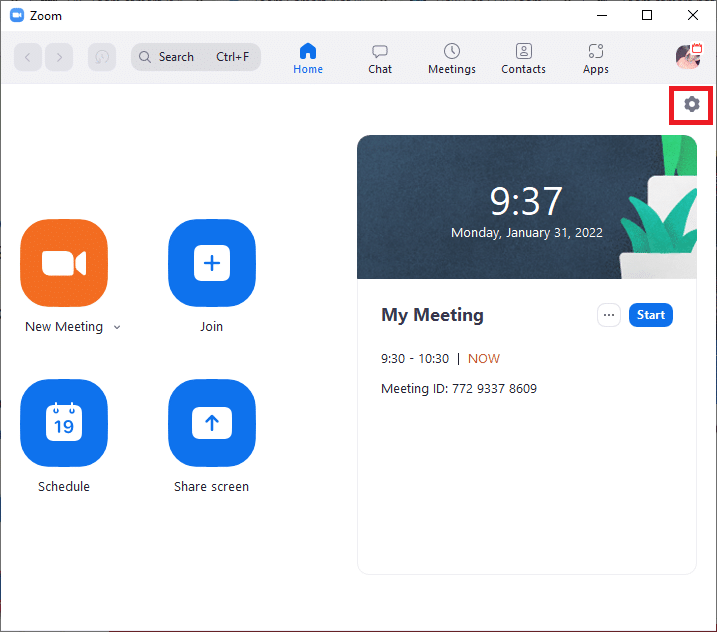
4. Em seguida, no painel esquerdo, clique no menu Vídeo e role para baixo até a página principal para escolher a Câmera correta no menu suspenso.
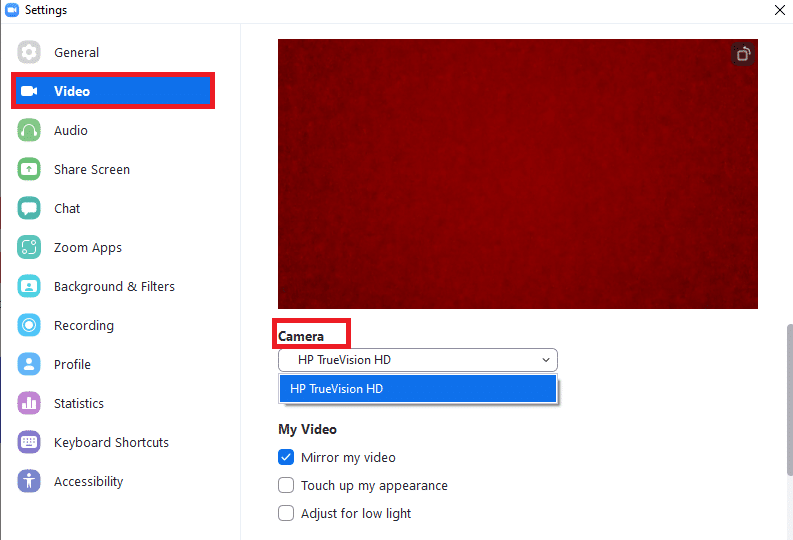
5. Além disso, certifique-se de desmarcar a opção Desativar meu vídeo ao ingressar na reunião , conforme destacado.
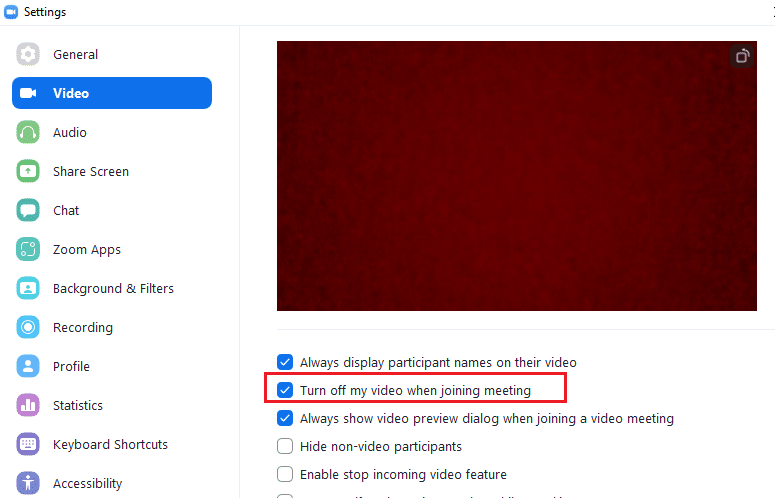
Leia também: Mostrar foto de perfil na reunião de zoom em vez de vídeo
Método 3: Execute o Solucionador de problemas de hardware e dispositivos
Para lidar com falhas internas no aplicativo Câmera, você pode executar solucionadores de problemas de hardware e dispositivos. Assim, todos os problemas que podem ser corrigidos serão descritos e você poderá resolver o mesmo. Siga as instruções discutidas abaixo para executar o solucionador de problemas de hardware e dispositivos.
1. Pressione as teclas Windows + R simultaneamente para abrir a caixa de diálogo Executar .
2. Digite msdt.exe -id DeviceDiagnostic e clique em OK , como mostrado.
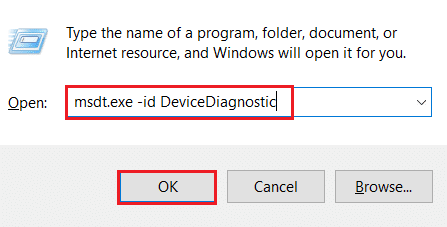
3. Clique aqui na opção Avançado , conforme destacado abaixo.
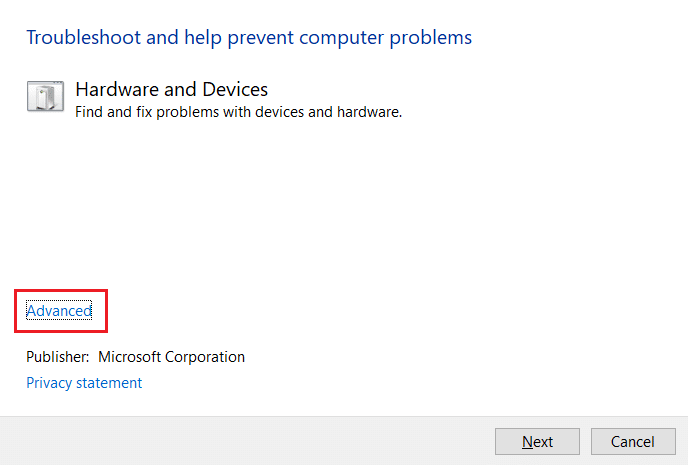
4. Marque a caixa marcada Aplicar reparos automaticamente e clique em Avançar .
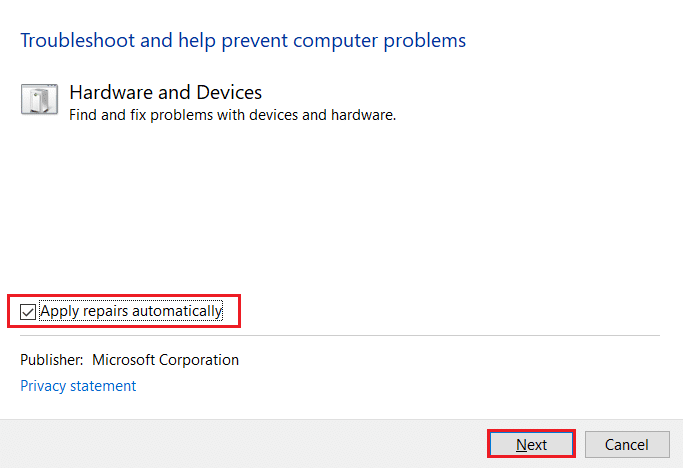
5. Quando o processo estiver concluído, reinicie o seu PC
Método 4: Remover processos em segundo plano
Sua câmera pode ser usada por apenas um aplicativo de cada vez. Certifique-se de não estar em videochamada/conferência em outros aplicativos quando estiver em uma reunião do Zoom. Para fechar todos os outros aplicativos executados em segundo plano, siga as etapas abaixo mencionadas.
1. Inicie o Gerenciador de Tarefas , pressione as teclas Ctrl + Shift + Esc ao mesmo tempo.
2. Localize e selecione os processos em segundo plano indesejados usando memória alta, por exemplo, Logitech Gaming Framework.
3. Em seguida, clique em Finalizar tarefa , conforme mostrado em destaque.
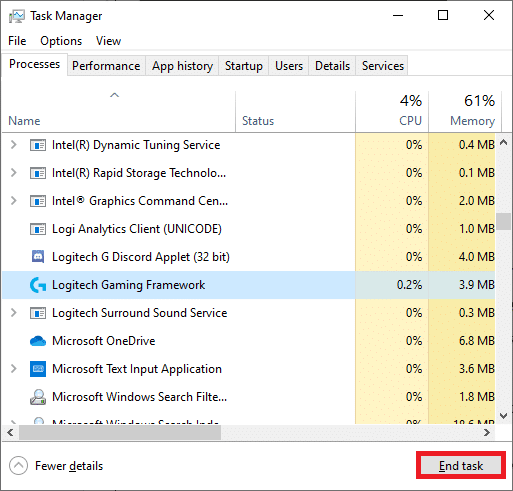
Leia também: Como jogar Outburst no Zoom
Método 5: Permitir o acesso da câmera ao zoom
Haverá uma lista específica de aplicativos e programas em suas configurações, que recebe permissões para permissões de câmera. Se o Zoom não estiver nessa lista, você enfrentará que o Zoom não consegue detectar um problema no Windows 10 da câmera. Para habilitar as permissões da câmera para Zoom, siga as etapas abaixo mencionadas.
1. Pressione as teclas Windows + I juntas para abrir Configurações .
2. Clique na configuração Privacidade .
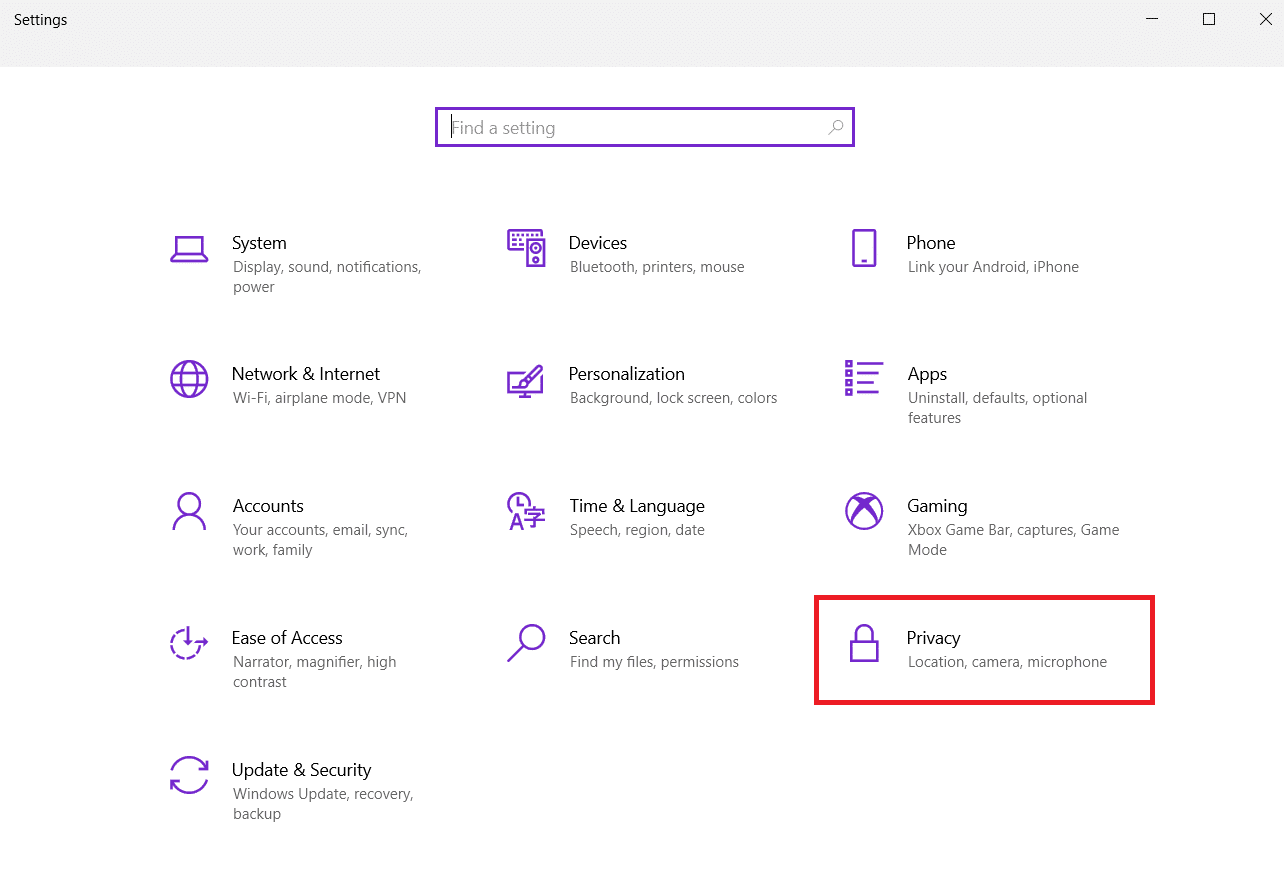
3. Selecione Câmera em Permissões do aplicativo no painel esquerdo.
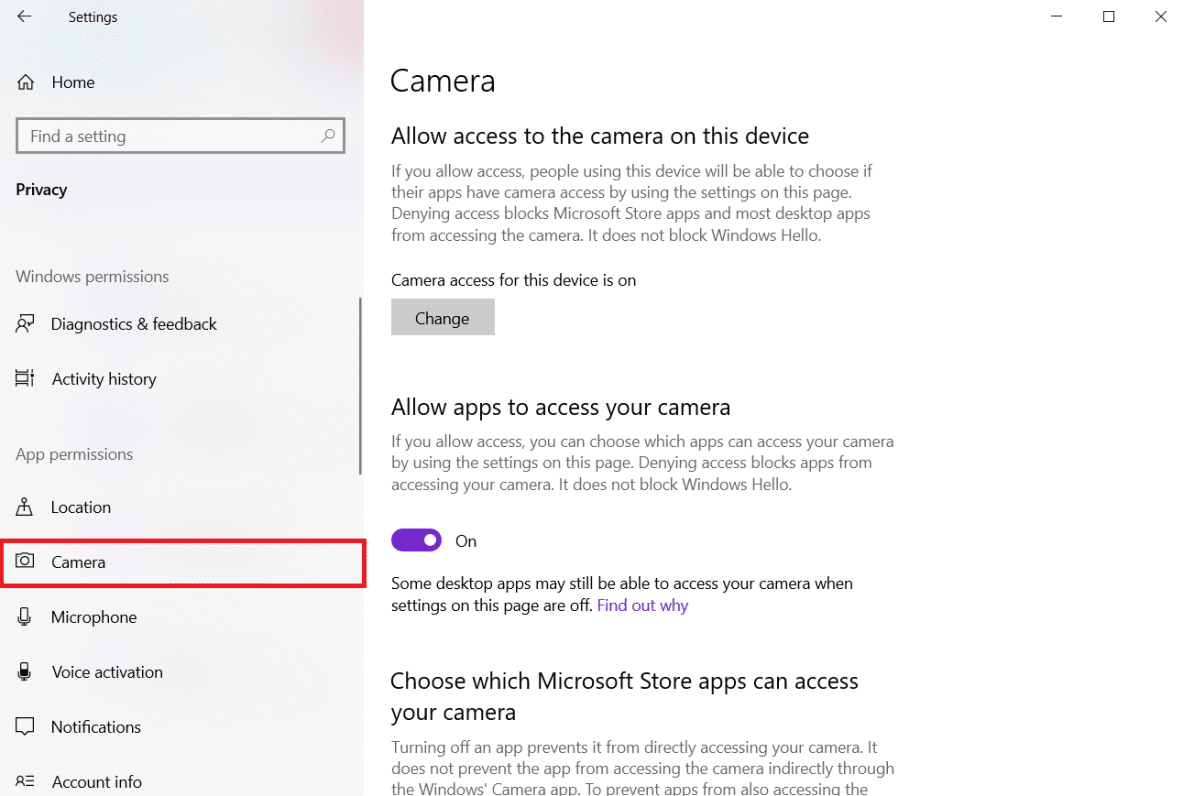
4. Certifique-se de que o acesso à câmera para este dispositivo esteja ativado clicando no botão Alterar .
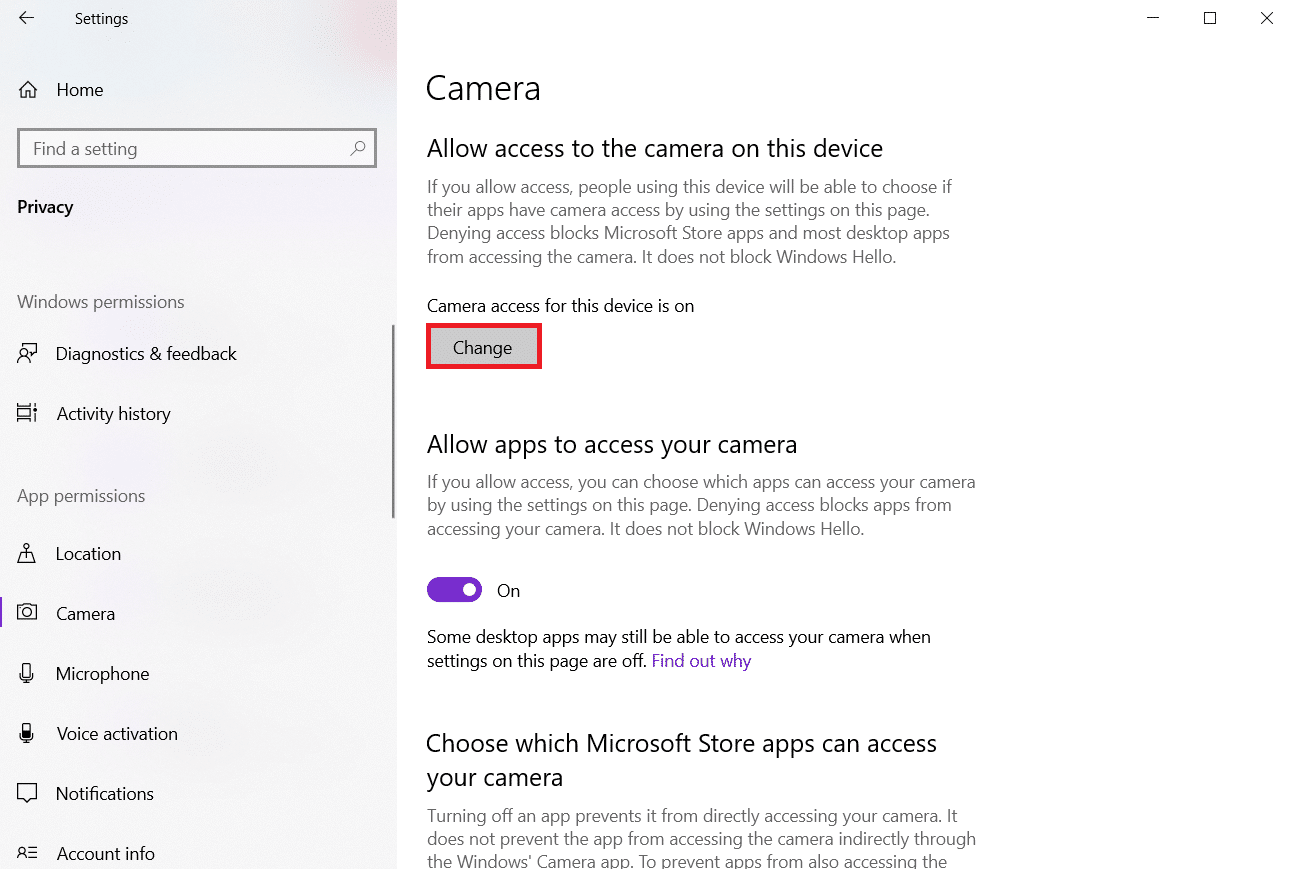
5. Ative a alternância para Permitir que aplicativos acessem sua câmera.
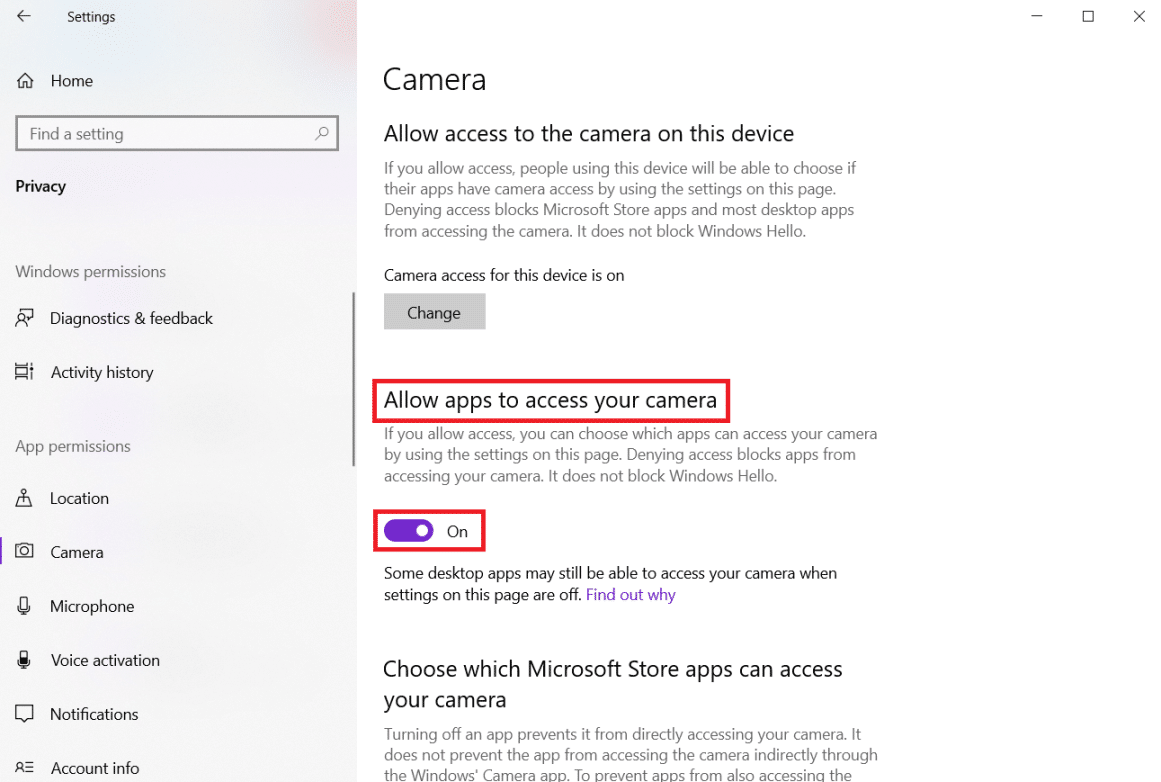
6. Em Escolha quais aplicativos da Microsoft Store podem acessar sua câmera , ative a opção Câmera .
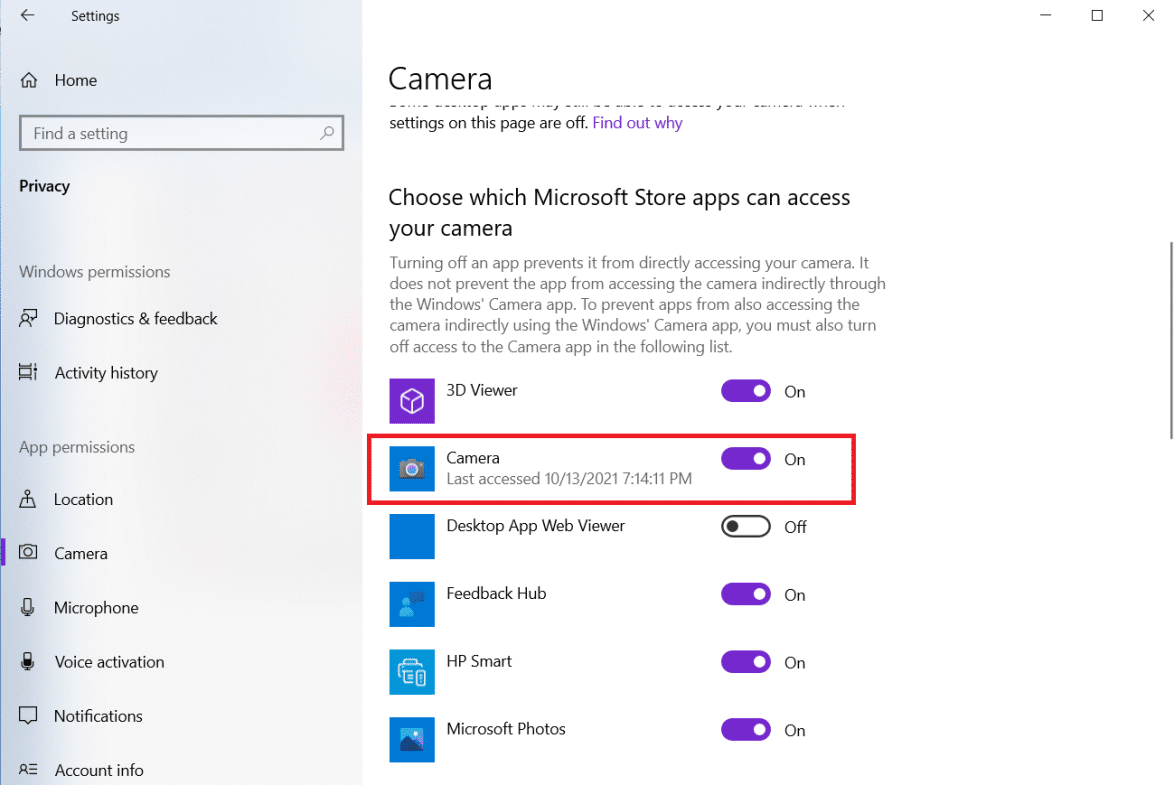
7. Além disso, ative a alternância para Permitir que aplicativos da área de trabalho acessem sua câmera depois de verificar se o Zoom é um dos aplicativos da área de trabalho.
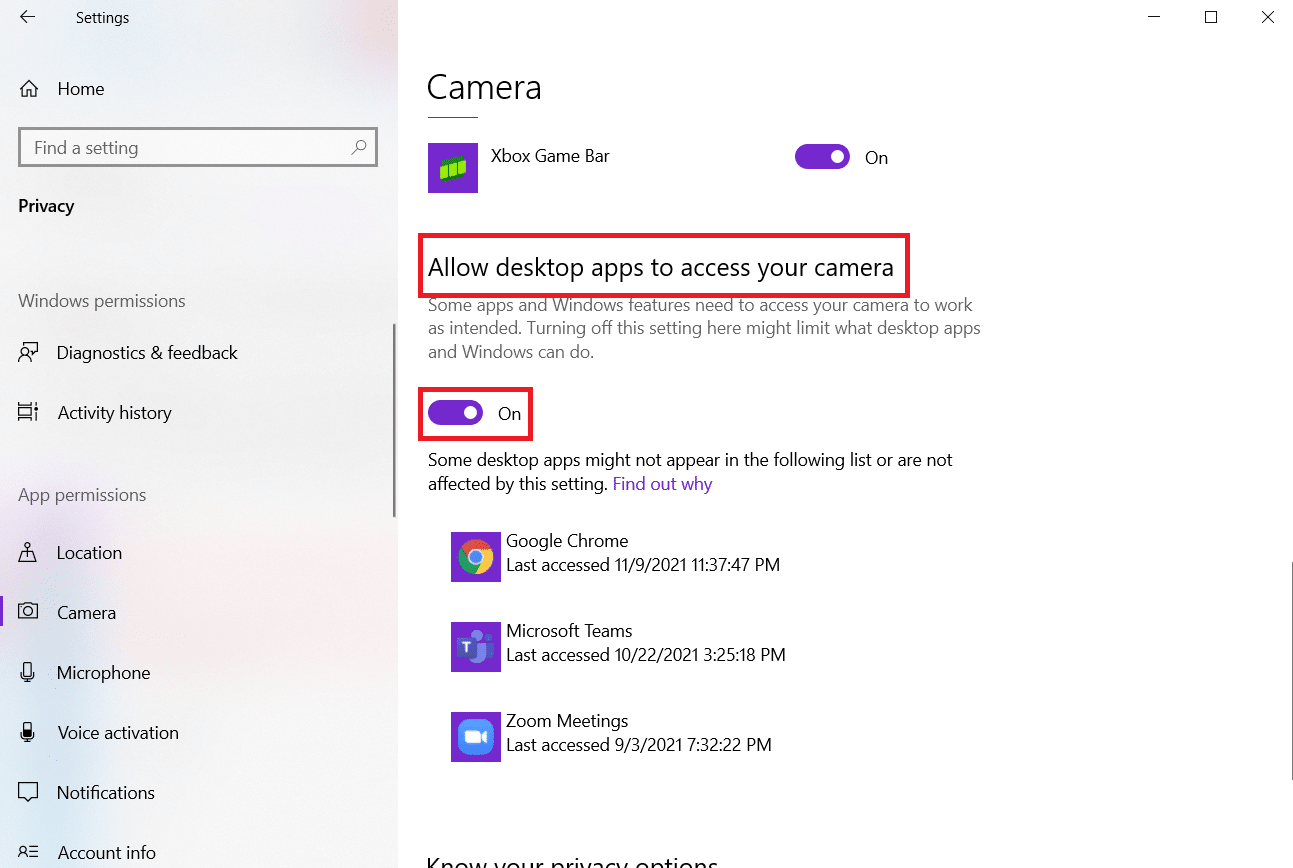
Método 6: permitir permissões de câmera para navegador da Web
Se você estiver enfrentando o Zoom não conseguir detectar um problema do Windows 10 da câmera no seu navegador, será necessário colocar o aplicativo na lista de permissões nas configurações de permissões da câmera. Aqui estão algumas instruções para permitir permissões de câmera para o navegador.
Nota: Aqui o Microsoft Edge é tomado como exemplo. Os usuários são aconselhados a seguir as etapas de acordo com seu navegador.
1. Inicie o navegador Microsoft Edge e clique no ícone de três pontos no canto superior direito, conforme mostrado.
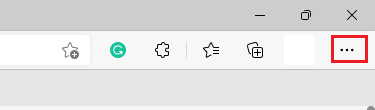
2. Agora, clique em Configurações conforme mostrado.
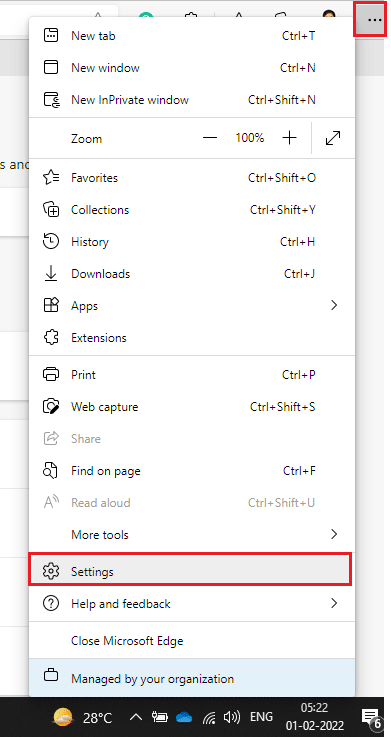
3. Em seguida, clique em Cookies e permissões do site, conforme mostrado.
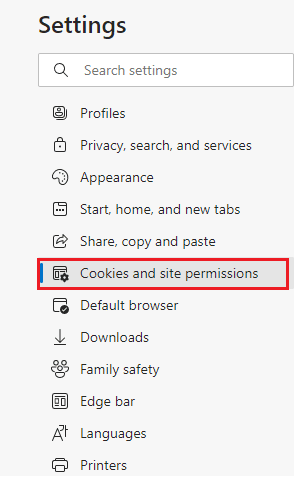
4. Em seguida, role para baixo na página principal e clique em Câmera em Todas as permissões , conforme mostrado.
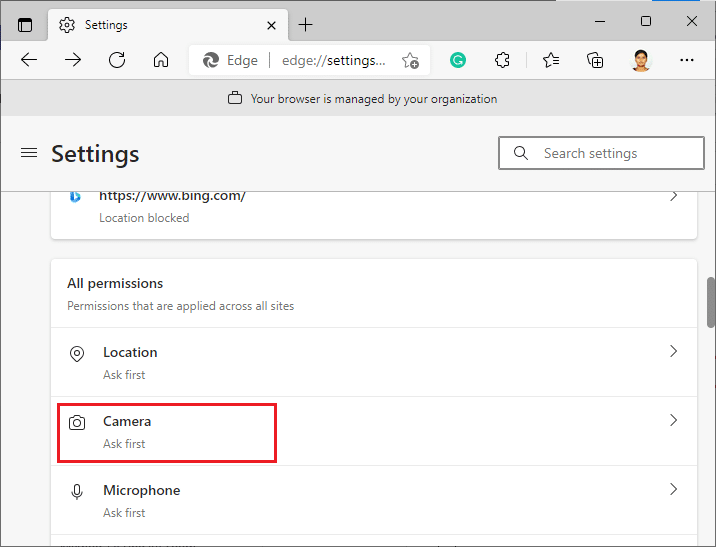
5. Além disso, certifique-se de que Perguntar antes de acessar as configurações (recomendadas) esteja ATIVADO e verifique se o site Zoom não está bloqueado. Se estiver bloqueado, exclua-o.
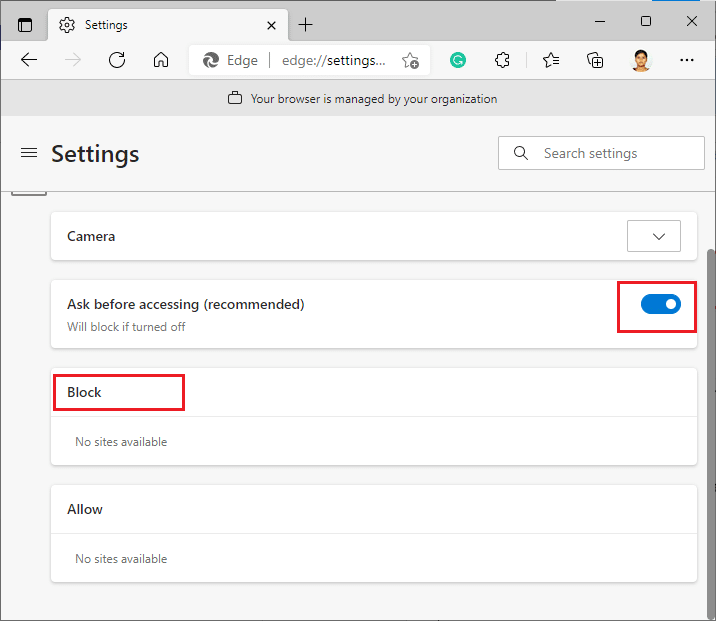
6. Reinicie o navegador e verifique se você corrigiu o problema.
Leia também: Como corrigir o Firefox não carregando páginas
Método 7: Ajuste as configurações avançadas de vídeo
Alguns usuários sugeriram que realizar o teste de vídeo do Zoom e, em seguida, alternar para as configurações avançadas de vídeo os ajudou a resolver que o Zoom não consegue detectar um problema na câmera. Espero que este método ajude você a corrigir o mesmo em uma simples alteração de configurações.
1. Inicie o Zoom e clique no ícone Configurações .
2. Agora, selecione a opção Vídeo no painel esquerdo e role para baixo na tela direita.
3. Em seguida, clique em Avançado conforme destacado abaixo.
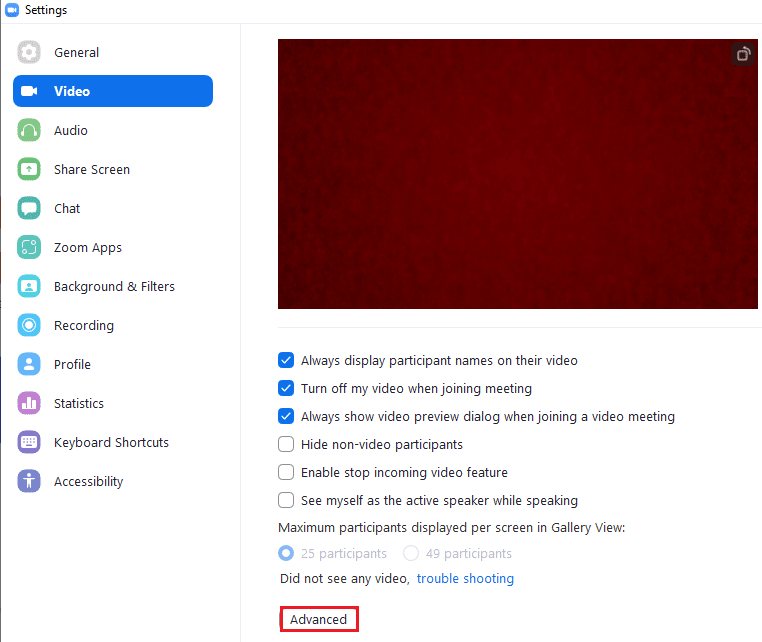
4. Em seguida, marque Otimizar a qualidade do vídeo com a opção de redução de ruído .
5. Em seguida, marque as caixas ao lado de Usar aceleração de hardware para:
- Processamento de vídeo
- Enviando vídeo
- Recebendo vídeo
- Plano de fundo virtual como mostrado em destaque.
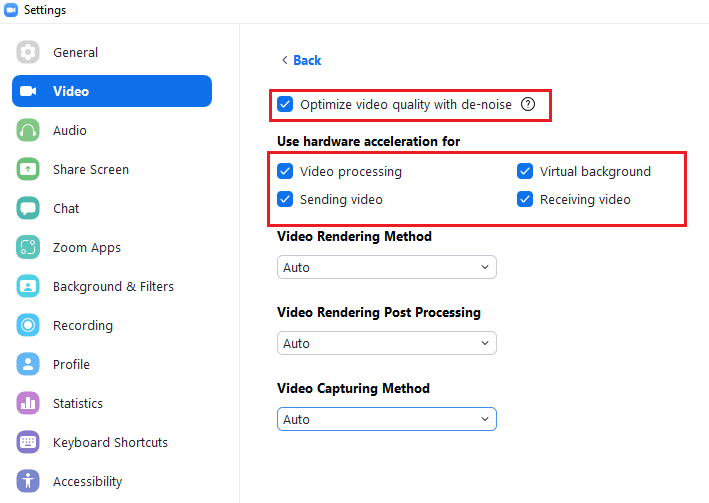

6. Defina as seguintes opções para Automático no menu suspenso:
- Método de renderização de vídeo
- Pós-processamento de renderização de vídeo
- Método de captura de vídeo
7. Por fim, feche a guia Configurações e verifique se você corrigiu o problema.
Nota: Poucos usuários sugeriram que, quando o Método de captura de vídeo foi definido como Media Foundation , conforme ilustrado abaixo, ele corrigiu o problema de não funcionamento da câmera Zoom.
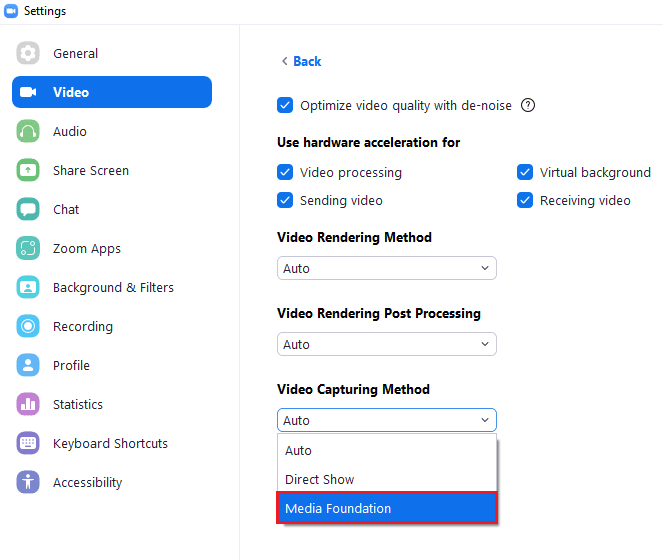
Método 8: Registre novamente a câmera
Se nenhuma das correções relacionadas ao aplicativo o ajudou, você pode tentar corrigir o problema registrando novamente a câmera conforme as instruções abaixo.
1. Pressione a tecla Windows , digite powershell e clique em Executar como administrador .
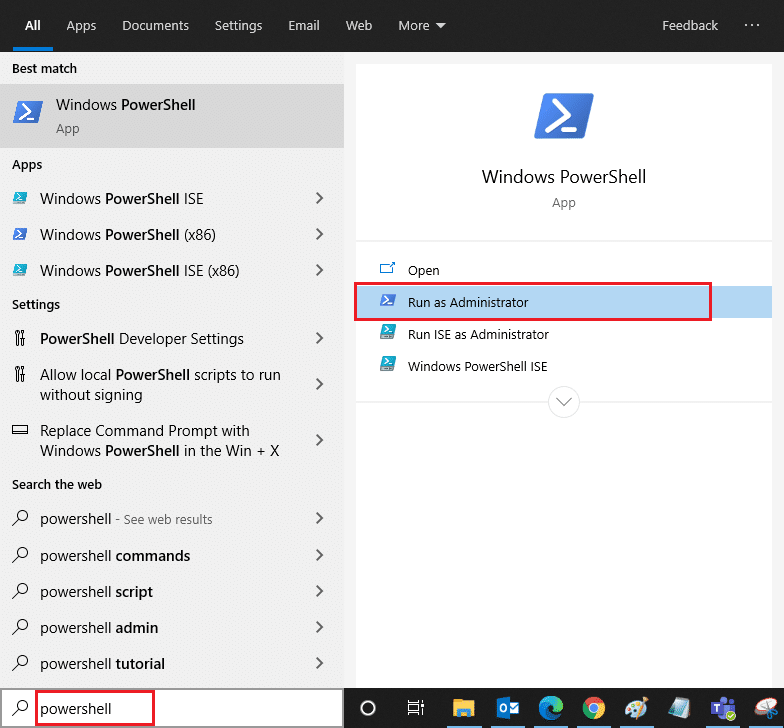
2. Em seguida, digite o seguinte comando e pressione a tecla Enter .
Get-AppxPackage -allusers Microsoft.WindowsCamera | Foreach {Add-AppxPackage -DisableDevelopmentMode -Register "$($_.InstallLocation)\AppXManifest.xml"} 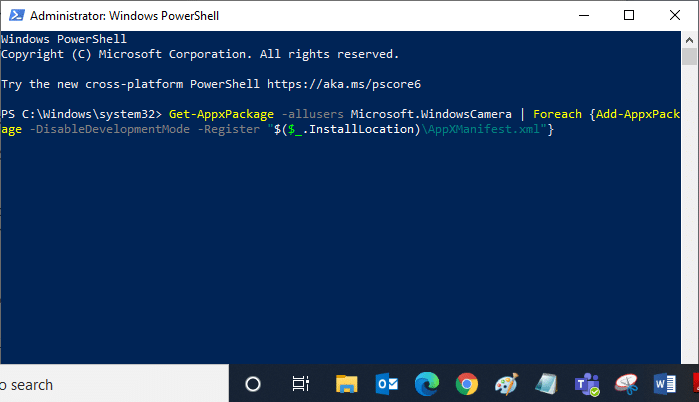
3. Aguarde a execução do comando e verifique se resolveu o problema.
Leia também: Como tirar a captura de tela da reunião do Zoom
Método 9: Atualizar ou reverter drivers de câmera
Sendo um componente de hardware, é essencial que você mantenha os drivers relacionados atualizados. Mas às vezes são os drivers recém-instalados que são a causa de sua miséria. Esses novos drivers podem estar corrompidos ou infestados de bugs que, por sua vez, fazem com que o Zoom não consiga detectar uma câmera.
Opção 1: atualizar o driver da câmera
1. Pressione a tecla Windows , digite gerenciador de dispositivos e clique em Abrir .
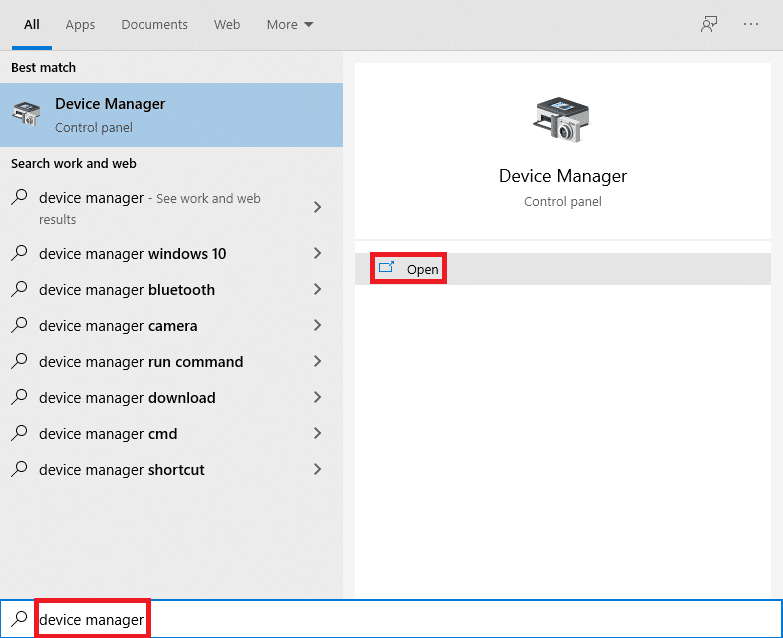
2. Clique duas vezes em Câmeras para expandi-lo.

3. Clique com o botão direito do mouse no driver da câmera (por exemplo, HP TrueVision HD ) e selecione a opção Atualizar driver .
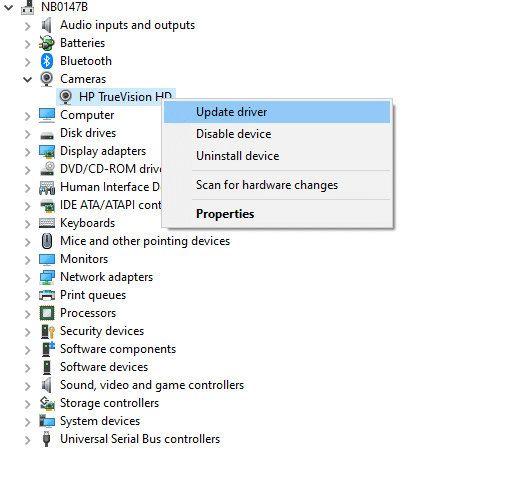
4. Clique na opção Pesquisar automaticamente por drivers para instalar as atualizações de driver automaticamente.
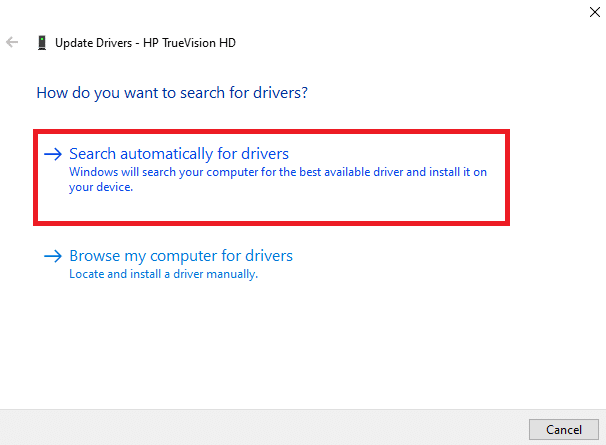
5A. Agora, os drivers serão atualizados para a versão mais recente , caso não sejam atualizados. Reinicie o computador e verifique novamente.
5B. Caso já estejam em um estágio atualizado, a tela exibe a seguinte mensagem: Os melhores drivers para seu dispositivo já estão instalados . Clique em Fechar para sair da janela.
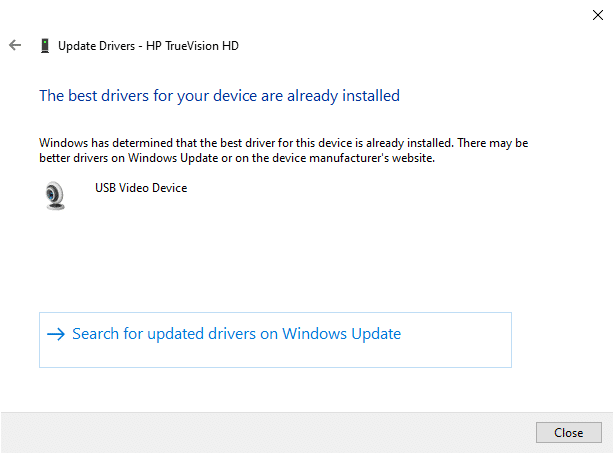
Opção 2: reverter atualizações de driver
1. Navegue até o Gerenciador de dispositivos e expanda Câmeras como anteriormente.
2. Clique com o botão direito do mouse no driver da câmera (por exemplo, HP TrueVision HD ) e selecione Propriedades .
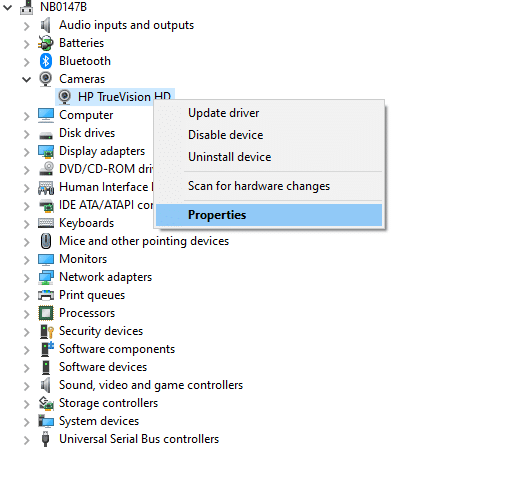
3. Alterne para a guia Driver e clique no botão Roll Back Driver .
Nota : Se a opção Reverter Driver estiver esmaecida, isso indica que seu computador não possui os arquivos de driver pré-instalados ou que nunca foi atualizado. Nesse caso, tente métodos alternativos discutidos neste artigo.
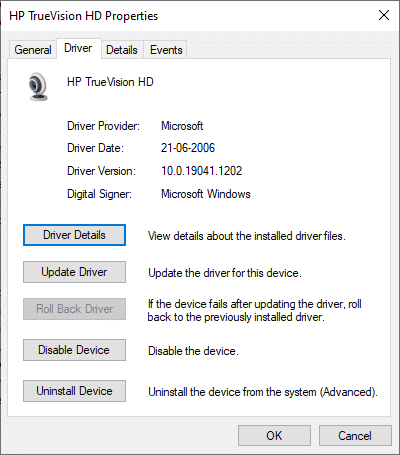
4. Selecione um motivo para Por que você está revertendo? na janela de reversão do pacote de driver e clique no botão Sim para continuar.
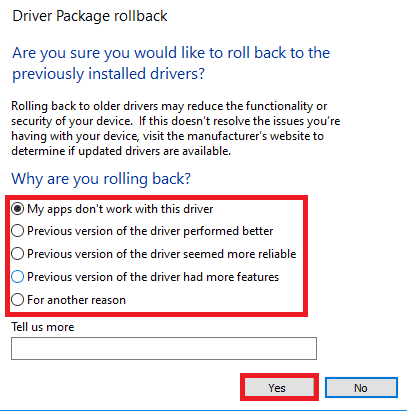
5. Por fim, reinicie o seu PC Windows para tornar a reversão efetiva.
Método 10: Reinstale os drivers da câmera
Se a atualização dos drivers não resolver, você poderá reinstalá-los da seguinte maneira:
1. Pressione a tecla Windows , digite Gerenciador de Dispositivos e clique em Abrir .
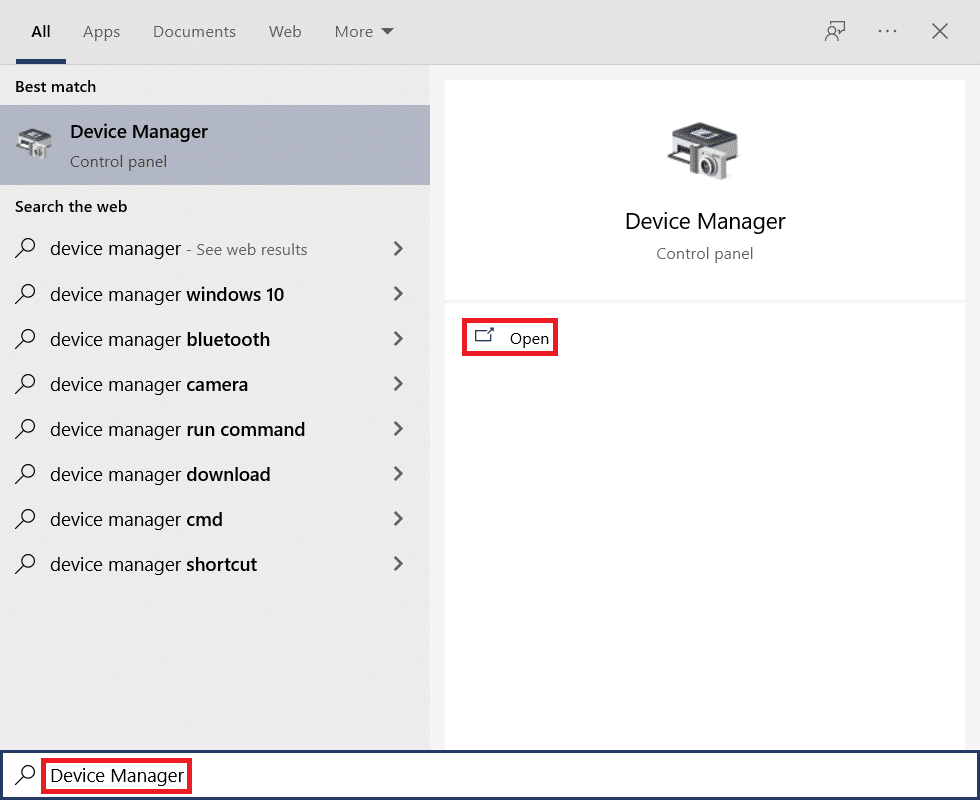
2. Expanda a opção Câmeras clicando duas vezes nela.

3. Clique com o botão direito do mouse no dispositivo de webcam e selecione Desinstalar dispositivo.
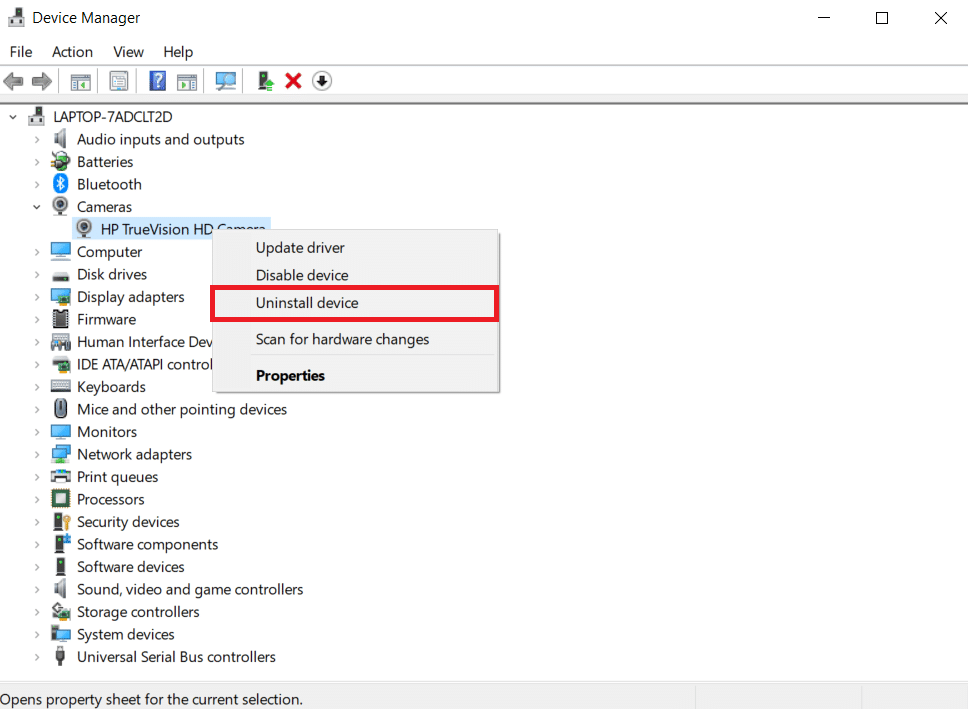
4. Desmarque a opção Excluir o software do driver para este dispositivo e clique no botão Desinstalar .
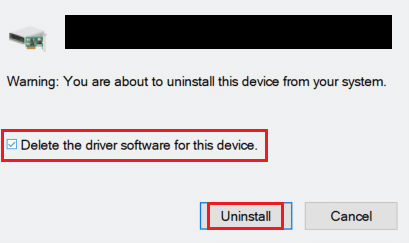
5. Em seguida, reinicie o seu PC . Os drivers da webcam serão instalados automaticamente pelo Windows.
Leia também: Corrigir a câmera do laptop não detectada no Windows 10
Método 11: Atualizar o aplicativo Zoom
Se você estiver usando um cliente Zoom desatualizado, seu PC pode não detectar a câmera às vezes. Siga as etapas abaixo mencionadas para atualizar o Zoom.
1. Inicie o Zoom e clique na imagem do perfil .
2. Em seguida, selecione a opção Verificar atualizações na lista suspensa.
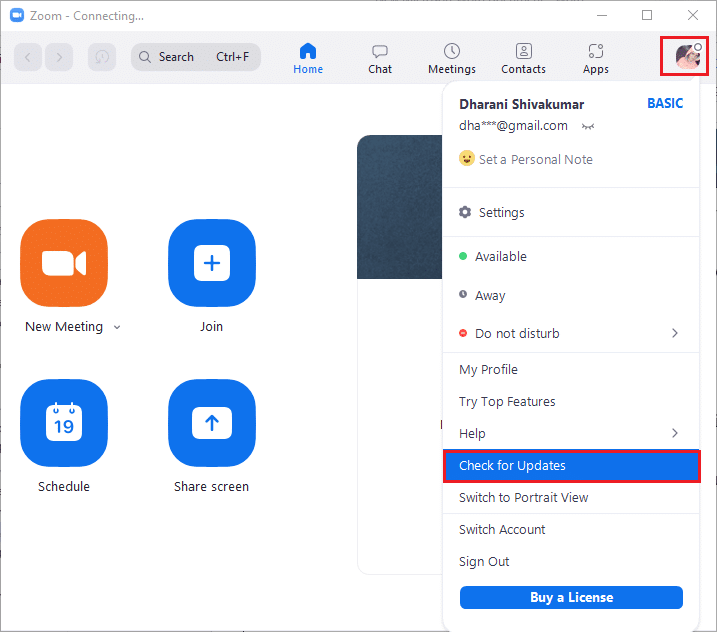
3A. Certifique-se de receber o aviso, você está atualizado .
3B. Se alguma atualização estiver pendente em ação, siga as instruções na tela para atualizá-la.
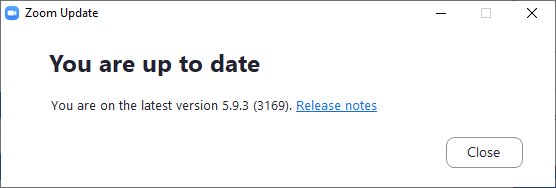
Observação: você também pode habilitar as atualizações automáticas do Zoom marcando a opção Manter o cliente de desktop Zoom atualizado automaticamente, conforme descrito abaixo.
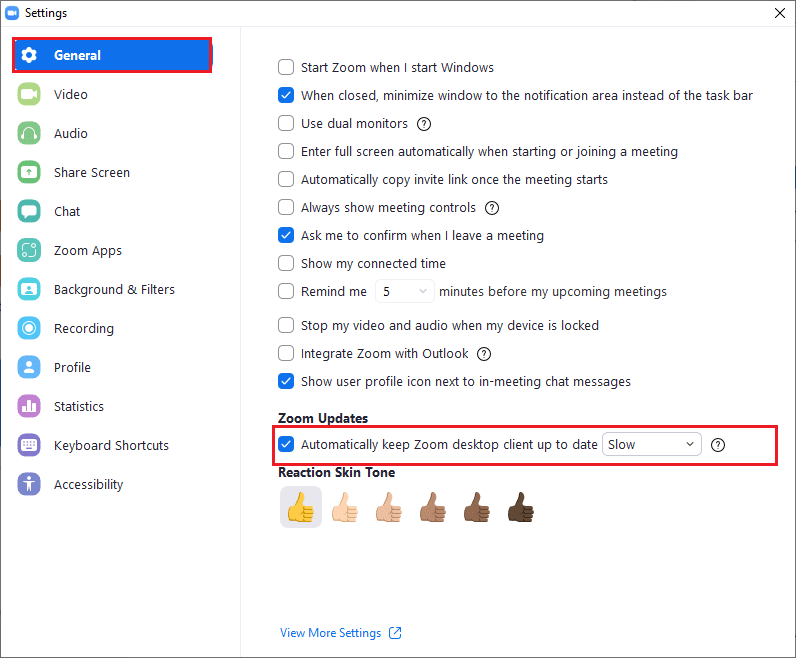
Método 12: Atualizar o Windows
Se você não obteve nenhuma correção atualizando o Zoom, pode haver a presença de bugs no seu PC. Esses bugs podem ser eliminados atualizando seu computador. Para corrigir o problema discutido, atualize seu PC com Windows conforme as instruções abaixo.
1. Pressione as teclas Windows + I simultaneamente para iniciar Configurações .
2. Clique no bloco Atualização e segurança , conforme mostrado.
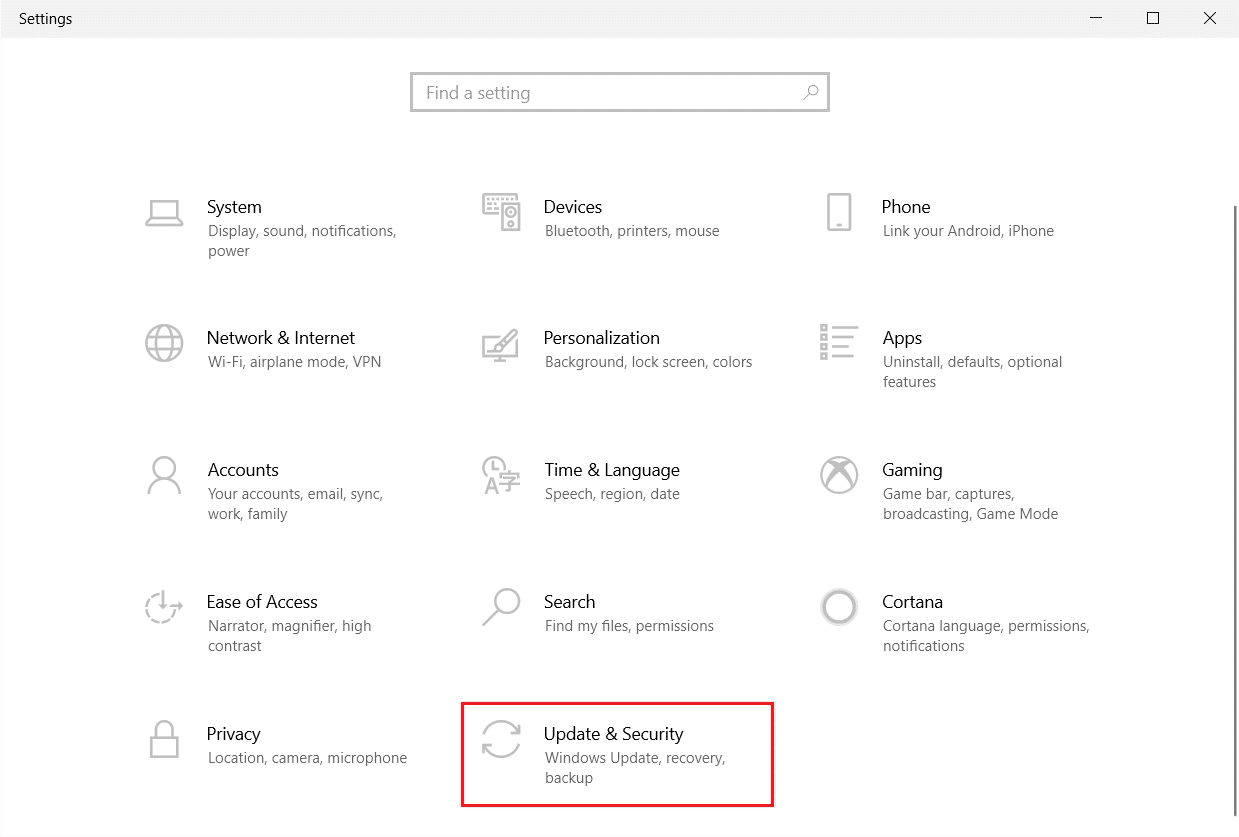
3. Na guia Windows Update , clique no botão Verificar atualizações .
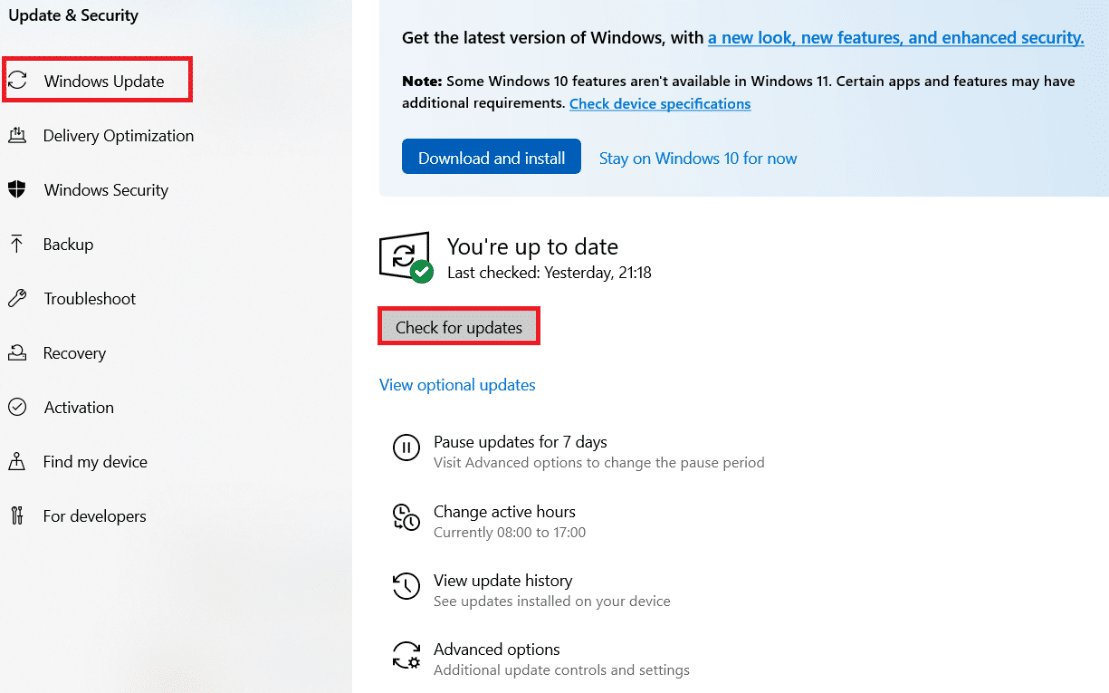
4A. Se uma nova atualização estiver disponível, clique em Instalar agora e siga as instruções para atualizar.
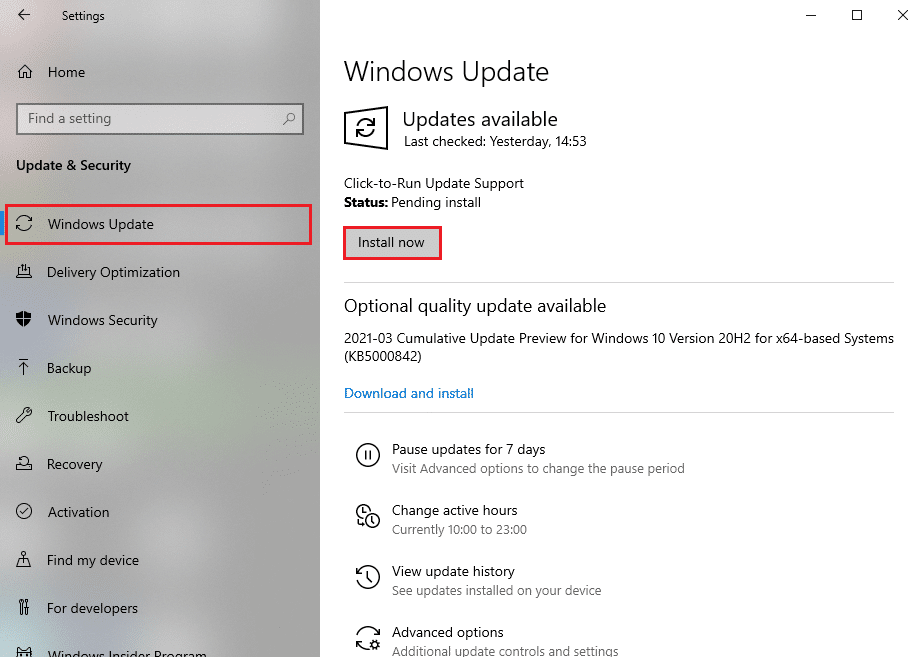
4B. Caso contrário, se o Windows estiver atualizado, ele mostrará a mensagem Você está atualizado .
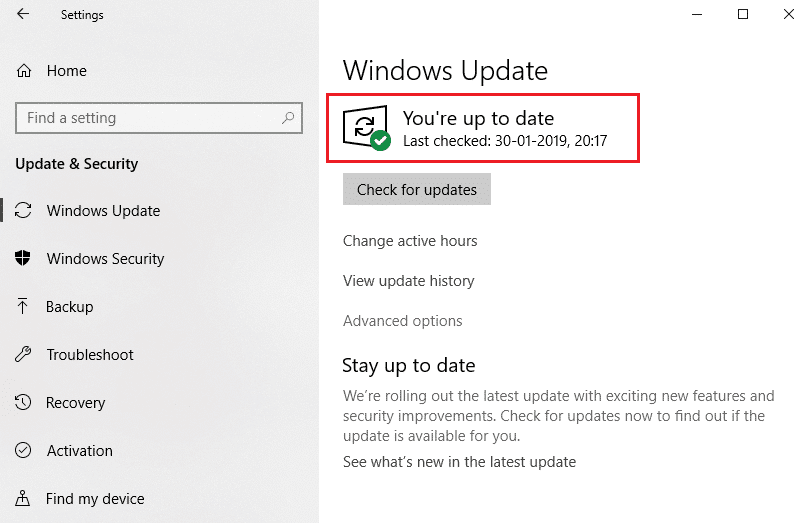
Leia também: Corrigir Webcam não funciona no Windows 10
Método 13: Redefinir o aplicativo da câmera
Se você não conseguir nenhuma correção seguindo os métodos listados acima, redefina o aplicativo da câmera conforme as instruções abaixo.
1. Clique em Iniciar , digite câmera e clique em Configurações do aplicativo .
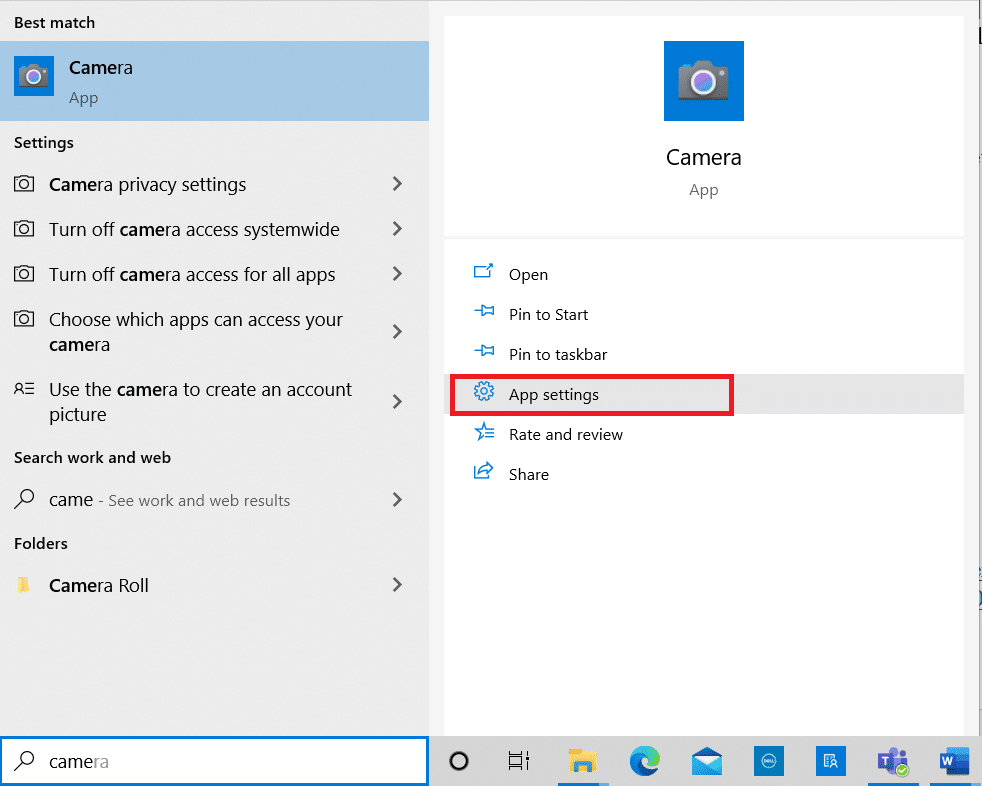
2. Role para baixo na janela Configurações e clique no botão Redefinir na seção Redefinir .
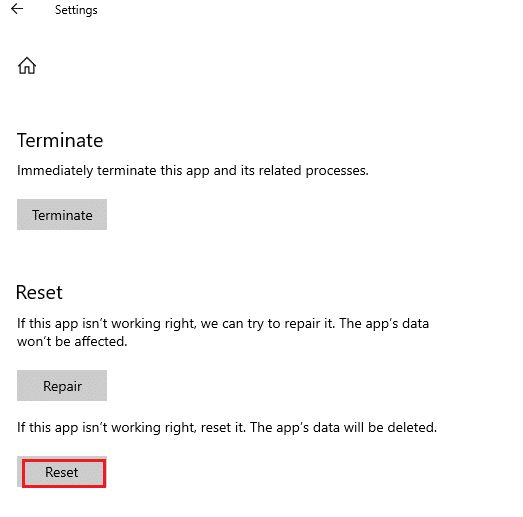
3. Confirme o prompt clicando no botão Redefinir novamente.
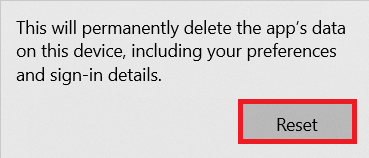
4. A reinicialização levará tempo. Uma marca de verificação aparecerá ao lado da opção Redefinir assim que o processo de redefinição for concluído.
5. Saia de todas as janelas e tente usar a câmera Zoom novamente.
Método 14: Reinstale o aplicativo Zoom
Se nenhum dos métodos o ajudou, tente reinstalar o software, se possível. Todas as configurações e configurações serão atualizadas quando você reinstalar o Zoom e, portanto, há mais chances de você obter uma correção para o Zoom não conseguir detectar um problema de câmera em PCs com Windows 10.
1. Pressione a tecla Windows , digite Painel de Controle e clique em Abrir .
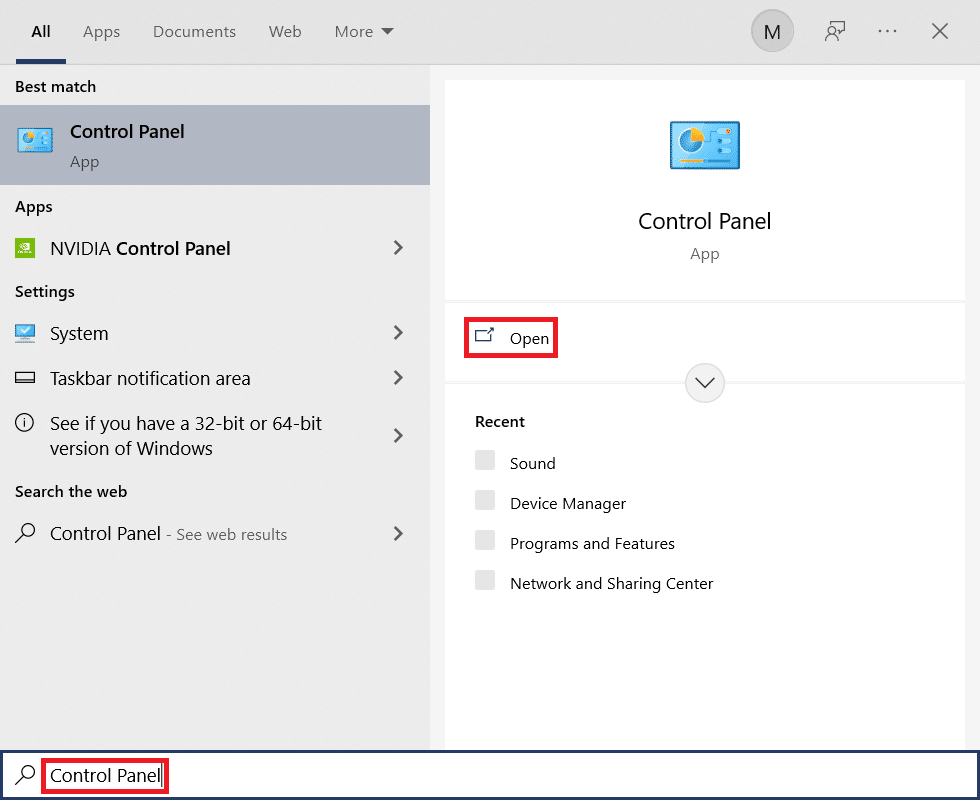
2. Agora, selecione a opção Programas e Recursos conforme mostrado em destaque.
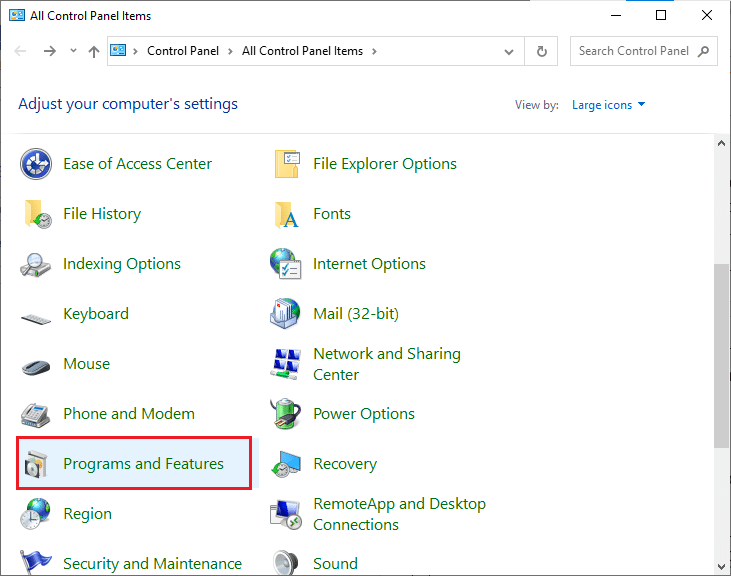
3. Agora, na lista, clique em Zoom e selecione a opção Desinstalar .
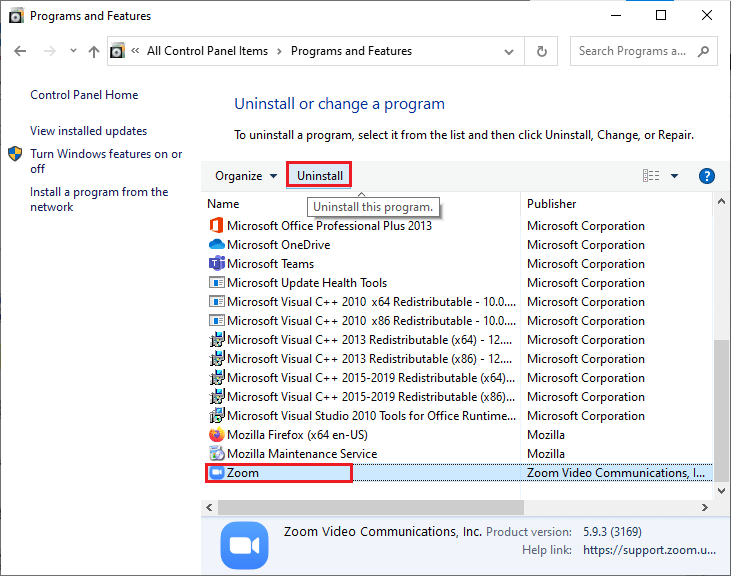
4. Em seguida, confirme o prompt, se houver, e aguarde até que o aplicativo seja desinstalado em seu dispositivo. Em seguida, reinicie o seu PC.
5. Baixe o Zoom no site oficial.
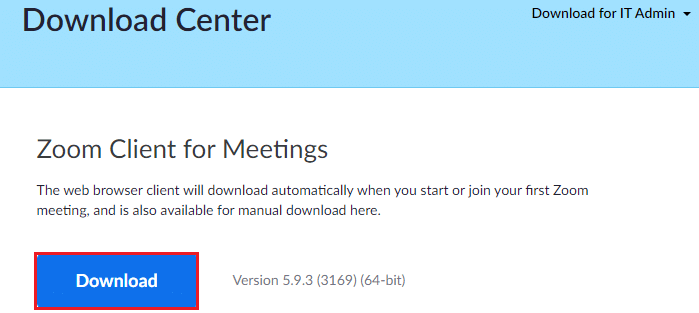
6. Agora, navegue até Meus downloads e inicie o arquivo ZoomInstaller .
7. Siga as instruções na tela para concluir a instalação em seu PC.
Recomendado:
- Corrigir ERR_CONNECTION_RESET no Chrome
- Corrigir ROG Gaming Center não está funcionando
- Corrigir o erro 0xa00f4244 Nenhuma câmera anexada
- Corrigir a discórdia continua travando
Esperamos que este guia tenha sido útil e que você possa corrigir o Zoom não consegue detectar um problema de câmera no Windows 10 . Deixe-nos saber qual método funcionou melhor para você. Além disso, se você tiver dúvidas/sugestões sobre este artigo, sinta-se à vontade para soltá-las na seção de comentários.
