Corrigir filtros de zoom que não aparecem no PC
Publicados: 2022-11-01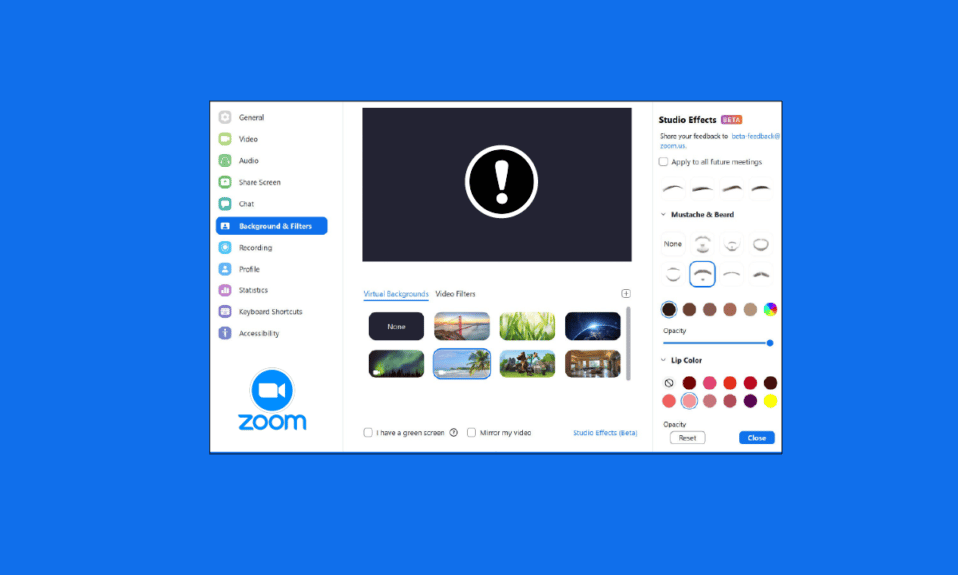
O Zoom é um serviço de comunicação por vídeo para pessoas ou organizações. Você pode participar de reuniões de seu escritório ou ter uma reunião com seus amigos. Além disso, você pode usar os filtros de vídeo na reunião para ter reuniões divertidas e interessantes. Mas muitos usuários enfrentaram o problema dos filtros Zoom não serem exibidos em seus PCs. Trazemos para você um guia perfeito que ensinará como corrigir filtros de vídeo para o Zoom não apresentar problemas. Então, continue lendo!
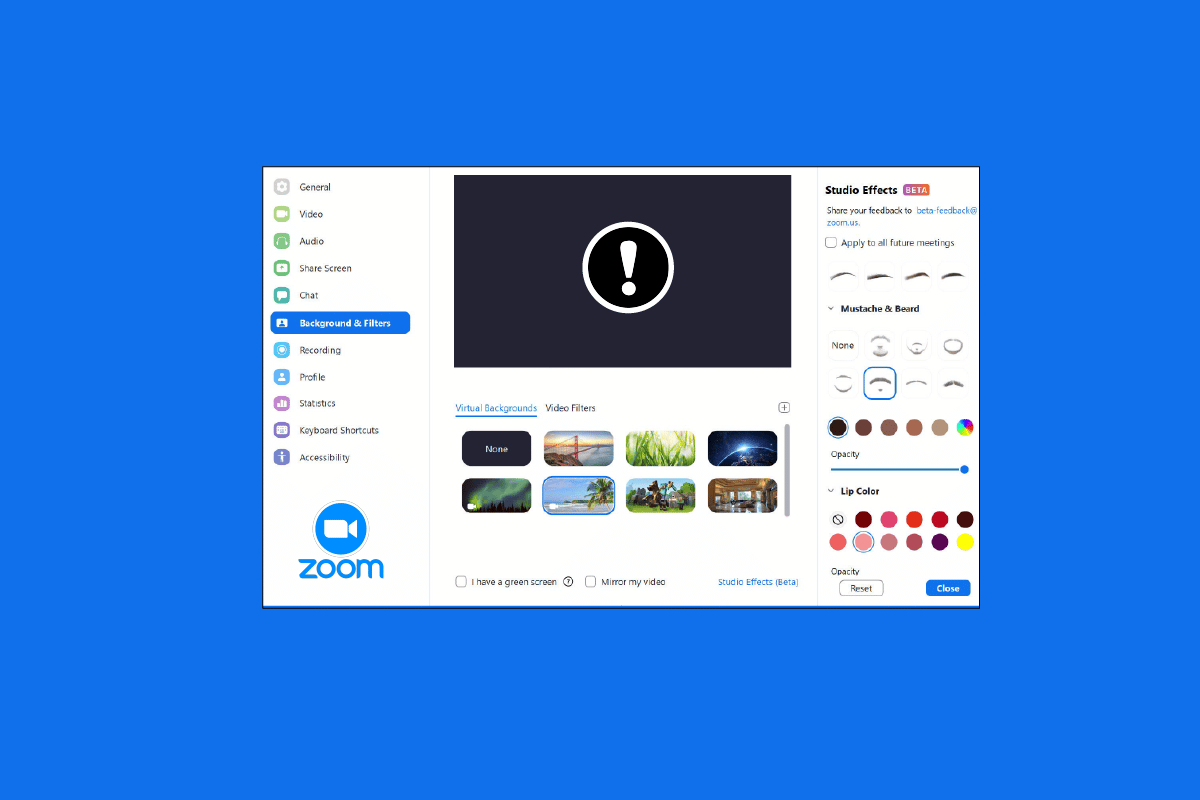
Conteúdo
- Como corrigir filtros de zoom que não aparecem no PC
- Método 1: ingressar na reunião na versão antiga
- Método 2: Inscreva-se para ampliar
- Método 3: ativar filtros de vídeo
- Método 4: Atualizar o aplicativo Zoom
- Método 5: reinstale o aplicativo Zoom
- Método 6: Use a Versão Web do Zoom
- Método 7: Entre em contato com o suporte do Zoom
Como corrigir filtros de zoom que não aparecem no PC
Muitos usuários relataram que estão enfrentando problemas de falta de guia de fundo e filtros de zoom no PC com Windows. Existem muitas causas possíveis para esse problema e abordamos todas as soluções para corrigir o problema neste artigo. Os métodos são organizados do básico ao avançado, portanto, você deve segui-lo passo a passo para obter o filtro de vídeo Zoom nas reuniões.
Aqui estão os métodos de solução de problemas para corrigir o problema de falta de guia de fundo e filtros de zoom.
Método 1: ingressar na reunião na versão antiga
Você pode corrigir esse problema iniciando uma reunião do Zoom a partir da versão antiga. Inicie a reunião na versão mais antiga do aplicativo Zoom e verifique se a guia de fundo e filtros do Zoom está ausente ou não.
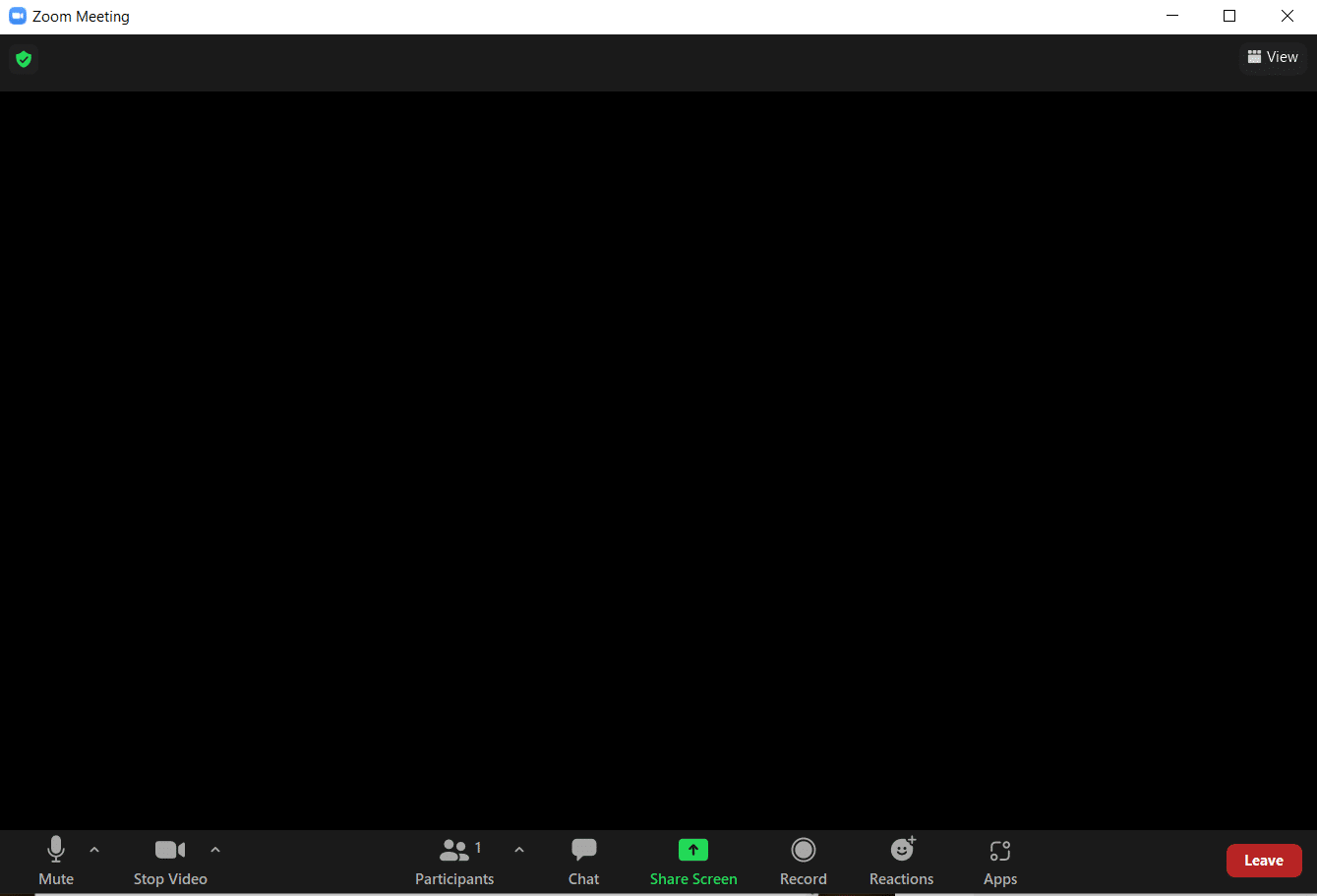
Método 2: Inscreva-se para ampliar
O próximo método que é uma correção fácil para os Filtros de Vídeo Zoom que não são exibidos no PC é fazer login novamente no Zoom. Usar o aplicativo Zoom em vários dispositivos é completamente bom, mas às vezes, ao ingressar em um webinar, especialmente, os filtros de vídeo para o Zoom que não mostram problemas podem ocorrer. Portanto, para corrigir quaisquer falhas ou bugs temporários, você precisa fazer login novamente na sua conta Zoom.
Antes de ingressar em uma reunião, você pode tentar entrar no cliente Zoom para resolver os filtros do Zoom que não mostram o problema. Se você não criou uma conta Zoom, inscreva-se no Zoom e faça login na sua conta.
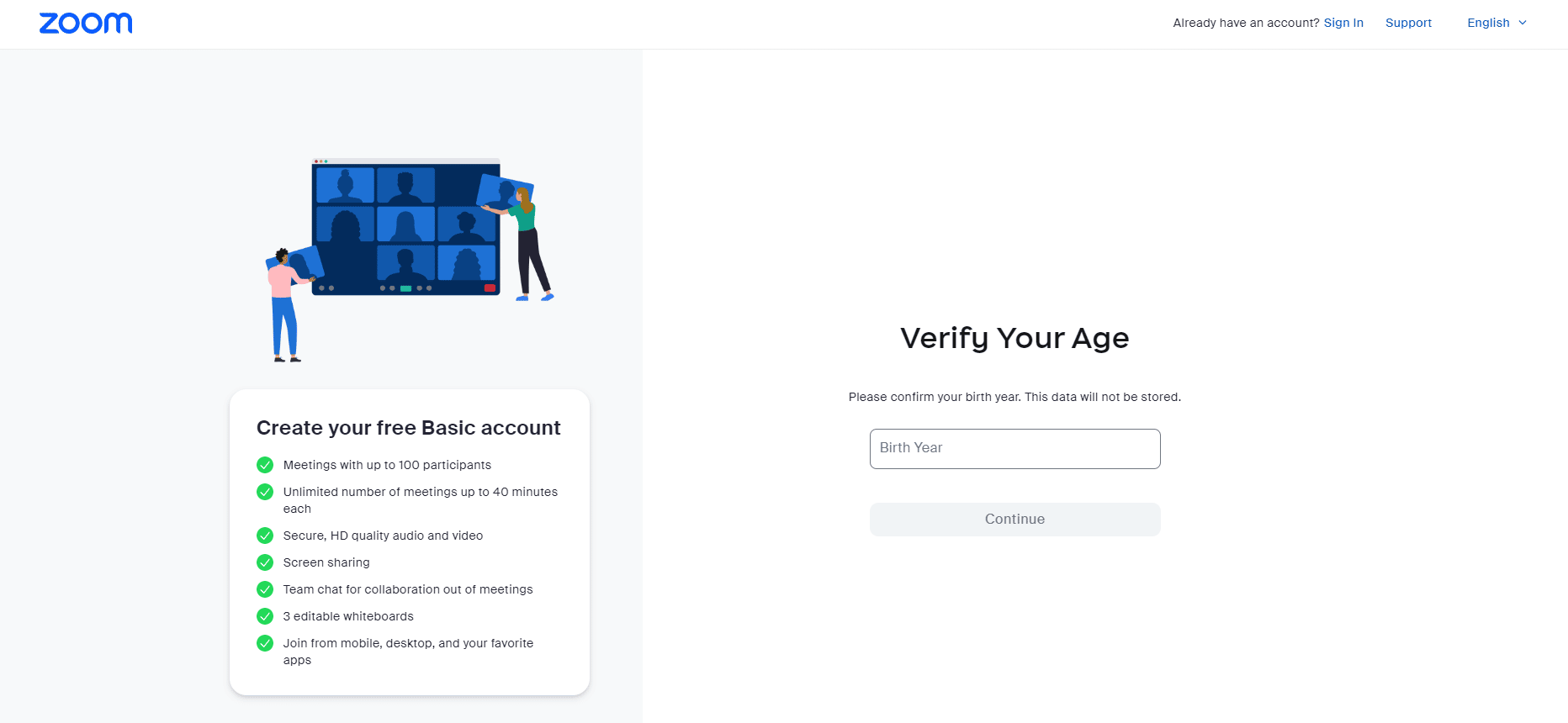
Leia também: Como gravar reunião de zoom sem permissão no Windows 10
Método 3: ativar filtros de vídeo
Se o recurso Filtros de vídeo estiver desabilitado nas configurações, isso pode ser o principal motivo pelo qual você está enfrentando filtros de zoom que não mostram problemas. Os filtros de vídeo ajudam a permitir o recurso Zoom de fundo e filtros na guia. Mas se esse recurso estiver desabilitado, isso pode resultar em filtros de vídeo para o Zoom não apresentar problemas. Portanto, é importante ativar os recursos de filtros de vídeo, o que você pode fazer com a ajuda das seguintes etapas:
1. Entre no cliente Zoom no navegador.
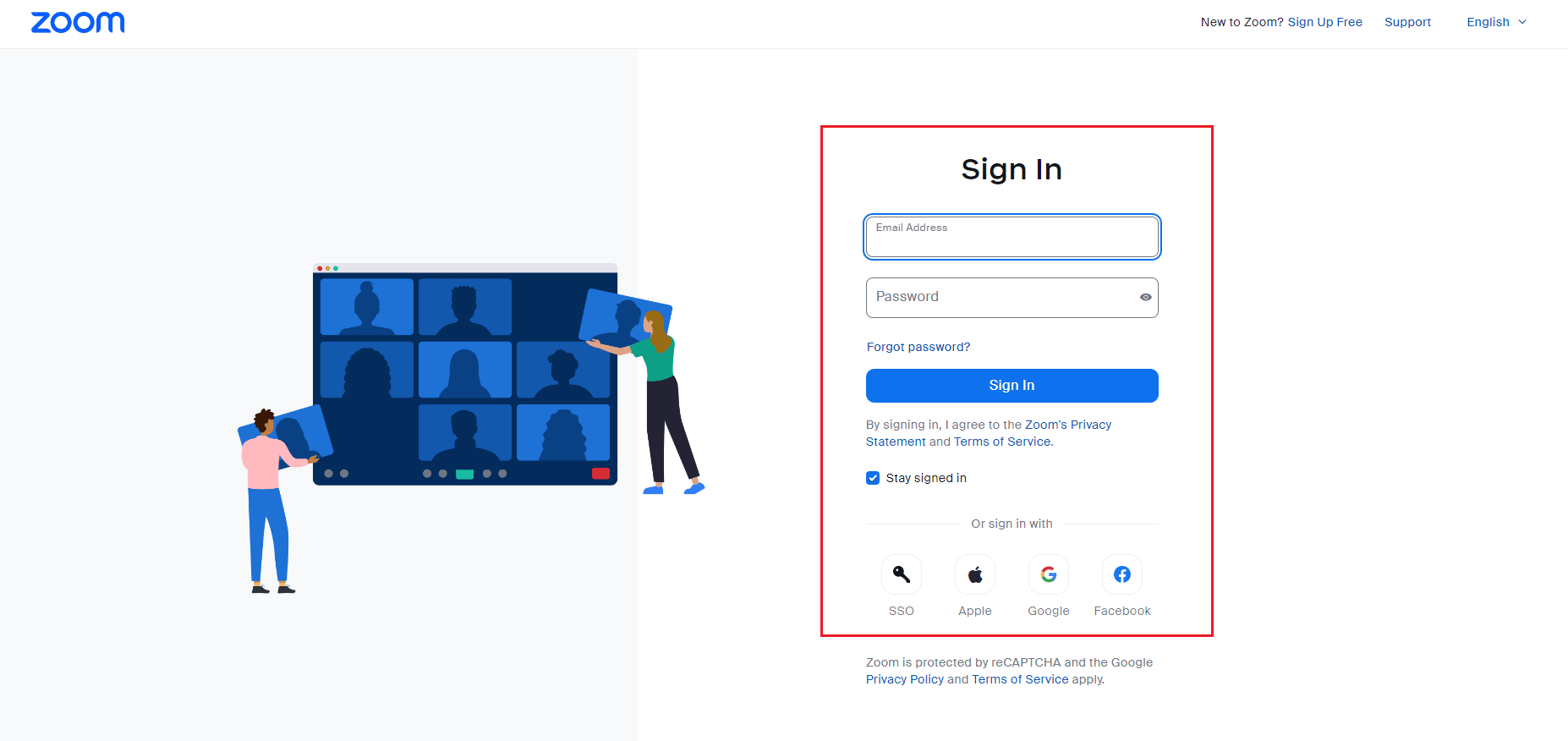
2. Clique na opção Configurações .
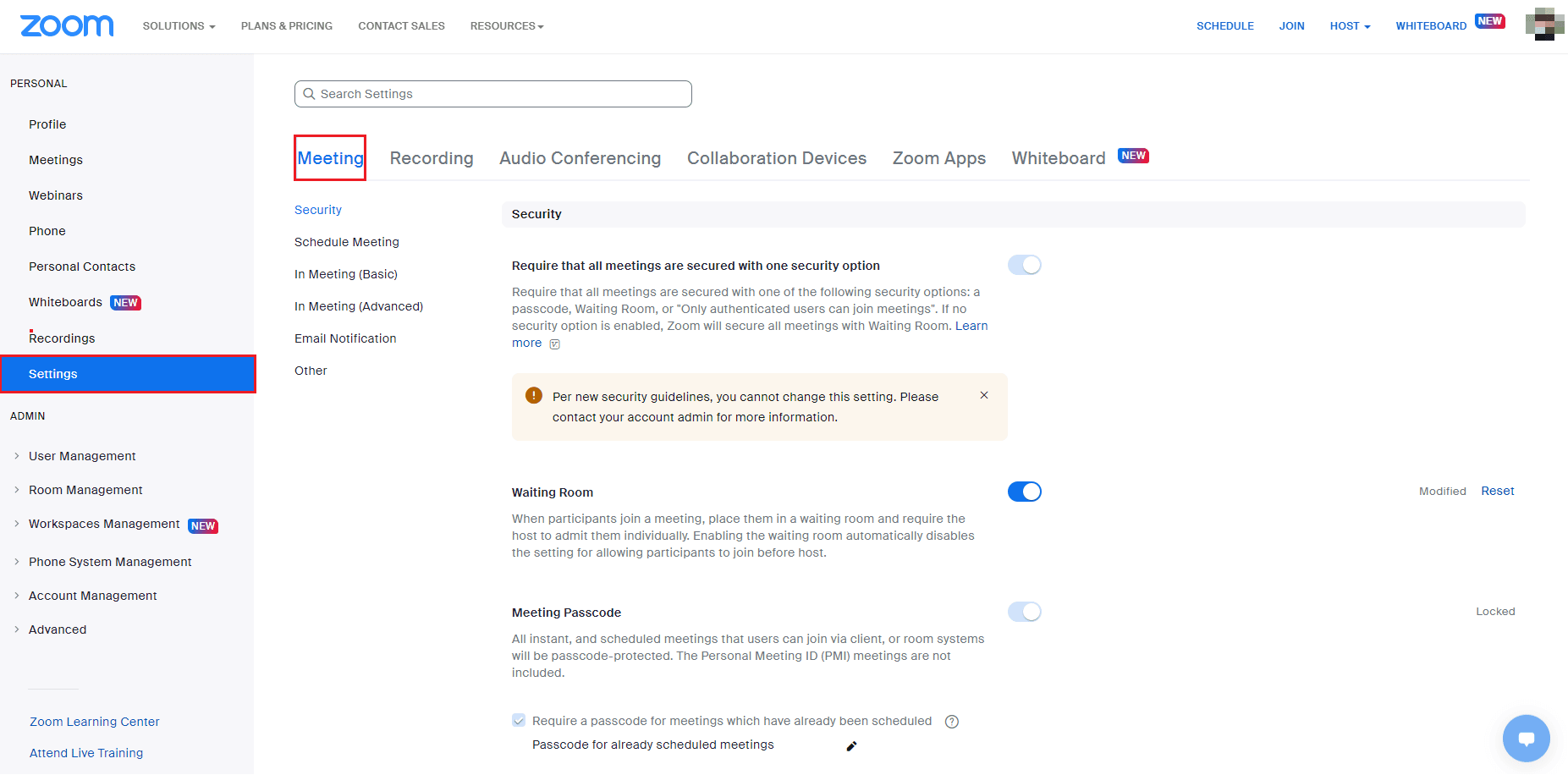
3. Nas configurações da Reunião , selecione a opção Na Reunião (Avançado) .
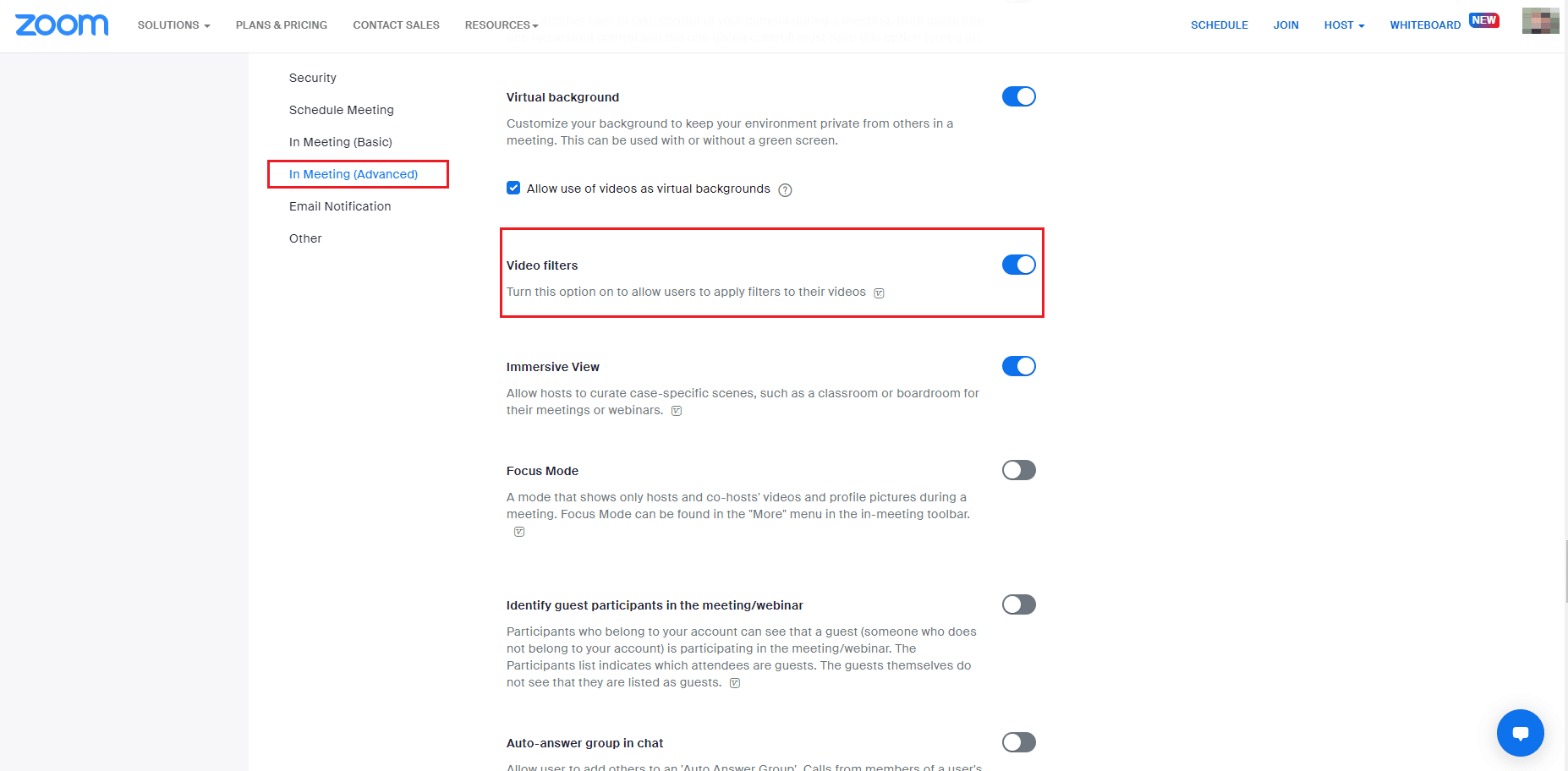
4. Role para baixo até o recurso Filtros de vídeo e ative-o.
Método 4: Atualizar o aplicativo Zoom
O uso de uma versão desatualizada do Zoom acionará muitos problemas, incluindo filtros de Zoom que não mostram problemas. Se você estiver usando o cliente Zoom Desktop, mantenha o aplicativo atualizado para evitar bugs ou erros. Portanto, é recomendável usar a versão atualizada mais recente do Zoom, conforme instruído nas etapas abaixo.
1. Inicie o Zoom e clique na imagem do perfil .
2. Em seguida, selecione a opção Verificar atualizações na lista suspensa.
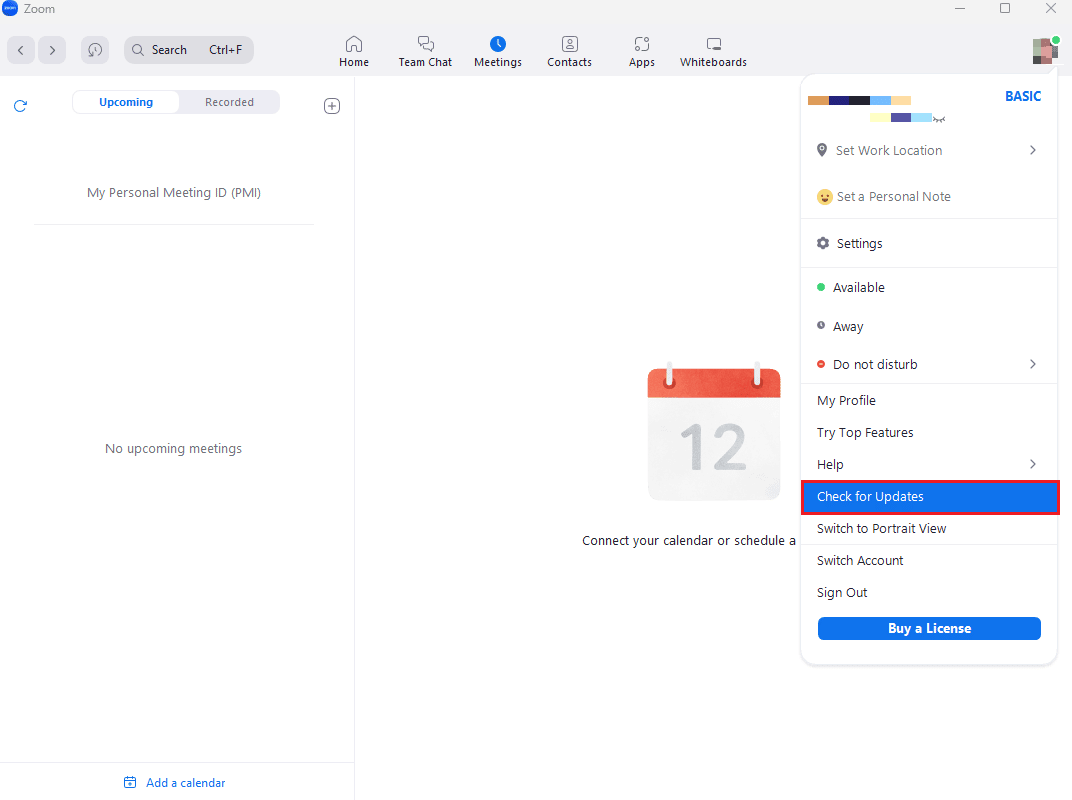
3. Aqui, você receberá um aviso informando que você está atualizado se o aplicativo for atualizado. Se houver alguma atualização pendente, você poderá seguir as instruções na tela para atualizar o aplicativo Zoom.
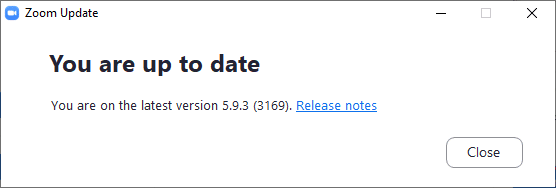

Nota: Se você não deseja atualizar manualmente o cliente Zoom Desktop, você pode habilitar as atualizações do Zoom automaticamente ativando a opção Manter automaticamente o cliente Zoom desktop atualizado nas Configurações, conforme mostrado na figura abaixo.
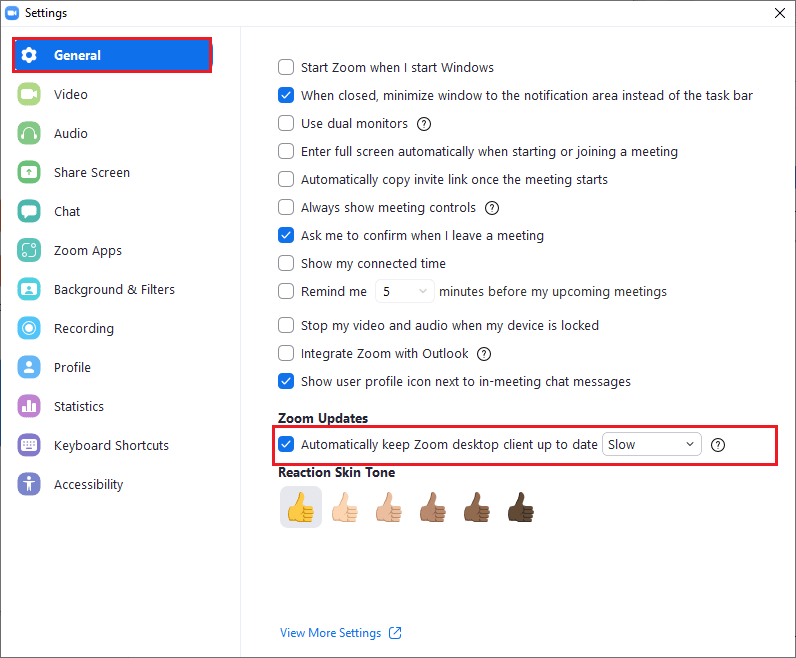
Por fim, verifique se você corrigiu os filtros de vídeo para o Zoom não apresentar problemas.
Leia também: Corrigir o áudio do zoom não funciona no Windows 10
Método 5: reinstale o aplicativo Zoom
Outro método que pode ajudá-lo com os filtros Zoom não exibidos é desinstalar e reinstalar o aplicativo Zoom. Uma nova instalação do cliente Zoom Desktop geralmente ajuda a limpar todos os problemas e falhas que resultam em filtros de segundo plano agora mostrando erros. Listamos as etapas para reinstalar o cliente Zoom Desktop em seu PC abaixo;
1. Pressione a tecla Windows , digite Painel de Controle e clique em Abrir .
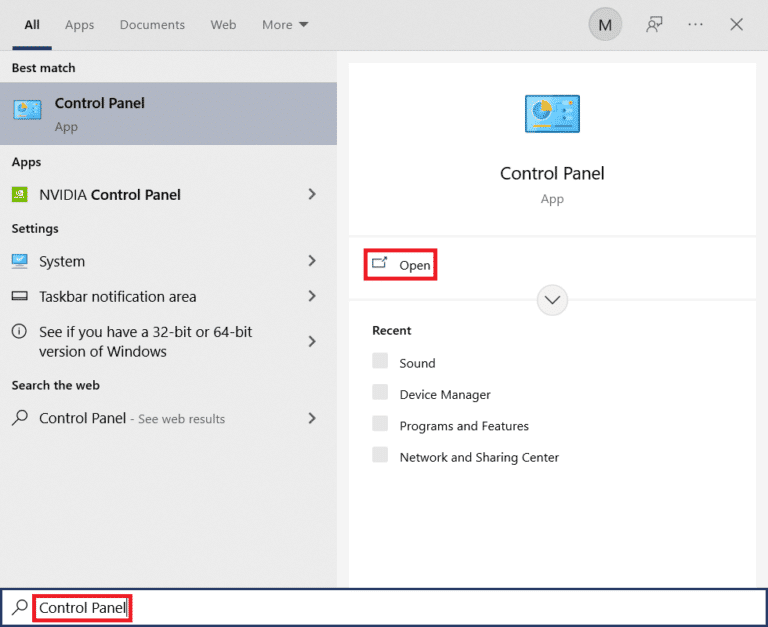
2. Defina Exibir por > Ícones grandes e clique na configuração Programas e recursos na lista de Todos os itens do Painel de controle .
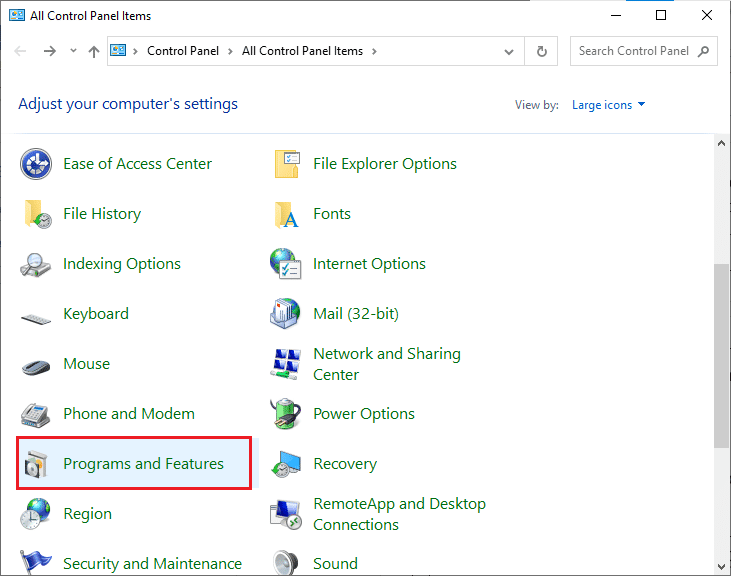
3. Agora, clique no programa Zoom e selecione a opção Desinstalar para remover o aplicativo do seu PC.
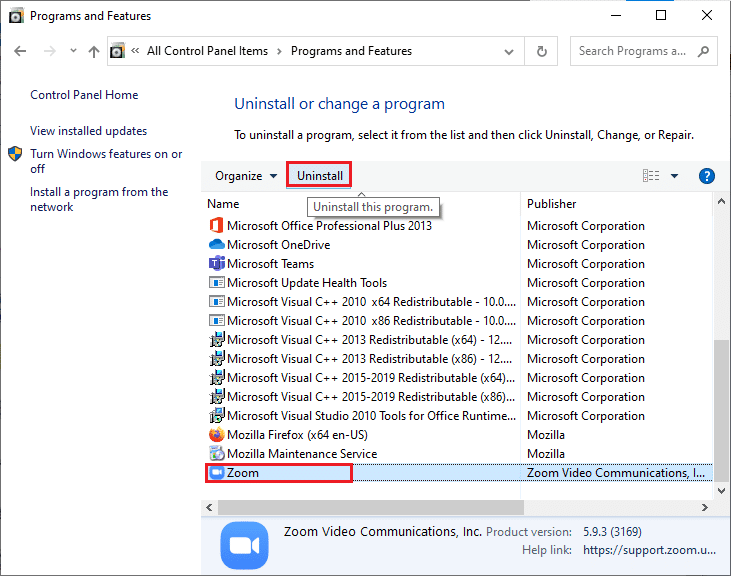
4. Siga as instruções na tela e desinstale o cliente Zoom Desktop e reinicie o PC .
5. Agora que o aplicativo foi desinstalado, abra seu navegador e baixe o aplicativo Zoom em sua área de trabalho novamente.
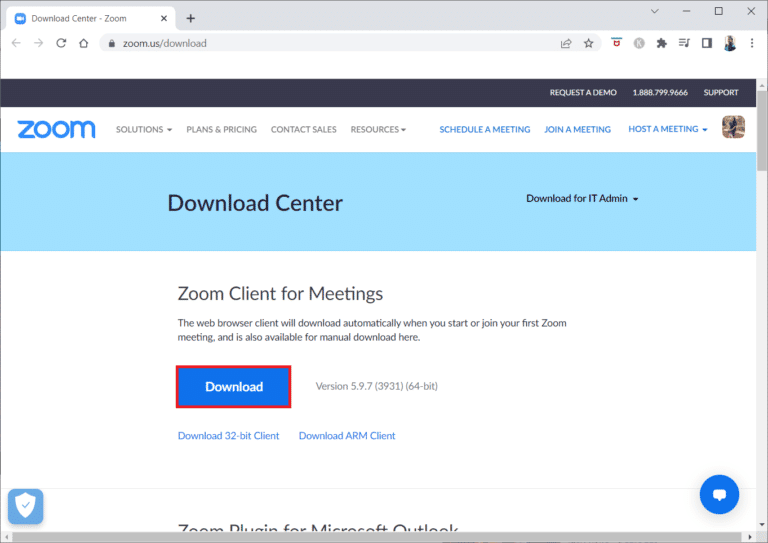
6. Em seguida, inicie o arquivo ZoomInstaller na parte inferior da tela.
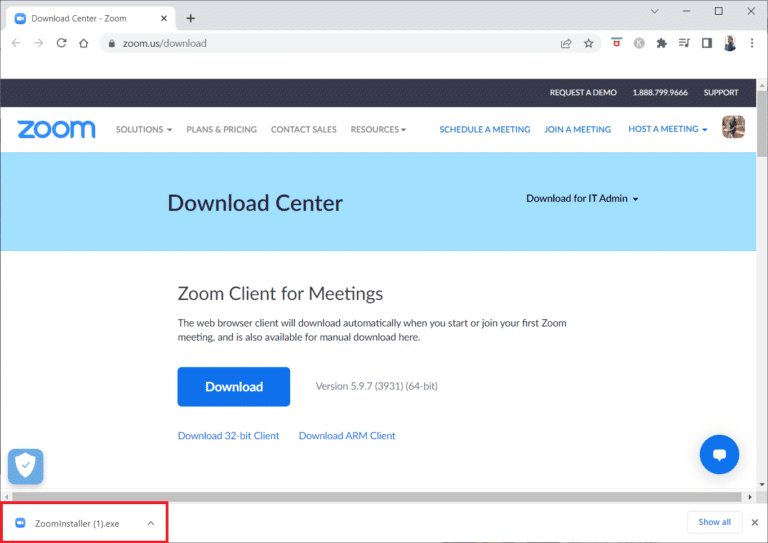
7. Agora, aguarde a conclusão do processo de instalação e faça login na sua conta do Zoom para verificar se o problema dos filtros de vídeo para o Zoom que não mostra o problema foi resolvido.
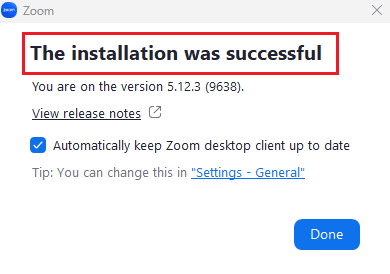
Método 6: Use a Versão Web do Zoom
Se você estiver enfrentando filtros Zoom que não mostram problemas ao usar o cliente Desktop, você pode corrigir o problema usando o cliente Zoom em seu navegador da web. Você também pode usar o serviço Zoom no seu navegador da web. O uso da versão da web ainda permite que você participe de reuniões a partir do seu navegador da web. Isso pode resolver o problema dos Filtros de Vídeo Zoom que não são exibidos no PC.
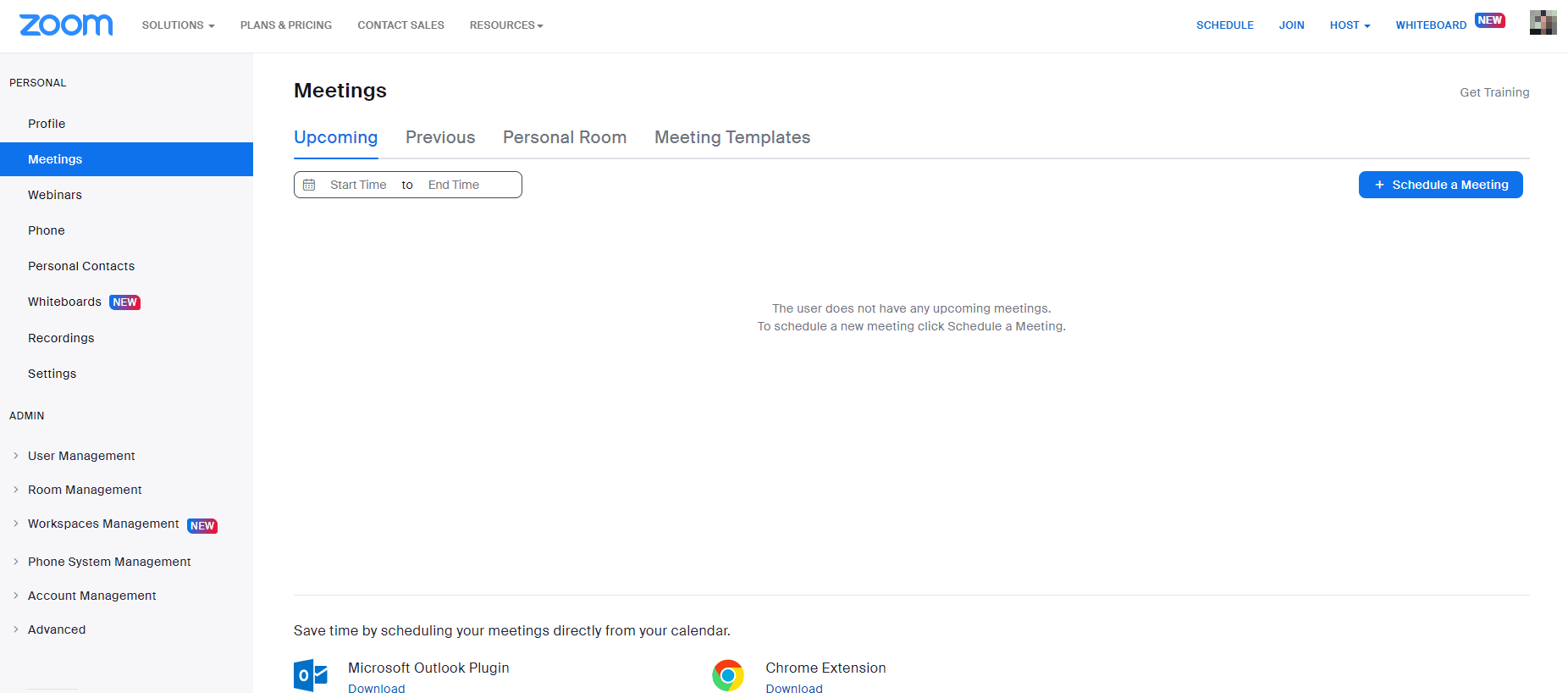
Leia também: Fix Zoom não consegue detectar uma câmera
Método 7: Entre em contato com o suporte do Zoom
Por fim, tente entrar em contato com a equipe de suporte do Zoom para corrigir o problema dos Filtros de vídeo do Zoom que não aparecem no PC. Este é o último recurso para resolver os filtros de vídeo para o Zoom que não mostra problemas no seu sistema. Você pode pesquisar os guias de solução de problemas comuns para encontrar a solução para seu problema. Você também pode acessar a página da comunidade Zoom e discutir seu erro.
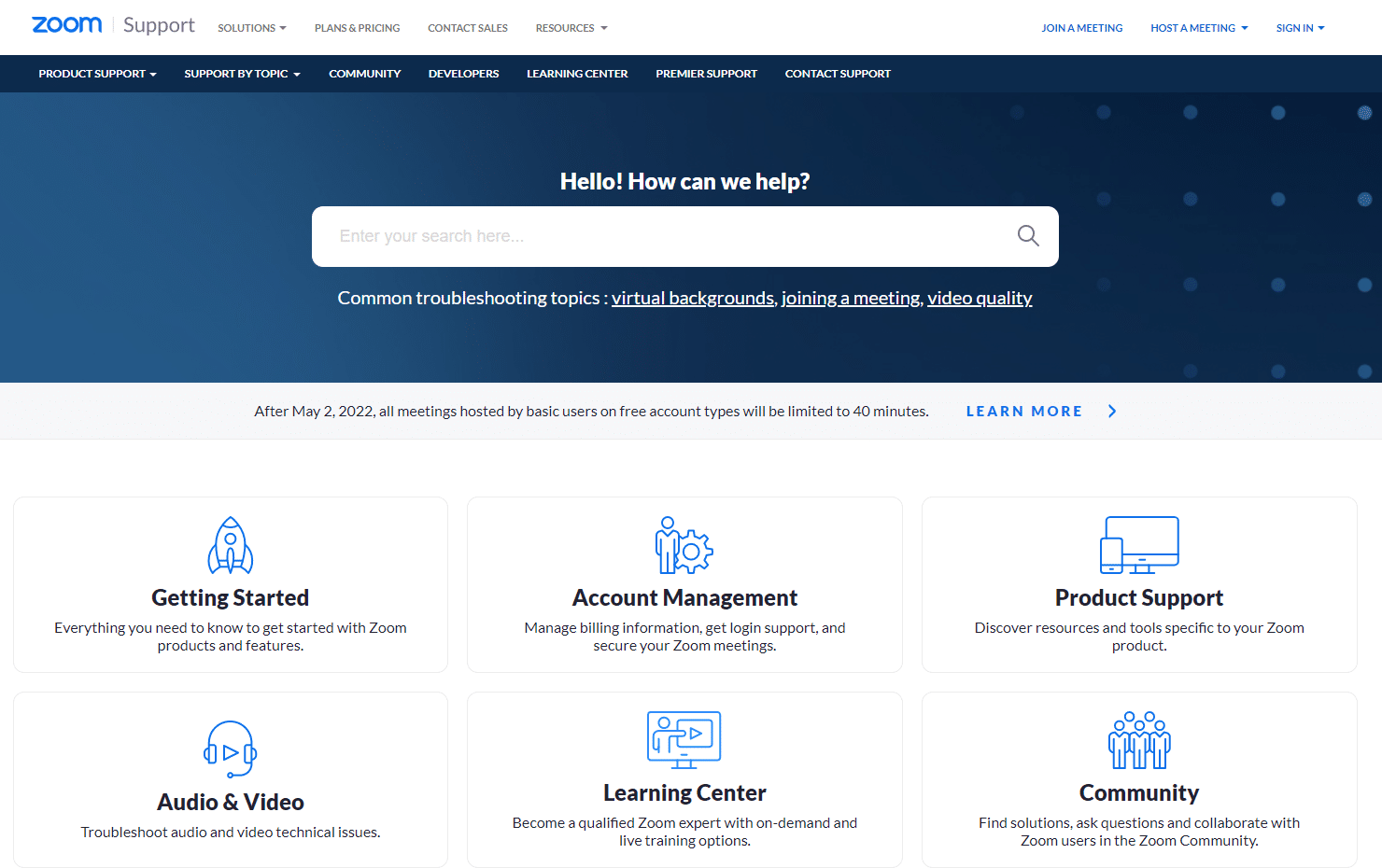
Perguntas frequentes (FAQs)
Q1. O que faz com que os filtros de zoom não mostrem problemas?
Resp. Esse problema pode ocorrer principalmente se você estiver usando o cliente Zoom em seu navegador da web.
Q2. Como corrigir a guia de fundo e filtros do Zoom ausente?
Resp. Você pode usar o cliente Zoom Desktop para obter os filtros de vídeo nas reuniões. Além disso, você precisa habilitar o recurso Filtros de vídeo.
Q3. Como adicionar filtros virtuais nas reuniões do Zoom?
Resp. Ao entrar em uma reunião, clique no ícone de seta ao lado do ícone Parar e selecione a opção Filtro de vídeo e escolha um filtro a ser aplicado.
Recomendado:
- Corrigir o console de administração do WSUS incapaz de conectar o servidor WSUS via API remota
- Corrigir a discórdia travada na tela de conexão
- Corrigir o código de erro de zoom 2008 no Windows 10
- Corrigir o erro de zoom 1132 no Windows 10
Esperamos que nosso documento sobre como corrigir os filtros de Zoom que não aparecem no seu PC tenha ajudado você a orientar todas as maneiras possíveis de corrigir os filtros de vídeo para o problema de não mostrar o Zoom. Além disso, se você tiver mais dúvidas ou sugestões, poderá deixá-las na seção de comentários abaixo.
