Corrigir o erro de zoom 1132 no Windows 10
Publicados: 2022-08-30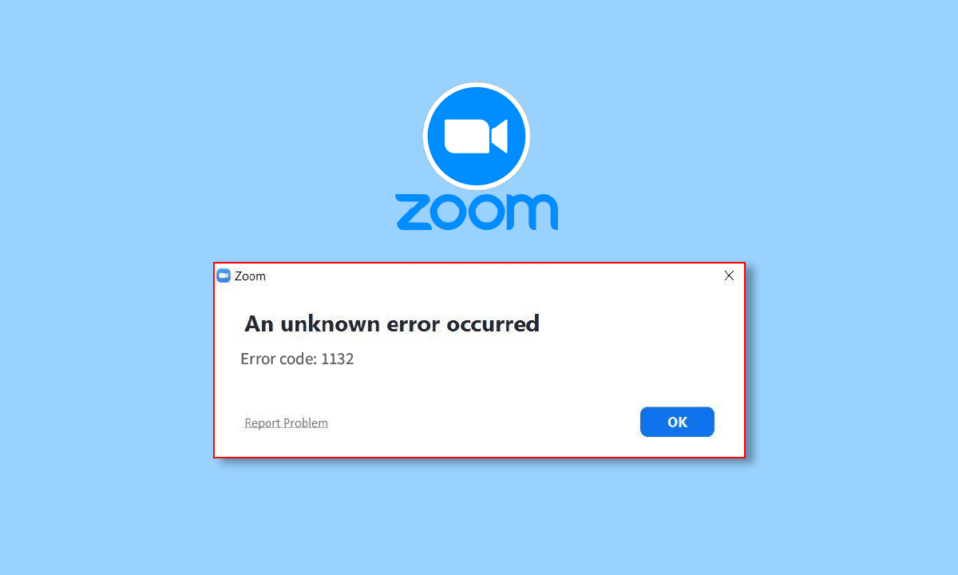
O zoom é um dos aplicativos mais usados na era da pandemia dos lares. O recurso de videoconferência do aplicativo ganhou popularidade, pois abre caminho para uma cultura eficiente de trabalho em casa. No entanto, como aplicativos e programas, o Zoom não está isento de erros e bugs. Vários usuários relataram o erro de zoom 1132 em seu PC com Windows 10 ao ingressar em suas reuniões ou no meio de qualquer reunião. Se você também estiver enfrentando o mesmo problema, siga os métodos discutidos abaixo para corrigir o mesmo.
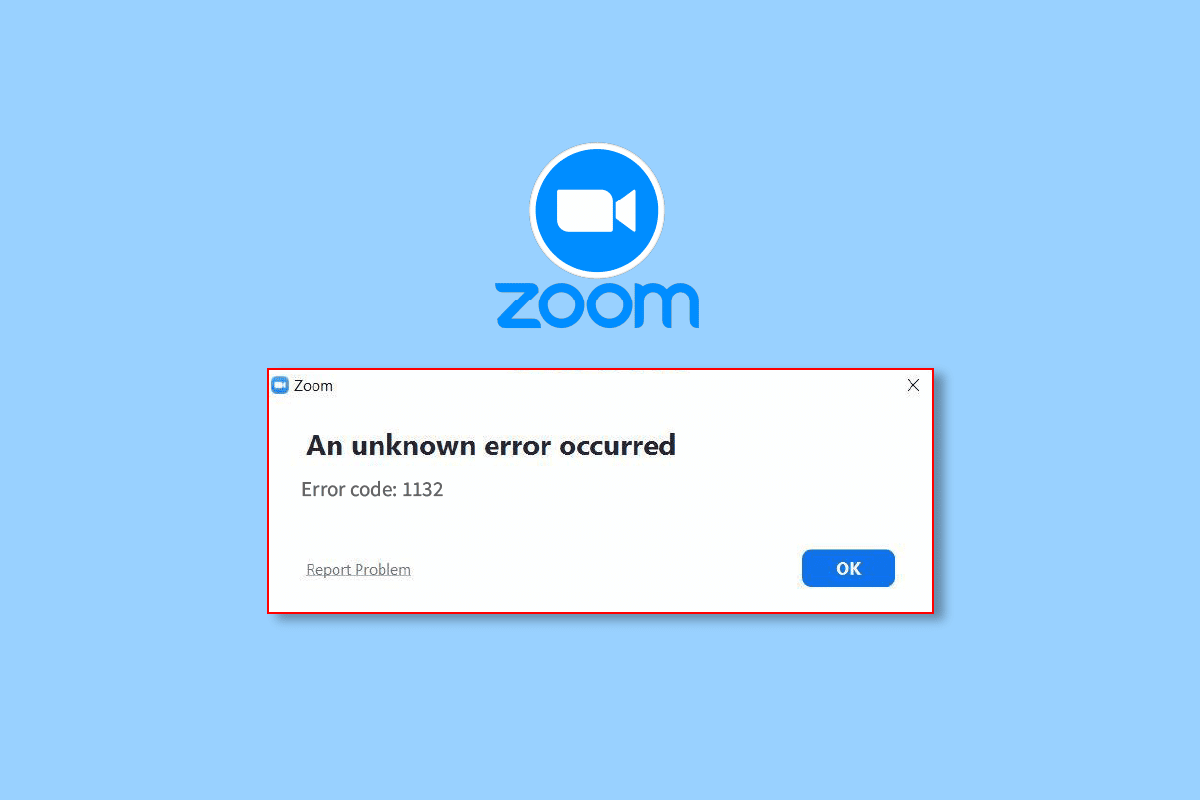
Conteúdo
- Como corrigir o erro de zoom 1132 no Windows 10
- Método 1: Métodos básicos de solução de problemas
- Método 2: Verifique o status dos servidores Zoom
- Método 3: execute o solucionador de problemas de rede
- Método 4: adicionar zoom como site confiável (para versão do navegador)
- Método 5: Desative o servidor proxy
- Método 6: use o DNS do Google
- Método 7: Atualizar o aplicativo Zoom
- Método 8: Reparar arquivos corrompidos
- Método 9: Executar verificação de malware
- Método 10: Reinstale o aplicativo Zoom
- Método 11: Criar conta local
- Método 12: Entre em contato com o suporte do Zoom
Como corrigir o erro de zoom 1132 no Windows 10
Aqui estão alguns motivos comuns que causam erros de Zoom 1132 em seu dispositivo Windows 10. Analise-os profundamente para que você possa solucionar o problema em específico.
- Quaisquer falhas temporárias no PC e problemas de conectividade com a Internet.
- Os servidores de zoom estão inativos.
- Zoom desatualizado, adaptadores de rede e sistema operacional.
- Os serviços de proxy e VPN são incompatíveis.
- O antivírus e o firewall estão bloqueando o Zoom.
- Arquivos mal configurados no Zoom só podem ser resolvidos quando você reinstalar o aplicativo.
Aqui estão alguns métodos eficazes de solução de problemas que ajudarão você a corrigir o erro de zoom 1132 Windows 10. Siga os métodos na mesma ordem para obter resultados perfeitos.
Método 1: Métodos básicos de solução de problemas
Abaixo estão algumas etapas básicas que você pode seguir para corrigir o referido erro de Zoom.
1A. Reinicie o PC
O truque geral para resolver todas as falhas temporárias associadas ao Zoom é reiniciar o computador. Depois de reiniciar o computador, verifique se você pode acessar o Zoom sem erros.
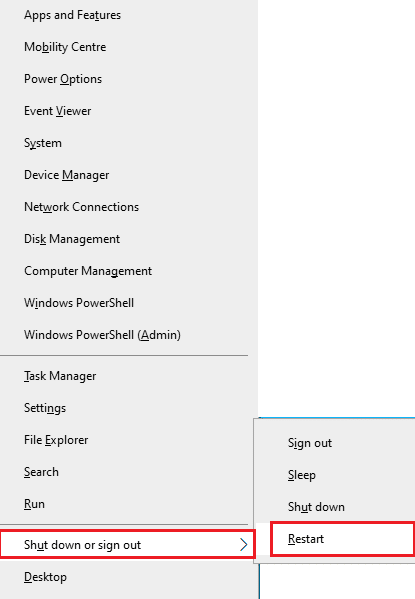
1B. Reiniciar zoom
Se reiniciar o computador não ajudar você, você pode corrigir o erro 1132 do Zoom reiniciando o Zoom como uma solução simples e eficiente. Aqui estão alguns passos simples para reiniciar o Zoom.
1. Pressione as teclas Ctrl + Shift + Esc juntas para abrir o Gerenciador de Tarefas .
2. Agora, procure e clique com o botão direito do mouse em Zoom Meetings conforme mostrado.
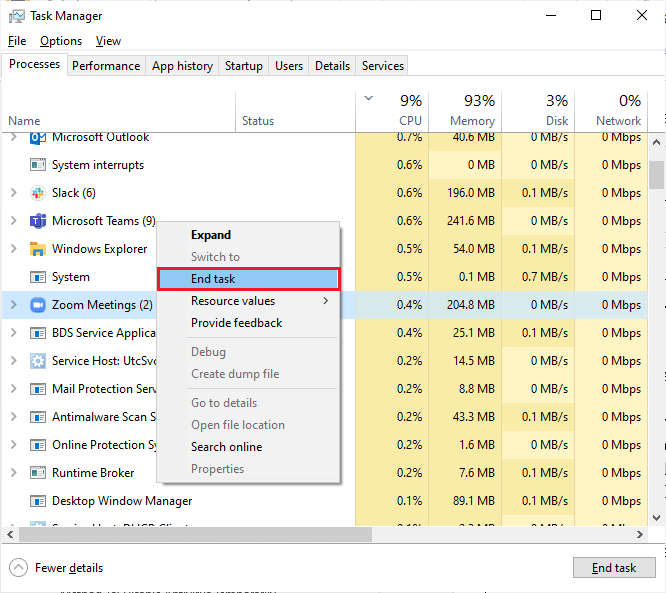
3. Agora, selecione a opção Finalizar tarefa conforme mostrado.
4. Em seguida, reinicie o Zoom e verifique se você enfrenta o mesmo erro novamente. Em caso afirmativo, avance para os próximos métodos de solução de problemas.
1C. Verifique a conexão de rede
Uma conexão instável com a Internet leva ao código de erro 1132 do Zoom; também, se houver alguma barreira entre o roteador e o computador, elas podem interferir no sinal sem fio e causar problemas de conexão intermitentes.
Você pode executar um Speedtest para saber o nível ideal de velocidade de rede necessário para a conexão adequada.
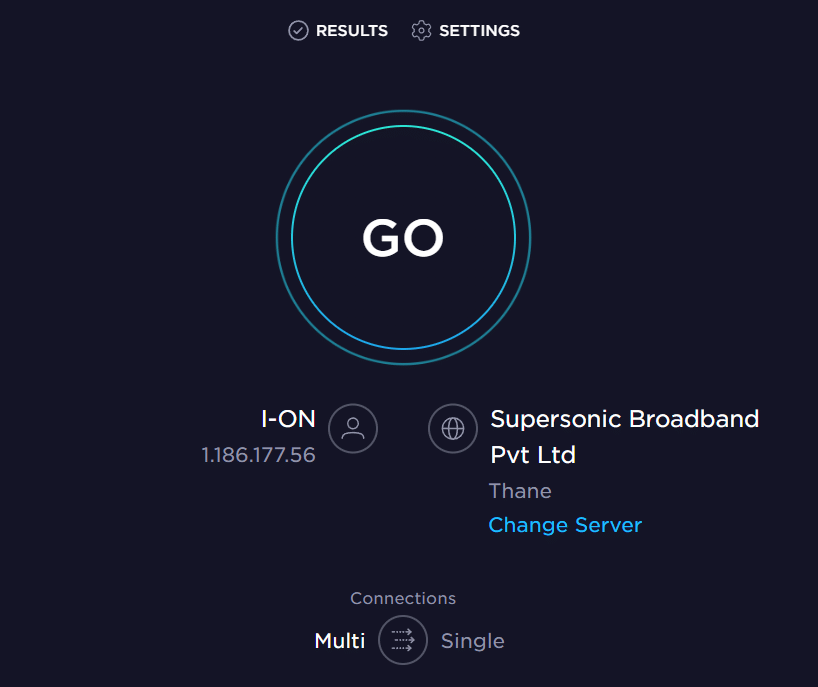
Certifique-se de que seu dispositivo atende aos critérios abaixo.
- Encontre a intensidade do sinal da sua rede e, se estiver muito baixa, limpe todas as obstruções no caminho.
- Evite muitos dispositivos conectados à mesma rede.
- Sempre compre um modem/roteador verificado pelo seu provedor de serviços de Internet (ISP) e eles estão livres de conflitos.
- Não use cabos velhos, quebrados ou danificados. Substitua os cabos se necessário.
- Certifique-se de que os fios do modem ao roteador e do modem à parede estejam estáveis e sem interferências.
Leia também: Corrigir o erro de conexão de rede 0x00028002
1D. Atualizar Windows
Você também pode corrigir erros de software associados ao Zoom em seu computador atualizando seu sistema operacional. Sempre verifique se você atualizou seu sistema operacional Windows e se alguma atualização está pendente em ação, use nosso guia Como baixar e instalar a atualização mais recente do Windows 10
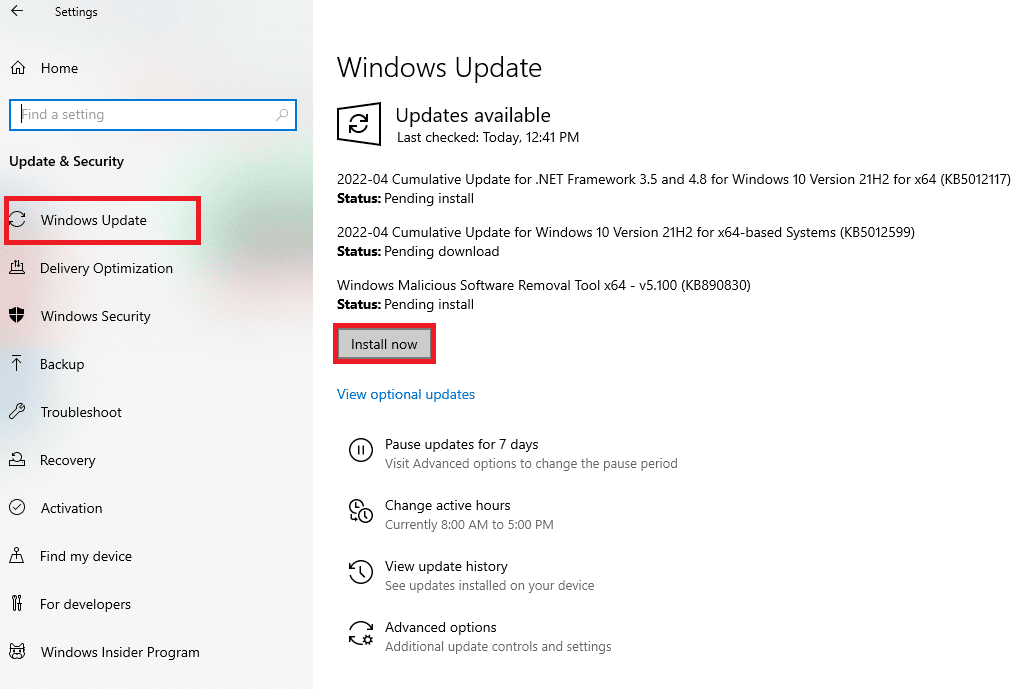
Depois de atualizar seu sistema operacional Windows, verifique se você pode se conectar ao Zoom sem erros.
1E. Atualizar driver de rede
Os drivers de dispositivo estabelecem um link de conexão entre o hardware e o sistema operacional do seu computador. Além disso, drivers defeituosos ou corrompidos levam ao código de erro 1132 no Zoom. Muitos usuários relataram que a atualização dos drivers de rede os ajudou a corrigir o problema. É recomendável atualizar os drivers de rede para melhorar a confiabilidade de seus adaptadores de rede, corrigir problemas de compatibilidade e resolver erros de Zoom 1132 Siga nosso guia sobre Como atualizar drivers de adaptador de rede no Windows 10 para fazer isso.
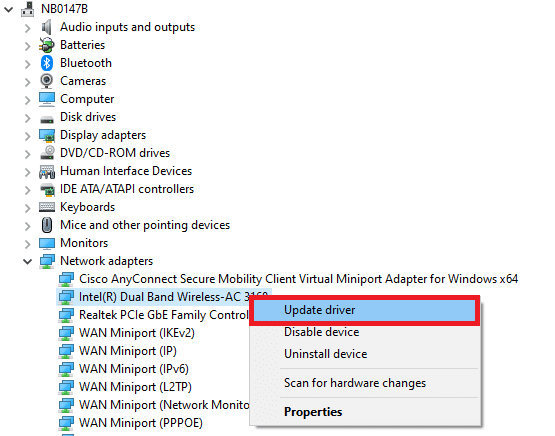
1F. Reverter drivers de rede
Ao reverter seus drivers, todas as versões atuais do dispositivo de hardware serão desinstaladas e os drivers instalados anteriormente serão instalados em seu PC. Esse recurso será muito útil quando qualquer nova atualização de driver não funcionar bem com seu computador. Siga as etapas conforme instruído em nosso guia Como reverter drivers no Windows 10 para corrigir o código de erro 1132 no Zoom.
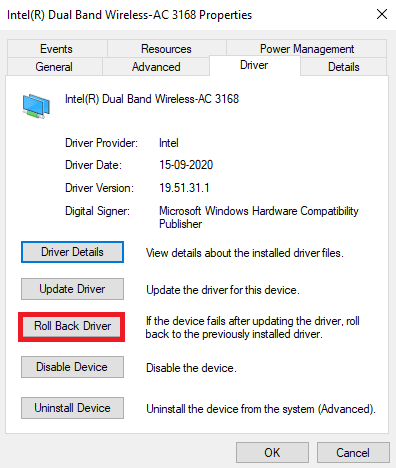
Depois que o computador com Windows 10 instalou a versão anterior dos drivers, verifique se você corrigiu o erro de zoom 1132.
1G. Reinstale o driver de rede
Drivers incompatíveis devem ser reinstalados para corrigir erros de Zoom 1132. É recomendável reinstalar drivers de dispositivo somente se você não conseguir obter nenhuma correção atualizando-os. As etapas para reinstalar os drivers são muito fáceis e você pode fazer isso usando um aplicativo de terceiros ou manualmente.
Siga nosso guia sobre Como desinstalar e reinstalar drivers no Windows 10 para reinstalar os drivers de rede em seu computador com Windows 10.
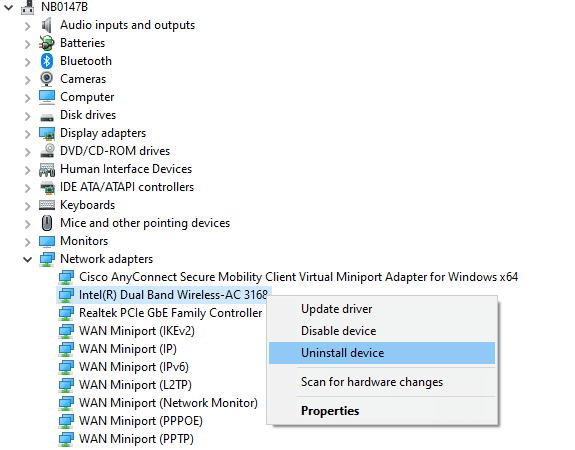
Depois de reinstalar os drivers de rede, verifique se você corrigiu o erro de zoom discutido.
Leia também: Como realizar o teste de vídeo de zoom no Windows e no Android
1H. Desative o antivírus temporariamente (se aplicável)
Se o programa antivírus instalado no seu computador não for legítimo, causará o código de erro 1132 no Zoom. Para evitar conflitos, você deve garantir as configurações de segurança do seu computador Windows 10 e verificar se estão estáveis ou não. Para descobrir se o pacote antivírus é o motivo do código de erro 1132, desative-o uma vez e tente conectar-se a uma rede.
Leia nosso guia sobre Como desativar o antivírus temporariamente no Windows 10 e siga as instruções para desativar seu programa antivírus temporariamente no seu PC.
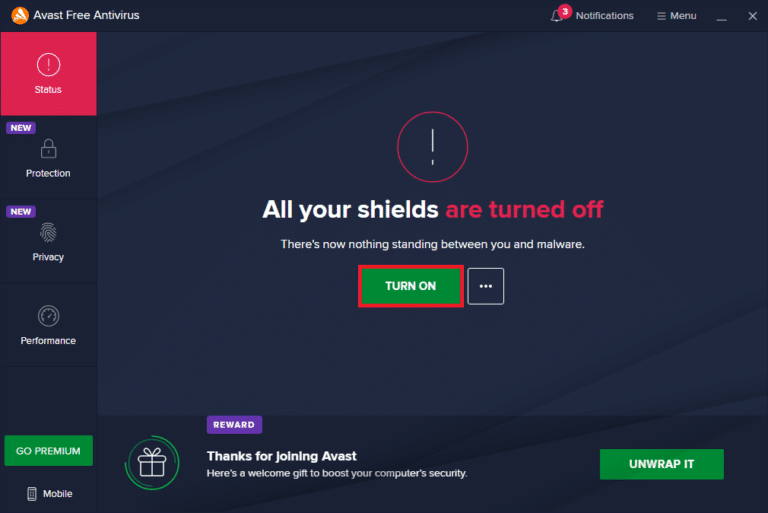
Se você não enfrentou nenhum problema de conectividade do Zoom após desabilitar o programa antivírus no seu computador, é recomendável desinstalar o programa completamente do seu PC.
Leia nosso guia Forçar a desinstalação de programas que não serão desinstalados no Windows 10 para desinstalar seu programa antivírus em seu computador.
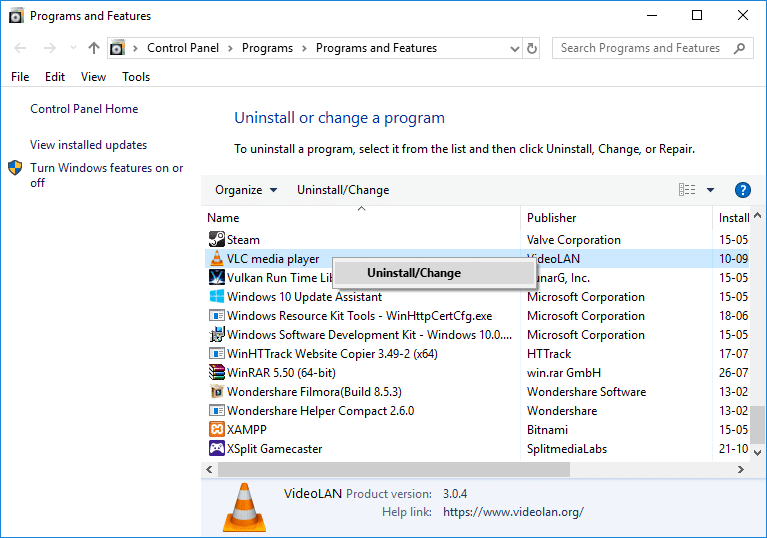
1I. Desabilitar o Firewall do Windows (não recomendado)
Como um programa antivírus, o Windows Defender Firewall em seu computador pode impedir o acesso à conectividade do Zoom, por alguns motivos de segurança. Se, no caso, o Zoom foi bloqueado pelo Windows Defender Firewall, você deve habilitá-lo ou desabilitar a segurança do Firewall temporariamente do seu computador. Se você não sabe como desabilitar o Firewall do Windows Defender, nosso guia sobre Como desabilitar o Firewall do Windows 10 o ajudará a fazer isso.
Nota: Depois de corrigir o código de erro 1132 no Zoom, certifique-se de reativar as configurações do Firewall novamente para evitar vazamentos de dados e ameaças.
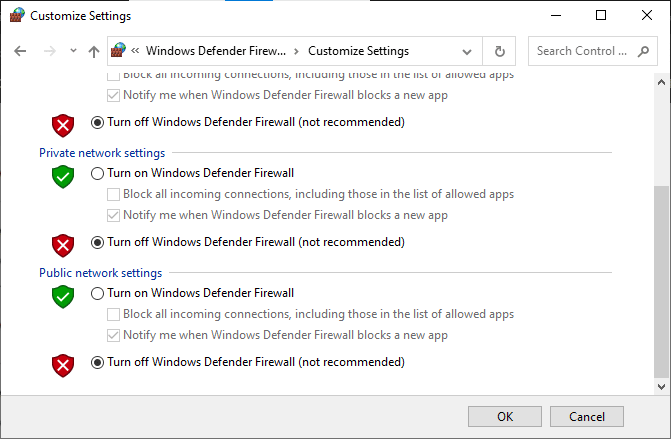
Método 2: Verifique o status dos servidores Zoom
Você pode enfrentar erros de Zoom 1132 quando os servidores estiverem inativos. Qualquer falha técnica ou tráfego pesado também levará à falha do servidor, gerando o erro discutido. Você pode verificar o status do servidor e dar uma olhada nas mídias sociais se outras pessoas também estão enfrentando o mesmo problema.
1. Inicie seu navegador favorito e navegue até a página de status oficial do Zoom.
2. Verifique se você vê a mensagem All Systems Operational e se você vê alguma atividade de manutenção, então você não tem outra chance de esperar.
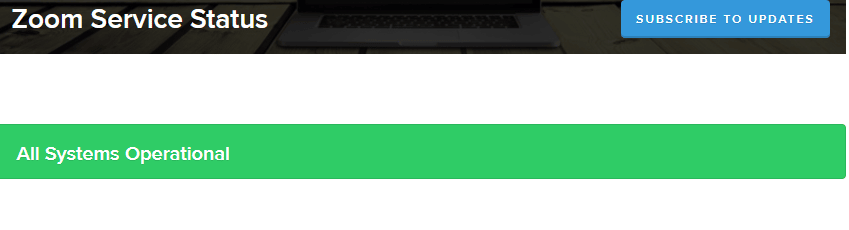
3. Se os servidores estiverem de volta, tente se conectar novamente e verifique se ocorre o erro.
Leia também: Fix Zoom não consegue detectar uma câmera
Método 3: execute o solucionador de problemas de rede
Para corrigir vários problemas de conectividade com a Internet, você pode usar a ferramenta integrada fornecida no PC com Windows 10 sempre que necessário. Ao usar a ferramenta de solução de problemas de rede do Windows, você pode analisar e diagnosticar quaisquer problemas comuns relacionados à rede. É um processo sistemático, quando implementado passo a passo, ajudará você a corrigir o erro de zoom 1132.
Siga nosso guia sobre como solucionar problemas de conectividade de rede no Windows 10 para aprender as etapas básicas de solução de problemas para corrigir todos os problemas relacionados à rede usando o solucionador de problemas do adaptador de rede do Windows.
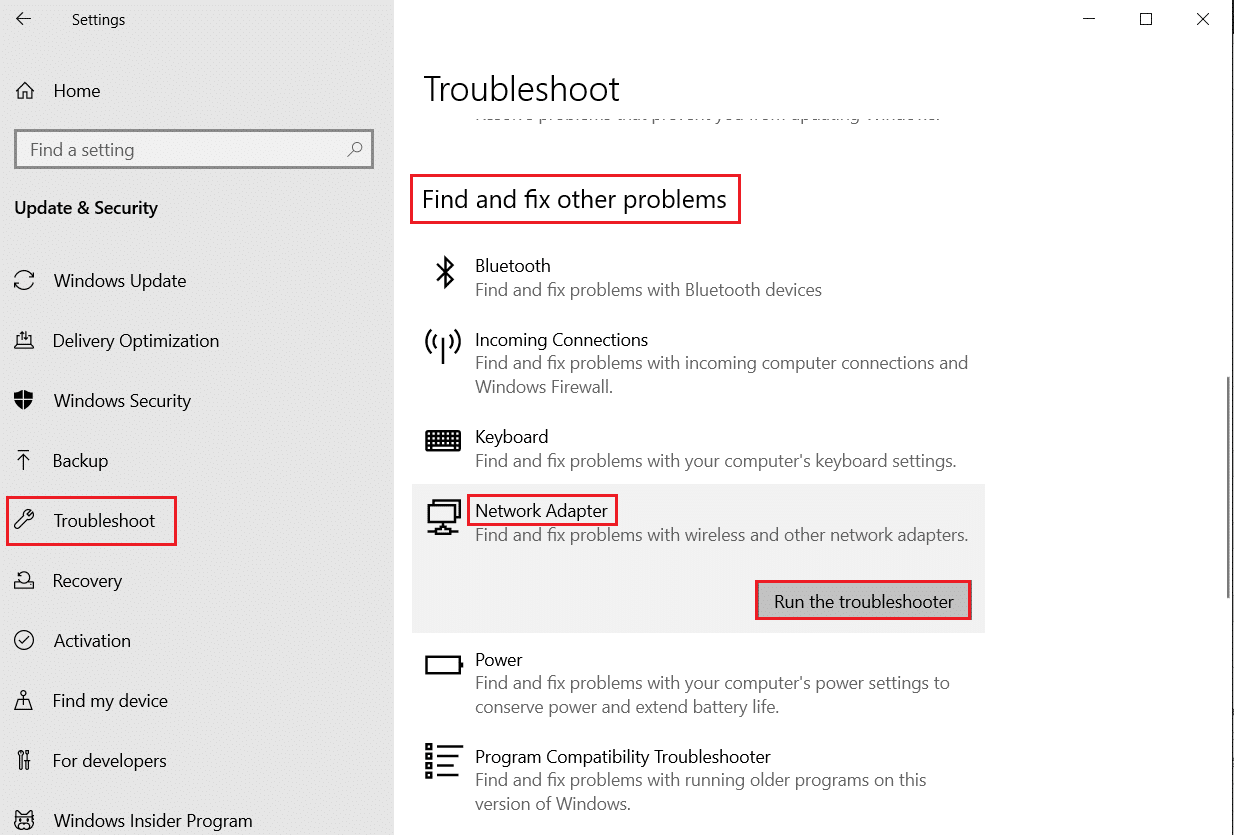
Você pode usar as etapas mencionadas no guia para diagnosticar conexões Wi-Fi, Ethernet e todos os adaptadores de rede em seu PC com Windows 10. Por fim, verifique se você corrigiu o código de erro do Zoom discutido.
Método 4: adicionar zoom como site confiável (para versão do navegador)
Às vezes, seu PC com Windows 10 pode considerar alguns sites como inseguros para garantir privacidade e segurança. Para resolver isso, adicione o Zoom como um site confiável em seu computador conforme as instruções abaixo.

1. Vá para o menu de pesquisa e digite Painel de Controle e clique em Abrir .
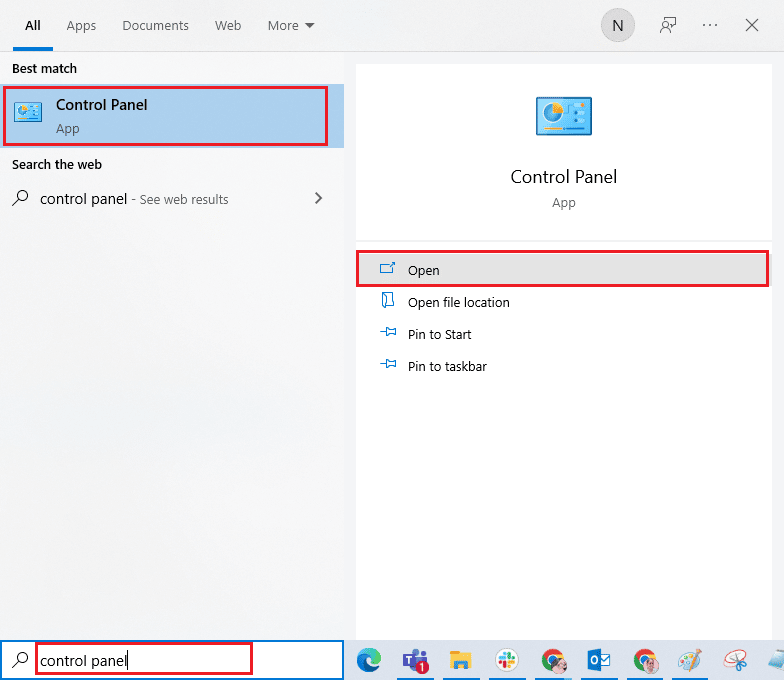
2. Em seguida, defina Exibir por: > Ícones grandes e clique em Opções da Internet como destacado.
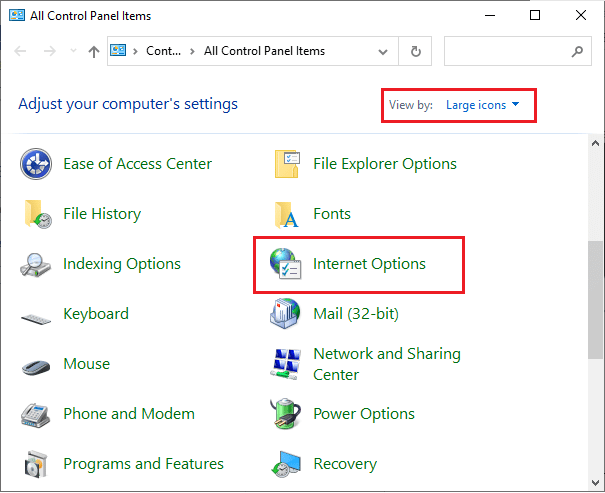
3. Agora, na janela Propriedades da Internet , alterne para a guia Segurança e clique no símbolo do site confiável seguido de Sites conforme destacado.
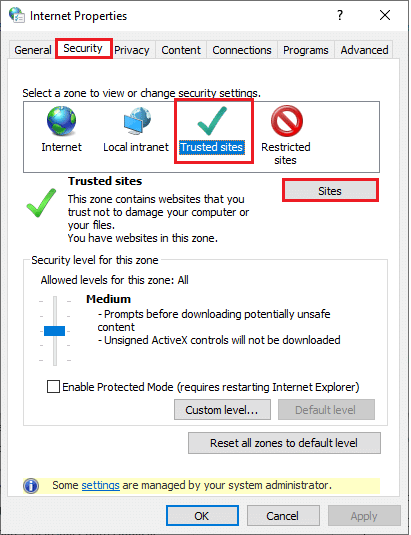
4. Na próxima janela, você pode adicionar o seguinte URL e outras páginas de zoom no campo Adicionar este site à zona: usando a opção Adicionar .
https://zoom.us/
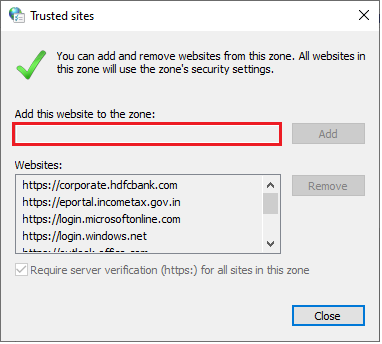
Nota: Não é possível encontrar o botão Adicionar , confira por quê?
5. Feche a janela Sites confiáveis e clique em Aplicar>>OK na janela Propriedades da Internet para salvar as alterações.
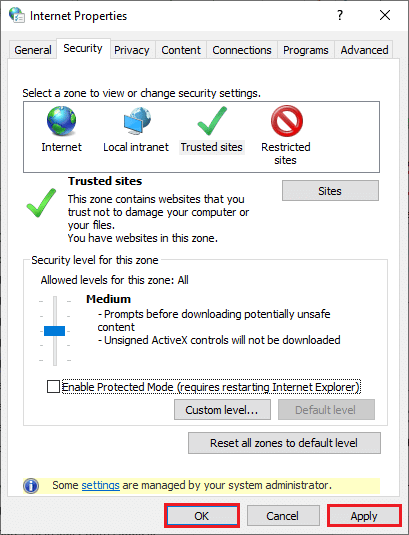
Reinicie o seu PC e verifique se você corrigiu o erro discutido.
Leia também: Corrigir o áudio do zoom não funciona no Windows 10
Método 5: Desative o servidor proxy
Às vezes, com configurações de rede inadequadas em seu computador Windows 10, você enfrentará o erro Zoom 1132 Windows 10. Se você instalou algum serviço VPN ou usa servidores proxy em seu PC, leia Como desabilitar VPN e proxy no Windows 10 e implemente o passos como indicado no artigo.
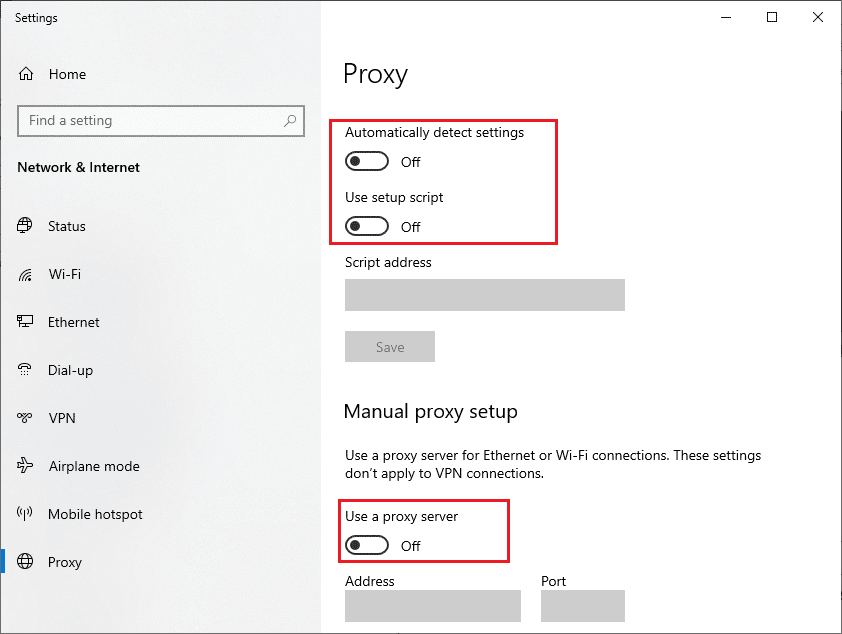
Depois de desabilitar o cliente VPN e os servidores proxy, verifique se você corrigiu o código de erro discutido. Ainda assim, se você enfrentar o mesmo problema, tente se conectar a um ponto de acesso móvel.
Método 6: use o DNS do Google
O Domain Name System (DNS) ajuda seu computador a estabelecer uma conexão de rede entre o cliente e o servidor. Muitos especialistas técnicos sugeriram que o uso de endereços DNS do Google os ajudou a corrigir o erro 1132 do Zoom. Para fazer isso, siga nosso guia sobre Como alterar as configurações de DNS no Windows 10.
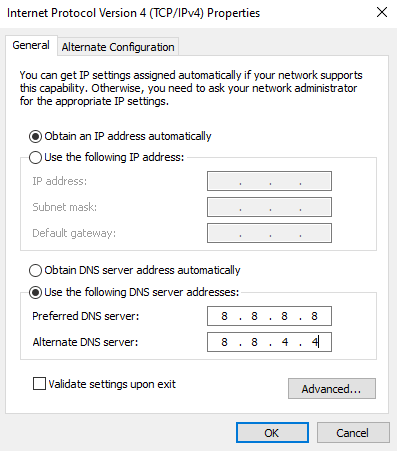
Leia também: Como ativar o DNS sobre HTTPS no Chrome
Método 7: Atualizar o aplicativo Zoom
O uso de uma versão desatualizada do Zoom acionará muitos problemas, incluindo erros de Zoom 1132. Portanto, é recomendável usar uma versão atualizada do Zoom conforme as instruções abaixo.
1. Inicie o Zoom e clique na imagem do perfil .
2. Em seguida, selecione a opção Verificar atualizações na lista suspensa.
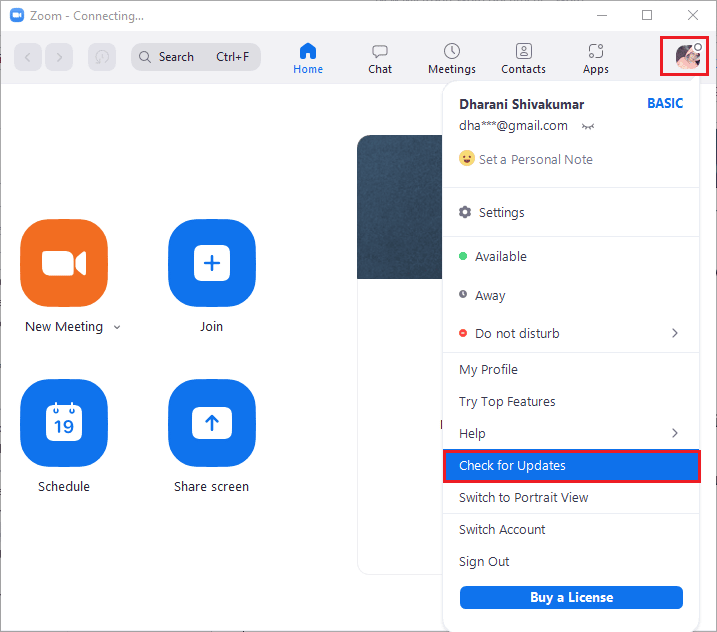
3. Certifique-se de receber o aviso, Você está atualizado . Se alguma atualização estiver pendente em ação, siga as instruções na tela para atualizá-la.
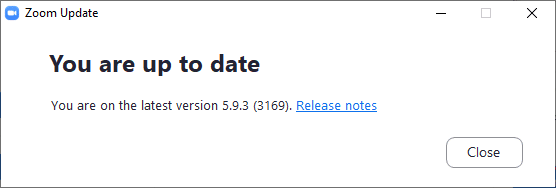
Observação: você também pode habilitar as atualizações automáticas do Zoom marcando a opção Manter o cliente de desktop Zoom atualizado automaticamente, conforme mostrado.
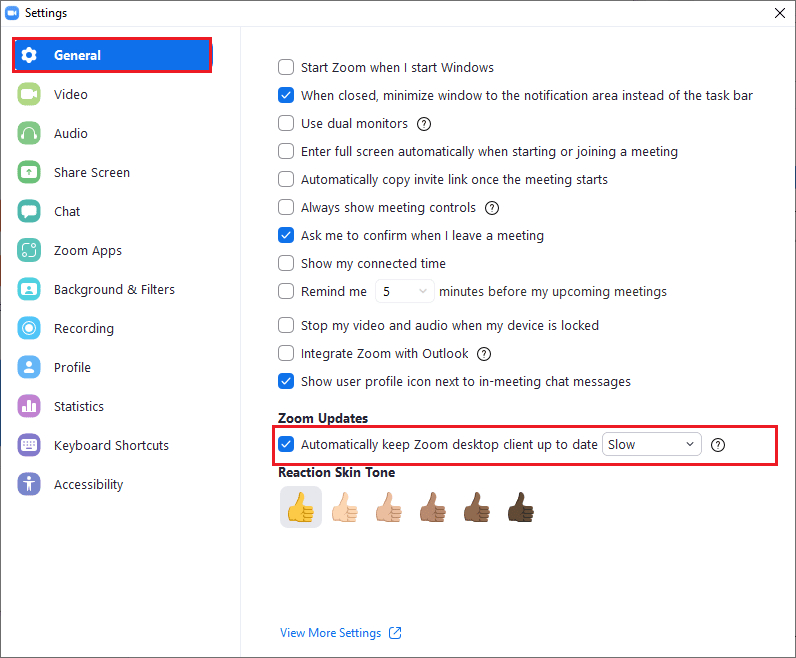
Por fim, verifique se você corrigiu o código de erro 1132 no Zoom.
Método 8: Reparar arquivos corrompidos
Se houver algum arquivo de sistema corrompido em seu sistema operacional Windows, seu PC pode enfrentar muitos problemas de conectividade com a Internet. Se você estiver enfrentando o código de erro de zoom 1132 muito recentemente, há algumas chances de que os arquivos do seu computador tenham sido corrompidos ou danificados. Felizmente, seu PC com Windows 10 possui ferramentas de reparo integradas, como SFC (System File Checker) e DISM (Deployment Image Service and Management) que o ajudarão a corrigir todos os arquivos corrompidos.
Leia nosso guia sobre como reparar arquivos do sistema no Windows 10 e siga as etapas conforme as instruções para reparar todos os seus arquivos corrompidos.
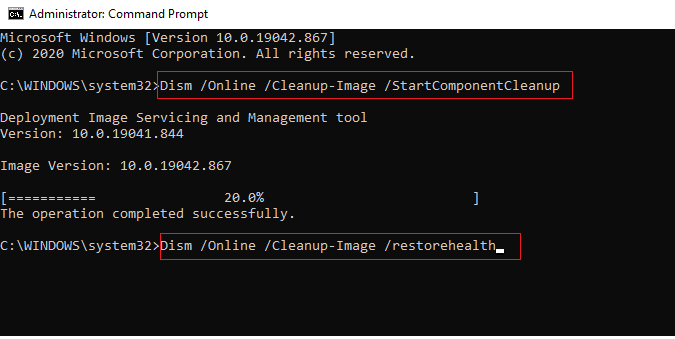
Leia também: Como gravar reunião de zoom sem permissão no Windows 10
Método 9: Executar verificação de malware
A presença de um ataque de vírus ou malware resultará em problemas de rede em seu computador. Se, no caso, o ataque de vírus for muito grave, você não poderá se conectar a nenhuma rede continuamente. Para resolver o erro de Zoom 1132 do Windows, você deve remover completamente o vírus ou malware do seu computador Windows 10.
Você é aconselhado a verificar seu computador conforme instruído em nosso guia Como faço para executar uma verificação de vírus no meu computador?
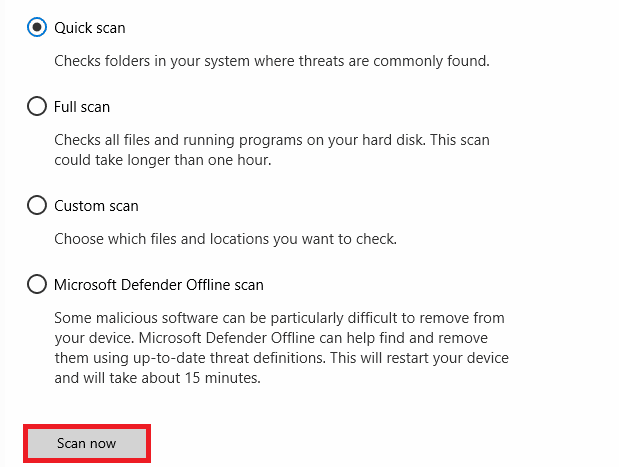
Além disso, se você deseja remover malware do seu computador, consulte nosso guia Como remover malware do seu PC no Windows 10. Depois de remover todos os vírus do seu computador, conecte-se ao Zoom e verifique se você enfrenta o código de erro discutido novamente .
Método 10: Reinstale o aplicativo Zoom
Se nenhum dos métodos o ajudou, tente reinstalar o aplicativo Zoom, se possível. Todas as configurações e configurações serão renovadas quando você reinstalar o Zoom e, portanto, há mais chances de você obter uma correção para o seu problema.
1. Pressione a tecla Windows , digite Painel de Controle e clique em Abrir .
2. Defina Exibir por > Categoria e clique em Desinstalar um programa .
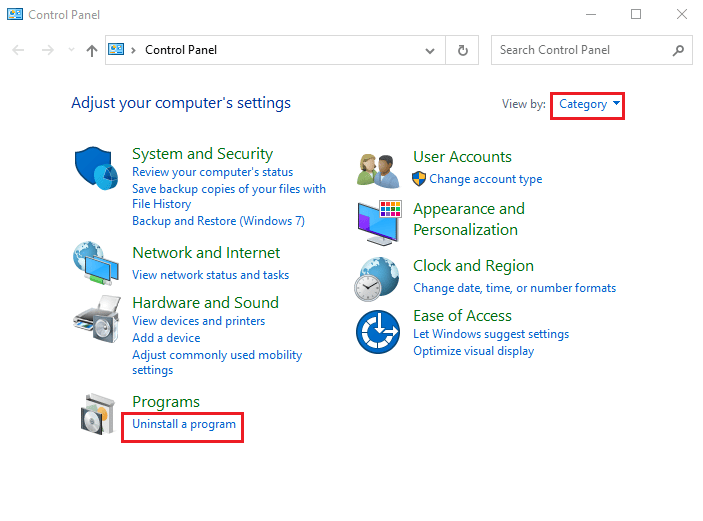
3. Agora, na lista, clique em Zoom e selecione a opção Desinstalar .
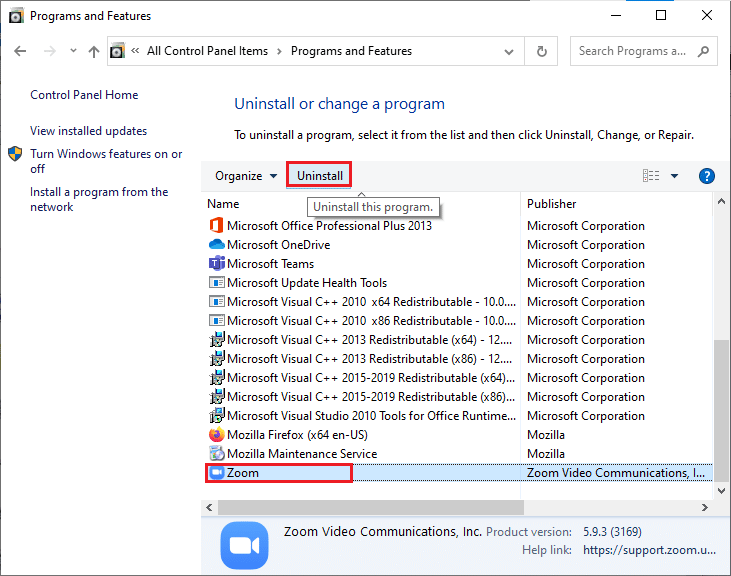
4. Em seguida, confirme o prompt, se houver, e aguarde até que o aplicativo seja desinstalado em seu dispositivo. Em seguida, reinicie o seu PC.
5. Visite o site oficial de download do Zoom e clique no botão Download conforme mostrado.
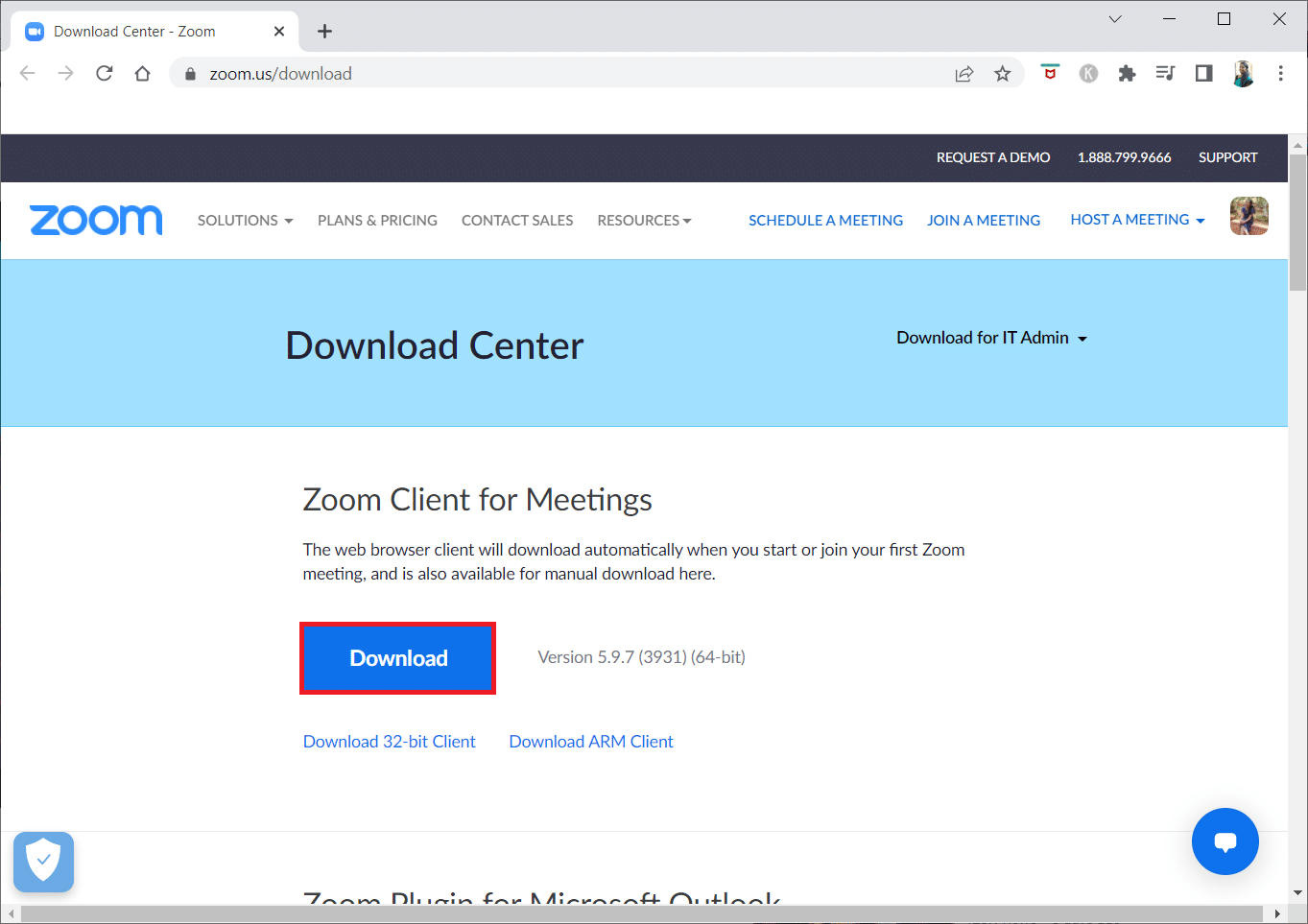
6. Agora, inicie o arquivo ZoomInstaller .
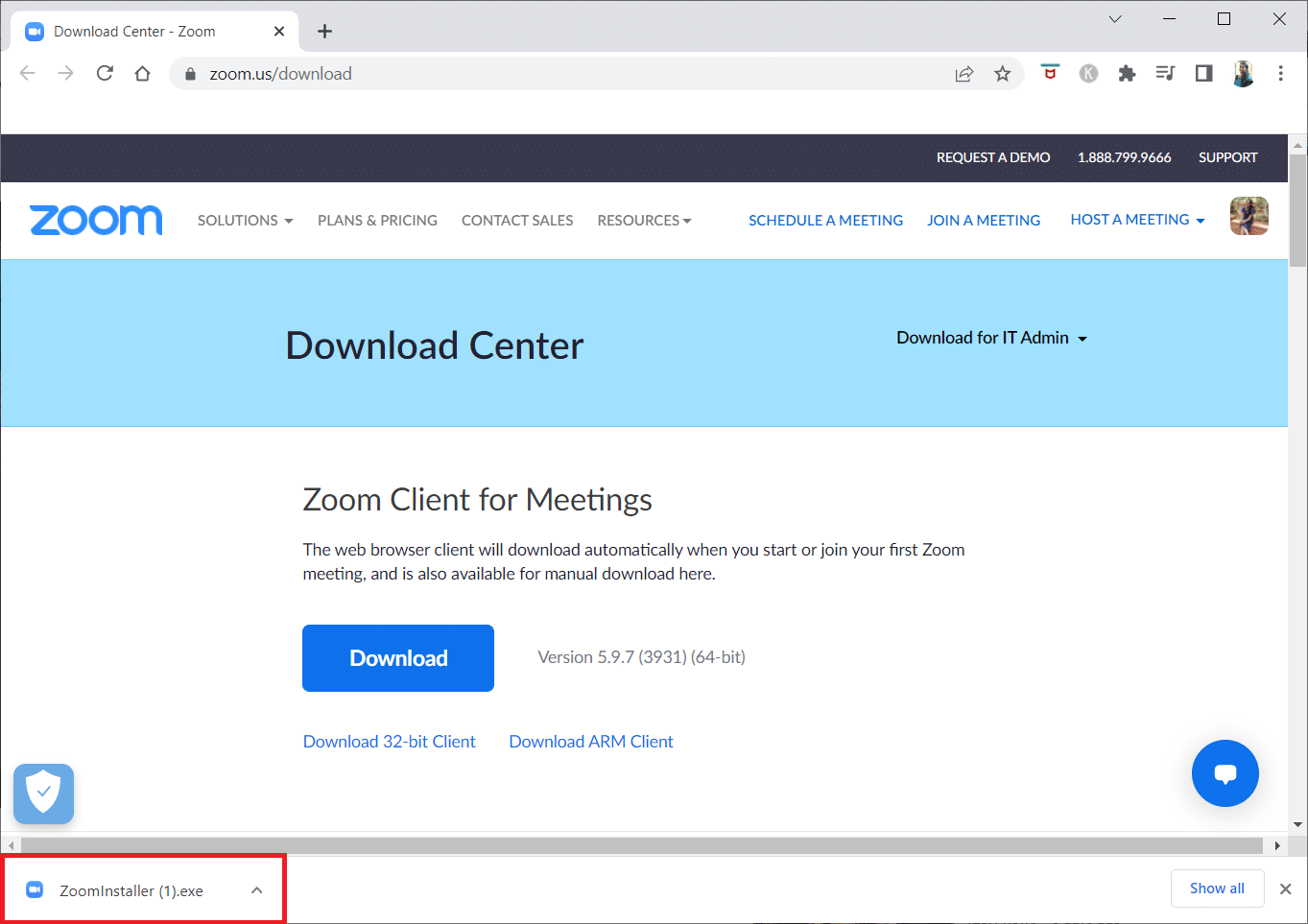
7. Siga as instruções na tela para concluir a instalação em seu PC.
Leia também: Corrigir erro de ID de reunião inválida de zoom no Windows 10
Método 11: Criar conta local
Você pode tentar corrigir os erros de zoom 1132 criando uma nova conta local no Windows 10. Essa solução alternativa ajudou a maioria dos usuários e provavelmente também funciona para você. Nesse método, você conhecerá o truque que executa o aplicativo como um usuário diferente da sua conta de usuário original. Para isso, em primeiro lugar, crie uma nova conta de usuário local seguindo nosso guia, Como criar uma conta de usuário local no Windows 10.
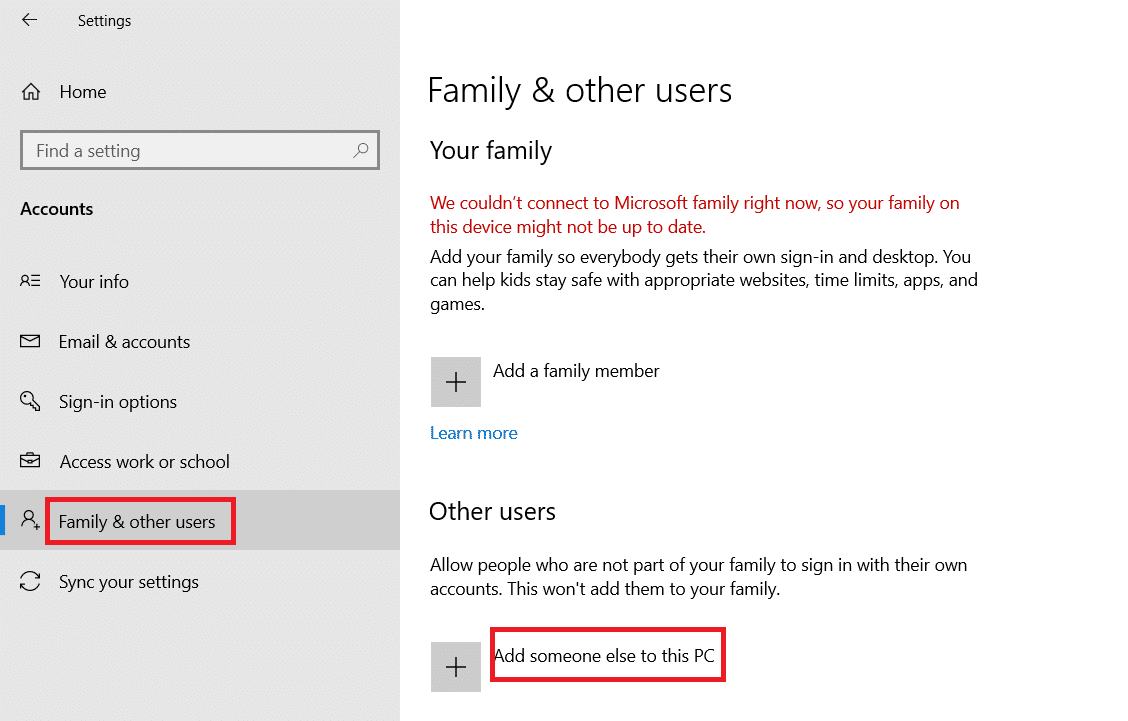
Depois de criar uma nova conta de usuário local, siga as etapas abaixo mencionadas para executar o Zoom como um usuário diferente da sua conta original do Windows.
1. Faça login na sua conta Zoom em sua nova conta de usuário local.
2. Se o problema for resolvido, crie um novo arquivo de texto.
3. No arquivo de texto, cole o seguinte comando .
runas /user:USERNAME “PathToZoom” UserPassword
Observação: aqui, substitua USERNAME e UserPassword pelas novas credenciais da conta. Além disso, substitua PathToZoom pelo local do arquivo Zoom.exe.
4. Em seguida, salve o arquivo como .bat.
5. Agora, você pode usar este arquivo para executar o aplicativo Zoom da sua conta de usuário original.
Portanto, seu esforço de alterar as contas de usuário para diferentes credenciais de conta do Zoom será eliminado.
Leia também: Corrigir o zoom incapaz de conectar o código de erro 5003
Método 12: Entre em contato com o suporte do Zoom
Se todos os métodos discutidos acima não corrigirem o erro 1132 do Zoom, tente entrar em contato com a página de suporte do Zoom e verifique se você enfrenta o erro novamente. Ainda assim, se você não obteve nenhuma correção para o código de erro 1132 no Zoom, é melhor entrar em contato com seu provedor de serviços de Internet (ISP) para buscar ajuda.
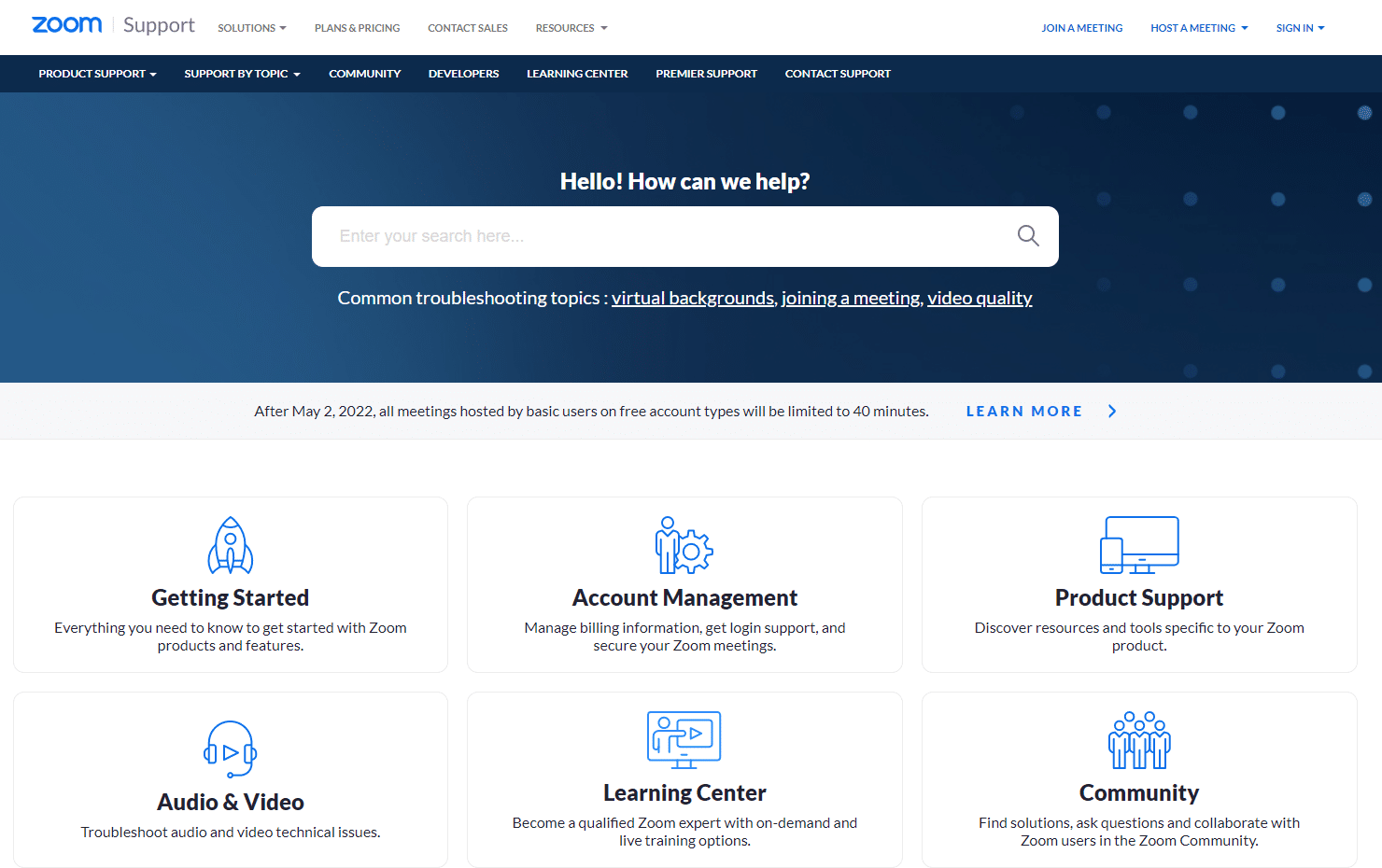
Se tudo falhar, 99% das vezes, a redefinição do sistema operacional Windows corrige todos os problemas relacionados ao sistema operacional e ao software, como erros de zoom 1132, etc. Esse método reinstala o sistema operacional Windows 10 sem excluir seus arquivos pessoais. É a última opção que resta quando todos os outros métodos não funcionam para o seu computador. Você pode restaurar seu PC com Windows 10 para uma data anterior com ou sem seus arquivos de uso pessoal. Para fazer isso, consulte nosso guia Como redefinir o Windows 10 sem perder dados.
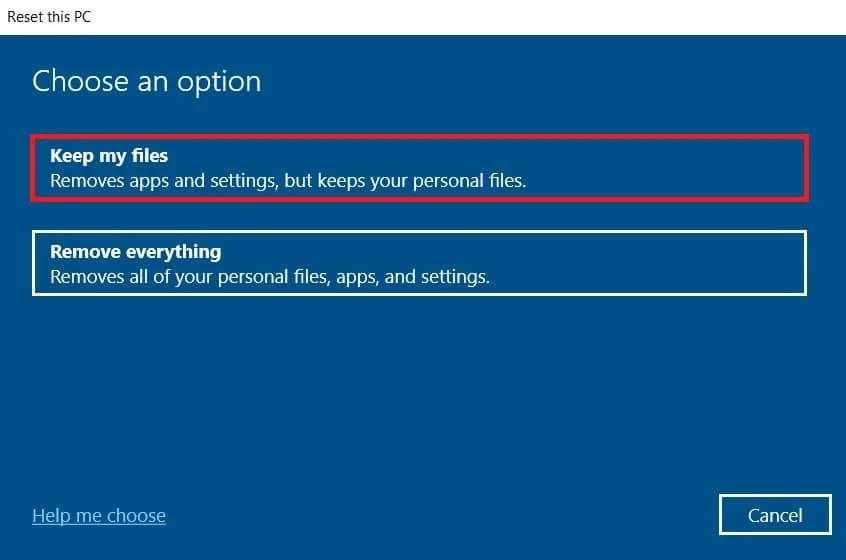
Recomendado:
- Corrigir erro inesperado na Netflix
- Como desativar a conta do Discord
- Corrigir o travamento do Microsoft Teams no Windows 10
- Como remover a foto do perfil de zoom
Esperamos que este guia tenha sido útil e que você possa corrigir o erro de zoom 1132 no Windows 10. Deixe-nos saber qual método funcionou melhor para você. Além disso, se você tiver dúvidas/sugestões sobre este artigo, sinta-se à vontade para soltá-las na seção de comentários.
