Corrigir o áudio do zoom não funciona no Windows 10
Publicados: 2022-02-21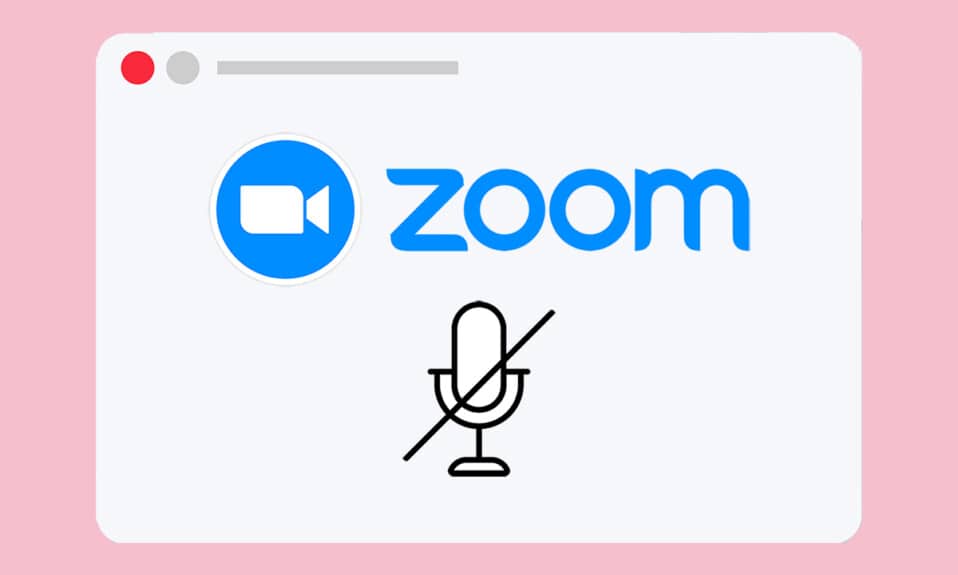
Aplicativos de videoconferência como o Zoom tornaram o mundo das reuniões mais simples e fácil. Você pode se comunicar facilmente com os participantes da reunião, amigos ou colegas no Zoom, realizando grandes reuniões e apresentações do Zoom. Muitos dos principais recursos do Zoom são apreciados por milhões de usuários, mas há alguns problemas comuns, como o áudio do Zoom não funcionar no Windows 10. Isso é muito frustrante quando você não consegue ouvir nada dos coparticipantes ou quando os outros não conseguem ouvi-lo. Trazemos para você um guia perfeito para corrigir as configurações de áudio do Zoom no Windows 10.
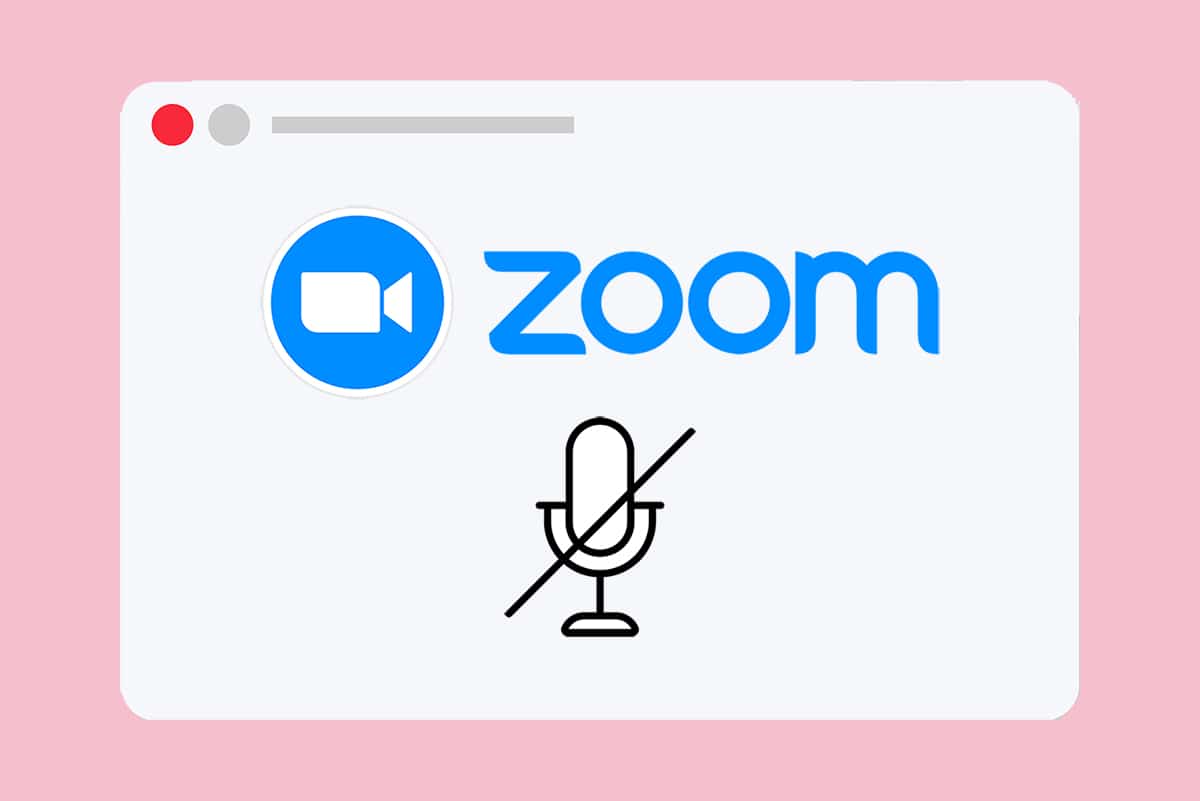
Conteúdo
- Como corrigir o áudio de zoom que não funciona no Windows 10
- Verificações preliminares
- Dica profissional: como executar a ferramenta de teste de alto-falante e microfone
- Método 1: verifique se o microfone não está mudo
- Método 2: Permitir que o Zoom acesse o microfone
- Método 3: reinicie o zoom e feche os aplicativos em segundo plano
- Método 4: execute o solucionador de problemas integrado
- Método 5: Modifique as configurações de áudio para Zoom e PC
- Método 6: Ajuste as configurações do microfone
- Método 7: Alterar alto-falante e microfone padrão
- Método 8: Limpar o cache do navegador (para a versão Web Zoom)
- Método 9: Atualizar ou reverter drivers de áudio
- Método 10: Reinstale o Zoom
Como corrigir o áudio de zoom que não funciona no Windows 10
Aqui estão alguns motivos comuns que fazem com que o áudio do Zoom não funcione. Tente analisar seu problema com base nesses motivos para seguir os métodos de solução de problemas apropriados.
- Se você tiver configurações de áudio incorretas em seu PC e configurações incompatíveis com seu dispositivo de gravação, você enfrentará problemas de áudio no Zoom.
- Quando a saída de áudio estiver silenciada , você enfrentará o mesmo problema. Se o organizador da reunião tiver silenciado todos os outros na reunião, o mesmo problema poderá ocorrer.
- Se o Zoom estiver usando alto- falantes de áudio inadequados , o problema será recorrente.
- Alguns aplicativos em segundo plano estão interferindo no Zoom , portanto, seu áudio pode não ser ouvido por outros participantes com mais frequência.
- Se você tiver drivers de áudio desatualizados em seu PC, poderá enfrentar o mesmo problema.
- Além disso, as configurações de áudio incompatíveis no PC e no aplicativo também fazem com que o áudio do Zoom não funcione.
- Se o microfone estiver quebrado ou conectado incorretamente , o áudio do Zoom pode não funcionar.
Verificações preliminares
Antes de seguir para métodos avançados de solução de problemas para garantir as configurações adequadas de áudio do Zoom no Windows 10, alguns truques simples ajudarão você a corrigir o problema de não funcionamento do áudio do Zoom em cliques. Certifique-se de que seu PC atenda a todas essas verificações preliminares e, ainda assim, se você não obtiver nenhuma correção, vá para a próxima seção.
- Reinicie o seu PC e quaisquer falhas temporárias associadas ao computador serão resolvidas.
- Garanta a conectividade adequada com a Internet , pois a videoconferência requer um limite adequado de largura de banda. Você pode enfrentar problemas de atraso de vídeo e interrupções de áudio durante a reunião se alguns dos pacotes de dados forem perdidos devido à largura de banda insuficiente.
- Use um microfone de alta qualidade que esteja firmemente ajustado no seu PC.
- Evite ecoar . Quando estiver participando de uma reunião, evite sentar perto de outros coparticipantes. Isso às vezes pode causar problemas de eco e áudio.
- Sempre escolha entrar com áudio do computador ou discando um número de telefone .
- Coloque o microfone externo a 6 polegadas da boca para evitar abafamento de áudio.
- Por outro lado, se você estiver usando um dispositivo de áudio embutido no seu dispositivo, certifique-se de estar a menos de 60 centímetros de distância do microfone.
- Participe de uma chamada de teste no Zoom para garantir que você não tenha problemas com problemas de áudio durante a reunião.
- Por último, mas não menos importante, verifique se você não está em um ambiente barulhento com sons de tráfego ou ruídos de multidão ao fundo. Isso evitará que sua voz desapareça dos outros participantes da reunião. Você também pode experimentar melhores extensões de cancelamento de ruído para o Zoom.
Dica profissional: como executar a ferramenta de teste de alto-falante e microfone
Se o Zoom não detectar seu áudio automaticamente, você poderá testar a ferramenta Testar alto-falante e microfone para resolvê-lo. Assim, você pode selecionar manualmente o microfone e o alto-falante a serem usados na reunião. Aqui estão alguns passos simples para executar a ferramenta Test Speaker & Microphone.
1. Ative seu áudio na reunião Zoom e selecione o ícone de quilate ao lado do microfone, conforme mostrado.
2. Agora, selecione a opção Test Speaker & Microphone… .
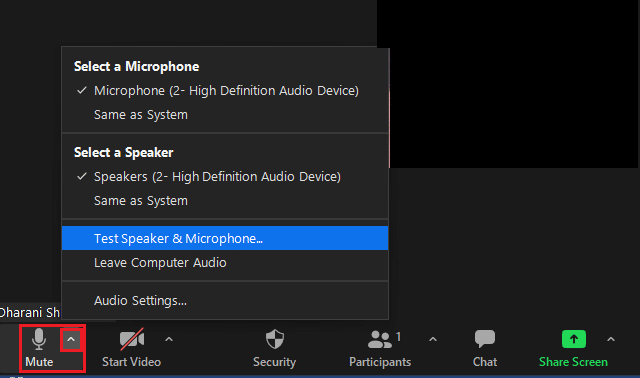
3. Verifique e defina o volume do alto-falante e do microfone e clique em Concluir .
Siga os métodos de solução de problemas na mesma ordem para obter resultados perfeitos para corrigir o problema de áudio do Zoom que não está funcionando.
Método 1: verifique se o microfone não está mudo
Mesmo que isso possa parecer pouco, muitos usuários enfrentam o áudio do Zoom, não funcionando porque não ligam o microfone sem querer. Existe uma maneira fácil de verificar se o seu microfone está ligado ou não e modificar as configurações de áudio do Zoom no Windows 10.
1. Se o status do microfone exibir Unmute, opção significa que o áudio está mudo. Portanto, clique no ícone Unmute .

2. Agora, o microfone irá desabilitar a opção Mute como mostrado.

Leia também: Como acessar o painel de controle de som no Windows 10
Método 2: Permitir que o Zoom acesse o microfone
Seu PC terá uma lista de aplicativos e programas que são permitidos para acesso de áudio e microfone. Se o Zoom não estiver nesta lista, você não poderá ouvir nenhum áudio enquanto estiver usando o aplicativo. Portanto, certifique-se de que as configurações de áudio estejam habilitadas para o Zoom no seu PC seguindo as etapas abaixo mencionadas para corrigir o erro de áudio do Zoom que não funciona no Windows 10.
1. Inicie as Configurações do Windows pressionando as teclas Windows + I juntas.
2. Agora, clique em Privacidade conforme mostrado abaixo.
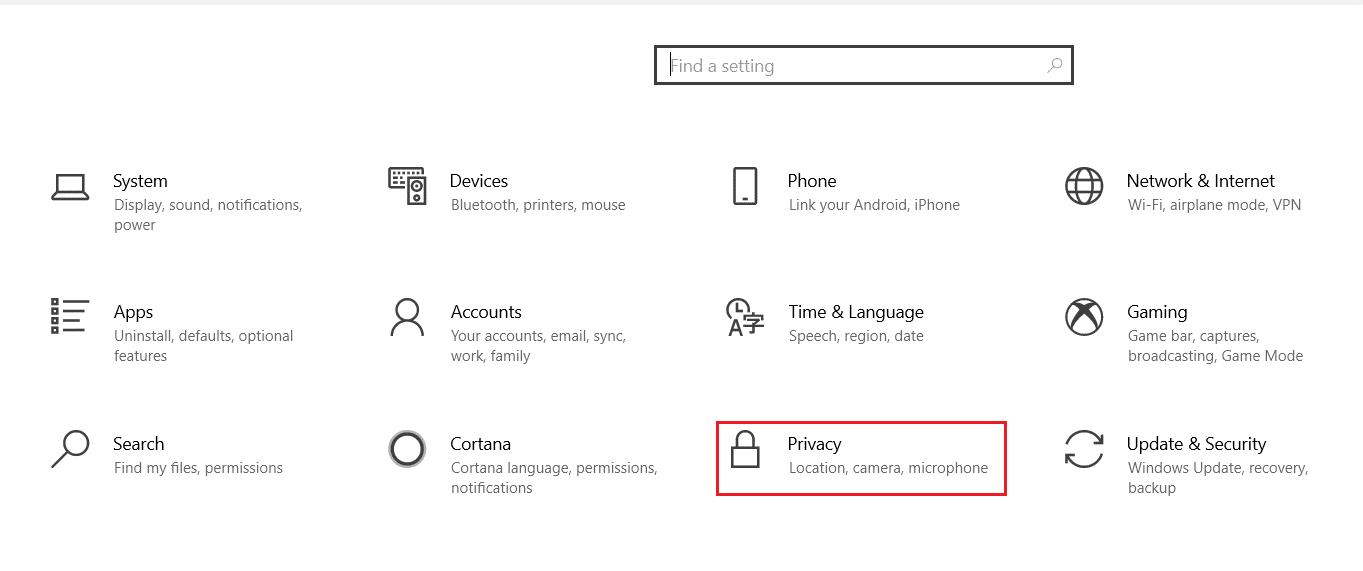
3. Aqui, role para baixo no painel esquerdo e clique na opção de menu Microfone .
4A. Ative a opção Permitir que aplicativos acessem sua opção de microfone , conforme destacado na imagem abaixo.
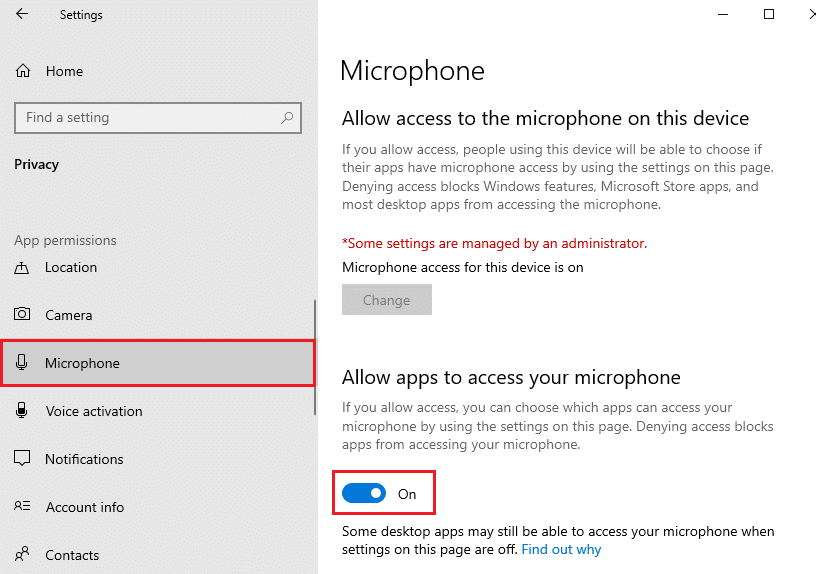
4B. Na mesma tela, ative a opção marcada Permitir que aplicativos da área de trabalho acessem seu microfone , conforme mostrado abaixo. Certifique-se de que o Zoom apareça na lista de aplicativos de desktop permitidos.
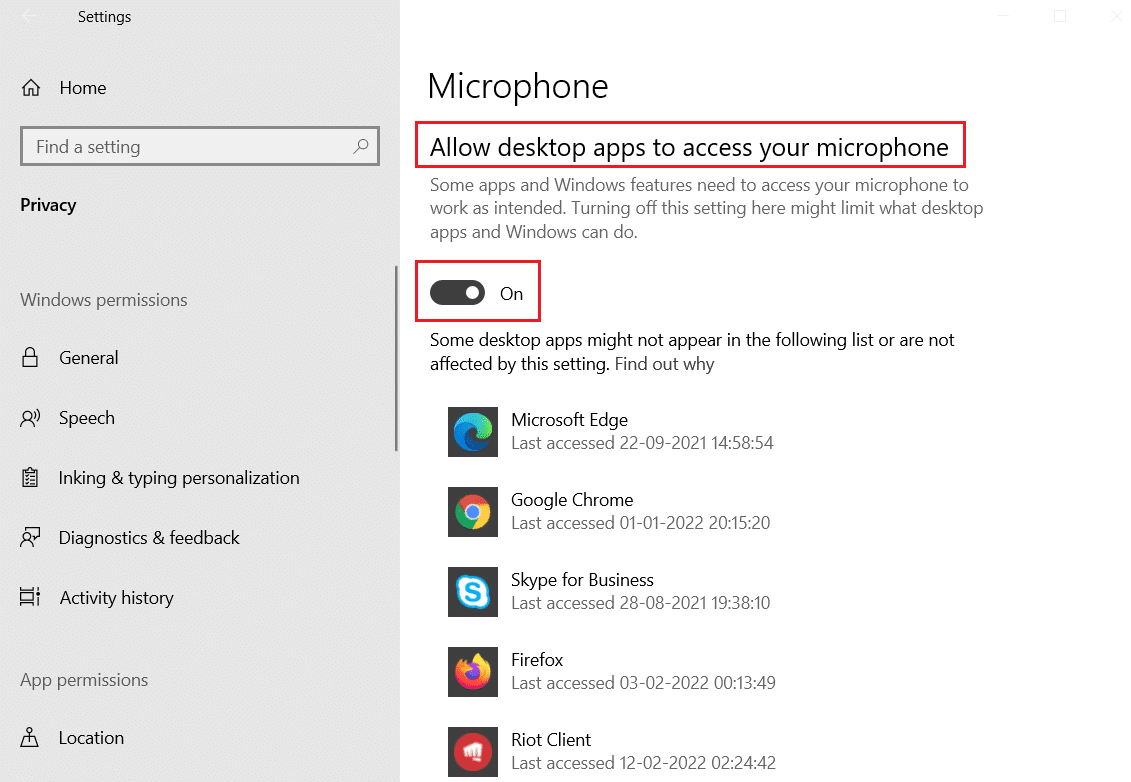
Método 3: reinicie o zoom e feche os aplicativos em segundo plano
Em alguns casos, o Zoom pode carregar nas reuniões sem dispositivos de áudio, fazendo com que o áudio do Zoom não funcione. Se o Zoom interferir em outros aplicativos e programas em seu PC, você poderá enfrentar problemas de áudio do Zoom que não está funcionando. Alguns outros programas podem usar seu microfone e, portanto, talvez você não consiga usar o áudio do Zoom. Saia de todos os aplicativos e reinicie o Zoom conforme as instruções abaixo:
1. Inicie o Gerenciador de tarefas pressionando as teclas Ctrl + Shift + Esc simultaneamente.
2. Selecione o processo de Zoom e clique em Finalizar tarefa conforme ilustrado abaixo.
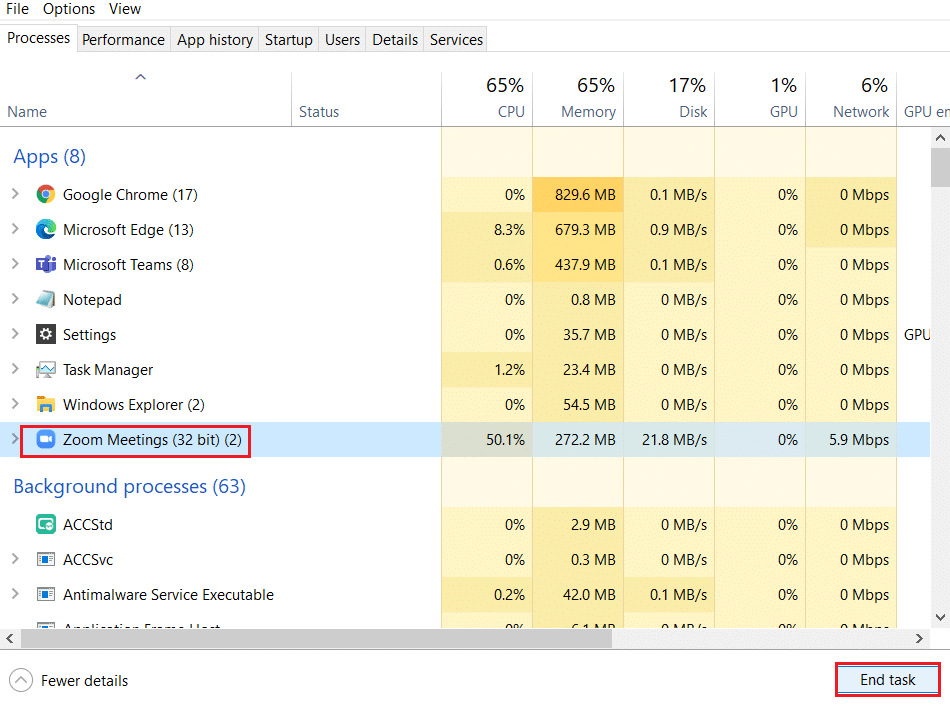
3. Localize e selecione os processos em segundo plano indesejados usando memória alta e desative-os da mesma forma.
4. Agora reinicie o seu PC e abra o aplicativo Zoom novamente.
Leia também: Como jogar Outburst no Zoom
Método 4: execute o solucionador de problemas integrado
Você pode enfrentar problemas de conectividade de som se houver falhas ou bugs na parte do hardware, a solução de problemas ajudará você a resolver o mesmo.
Opção I: executar a solução de problemas de reprodução de áudio
1. Pressione a tecla Windows , digite Painel de Controle e clique em Abrir .
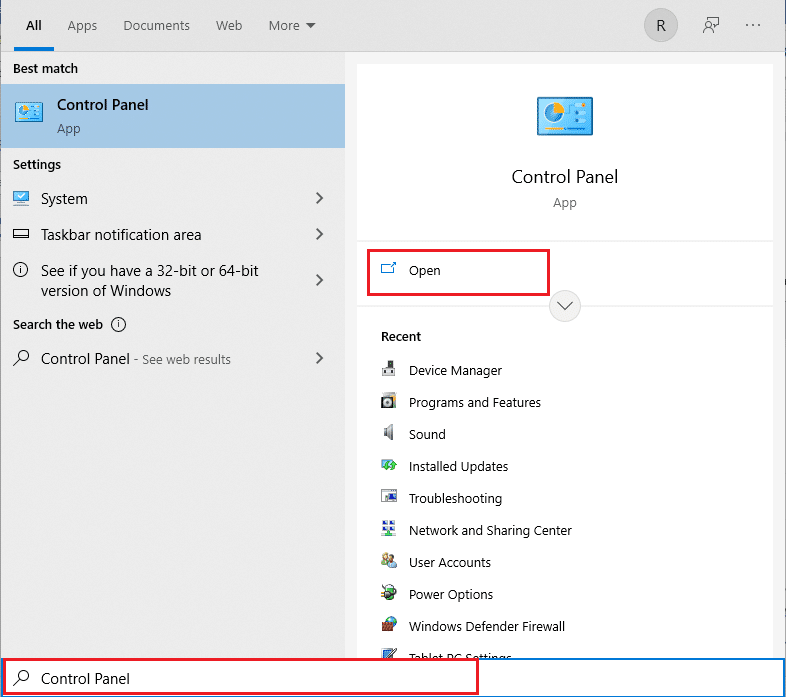
2. Defina Exibir por > Ícones grandes e, em seguida, clique na opção Solução de problemas.
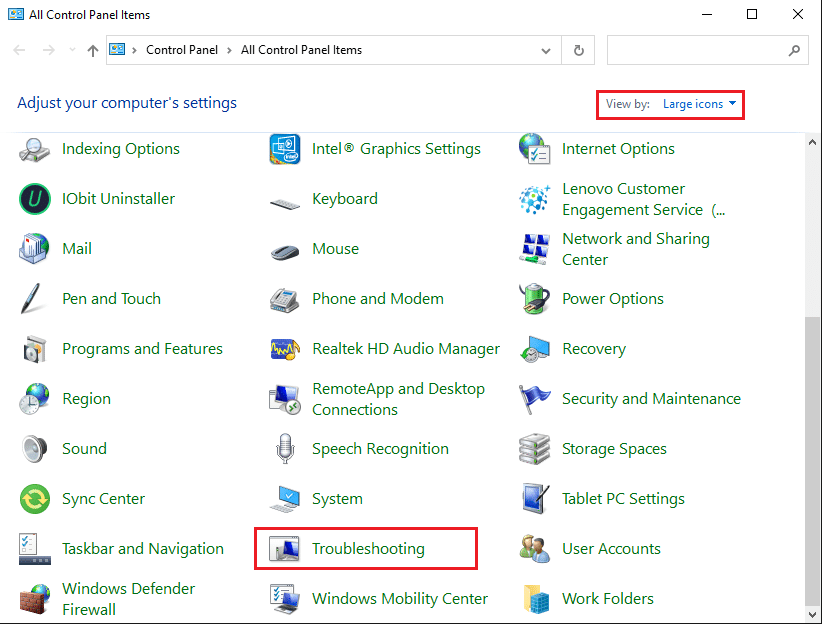
3. Clique na opção Exibir tudo no painel esquerdo.
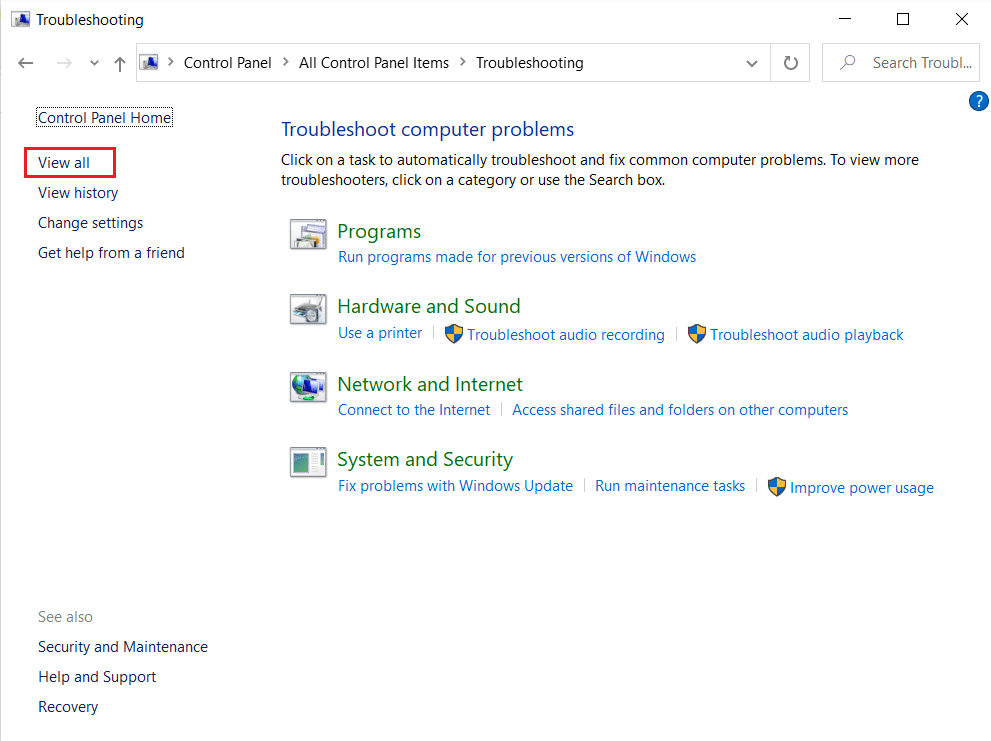
4. Clique na opção de solução de problemas de reprodução de áudio para localizar e corrigir problemas com a reprodução de som .
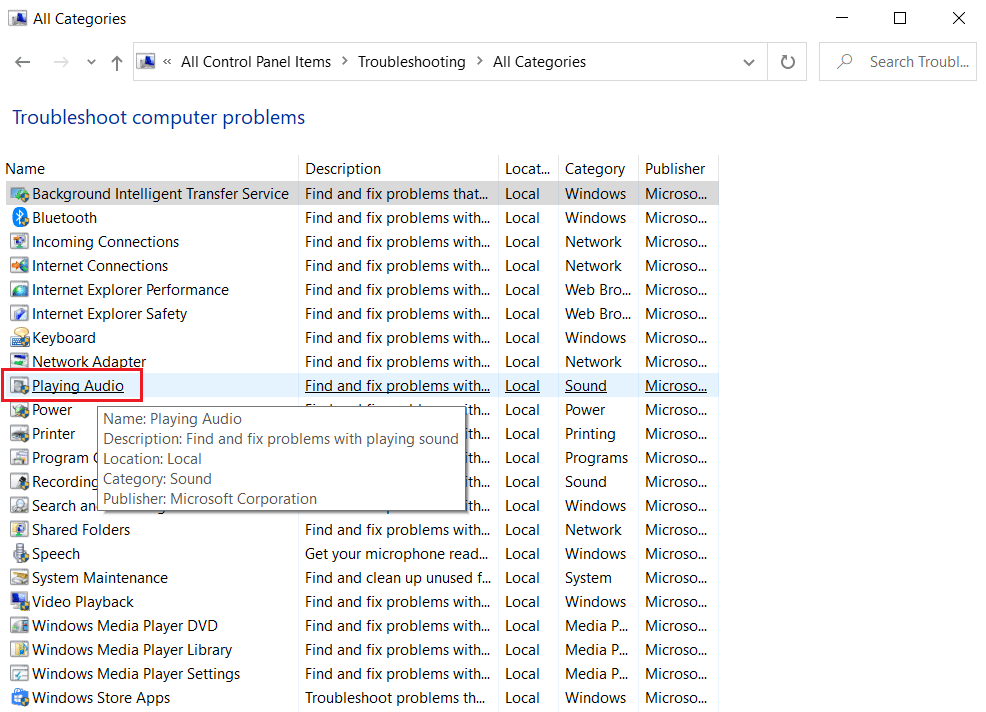
5. Clique na opção Avançado na solução de problemas de reprodução de áudio .
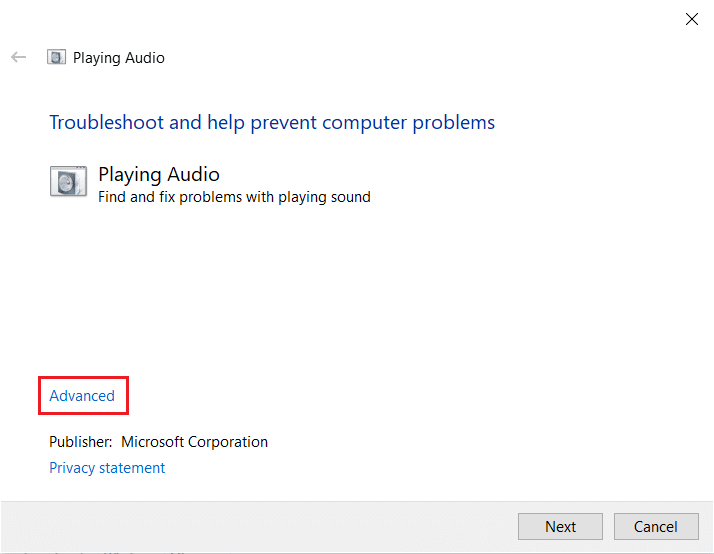
6. Em seguida, marque a opção Aplicar reparos automaticamente e clique em Avançar .
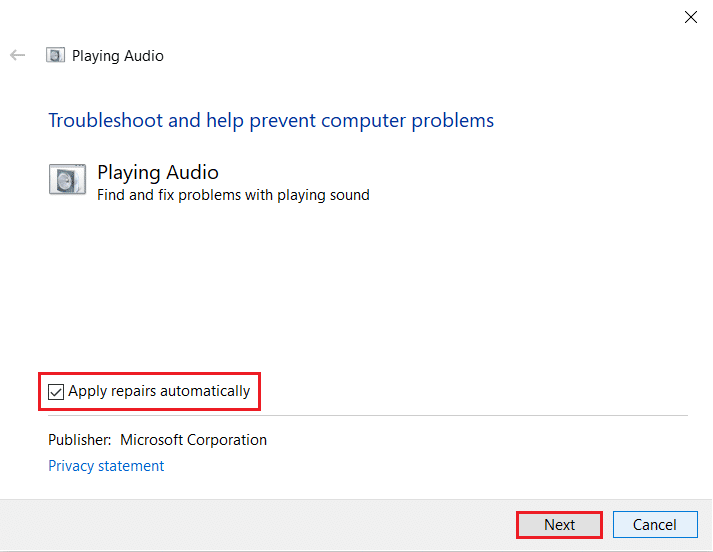
7. O Solucionador de problemas começará a detectar problemas.
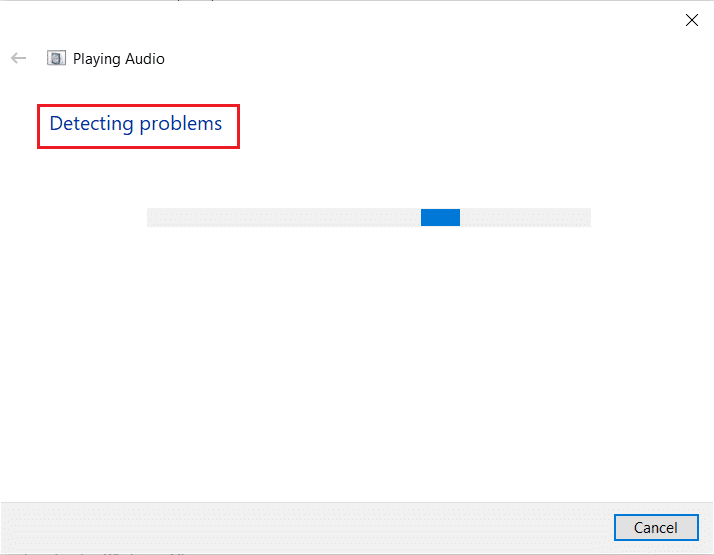
8. Siga as instruções na tela para corrigir o problema.
Opção II: execute o solucionador de problemas de hardware e dispositivos
1. Pressione as teclas Windows + R simultaneamente para iniciar a caixa de diálogo Executar .
2. Digite msdt.exe -id DeviceDiagnostic e clique em OK , conforme mostrado.
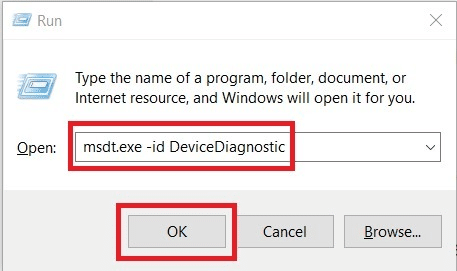
3. Clique em Avançar na janela de solução de problemas de hardware e dispositivos .
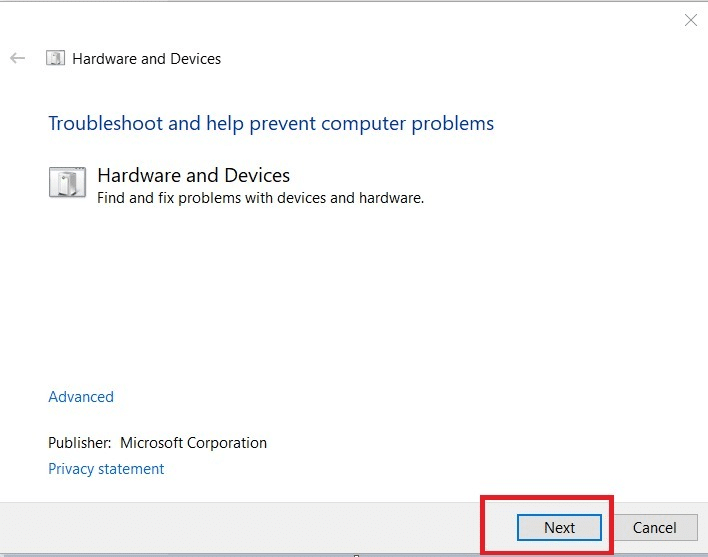
4A. Aguarde até que ele detecte problemas e, em seguida, clique em Aplicar esta correção , se houver.
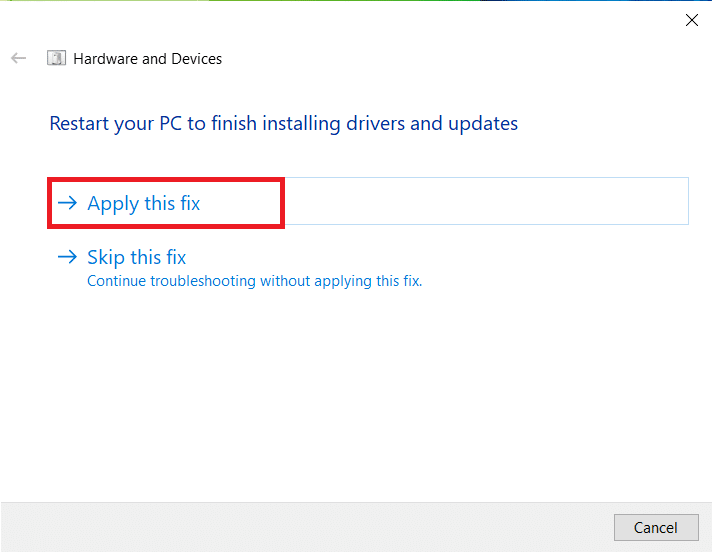
Em seguida, reinicie o seu PC.
4B. No entanto, a tela a seguir será exibida se a Solução de problemas não identificar o problema . Nesse caso, você pode tentar as correções restantes listadas neste artigo.
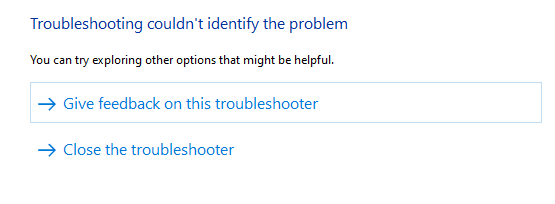
Leia também: Corrigir o Windows 10 Nenhum dispositivo de áudio está instalado
Método 5: Modifique as configurações de áudio para Zoom e PC
Para garantir níveis de áudio adequados no Zoom, seu PC precisa atender a alguns requisitos de áudio. Caso contrário, você enfrentará vários problemas relacionados ao áudio em todos os aplicativos de videoconferência. Siga todas essas listas de verificação para garantir as configurações adequadas de áudio do Zoom no Windows 10.
Etapa I: ajustar o áudio do Windows
Para experimentar uma experiência de áudio de alta qualidade no Zoom, certifique-se de que o volume do computador também esteja definido no nível ideal. Para verificar e corrigir o volume baixo em seu PC, siga as instruções abaixo:
1. Clique com o botão direito do mouse no ícone Alto- falantes no canto inferior direito da tela.
![]()
2. Em seguida, selecione a opção do mixer Open Volume conforme destacado.
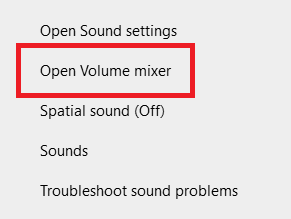
3. Agora, certifique-se de que os níveis de áudio estejam configurados no máximo para Zoom Meetings , conforme mostrado.
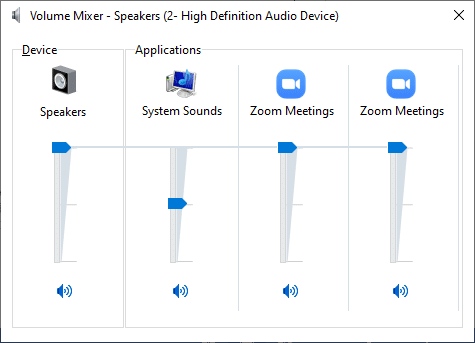
Você também pode ajustar os níveis de áudio de acordo com suas necessidades.
Etapa II: alterar as configurações de áudio de zoom
Quando você estiver no meio de uma reunião ou antes, teste seu áudio e modifique as configurações de áudio do Zoom no Windows 10.
1. Inicie o Zoom e clique na foto do seu perfil .
2. Em seguida, selecione a opção Configurações destacada.
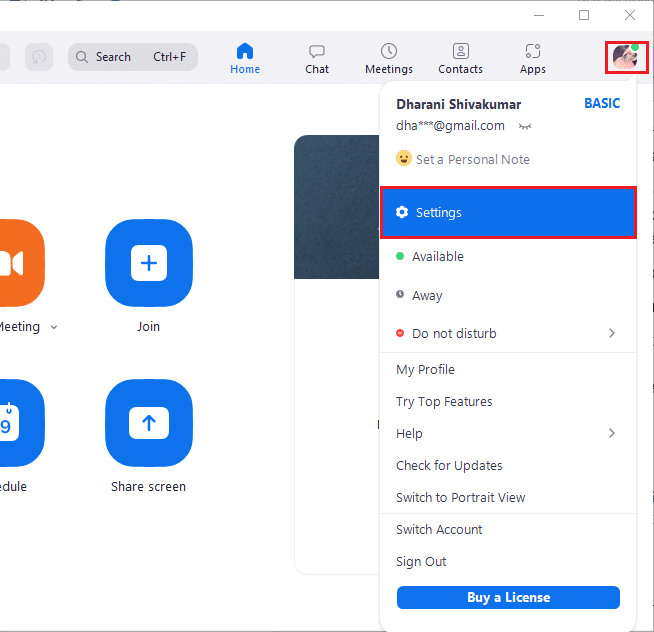

3. Agora, mude para a guia Áudio no painel esquerdo. Se você quiser testar o alto-falante, clique na opção Test Speaker . O tom de teste será reproduzido agora. Se você não conseguir ouvir nada, ajuste o controle deslizante de Volume ou altere o alto-falante, se disponível.
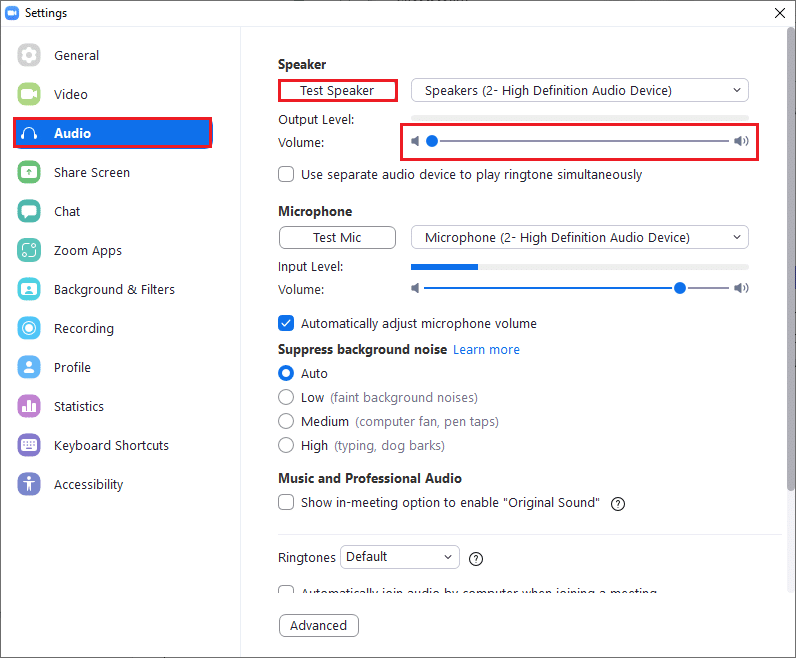
4. Para testar seu microfone, clique na opção Test Mic . Seu áudio agora será gravado. Depois de terminar a gravação, selecione o botão Gravação para reproduzir seu áudio.
5. Se você sentir que seu áudio está distorcido, você pode escolher outro microfone ou ajustar os controles deslizantes de volume .
Nota: Recomendamos que você mantenha o ajuste automático da caixa do seu microfone para ser verificado. Ainda assim, se você quiser ajustar os níveis de áudio manualmente, poderá desmarcá-lo.
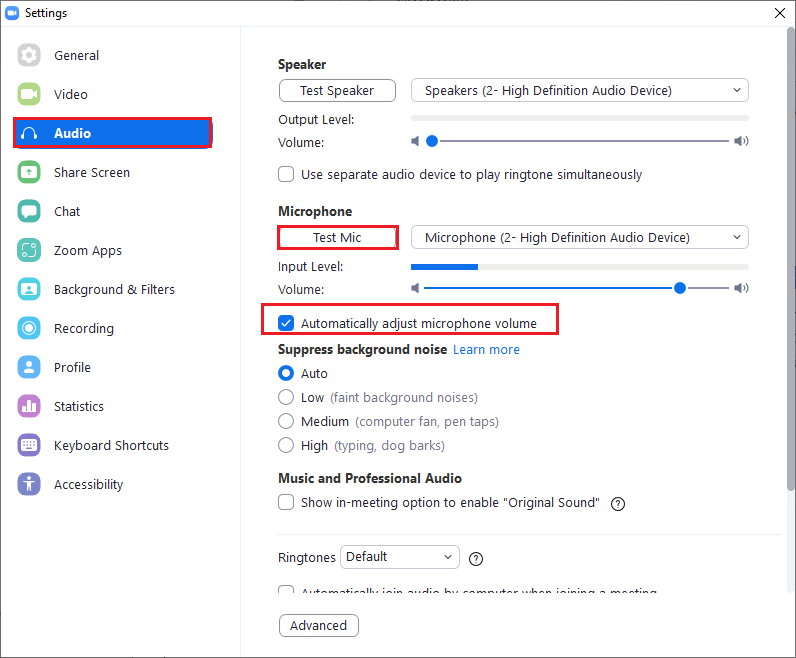
Leia também: Como tirar a captura de tela da reunião do Zoom
Método 6: Ajuste as configurações do microfone
Se você tiver alguma configuração incorreta, como microfone sem som, o microfone não definido como dispositivo de áudio de entrada padrão tem volume muito baixo, o que pode impedir que o Zoom acesse o áudio configurado no seu PC. Siga as etapas abaixo mencionadas para ajustar as configurações do microfone para corrigir o problema de áudio do Zoom que não funciona no Windows 10.
1. Pressione a tecla Windows , digite Painel de Controle e clique em Abrir .
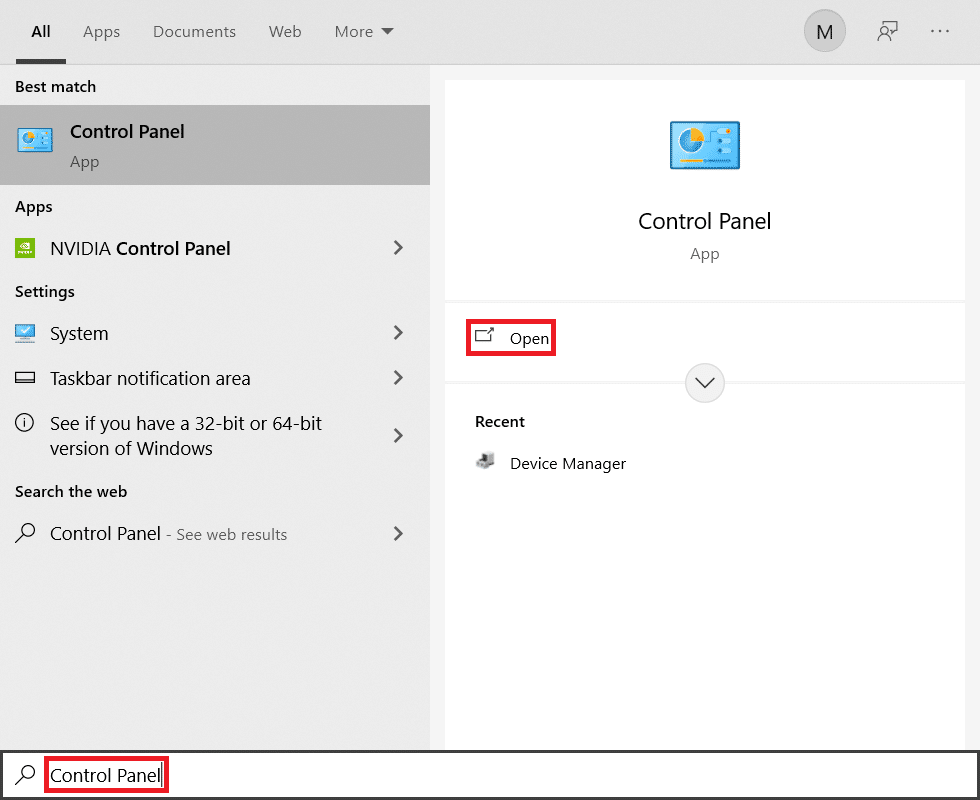
2. Em seguida, defina a opção Exibir por: para Ícones grandes e clique no link Som , conforme mostrado.
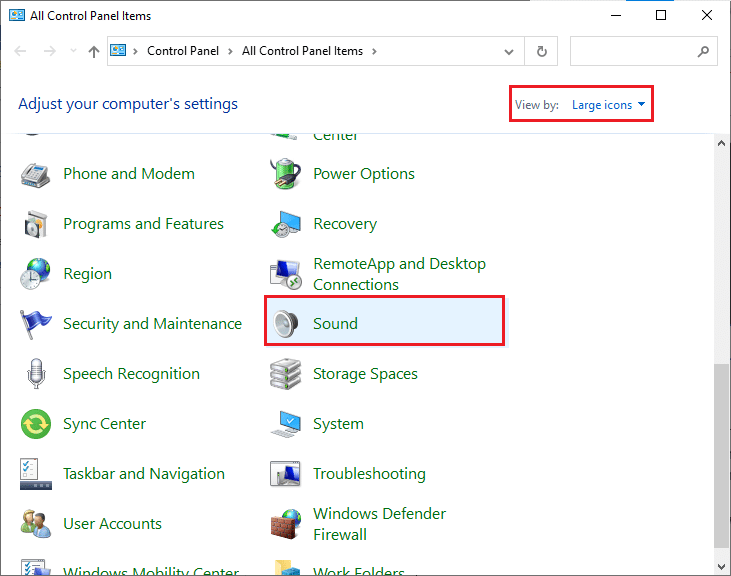
3. Em seguida, mude para a guia Gravação , clique com o botão direito do mouse no espaço vazio e marque a opção Mostrar dispositivos desabilitados conforme ilustrado abaixo.
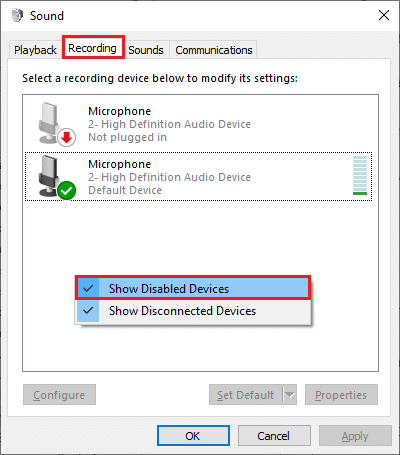
4. O Dispositivo Padrão, se desabilitado, clique com o botão direito nele e selecione Habilitar como mostrado.
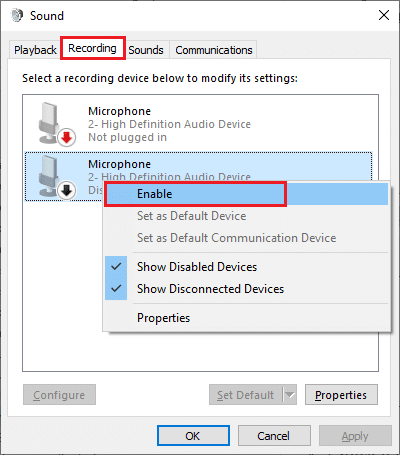
5. Em seguida, clique com o botão direito do mouse em seu dispositivo de áudio padrão e selecione a opção Propriedades , conforme mostrado.
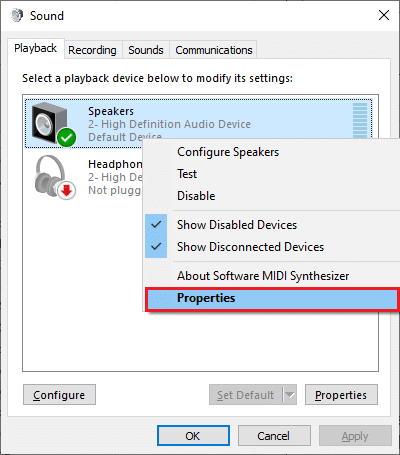
6. Em seguida, na opção Speakers Properties , alterne para a guia Levels e verifique se o valor Speakers está definido como max.
Nota: Você pode ajustar o controle deslizante para aumentar/diminuir o volume.
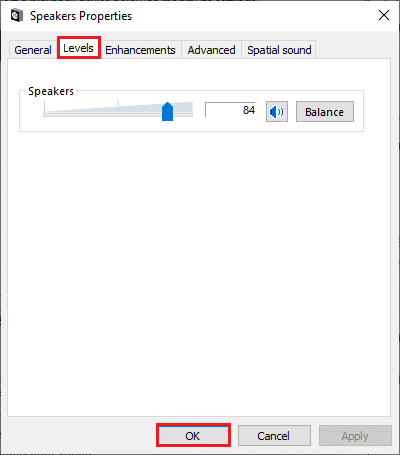
7. Por fim, clique em Aplicar > OK para salvar as alterações e verificar se o problema foi resolvido agora.
Método 7: Alterar alto-falante e microfone padrão
Seu PC pode escolher qualquer microfone ou alto-falante diferente como dispositivo padrão e quando você pode usar outro alto-falante e microfone na reunião. Isso pode levar a problemas de áudio. Portanto, altere o microfone e o alto-falante padrão no seu PC ou use o microfone e o alto-falante padrão nas reuniões do Zoom para evitar problemas. Aqui estão algumas etapas para configurar o alto-falante e o microfone padrão para corrigir o problema de áudio do Zoom que não funciona no Windows 10.
1. Clique com o botão direito do mouse no ícone Som no canto inferior direito da tela, conforme mostrado.
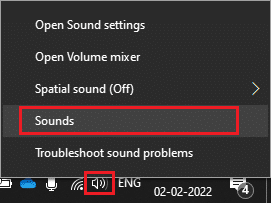
2. Em seguida, na janela Som , mude para a guia Gravação e clique com o botão direito do mouse no microfone que deseja definir como padrão.
3. Agora, selecione a opção Definir como dispositivo padrão como destacada e clique em Aplicar > OK para salvar as alterações.
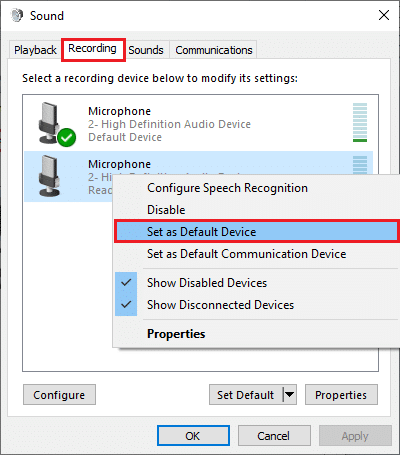
4. Em seguida, mude para a guia Reprodução e clique com o botão direito do mouse nos alto- falantes que deseja definir como padrão.
5. Agora, selecione a opção Definir como dispositivo padrão como destacada e clique em Aplicar > OK para salvar as alterações.
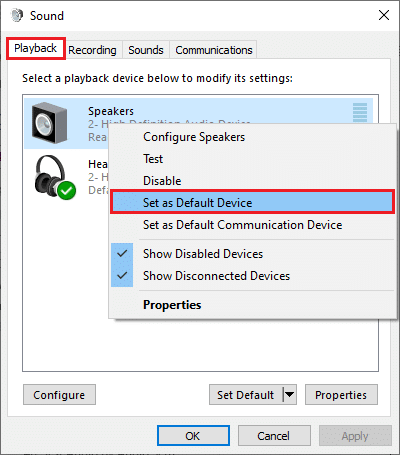
6. Finalmente, reinicie o seu PC .
7. Clique com o botão direito do mouse no ícone Som na barra de tarefas e selecione a opção Abrir configurações de som .
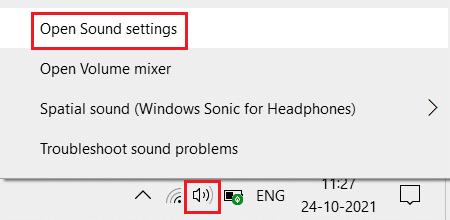
8. Aqui, selecione o dispositivo de entrada correto, por exemplo, Microfone (dispositivo de áudio de 2-alta definição) como padrão na seção Escolha seu dispositivo de entrada .
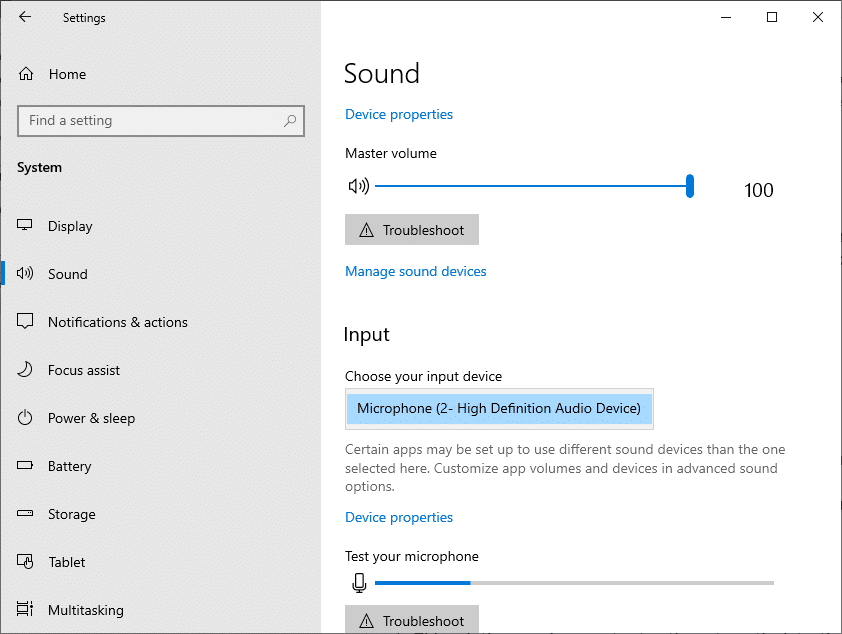
Leia também: Mostrar foto de perfil na reunião de zoom em vez de vídeo
Método 8: Limpar o cache do navegador (para a versão Web Zoom)
Se você estiver usando o Zoom em seus navegadores e o Zoom não tiver som no PC, muitos dados temporários podem bloquear os scripts de áudio no Zoom. Isso acontece em casos raros, mas não dê a chance de que esse seja o motivo desse problema. Limpe o cache do navegador conforme as instruções abaixo para corrigir o problema de áudio do Zoom que não funciona no Windows 10.
Observação: aqui, o Microsoft Edge é mostrado como exemplo. Certifique-se de seguir os passos de acordo com o seu navegador.
1. Inicie o navegador Edge e abra uma nova guia. Clique no ícone de três pontos perto da sua imagem de perfil, como você fez anteriormente.

Observação: você pode navegar diretamente na página para excluir o histórico de navegação no Edge digitando edge://settings/clearBrowserData na barra de pesquisa.

2. Conforme mostrado, navegue até a opção Privacidade, pesquisa e serviços no painel esquerdo, conforme mostrado.
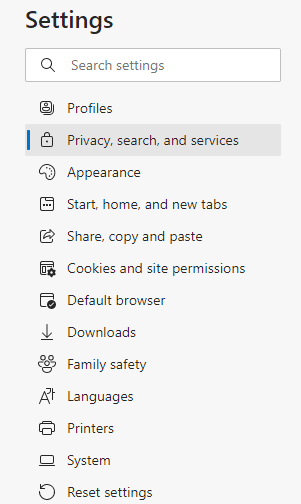
3. Em seguida, role para baixo na tela direita e clique na opção Escolher o que limpar em Limpar dados de navegação conforme mostrado.
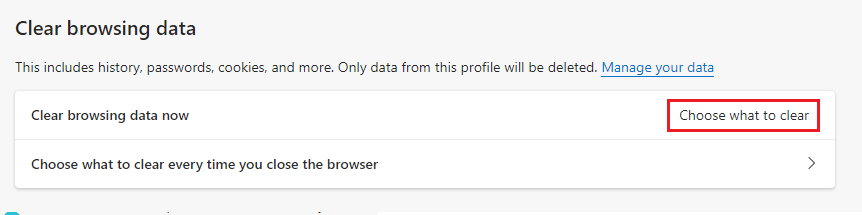
4. Na próxima janela, selecione as caixas de acordo com suas preferências como Histórico de navegação, Cookies e outros dados do site, Imagens e arquivos em cache, etc, e clique em Limpar agora conforme destacado abaixo.
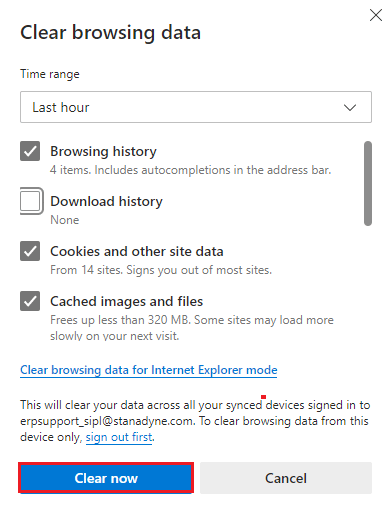
Leia também: Como impedir que o Microsoft Teams seja aberto na inicialização
Método 9: Atualizar ou reverter drivers de áudio
Se você estiver usando uma versão desatualizada de drivers de áudio ou fone de ouvido, poderá enfrentar vários problemas relacionados ao áudio, pois a versão do Zoom é incompatível com os drivers. Nesse caso, tente atualizar todos os drivers de áudio disponíveis no seu PC para ver se você corrigiu o problema.
Opção I: Atualizar driver de áudio
Se os drivers atuais do seu sistema forem incompatíveis ou desatualizados com os arquivos do Zoom, você enfrentará esse problema. Portanto, é recomendável atualizar seu dispositivo e drivers para corrigir o problema de áudio do Zoom que não está funcionando no Windows 10.
1. Clique em Iniciar , digite gerenciador de dispositivos e pressione a tecla Enter .
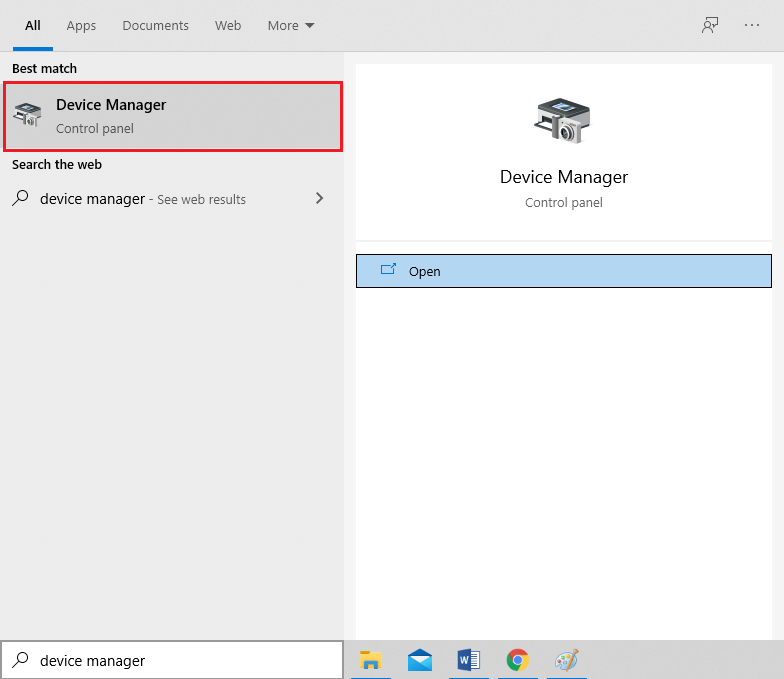
2. Clique duas vezes em Controladores de som, vídeo e jogos para expandir.
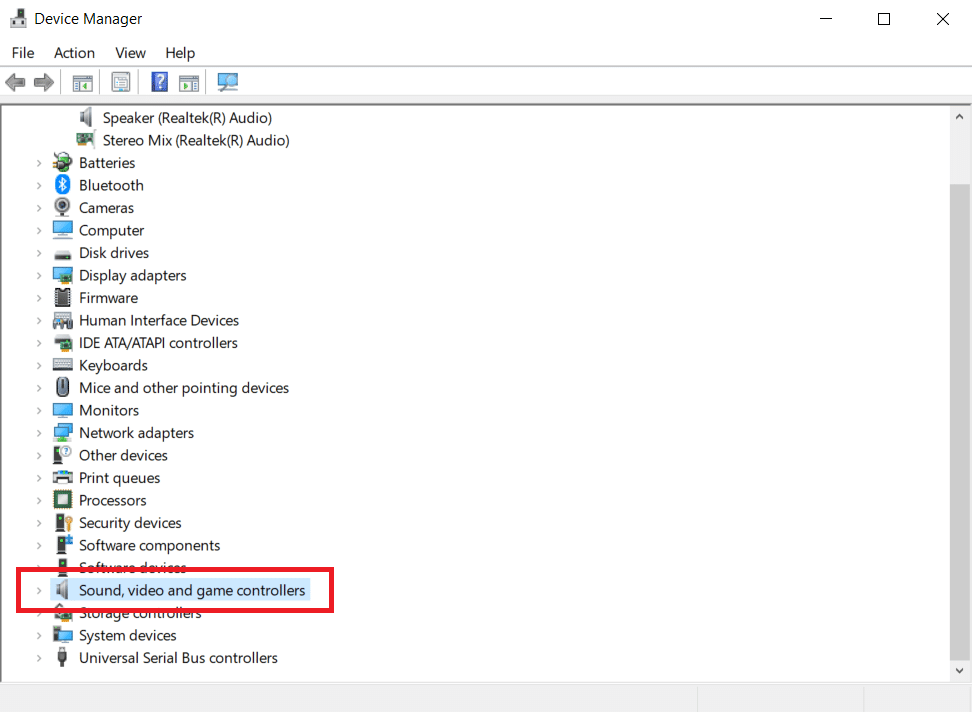
3. Clique com o botão direito do mouse no driver de áudio (por exemplo, Realtek High Definition Audio ) e escolha Propriedades .

4. Vá para a guia Driver e clique em Atualizar driver

5A. Escolha Pesquisar automaticamente por drivers . O Windows pesquisará automaticamente os drivers necessários para o seu PC e os instalará. Clique em Fechar depois de terminar o processo e reinicie o PC uma vez feito.
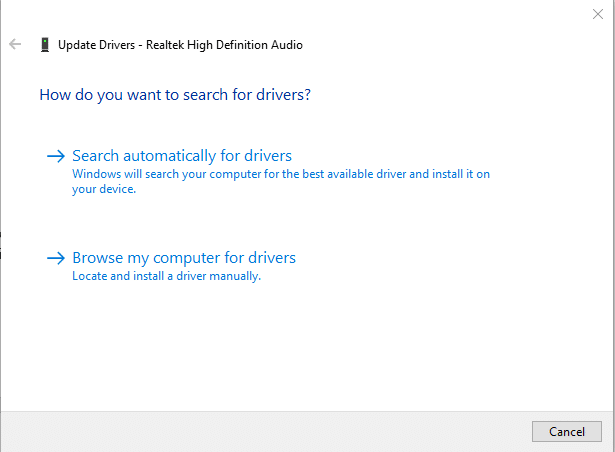
5B. Caso contrário, a mensagem Os melhores drivers para o seu dispositivo já estão instalados será exibida . Nesse caso, clique em Pesquisar drivers atualizados no Windows Update , que o levará às Configurações e procurará drivers na próxima atualização do Windows.
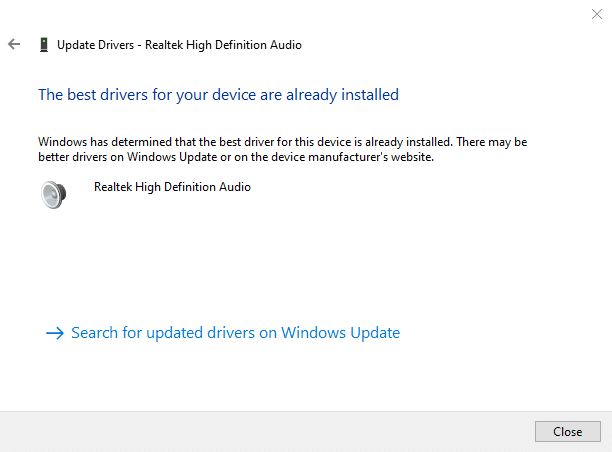
Opção II: Reverter atualizações de driver
Se o seu sistema estava funcionando corretamente e começou a funcionar mal após uma atualização, reverter os drivers pode ajudar. A reversão do driver excluirá o driver atual instalado no sistema e o substituirá por sua versão anterior. Esse processo deve eliminar quaisquer bugs nos drivers e potencialmente corrigir o áudio do Zoom que não funciona no Windows 10.
1. Navegue até Gerenciador de dispositivos > Controladores de som, vídeo e jogos > Propriedades do driver de áudio , conforme mostrado na opção anterior.

2. Vá para a guia Driver e clique no botão Reverter Driver .
Nota: Se o botão estiver acinzentado ou indisponível, isso significa que você não tem nenhuma atualização instalada para o respectivo driver.
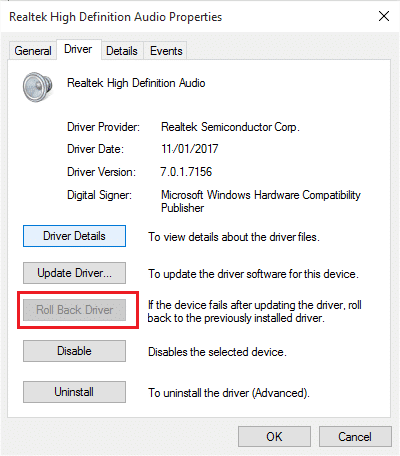
3. Na reversão do pacote de driver , forneça um motivo para Por que você está revendo? e clique em Sim para reverter as atualizações de driver.
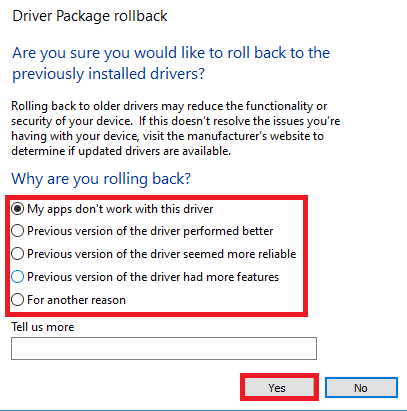
4. Reinicie seu PC com Windows 10 para que os drivers apropriados sejam instalados automaticamente após a inicialização do sistema.
Leia também: Mostrar foto de perfil na reunião de zoom em vez de vídeo
Método 10: Reinstale o Zoom
Se nenhum dos métodos o ajudou, tente reinstalar o software, se possível. Todas as configurações e configurações serão atualizadas quando você reinstalar o Zoom e, portanto, há mais chances de você obter uma correção para o seu problema.
1. Pressione a tecla Windows , digite Painel de Controle e clique em Abrir .
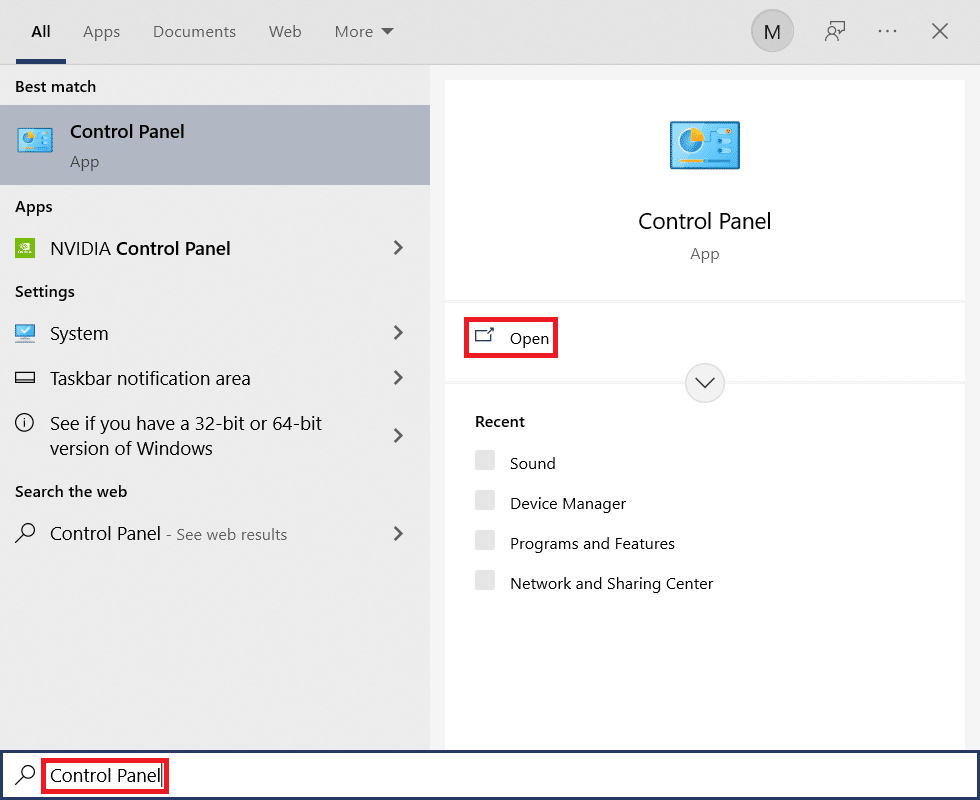
2. Agora, selecione a opção Programas e Recursos conforme destacado.
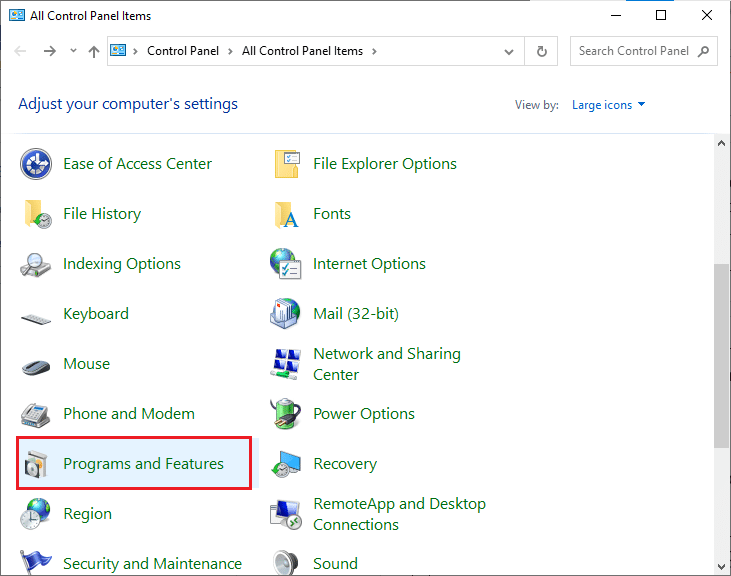
3. Agora, na lista, clique em Zoom e selecione a opção Desinstalar .
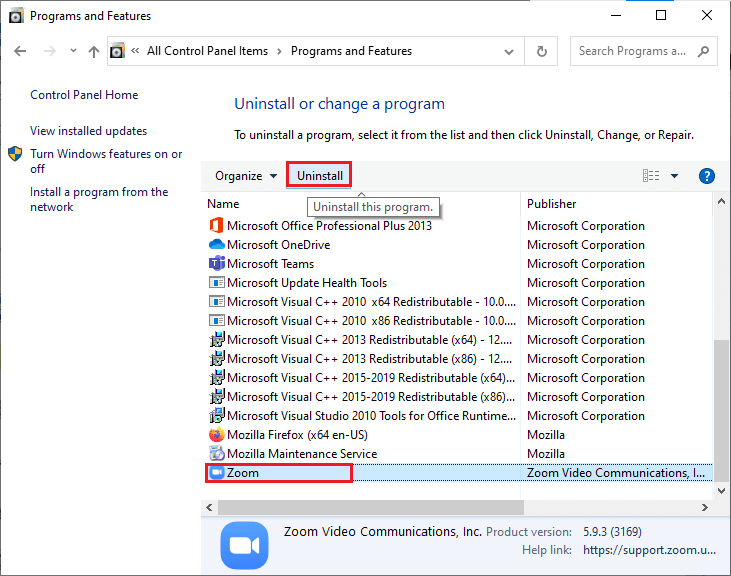
4. Em seguida, confirme Desinstalar no prompt pop-up. Em seguida, reinicie o seu PC após a conclusão da desinstalação.
5. Baixe o Zoom no site oficial.
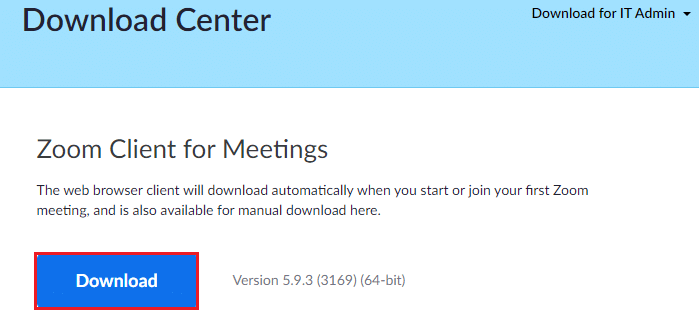
6. Agora, navegue até Meus downloads e inicie o arquivo ZoomInstaller .
7. Siga as instruções na tela para concluir a instalação em seu PC.
Recomendado:
- Como abrir o console Steam
- Corrigir o zoom não consegue detectar uma câmera
- Onde as gravações do Microsoft Teams são armazenadas?
- Como corrigir o serviço de áudio não está executando o Windows 10
Esperamos que este guia tenha sido útil e que você possa corrigir o problema de áudio do Zoom que não funciona no Windows 10 . Deixe-nos saber qual método funcionou melhor para você. Além disso, se você tiver dúvidas ou sugestões sobre este artigo, deixe-as na seção de comentários.
