Corrigir a tela cheia do YouTube que não funciona no Windows 10
Publicados: 2022-05-26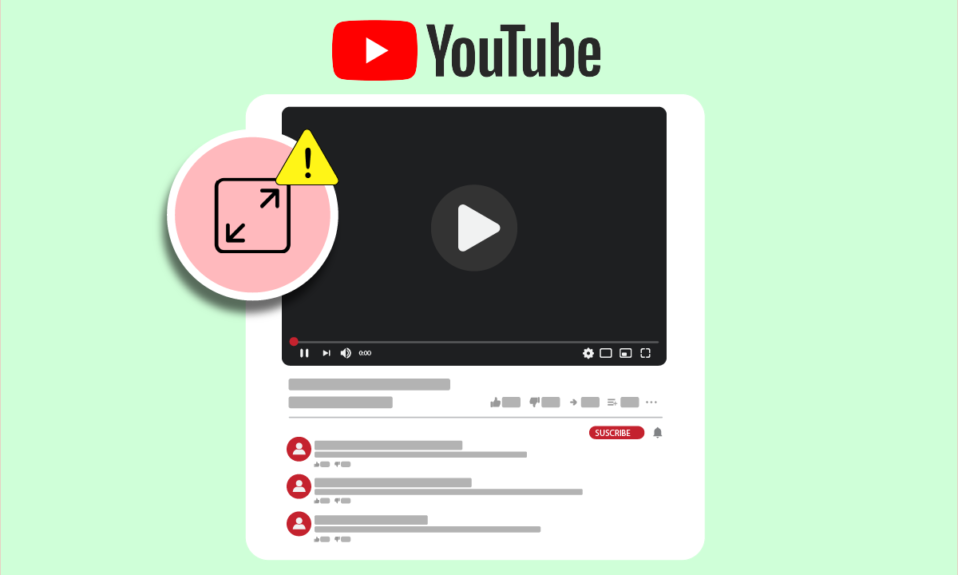
O YouTube é a principal plataforma de compartilhamento de vídeos na internet. Tem uma grande variedade de vídeos e é para todos os tipos de usuários. Além disso, ser gerenciado pelo Google o torna uma força imparável. Nenhuma empresa chega perto do YouTube quando se trata de visualizações e engajamento. Ao longo dos anos, o YouTube mudou sua aparência e recursos muitas vezes. Ele também enfrentou muitos problemas que os usuários relataram com frequência. Um desses problemas é o problema de tela cheia do YouTube em que os vídeos do YouTube não são reproduzidos ou carregados em tela cheia, mesmo depois de selecionar a opção de tela cheia. Pode ser irritante quando você deseja assistir a um vídeo em detalhes ou apreciá-lo em uma tela maior, especialmente para conteúdos como filmes e documentários. Se você está lidando com o problema do Windows 10 em tela cheia do YouTube, então você está no lugar certo. Trazemos a você um guia útil que ensinará como corrigir o problema de tela cheia do YouTube que não está funcionando.
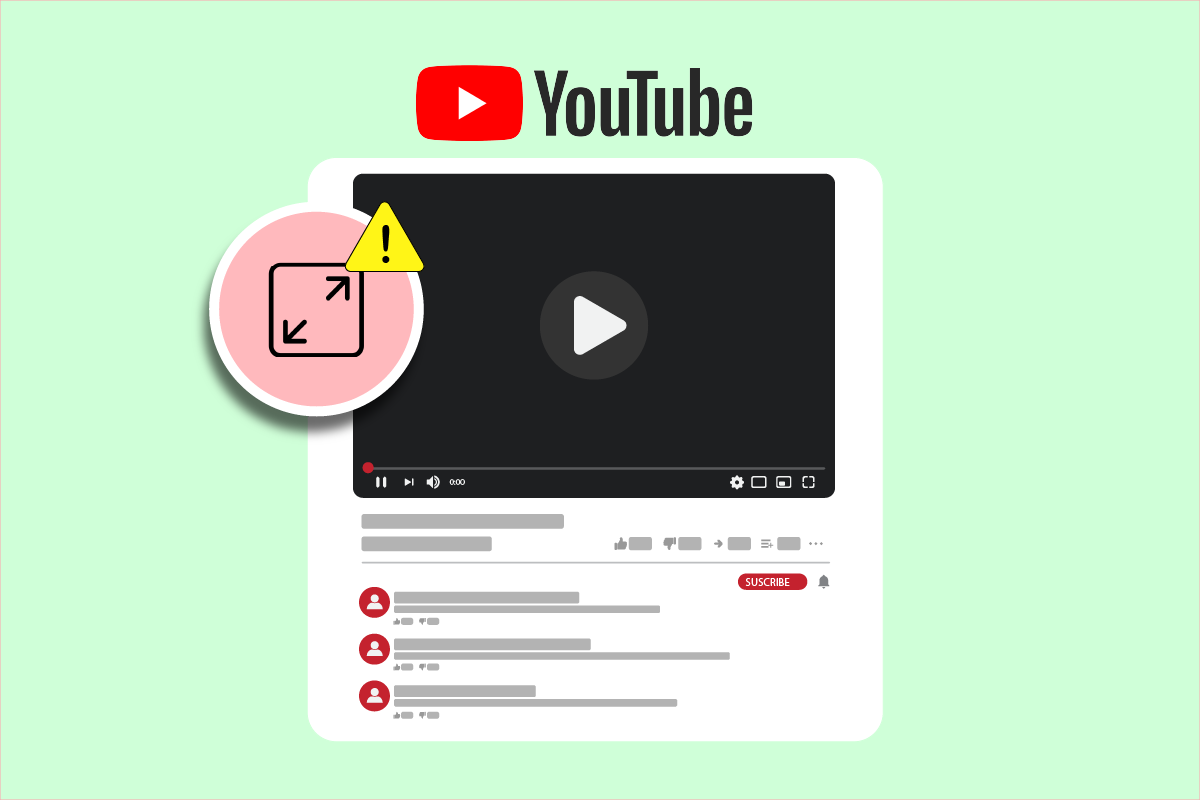
Conteúdo
- Como corrigir a tela cheia do YouTube que não funciona no Windows 10
- Etapas básicas de solução de problemas
- Método 1: limpar o cache do navegador
- Método 2: modificar a configuração do Flash Player e do conteúdo
- Método 3: Desabilitar Extensões
- Método 4: reinstale o Google Chrome
Como corrigir a tela cheia do YouTube que não funciona no Windows 10
Pode haver muitos motivos por trás do problema de tela cheia do YouTube e alguns deles estão listados abaixo.
- Problema do Flash Player
- Arquivos de cache corrompidos
- Problema com o perfil do Google
- Interferência por extensões
- Versão desatualizada do Chrome
Depois de saber por que o problema de tela cheia do YouTube não está funcionando no Windows 10, vamos falar sobre os métodos que corrigirão o problema de tela cheia do YouTube que não está funcionando. Começaremos com métodos básicos, passando para os mais complexos no final.
Observação: as configurações e opções podem variar para diferentes navegadores.
Etapas básicas de solução de problemas
Estes são alguns métodos básicos de solução de problemas que você deve executar antes de qualquer outro método. Eles podem corrigir o problema de tela cheia do YouTube que não está funcionando.
1. Reinicie o navegador: Às vezes, pequenos problemas no navegador podem causar o mau funcionamento da opção de tela cheia do YouTube. Você pode corrigir isso fechando o navegador e abrindo-o novamente. Ele irá atualizar o navegador e pode corrigir o problema.
2. Saia da conta do Google: em alguns casos, esse problema pode surgir devido a determinados perfis do Google e suas configurações privadas. Para verificar isso, saia da sua conta do Gmail e tente reproduzir o vídeo do YouTube em tela cheia no seu navegador. Pode resolver o problema.
3. Reinicie o PC: Reiniciar o PC pode resolver muitos bugs relacionados ao sistema e outros erros menores. Pode resolver esse problema. Você pode reiniciar seu PC seguindo nosso guia sobre Como reiniciar ou reinicializar o PC com Windows.
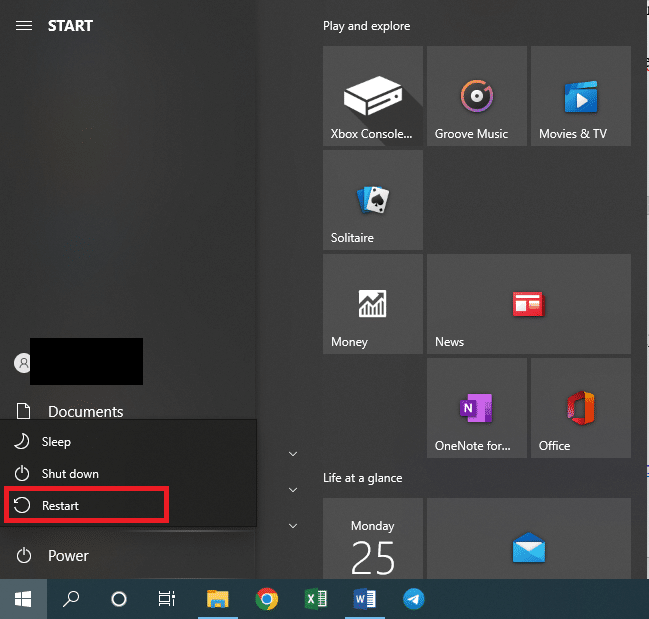
4. Atualize o Google Chrome: Muitos problemas, como o problema de tela cheia do YouTube, podem ocorrer se você estiver usando uma versão desatualizada do Chrome. O Chrome lança atualizações regularmente para corrigir problemas e remover bugs. Recomendamos que você atualize seu navegador seguindo nosso guia sobre Como atualizar o Google Chrome.
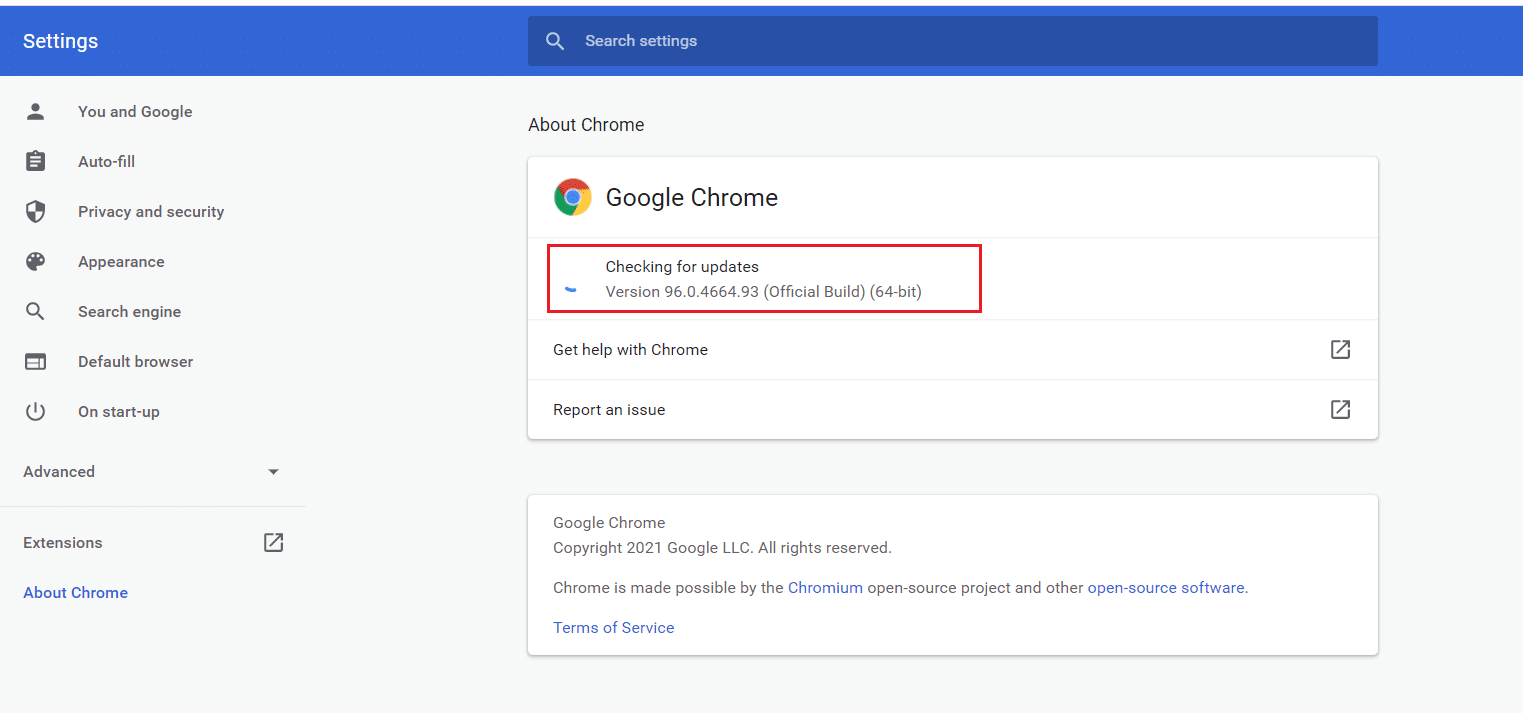
Método 1: limpar o cache do navegador
Muitos usuários relataram que conseguiram resolver esse problema limpando o histórico do navegador. Ele exclui dados do navegador e outros arquivos de cache que podem causar esse problema se estiverem corrompidos. Pode corrigir o problema da opção de tela cheia do YouTube que não está funcionando e você pode fazer isso seguindo nosso guia.
Observação: para confirmar se esse problema é causado por arquivos de cache corrompidos, execute o YouTube no modo de navegação anônima do seu navegador e tente executar o vídeo do YouTube em tela cheia. Se funcionar, você pode continuar com o guia abaixo sobre Como limpar o cache e os cookies no Google Chrome
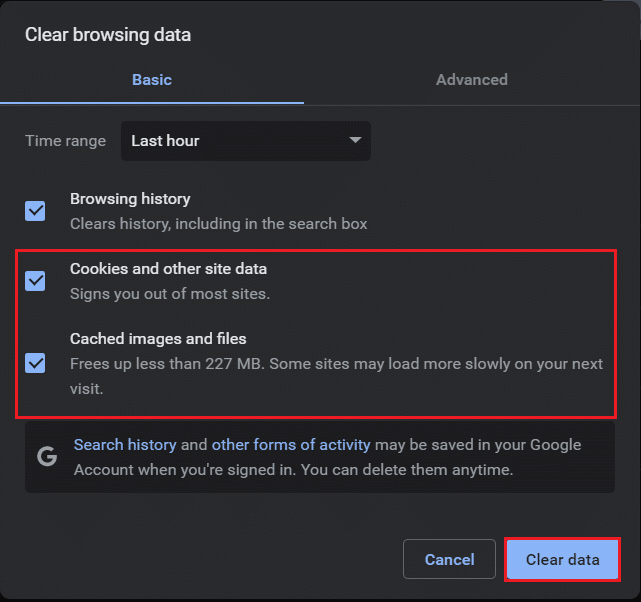
Leia também: Como restaurar o layout antigo do YouTube
Método 2: modificar a configuração do Flash Player e do conteúdo
Os usuários que possuem uma versão antiga do Chrome podem enfrentar esse problema, pois possui dois flash players. Esses dois flash players podem afetar o desempenho um do outro e fazer com que a opção de tela cheia do YouTube não funcione corretamente. Você pode corrigir isso desativando um flash player e pode fazer isso seguindo estas etapas.
1. Pressione a tecla Windows , digite Google Chrome e clique em Abrir .
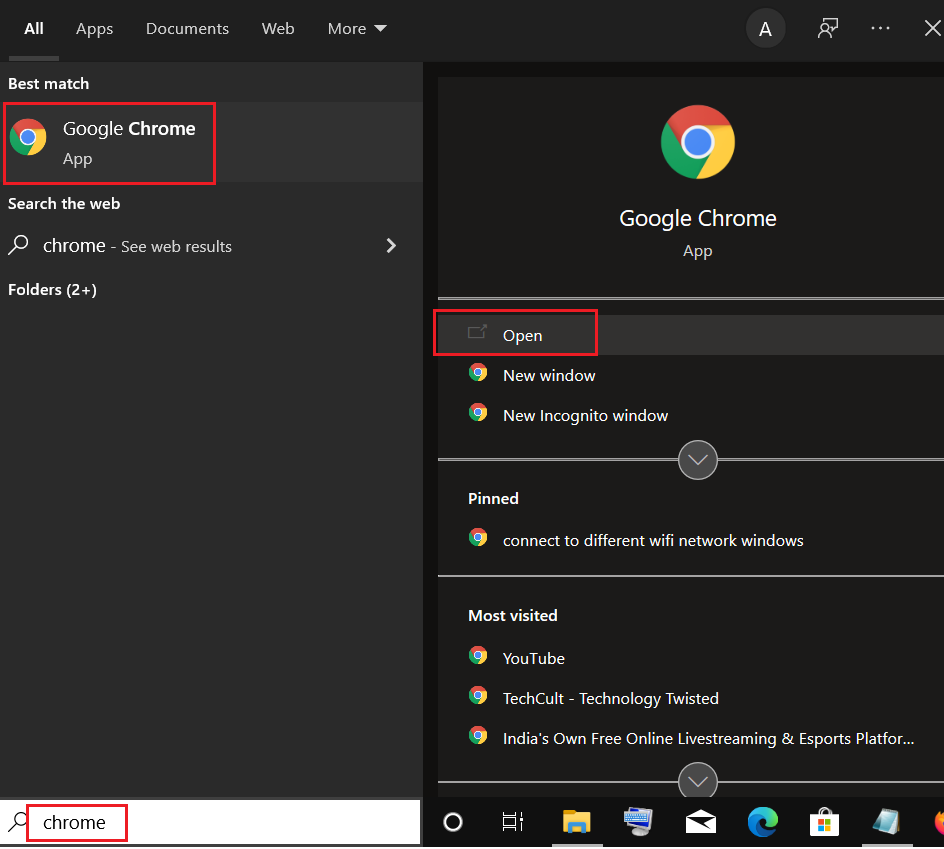
2. Digite chrome://plugins na barra de endereços e pressione a tecla Enter .
3. Localize o pepflashplayer.dll e clique no botão Desativar ao lado dele. Ele irá desabilitar este flash player.
Deve resolver o problema. Se você estiver usando uma versão mais recente do Chrome, poderá encontrar esse problema devido ao Chrome bloquear a exibição de alguns conteúdos. Você pode resolver esse problema permitindo que o Chrome reproduza conteúdo protegido. Para fazer isso, siga estas etapas.
1. Digite chrome://settings/content/ na barra de endereço e pressione Enter . Ele abrirá a seção Privacidade e segurança na janela Configurações do Chrome.
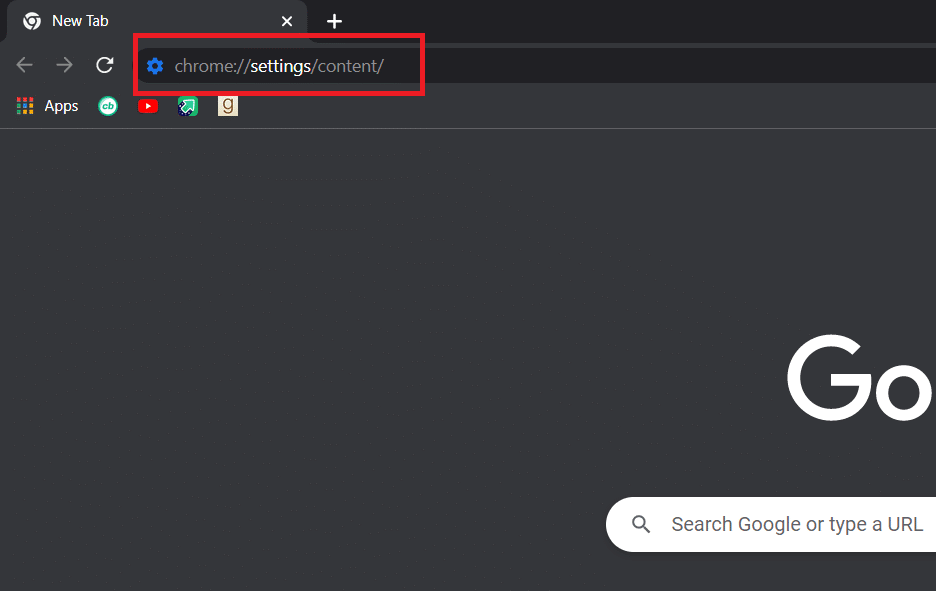
2. Role para baixo e expanda a opção Configurações avançadas de conteúdo clicando nela.
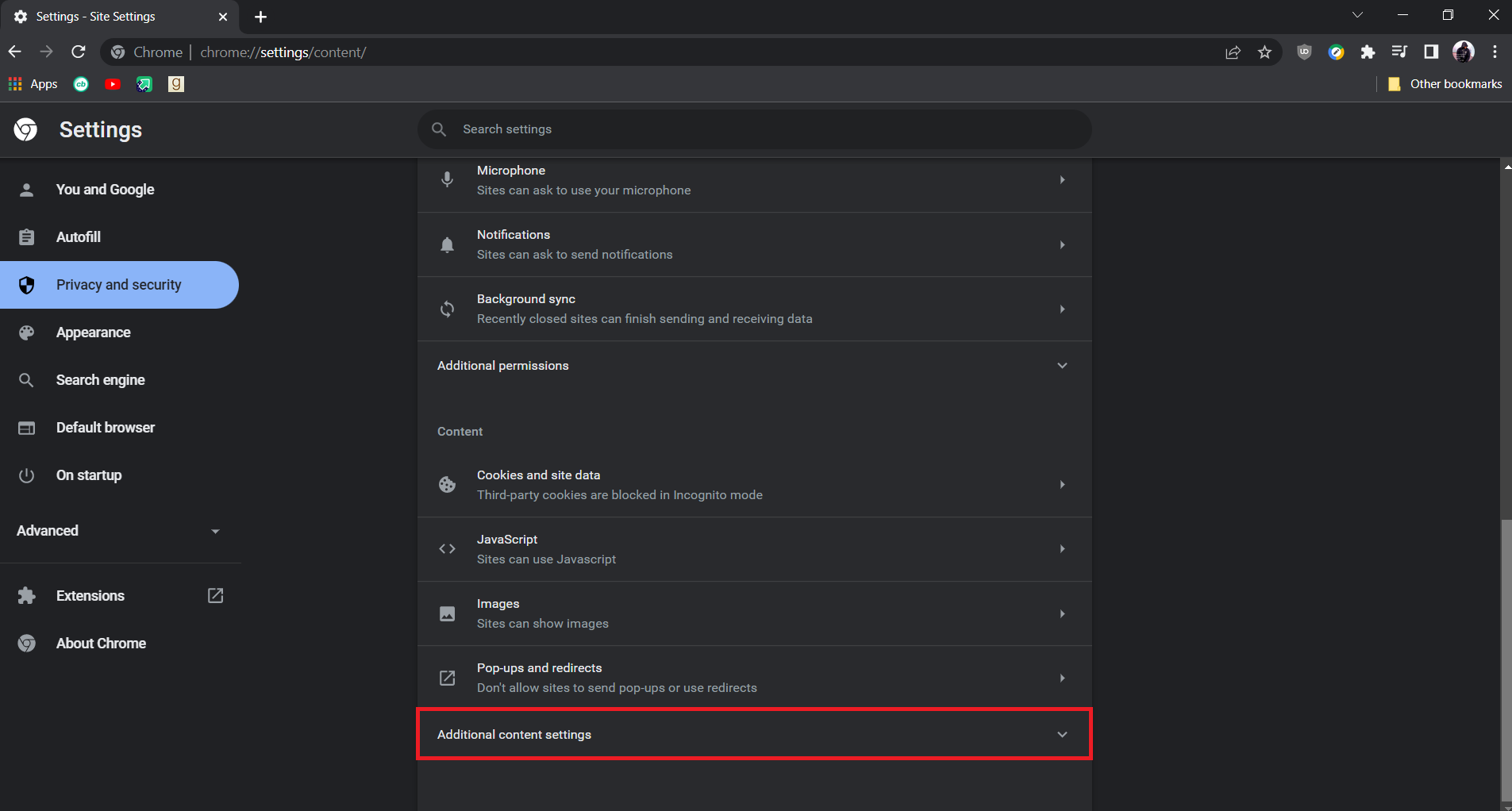

3. Clique na opção Protected content IDs para expandi-la.
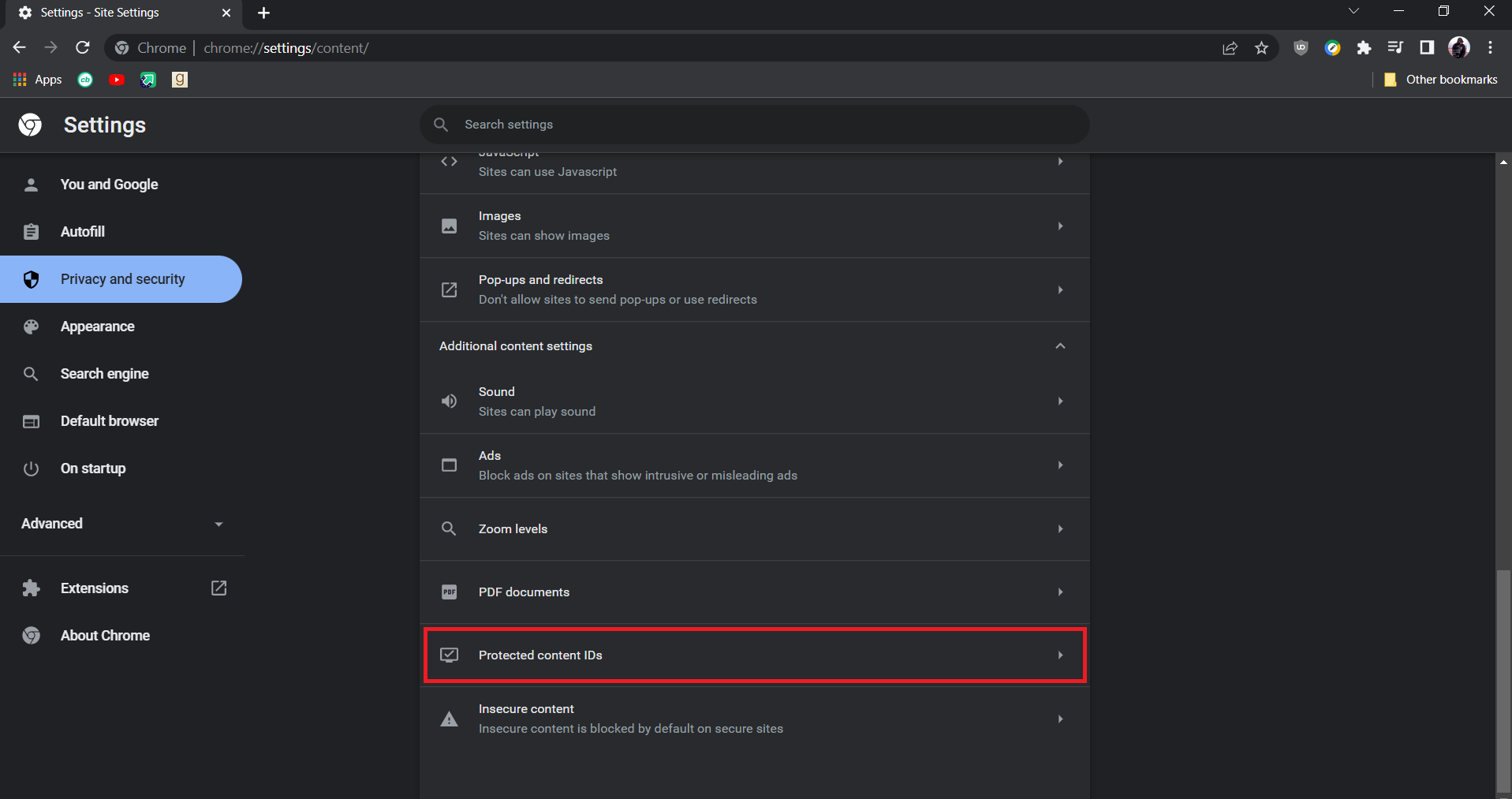
4. Dentro dos IDs de conteúdo protegido, certifique-se de que a opção Sites podem reproduzir conteúdo protegido e que a opção Sites pode usar identificadores para reproduzir conteúdo protegido esteja selecionada.
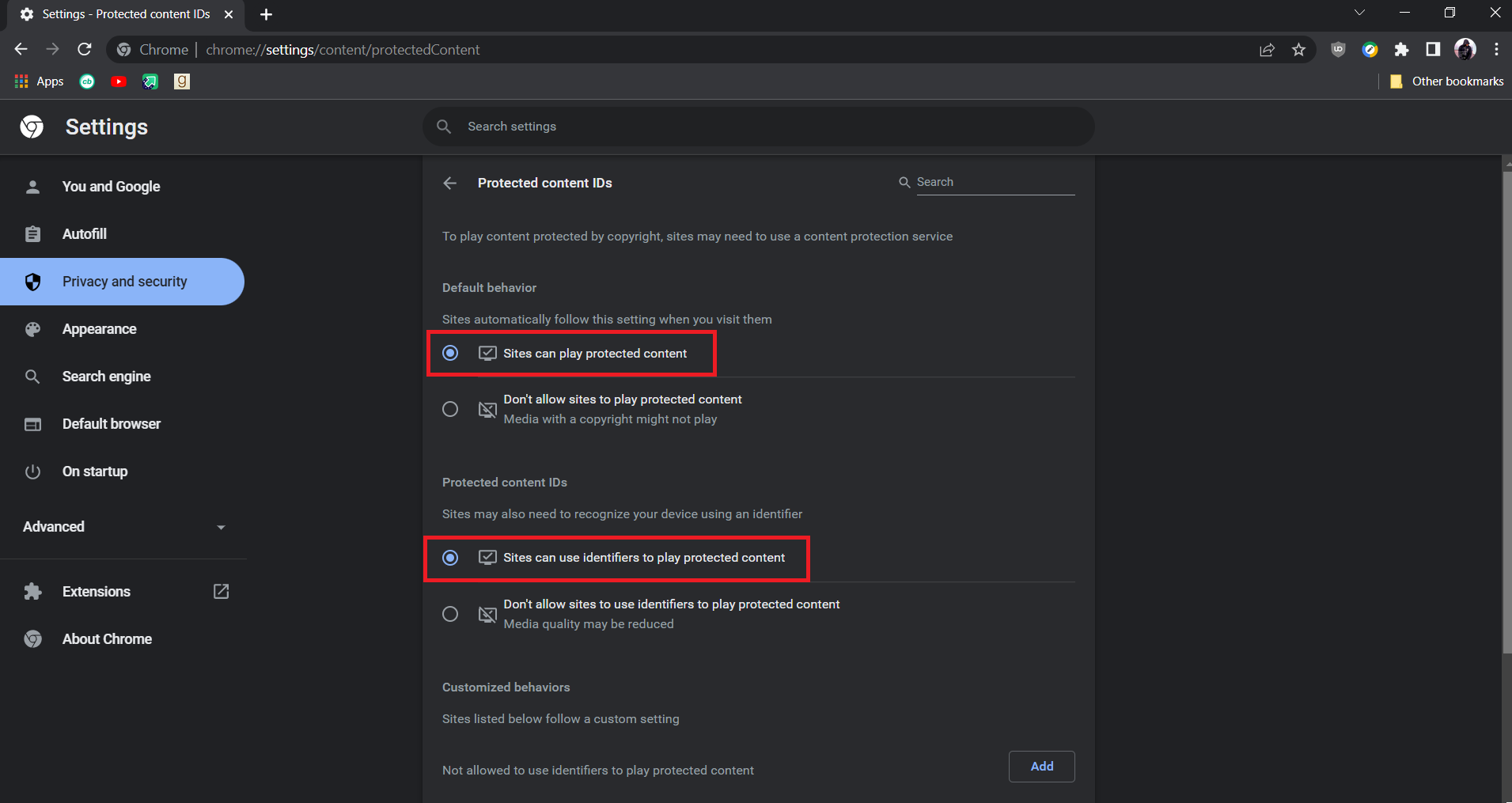
Observação: se você ainda estiver enfrentando o problema, tente desabilitar a opção de aceleração de hardware no Chrome. Você pode fazer isso acessando chrome://settings/system e desativando a opção de aceleração de hardware quando disponível .
Leia também: Como corrigir o YouTube continua me desconectando
Método 3: Desabilitar Extensões
O Chrome oferece muitas extensões que podem adicionar recursos a ele e torná-lo mais eficiente. Mas, às vezes, certas extensões podem interferir em certas funções do Chrome e causar problemas como não carregar vídeos do YouTube em tela cheia. Você pode resolver isso desativando as extensões e, para isso, siga estas etapas.
1. Abra o navegador Google Chrome .
2. Vá para a barra de endereços e digite chrome://extensions/ e pressione a tecla Enter . Você verá todas as extensões instaladas no Chrome.
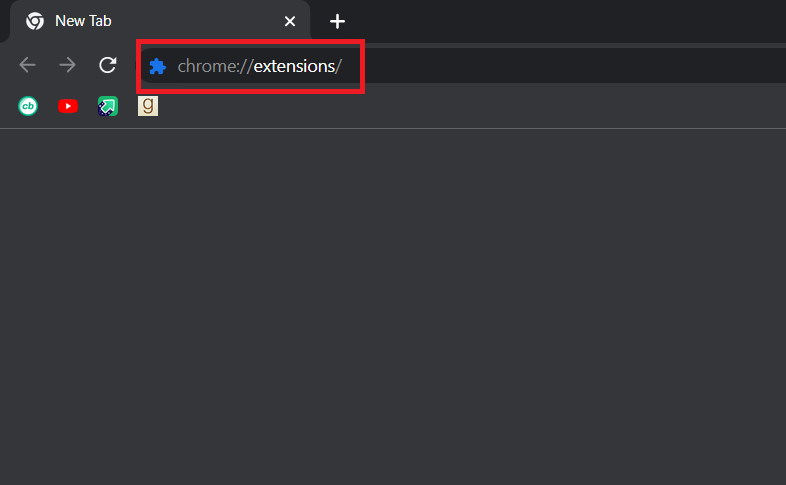
3. Desative-os um por um para desativá -los. Por exemplo, a extensão Request X é desativada e desabilitada.
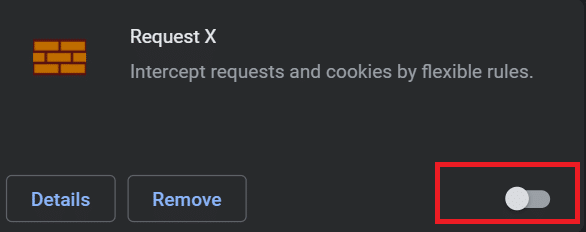
4. Depois que todas as extensões estiverem desabilitadas, verifique se o problema foi resolvido. Se você conseguiu reproduzir vídeos do YouTube em tela cheia, um por um, comece a ativar as extensões.
5. Se o problema ocorrer após ativar qualquer extensão específica, você poderá desativá-la e manter todas as outras extensões ativadas.
Leia também: Corrigir o problema do Youtube não funcionar no Chrome [RESOLVIDO]
Método 4: reinstale o Google Chrome
Se nenhum dos métodos funcionou para você, esta é a última opção para corrigir o problema de tela cheia do YouTube que não está funcionando. A reinstalação do Google Chrome eliminará quaisquer problemas no seu navegador e você poderá obter uma nova versão do Chrome sem problemas existentes. Para fazer isso, siga nosso guia abaixo.
Observação: faça um backup de seus favoritos, senhas e outros dados importantes antes de reinstalar o Chrome.
1. Pressione a tecla Windows , digite aplicativos e recursos e clique em Abrir .
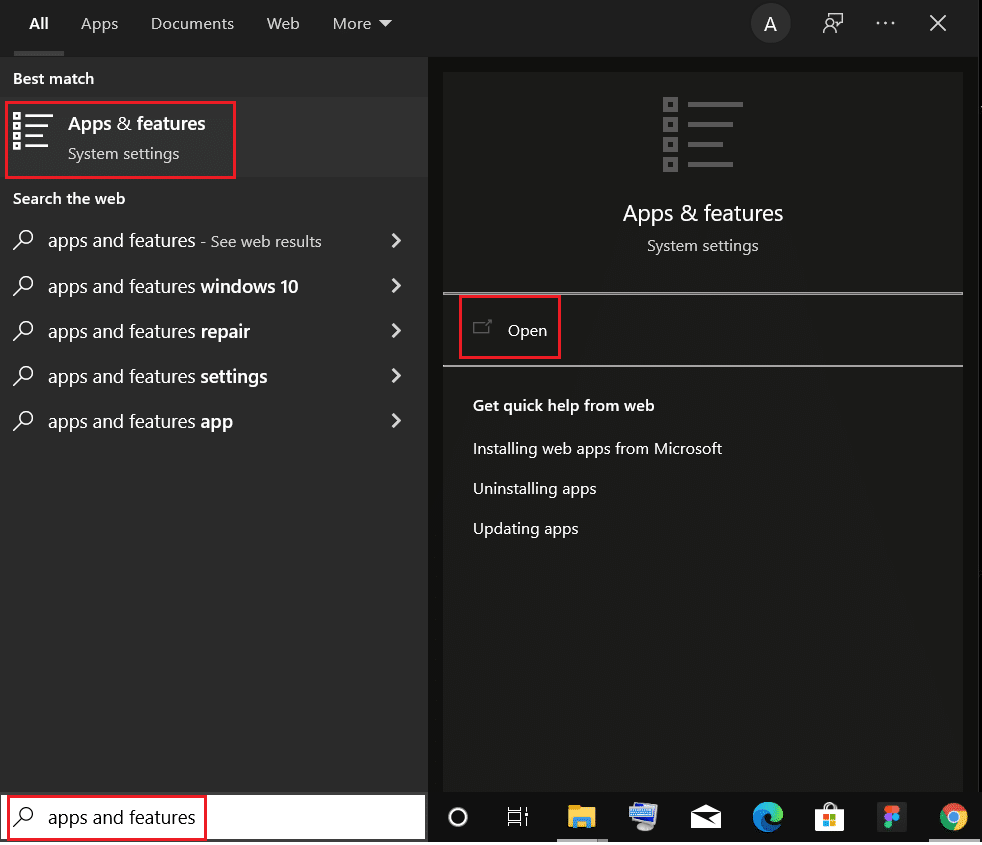
2. Pesquise o Chrome no campo Pesquisar esta lista .
3. Em seguida, selecione Chrome e clique no botão Desinstalar mostrado em destaque.
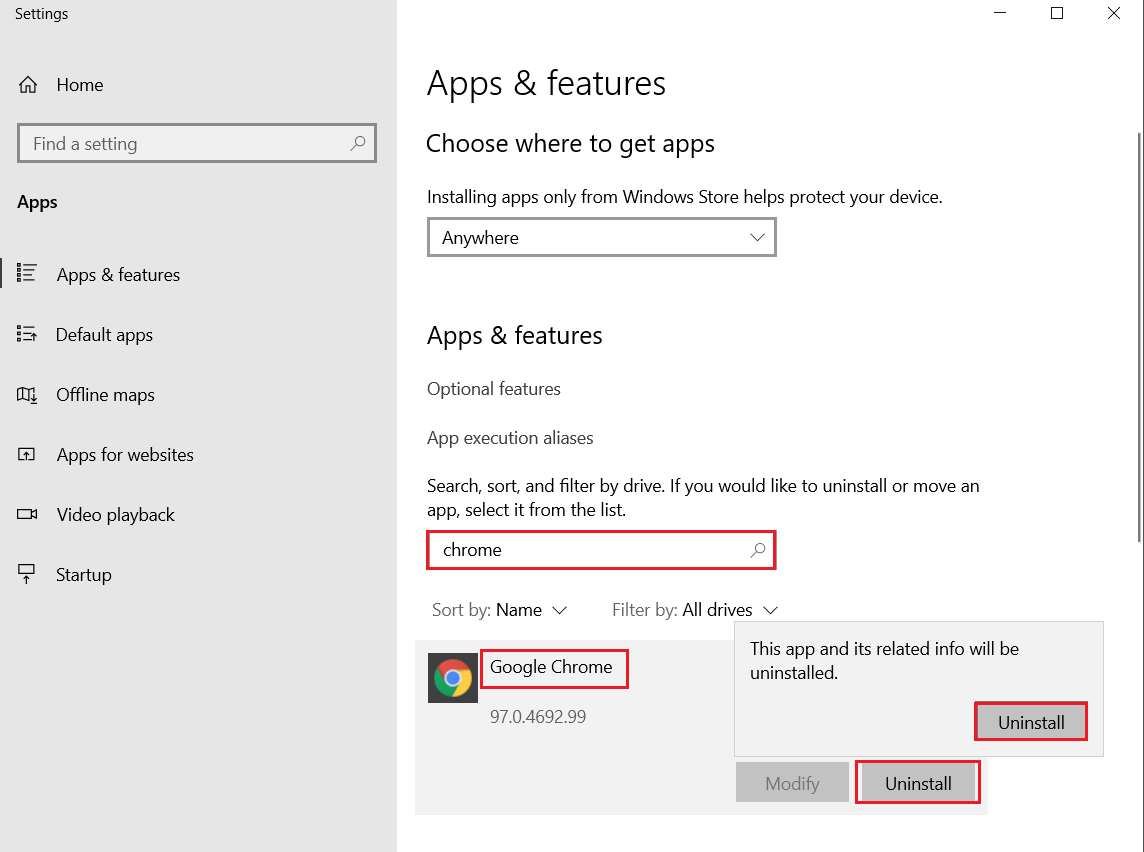
4. Novamente, clique em Desinstalar para confirmar.
5. Agora, pressione a tecla Windows , digite %localappdata% e clique em Abrir para ir para a pasta AppData Local .
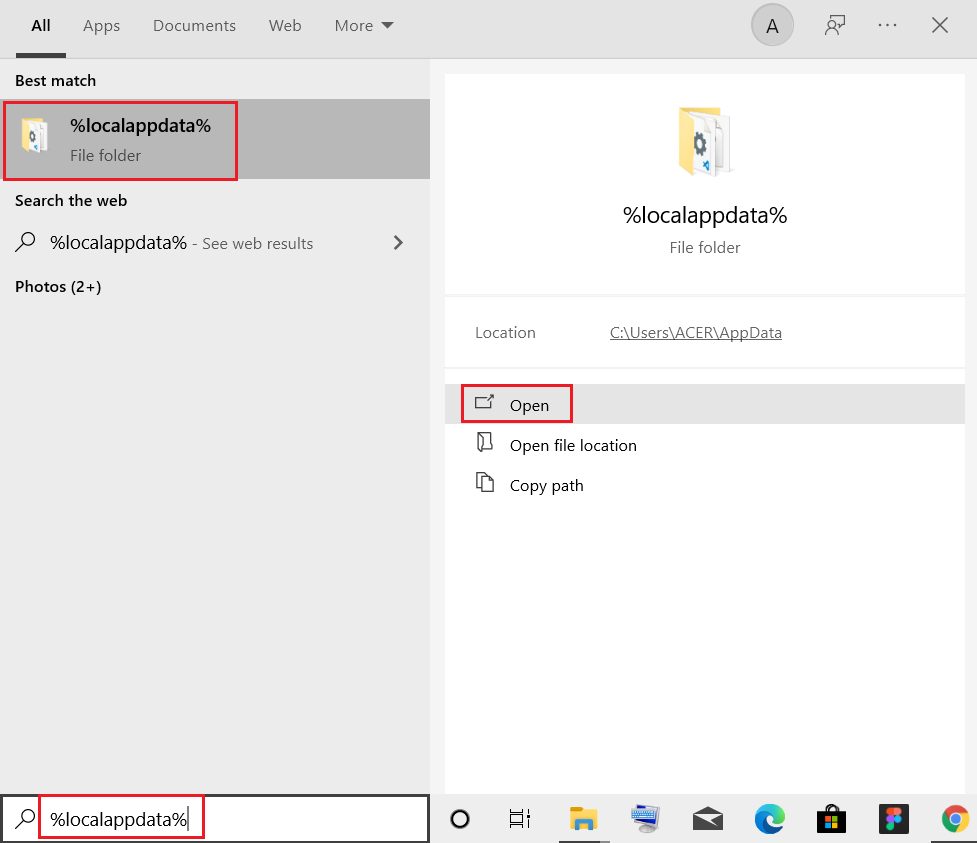
6. Abra a pasta Google clicando duas vezes nela.
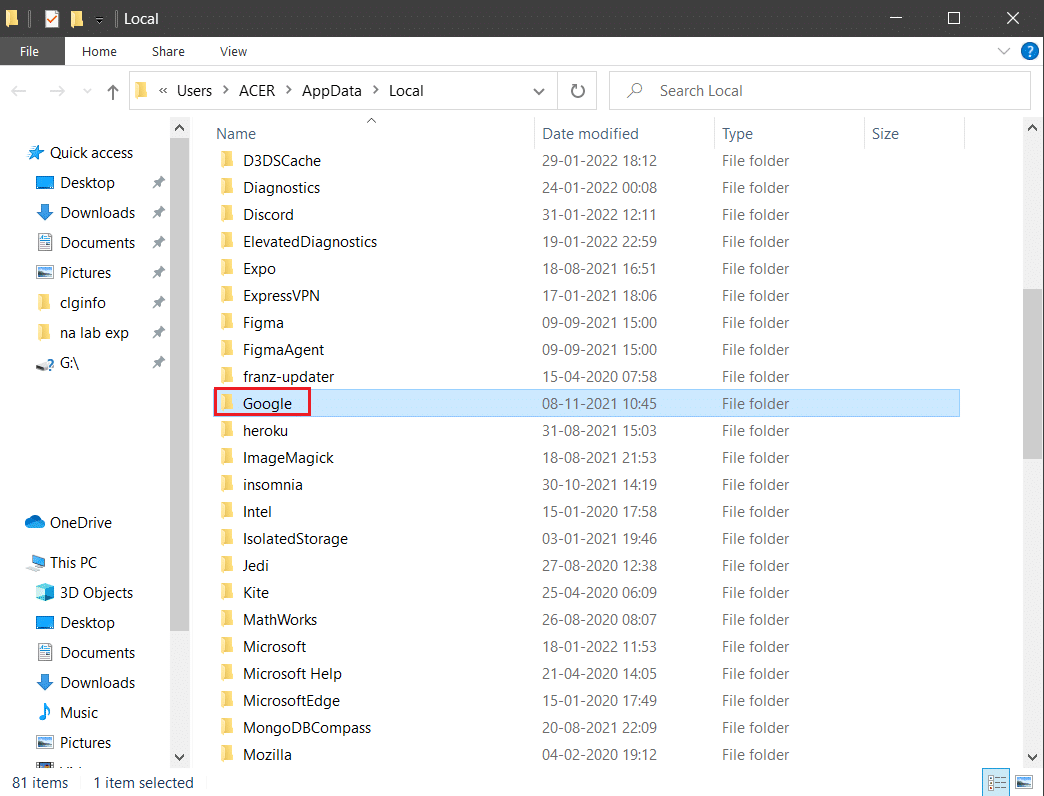
7. Clique com o botão direito do mouse na pasta do Chrome e selecione a opção Excluir conforme ilustrado abaixo.
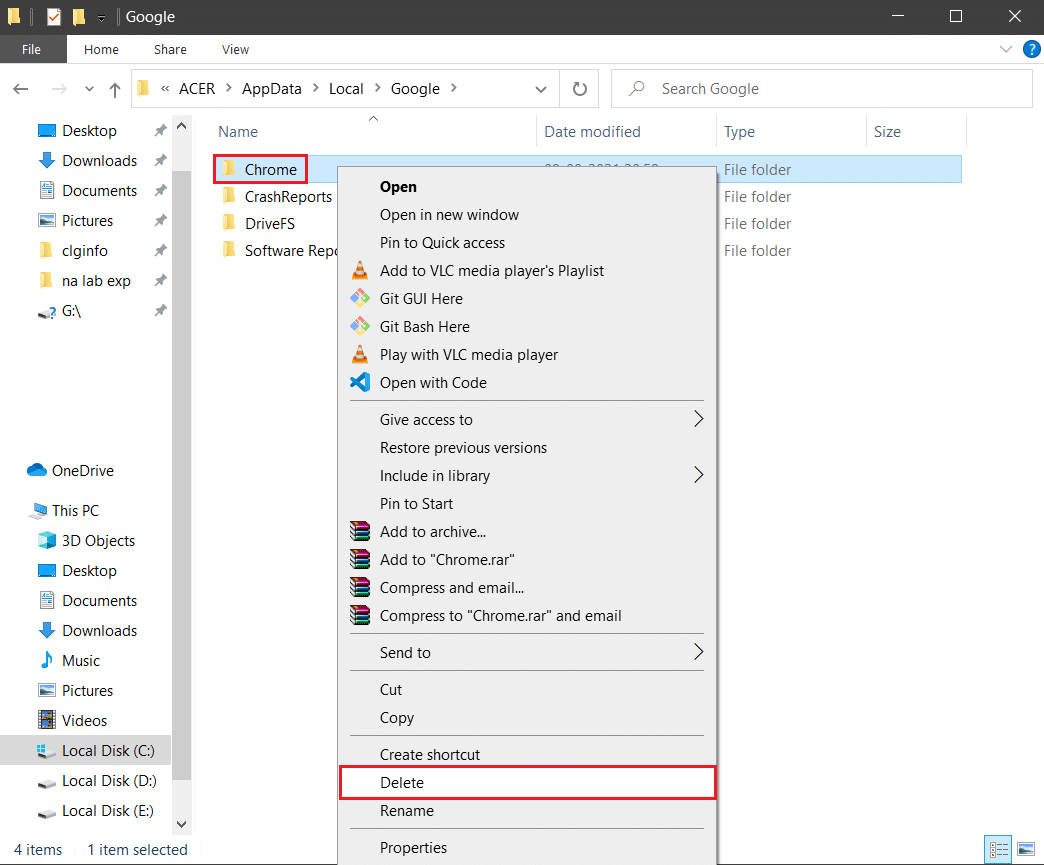
8. Novamente, pressione a tecla Windows , digite %appdata% e clique em Abrir para ir para a pasta AppData Roaming .
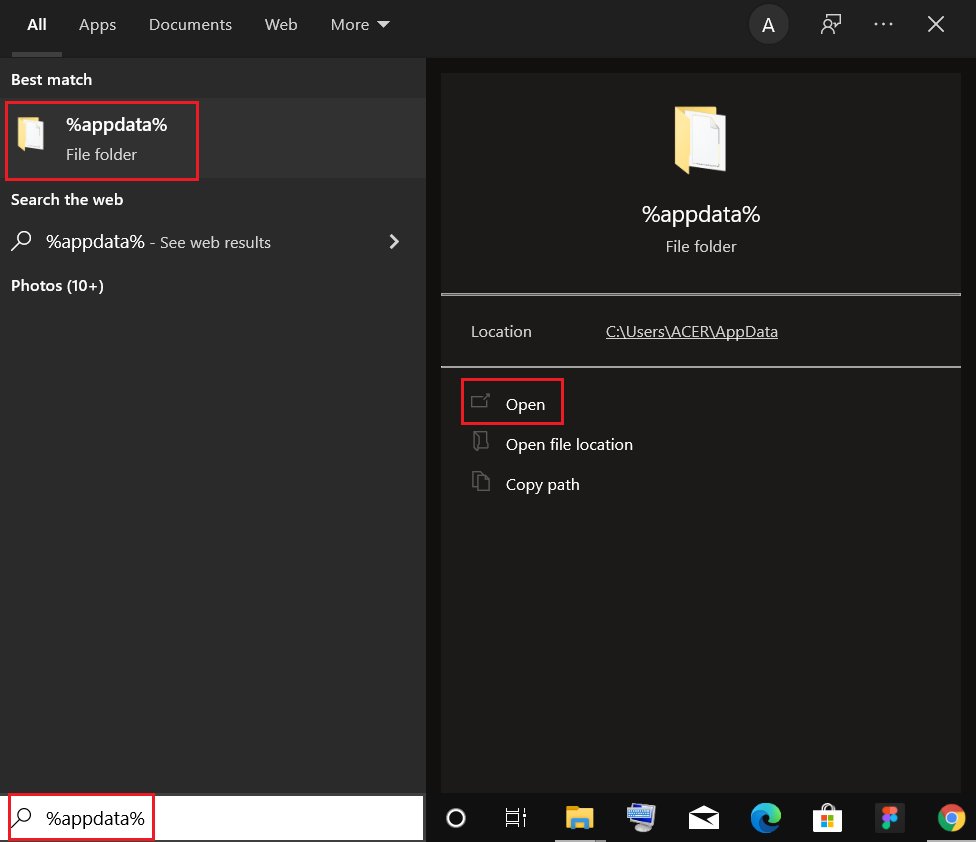
9. Novamente, vá para a pasta Google e exclua a pasta Chrome conforme mostrado nas etapas 6 – 7 .
10. Finalmente, reinicie o seu PC.
11. Em seguida, baixe a versão mais recente do Google Chrome conforme mostrado.
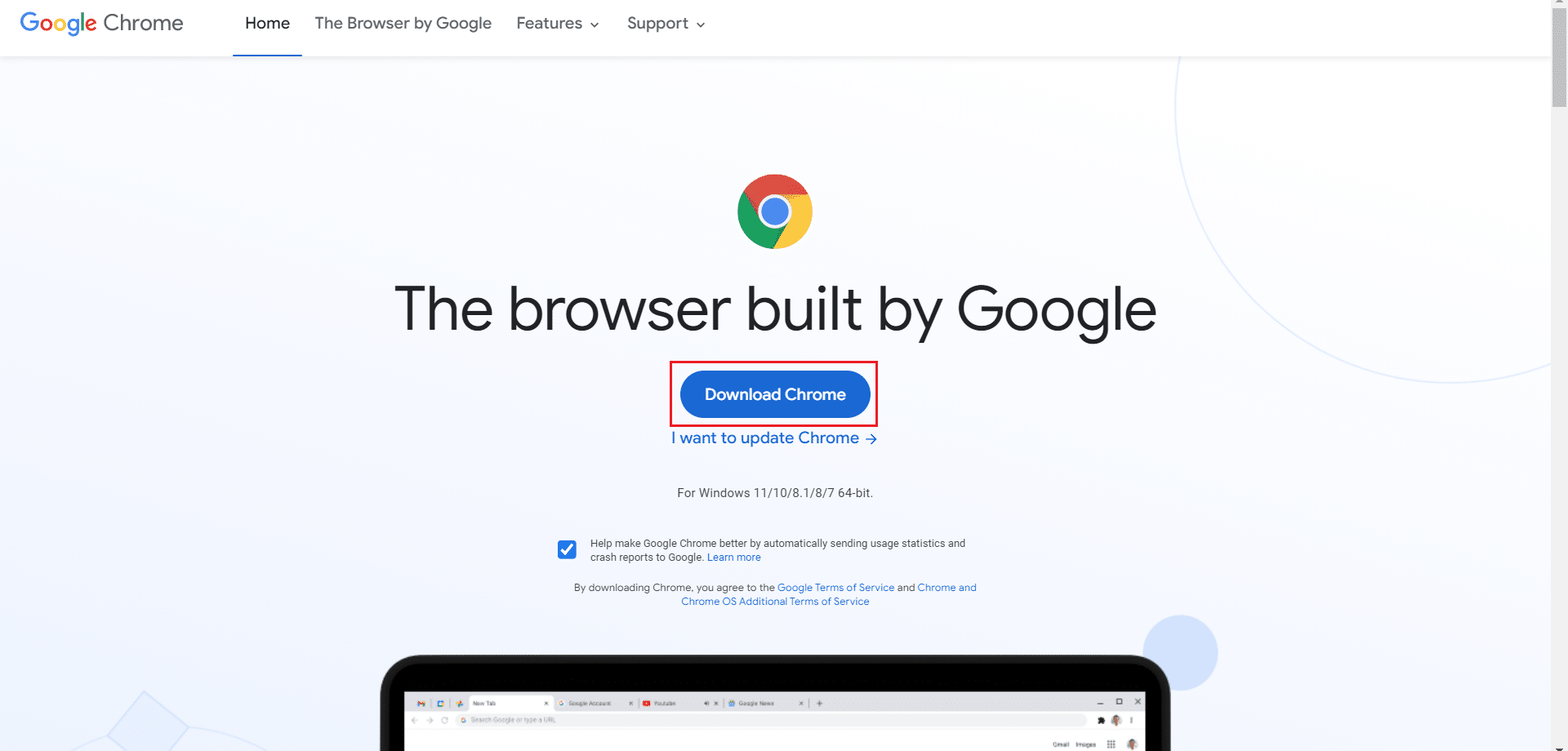
12. Execute o arquivo de configuração e siga as instruções na tela para instalar o Chrome .
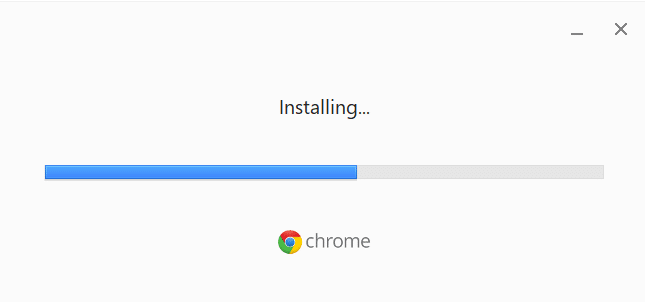
Recomendado:
- Corrigir o Facebook Marketplace não está funcionando
- Corrigir mods do Twitch que não carregam no Windows 10
- Corrigir a imagem do YouTube na imagem não está funcionando
- Corrigir o erro de rede do YouTube 503
Esperamos que este guia tenha sido útil e que você tenha conseguido corrigir a tela inteira do YouTube que não funciona no Windows 10. Informe-nos qual método funcionou melhor para você. Se você tiver alguma dúvida ou sugestão, sinta-se à vontade para deixá-los na seção de comentários.
