Corrigir a reprodução automática do YouTube não está funcionando
Publicados: 2022-02-10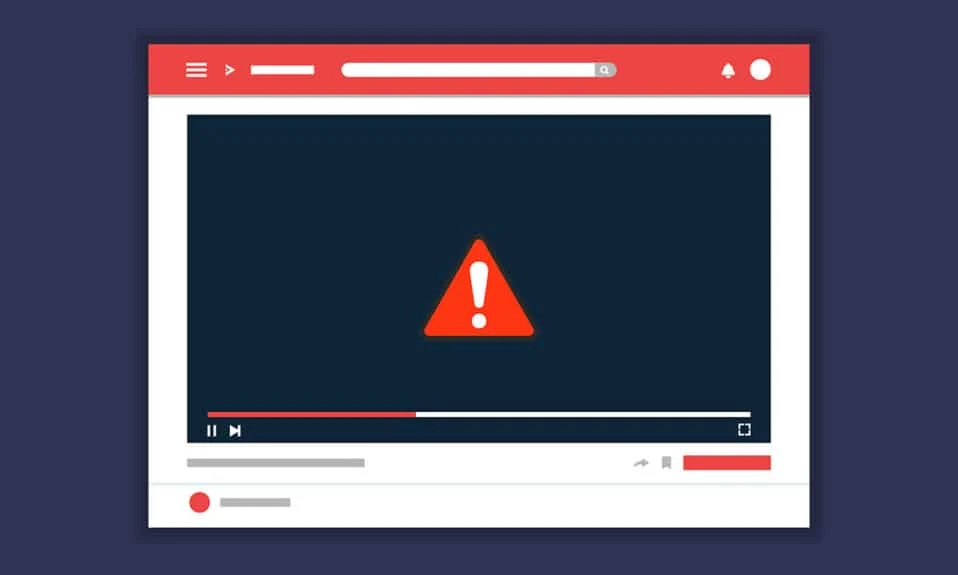
Se você tiver arquivos de instalação corrompidos em seu navegador ou no aplicativo do YouTube, um ou mais recursos do aplicativo podem não funcionar corretamente. Um desses recursos é o AutoPlay. Você pode assistir continuamente a vídeos automaticamente com o recurso Reprodução Automática do YouTube e, portanto, pode desfrutar de horas de alongamento. Mas poucos usuários enfrentaram o YouTube AutoPlay não funcionar no Chrome. Ao tentar reproduzir a lista de reprodução de vídeo, pode haver um loop de vídeos ou a reprodução do vídeo é interrompida. Portanto, neste artigo, mostramos todos os métodos possíveis para corrigir esse problema. Então, o que você está esperando? Vamos começar!
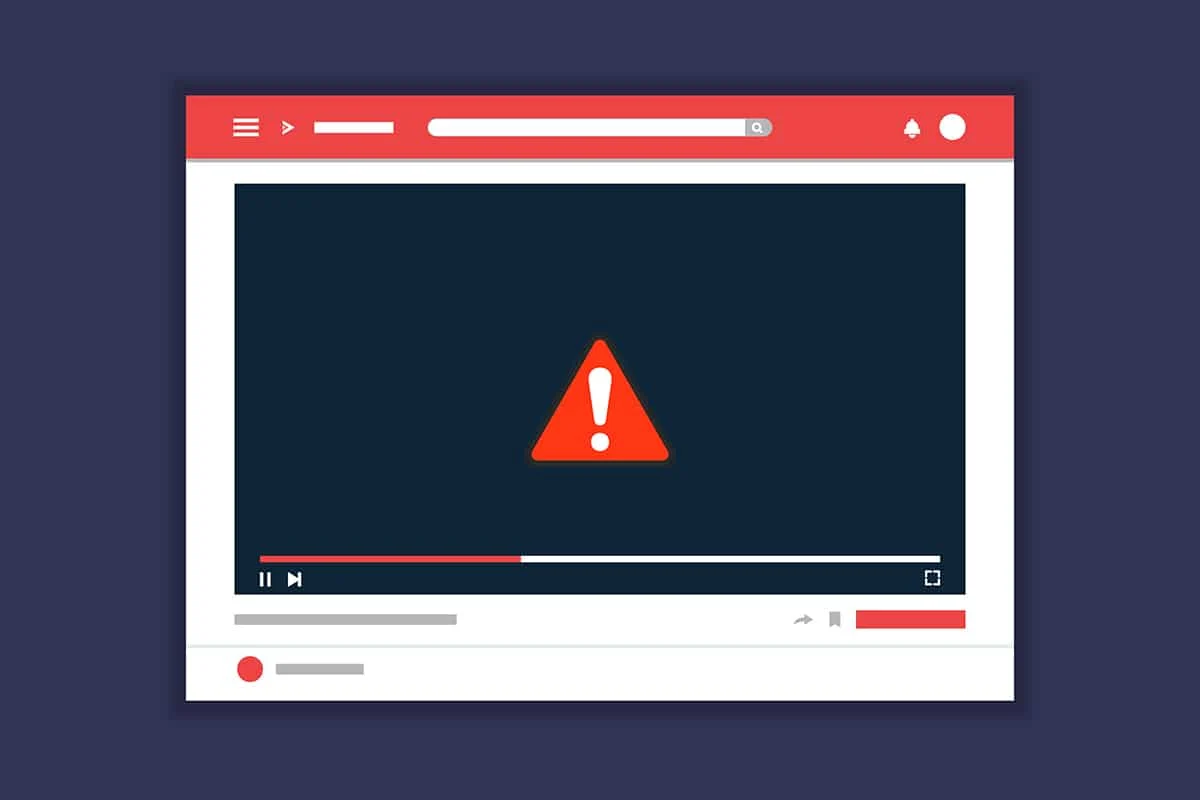
Conteúdo
- Como corrigir a reprodução automática do YouTube que não funciona no Chrome/Firefox
- Razões para a reprodução automática não funcionar no YouTube
- Método 1: Solução de problemas básicos
- Método 2: limpar o cache e os cookies do navegador
- Método 3: Desabilitar Extensões
- Método 4: Ajuste as configurações de reprodução automática
- Método 5: Ajuste as configurações de DRM (para Mozilla Firefox)
- Método 6: remover vídeos da lista de reprodução
- Método 7: Permitir configurações de reprodução automática de áudio e vídeo (para Mozilla Firefox)
- Método 8: Atualizar o navegador da Web (para Chrome)
- Método 9: Redefinir o navegador da Web (para Chrome)
- Método 10: Mude para outro navegador
Como corrigir a reprodução automática do YouTube que não funciona no Chrome/Firefox
O recurso de reprodução automática no YouTube é reproduzir os vídeos automaticamente. Todas as suas atividades com o aplicativo são monitoradas continuamente pelo YouTube. Portanto, dependendo de suas atividades de pesquisa, você será solicitado com vídeos de conteúdo semelhantes ao ativar o recurso AutoPlay. Este problema é enfrentado por usuários em todos os sistemas operacionais e telefones celulares. Se você está enfrentando o mesmo problema, você não está sozinho! Este guia ajudará você a corrigir esse problema em seu PC com Windows 10 e também em seus dispositivos móveis.
Razões para a reprodução automática não funcionar no YouTube
Aqui estão alguns dos motivos para esse problema ocorrer no navegador.
- Problema relacionado ao servidor
- Problema de conexão de rede
- Navegador desatualizado
- Cache ou dados do navegador corrompidos
- Configuração incorreta do navegador (configurações de DRM)
- Extensão do navegador incompatível
- Muitos vídeos na playlist
Sempre que você enfrentar algum problema técnico com o YouTube, a primeira coisa que você deve fazer é verificar e garantir se há alguma atividade de servidor inativo para manutenção. Vá para Downdetector para verificar o status dos servidores do YouTube.
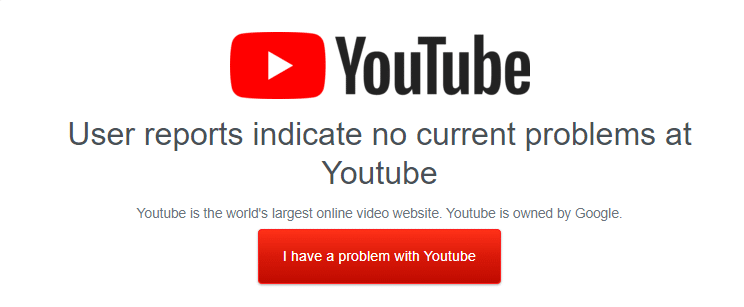
Você também pode dar uma olhada na página oficial do YouTube no Twitter para verificar se há alguma falha nos servidores do YouTube. Verifique se outros usuários relataram o mesmo problema na plataforma. Nesse caso, você deve esperar até que a equipe do YouTube resolva o problema.
Método 1: Solução de problemas básicos
Antes de tentar o restante dos métodos, é recomendável executar algumas etapas básicas de solução de problemas fornecidas abaixo.
Passo 1: Reinicie o PC
Na maioria dos casos, uma simples reinicialização resolverá o problema sem nenhum layout desafiador. Portanto, tente reinicializar seu sistema seguindo as etapas abaixo mencionadas e verificando se você enfrenta o problema novamente. Como alternativa, você pode desligar completamente o sistema usando as opções de energia e ligá-lo novamente.
1. Navegue até o menu Iniciar .
2. Agora, selecione o ícone de energia .
Nota: No Windows 10, o ícone de energia encontra-se na parte inferior. Enquanto no Windows 8, o ícone Power está localizado na parte superior.
3. Várias opções como Sleep , Shut down e Restart serão exibidas. Aqui, clique em Reiniciar .
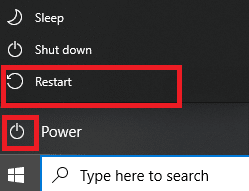
Etapa 2: reinicie o navegador
Às vezes, reiniciar o Chrome corrige a reprodução automática do YouTube que não funciona no problema do Chrome. Aqui estão alguns passos para implementar o mesmo.
1. Inicie o Gerenciador de Tarefas pressionando as teclas Ctrl + Shift + Esc simultaneamente.
2. Na guia Processos , pesquise e selecione o processo do seu navegador (por exemplo, Chrome )
3. Em seguida, clique no botão Finalizar tarefa conforme ilustrado na imagem abaixo.
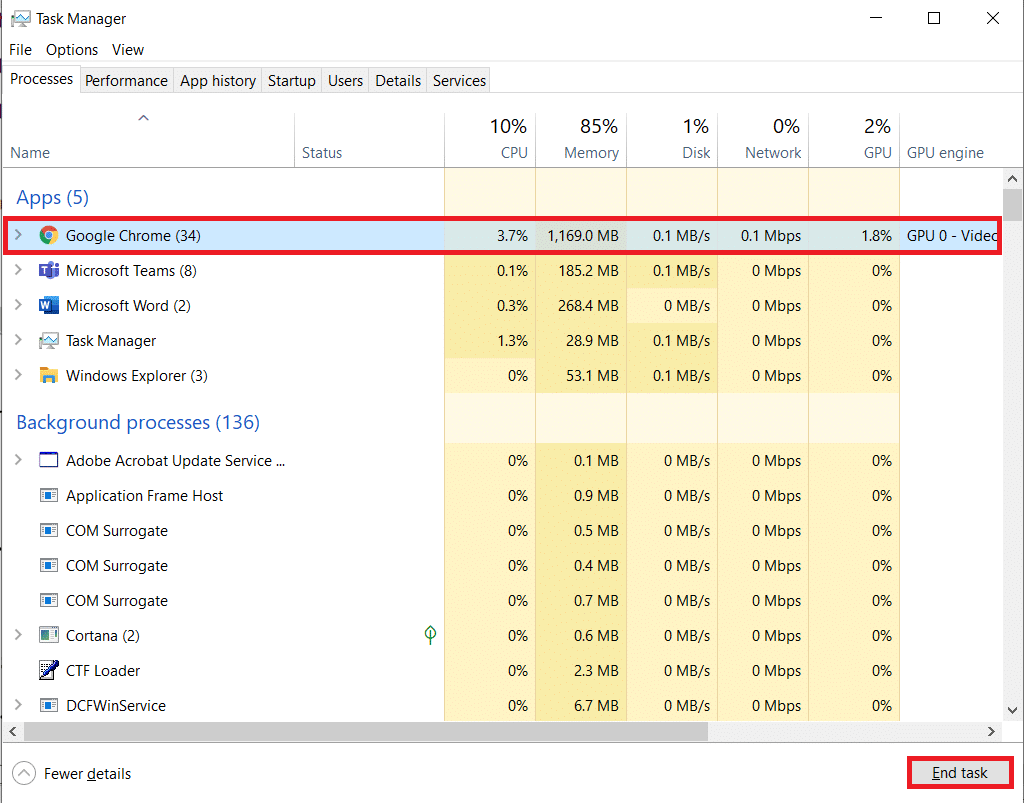
4. Agora, reinicie o Google Chrome e verifique se você corrigiu o problema.
Etapa 3: reinicie o roteador
Reiniciar o roteador reiniciará a conectividade de rede e poucos usuários relataram que todas as alterações marcadas nas definições de configuração entrarão em vigor quando você reiniciar o roteador. Portanto, siga as etapas abaixo mencionadas para reiniciar o roteador.
1. Encontre o botão Liga/Desliga na parte de trás do seu roteador.
2. Pressione o botão uma vez para desligá-lo.
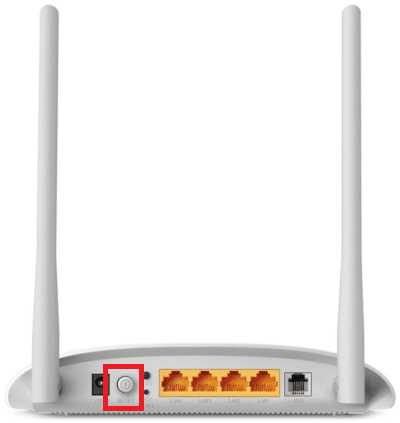
3. Agora, desconecte o cabo de alimentação do Roteador e espere até que a energia seja totalmente drenada dos capacitores.
4. Em seguida, reconecte o cabo de alimentação e ligue-o após um minuto.
5. Aguarde até que a conexão de rede seja restabelecida e tente entrar novamente .
Método 2: limpar o cache e os cookies do navegador
Cache e cookies corrompidos em seu navegador da web podem causar problemas ao usar o navegador. Portanto, para corrigir a reprodução automática do YouTube que não funciona no Chrome, você pode limpar o cache e os cookies seguindo as etapas fornecidas.
Nota: Mostramos o Google Chrome como exemplo.
1. Pressione a tecla Windows , digite Google Chrome e clique em Abrir .

2. Em seguida, clique no ícone de três pontos > Mais ferramentas > Limpar dados de navegação… conforme ilustrado abaixo.
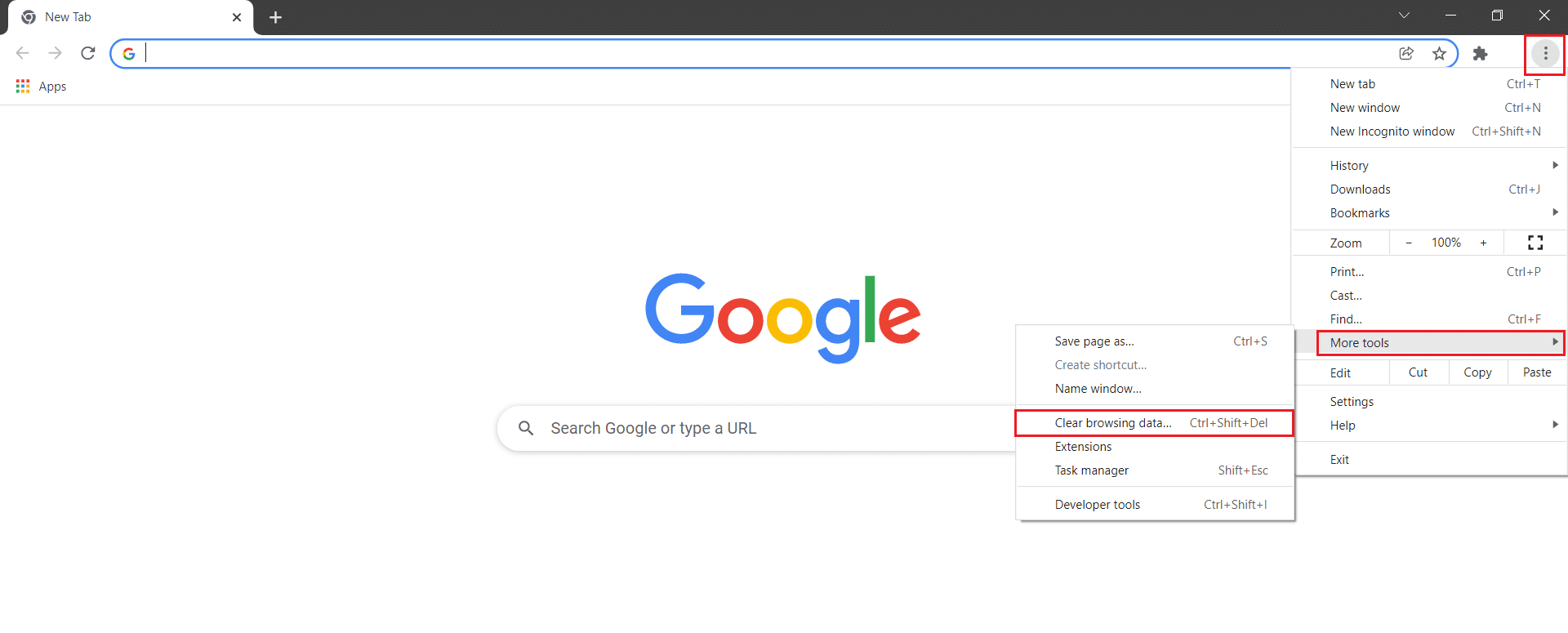
3. Verifique as seguintes opções.
- Cookies e outros dados do site
- Imagens e arquivos em cache
4. Agora, escolha a opção All time para Time range .
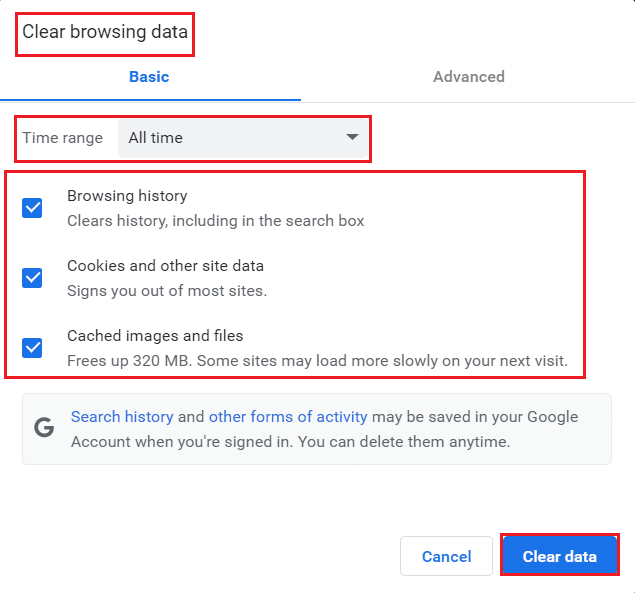
5. Por fim, clique em Limpar dados .
Verifique se a reprodução automática do YouTube não está funcionando no problema do Chrome persiste ou não.
Leia também: Como ativar o DNS sobre HTTPS no Chrome
Método 3: Desabilitar Extensões
Siga as instruções abaixo mencionadas para excluir as extensões do Google Chrome.
1. Inicie o Chrome e digite chrome://extensions na barra de URL . Pressione a tecla Enter para obter a lista de todas as extensões instaladas.
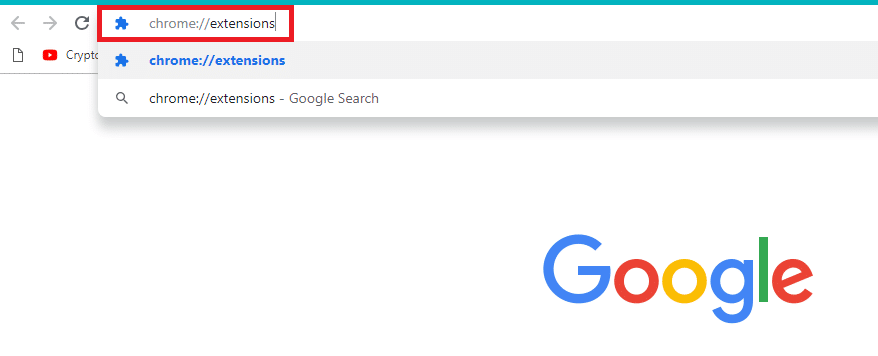
2. Desative a alternância da extensão (por exemplo, Grammarly for Chrome ) para desativá-la.
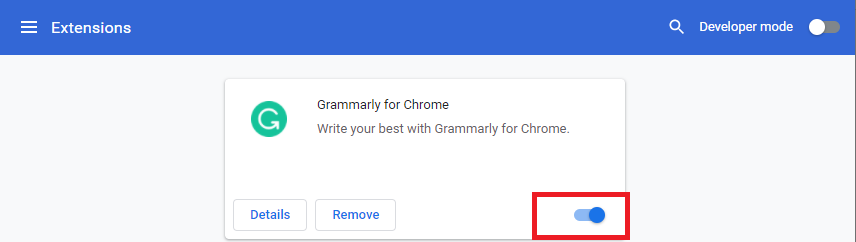
3. Atualize seu navegador e veja se o erro é exibido novamente ou não.
4. Repita os passos acima para desabilitar as extensões uma a uma para verificar se o erro foi corrigido ou não.
Método 4: Ajuste as configurações de reprodução automática
Às vezes, o botão AutoPlay parece estar ativado. Mas, na verdade não! Então, tente desligar o botão primeiro e ligá-lo novamente. Então, qualquer erro de comando aleatório no botão AutoPlay será resolvido. Aqui estão algumas instruções simples para desativar o recurso AutoPlay do YouTube no navegador Google Chrome.
1. Abra seu navegador da web (por exemplo, Google Chrome ) no menu de pesquisa do Windows .

2. Inicie o YouTube no navegador da web e clique em qualquer vídeo na tela inicial.
3. Agora, ative/desative o botão AutoPlay na parte inferior do seu vídeo, conforme destacado.
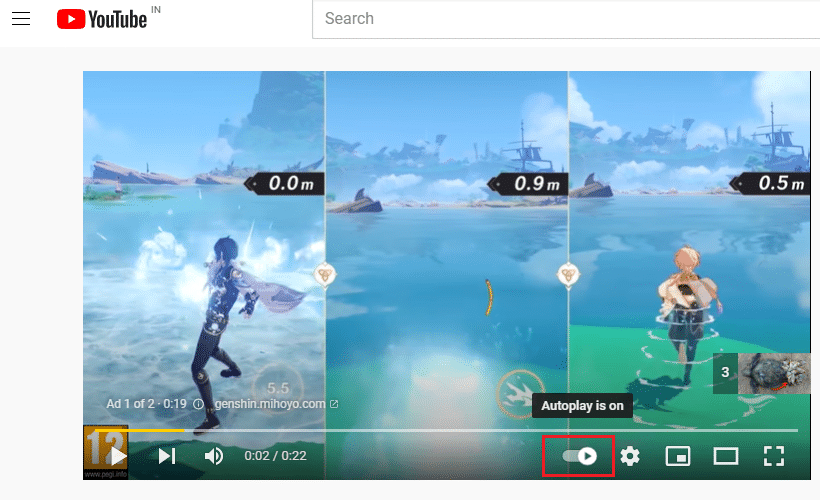
4. Agora, clique no ícone Configurações à direita do botão AutoPlay
Nota: Certifique-se de que o botão AutoPlay não mude sua posição assim que você clicar em Configurações .
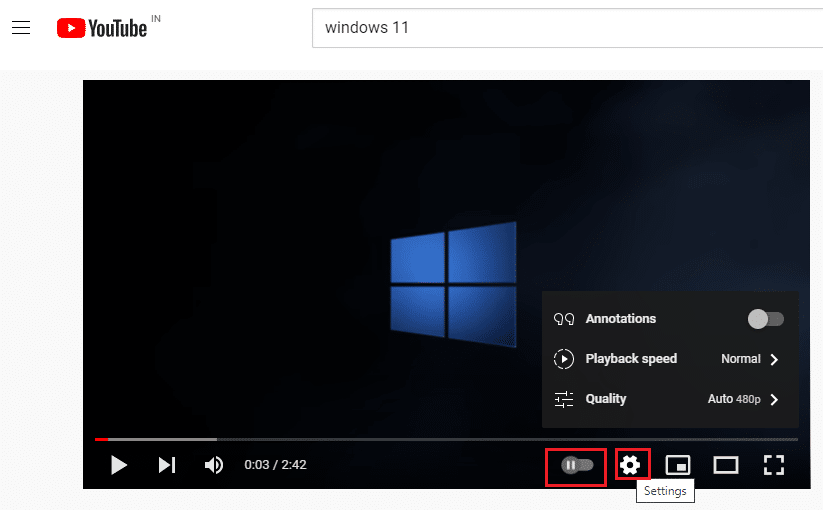
5. Agora, ative o botão AutoPlay .
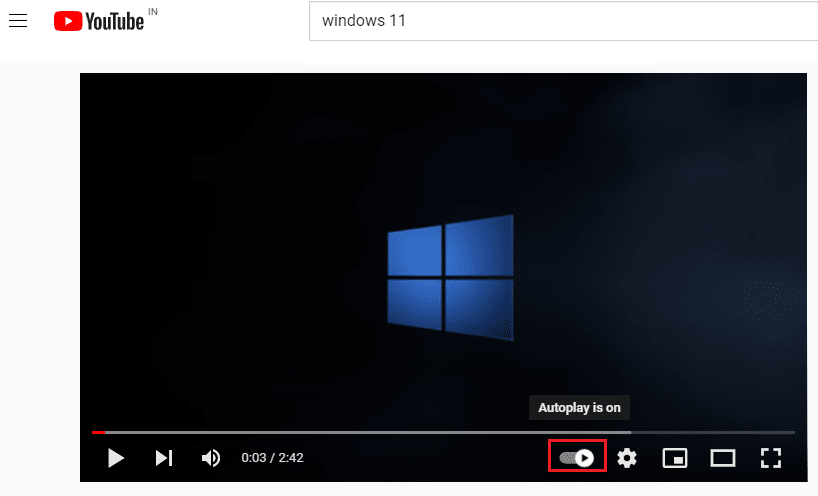
6. Agora, clique no ícone do seu perfil no canto superior direito da tela, conforme mostrado.

7. Aqui, clique na opção Sair conforme mostrado.
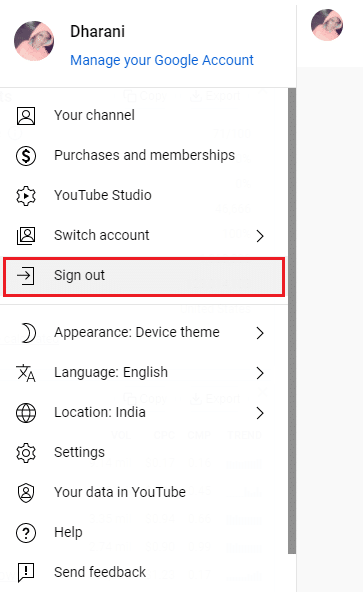
8. Por fim, faça login novamente com suas credenciais e verifique se você corrigiu esse problema.
Leia também: Como restaurar o layout antigo do YouTube
Método 5: Ajuste as configurações de DRM (para Mozilla Firefox)
Todos os direitos autorais de mídia digital são protegidos por um conjunto de configurações de DRM do seu navegador. No entanto, essas configurações de DRM podem interferir na função normal do YouTube, contribuindo para que a reprodução automática do YouTube não funcione. Nesse caso, desative as configurações de DRM do seu navegador Firefox seguindo as etapas abaixo mencionadas.

1. Abra o Firefox e digite about:config em sua barra de endereços e pressione a tecla Enter .
2. Agora, clique no botão Aceitar o risco e continuar conforme mostrado.
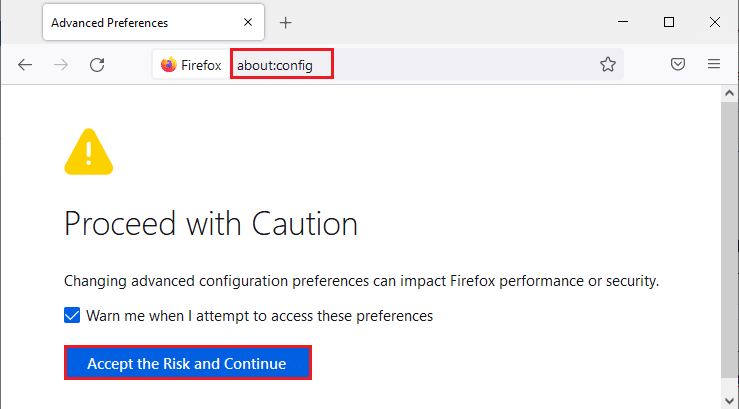
3. Aqui, digite media.eme.enabled no campo Nome da preferência de pesquisa , conforme mostrado.

4. Agora, clique nas teclas de seta no canto direito e altere as configurações para false conforme mostrado.

5. Da mesma forma, digite media.gmp-widevinecdm.enabled no campo Nome da preferência de pesquisa , conforme mostrado.

6. Agora, clique na tecla de seta no canto direito e altere as configurações para false conforme mostrado.

Agora, verifique se você corrigiu esse problema. Caso contrário, altere as configurações para true novamente e verifique se o problema ocorre novamente.
Método 6: remover vídeos da lista de reprodução
Se você tiver muitos vídeos em sua lista de reprodução do YouTube, remover alguns deles da lista pode ajudá-lo a corrigir o problema de não funcionamento da reprodução automática do YouTube. Aqui estão algumas instruções para remover vídeos da lista de reprodução do YouTube no navegador.
1. Inicie o seu navegador da web (por exemplo, Google Chrome ) a partir do menu de pesquisa do Windows .

2. Inicie o YouTube no navegador digitando YouTube na barra de pesquisa.
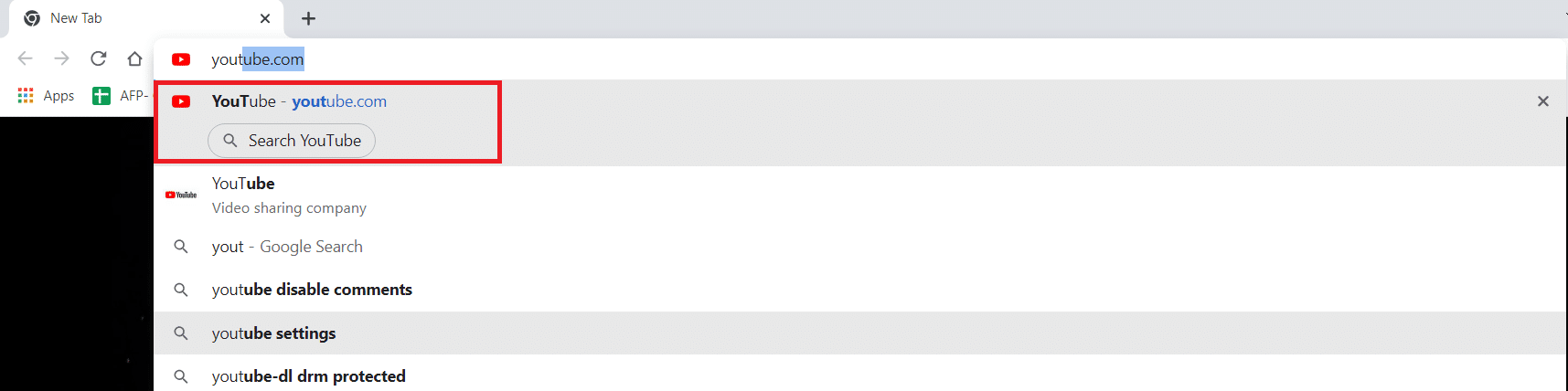
3. Clique em Mostrar mais como mostrado.
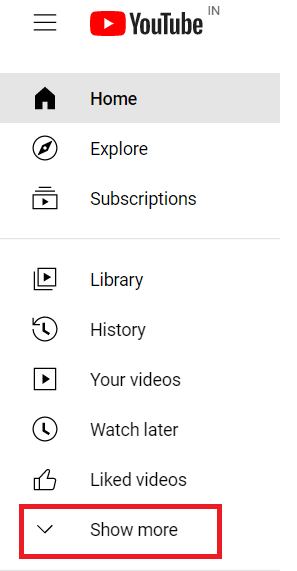
4. Agora, clique em qualquer uma das suas listas de reprodução .
5. Clique no ícone de três pontos no canto direito do vídeo, conforme mostrado.
6. Agora, clique em Remover das minhas listas de reprodução como mostrado acima.
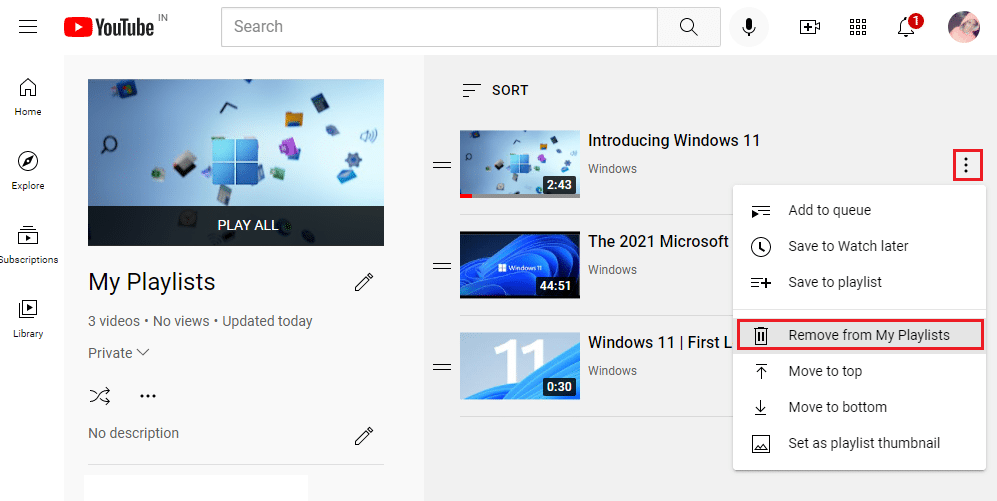
7. Repita os mesmos passos para remover alguns vídeos da sua lista de reprodução .
Verifique se você corrigiu a reprodução automática do YouTube que não funciona no problema do Chrome.
Leia também: Corrigir vídeos do YouTube que não estão sendo reproduzidos
Método 7: Permitir configurações de reprodução automática de áudio e vídeo (para Mozilla Firefox)
Seus navegadores da Web implementarão muitos recursos de segurança para proteger seu PC contra ataques online. Por exemplo, no Firefox, a reprodução automática de áudio e vídeo não está habilitada por padrão. Portanto, você pode enfrentar esse problema no navegador Firefox. No entanto, você pode resolver o problema de reprodução automática do YouTube que não está funcionando desativando os recursos de bloqueio de reprodução automática do navegador, implementando as etapas abaixo mencionadas.
1. Inicie o Firefox e clique nas linhas de três pontos, conforme mostrado abaixo.
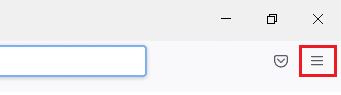
2. Agora, clique em Configurações como mostrado.
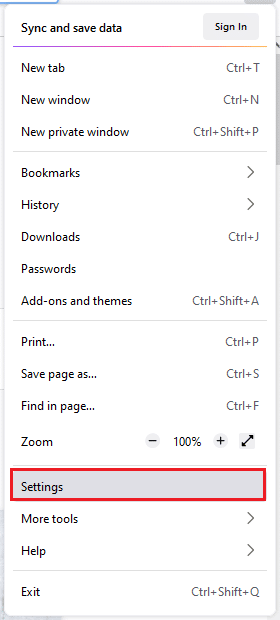
3. Aqui, clique em Privacidade e segurança no painel esquerdo.
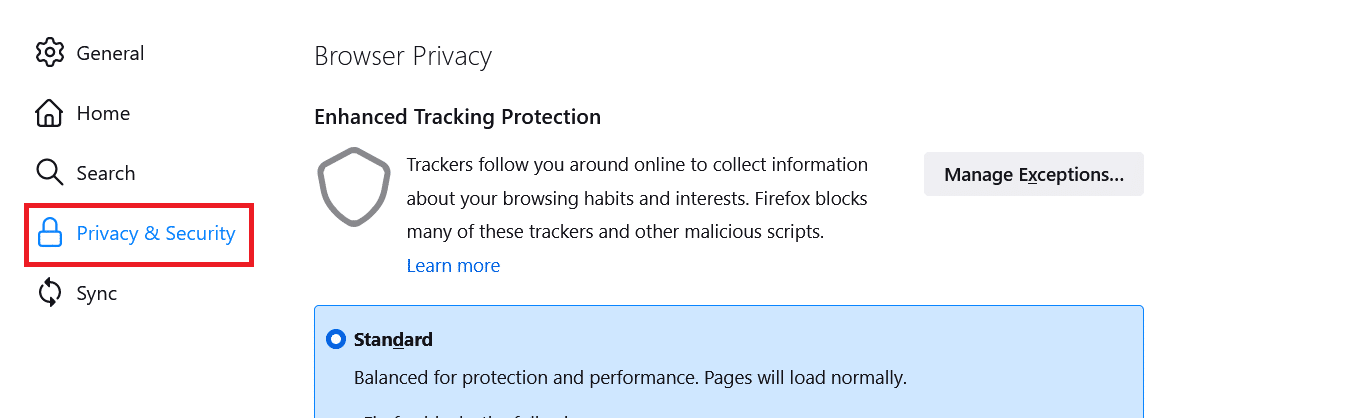
4. Role para baixo até a seção Permissões no painel direito. Em seguida, clique no botão Configurações… à direita de Reprodução automática, conforme mostrado.
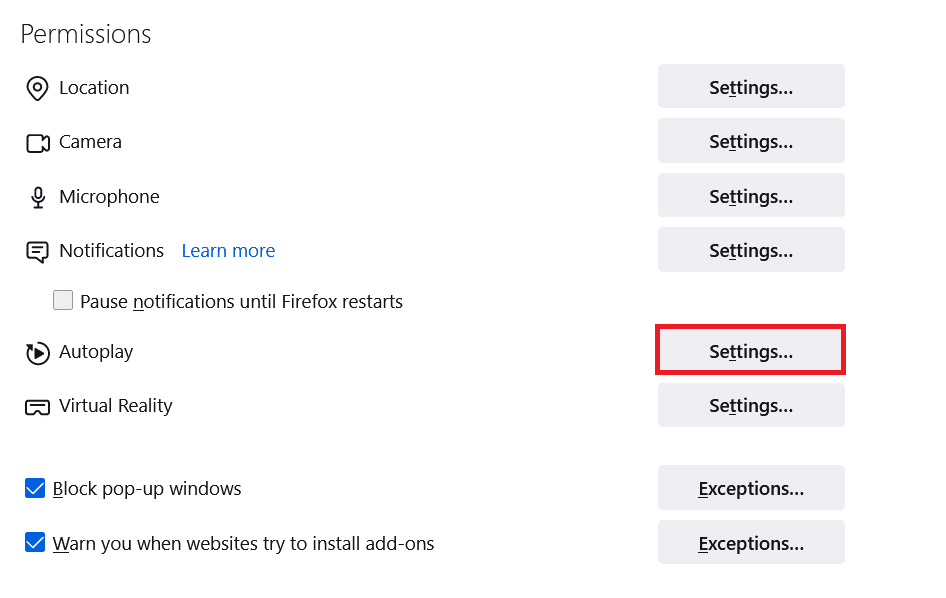
5. Na janela Configurações – Reprodução automática , defina o valor Padrão para todos os sites para Permitir áudio e vídeo conforme mostrado.
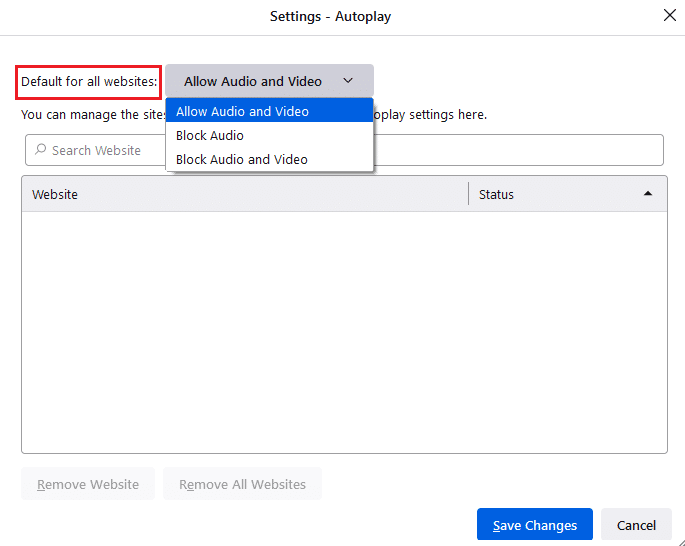
6. Agora, clique em Salvar alterações e saia da janela.
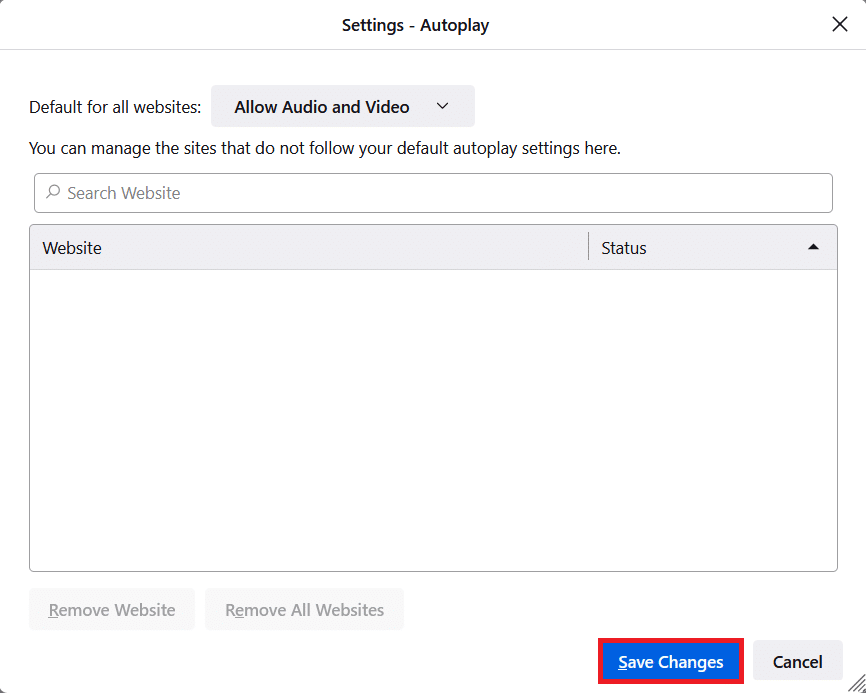
7. Verifique se você corrigiu o problema. Caso contrário, digite about:config em sua barra de endereços.
8. Agora, clique no botão Aceitar o risco e continuar conforme mostrado.
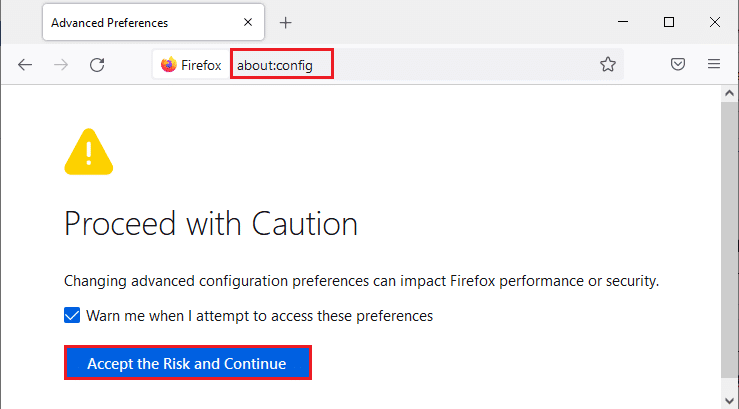
9. Aqui, digite media.autoplay.blocking_policy no campo Nome da preferência de pesquisa , conforme mostrado.
10. Agora, clique na tecla de escrita no canto direito.
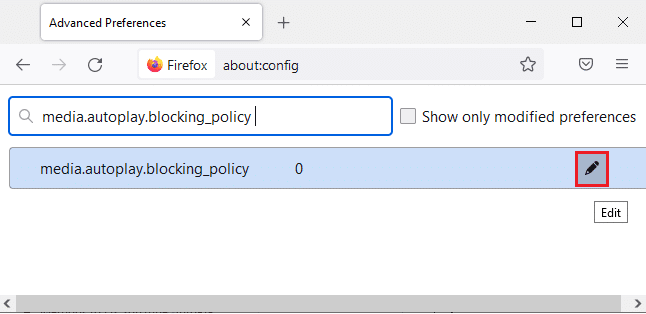
11. Altere o valor para 1 conforme mostrado.
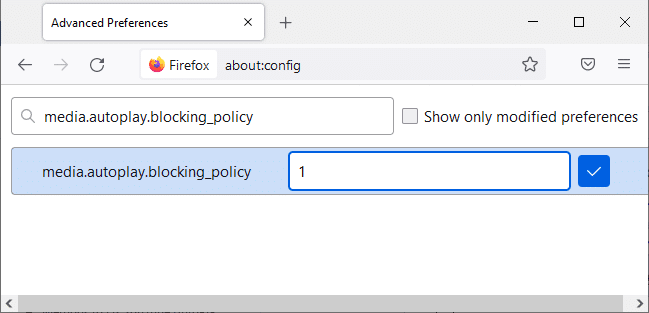
11. Da mesma forma, digite media.block-autoplay-until-in-foreground no campo Nome da preferência de pesquisa , conforme mostrado.
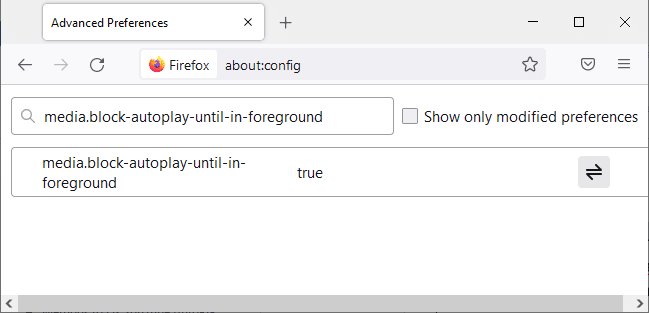
12. Agora, clique na tecla de seta no canto direito e altere as configurações para false conforme mostrado.

Agora, verifique se você corrigiu esse problema. Caso contrário, altere as configurações para true novamente e verifique se o problema ocorre novamente.
Leia também: Como corrigir o problema de tela preta do Firefox
Método 8: Atualizar o navegador da Web (para Chrome)
Se você tiver um navegador desatualizado, os recursos aprimorados do YouTube não serão compatíveis. Para corrigir alguns erros e bugs do seu navegador, atualize-o para a versão mais recente. Veja como atualizar seu navegador para corrigir o problema de não funcionamento da reprodução automática do YouTube.
1. Abra seu navegador da web (por exemplo, Google Chrome )

2. Clique no ícone de três pontos para expandir o menu Configurações .
3. Em seguida, selecione Ajuda > Sobre o Google Chrome conforme ilustrado abaixo.
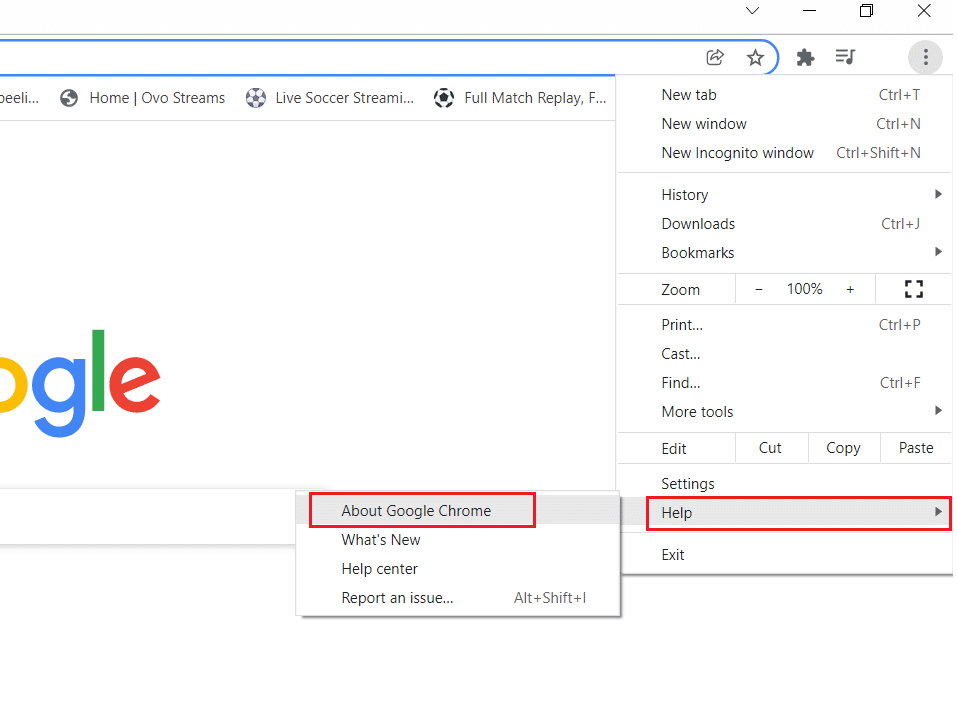
4. Permita que o Google Chrome procure atualizações. A tela exibirá a mensagem Verificando atualizações , conforme mostrado.
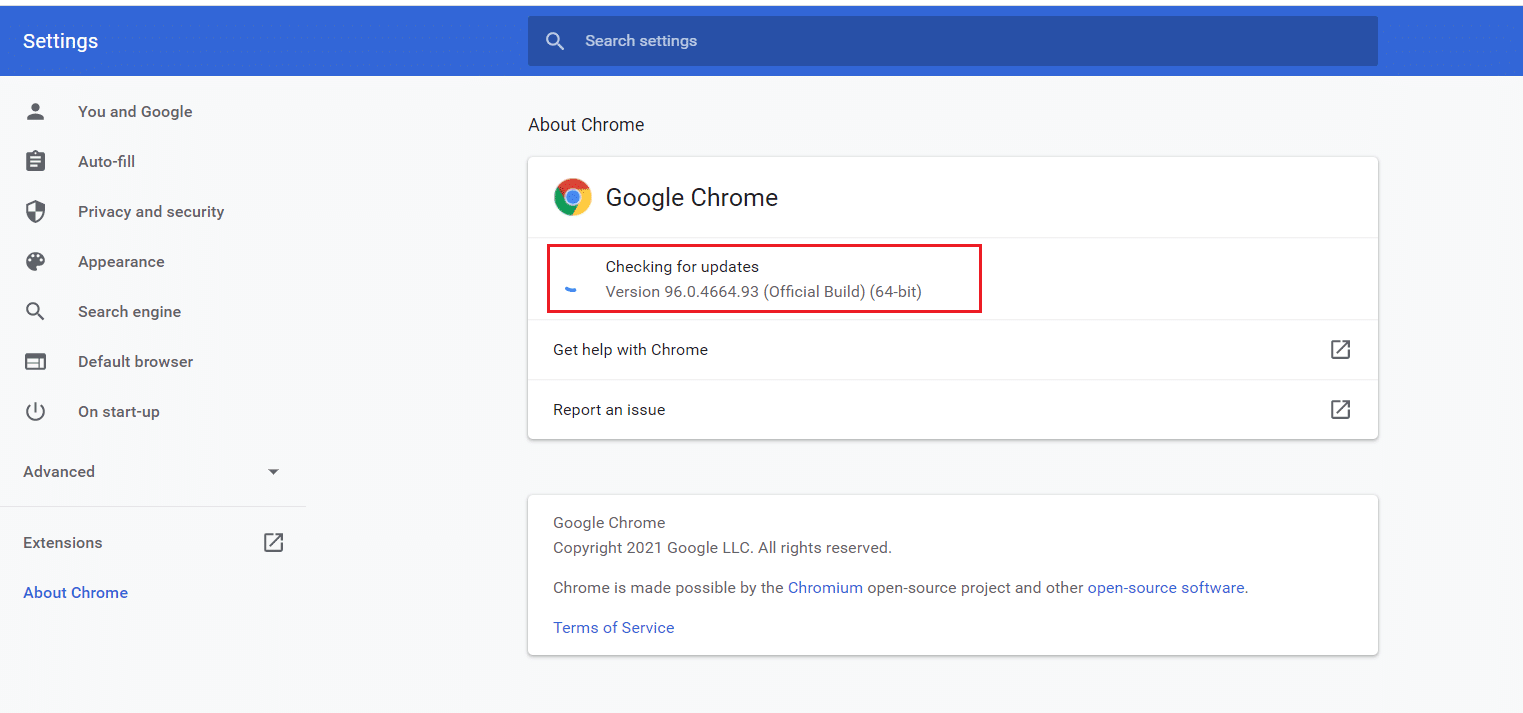
5A. Se houver atualizações disponíveis, clique no botão Atualizar .
5B. Se o Chrome já estiver atualizado, a mensagem Google Chrome está atualizado será exibida.
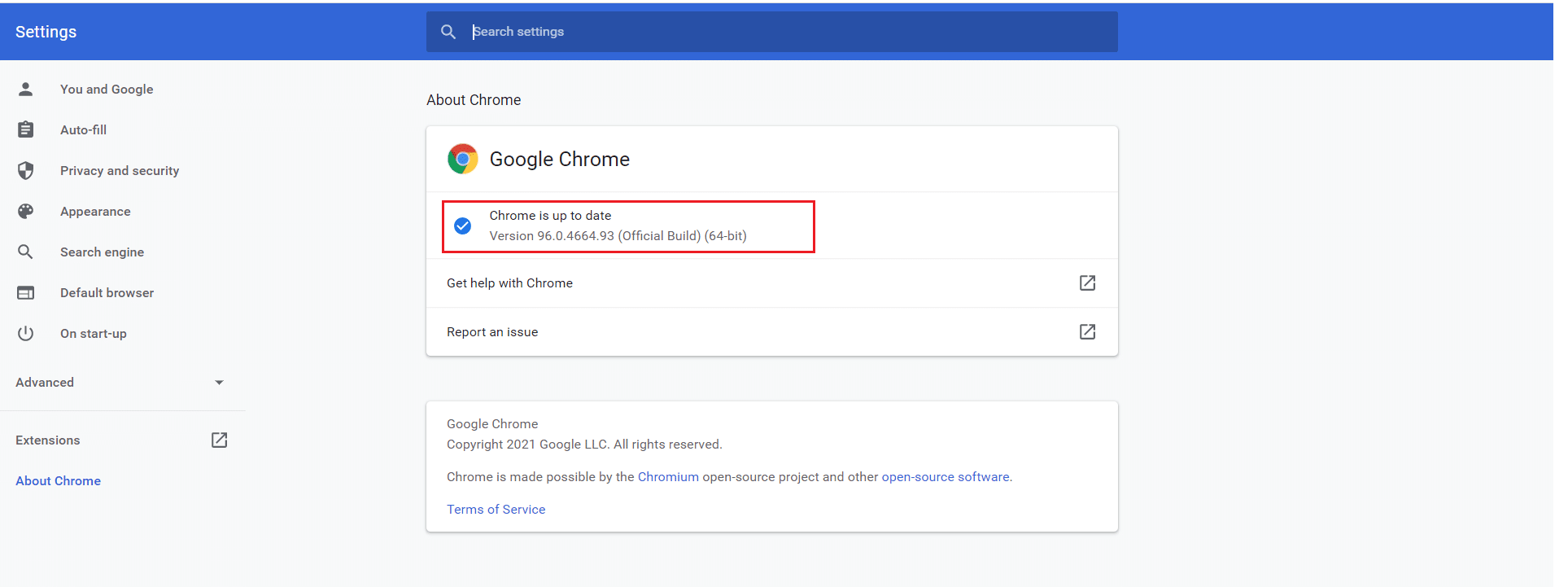
Agora, verifique se a reprodução automática do YouTube não está funcionando no problema do Chrome foi corrigida ou não.
Leia também: Como corrigir comentários do YouTube que não carregam
Método 9: Redefinir o navegador da Web (para Chrome)
A redefinição do navegador restaurará o navegador para suas configurações padrão e há mais possibilidades de corrigir o problema discutido. Siga as etapas abaixo mencionadas para redefinir seu navegador e verifique se o problema foi resolvido.
1. Abra seu navegador (por exemplo, Google Chrome ) e vá para chrome://settings/reset
2. Clique na opção Restaurar configurações para seus padrões originais , mostrada em destaque.
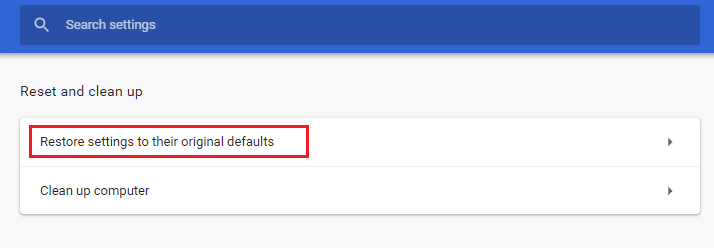
3. Agora, confirme sua ação clicando no botão Redefinir configurações .
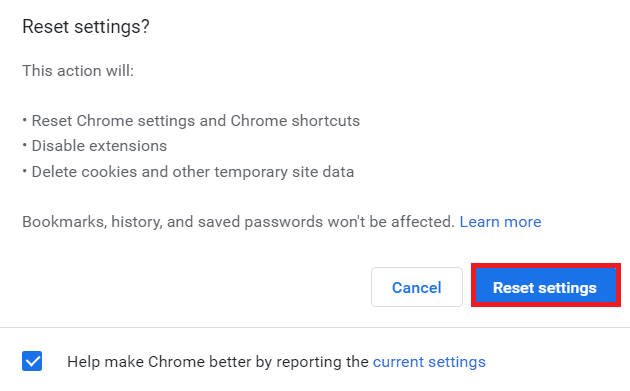
Método 10: Mude para outro navegador
Se você estiver usando o Google Chrome para assistir a vídeos do YouTube e não obteve nenhuma correção para o referido erro, mesmo depois de tentar todos os métodos mencionados acima, poderá alternar para outro navegador da web. Alguns dos navegadores populares estão listados abaixo.
- Mozilla Firefox
- Microsoft borda
Depois de trocar de navegador, verifique se você corrigiu o problema. Se o problema de reprodução automática do YouTube não estiver funcionando em alguns outros navegadores, o erro está associado ao seu navegador.
Recomendado:
- Como desligar o Firestick
- Corrigir o processo do host para configurar a sincronização
- Corrigir Oops Algo deu errado no erro do YouTube
- 16 Melhor extensão de bloqueio de anúncios para Chrome
Esperamos que este guia tenha sido útil e que você possa corrigir o problema de reprodução automática do YouTube que não está funcionando no seu dispositivo. Deixe-nos saber qual método funcionou melhor para você. Além disso, se você tiver dúvidas/sugestões sobre este artigo, sinta-se à vontade para soltá-las na seção de comentários.
