Corrigir seu microfone está silenciado pelas configurações do sistema no Google Meet
Publicados: 2022-07-11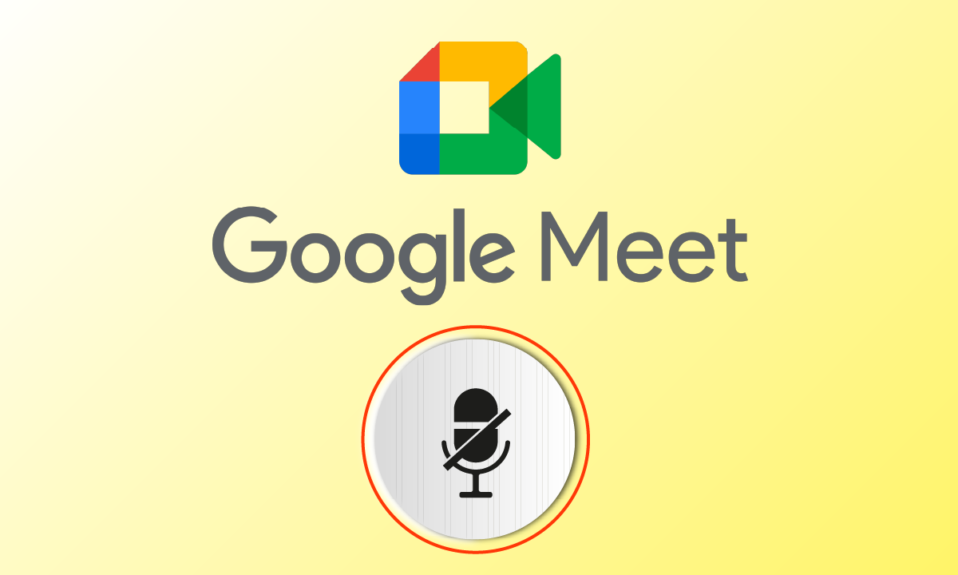
O Google Meet é um incrível aplicativo de videoconferência usado por milhões de pessoas em todo o mundo. Você pode usar o Google Meet para conversar, conectar, conhecer e encarar usuários em outro canto do mundo. Mas, assim como outros aplicativos de videoconferência, o Google Meet também apresenta alguns problemas que devem ser resolvidos com frequência. Seu microfone está silenciado pelas configurações do sistema é um problema comum enfrentado por muitos usuários, e isso é frustrante, especialmente quando você está no meio da reunião. Se você enfrenta o mesmo problema, você está no lugar certo! Este guia ajudará você a resolver se seu microfone está silenciado pelas configurações do sistema do Google Meet, independentemente de você usá-lo no aplicativo para computador ou na versão do navegador.
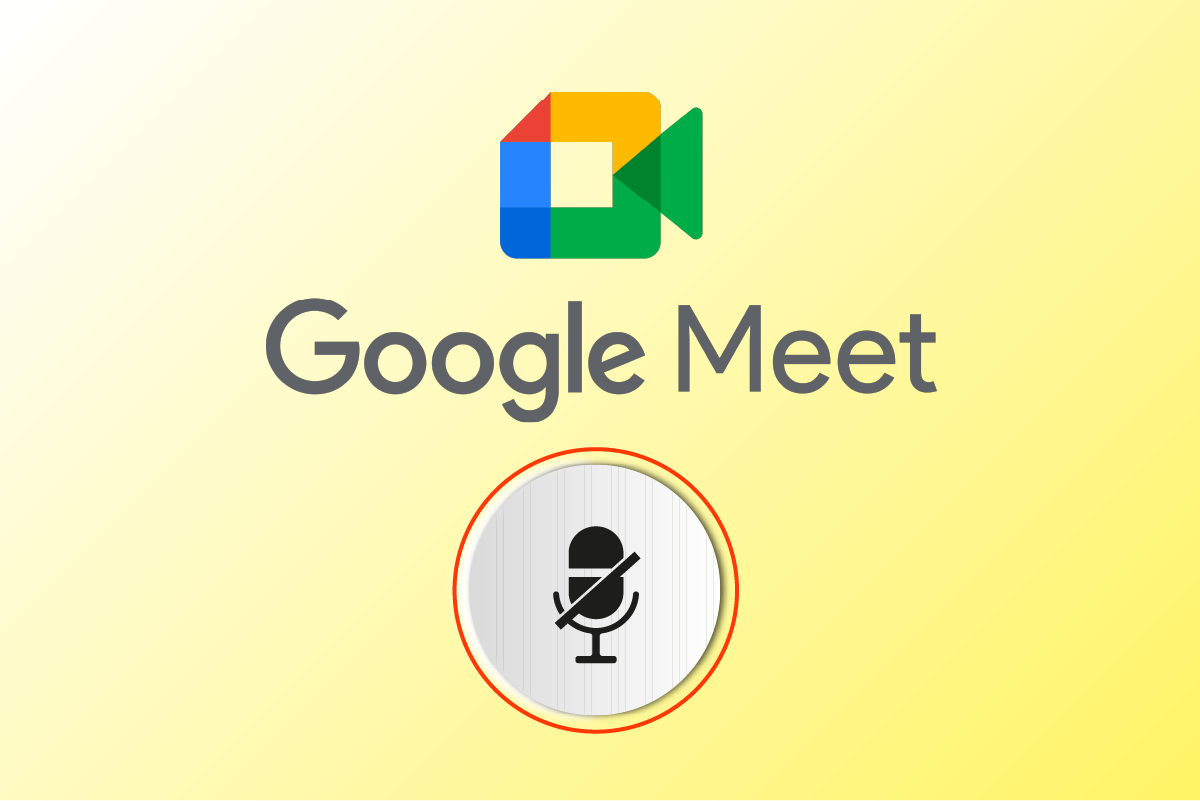
Conteúdo
- Como consertar seu microfone é silenciado pelas configurações do sistema no Google Meet
- Método 1: Solução de problemas básicos
- Método 2: execute o solucionador de problemas de áudio
- Método 3: permitir permissões de microfone
- Método 4: Desative a aceleração de hardware (se aplicável)
- Método 5: Executar verificação SFC/DISM
- Método 6: Modificar as configurações de áudio
- Método 7: Permitir acesso de áudio nas configurações
- Método 8: Definir dispositivo de áudio como dispositivo padrão
- Método 9: Reinicie a placa de som
- Método 10: Desative os aprimoramentos de áudio
- Método 11: limpar o cache do navegador
- Método 12: Atualizar o navegador
- Método 13: Atualizar o Windows
- Método 14: Atualizar Drivers de Áudio
- Método 15: Reinicie os Serviços de Áudio
- Método 16: Reverter drivers de áudio
- Método 17: Reinstale os drivers de áudio
- Método 18: Redefinir o navegador
Como consertar seu microfone é silenciado pelas configurações do sistema no Google Meet
Há tantas razões que contribuem para este problema. Alguns deles estão listados abaixo. Analise-os profundamente, assim você saberá como resolver o mesmo.
- A saída de áudio não está configurada corretamente
- As configurações de som do Google Meet não são adequadas
- Algum outro programa no seu PC está interferindo no Google Meet
- Acesso de áudio não permitido para o Google Meet
- Seu dispositivo de áudio não está definido como padrão no seu dispositivo
- Arquivos corrompidos no PC
- Os serviços de áudio não estão em execução
- Google Meet no navegador não tem permissão para acessar áudio
- Cache do navegador corrompido
- Navegador desatualizado, drivers de áudio e sistema operacional Windows
- Conflitos nas configurações do microfone e navegadores
Os métodos a seguir são organizados de acordo com seu nível de eficiência e você deve segui-los na mesma ordem para obter os melhores resultados.
Nota : Para fins de demonstração, executamos os seguintes métodos no navegador Google Chrome.
Método 1: Solução de problemas básicos
Antes de entrar em soluções mais complexas, vamos primeiro ver se as verificações básicas e as etapas de solução de problemas podem corrigir o problema para você.
Método 1A: Verificações preliminares
Antes de resolver qualquer método avançado de solução de problemas, existem alguns métodos simples que ajudarão a solucionar o problema Seu microfone está silenciado pelo problema de configurações do sistema com apenas alguns cliques. Se você não obteve nenhuma correção implementando-os, vá para os próximos métodos.
1. Reinicie o Windows PC para resolver quaisquer problemas temporários associados ao seu computador.
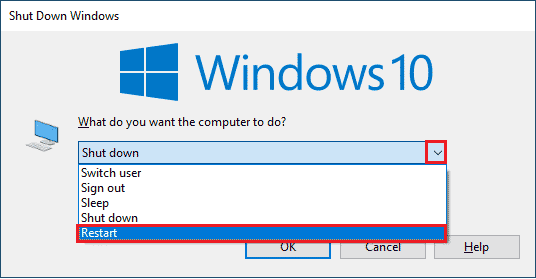
2. Você precisa verificar se há conectividade adequada com a Internet ao usar o Google Meet. Isso evitará problemas de áudio que ocorrem no meio da reunião devido à largura de banda insuficiente.
3. Sempre use fones de ouvido de marca . Ele está firmemente conectado ao seu computador. Isso evitará que qualquer ruído externo interfira no áudio.
4. Quando outros programas em seu computador Windows 10 usam o dispositivo de áudio padrão, você pode enfrentar esse problema. Para resolver o problema, é recomendável fechar todos os outros programas ou aplicativos executados em segundo plano ou forçá-los a encerrar usando o Gerenciador de Tarefas.
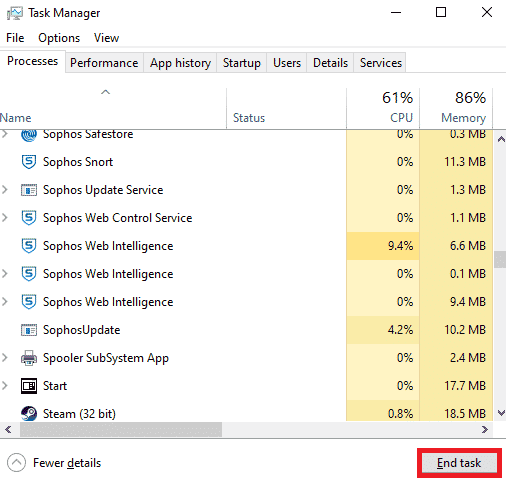
5. Mantenha-se em um ambiente calmo, sem ruídos de trânsito ou ruídos de multidão ao fundo. Isso impedirá que o áudio do Google Meet desapareça.
Além dessas verificações preliminares, você pode tentar o método básico abaixo para resolver o problema.
Método 1B: verifique a saída de áudio do Google Meet
Se você estiver usando dois ou mais dispositivos de áudio em seu PC com Windows 10, verifique qual dispositivo é o padrão para acessar todo o conteúdo geral de áudio. Para verificá-los, siga os passos abaixo mencionados.
1. Clique no ícone Alto-falantes no canto direito da tela da área de trabalho, conforme mostrado abaixo.
![]()
2. Expanda os dispositivos de áudio clicando no ícone de seta .
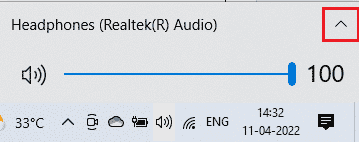
3. Agora, clique no dispositivo de áudio desejado e verifique se o áudio é reproduzido no dispositivo selecionado.
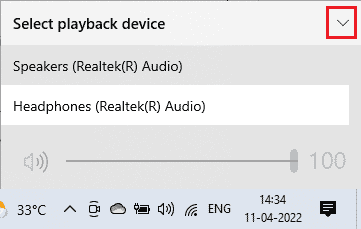
Método 1C: Verifique o volume do áudio
1. Vá para o canto inferior direito da tela e clique com o botão direito do mouse no ícone Alto-falantes . Em seguida, clique em Open Volume mixer .
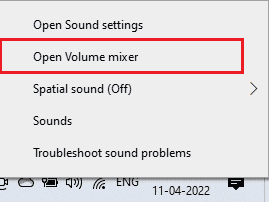
2. Certifique-se de que todos os níveis de áudio não estejam silenciados na janela Volume Mixer . Quando houver um ícone Proibido , conforme ilustrado, clique nele e ative o áudio.
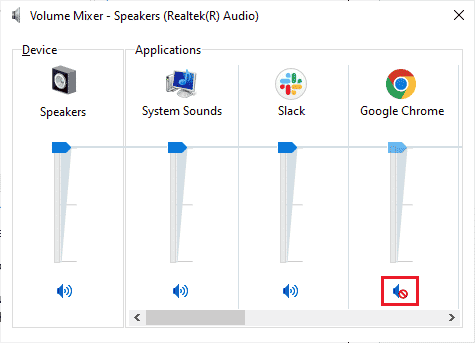
Leia também : Corrigir a extensão de exibição de grade do Google Meet
Método 2: execute o solucionador de problemas de áudio
Como seu microfone está silenciado pelas configurações do sistema é um problema relacionado ao áudio, você pode usar o solucionador de problemas de áudio no seu PC com Windows para corrigir o problema. Esta ferramenta de solução de problemas incorporada verifica todos os dispositivos de áudio conectados ao computador e identifica os problemas associados. Então, todos os problemas identificados podem ser solucionados com muita facilidade. Leia nosso guia sobre como executar o solucionador de problemas de hardware e dispositivos para resolver todos os problemas de hardware relacionados a áudio no PC com Windows 10.
Além disso, use este guia, Como executar a solução de problemas do Windows Update, para referência, e você pode executar manualmente a solução de problemas de áudio. Certifique-se de selecionar a solução de problemas de reprodução de áudio ao seguir as etapas.
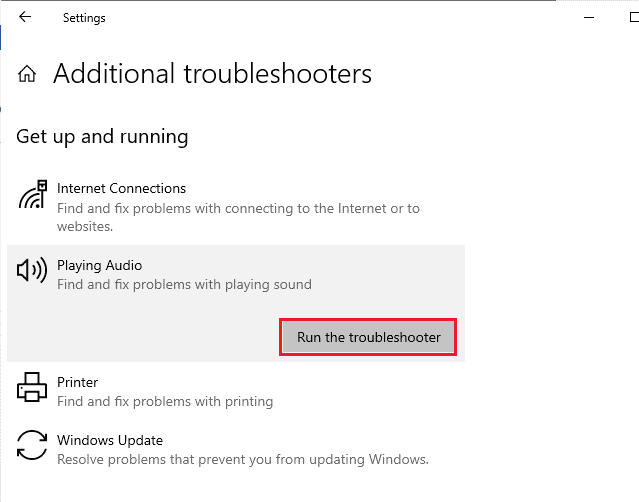
Método 3: permitir permissões de microfone
Se você estiver usando a versão web do Google Meet, você deve habilitar as permissões de áudio para acessar o conteúdo de áudio em qualquer aplicativo, especificamente o Google Meet no nosso caso. Para permitir o acesso ao microfone no Chrome, siga as etapas abaixo mencionadas.
1. Inicie o Chrome e clique no ícone de três pontos > Configurações , conforme mostrado.
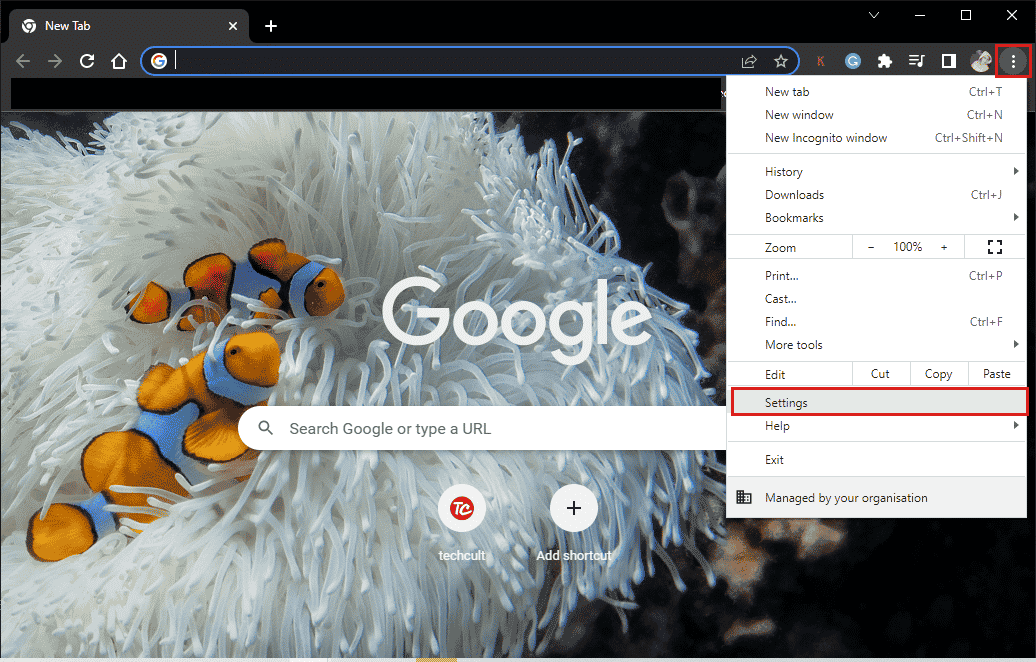
2. Agora, clique em Privacidade e segurança no painel esquerdo.
3. Clique em Configurações do site .
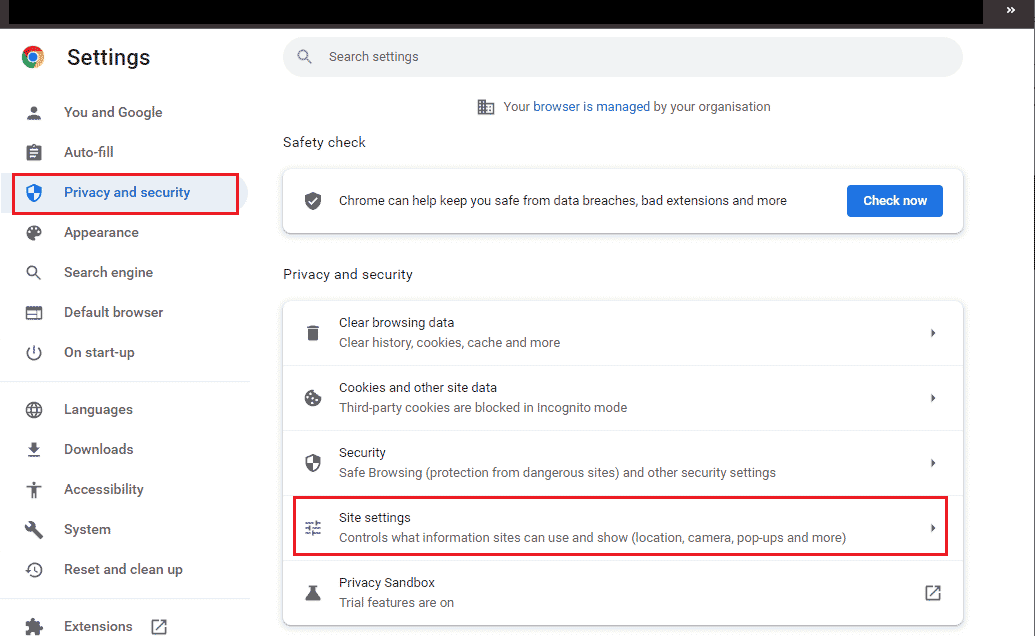
4. Role para baixo no painel direito e clique em Microfone em Permissões .
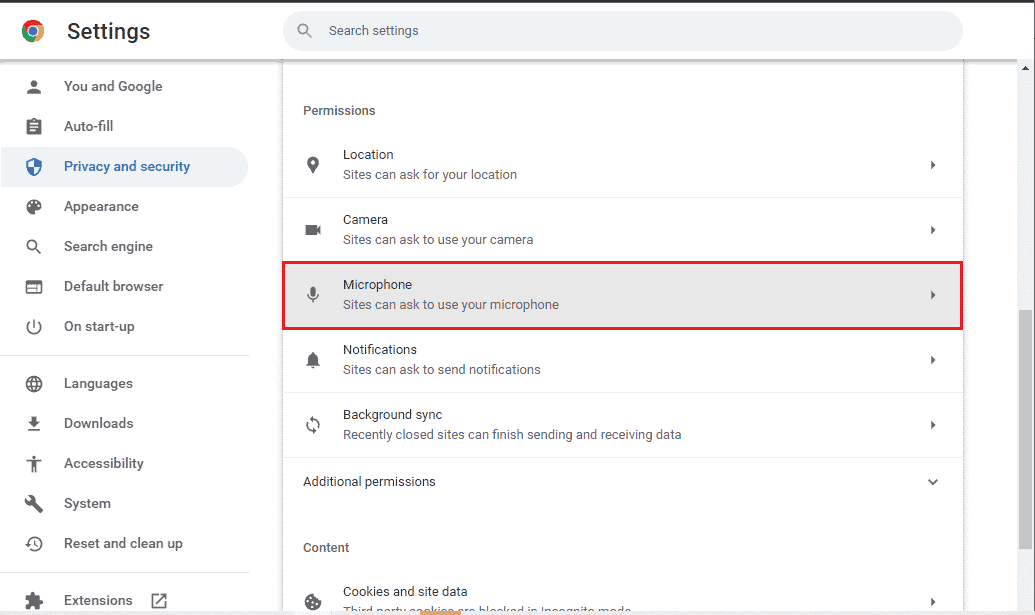
5. Em seguida, clique no botão de opção ao lado de Sites podem pedir para usar seu microfone , conforme mostrado.
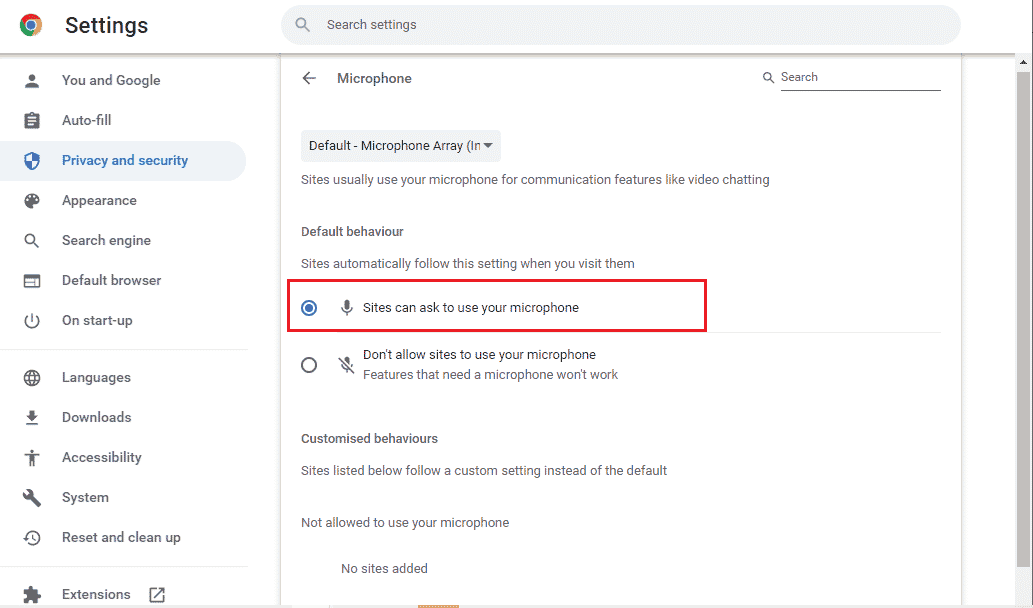
Leia também : Como consertar o microfone que não funciona no Mac
Método 4: Desative a aceleração de hardware (se aplicável)
Poucas de suas páginas da Web e sites de navegador consomem recursos extras da GPU quando o recurso de aceleração de hardware está ativado. Siga as etapas abaixo mencionadas para desativar esse recurso e corrigir Seu microfone está silenciado por problema de configurações do sistema.
1. Inicie o Google Chrome e clique no ícone de três pontos .
2. Clique em Configurações .

3. Clique em Sistema na seção Avançado no painel esquerdo.
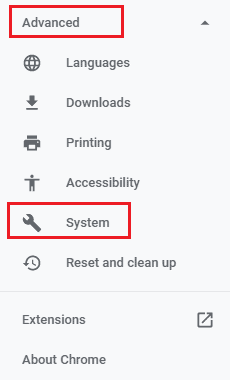
4. Agora, desative a opção Usar aceleração de hardware quando disponível , conforme mostrado abaixo.
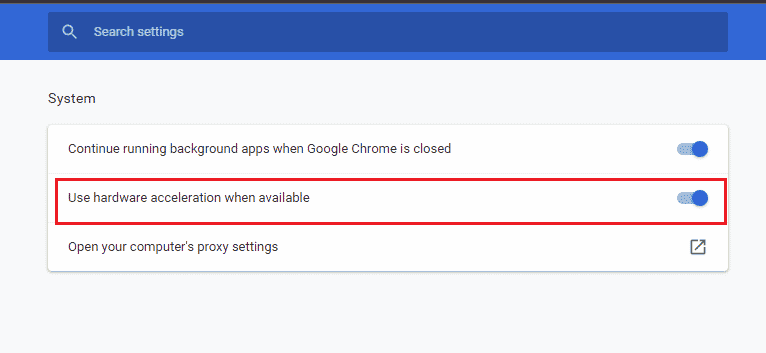
5. Por fim, clique em Reiniciar e verifique se você conseguiu ouvir o áudio no Google Meet.
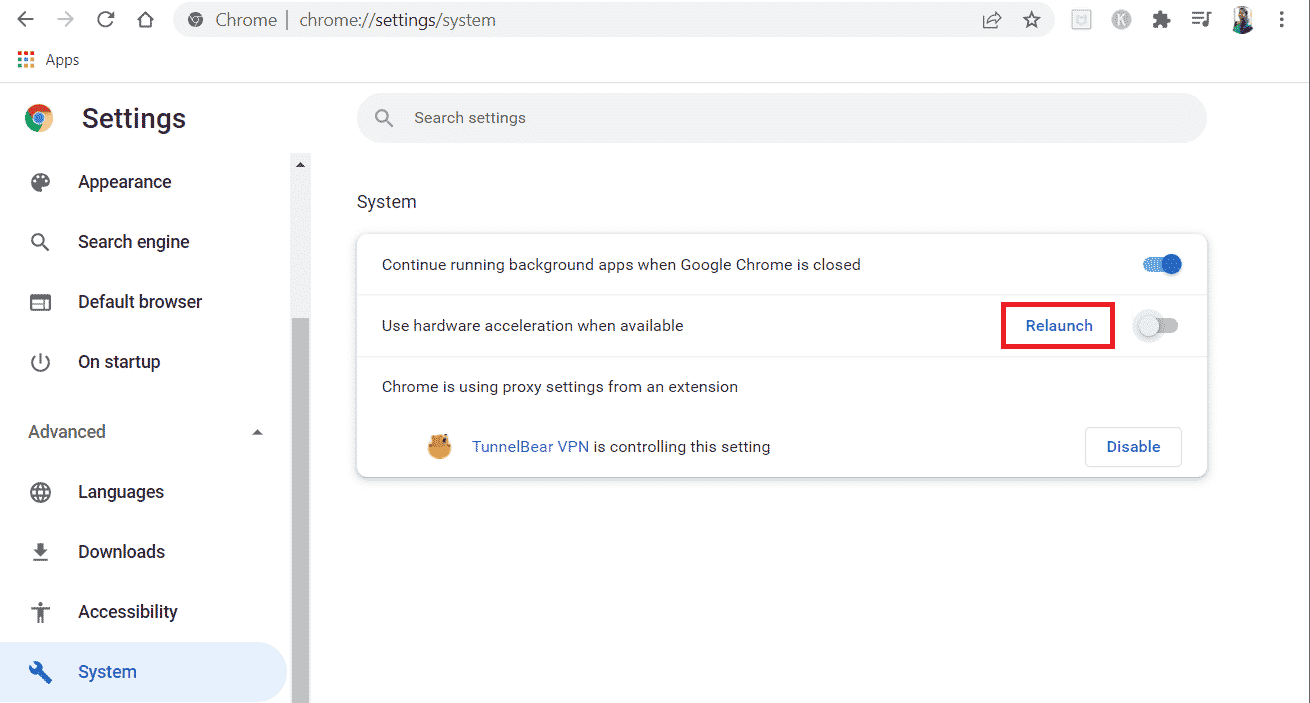
Método 5: Executar verificação SFC/DISM
Se você quiser desfrutar de áudio ininterrupto no Google Meet, verifique se todos os programas e arquivos do seu PC estão livres de corrupção. Mas, se eles estiverem corrompidos ou configurados incorretamente, você enfrentará que seu microfone está silenciado pelo problema de configurações do sistema. No entanto, todos esses arquivos mal configurados podem ser reparados usando os utilitários integrados do seu PC com Windows 10, ou seja, Verificador de Arquivos do Sistema e Gerenciamento e Manutenção de Imagens de Implantação . Leia e siga nosso guia sobre como reparar arquivos do sistema no Windows 10 conforme instruído para reparar todos os arquivos corrompidos em seu computador. Aguarde os comandos serem executados e verifique se você corrigiu Seu microfone está silenciado pelo problema de configurações do sistema.
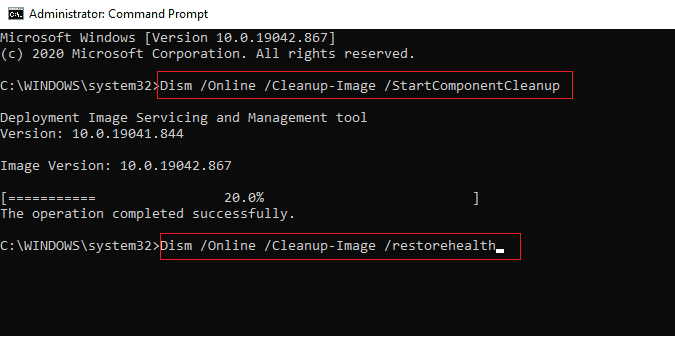
Leia também : O que são os códigos do Google Meet?
Método 6: Modificar as configurações de áudio
É necessário confirmar se as configurações de som do seu PC com Windows 10 e as propriedades do dispositivo de áudio são compatíveis. Isso ajuda você a corrigir esse problema. Siga conforme as instruções.
1. Pressione as teclas Windows + I simultaneamente para iniciar as Configurações do Windows .
2. Clique em Sistema , conforme mostrado abaixo.
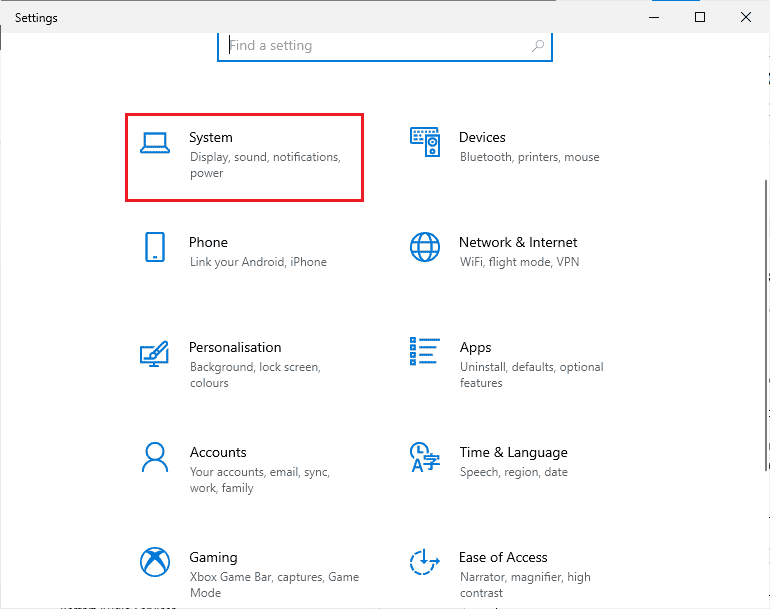
3. No painel esquerdo, clique em Som .
4. Clique em Propriedades do dispositivo no menu Saída no painel direito.
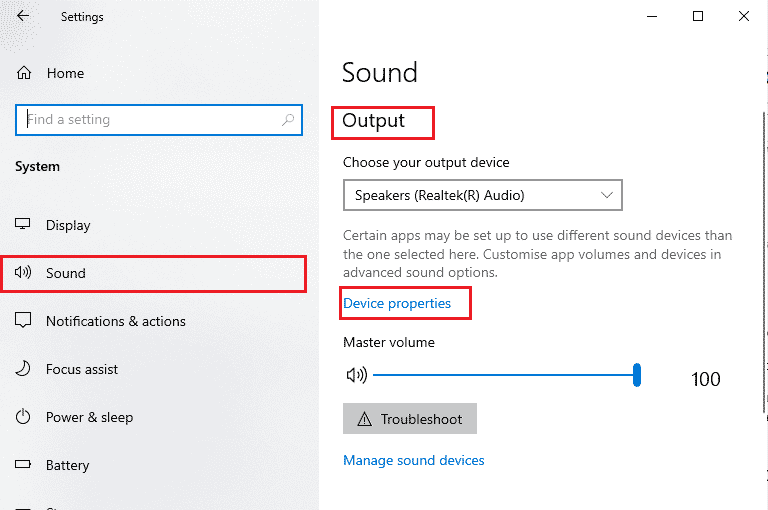
5. Desmarque a caixa Desativar , conforme ilustrado.
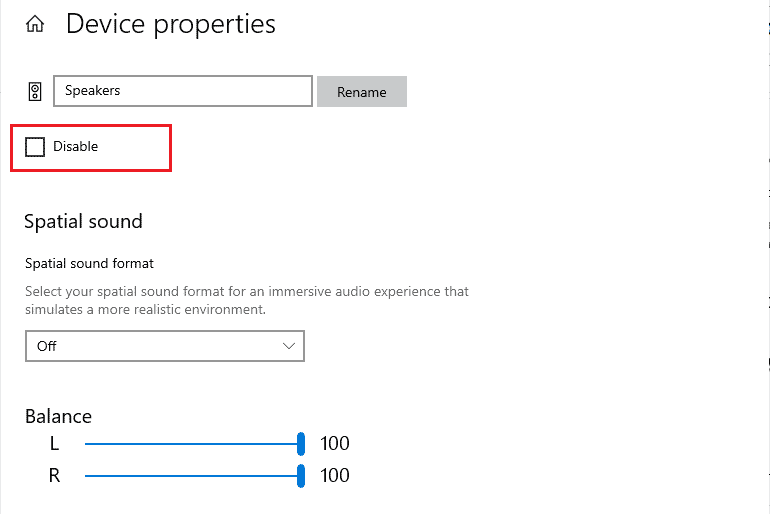
6. Repita as etapas 4 e 5 também para dispositivos de entrada.
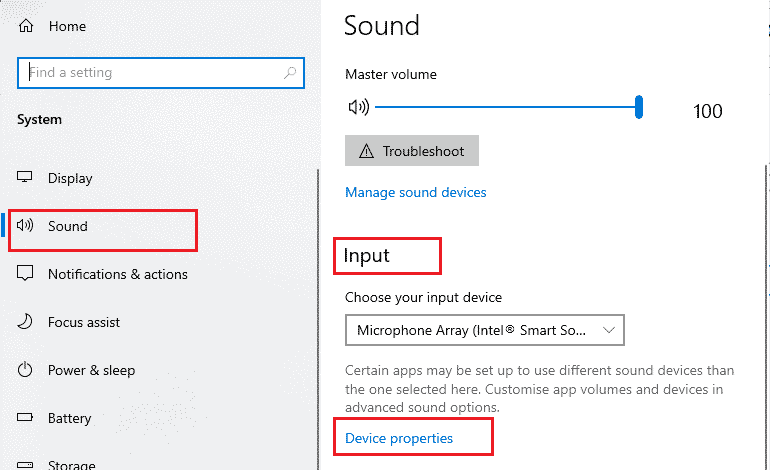
Agora, verifique se você corrigiu Seu microfone foi silenciado por um erro de configuração do sistema.
Método 7: Permitir acesso de áudio nas configurações
Se o seu PC com Windows 10 tiver acesso a apenas alguns programas específicos, você enfrentará o problema Seu microfone está silenciado por um problema de configurações do sistema. Se, no caso, o Google Meet não estiver nesta lista, você não poderá acessar o áudio para ele. Portanto, verifique se você ativou todos os acessos de áudio para o Google Meet em Configurações conforme as instruções abaixo.
1. Navegue até as Configurações do Windows pressionando as teclas Windows + I simultaneamente.
2. Em seguida, clique na opção Privacidade .
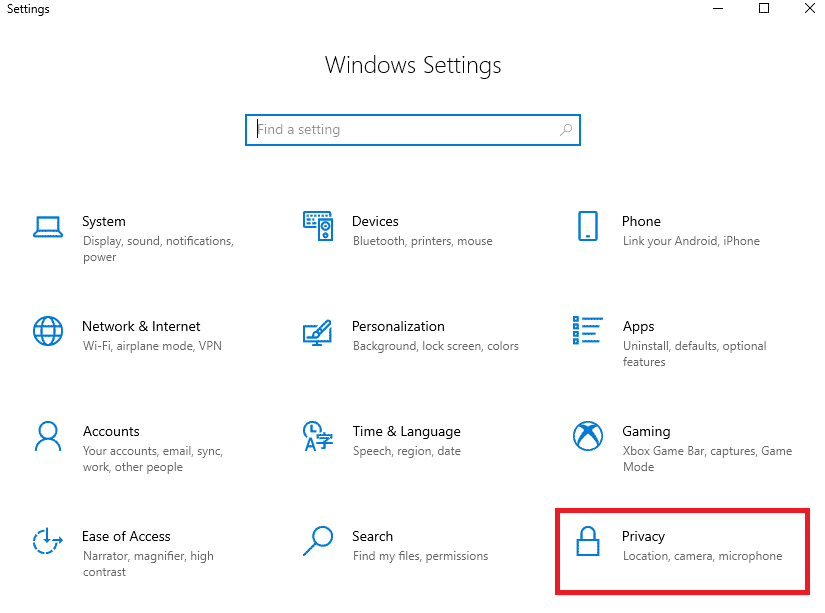
3. Clique na opção Microfone em Permissões do aplicativo .
4. Ative a opção Permitir que aplicativos acessem seu microfone , conforme mostrado.
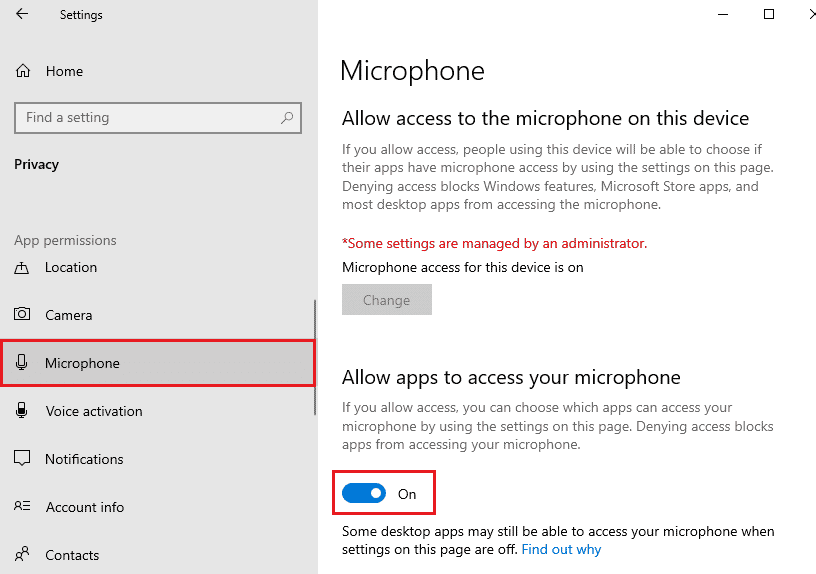

5. Como o Google Meet está sendo usado no Chrome, verifique se o Google Chrome é a lista permitida de aplicativos de desktop que usam o áudio, conforme mostrado.
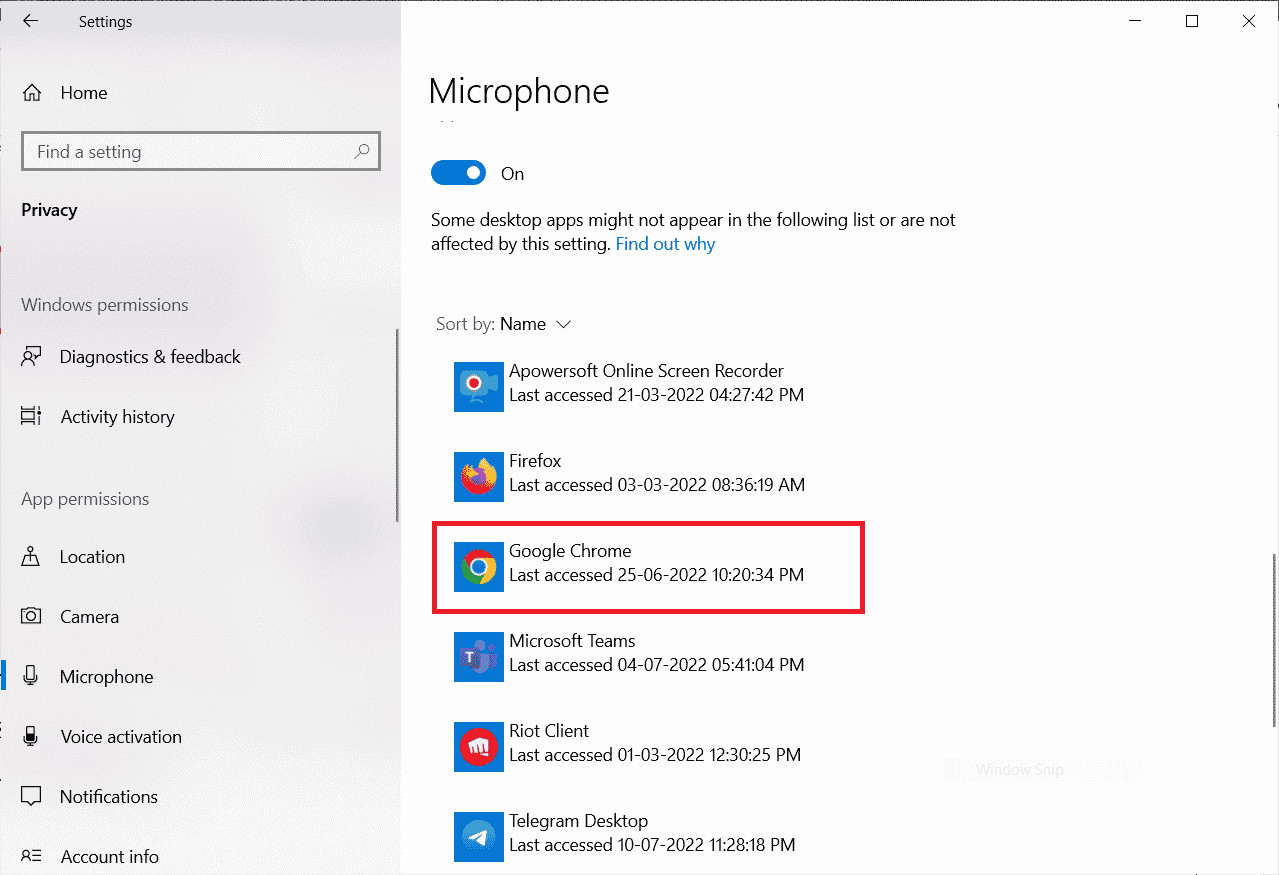
Leia também : Como consertar o microfone muito silencioso no Windows 10
Método 8: Definir dispositivo de áudio como dispositivo padrão
Às vezes, seu dispositivo pode escolher alguns dispositivos de áudio aleatórios conectados ao seu PC e você não consegue ouvir nada quando ouve outros dispositivos padrão. Para evitar e corrigir esse problema, você deve definir os dispositivos de áudio como padrão, conforme instruído neste método.
1. Como você fez anteriormente, clique com o botão direito do mouse no ícone Alto-falantes e clique na opção Sons .
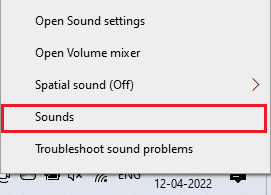
2. Navegue até a guia Reprodução e clique com o botão direito do mouse no dispositivo de áudio desejado que deseja definir como padrão.
3. Em seguida, clique em Definir como dispositivo padrão .
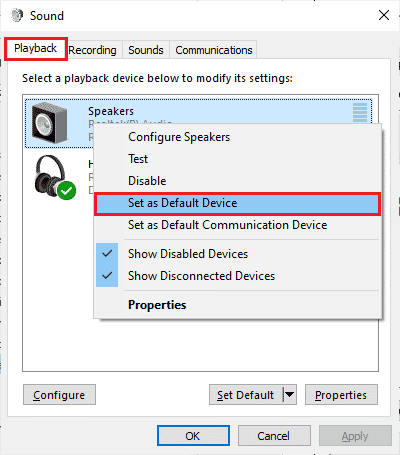
4. Por fim, clique em Aplicar > OK para salvar as alterações.
Método 9: Reinicie a placa de som
Você pode corrigir facilmente Seu microfone está silenciado pelas configurações do sistema, reiniciando a placa de som conforme as instruções abaixo.
1. Pressione a tecla Windows e digite Gerenciador de Dispositivos . Agora, clique em Abrir .
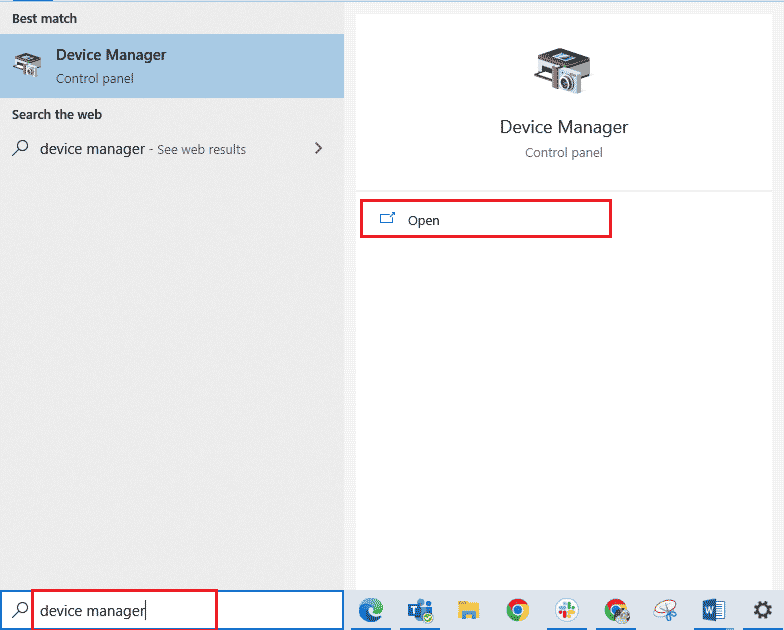
2. Agora, clique duas vezes em Controladores de som, vídeo e jogos para expandi-lo.
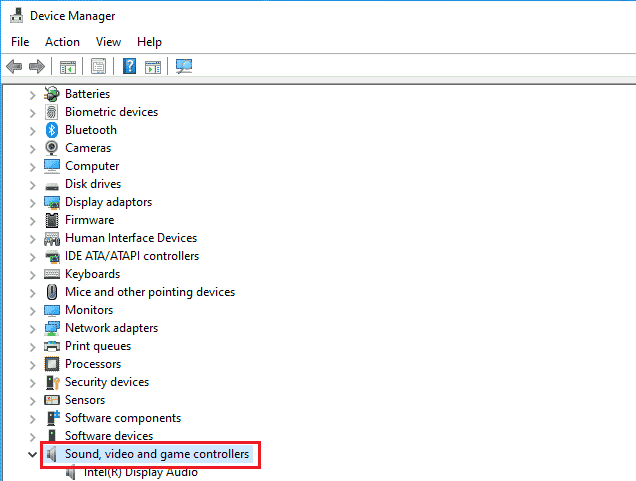
3. Aqui, clique com o botão direito do mouse na placa de som desejada e clique em Desativar dispositivo .
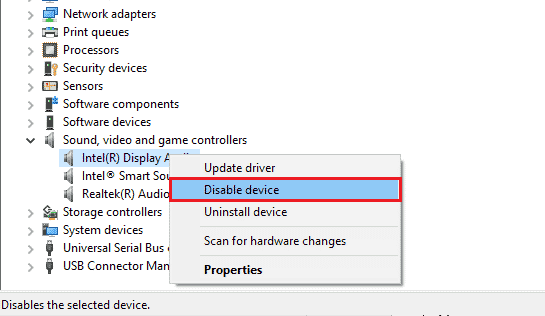
4. Em seguida, clique em Sim para confirmar a solicitação.
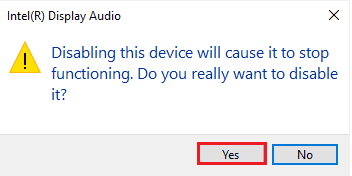
5. Reinicie o PC com Windows.
6. Novamente, repita os Passos 1 e 2 . Agora, clique com o botão direito do mouse na placa de som desativada e clique em Ativar dispositivo .
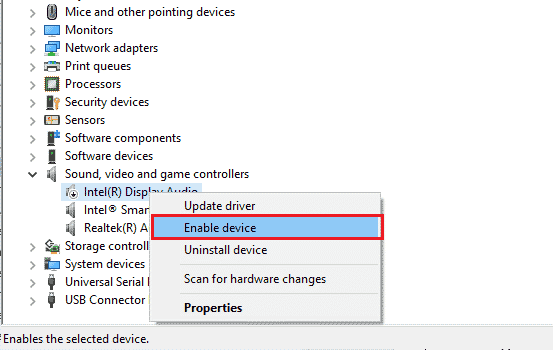
Leia também : Corrigir o volume baixo do microfone no Windows 11
Método 10: Desative os aprimoramentos de áudio
Você deve verificar a taxa de amostragem se puder acessar o áudio em outros aplicativos de videoconferência, mas não no Google Meet. Qualquer taxa de amostragem de baixa frequência fará com que Seu microfone tenha sido silenciado pelo problema de configurações do sistema. Para corrigir o problema, desative o recurso de aprimoramento de áudio nas configurações de áudio conforme as instruções abaixo.
1. Clique com o botão direito do mouse no ícone Alto-falantes e clique na opção Sons .
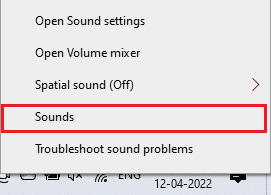
2. Alterne para a guia Reprodução e clique no dispositivo de áudio desejado > opção Propriedades .
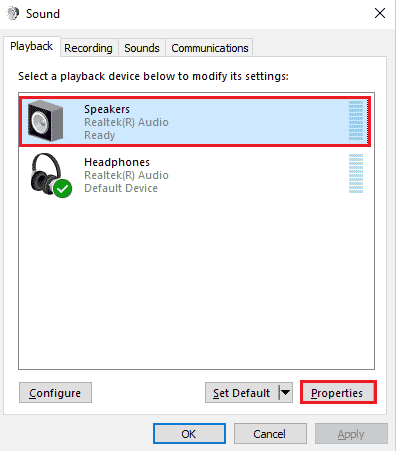
3. Agora, mude para a guia Avançado e selecione a faixa de frequência mais alta (24 bits, 48.000 Hz) em Formato padrão , conforme mostrado.
Observação : Desmarque a configuração Desativar aprimoramentos de áudio em Aprimoramentos de sinal .
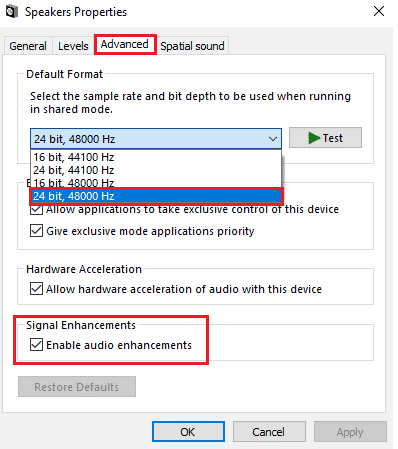
4. Clique em Aplicar > OK para salvar as alterações.
Nota : Verifique se você enfrenta o problema Seu microfone está silenciado pelas configurações do sistema novamente. Nesse caso, alterne para outras faixas de frequência repetindo essas etapas e verifique qual faixa resolve que seu microfone está silenciado pelo problema do Google Meet nas configurações do sistema.
Método 11: limpar o cache do navegador
Embora o cache melhore sua velocidade de navegação, ele pode se acumular ao longo de dias e, portanto, causar vários problemas no navegador. Portanto, é recomendável limpar o cache do navegador e os cookies para corrigir o som do microfone pelas configurações do sistema do Google Meet, conforme as instruções abaixo. Leia nosso guia sobre Como limpar cache e cookies no Google Chrome e limpe os dados de navegação.
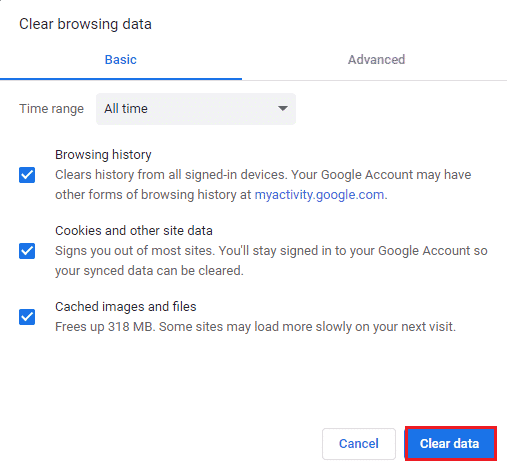
Leia também : Como alterar o Chrome como navegador padrão
Método 12: Atualizar o navegador
Se você enfrentar Seu microfone está silenciado pelas configurações do sistema na versão da web, pode ser devido a um navegador desatualizado. A melhor maneira de lidar com esse problema é atualizar seu navegador conforme as instruções abaixo. Após atualizar seu navegador, verifique se você corrigiu o problema.
1. Inicie o Google Chrome e clique no ícone de três pontos > opção Ajuda .
Observação : você também pode digitar chrome://settings/help para iniciar a página Sobre o Chrome diretamente.
2. Em seguida, selecione a opção Sobre o Google Chrome , conforme mostrado.
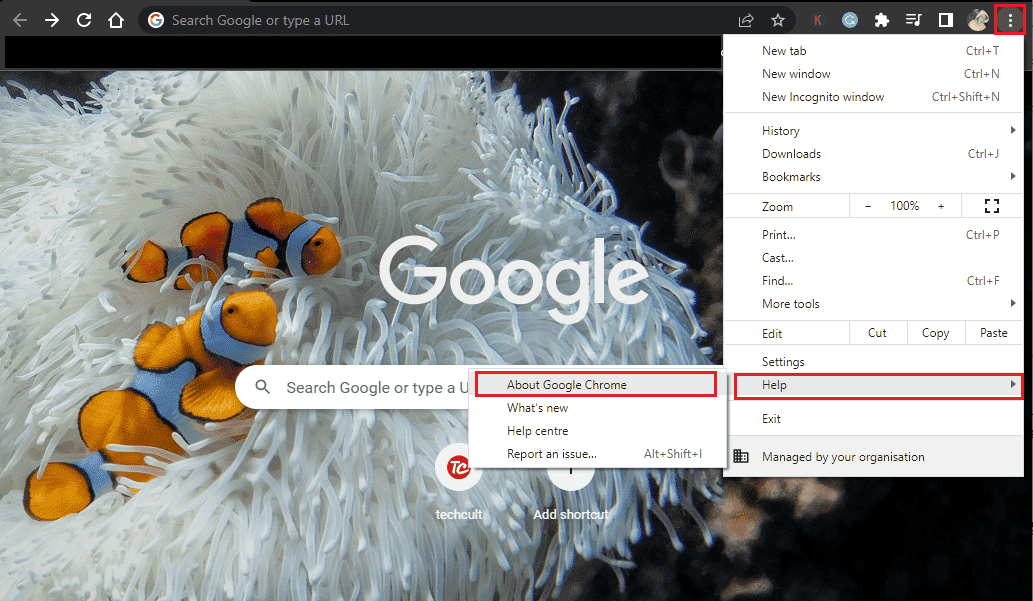
3A. Se o Google Chrome for atualizado para a versão mais recente, ele mostrará que o Chrome está atualizado .
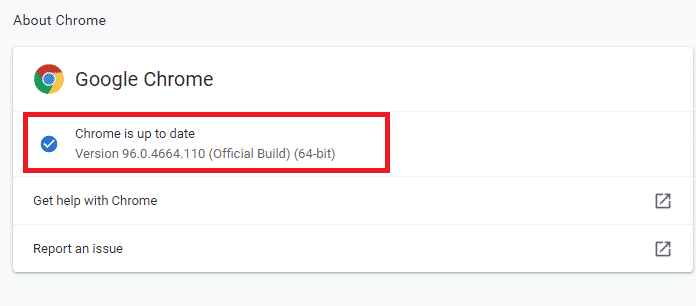
3B. Se uma nova atualização estiver disponível, o navegador atualizará automaticamente para a versão mais recente. Clique em Reiniciar para concluir o processo de atualização.
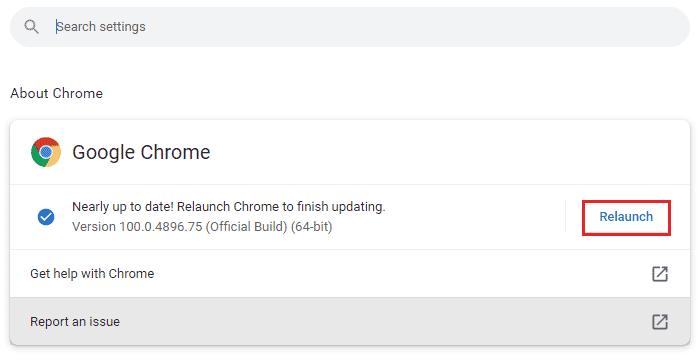
Método 13: Atualizar o Windows
Se alguma nova atualização da Microsoft estiver pendente para ser instalada, alguns bugs e problemas não poderão ser resolvidos em seu computador. Conforme sugerido por muitos usuários, a atualização de computadores Windows 10 ajudará você a resolver Seu microfone está silenciado pelo problema do Google Meet nas configurações do sistema. Siga nosso guia sobre como baixar e instalar a atualização mais recente do Windows 10 para atualizar seu computador com Windows 10. Depois de atualizar seu sistema operacional Windows, verifique se você pode acessar o áudio no Google Meet.
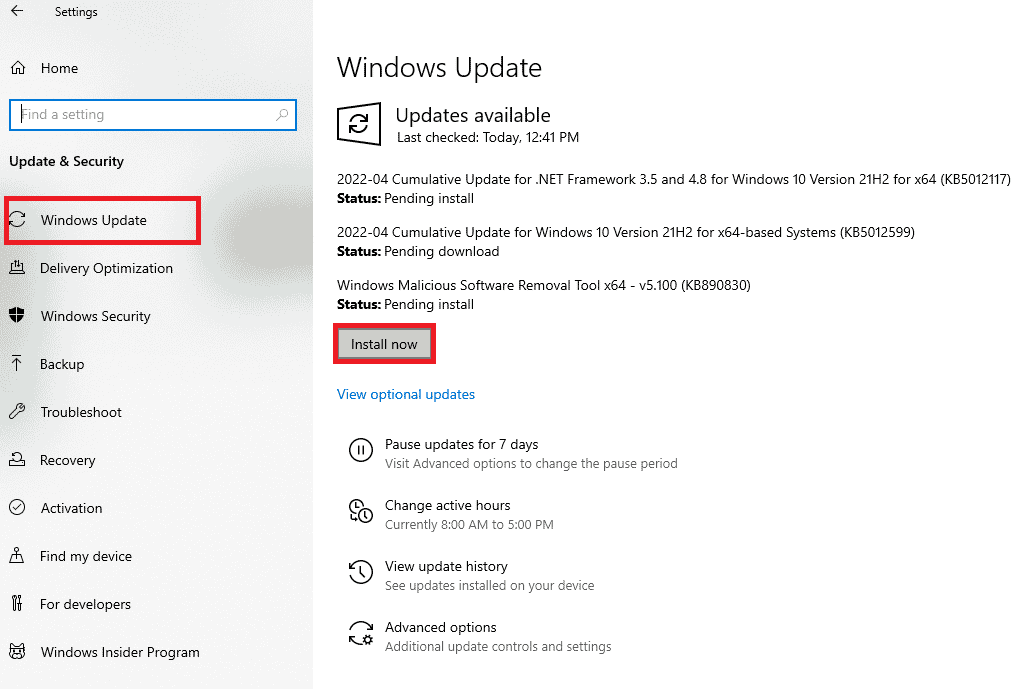
Leia também : Corrigir o microfone do Microsoft Teams que não funciona no Windows 10
Método 14: Atualizar Drivers de Áudio
Quaisquer drivers de microfone incompatíveis e corrompidos sempre farão com que seu microfone seja silenciado por problemas de configurações do sistema. Você deve confirmar que usa uma versão atualizada dos drivers de áudio e, se o seu PC com Windows 10 não os tiver, é recomendável atualizá-los conforme as instruções em nosso guia Como atualizar os drivers de áudio Realtek HD no Windows 10.
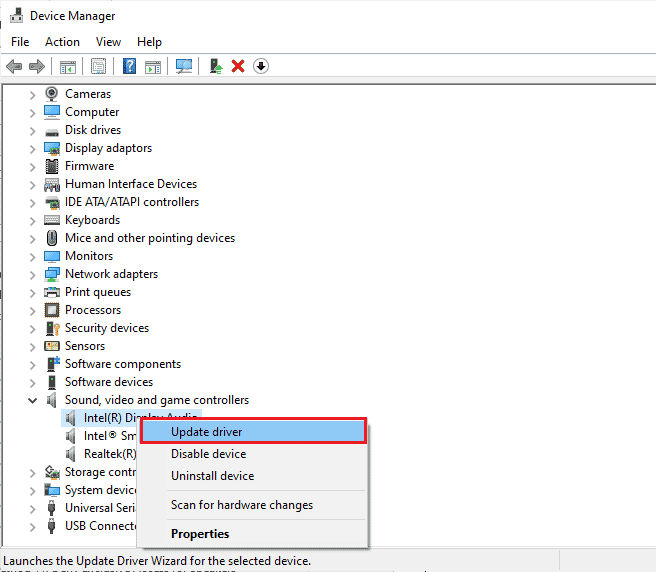
Método 15: Reinicie os Serviços de Áudio
Poucos serviços de áudio do Windows necessários ajudam a resolver esse problema. Por acaso, se esses serviços forem desativados, você poderá enfrentar vários conflitos como o que estamos discutindo agora. Portanto, é recomendável reiniciar alguns serviços de áudio essenciais conforme as etapas abaixo.
1. Digite Serviços na barra de pesquisa do Windows e clique em Executar como administrador .
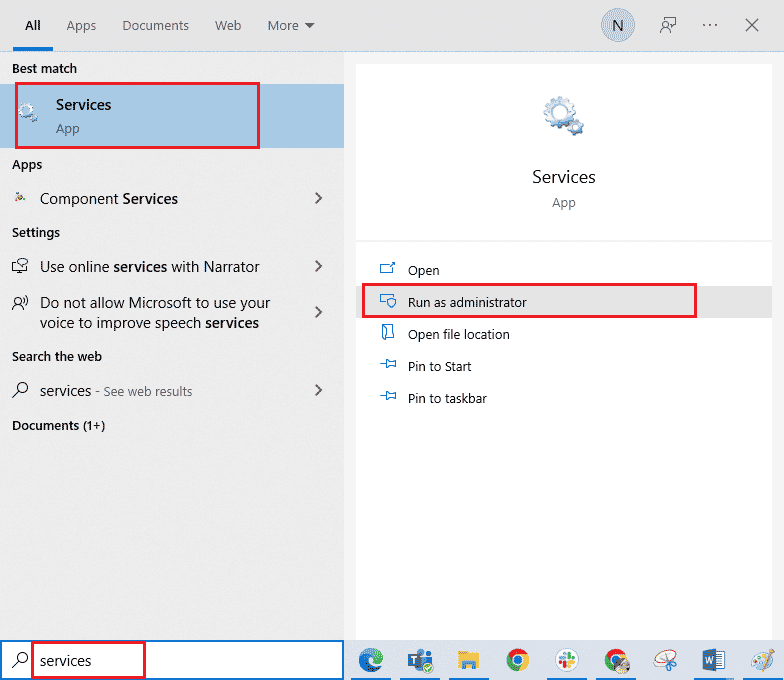
2. Em seguida, role para baixo e clique duas vezes no serviço Windows Audio .
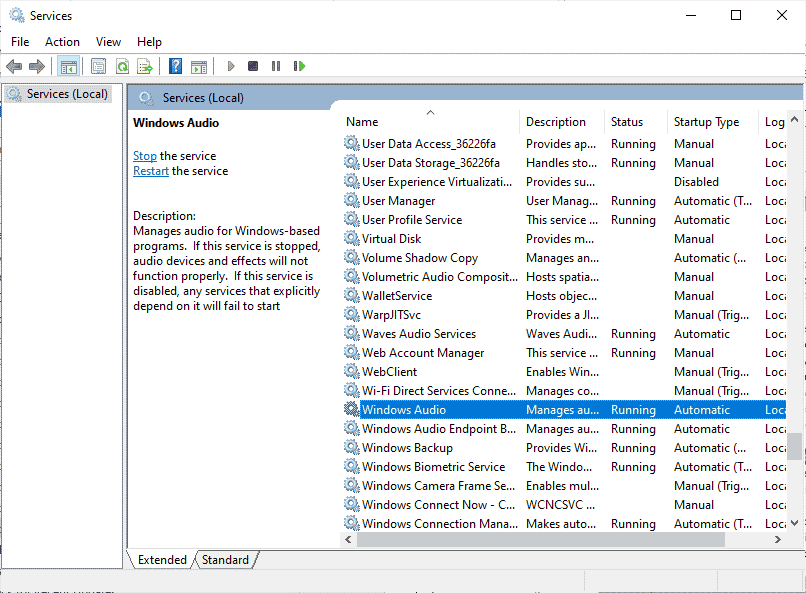
3. Em seguida, altere o tipo de inicialização para Automático , conforme ilustrado.
Nota : Se o status do serviço for Parado, clique na opção Iniciar . Se o status do serviço for Running, clique em Stop e iniciá -lo novamente.
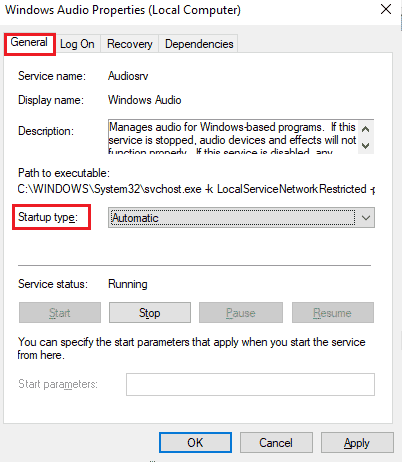
4. Clique em Aplicar > OK para salvar as alterações.
5. Repita todas essas etapas para outros serviços do Windows, como Windows Audio Endpoint Builder e Remote Procedure Call (RPC) .
Leia também : Como corrigir nenhuma câmera encontrada no Google Meet
Método 16: Reverter drivers de áudio
Às vezes, a versão atual dos drivers de áudio pode causar conflitos de áudio. Nesse caso, você precisa restaurar as versões anteriores dos drivers instalados. Esse processo é chamado de reversão de drivers e você pode reverter facilmente os drivers do computador para o estado anterior seguindo nosso guia sobre Como reverter drivers no Windows 10. Aguarde até que as versões anteriores dos drivers sejam instaladas no seu PC com Windows 10. Uma vez feito, verifique se você corrigiu o problema Seu microfone está silenciado pelas configurações do sistema.
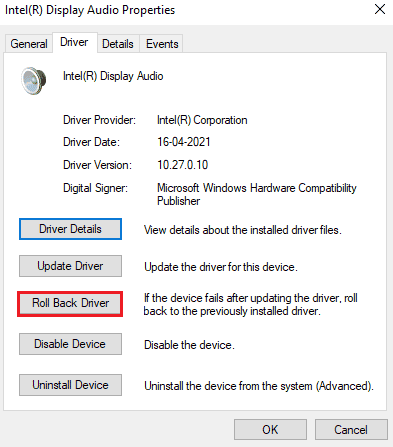
Método 17: Reinstale os drivers de áudio
Drivers incompatíveis devem ser reinstalados em vez de atualizá-los para resolver o problema de configurações do sistema. Recomendamos que você reinstale os drivers de dispositivo somente se não conseguir obter nenhuma correção atualizando-os. Você pode reinstalar manualmente os drivers seguindo as instruções em nosso guia, Como desinstalar e reinstalar drivers no Windows 10. Após reinstalar os drivers de áudio, verifique se você consegue ouvir o áudio no Google Meet.
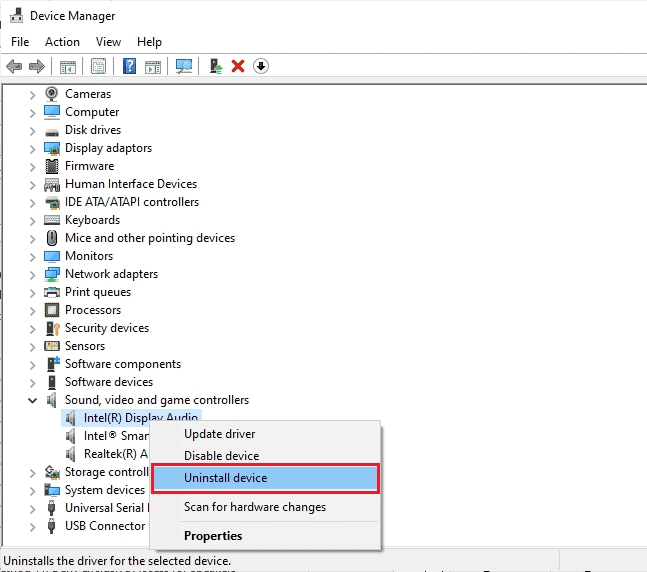
Leia também : 13 melhores softwares gratuitos de troca de voz para Windows 10
Método 18: Redefinir o navegador
A redefinição do Chrome restaurará o navegador para suas configurações padrão e há mais possibilidades de você enfrentar o problema de seu microfone ter sido silenciado novamente pelo problema de configurações do sistema. Siga as etapas abaixo mencionadas para redefinir o Google Chrome.
1. Inicie o Google Chrome e clique em Configurações , como feito anteriormente.
Observação : você também pode digitar chrome://settings/reset para iniciar a página Redefinir Chrome .

2. Clique na opção Redefinir e limpar no painel esquerdo.
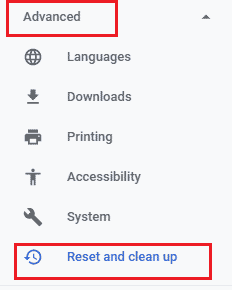
3. Clique na opção Restaurar configurações para seus padrões originais .
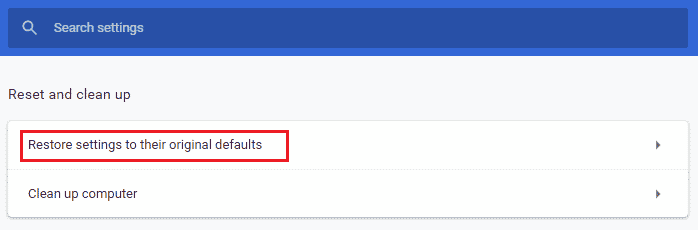
4. Confirme o prompt clicando na opção Redefinir configurações , conforme ilustrado.
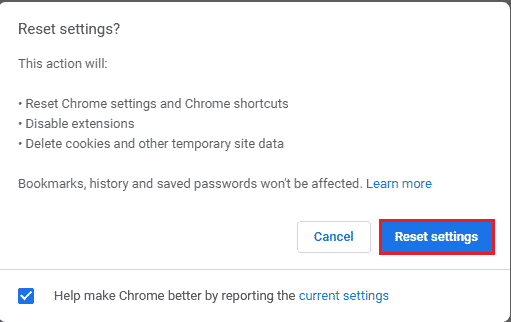
5. Reinicie o Google Meet.
Recomendado :
- A lista final de mods de Fallout 3
- Corrigir o travamento do Microsoft Teams no Windows 10
- Como usar o Snap Camera no Google Meet
- Aumentar o volume do microfone no Windows 10
Esperamos que este guia tenha sido útil e que você possa corrigir o som do seu microfone devido a um problema de configurações do sistema em seu dispositivo. Deixe-nos saber qual método funcionou melhor para você. Além disso, se você tiver dúvidas/sugestões sobre este artigo, sinta-se à vontade para deixá-las na seção de comentários. Além disso, deixe-nos saber o que você quer aprender a seguir.
