Corrigir Sua conexão foi interrompida no Windows 10
Publicados: 2022-02-26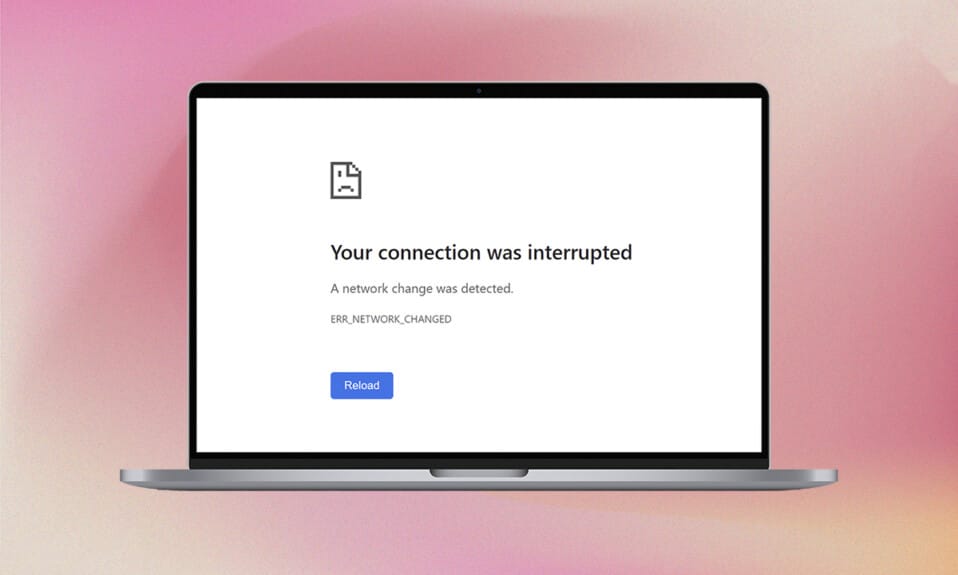
Você está irritado com um erro de alteração de rede detectado no Microsoft Edge? Se sim, você tem a sorte de estar lendo este artigo. Você pode enfrentar o erro Sua conexão foi interrompida quando você tem uma conexão instável com a Internet, cache do navegador corrompido, configurações incorretas do navegador, presença de vírus, sistema operacional desatualizado, drivers desatualizados, configurações de VPN/proxy e muito mais. Aqui estão alguns métodos de solução de problemas que ajudarão você a corrigir o erro Sua conexão foi interrompida no Windows 10. Então, o que você está esperando? Continue lendo o artigo.
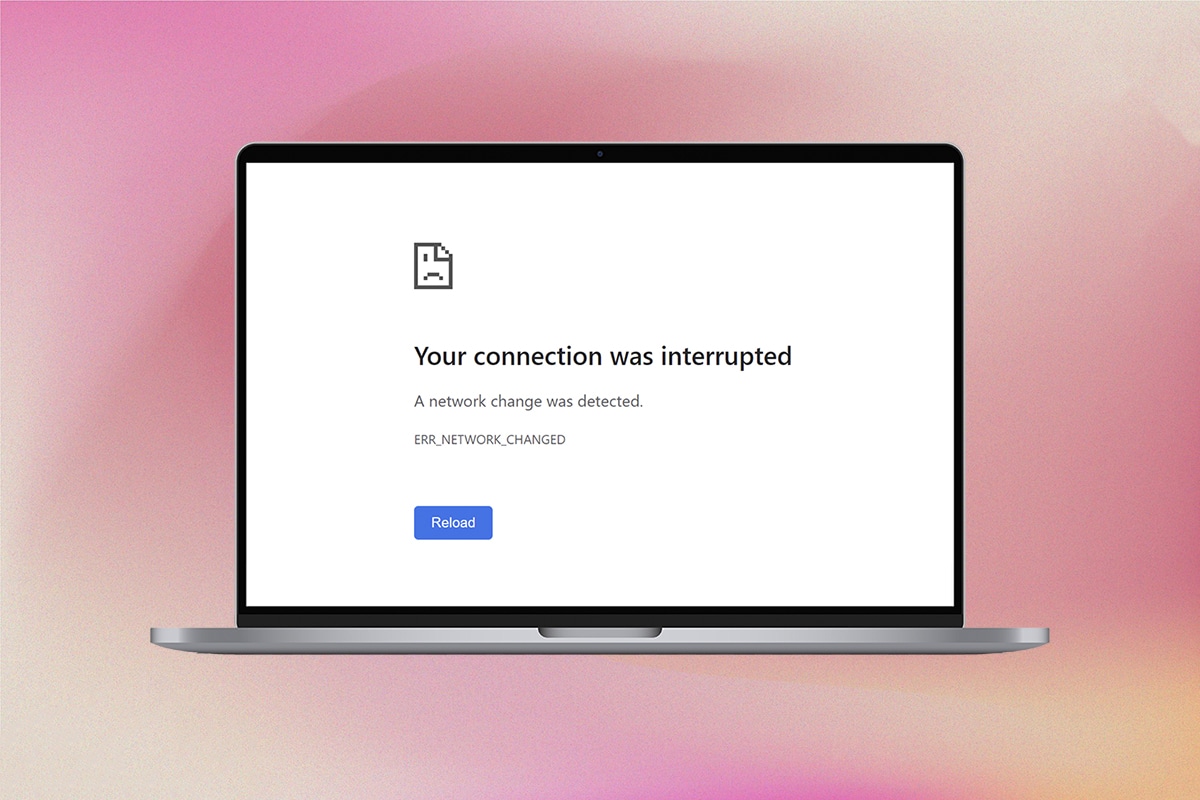
Conteúdo
- Como corrigir Sua conexão foi interrompida no Windows 10
- Métodos básicos de solução de problemas
- Método 1: reinicie o roteador
- Método 2: Reconecte Ethernet ou Wi-Fi
- Método 3: execute o solucionador de problemas de rede
- Método 4: Redefinir TCP/IP
- Método 5: Liberar o Cache DNS
- Método 6: Desabilitar e habilitar o adaptador de rede
- Método 7: Excluir perfis de WLAN
- Método 8: Desative o Gerenciamento de Energia
- Método 9: Desabilitar IPV6
- Método 10: mude para o DNS do Google
- Método 11: Modificar as configurações da LAN
- Método 12: Encaminhamento de porta
Como corrigir Sua conexão foi interrompida no Windows 10
Neste artigo, compilamos uma lista de métodos que ajudarão você a corrigir esse erro no Edge. Siga os métodos abaixo mencionados na mesma ordem para obter resultados perfeitos.
A conexão continua desconectando quando você não tem uma conexão estável com a Internet. Você pode executar um teste de velocidade para saber o nível ideal de velocidade de rede necessário para a conexão adequada.
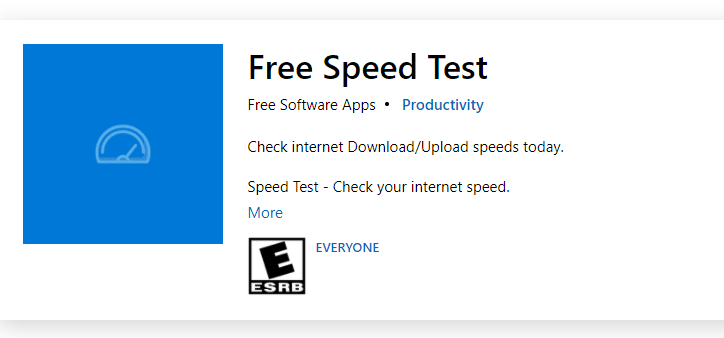
Certifique-se de que seu dispositivo atende aos critérios abaixo.
- Sempre compre um modem ou roteador verificado pelo seu provedor de serviços de Internet (ISP) e livre de conflitos.
- Não use cabos velhos, quebrados ou danificados.
- Certifique-se de que os fios do modem ao roteador e do modem à parede estejam estáveis e sem interferências. Substitua os cabos se necessário.
Métodos básicos de solução de problemas
Antes de tentar qualquer método avançado de solução de problemas, tente os seguintes métodos básicos de solução de problemas. Um método de solução de problemas básico e fácil pode ajudar a resolver o problema rapidamente.
- Recarregue a página pressionando a tecla F5 ou as teclas Fn + F5 juntas.
- Reinicie o navegador fechando todas as janelas do navegador e abrindo-as.
- Reinicie seu sistema porque uma simples reinicialização pode ajudar a corrigir o problema.
- Tente usar diferentes navegadores de Internet , como Google Chrome, Opera e Firefox.
Método 1: reinicie o roteador
Como esse erro estava relacionado à conexão de rede, você pode verificar se a conexão está estável ou não. Possivelmente, uma simples reinicialização do roteador corrigirá os problemas no navegador Microsoft Edge. Aqui estão algumas instruções para reiniciar seu dispositivo roteador.
1. Encontre o botão Liga/Desliga na parte de trás do seu roteador.
2. Pressione o botão uma vez para desligá-lo.

3. Agora, desconecte o cabo de alimentação do Roteador e espere até que a energia seja totalmente drenada dos capacitores.
4. Em seguida, reconecte o cabo de alimentação e ligue-o após um minuto.
5. Aguarde até que a conexão de rede seja restabelecida e tente entrar novamente .
Verifique se você corrigiu o problema.
Método 2: Reconecte Ethernet ou Wi-Fi
Esta é uma correção muito comum que o ajudará a corrigir esse erro. Além disso, certifique-se de que seu computador esteja conectado à rede Ethernet ou Wi-Fi e não a ambas. A interferência entre conexões com fio e sem fio fará com que sua conexão seja interrompida por erro do Windows 10.
1. Desconecte sua conexão de rede, aguarde um minuto e reconecte-a novamente.
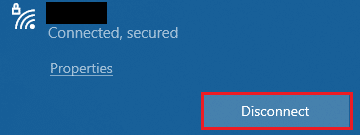
2. Se o cabo Ethernet estiver conectado, remova-o do PC. Em seguida, reconecte-o ou conecte-o a uma rede Wi-Fi. Isso garantirá que não haja oscilação entre as conexões com e sem fio.
Depois de garantir que seu PC esteja conectado a apenas uma fonte, recarregue as páginas da Web e verifique se você corrigiu o problema.
Leia também: Corrigir erro de disco corrompido do Steam no Windows 10
Método 3: execute o solucionador de problemas de rede
Para analisar e corrigir todos os problemas de conexão, o solucionador de problemas de rede integrado o ajudará. Todos os problemas de rede serão corrigidos e as operações de rede serão improvisadas executando um solucionador de problemas de rede. Aqui estão algumas instruções para executar a solução de problemas de rede no Windows 10 PC.
1. Pressione as teclas Windows + I simultaneamente para iniciar Configurações .
2. Clique no bloco Atualização e segurança , conforme mostrado.
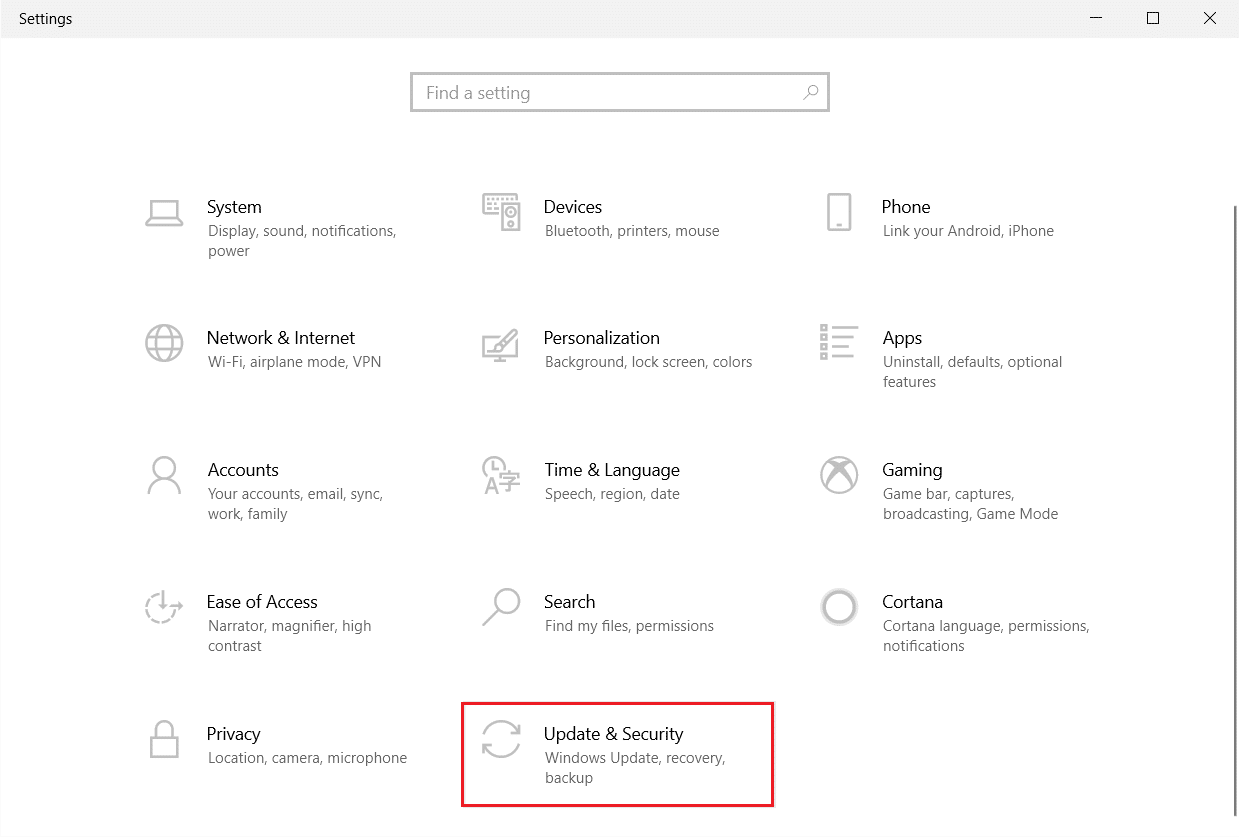
3. Vá para o menu Solução de problemas no painel esquerdo e localize Localizar e corrigir outros problemas no painel direito.
4. Selecione o solucionador de problemas do adaptador de rede e clique no botão Executar o solucionador de problemas mostrado em destaque.
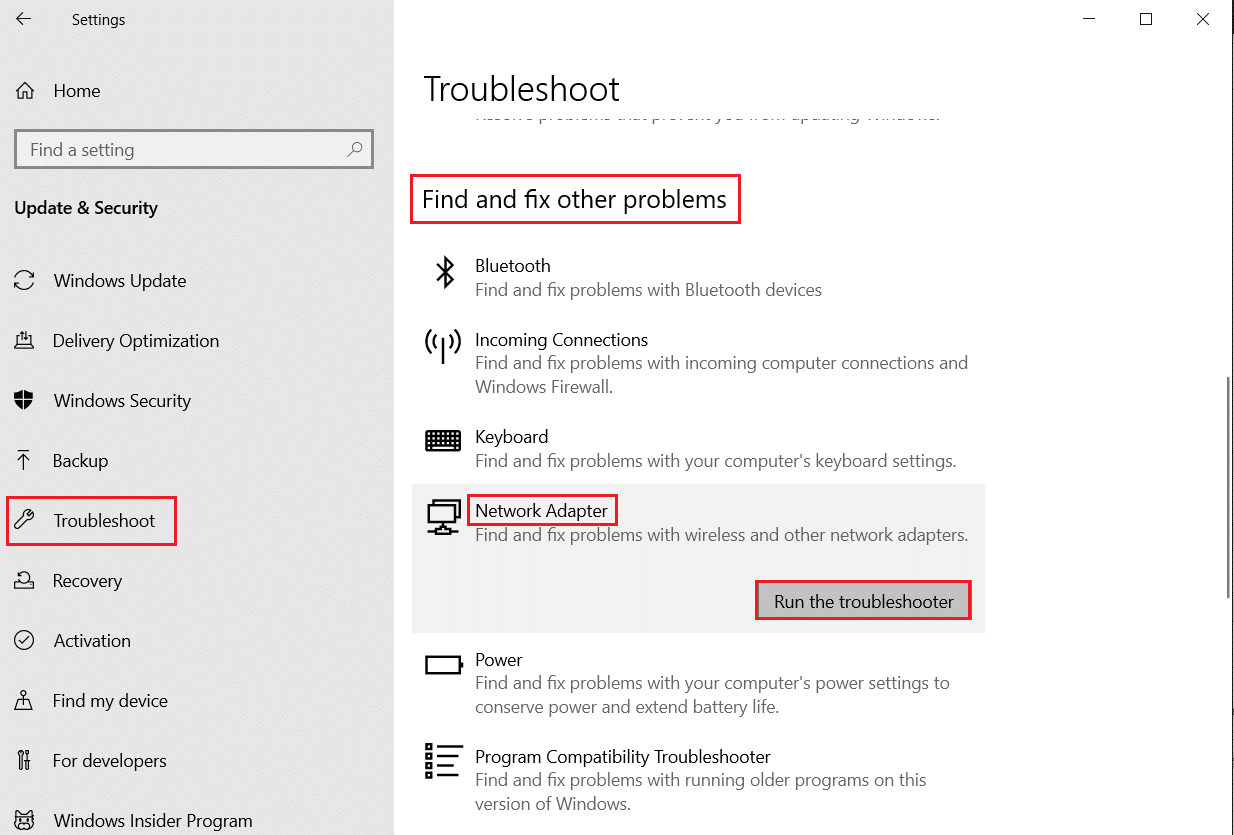
5. Aguarde até que o solucionador de problemas detecte e corrija o problema. Quando o processo estiver concluído, siga as instruções na tela e reinicie o seu PC .
Método 4: Redefinir TCP/IP
Um erro de alteração de rede foi detectado indica uma alteração no endereço IP. Poucos usuários relataram que você poderia corrigir sua conexão foi interrompida por erro do Windows 10 ao redefinir a configuração TCP/IP. Siga e implemente as etapas abaixo instruídas.
1. Pressione a tecla Windows , digite Prompt de Comando e clique em Executar como administrador .

2. Agora, digite os seguintes comandos e pressione Enter um por um.
netsh winsock reset netsh int ip reset ipconfig /lançamento ipconfig /renovar
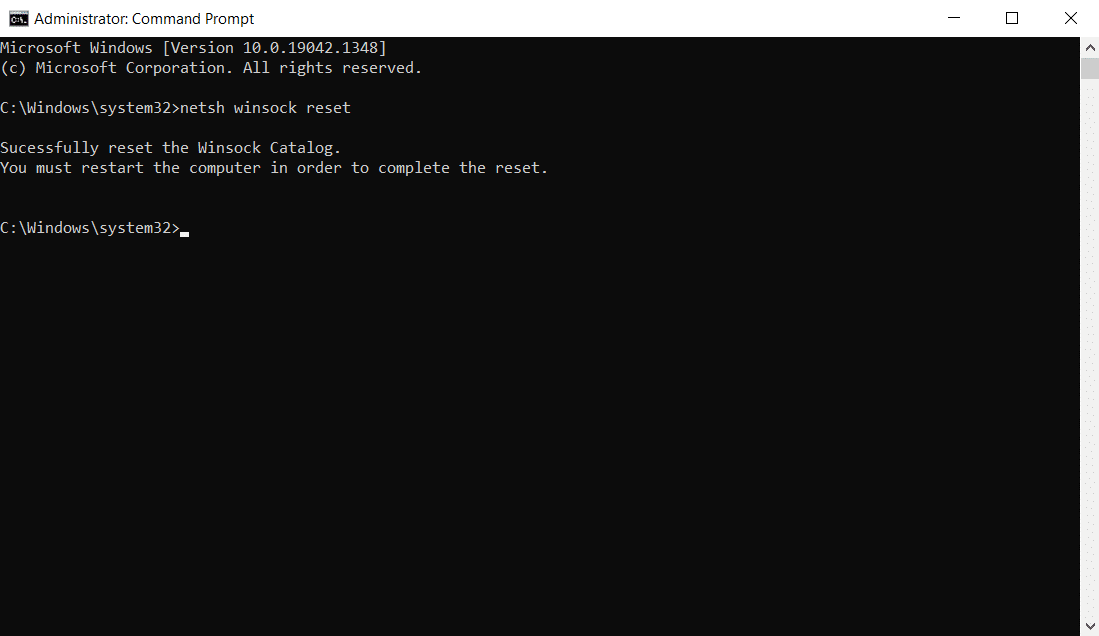
3. Aguarde a execução dos comandos e reinicie o seu PC. Verifique se você corrigiu o problema.
Leia também: Como corrigir o registro corrompido no Windows 10
Método 5: Liberar o Cache DNS
A limpeza do cache DNS removerá todos os endereços IP e registros DNS da memória cache. Isso permitirá que você resolva quaisquer problemas de segurança ou conectividade com seu dispositivo. Observe que o cache DNS será removido automaticamente do dispositivo de tempos em tempos. Por acaso, se isso falhar, você pode fazer uma limpeza de DNS manual conforme as instruções abaixo.
1. Inicie o prompt de comando como administrador no menu de pesquisa do Windows.

2. Agora, digite ipconfig /flushdns na janela de comando e pressione Enter .
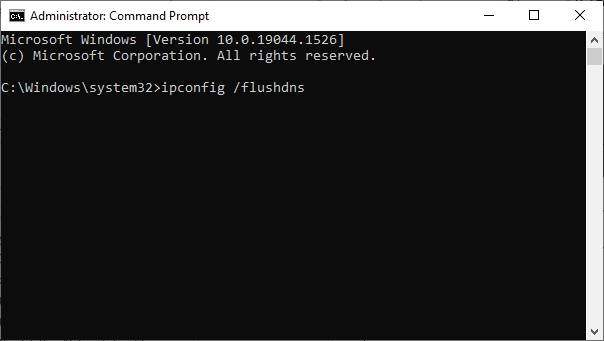
3. Aguarde a execução do comando e verifique se você corrigiu o problema.
Método 6: Desabilitar e habilitar o adaptador de rede
Às vezes, uma pequena falha temporária em seus adaptadores de rede pode causar esse erro. Para resolvê-lo completamente, você pode ajustar as configurações do adaptador de rede. Siga as instruções listadas abaixo para desativar o adaptador de rede e reativá-lo mais tarde.
1. Pressione a tecla Windows e digite Gerenciador de Dispositivos , clique em Abrir .

2. Agora, expanda a seção Adaptadores de rede clicando duas vezes nela.
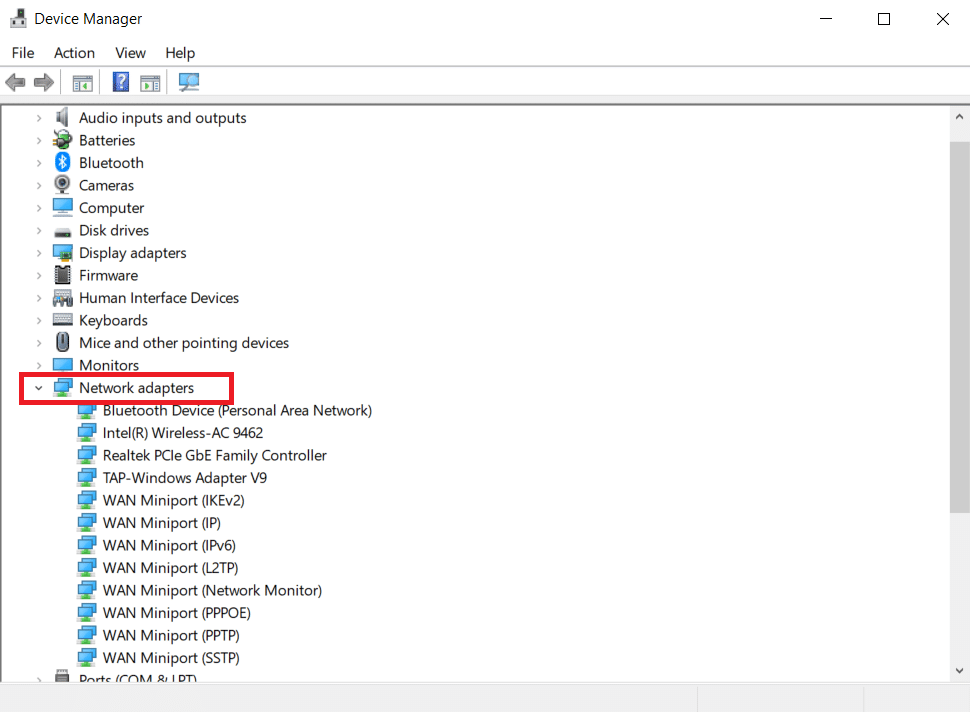
3. Em seguida, clique com o botão direito do mouse em seu driver de rede (por exemplo, Intel (R) Dual Band Wireless-AC 3168) e selecione a opção Desativar dispositivo conforme mostrado.
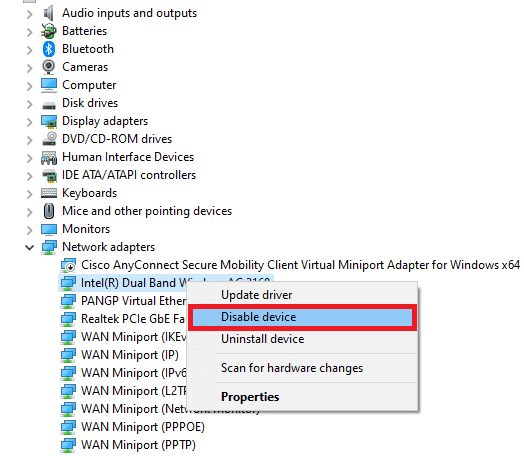
4. Em seguida, confirme o prompt abaixo clicando em Sim .
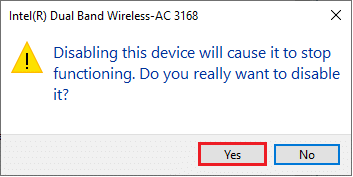
5. Agora, a tela é atualizada. Aguarde um pouco ou reinicie o computador. Novamente, clique com o botão direito do mouse em seu driver e selecione a opção Ativar dispositivo conforme mostrado.
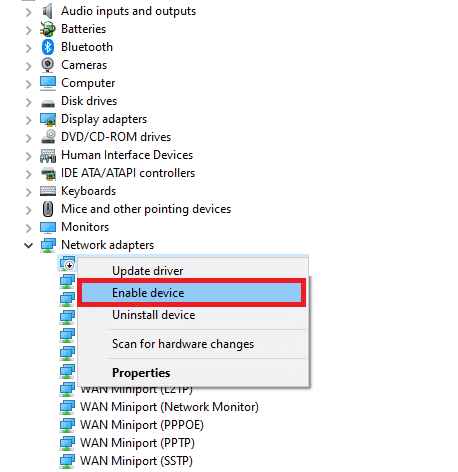
Por fim, verifique se você corrigiu o erro de conexão interrompida no Windows 10 PC.
Leia também: Como corrigir o erro 0x80070002 Windows 10
Método 7: Excluir perfis de WLAN
Sempre que você se conectar a uma rede sem fio, serão criados perfis de WLAN. Esses perfis contêm nomes de rede, chaves e outras configurações relacionadas que são necessárias para conectar seu PC a uma rede. Siga as etapas abaixo mencionadas para remover os perfis WLAN do seu computador.
1. Pressione as teclas Windows + R simultaneamente para abrir Configurações .
2. Clique na configuração Rede e Internet .
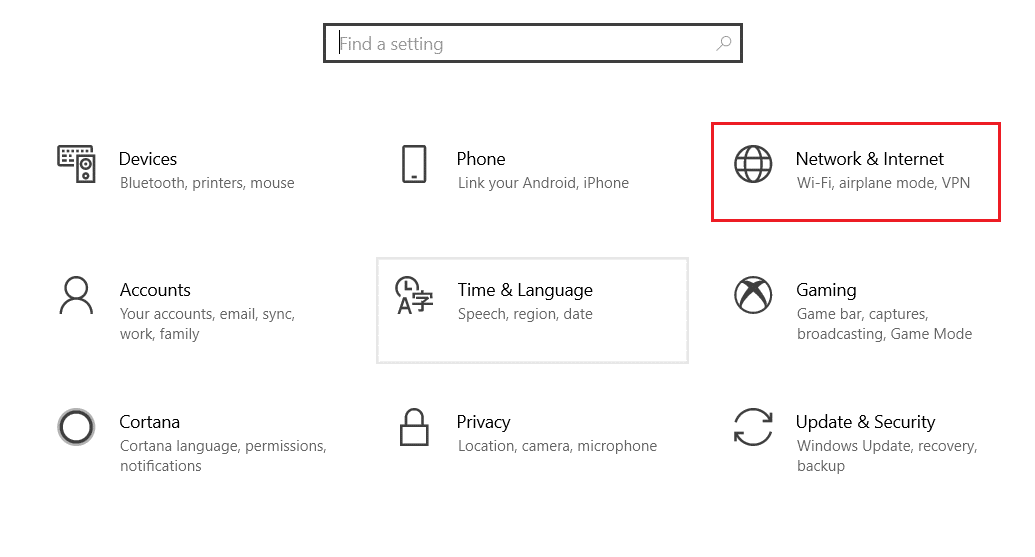
3. Agora, clique no menu Wi-Fi no painel esquerdo.
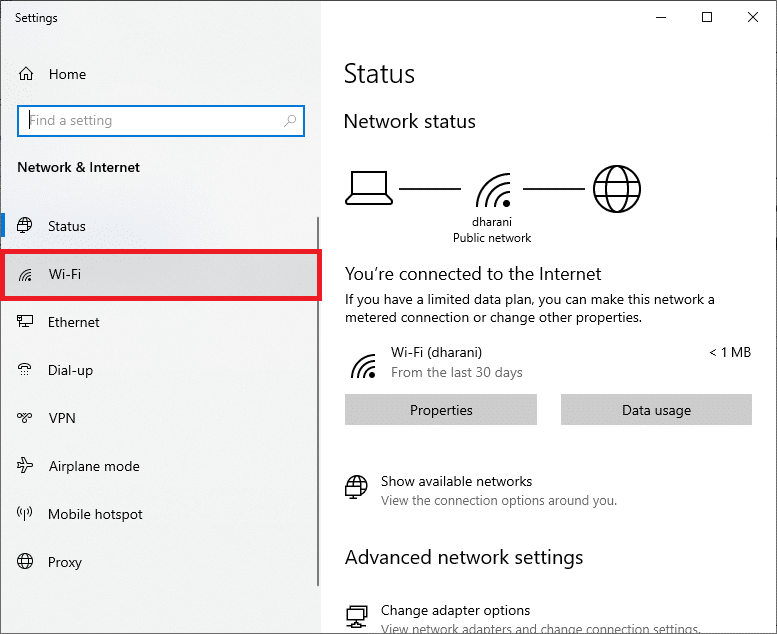
4. Em seguida, role para baixo e clique na opção Gerenciar redes conhecidas .
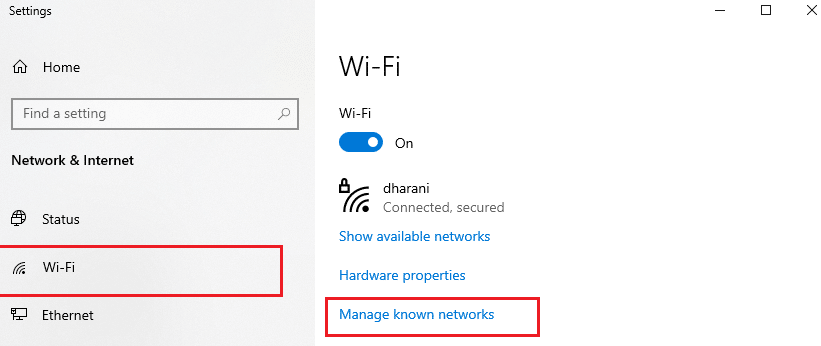
5. Aqui, uma lista de redes sem fio que você emparelhou com sucesso anteriormente será exibida na tela. Clique em qualquer rede sem fio que pareça desnecessária e selecione a opção Esquecer .
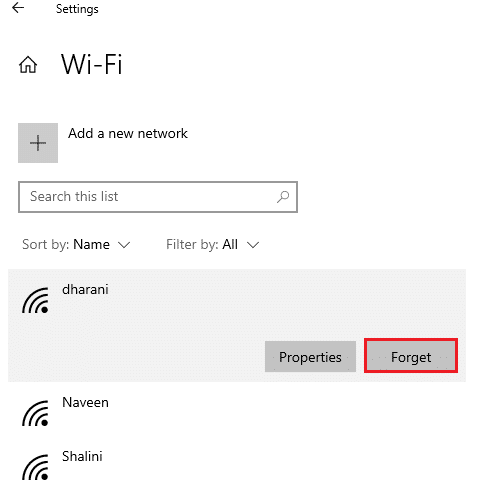
Agora, o perfil WLAN será removido do seu sistema. Em seguida, conecte-se à página da Web e verifique se você enfrenta o erro novamente.
Método 8: Desative o Gerenciamento de Energia
Quando o modo de economia de energia está ativado em seu dispositivo, os adaptadores de rede serão desligados automaticamente, causando este erro. Considere alterar o modo de economia de energia seguindo as etapas mencionadas abaixo.

1. Abra o Gerenciador de Dispositivos digitando-o no menu de pesquisa e abrindo os melhores resultados.

2. Agora, expanda a seção Adaptadores de rede clicando duas vezes nela.
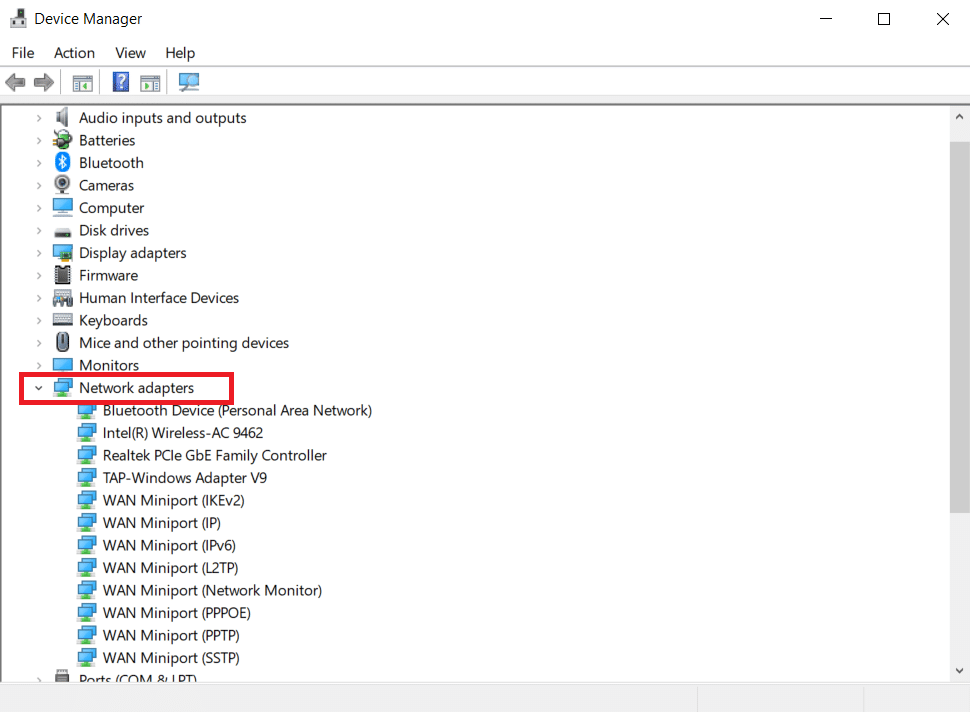
3. Em seguida, clique com o botão direito do mouse no adaptador de rede e selecione a opção Propriedades , conforme mostrado.
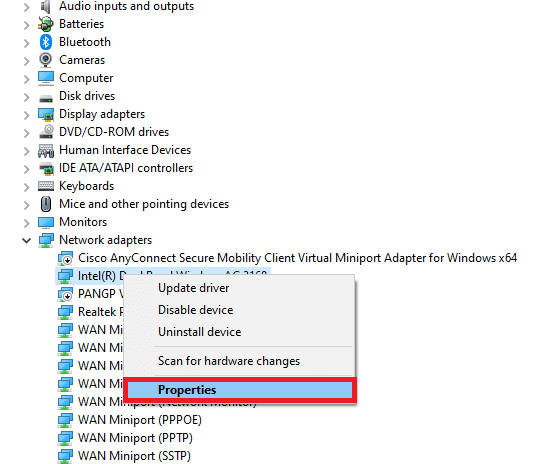
4. Na janela Propriedades, alterne para a janela Gerenciamento de energia e desmarque a opção Permitir que o computador desligue este dispositivo para economizar energia , conforme mostrado.
5. Por fim, clique em OK para salvar as alterações.
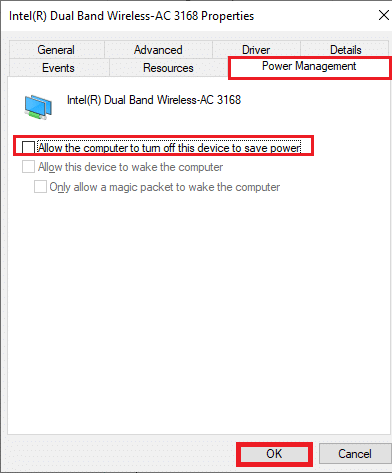
Verifique se você corrigiu o problema.
Leia também: Como excluir arquivos de instalação do Windows no Windows 10
Método 9: Desabilitar IPV6
Se o seu computador não suporta IPv6 em qualquer caso, você definitivamente enfrentará que sua conexão foi interrompida com o erro do Windows 10. Você pode seguir as etapas abaixo mencionadas para desabilitar o IPv6 em seu computador.
1. Inicie a caixa de diálogo Executar pressionando as teclas Windows + R juntas.
2. Agora, digite ncpa.cpl e pressione a tecla Enter .
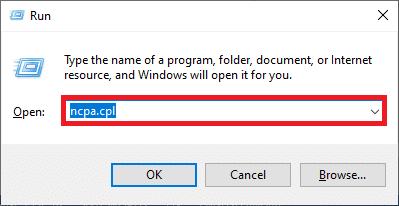
3. Agora, clique com o botão direito do mouse em seu adaptador de rede ativo e clique em Propriedades , conforme mostrado.
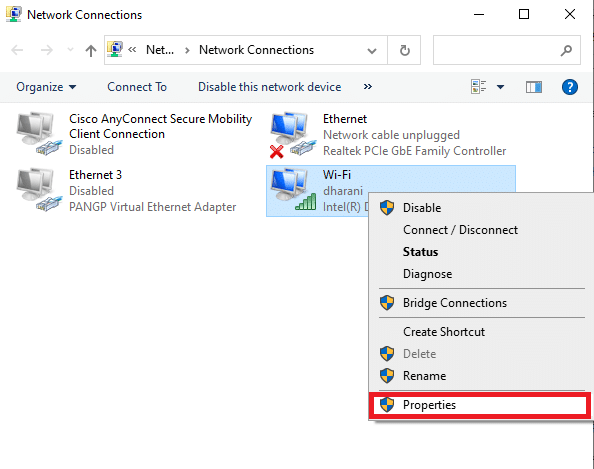
4. Agora, a janela Propriedades de Wi-Fi aparecerá. Agora, desmarque a opção Internet Protocol Version 6(TCP/IPv6) conforme mostrado abaixo.
5. Por fim, clique em OK para salvar as alterações.
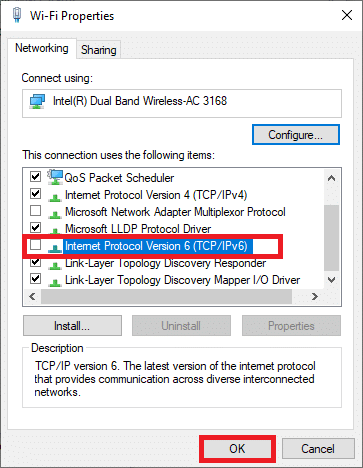
Observação: se você usar várias conexões de rede, navegue até Central de rede e compartilhamento > Alterar configurações do adaptador . Agora clique com o botão direito do mouse no adaptador e selecione a opção Desativar . Da mesma forma, desative todas as conexões adicionais, exceto a que você está usando.
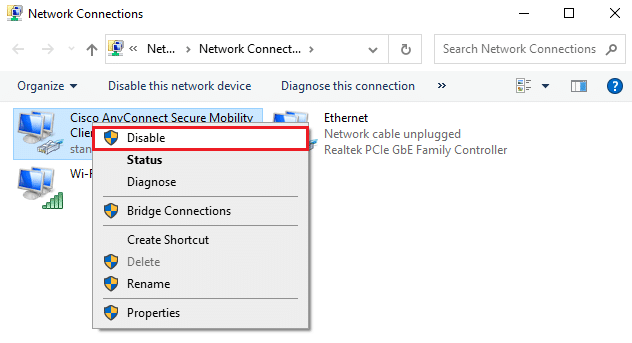
Verifique se você corrigiu o problema.
Método 10: mude para o DNS do Google
Poucas configurações de DNS incompatíveis tornarão o computador lento, levando a esse erro. Este método não prejudicará seu PC de forma alguma. Portanto, vale a pena tentar corrigir o erro discutido. Vários usuários relataram que esse problema pode ser corrigido seguindo as etapas abaixo mencionadas.
1. Abra a caixa de diálogo Executar pressionando as teclas Windows + R juntas.
2. Agora, digite ncpa.cpl e pressione a tecla Enter .
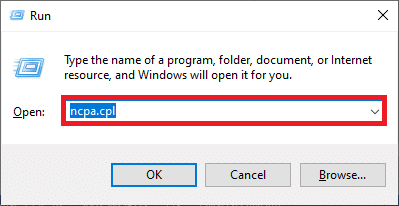
3. Agora, clique com o botão direito do mouse em seu adaptador de rede ativo e clique em Propriedades , conforme mostrado.
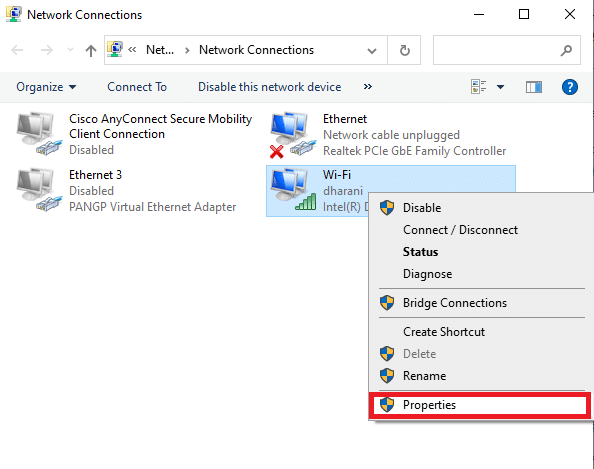
4. Agora, a janela Propriedades de Wi-Fi aparecerá. Clique em Internet Protocol Version 4 (TCP/IPv4) e clique em Propriedades.
Nota: Você também pode clicar duas vezes em Internet Protocol Version 4(TCP/IPv4) para abrir a janela Propriedades .
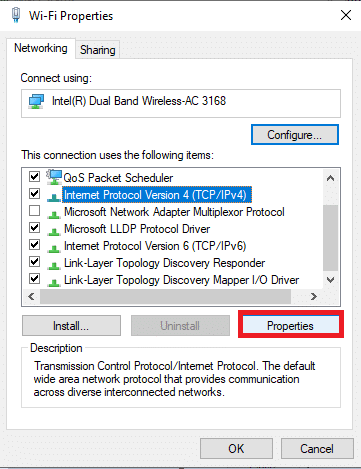
5. Selecione Usar os seguintes endereços de servidor DNS . Em seguida, insira os valores abaixo mencionados:
- Servidor DNS preferido: 8.8.8.8
- Servidor DNS alternativo: 8.8.4.4
6. Em seguida, selecione Validar configurações ao sair e clique em OK .
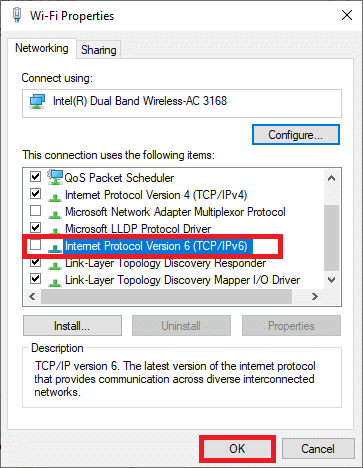
7. Feche a janela e esse método corrigirá uma alteração de rede que foi detectada com erro.
Leia também: 7 maneiras de corrigir o erro BSOD iaStorA.sys no Windows 10
Método 11: Modificar as configurações da LAN
Alguns problemas comuns de conectividade com a Internet podem fazer com que sua conexão seja interrompida no navegador Microsoft Edge. Você pode corrigi-los redefinindo as configurações de rede local, conforme discutido abaixo.
1. Pressione a tecla Windows , digite Painel de Controle e clique em Abrir .
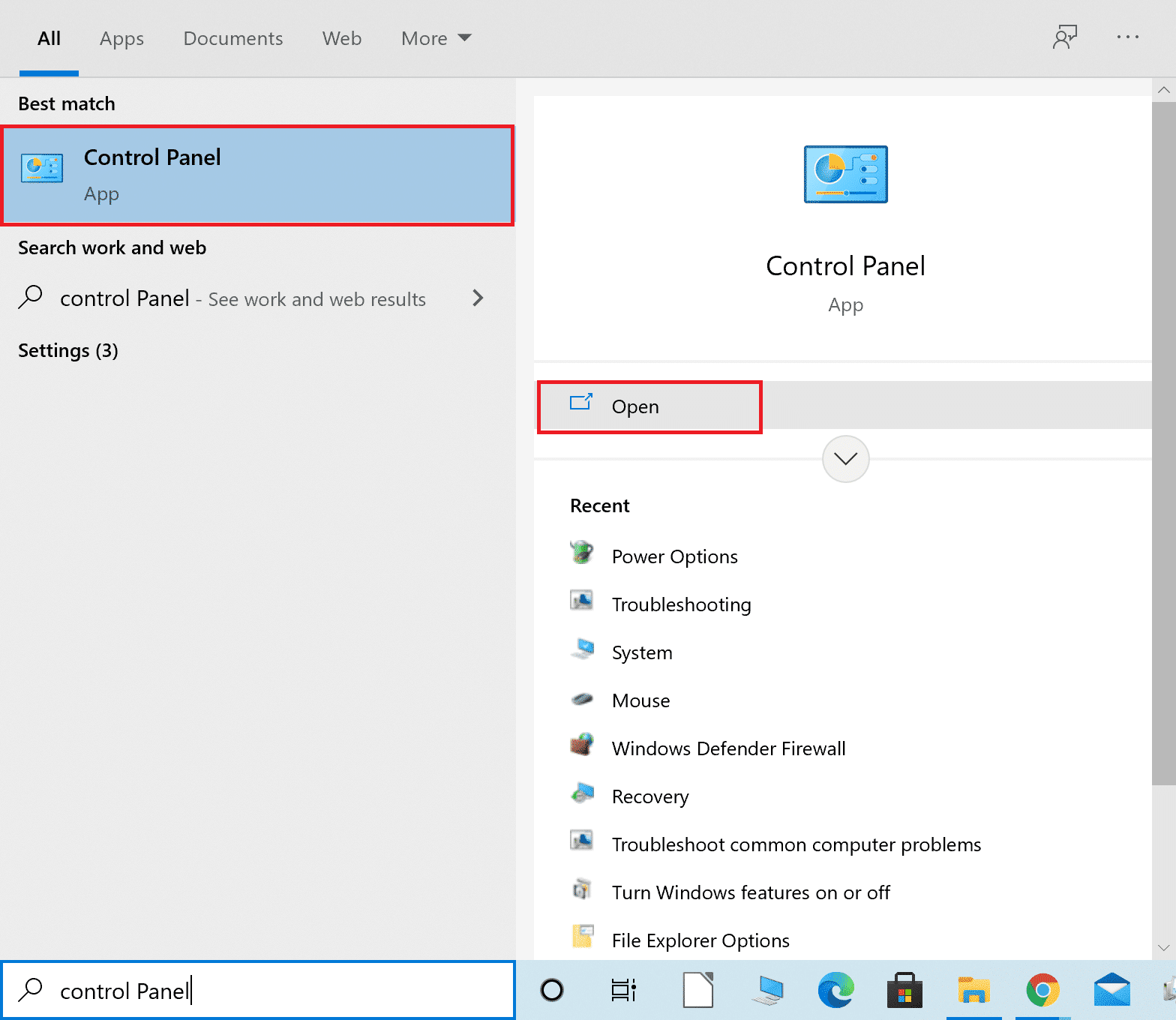
2. Agora, defina a opção Exibir por como Categoria .
3. Selecione as configurações de Rede e Internet .
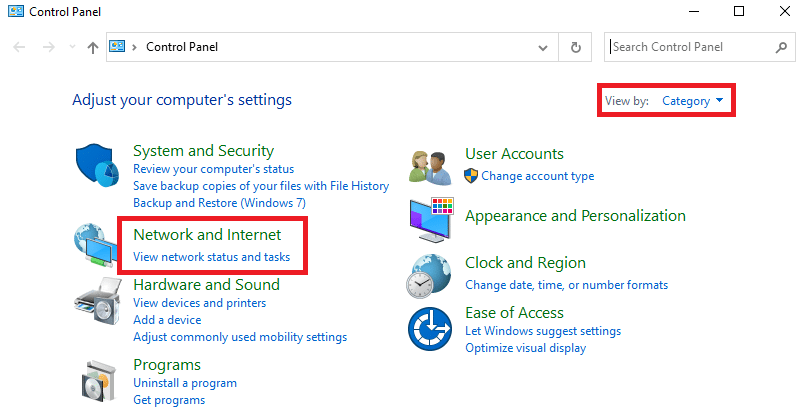
4. Aqui, clique em Opções da Internet conforme mostrado abaixo.
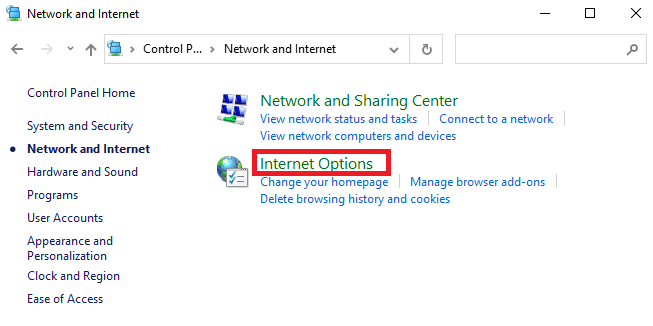
5. Agora, na janela Propriedades da Internet , alterne para a guia Conexões .
6. Selecione as configurações de LAN , conforme destacado abaixo.
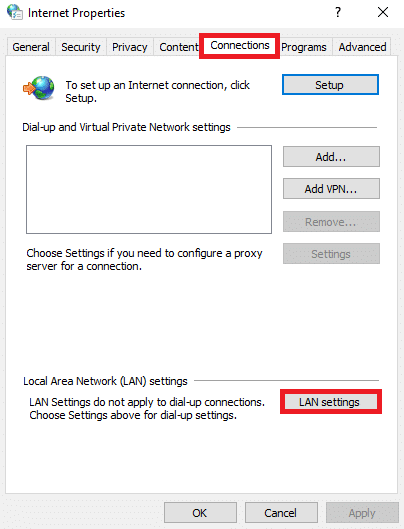
7. Aqui, marque a caixa Detectar configurações automaticamente e certifique-se de que a caixa Usar um servidor proxy para sua LAN esteja desmarcada.
Observação: você pode ativar a opção novamente quando precisar.
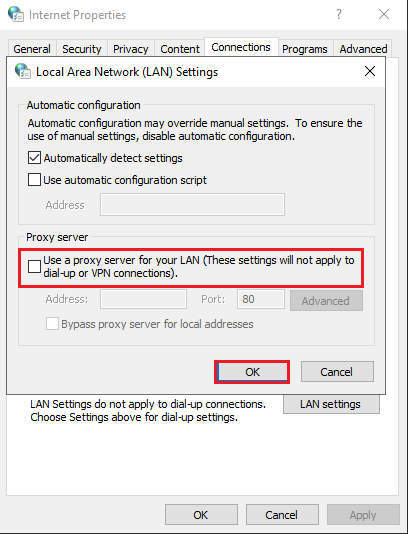
8. Por fim, clique em OK para salvar as alterações.
Leia também: Corrigir o alto uso de CPU do serviço de otimização de tempo de execução .NET
Método 12: Encaminhamento de porta
Se o roteador tiver algum problema com as portas DHCP, você enfrentará vários problemas e seguirá técnicas de encaminhamento de porta para resolver que sua conexão foi interrompida no Windows 10.
Observação: as configurações de encaminhamento de porta e DHCP variam de acordo com o fabricante e o modelo do roteador.
1. Pressione a tecla Windows e digite cmd . Clique em Executar como administrador para iniciar o prompt de comando.

2. Agora, digite ipconfig /all e pressione Enter , como mostrado.
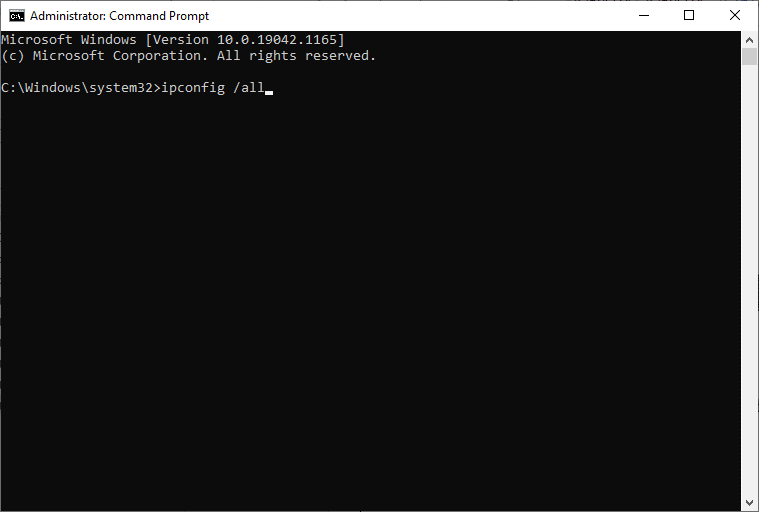
3. Anote os valores de Default Gateway , Subnet Mask , MAC e DNS.
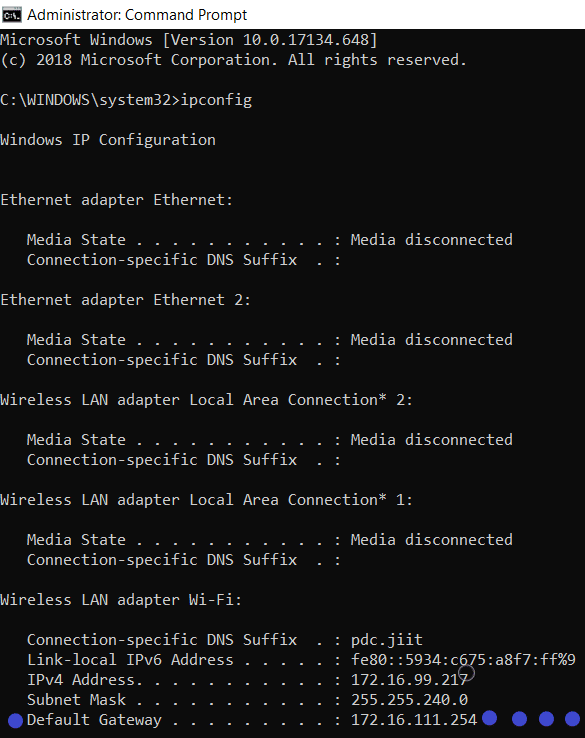
4. Para abrir a caixa de diálogo Executar , pressione a tecla Windows + R.
5. Digite ncpa.cpl e clique em OK .
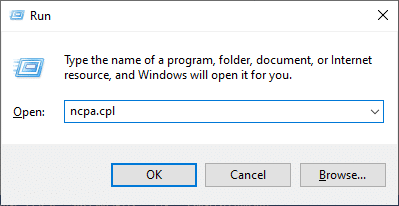
6. Clique com o botão direito do mouse em sua conexão de rede e clique em Propriedades , conforme destacado.
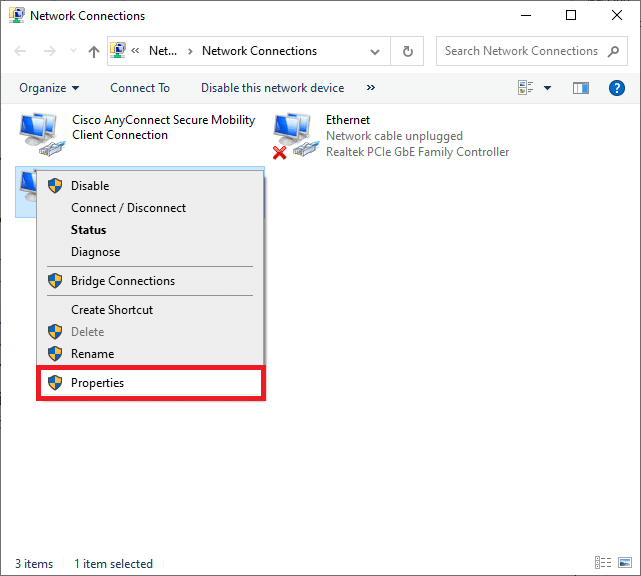
7. Aqui, selecione Internet Protocol Version 4(TCP/IPv4) e clique em Propriedades.
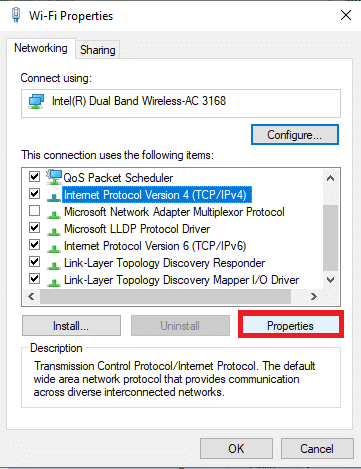
8. Selecione o ícone Use os seguintes endereços de servidor DNS.
9. Em seguida, insira os valores fornecidos abaixo:
- Servidor DNS preferido: 8.8.8.8
- Servidor DNS alternativo: 8.8.4.4
10. Em seguida, marque a opção Validar configurações ao sair e clique em OK .
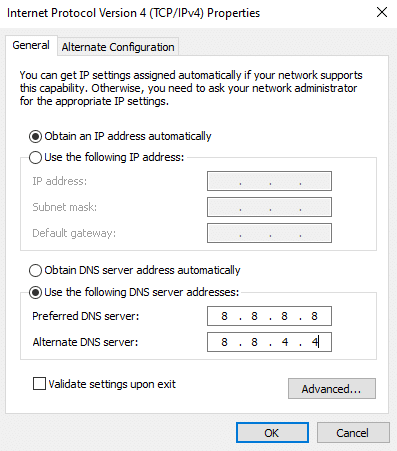
11. Inicie seu navegador da web e digite seu endereço IP para abrir as configurações do roteador.
12. Insira suas credenciais de login.
13. Navegue até Enable Manual Assignment em Basic Config e clique em Yes.
14. Agora, nas configurações de DCHP, insira seu endereço Mac e endereço IP e servidores DNS e clique em Salvar .
15. Clique em Port Forwarding e digite o seguinte intervalo de portas para abrir nos campos Start e End :
TCP: 27015-27030, 27036-27037 UDP: 4380, 27000-27031, 27036
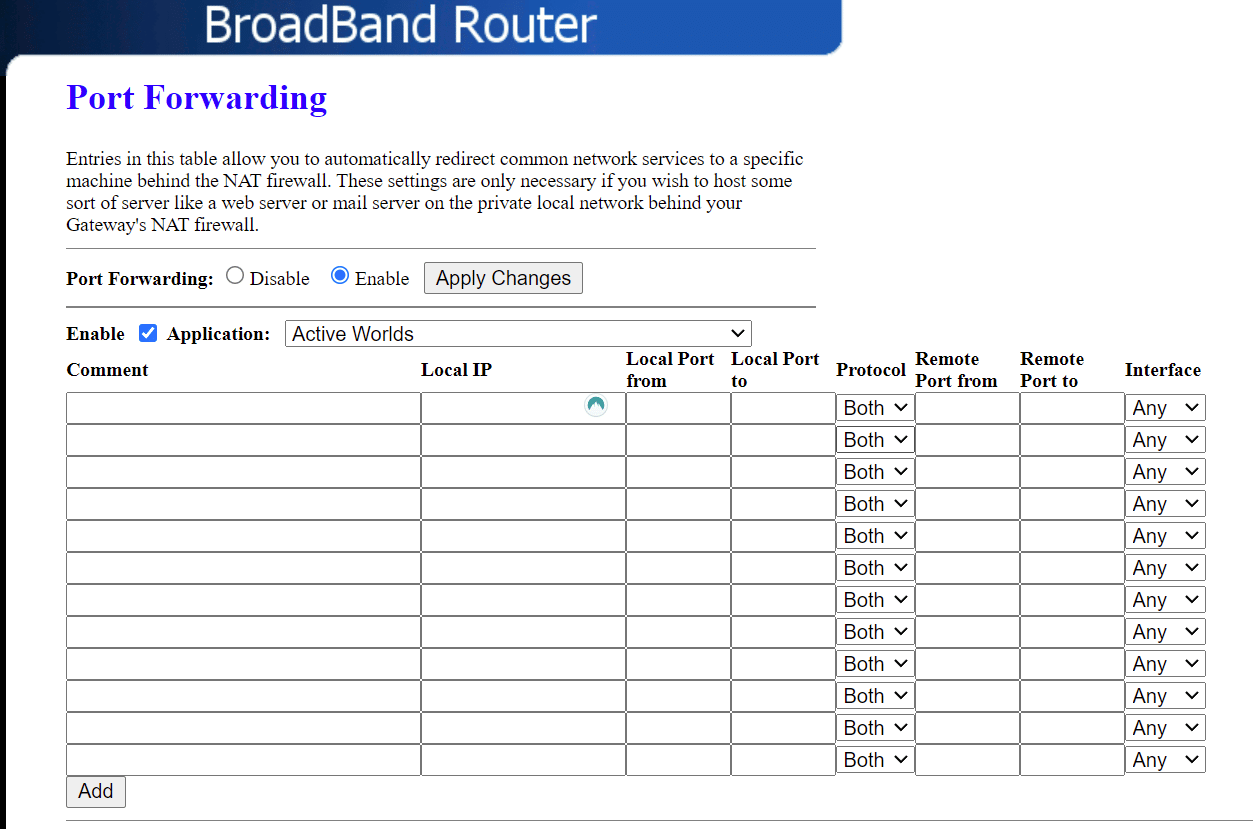
16. Agora, digite o endereço IP estático que você criou e marque a opção Enable .
17. Por fim, clique no botão Salvar ou Aplicar para salvar as alterações e reinicie o Roteador e o PC .
Método 13: Entre em contato com o provedor de serviços de Internet
Se tudo falhar, isso indica que há uma falha de back-end. Entre em contato imediatamente com seu provedor de serviços de Internet sobre o problema. Você pode alterar seu pacote de Internet para uma velocidade mais rápida se o seu pacote atual for lento.
Recomendado:
- Corrigir o Snapchat não carrega histórias
- Corrigir o erro de atualização do Windows 10 0x80070103
- Corrigir o identificador é um erro inválido no Windows 10
- Corrigir erro de STATUS BREAKPOINT do Google Chrome
Esperamos que este guia tenha sido útil e que você possa corrigir o erro de conexão interrompida no Windows 10. Deixe-nos saber qual método funcionou melhor para você. Além disso, se você tiver dúvidas/sugestões sobre este artigo, sinta-se à vontade para soltá-las na seção de comentários.
