Correção: seu computador parece estar configurado corretamente no Windows 10/11
Publicados: 2022-08-20Hoje em dia, seu computador parece um dispositivo sem vida sem um dispositivo de internet. Você não consegue enviar e receber e-mails, participar de reuniões de trabalho e até sincronizar seus arquivos compartilhados.
Se você executar a solução de problemas de rede do Windows e encontrar a mensagem “Seu computador parece estar configurado corretamente, mas o dispositivo ou recurso (servidor DNS) não está respondendo”, você veio ao lugar certo.
Este artigo aborda diferentes dicas sobre como corrigir o problema "Seu computador parece estar configurado corretamente" no Windows 11 e no Windows 10.
Verifique se há problemas com a conexão com a Internet do seu computador
Comece confirmando que o problema não está conectado aos seus dispositivos de internet, como seu modem ou roteador.
Reiniciar o roteador é sempre a primeira de muitas etapas de solução de problemas de conexão com a Internet. Mesmo grandes fabricantes como NETGEAR e Linksys dizem que você deve reiniciar seu dispositivo de internet periodicamente.
Ao reiniciar o roteador, você está dando a ele a oportunidade de atualizar e redefinir. A reinicialização limpa qualquer operação travada ou travada e remove dados problemáticos presos em sua memória, o que pode ser a causa do problema de conexão que você está enfrentando.
Como você liga e desliga seus dispositivos? Siga esses passos:
- Desligue completamente o computador e desconecte-o da fonte de alimentação.
- Desligue seu roteador ou modem e também desconecte-o da fonte de alimentação principal.
- Aguarde de dois a quatro minutos, conecte o computador e pressione o botão liga / desliga.
- Conecte seu roteador.
- Permita que os dispositivos inicializem e se conectem totalmente.
- Verifique o problema.
Você também deve se certificar:
- Seus cabos de conexão ethernet estão conectados corretamente (se você usar uma conexão com fio).
- Seu dispositivo WiFi está perto o suficiente do seu computador.
- Use uma conexão de 2,4 GHz se não estiver muito perto do roteador sem fio.
Esqueça a rede e reconecte-se
Às vezes, você pode estar enfrentando problemas de conexão porque a senha do WiFi foi alterada recentemente ou a conexão do seu computador com o dispositivo foi afetada de alguma forma. Em alguns casos, o problema surge do nada.
Você pode resolver o problema esquecendo a rede, digitando a senha correta e reconectando.
Veja como fazer isso no Windows 11:
- Vá para o ícone de rede no canto direito da barra de tarefas. Clique com o botão direito do mouse no ícone e selecione Configurações de rede e Internet.
- Clique na opção WiFi quando chegar à página Rede e Internet do aplicativo Configurações.
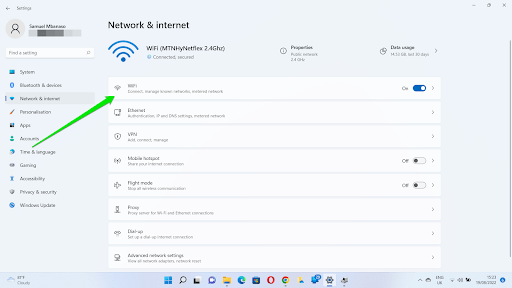
- Depois que a página Rede e Internet > WiFi aparecer, clique em Gerenciar redes conhecidas.
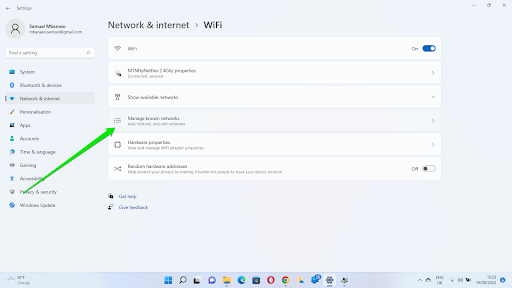
- Na página Rede e Internet > WiFi > Gerenciar redes conhecidas, localize seu dispositivo de rede WiFi e clique no botão Esquecer.
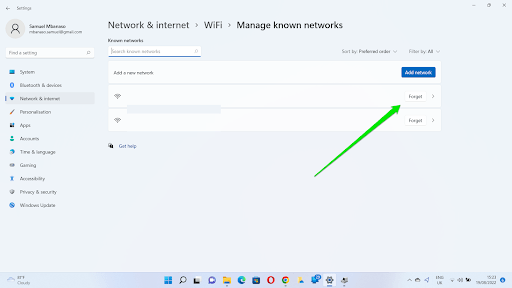
- Agora, vá para a caixa de diálogo de conexão sem fio e reconecte-se à rede.
Siga estas etapas para o Windows 10:
- Vá para o ícone de rede no canto direito da barra de tarefas. Clique com o botão direito do mouse no ícone e selecione Abrir configurações de rede e Internet.
- Quando a página Status do aplicativo Configurações for aberta, vá para o painel esquerdo e clique em WiFi.
- Na página WiFi, clique em Gerenciar N conhecidos
- Depois de chegar à página Gerenciar redes conhecidas, vá para sua conexão de rede, clique nela e selecione Esquecer.
Atualize o driver do adaptador de rede
O driver do adaptador de rede controla como o sistema operacional se comunica com o adaptador de rede. Os problemas de conexão com a Internet aparecerão de diferentes formas se o driver estiver corrompido ou desatualizado. Esse pode ser o motivo do erro.
Você pode fazer o seguinte para corrigir o problema do driver:
- Forçar a reinicialização do driver – Funciona quando o driver está travado ou em conflito com outros aplicativos
- Reinstale o adaptador de rede – Funciona quando o driver apresenta problemas de instalação
- Atualizar o driver – Funciona quando a versão atual do driver não é compatível com seu sistema operacional
Vamos começar reiniciando o adaptador de rede:
- Clique com o botão direito do mouse no botão Iniciar e clique em Gerenciador de dispositivos no menu Usuário avançado.
- Depois que o Gerenciador de Dispositivos aparecer, expanda Adaptadores de Rede.
- Clique com o botão direito do mouse no adaptador de rede do qual seu computador depende para se conectar ao seu dispositivo de Internet. Por exemplo, se você se conectar a um roteador sem fio, clique com o botão direito do mouse no adaptador de rede sem fio, como o Intel(R) Wireless-AC 9560 160MHz. Se você usar uma conexão com fio, clique com o botão direito do mouse no controlador Ethernet, como o Realtek PCIe GbE Family Controller.
- Clique em Desativar dispositivo e clique no botão Sim.
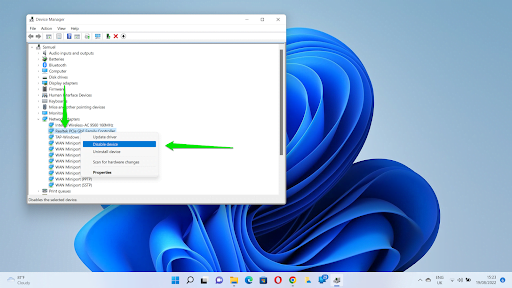
- Depois disso, clique com o botão direito do mouse no dispositivo novamente e clique em Ativar dispositivo.
Reinstale o adaptador de rede:
- Clique com o botão direito do mouse em seu adaptador de rede e clique em Desinstalar dispositivo.
- Confirme sua decisão na caixa de diálogo pop-up.
Nota: No Windows 10, pode ser necessário selecionar a caixa “Excluir o software do driver para este dispositivo” para remover completamente o driver.
- Reinicie o sistema e o Windows reinstalará automaticamente o driver.
Atualize o driver do adaptador de rede:
Existem diferentes maneiras de atualizar o driver do adaptador de rede:
- Use o Windows Update:
- Procure o Windows Update no menu Iniciar e selecione Verificar atualizações.
- No Windows 11: clique em Opções avançadas quando a página do Windows Update for aberta, role para baixo e clique em Atualizações opcionais em Atualizações adicionais.
- No Windows 10: clique em Exibir atualizações opcionais quando o cliente Windows Update aparecer.
- Expanda a seção Driver Updates, selecione o driver do adaptador de rede e clique em Download and Install.
- Acesse o site do fabricante do dispositivo:
Ir ao site do fabricante do dispositivo envolve pesquisar o driver do dispositivo e baixar o software correto. Certifique-se de inserir os detalhes corretos do seu sistema, incluindo o sistema operacional e a arquitetura da CPU.

- Usar atualizador de driver de terceiros
O Auslogics Driver Updater permite pesquisar e instalar atualizações para drivers de dispositivo em seu sistema. Usar este programa significa que você não terá que sofrer problemas relacionados ao driver no futuro. A ferramenta pode notificá-lo quando as atualizações de driver estiverem disponíveis, permitindo que você evite problemas como esse.

Resolver problemas do PC com o Driver Updater
O desempenho instável do PC geralmente é causado por drivers desatualizados ou corrompidos. O Auslogics Driver Updater diagnostica problemas de driver e permite atualizar drivers antigos de uma só vez ou um de cada vez para que seu PC funcione mais suavemente
Limpe o cache DNS do seu PC
Seu cache DNS é um arquivo em seu computador onde seu sistema operacional salva detalhes de endereços IP e URLs que você visitou. Em vez de sempre resolver esses nomes de domínio e endereços IP sempre que você quiser visitar um site, o computador mantém uma referência para evitar passar pelo mesmo processo repetidamente.
No entanto, o arquivo de cache DNS pode ficar corrompido com o tempo e começar a causar problemas. Também podem ocorrer problemas se o cache contiver endereços IP e detalhes de domínio desatualizados.
Corrigir o problema é tão fácil quanto liberar o cache DNS e permitir que seu computador o reconstrua com informações atualizadas.
Siga esses passos:
- Vá para o menu Iniciar, procure por “CMD” e clique em Executar como Administrador no Prompt de Comando.
- Clique em Sim no prompt do UAC.
- Depois que a janela do prompt de comando for aberta, digite as seguintes linhas de código e pressione a tecla Enter após digitar cada uma:
ipconfig /flushdns
ipconfig /registerdns
- Reinicie o computador e verifique o problema.
Alterar o servidor DNS
Por padrão, seu computador usa o servidor DNS do seu ISP se as configurações forem deixadas em automático. Portanto, se o DNS do seu ISP tiver problemas – o que pode ser comum para alguns ISPs – você receberá o erro de resposta.
Você pode optar por um servidor DNS mais confiável, como os servidores DNS públicos do Google ou Cloudflare e verificar se isso resolve o problema.
Siga esses passos:
- Abra a caixa de diálogo Executar usando o atalho de teclado Windows + R.
- Depois que a caixa aparecer, digite “ncpa.cpl” e pressione a tecla Enter para abrir a página Conexões de Rede.
- Clique com o botão direito do mouse em sua conexão ativa e clique em Propriedades.
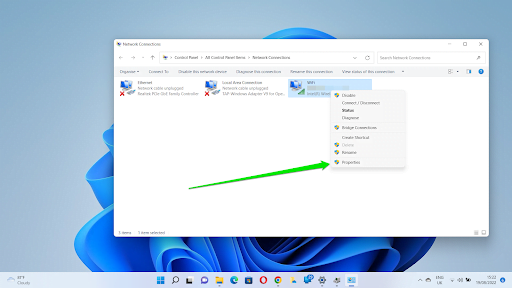
- Vá para o item Internet Protocol Version 4 (TCP/IPv4) e clique nele.
- Clique em Propriedades.
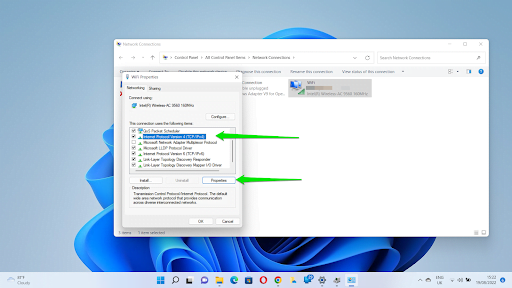
- Em seguida, clique no botão de rádio para “Usar o seguinte endereço do servidor DNS”.
- Digite 8.8.8.8 próximo a Servidor DNS Preferencial e 8.8.4.4 próximo a Servidor Alternativo.
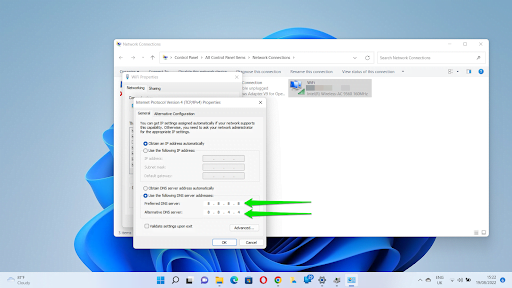
- Clique no botão OK.
Dica: Você deve liberar seu DNS novamente após alterar o servidor.
- Verifique o problema de conexão.
Desativar configurações de proxy e VPN
Usar uma VPN ou proxy pessoal para ocultar seu IP, alterar sua localização ou navegar mais rápido pode estar causando o problema de “proxy da web ou servidor DNS não respondendo”. Portanto, desative a VPN e livre-se do seu proxy.
Você pode desativar sua conexão VPN acessando o aplicativo e desativando-o.
Se você tiver um proxy manual, vá para o aplicativo Configurações no Windows 11, clique em Rede e Internet e selecione Proxy.
No Windows 10, abra o aplicativo de configurações e clique em Rede e Internet. Clique em Proxy no painel esquerdo, vá para a página Proxy e desative a configuração manual do proxy.
Altere suas configurações de energia
Seu computador pode ter permissão para desligar o adaptador de rede para economizar energia. Desativar essa configuração pode reverter a mensagem de erro e reativar sua conexão. Siga esses passos:
- Pressione o combo Win + X e clique em Gerenciador de Dispositivos.
- Depois que a janela do Gerenciador de dispositivos for exibida, expanda Adaptadores de rede e clique com o botão direito do mouse em sua placa de rede.
- Clique em Propriedades no menu de contexto.
- Vá para a guia Gerenciamento de energia da janela Propriedades e desmarque a caixa ao lado de "Permitir que o computador desligue este dispositivo para economizar energia".
Conclusão
É assim que corrigir "Seu computador parece estar configurado corretamente, mas o dispositivo detectado ou o recurso (www.microsoft.com) não está respondendo". Certifique-se de continuar a reinicializar o roteador de tempos em tempos e manter o driver do adaptador de rede atualizado para evitar o problema no futuro.
