Remover mensagem de erro: você precisa de permissão para executar esta ação
Publicados: 2021-07-01A Microsoft projetou o sistema operacional Windows para ser intuitivo. Para se proteger, o sistema impedirá que você execute determinadas ações, como executar um aplicativo ou modificar, excluir e copiar um arquivo ou pasta.
Se você encontrou a mensagem 'Você precisa de permissão para executar esta ação' em seu PC, este guia mostrará o que fazer.
O que significa a mensagem 'Precisa de permissão para executar esta ação'?
Para entender melhor essa restrição, você precisa saber por que o Windows a está impondo. Os motivos podem incluir:
- Acessando um arquivo ou pasta do sistema: o Windows impede que os usuários adulterem involuntariamente arquivos cruciais do sistema que podem afetar o sistema operacional.
- Modificando um arquivo ou pasta protegida: Um administrador pode ter impedido outros usuários de acessar o arquivo ou pasta que você deseja abrir, renomear, copiar, mover ou excluir.
- Você não tem privilégios administrativos para executar a ação: em um computador compartilhado com mais de uma conta de usuário, alguns usuários podem executar determinadas ações que têm efeitos em todo o sistema, enquanto outros não. Portanto, quando sua conta não for uma conta de administrador, o sistema impedirá que você faça algumas alterações no computador.
No entanto, os cenários mencionados acima não são os únicos motivos pelos quais você pode encontrar as permissões restritas em seu PC. Infecção por malware, arquivos de sistema corrompidos, problemas de disco, falhas de registro do Windows e conflitos de programa podem ser o que você tem em mãos.
Agora que vimos os fatores que podem fazer você enfrentar essa limitação em seu PC, vamos discutir o que você pode fazer a respeito.
Como corrigir o erro "Você precisa de permissão para executar esta ação" no Windows 10
Estas são as soluções que você precisa:
- Confirme o tipo de conta de usuário que você possui
- Faça login na sua conta de administrador
- Torne sua conta uma conta de administrador
- Desbloqueie o arquivo ou pasta
- Alterar a permissão de segurança do arquivo ou pasta
- Assuma a propriedade do arquivo ou pasta
- Analise seu PC em busca de malware
- Execute verificações DISM e SFC
- Executar uma verificação do CHKDSK
- Inicialize seu PC no modo de segurança
- Desabilitar programas conflitantes
- Reinstale o programa problemático
- Limpe o registro do Windows
- Desativar o controle de conta de usuário (UAC)
- Redefinir seu SO
Você pode tentar as soluções na ordem em que são apresentadas. Por outro lado, você pode ir na ordem que preferir. É a sua escolha. Em breve, você poderá acessar os arquivos e executar os aplicativos que estavam acionando a mensagem 'Você precisa de permissão para realizar esta ação'.
Vamos começar, vamos?
Correção 1: confirme o tipo de conta de usuário que você possui
Existem dois tipos de usuários em um PC com Windows, ou seja, usuários Administradores e Padrão. Anteriormente, havia um terceiro tipo de conta de usuário: a conta de convidado.
O tipo de conta de usuário que você possui determina as ações que você pode realizar no dispositivo.
Dê uma olhada:
- Administrador: Um administrador tem acesso livre ao computador. Eles podem controlar todo o sistema e outros usuários. Um administrador pode alterar as configurações de segurança, acessar todos os arquivos, modificar outras contas de usuário e executar todos os aplicativos. Além disso, uma conta de administrador pode instalar e desinstalar aplicativos, software e hardware.
- Convidado: As contas de convidado têm privilégios mínimos. Eles são destinados a pessoas que você deixa usar seu sistema temporariamente. Os convidados não podem instalar aplicativos, acessar seus arquivos privados ou alterar as configurações do seu PC.
Observação: o Windows 10 não oferece mais contas de convidado. No entanto, os administradores ainda podem criar uma conta restrita para atingir a mesma finalidade.
- Padrão: Um usuário padrão pode executar programas, acessar arquivos e realizar outras ações que não tenham efeitos em todo o sistema. Eles podem usar a maioria dos softwares e alterar as configurações do sistema que não afetam outros usuários ou afetam a segurança do PC.
Um usuário padrão não pode instalar novos aplicativos ou remover os existentes, alterar as configurações do PC ou executar aplicativos e softwares para os quais um administrador não deu permissão.
Se você não estiver usando uma conta de administrador, o Windows impedirá que você execute determinadas ações, como modificar arquivos e pastas. Além disso, você não pode executar aplicativos com restrições de acesso. Às vezes, você pode ser solicitado a fornecer uma senha de administrador para continuar a ação.
Para verificar o tipo de conta que você tem, veja o que você precisa fazer:
- Pressione a combinação de teclado Windows + R para abrir a caixa de diálogo Executar.
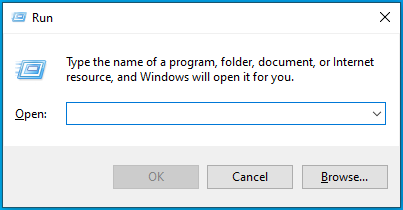
- Digite “Painel de Controle” (sem aspas) na caixa de texto e pressione Enter no teclado ou clique no botão OK na caixa de diálogo.
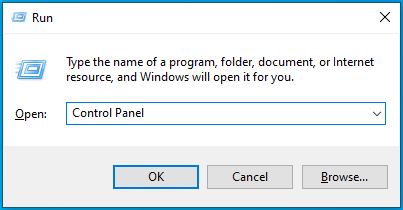
- Quando o Painel de Controle for aberto, vá para o menu Exibir por no canto superior direito e selecione Categoria.
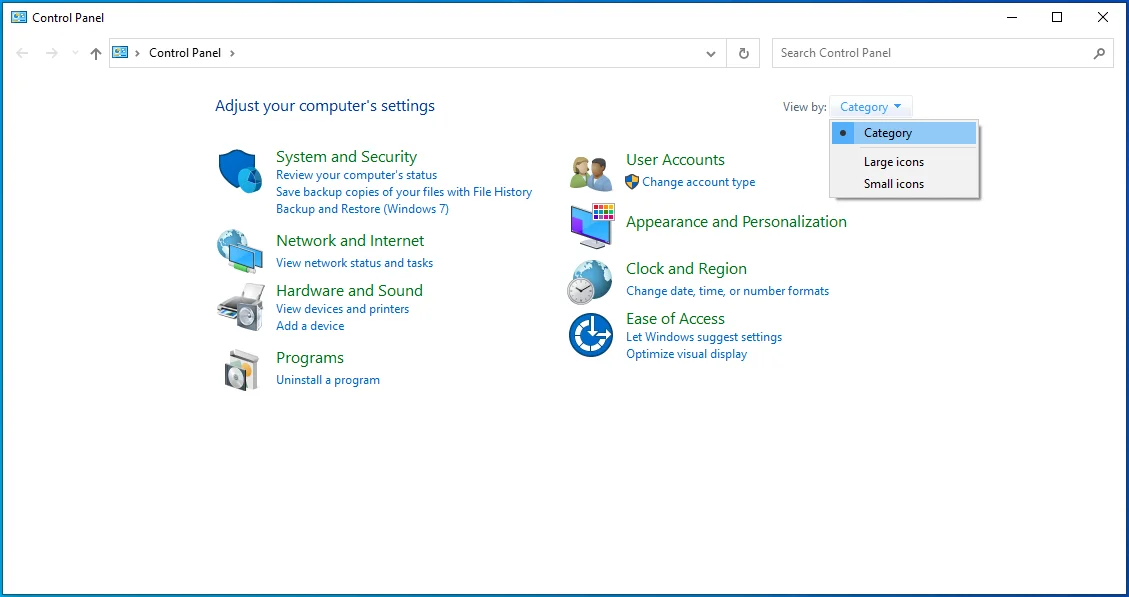
- Clique em Contas de usuário.
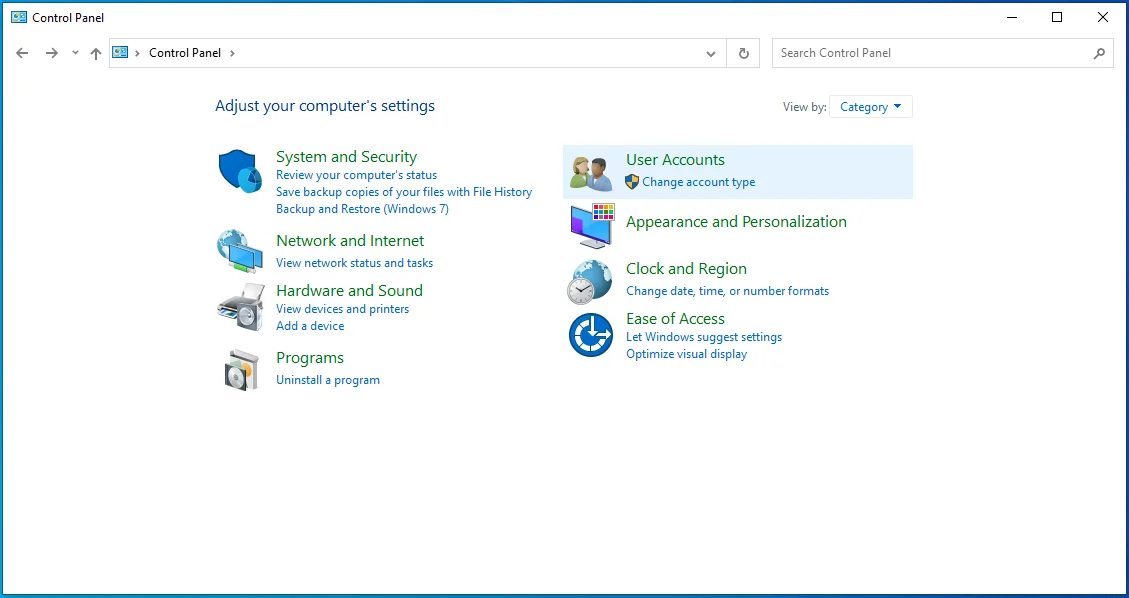
- Na página que se abre, você verá seu nome de usuário junto com o tipo de conta.
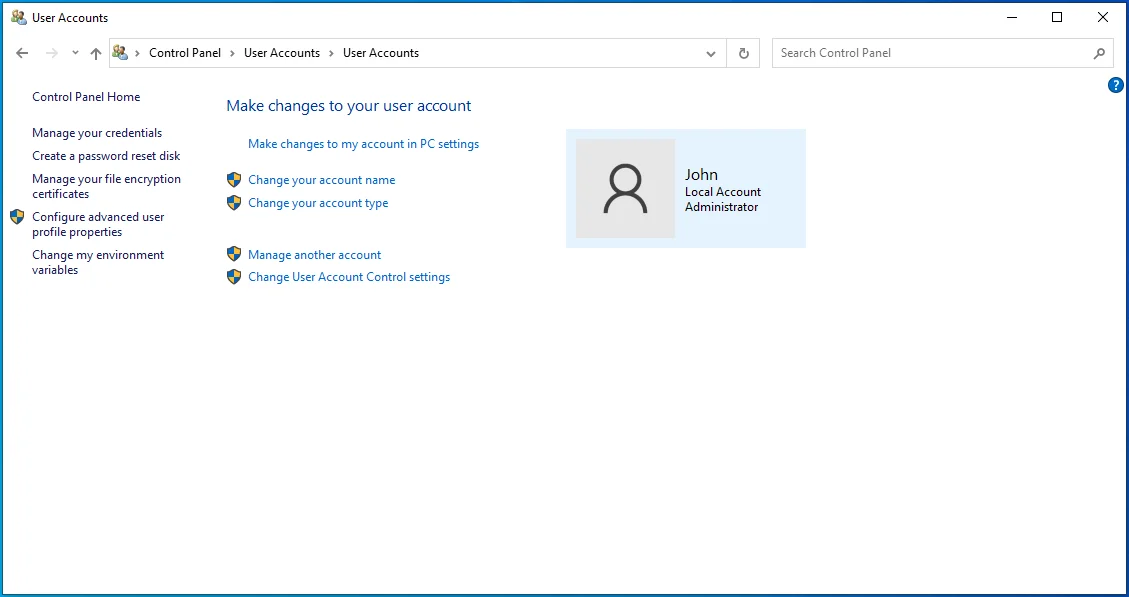
Correção 2: faça login na sua conta de administrador
Talvez você seja o único a usar seu PC, mas criou mais de uma conta. Nesse caso, uma das contas se tornará uma conta de administrador. Portanto, se você achar que não pode executar algumas ações na conta em que está conectado no momento, considere fazer login na sua conta de administrador.
Veja como fazer isso:
- Inicie o menu Iniciar pressionando a tecla Windows no teclado.
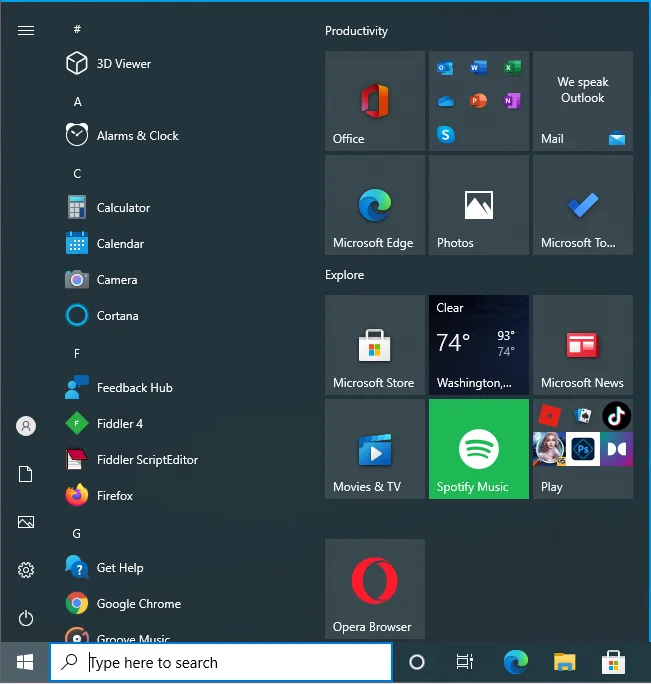
- Clique no ícone da sua conta de usuário.
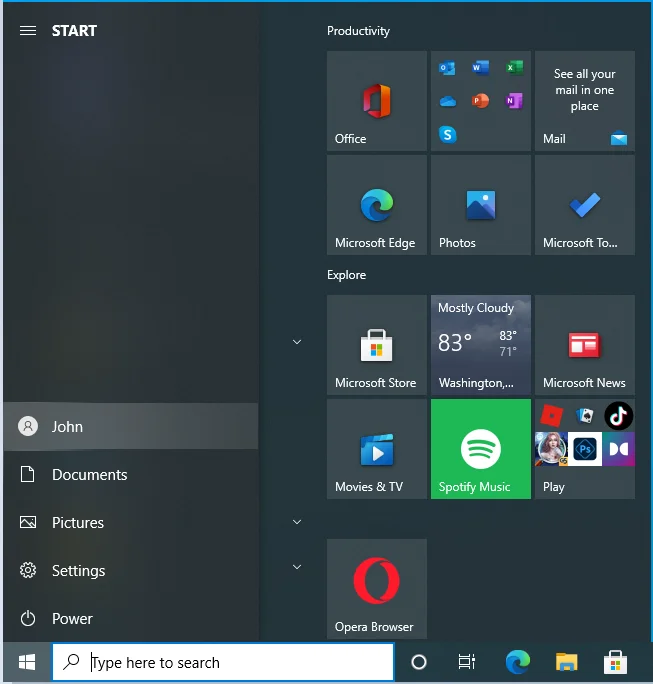
- Clique na conta para a qual você deseja mudar.
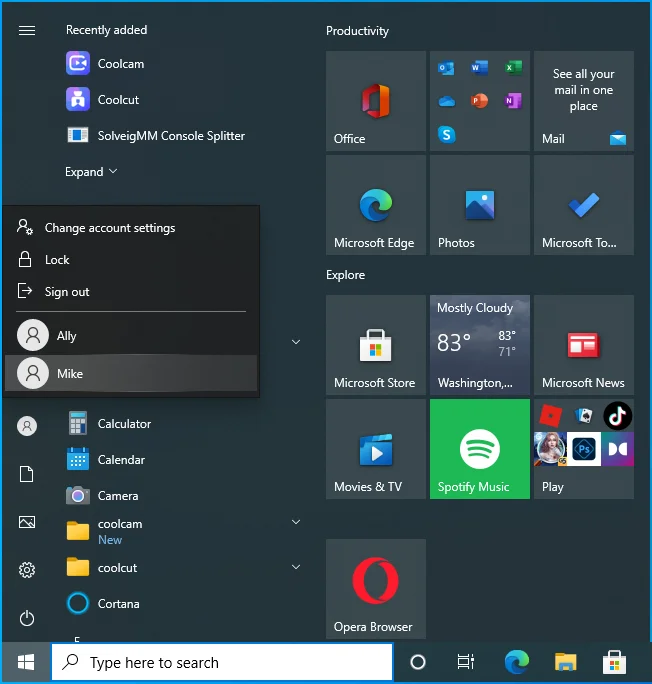
- Quando a tela de login for exibida, forneça suas informações de login.
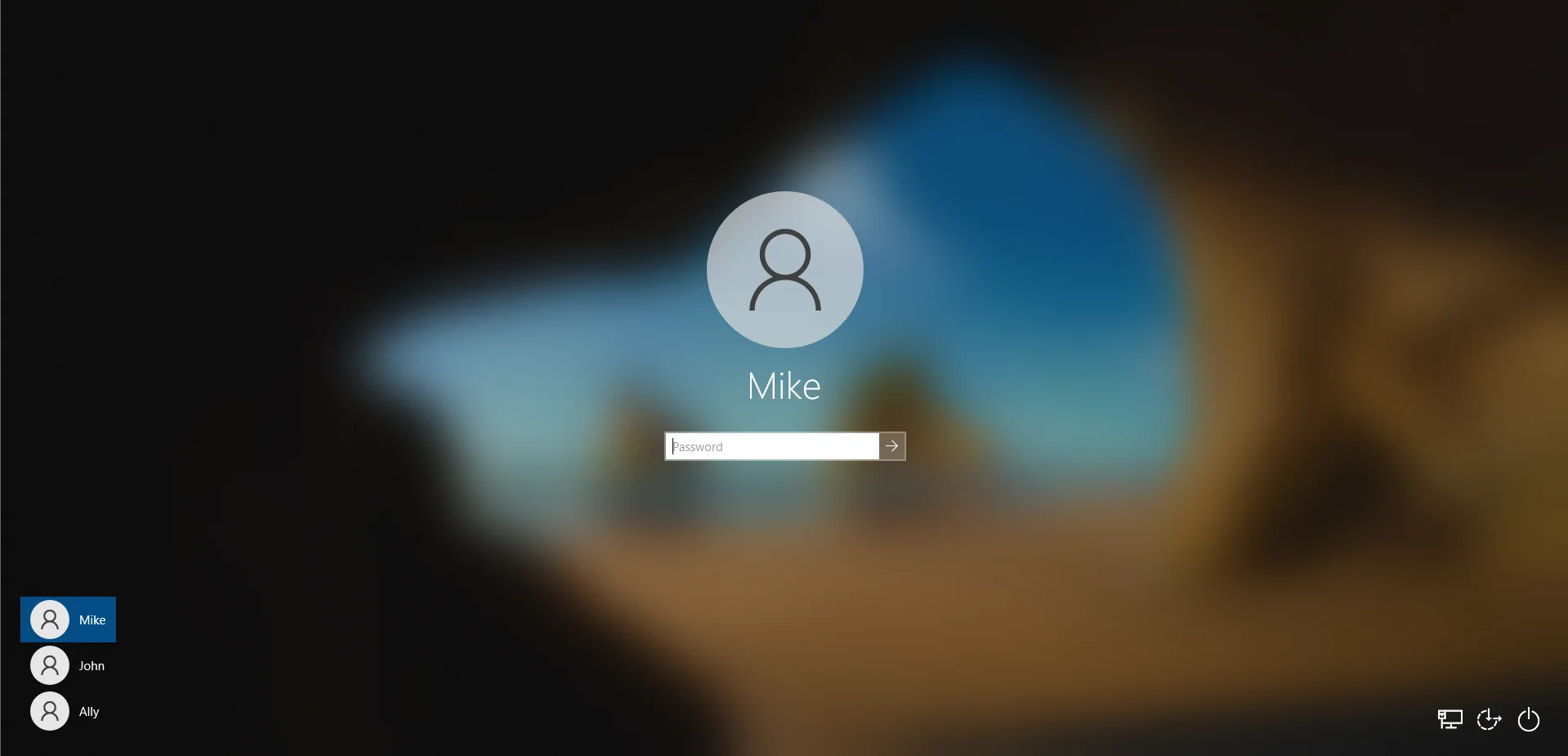
Como alternativa, você pode usar estas etapas:
- Pressione a combinação Windows + L no teclado para acessar a tela de bloqueio.
- Clique na tela para alternar para a tela de login.
- Selecione a conta que deseja usar e insira suas informações de login.
Correção 3: Torne sua conta uma conta de administrador
Se você tiver mais de uma conta de usuário em seu PC, poderá alterar os direitos da conta na qual está conectado no momento. Tornar sua conta uma conta de administrador implica que você terá acesso irrestrito ao seu computador. Você pode instalar, remover e editar arquivos e softwares protegidos e até mesmo alterar as configurações do sistema.
Veja como obter permissão de administrador no Windows 10:
- Usando o prompt de comando
- Usando as configurações do Windows
- Usando o Painel de Controle
- Usando contas de usuário
- Usando o Gerenciamento do Computador
Como alterar seu tipo de conta usando o prompt de comando
Siga esses passos:
- Pressione a combinação Windows + R no teclado para abrir a caixa Executar.
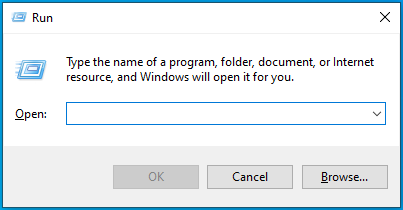
- Digite “CMD” (sem aspas) e clique no botão OK ou pressione Enter no teclado.
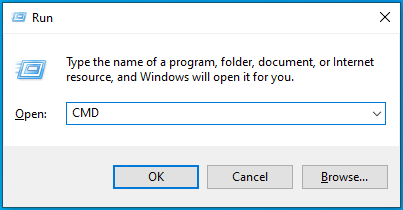
- Quando a janela do prompt de comando for aberta, insira a seguinte linha e pressione Enter para executá-la:
administrador de usuário de rede/ativo: sim
- Reinicie seu computador.
Agora você pode tentar realizar a ação anteriormente restrita. Você terá permissão.
Se você quiser desativar os privilégios de administrador em sua conta posteriormente, aqui está o comando a ser executado no CMD:
net user administrador/ativo: não
Como alterar seu tipo de conta usando o aplicativo de configurações
- Faça login no Windows com sua conta de administrador.
- Pressione a combinação de teclado Windows + I para abrir o aplicativo Configurações.
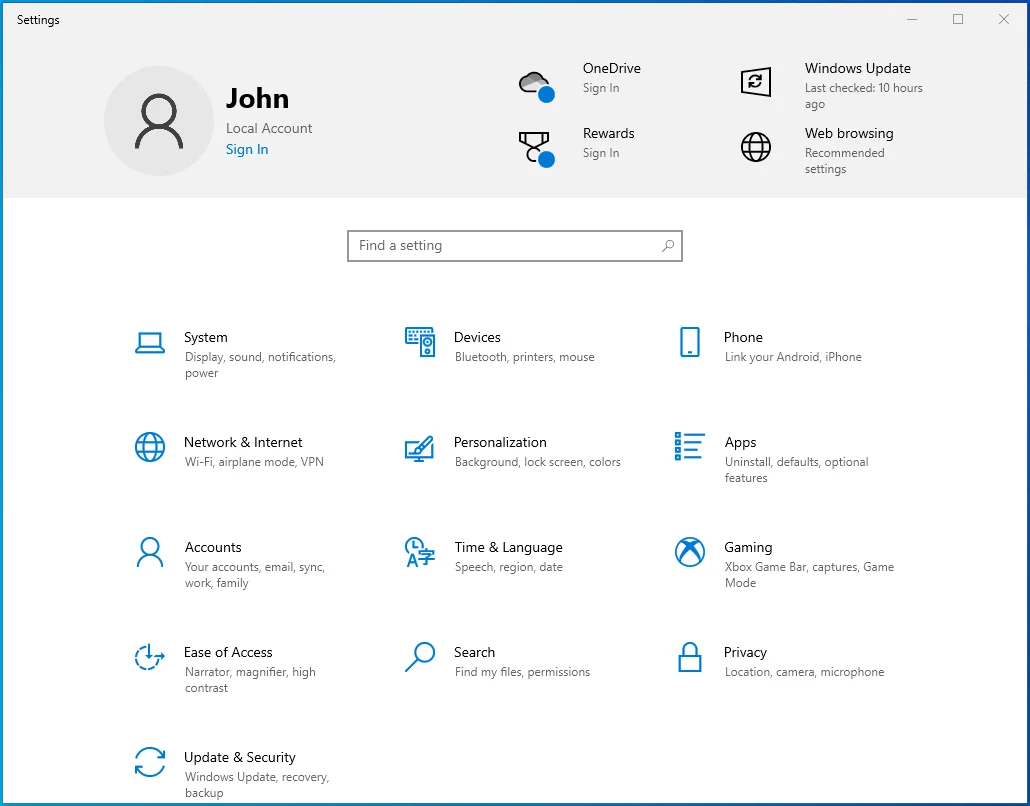
- Clique em Contas.
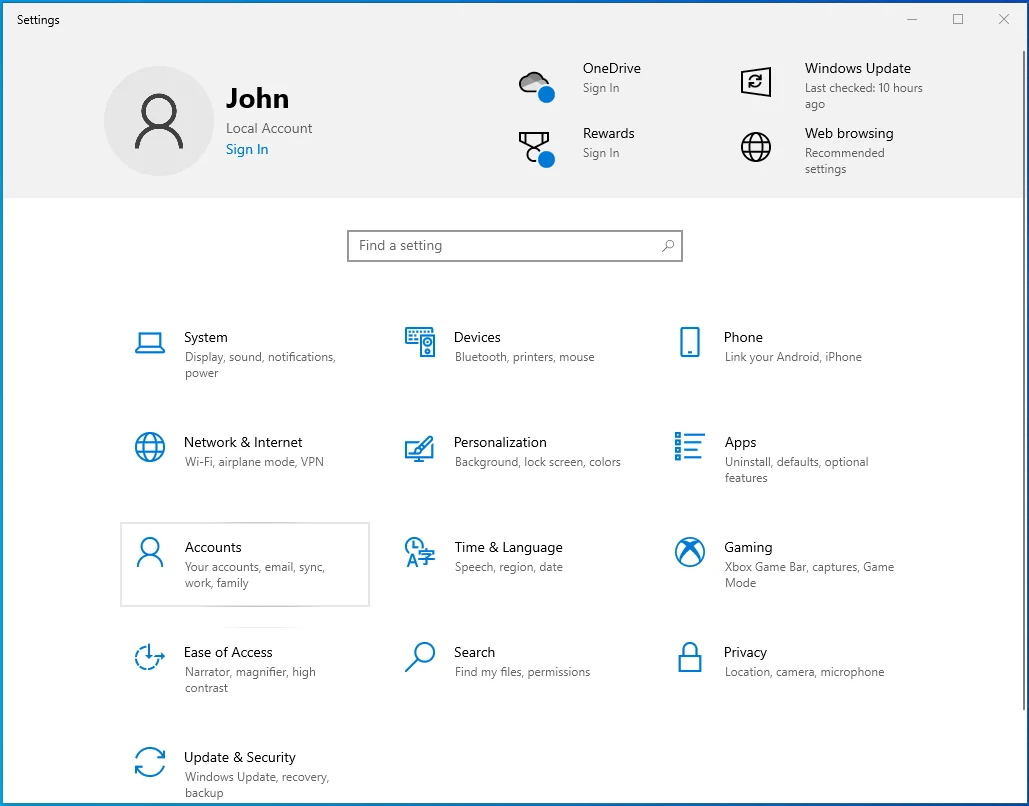
- Clique em Família e outros usuários no painel esquerdo.
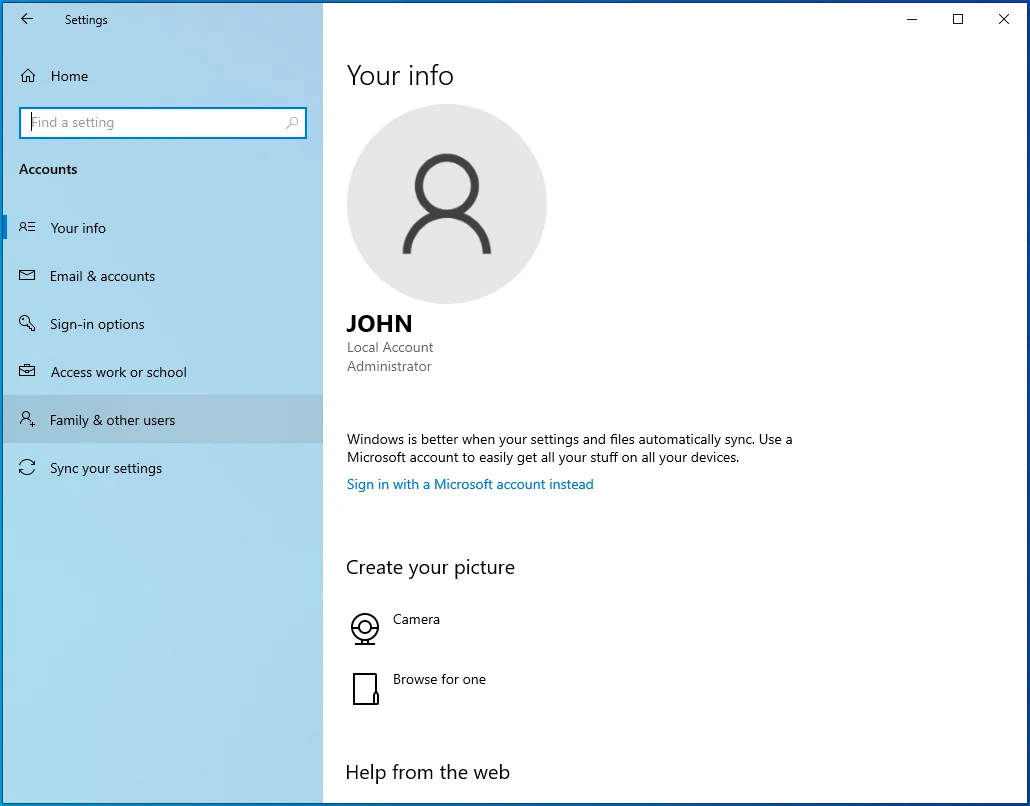
- No lado direito da página, selecione a conta que deseja alterar e clique no botão Alterar tipo de conta.
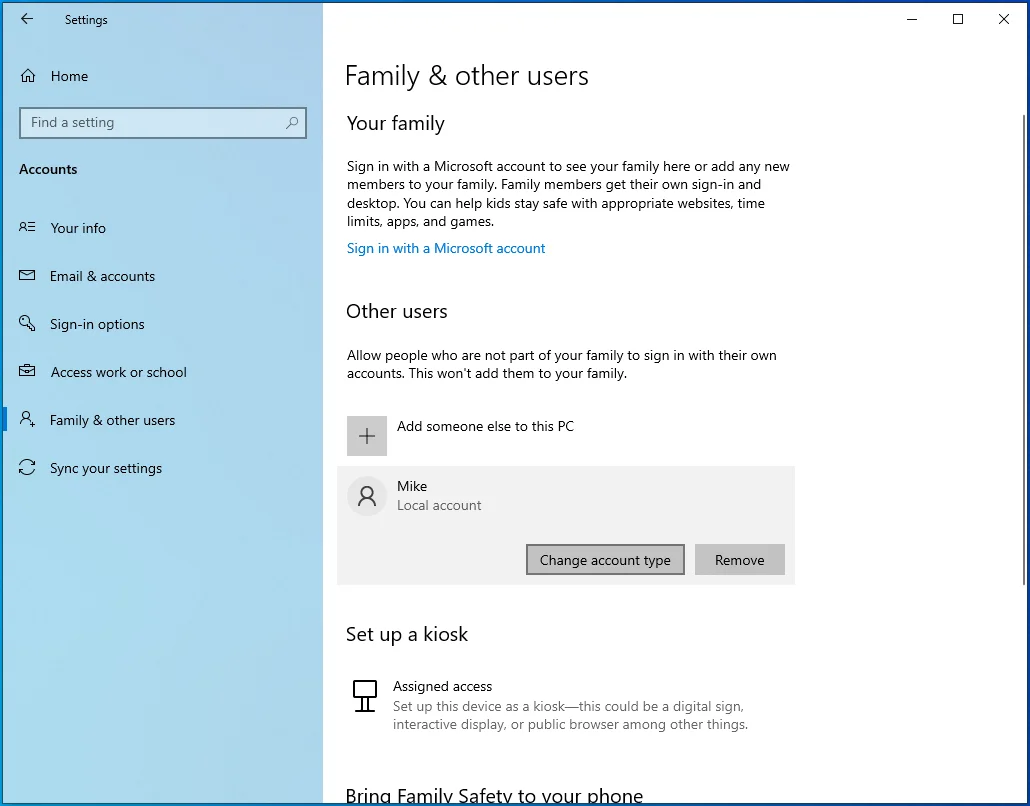
- Selecione Administrador.
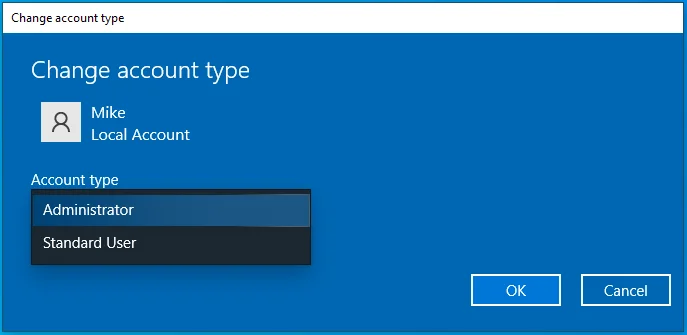
- Clique OK.
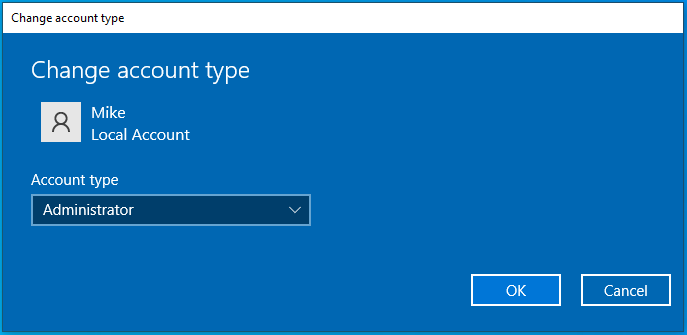
- Reinicie seu computador.
Como alterar seu tipo de conta usando o painel de controle
- Pressione a combinação de teclado Windows + R para abrir a caixa de diálogo Executar.
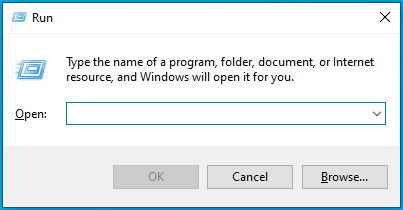
- Digite “Painel de Controle” (sem aspas) e clique no botão OK ou pressione Enter no teclado.
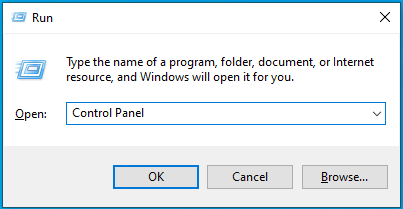
- Quando a janela do Painel de controle for aberta, clique em Alterar tipo de conta em Contas de usuário. Você pode usar a barra de pesquisa para localizar a opção.
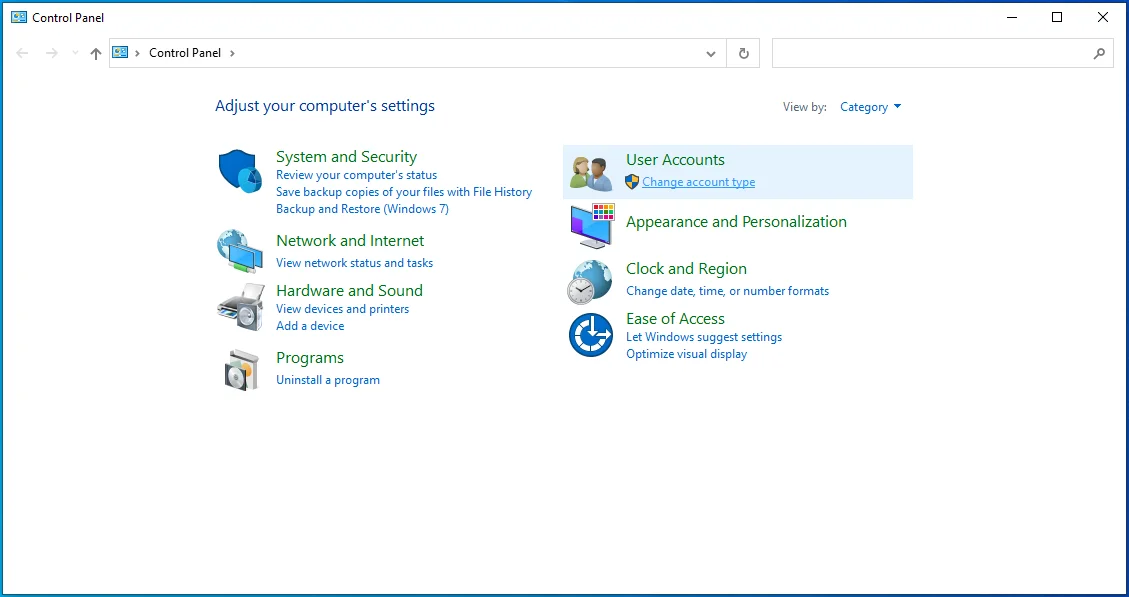
- Selecione a conta que deseja alterar.
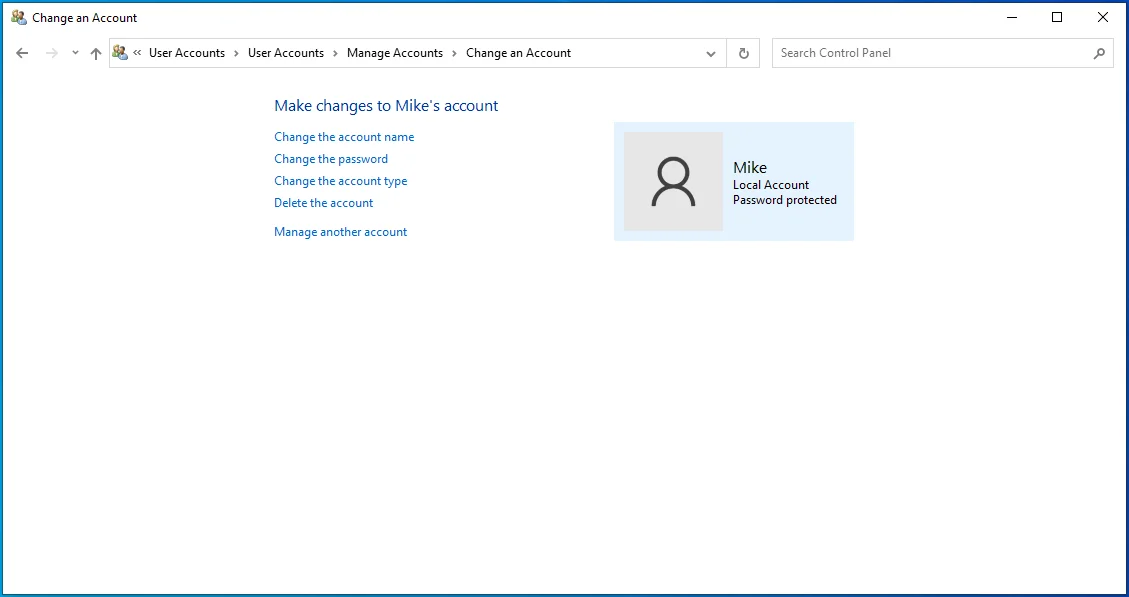
- Clique no link Alterar o tipo de conta no painel esquerdo.
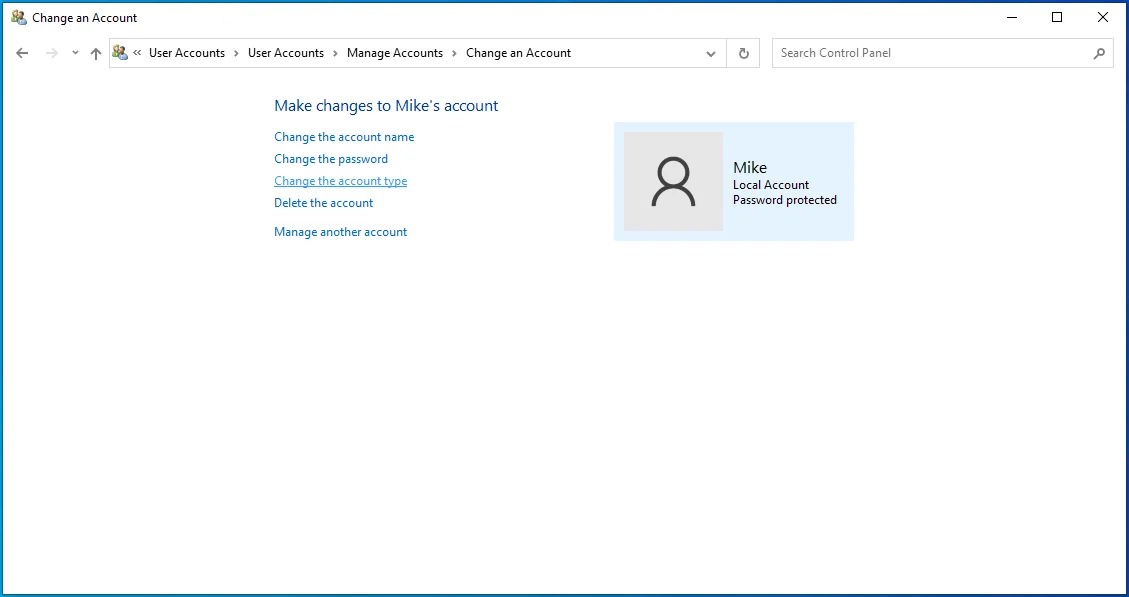
- Selecione Administrador e clique no botão Alterar tipo de conta.
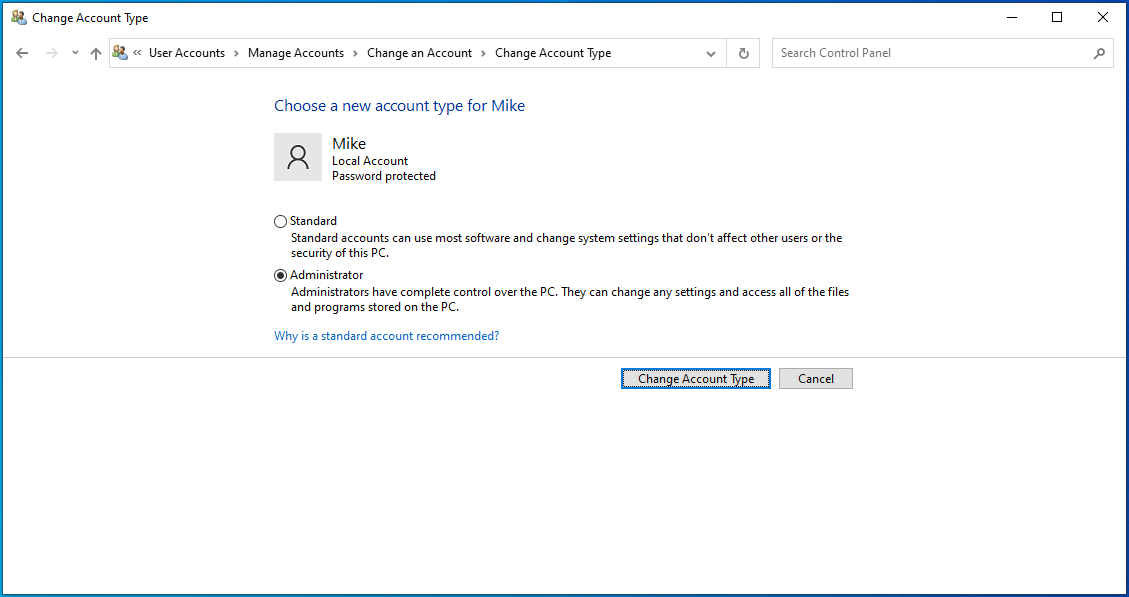
Como adicionar sua conta ao grupo de administradores usando contas de usuário
- Abra a caixa de diálogo Executar: pressione a combinação Windows + R no teclado.
- Digite “Netplwiz” (sem aspas) e clique no botão OK.
- Quando a caixa Contas de usuário for aberta, selecione a conta que deseja alterar e clique no botão Propriedades.
- Alterne para a guia Associação ao Grupo.
- Selecione Administrador.
- Clique no botão Aplicar. Clique no botão OK.
- Clique em Aplicar e OK novamente.
- Reinicie seu computador.
Como adicionar sua conta ao grupo de administradores usando o gerenciamento do computador
Siga esses passos:
- Pressione a combinação de teclado Windows + R para abrir a caixa de diálogo Executar.
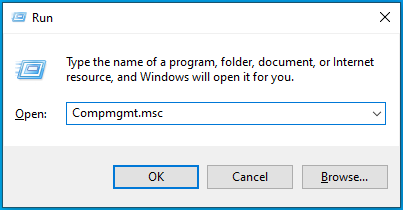
- Digite “Compmgmt.msc” (sem aspas) e clique no botão OK ou pressione Enter no teclado.
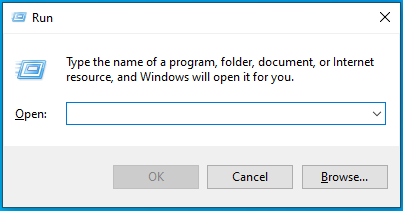
- Quando a janela Gerenciamento do Computador for aberta, expanda Ferramentas do Sistema > Usuários e Grupos Locais no painel esquerdo.
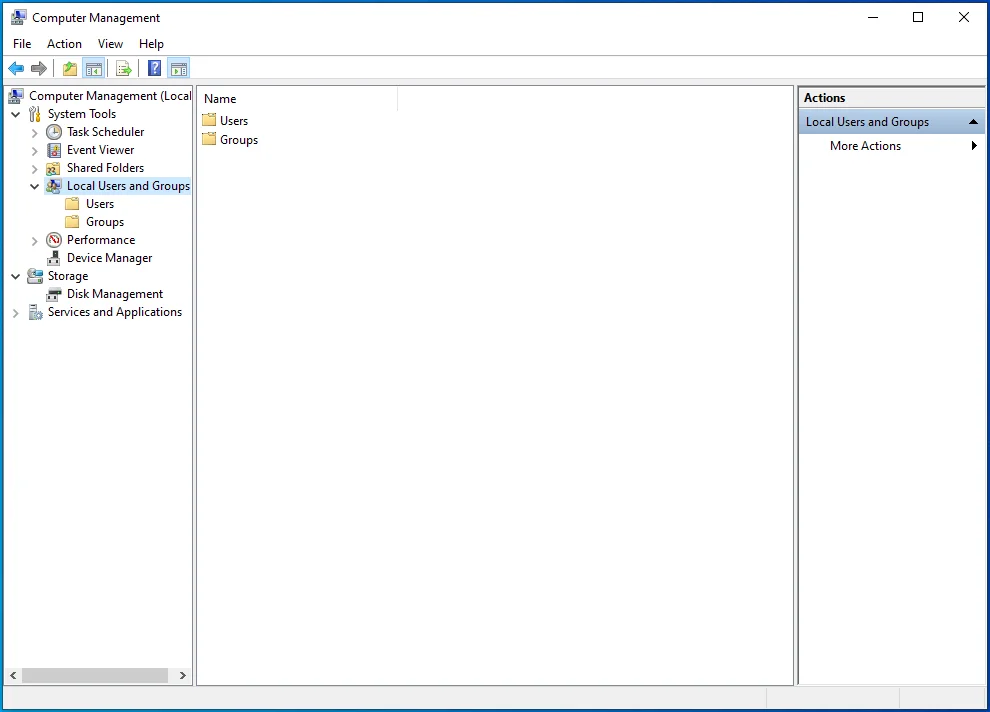
- Abra Usuários.
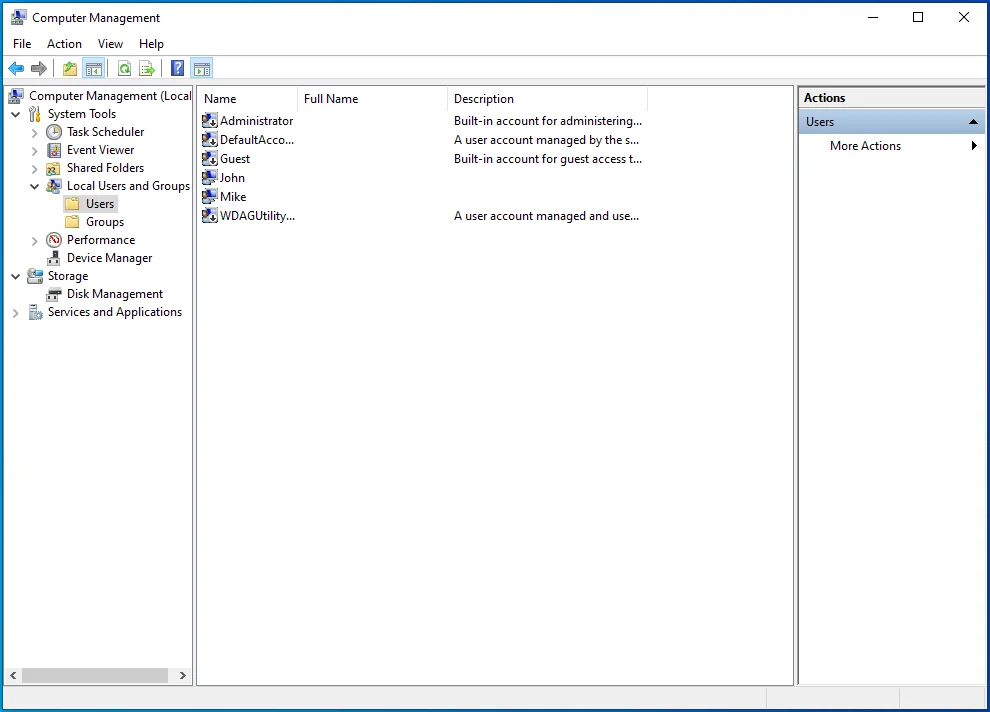
- Localize sua conta no lado direito da página e clique duas vezes nela ou clique com o botão direito do mouse e clique em Propriedades no menu de contexto.
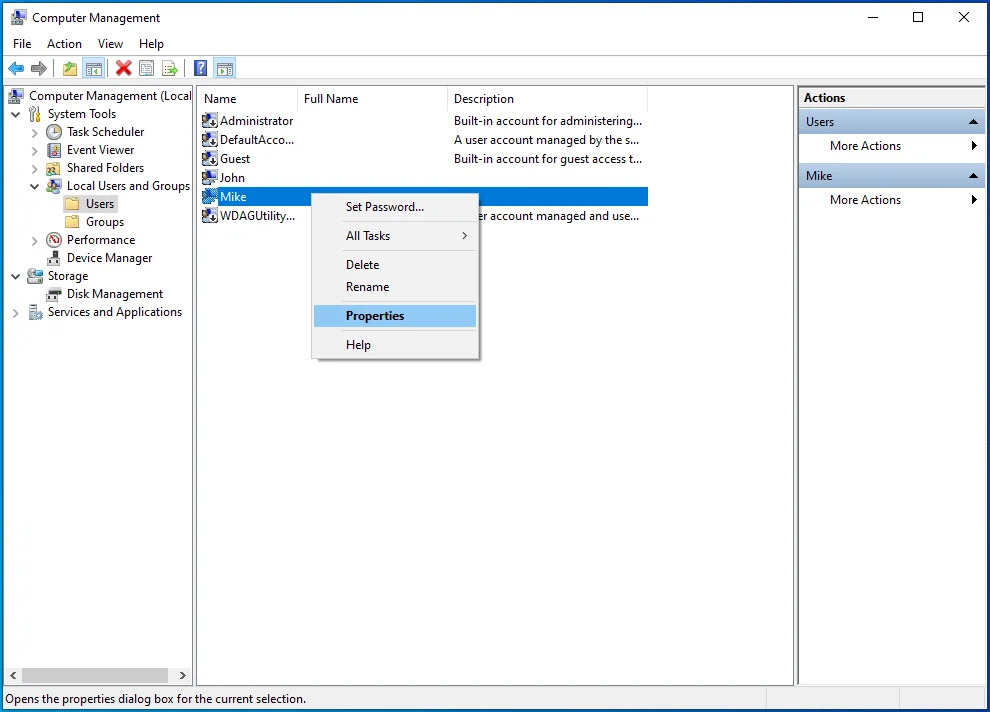
- Quando a caixa Propriedades for aberta, clique na guia Membro de.
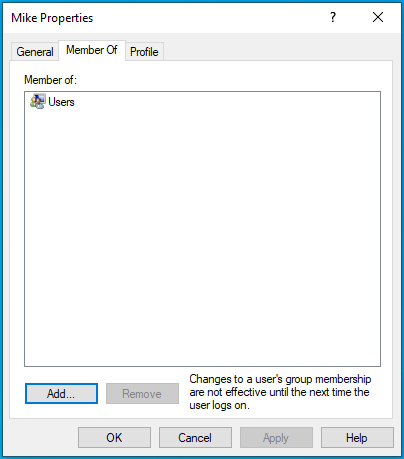
- Clique no botão Adicionar.
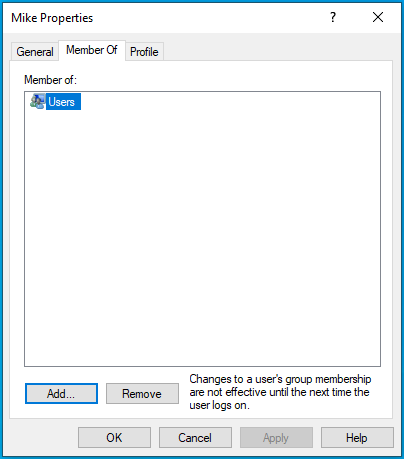
- Quando a caixa Selecionar Grupos for aberta, clique em Avançado.
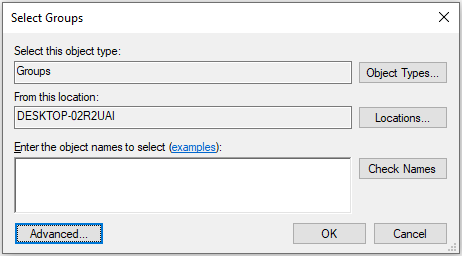
- Clique no botão Localizar agora.
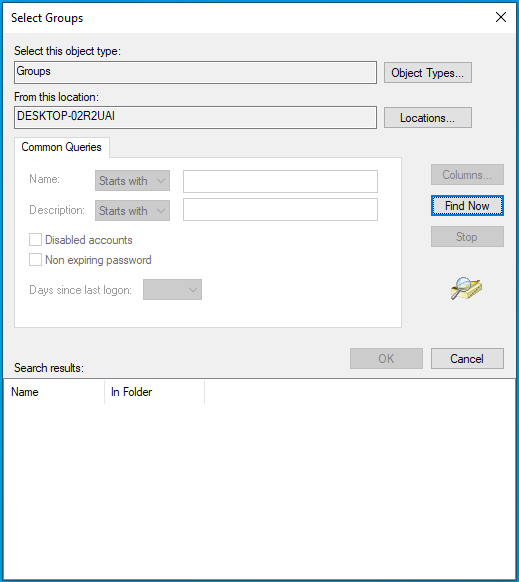
- Selecione Administradores nos resultados da pesquisa e clique em OK.
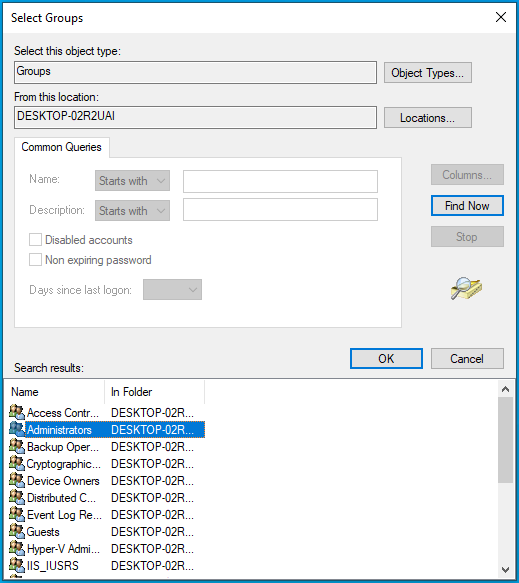
- Clique em OK na janela Propriedades do usuário.
- Reinicie seu computador.
Sua conta agora tem direitos de administrador. Você pode executar com êxito a ação que estava exibindo a mensagem 'Você precisa de permissão para executar esta ação'.
Correção 4: desbloqueie o arquivo ou pasta
O arquivo ou pasta que você está tentando acessar pode estar protegido por senha ou criptografado. Se isso foi feito por outro usuário, você pode pedir permissão para permitir que você acesse o arquivo.
Além disso, existem aplicativos de terceiros que informam se um programa ou processo está bloqueando o arquivo ou a pasta. Eles então permitem que você remova todas as restrições no arquivo/pasta.
Correção 5: altere a permissão de segurança do arquivo, pasta ou aplicativo
Você pode obter os direitos de um arquivo, pasta ou aplicativo modificando suas permissões de segurança. Veja como fazer isso:
- Pressione a combinação Windows + E no teclado para abrir o Explorador de Arquivos.
- Localize o arquivo, pasta ou aplicativo com o qual você está tendo problemas e clique com o botão direito nele.
- Clique em Propriedades no menu de contexto.
- Quando a caixa Propriedades for aberta, vá para a guia Segurança e clique no botão Editar.
- Verifique seu nome de usuário no campo Grupo ou Nomes de usuário e selecione-o.
Observação: se você não conseguir encontrar seu nome de usuário no campo Grupo ou Nomes de usuário, eis o que você precisa fazer:
- Clique no botão Adicionar. Ele abrirá a caixa Selecionar usuários ou grupos.
- Digite seu nome de usuário no campo 'Digite os nomes dos objetos a serem selecionados'. Observe que é sensível a maiúsculas e minúsculas. Por fim, clique no botão Verificar nomes.
Dica: Se você não tiver certeza do seu nome de usuário, não se preocupe em usar o campo 'Digite os nomes dos objetos a serem selecionados'. Em vez disso, clique no botão 'Avançado' e clique no botão Localizar agora. Ele listará todos os usuários e grupos disponíveis em seu computador. Em seguida, localize seu nome de usuário nos resultados da pesquisa e selecione-o. Clique em OK e clique em OK novamente.
- No campo Permissões, verifique se o Controle total é permitido para sua conta. Se não for permitido, marque a caixa de seleção Permitir para Controle Total. Fazer isso também marcará a caixa de seleção Permitir para outras permissões, incluindo Modificar, Ler e Executar, Ler e Gravar.
- Clique no botão Aplicar.
- Clique no botão OK.
Você também pode usar o Prompt de Comando (Admin) para alterar sua permissão de segurança:
- Faça login na sua conta de administrador.
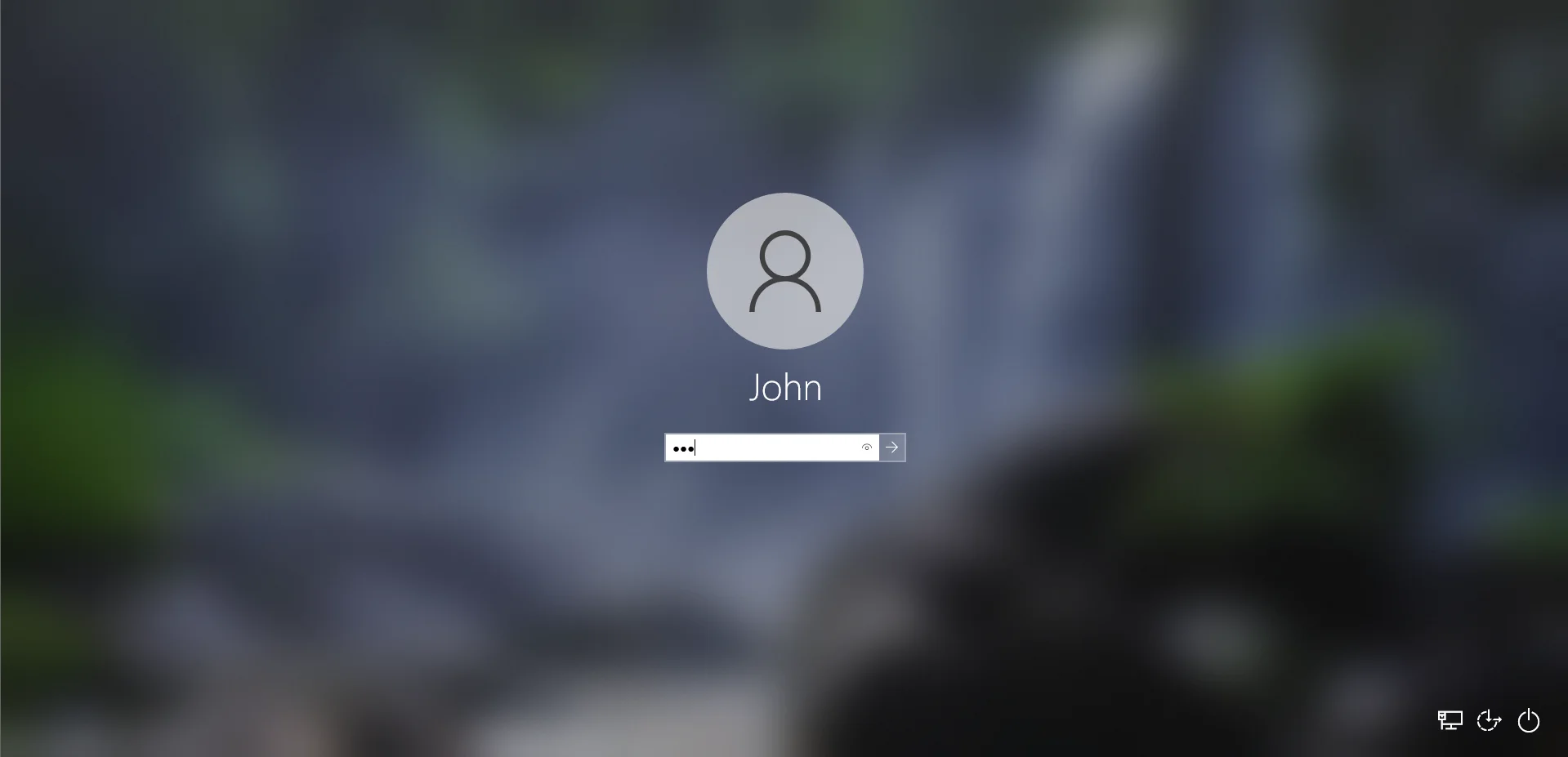
- Vá para o menu Iniciar e digite “CMD” (sem aspas) na caixa de pesquisa.
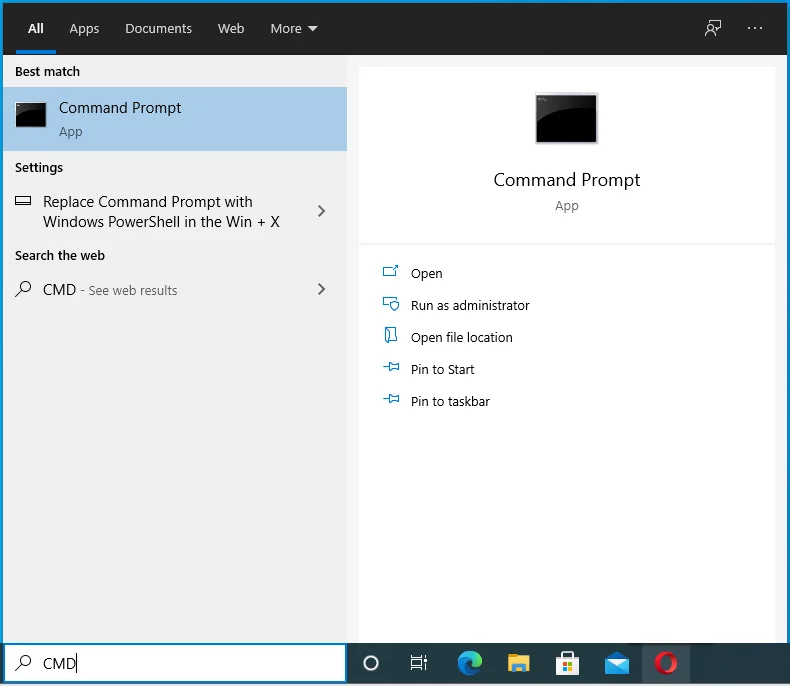
- Clique com o botão direito do mouse no prompt de comando nos resultados da pesquisa.
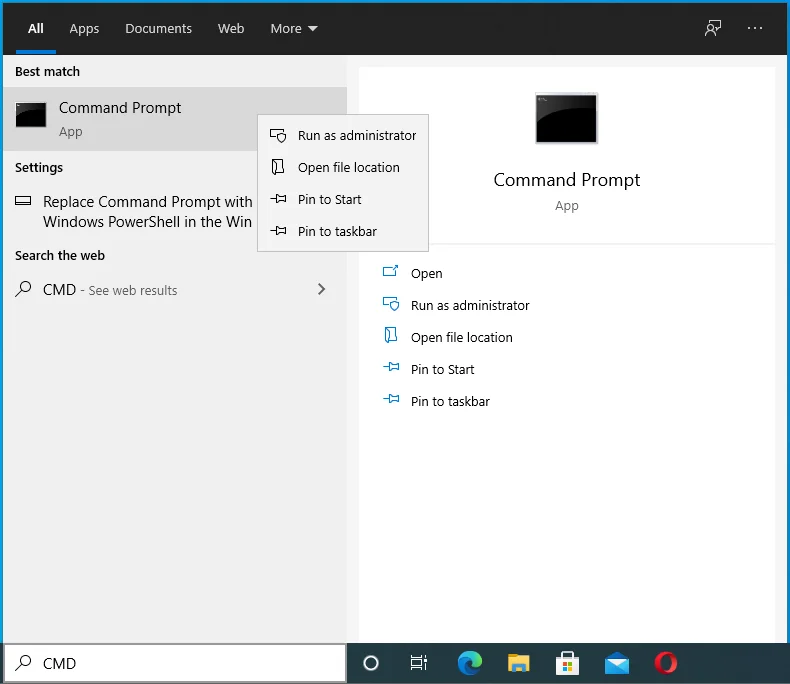
- Clique em Executar como administrador no menu de contexto.
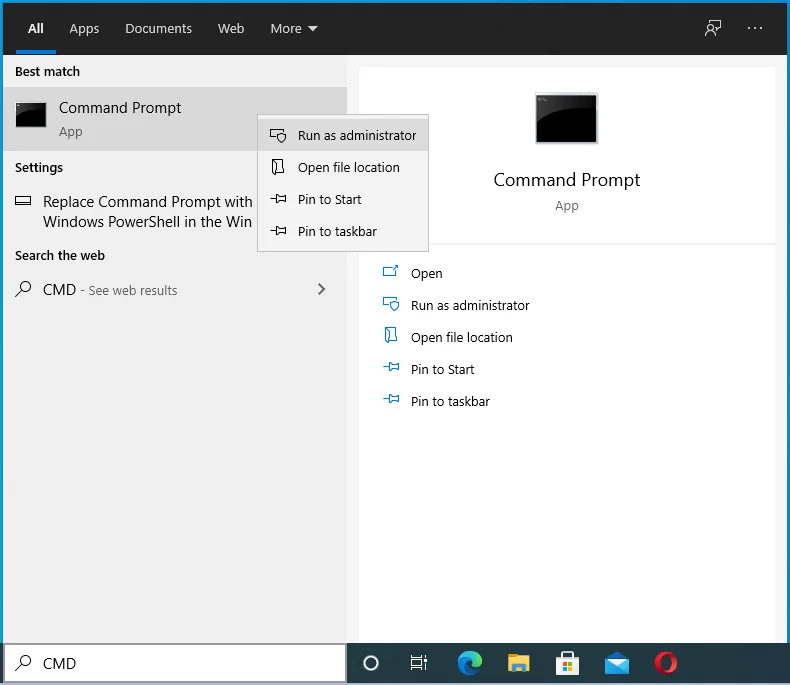
- Forneça suas credenciais de administrador se o sistema solicitar.
- Quando o Controle de Conta de Usuário aparecer, clique no botão Sim para confirmar que deseja permitir que o Prompt de Comando faça alterações em seu computador.
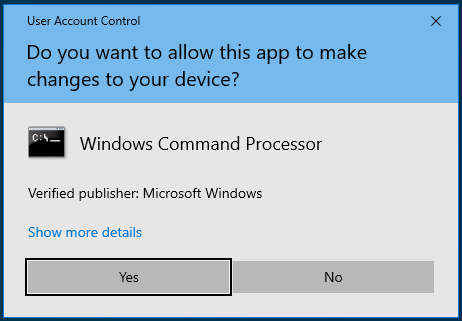
- Quando a janela Prompt de Comando (Admin) for aberta, digite o seguinte comando e pressione Enter para executá-lo:
icacls <folder_path> /grant administradores:F /T
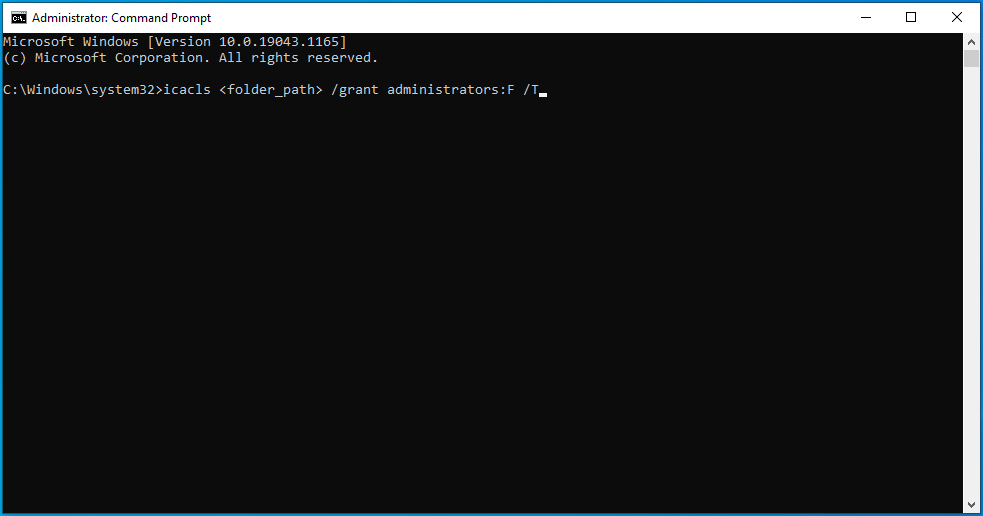
Nota: Certifique-se de substituir <folder_path> pelo caminho real para a pasta ou arquivo que deseja acessar. Se você não tiver certeza, localize o item no Explorador de Arquivos e clique com o botão direito nele. Em seguida, clique em Propriedades. Copie o texto em Localização. Insira-o como seu folder_path no comando.
- Depois de executar o comando, o grupo Administradores em seu PC agora terá controle total sobre o diretório/arquivo/pasta. Se sua conta for uma conta padrão e não estiver no grupo Administradores, substitua 'administradores' no comando acima pelo nome de usuário da sua conta padrão.
- Feche a janela do prompt de comando (Admin) e reinicie o computador.
Após concluir o procedimento mostrado acima, você poderá acessar ou modificar o item sem restrições.
Correção 6: Assuma a propriedade do arquivo ou pasta
Assumir a propriedade do item restrito lhe dará permissão para acessá-lo. No entanto, você deve ter em mente que pode ser arriscado alterar a propriedade de arquivos confidenciais, especialmente arquivos do sistema. Talvez seja melhor usar o método anterior para alterar suas permissões de segurança.
Existem diferentes maneiras de alterar a propriedade:
- Através do Explorador de Arquivos
- Usando o Prompt de Comando (Admin) ou PowerShell (Admin)
- Criando um arquivo .bat
Através do Explorador de Arquivos:
- Pressione a combinação de teclado Windows + E para abrir o Explorador de Arquivos.
- Navegue até o item com o qual você está tendo problemas e clique com o botão direito nele.
- Clique em Propriedades no menu de contexto.
- Vá para a guia Segurança e clique no botão Avançado.
- Clique no link Alterar em Proprietário.
- Quando a caixa Selecionar usuário ou grupo for aberta, digite o nome da sua conta de usuário no campo 'Digite o nome do objeto a ser selecionado'.
- Clique no botão Verificar nomes para confirmar o nome de usuário.
- Clique OK.
- Agora, marque a caixa de seleção 'Substituir proprietário em subcontêineres e objetos'.
- Clique em Aplicar.
- Clique OK.
- Clique em OK novamente.
Usando o Prompt de Comando (Admin):
Siga esses passos:
- Faça login no Windows com sua conta de administrador.
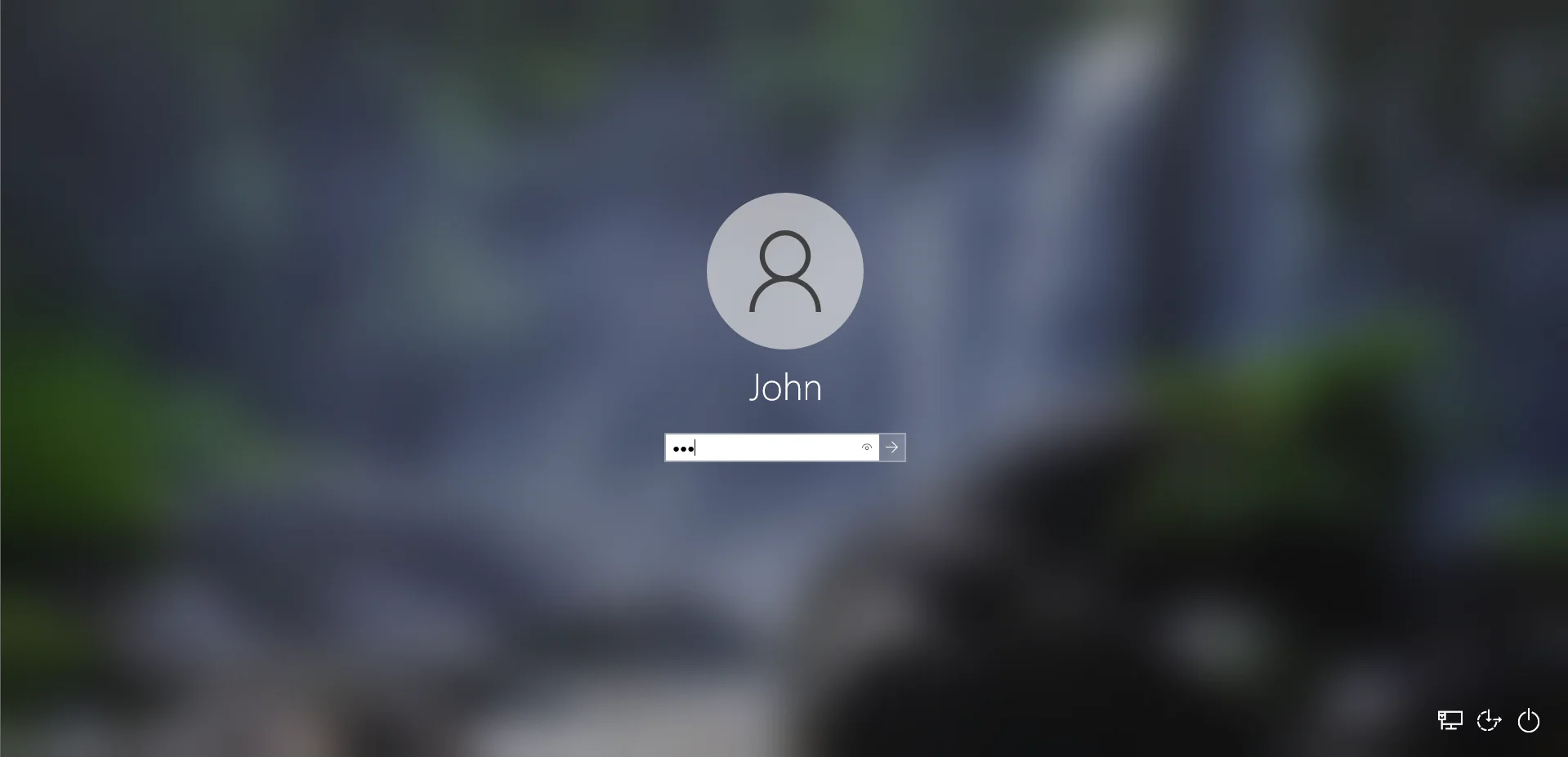
- Abra o Prompt de Comando (Admin). Para fazer isso, vá ao menu Iniciar e digite “CMD” (sem aspas) na caixa de pesquisa.
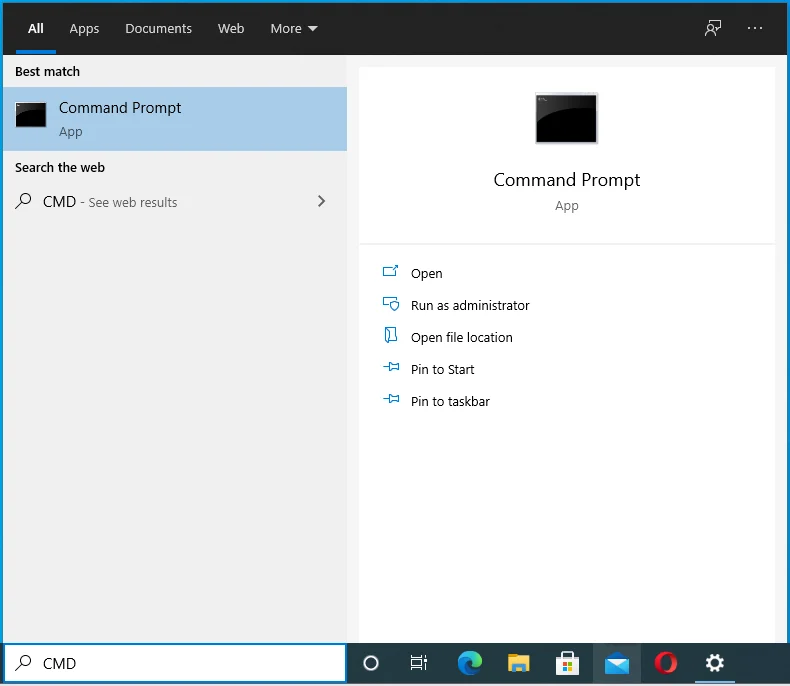
- Em seguida, clique com o botão direito do mouse em Prompt de comando nos resultados da pesquisa e clique em Executar como administrador no menu de contexto.
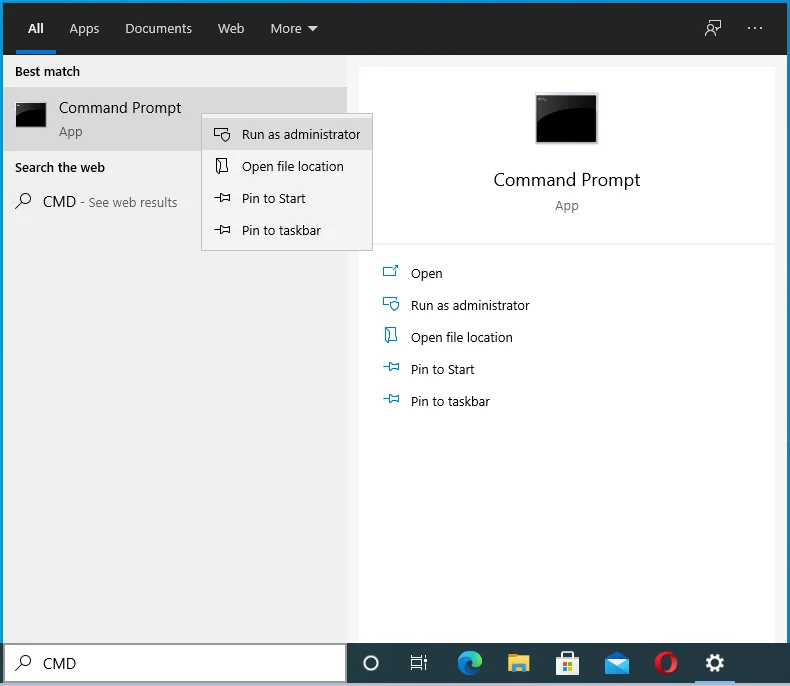
- Se o sistema solicitar, insira as credenciais da sua conta de administrador.
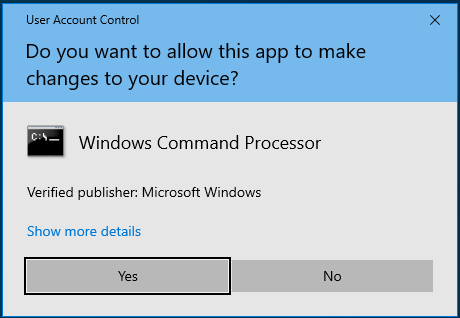
- Clique no botão Sim na caixa de diálogo Controle de conta de usuário para permitir que o prompt de comando faça alterações em seu computador.
- Quando a janela Prompt de Comando (Admin) for aberta, insira o seguinte comando e pressione Enter para executá-lo:

takeown /f “pasta_path” /r /dy
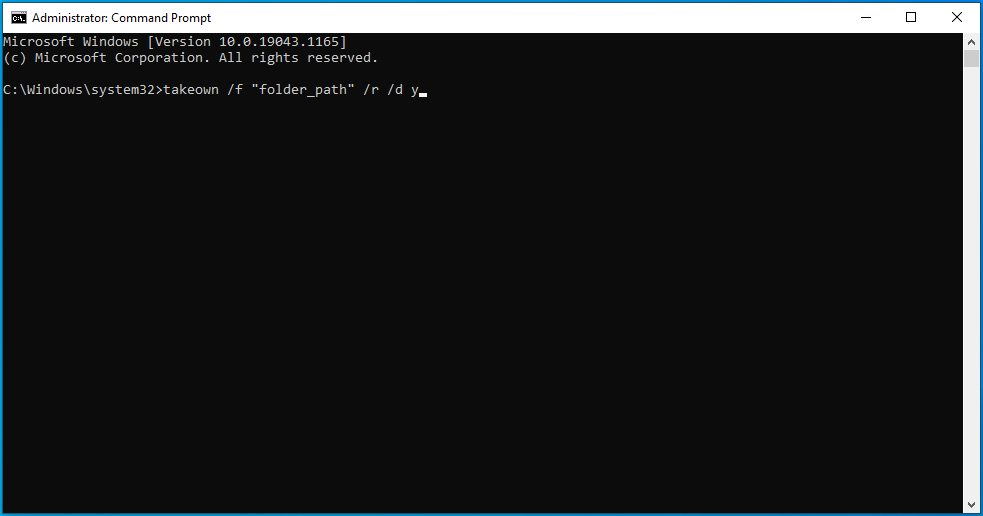
Nota: Certifique-se de substituir “folder_path” no comando pelo local real do item que está acionando a mensagem 'Você precisa de permissão para executar esta ação'. Se você não tiver certeza do caminho, vá para o Explorador de Arquivos e localize o item. Em seguida, clique com o botão direito nele e clique em Propriedades no menu de contexto e, em seguida, copie a localização do item.
- Depois de executar o comando, você agora terá a propriedade do arquivo, pasta ou diretório. Feche a janela do prompt de comando (Admin) e reinicie o computador.
Criando um arquivo .bat:
Você pode usar um arquivo .bat para obter a propriedade de um item em seu PC. Criar esse arquivo é fácil. Veja como:
- Clique com o botão direito do mouse em uma área em branco na área de trabalho e passe o mouse sobre Novo.
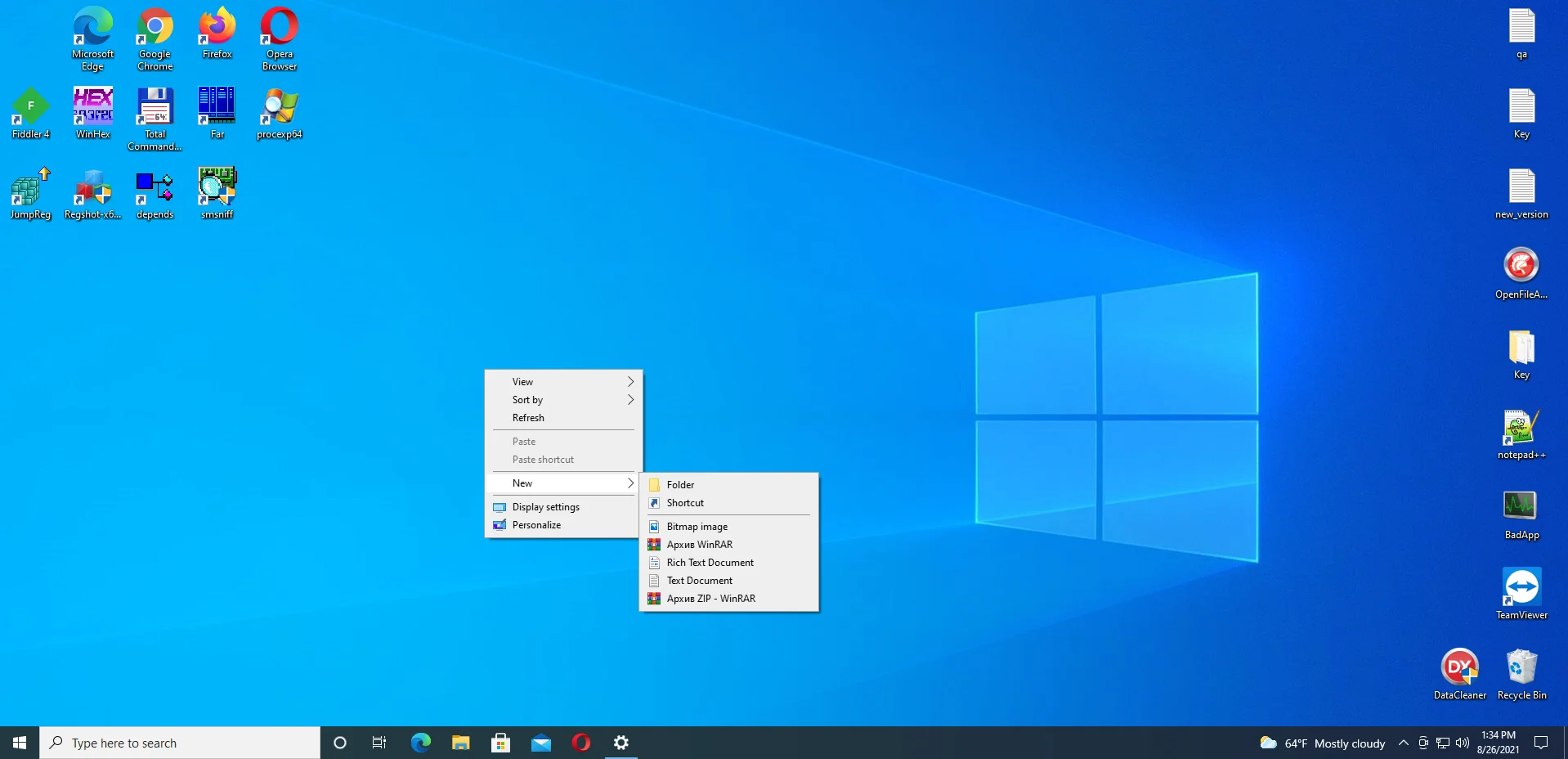
- Selecione Documento de texto e nomeie o novo documento como 'Mod.txt'.
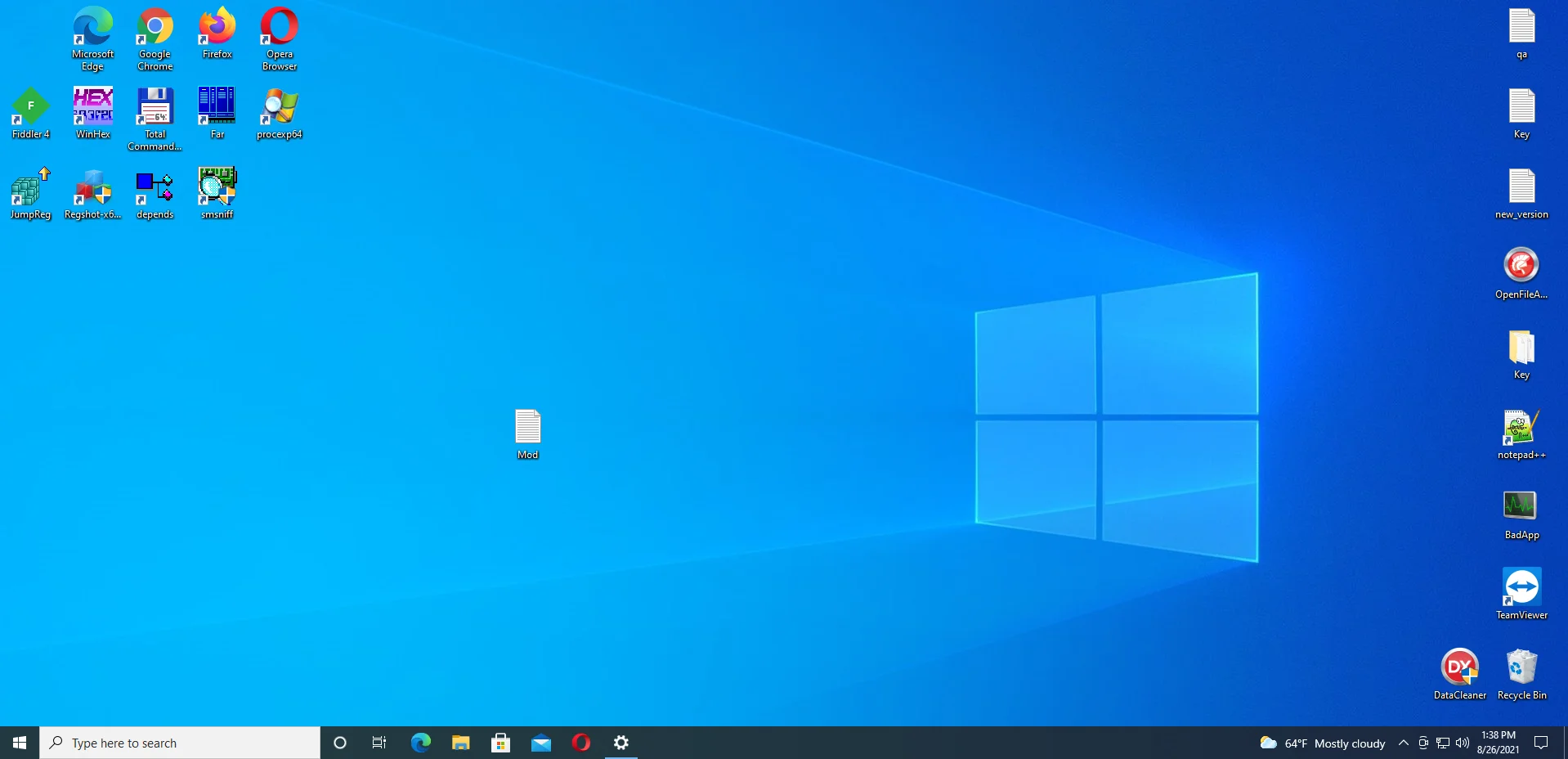
- Use um editor de texto para abrir Mod.txt. Em seguida, copie e cole o seguinte:
SET DIRECTORY_NAME=" DIRETÓRIO ”
TAKEOWN /f %DIRECTORY_NAME% /r /dy
ICACLS %DIRECTORY_NAME% /conceder administradores:F /t
PAUSA
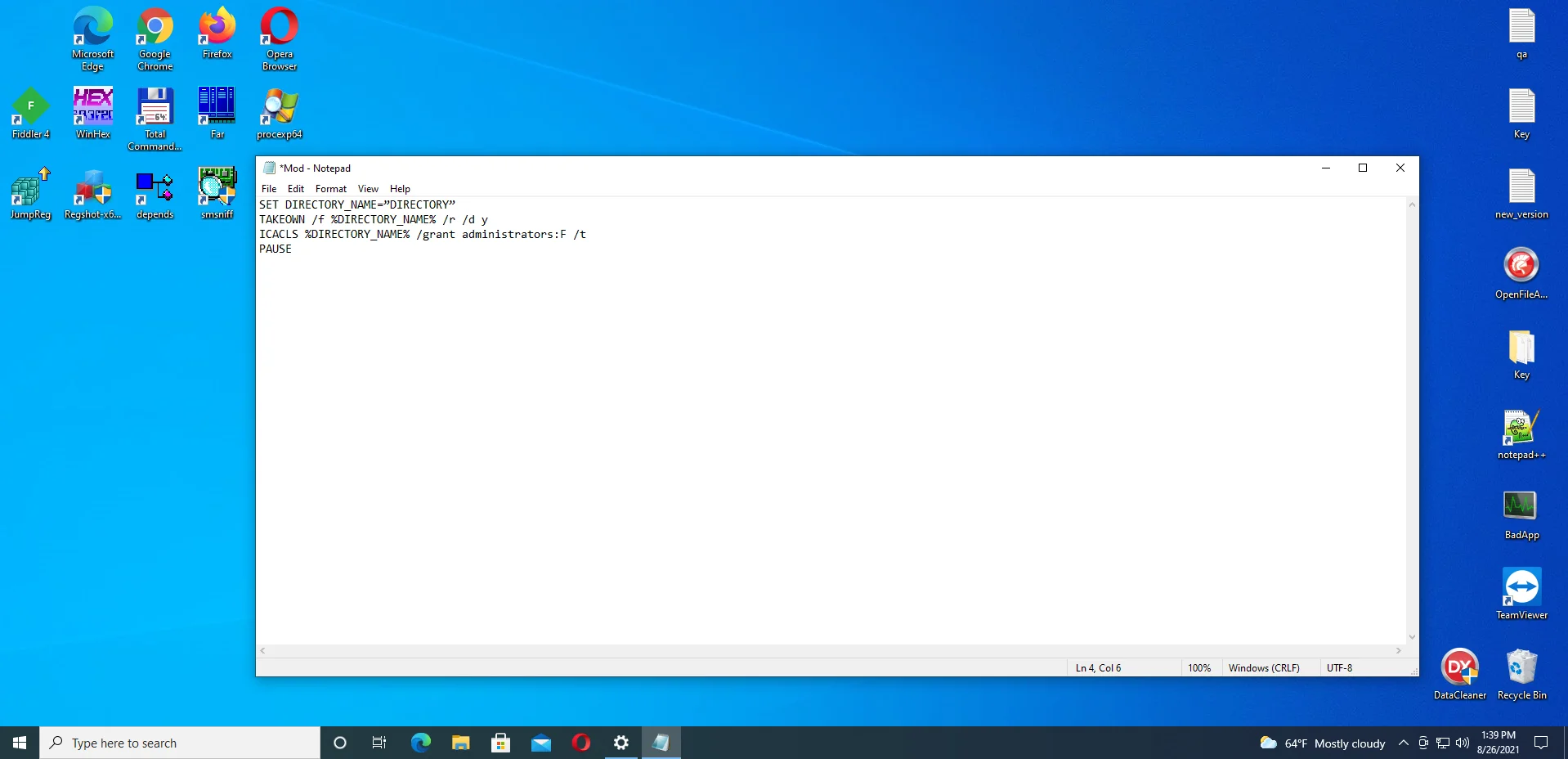
Observação: certifique-se de substituir DIRECTORY pelo caminho real do item com o qual está tendo problemas. Se você não tiver certeza do caminho, vá para o Explorador de Arquivos e clique com o botão direito do mouse no item (seja um arquivo ou pasta), clique em Propriedades e copie o texto em Local.
- Salve as alterações.
- Vá para a área de trabalho e clique com o botão direito do mouse no Mod.txt. Selecione Renomear e renomeie-o como 'Mod.bat'. O sistema exibirá um aviso, informando que você está prestes a alterar a extensão do arquivo. Clique em Sim para prosseguir.
- Clique com o botão direito do mouse em Mod.bat e selecione Executar como administrador no menu de contexto.
- Depois, tente executar a ação restrita novamente e veja se a mensagem 'Você precisa de permissão para executar esta ação' ainda aparecerá.
Correção 7: verifique se há malware no seu PC
A mensagem 'Você precisa de permissão para executar esta ação' pode ser causada por algum malware que invadiu seu computador e assumiu o controle de seus arquivos e processos. Esses itens maliciosos também podem ter corrompido ou excluído algumas entradas no registro, bem como seus arquivos de sistema.
Você precisa agir rápido a esse respeito. Se você não tiver um programa antivírus de terceiros em seu computador, isso significa que o Microsoft Defender está ativo, mas não está recebendo atualizações. É por isso que o malware foi capaz de invadir.
Se você tiver um programa antivírus de terceiros, é possível que ele não seja robusto o suficiente para detectar ameaças indescritíveis. Também pode ser que você não o tenha atualizado.
De qualquer forma, sugerimos que você atualize seu antivírus, seja qual for o que estiver usando, e execute uma verificação de uma só vez.
Se você estiver usando o Microsoft Defender, verifique se ele possui as atualizações de segurança mais recentes. Em seguida, prossiga para executar uma verificação. Veja como executar uma verificação avançada para lidar com ameaças persistentes:
- Pressione a combinação de teclado Windows + I para abrir o aplicativo Configurações.
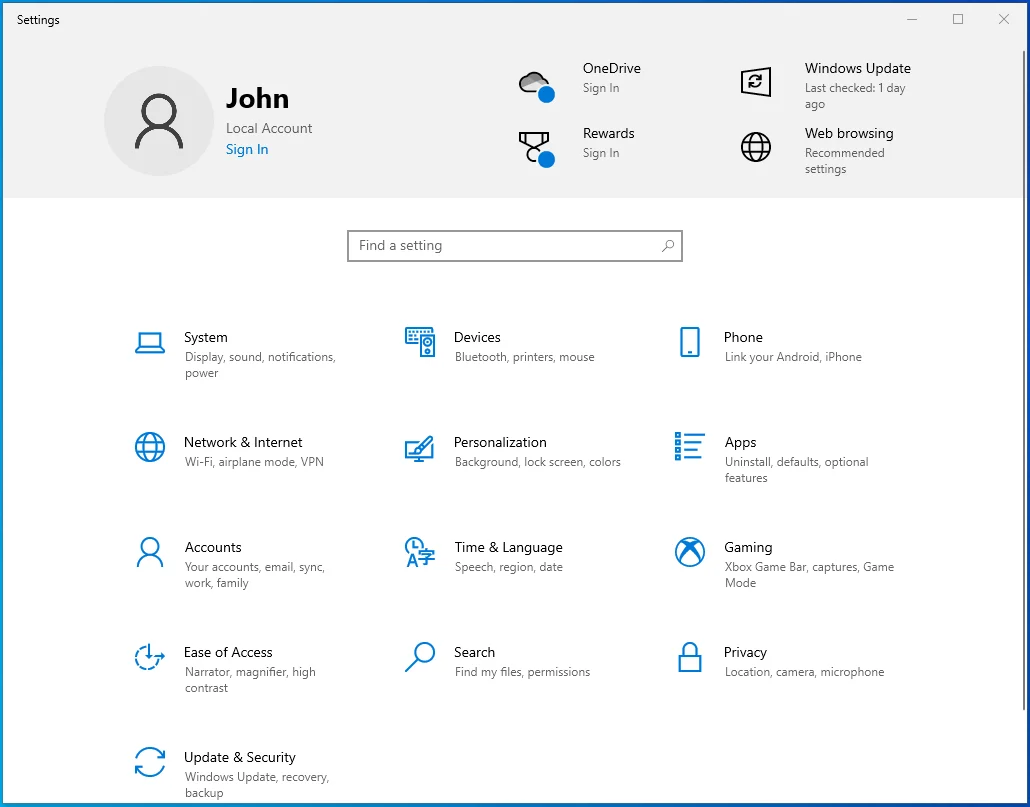
- Clique em Atualização e segurança.
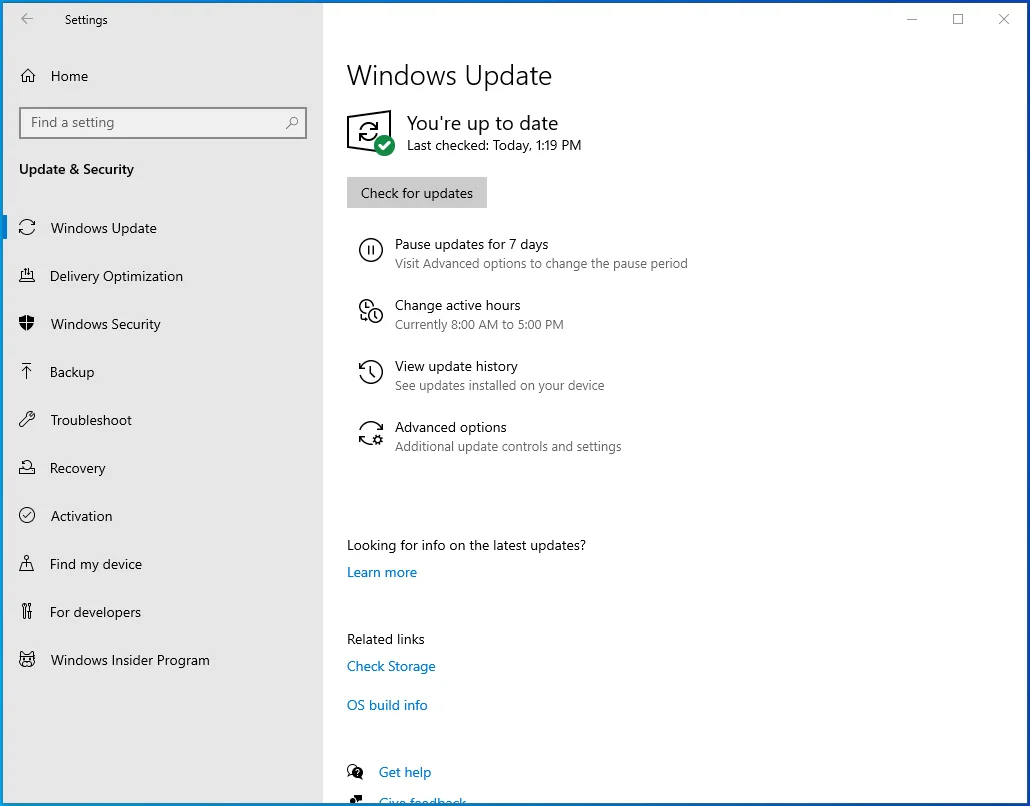
- Clique em Segurança do Windows no painel esquerdo.
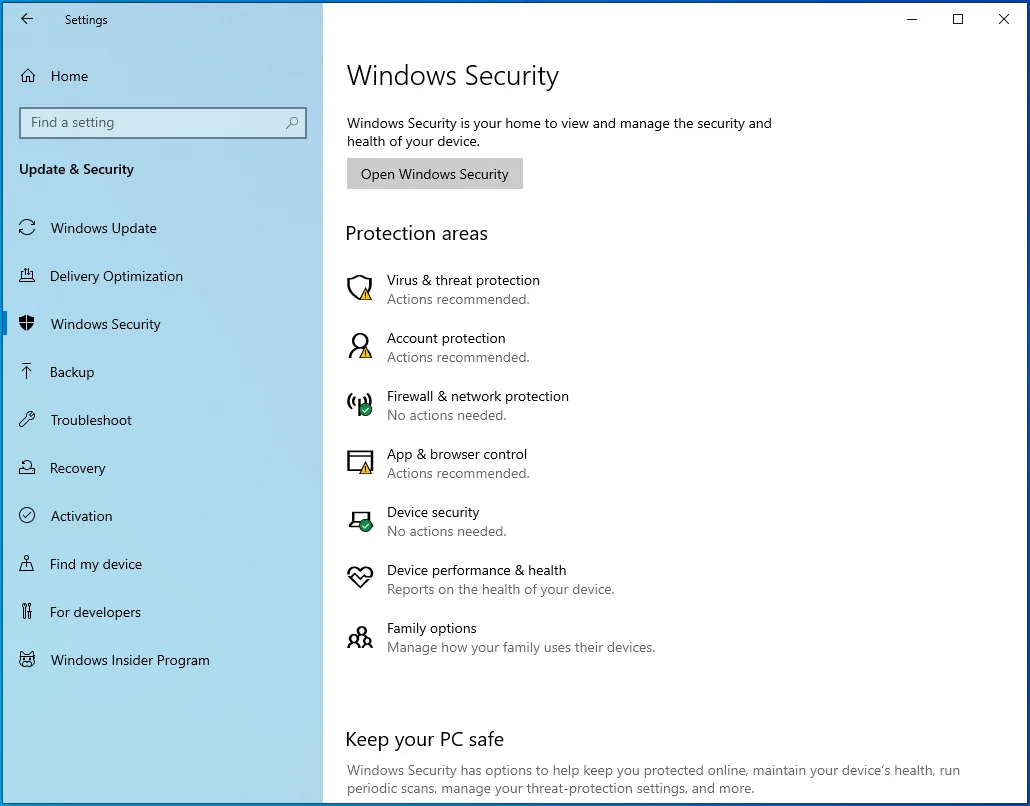
- Clique em Proteção contra vírus e ameaças. É o ícone do escudo.
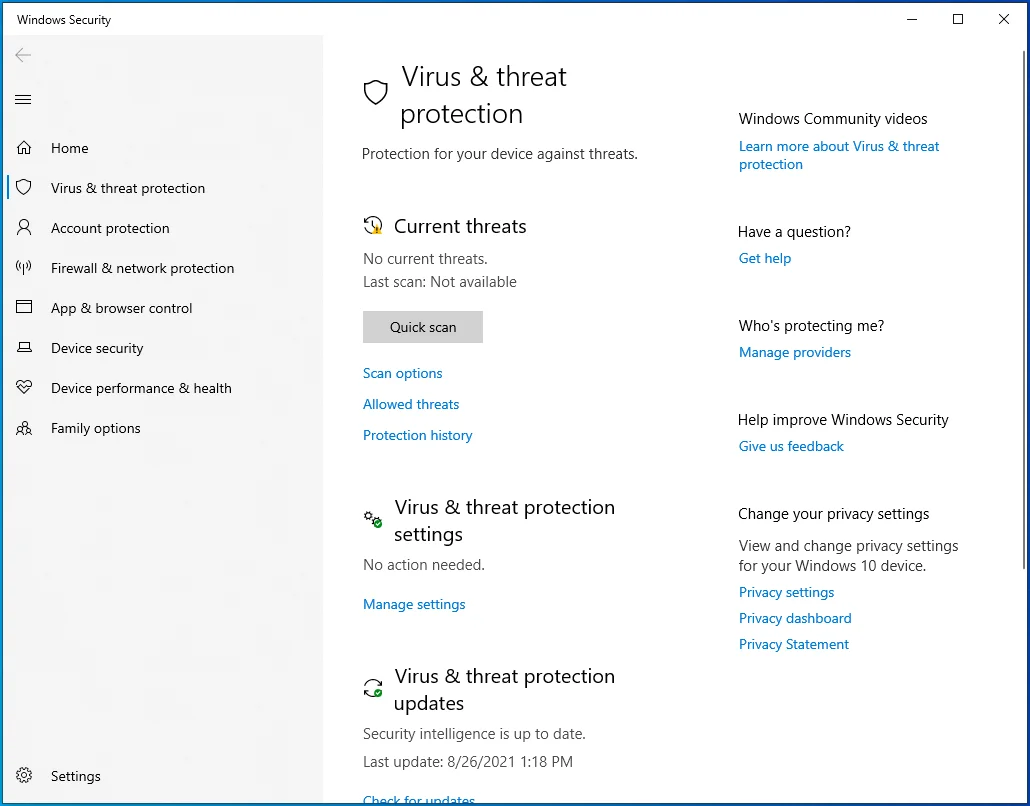
- Selecione Opções de verificação em Ameaças atuais. Se você estiver usando uma versão mais antiga do Windows 10, selecione 'Executar uma nova verificação avançada'.
- Você verá três opções: Verificação Completa, Verificação Personalizada e Verificação Offline do Microsoft Defender. Primeiro, selecione Verificação completa e clique em Verificar agora. Após a conclusão da verificação, execute a verificação offline do Microsoft Defender.
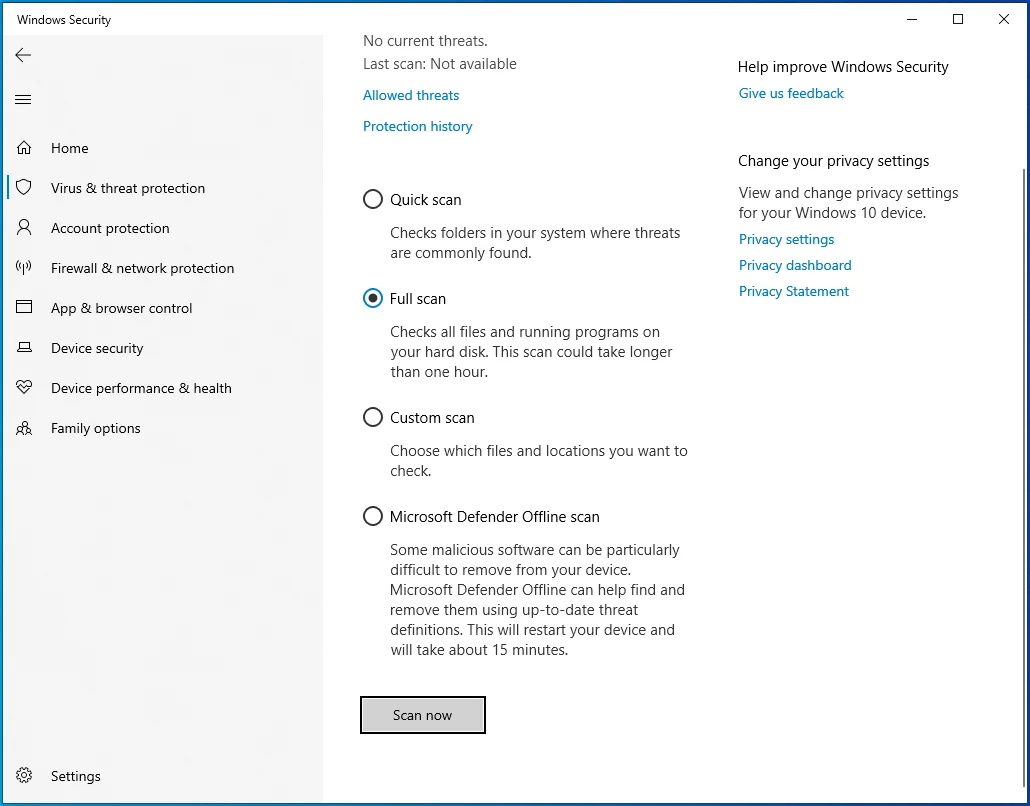
Se você estiver usando um programa antivírus de terceiros, sugerimos que você também obtenha o Auslogics Anti-Malware para complementá-lo. Esta ferramenta foi projetada e lançada por um desenvolvedor de aplicativos Microsoft Silver.
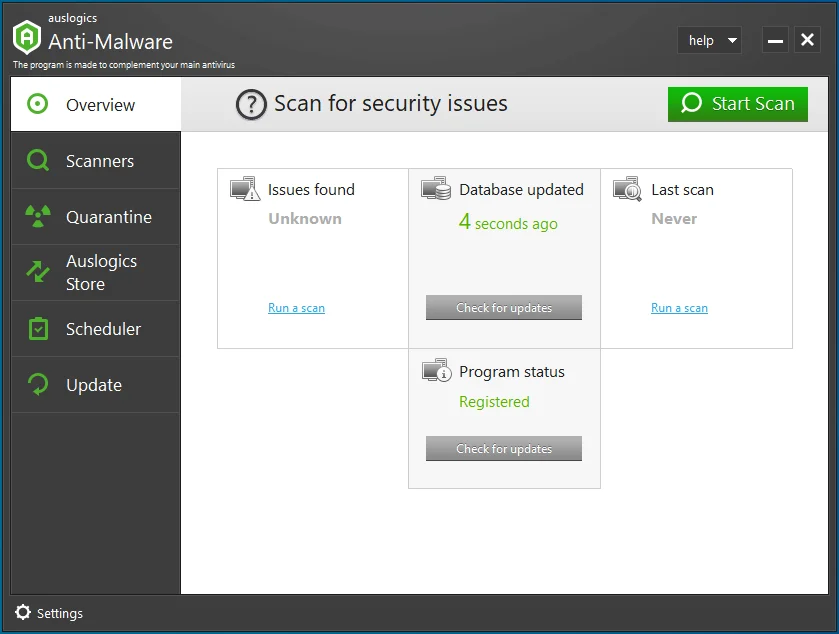
O programa pode detectar ameaças profundamente ocultas que seu antivírus atual pode perder. É fácil de usar e fácil de configurar e executar.

Proteja o PC de Ameaças com Anti-Malware
Verifique seu PC em busca de malware que seu antivírus pode perder e remova as ameaças com segurança com o Auslogics Anti-Malware
Correção 8: execute uma verificação DISM e SFC
Verifique a integridade dos arquivos do sistema executando as verificações de Gerenciamento e Manutenção de Imagens de Implantação (DISM) e Verificador de Arquivos do Sistema (SFC). Veja como proceder:
- Vá para o menu Iniciar e digite “Prompt de comando” (sem aspas) na barra de pesquisa.
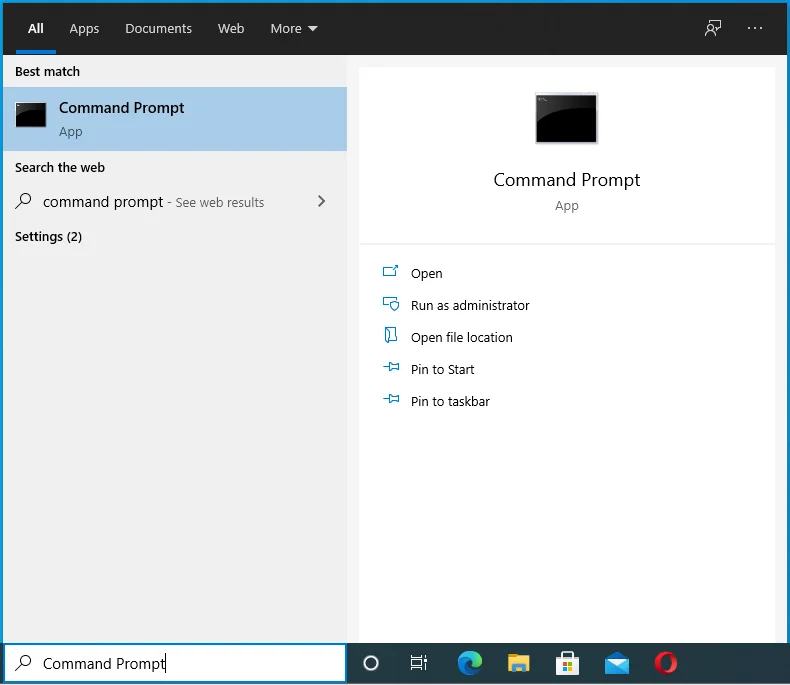
- Clique com o botão direito do mouse na opção quando ela aparecer nos resultados da pesquisa.
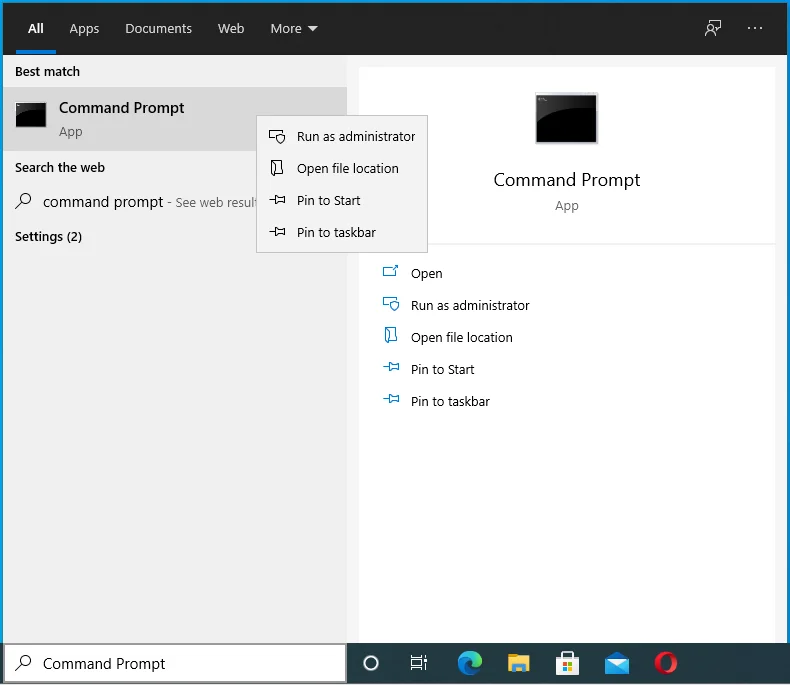
- Selecione Executar como administrador.
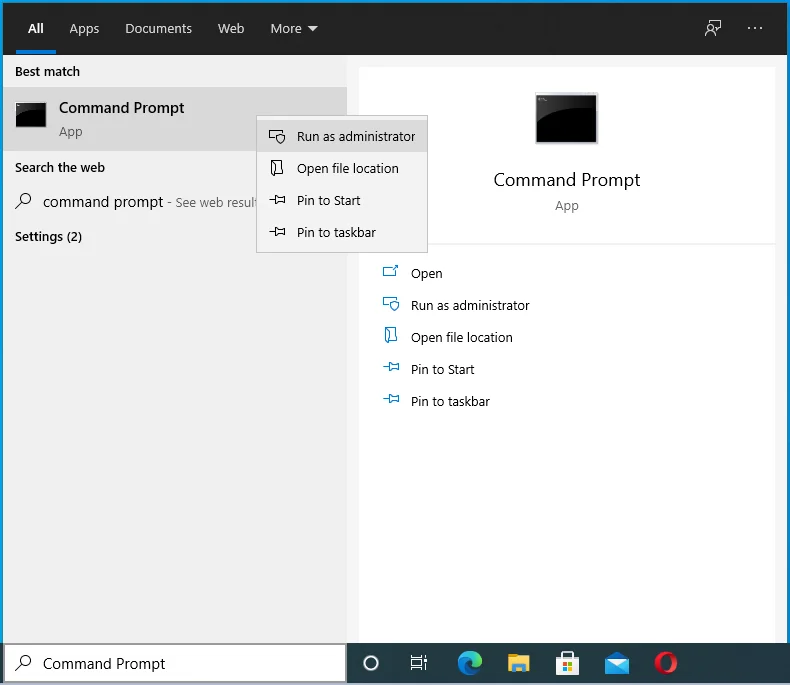
- Se o sistema solicitar suas credenciais de administrador, forneça-as.
- Clique no botão Sim na caixa de diálogo Controle de Conta de Usuário para permitir que o Prompt de Comando faça alterações em seu PC.
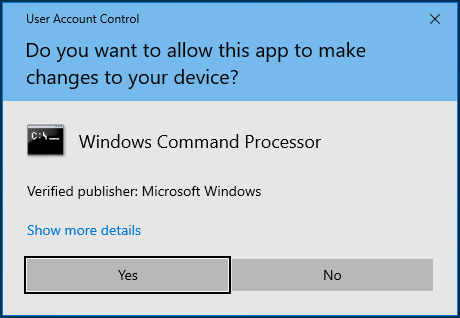
- Quando a janela do Prompt de Comando (Admin) for aberta, ative sua conexão com a Internet e insira o seguinte comando (você pode copiá-lo e colá-lo). Em seguida, pressione Enter no teclado para executá-lo:
DISM /online /cleanup-image /restorehealth
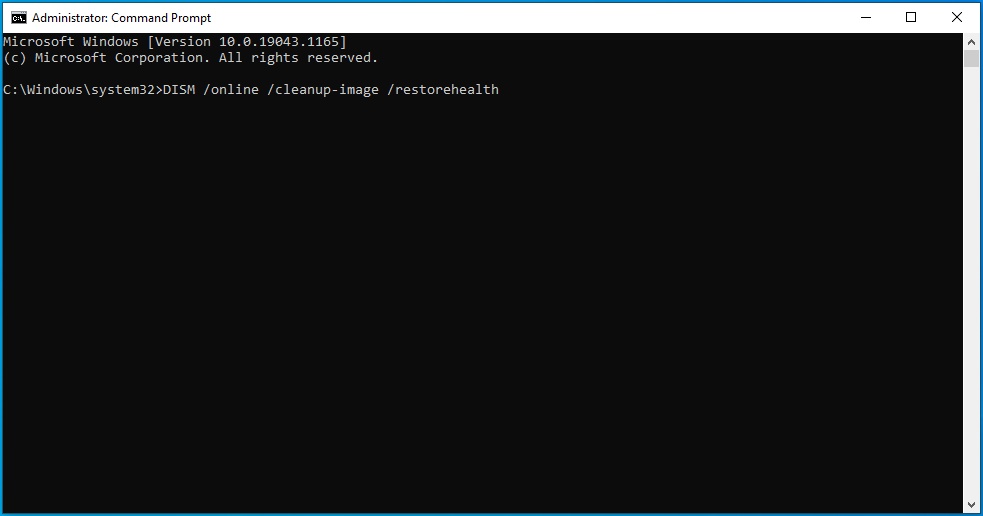
- Aguarde a conclusão da verificação. Pode demorar até 30 minutos, dependendo do seu sistema. Você pode conectar o cabo de alimentação para evitar ficar sem bateria e interromper a varredura.
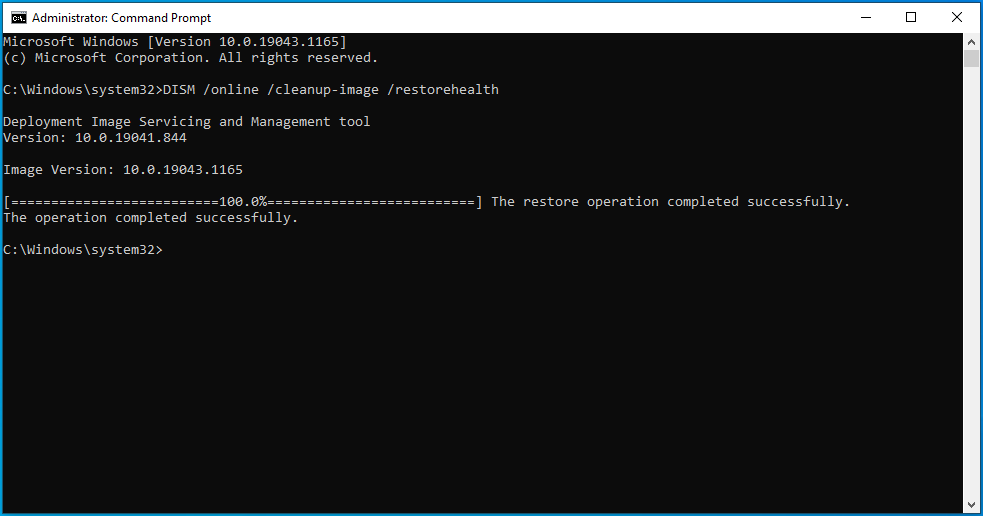
- Após a verificação, insira o seguinte comando e pressione Enter para executá-lo:
sfc / scannow
- Além disso, aguarde a conclusão da verificação. Ele exibirá os resultados para que você saiba os problemas que foram corrigidos.
- Depois, feche a janela do prompt de comando (Admin) e reinicie o computador.
Correção 9: execute uma verificação do CHKDSK
Seu disco rígido pode conter alguns erros e é por isso que você não consegue realizar certas ações. Para descobrir, execute uma verificação do CHKDSK:
- Vá para o menu Iniciar e digite “Prompt de comando” (sem aspas) na barra de pesquisa.
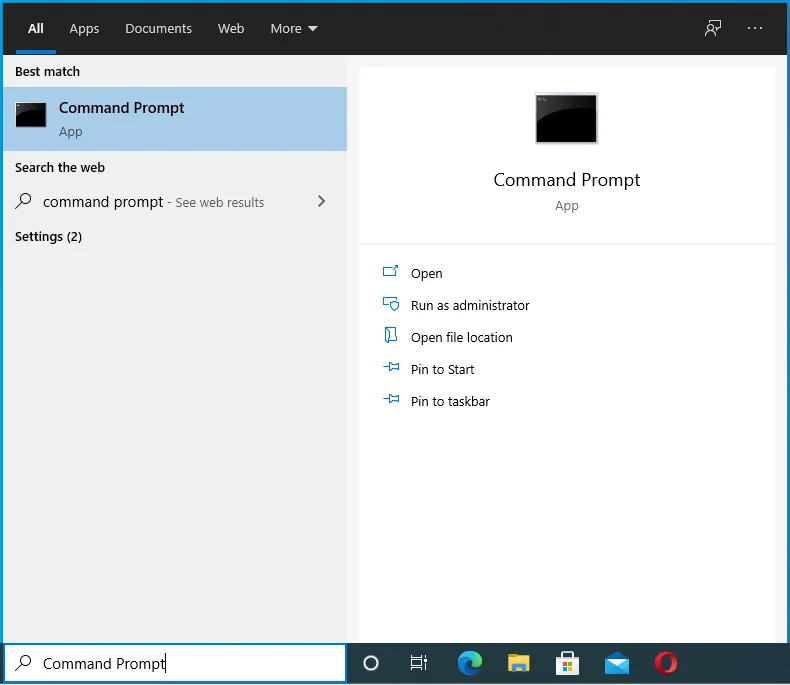
- Clique com o botão direito do mouse no prompt de comando nos resultados da pesquisa e selecione Executar como administrador no menu de contexto.
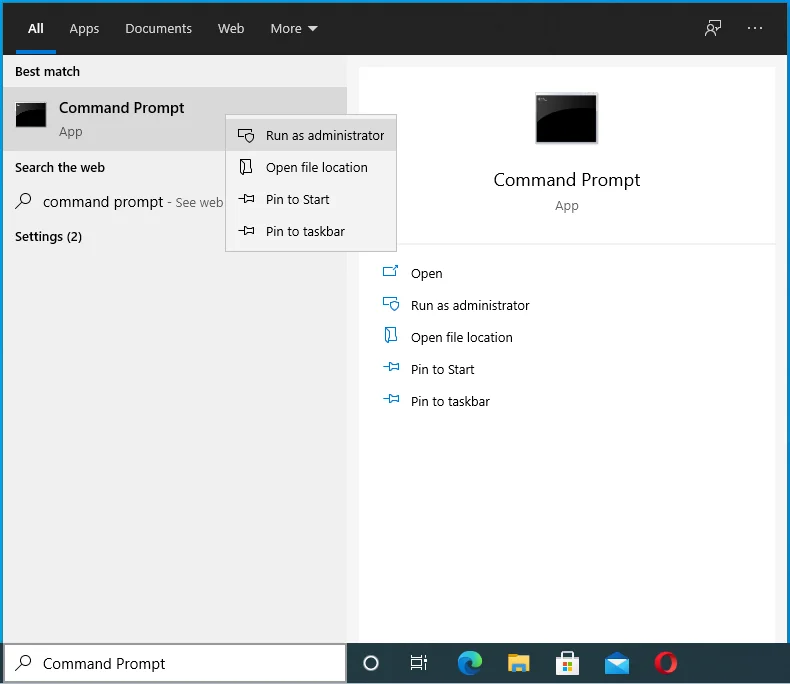
- Forneça a senha da sua conta de administrador se o sistema solicitar.
- Clique no botão Sim na caixa de diálogo Controle de conta de usuário para permitir que o prompt de comando faça alterações em seu computador.
- Insira o seguinte comando e pressione Enter no teclado para executá-lo:
chkdsk /r
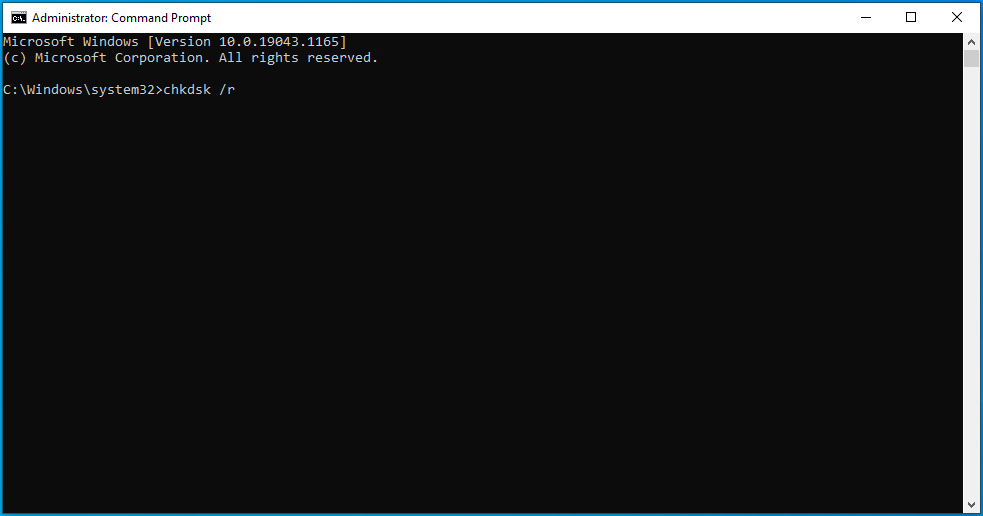
- Quando o processo estiver concluído, feche a janela do prompt de comando (Admin) e reinicie o computador.
Correção 10: inicie seu PC no modo de segurança
Você pode inicializar seu PC no modo de segurança e tentar acessar o arquivo restrito mais uma vez. Veja como inicializar o Windows no modo de segurança:
- Pressione a combinação de teclado Windows + R para invocar a caixa de diálogo Executar.
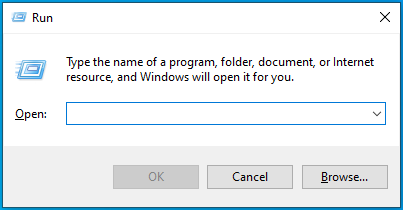
- Digite “Msconfig” (sem aspas) e pressione Enter ou clique no botão OK para abrir a Configuração do Sistema.
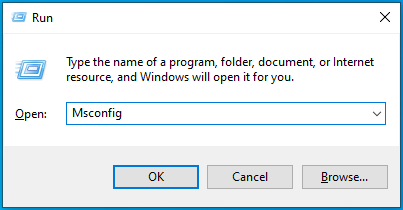
- Vá para a guia Inicialização.
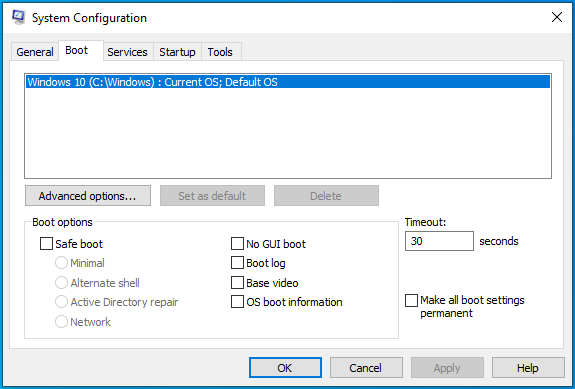
- Marque a caixa de seleção Safe Boot na seção Boot Options.
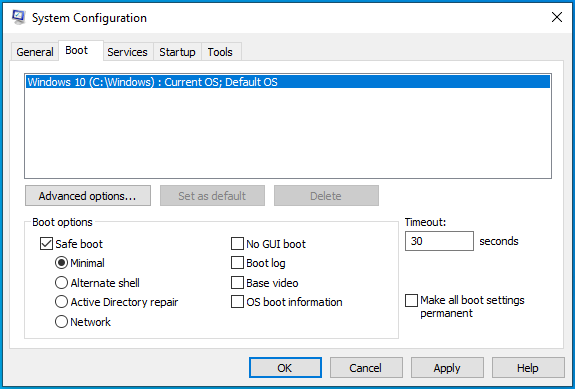
- Clique no botão Aplicar e clique no botão OK.
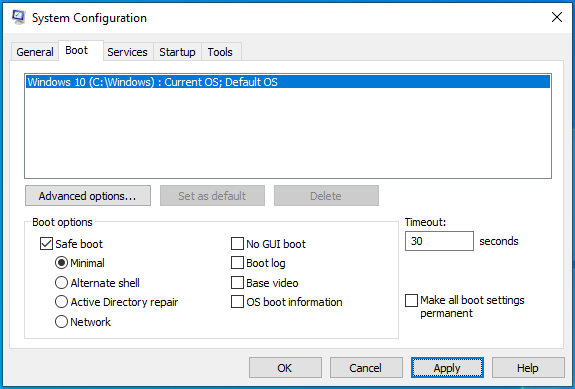
- Reinicie o sistema para inicializar no modo de segurança. Tente executar a ação restrita agora e veja se ela passa.
Para inicializar o Windows normalmente novamente, abra a Configuração do Sistema, conforme mostrado anteriormente. Marque a caixa de seleção Safe Boot e clique em Aplicar > OK.
Correção 11: Desative programas conflitantes
Alguns usuários relataram que a mensagem 'Você precisa de permissão para executar esta ação' foi causada por seu programa antivírus de terceiros. Considere desabilitar seu aplicativo de segurança temporariamente e veja se isso resolverá o problema. Siga os passos abaixo:
- Clique com o botão direito do mouse no botão Iniciar no canto inferior esquerdo da tela ou pressione a combinação de teclado Windows + X para abrir o menu Usuário avançado.
- Clique em Gerenciador de Tarefas.
- Vá para a guia Inicialização e selecione seu programa antivírus. Em seguida, clique no botão Desativar para impedir que o programa seja iniciado automaticamente ao inicializar o PC.
- Reinicie seu computador.
- Tente executar a ação restrita novamente. Veja se passa. Depois, reative seu antivírus ou considere usar o Microsoft Defender interno do Windows para proteger seu computador.
Correção 12: reinstale o programa problemático
A mensagem 'Você precisa de permissão para executar esta ação' aparece quando você está tentando executar um aplicativo? Você está conectado à sua conta de administrador quando isso acontece? Nesse caso, é difícil dizer o que está causando o problema de permissão. Então, tente reinstalar o aplicativo e veja se isso ajuda:
- Pressione a combinação de teclado Windows + I para abrir o aplicativo Configurações.
- Clique no bloco Aplicativos na página inicial de Configurações.
- Clique em Aplicativos e recursos no painel esquerdo.
- Agora, percorra a lista de aplicativos e localize o aplicativo que você está tendo problemas para acessar. Clique nele e clique no botão Desinstalar.
- Reinicie o seu PC e reinstale o aplicativo. Veja se o problema foi resolvido.
Se o problema persistir, é provável que outro programa ou processo no seu computador seja o motivo. Você pode descobrir executando uma inicialização limpa. Uma inicialização limpa iniciará o Windows com um conjunto mínimo de drivers e programas de inicialização.
É semelhante a iniciar seu sistema no modo de segurança. No entanto, ele oferece controle sobre quais serviços e programas são executados na inicialização para que você possa identificar a causa de seus problemas.
Siga estes passos para fazê-lo:
- Entre no Windows com sua conta de administrador.
- Abra a caixa de diálogo Executar: pressione a combinação Windows + R no teclado.
- Digite “Msconfig” (sem aspas) e clique no botão OK para abrir a Configuração do Sistema.
- Vá para a guia Serviços e marque a caixa de seleção Ocultar todos os serviços da Microsoft. Em seguida, clique no botão Desativar tudo.
- Vá para a guia Inicialização e clique no link Abrir Gerenciador de Tarefas.
- Alterne para a guia Inicialização no Gerenciador de Tarefas e desative os itens de inicialização. Ou seja, clique em cada um e clique no botão Desativar.
- Feche o Gerenciador de Tarefas e clique em OK na Configuração do Sistema.
- Reinicie seu computador. Ele será iniciado em um ambiente de inicialização limpa. Em seguida, tente executar seu aplicativo novamente. Veja se a mensagem 'Precisa de permissão' ainda aparecerá. Se o problema for resolvido, significa que um dos serviços desabilitados ou itens de inicialização estava causando o conflito. Para descobrir qual deles, habilite-os sistematicamente e reinicie seu computador a cada vez até que você não possa executar seu aplicativo novamente. Então, você saberá exatamente o item de inicialização ou serviço que estava acionando o problema.
Correção 13. Limpe o Registro
Você deve verificar se há corrupções e entradas inválidas no registro. Eles podem ser a fonte de seus problemas. Para realizar essa tarefa sem prejudicar seu sistema operacional, sugerimos executar a ferramenta Registry Cleaner no Auslogics BoostSpeed.
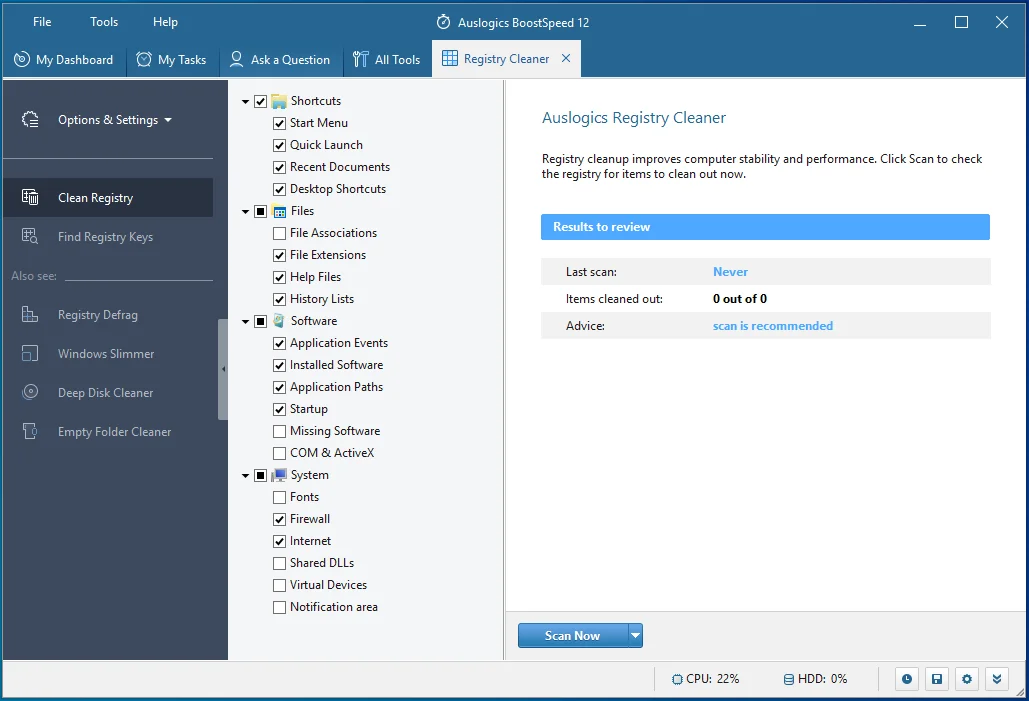
Ele removerá e substituirá com segurança chaves corrompidas, inválidas e vazias no registro.

Resolva problemas do PC com o Auslogics BoostSpeed
Além de limpar e otimizar seu PC, BoostSpeed protege a privacidade, diagnostica problemas de hardware, oferece dicas para aumentar a velocidade e fornece mais de 20 ferramentas para cobrir a maioria das necessidades de manutenção e serviço do PC.
Correção 14: Desative o Controle de Conta de Usuário (UAC)
O Controle de Conta de Usuário é um sistema de segurança do Windows que ajuda a impedir que aplicativos façam alterações não solicitadas em seu sistema operacional. É desaconselhável desativá-lo. No entanto, se você estiver determinado, poderá desativar o UAC temporariamente. Veja se você poderá executar seu aplicativo sem a mensagem "Você precisa de permissão para executar esta ação".
Siga estas etapas para desabilitar o UAC por meio do Painel de controle:
- Pressione a combinação Windows + R no teclado para abrir a caixa de diálogo Executar.
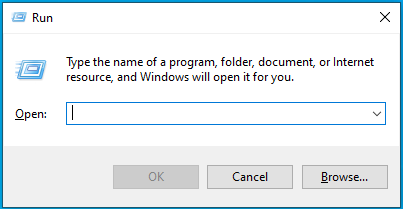
- Digite “Painel de Controle” (sem aspas) e pressione Enter ou clique em OK.
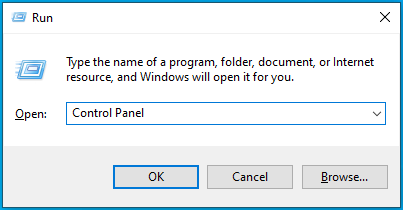
- Procure por contas de usuário e clique nela.
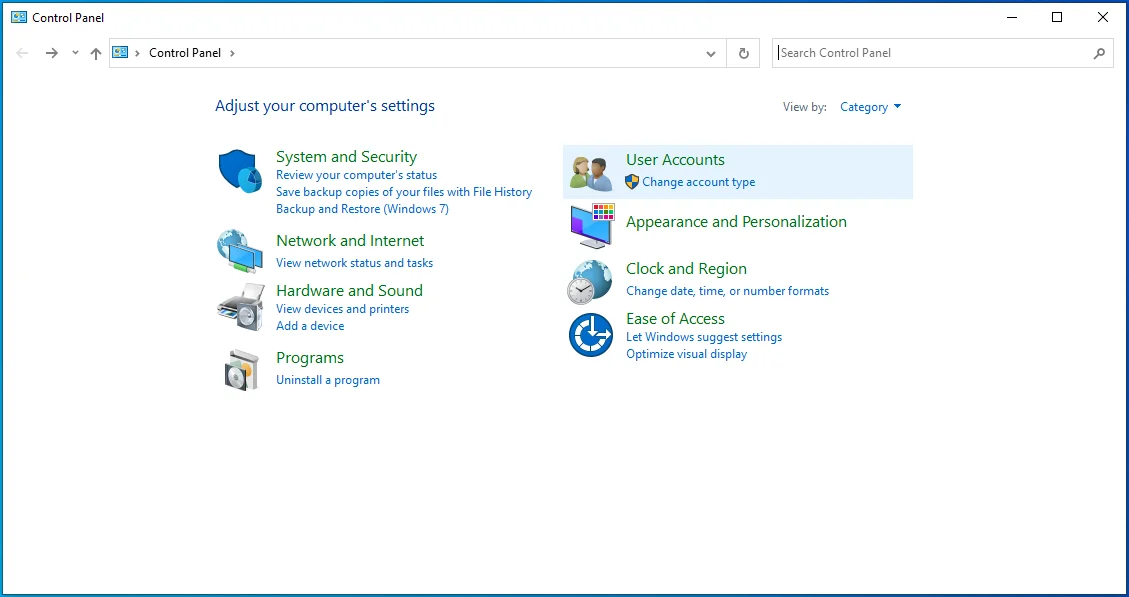
- Clique no link 'Alterar configurações de controle de conta de usuário'.
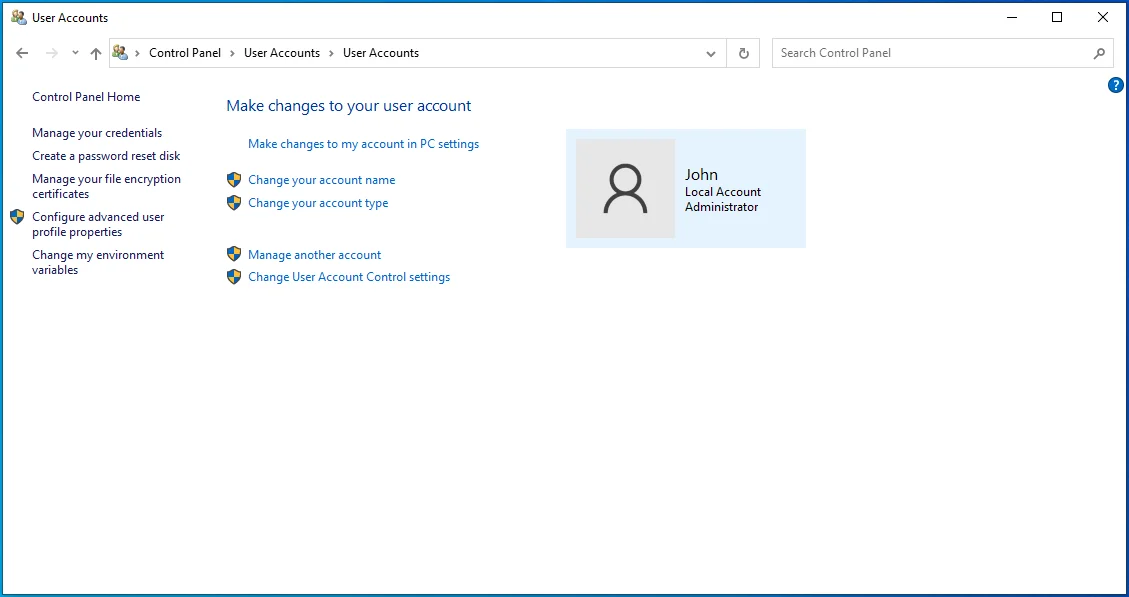
- Arraste o controle deslizante para Nunca notificar e clique em OK.
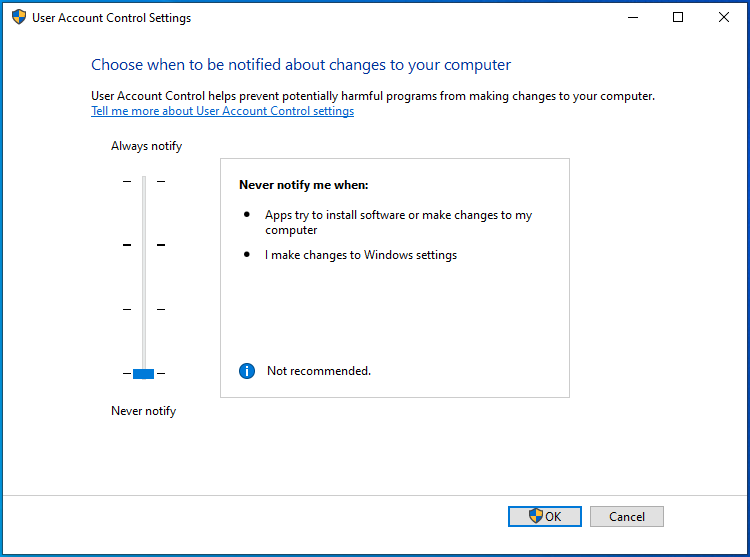
Tente executar seu aplicativo novamente e veja se o problema persistirá. Não se esqueça de ativar as notificações do UAC depois.
Correção 15: redefina seu sistema operacional
Se nenhuma das soluções apresentadas aqui o ajudou, você não tem outra alternativa a não ser redefinir seu sistema operacional. Você pode querer fazer um backup primeiro para salvar seus arquivos. Após, siga o procedimento abaixo:
- Vá para Configurações do Windows: pressione a combinação de teclado Windows + I para invocar Configurações.
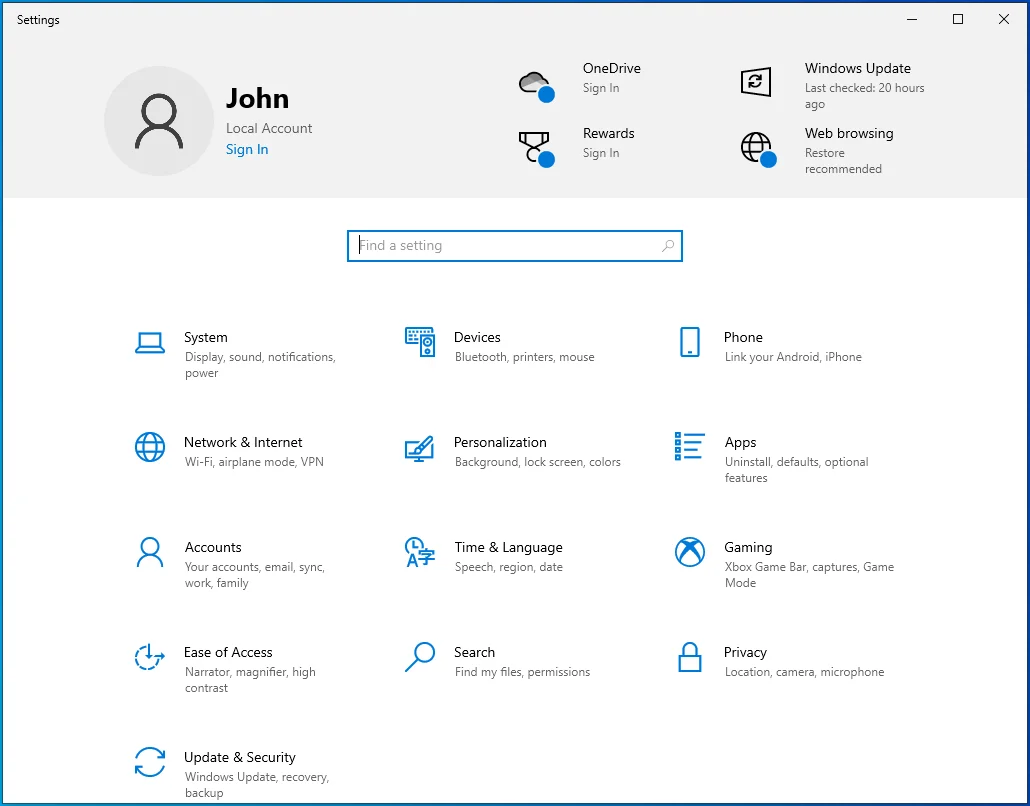
- Clique em Atualização e segurança.
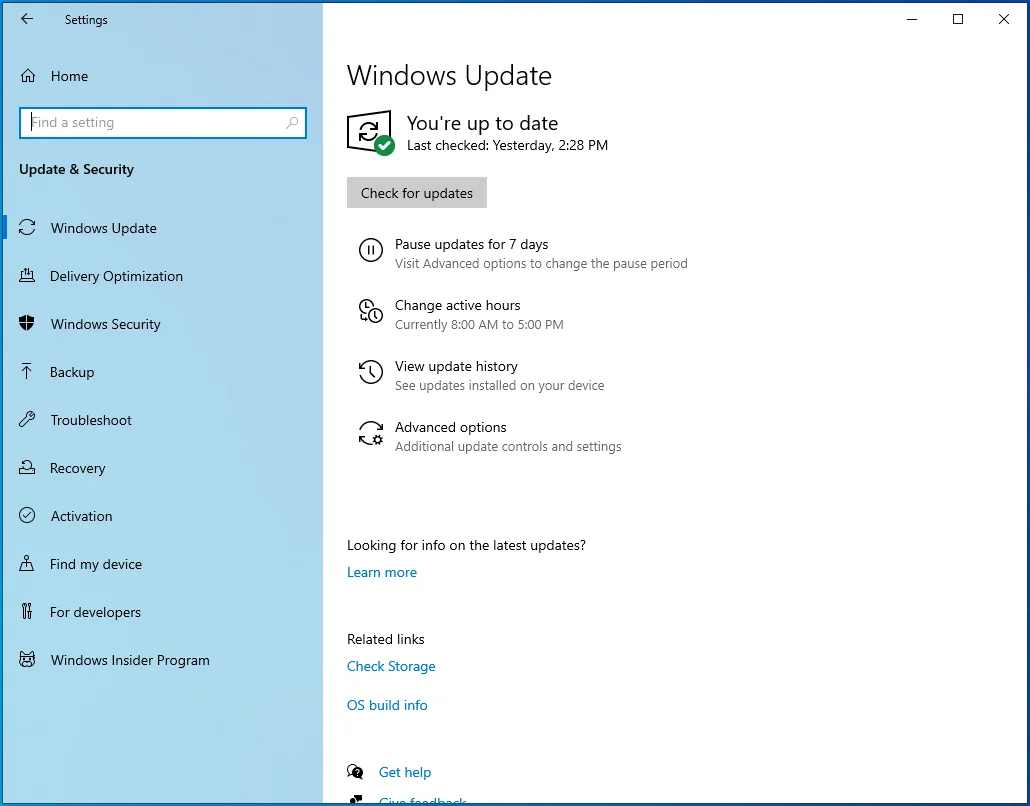
- Clique em Recuperação no painel esquerdo.
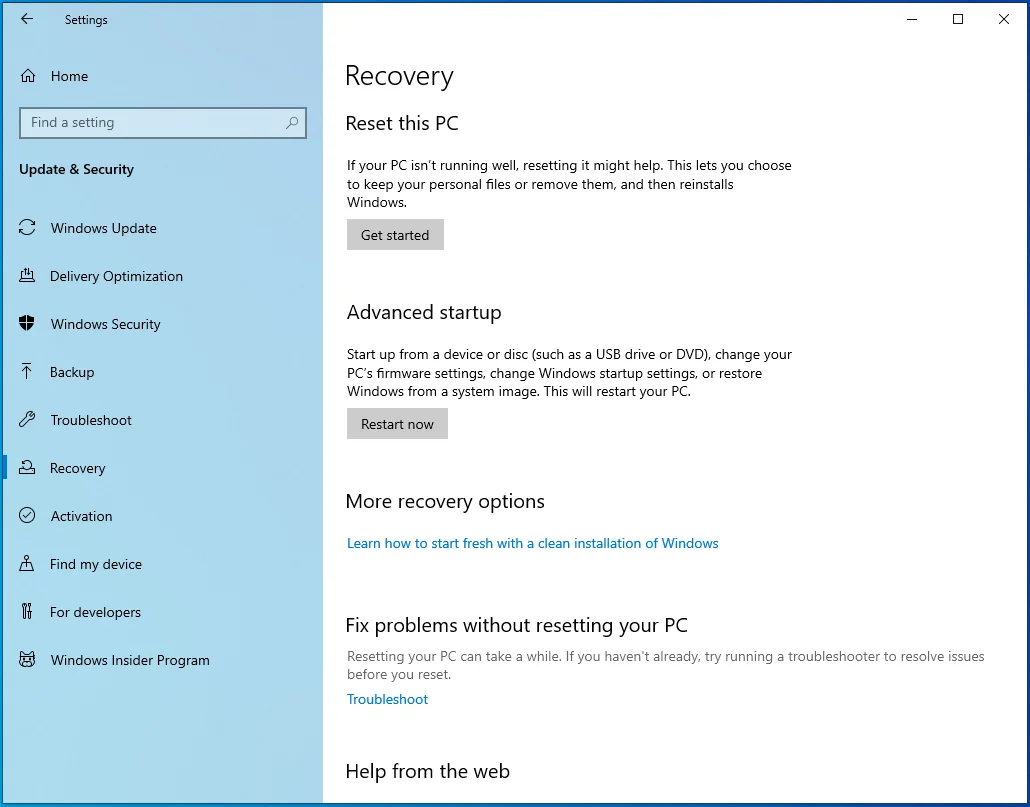
- Clique em Começar em Redefinir este PC no lado direito da página.
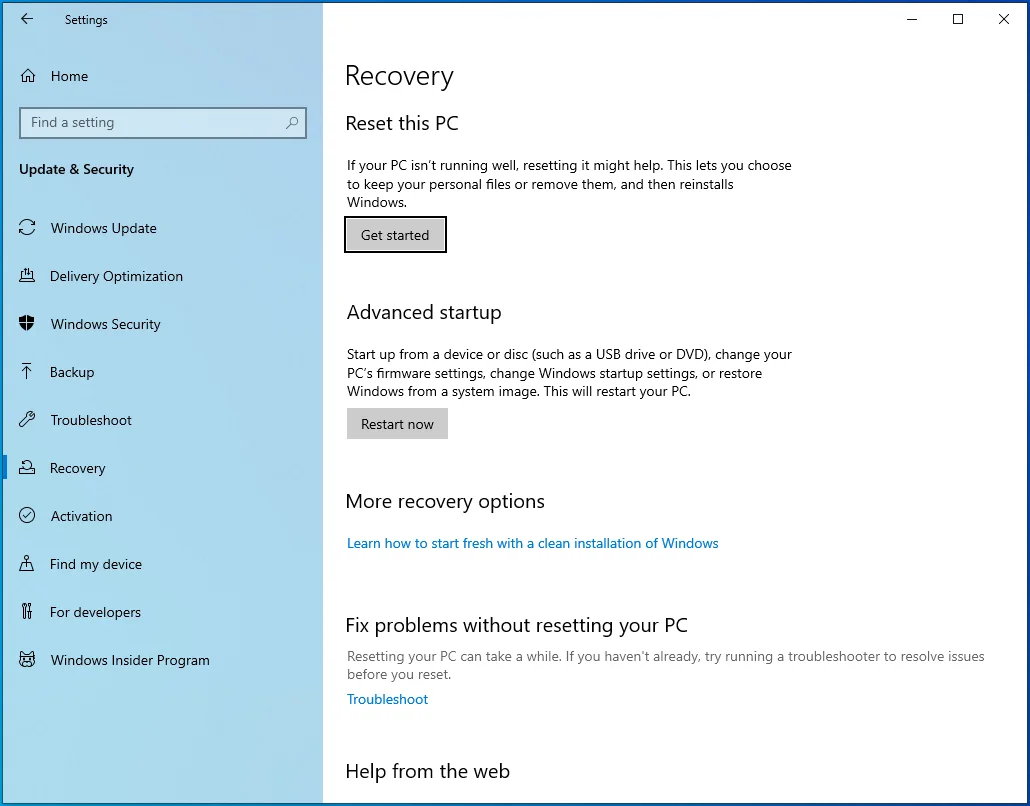
- Selecione Remover tudo.
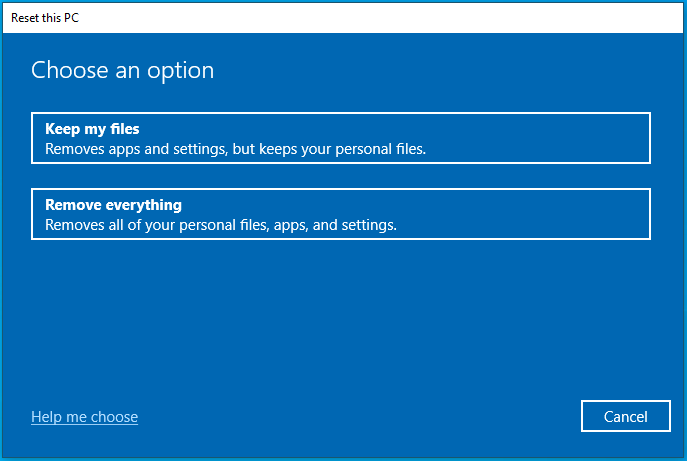
- Escolha Download na Nuvem ou Reinstalação Local, o método que preferir para instalar o Windows.
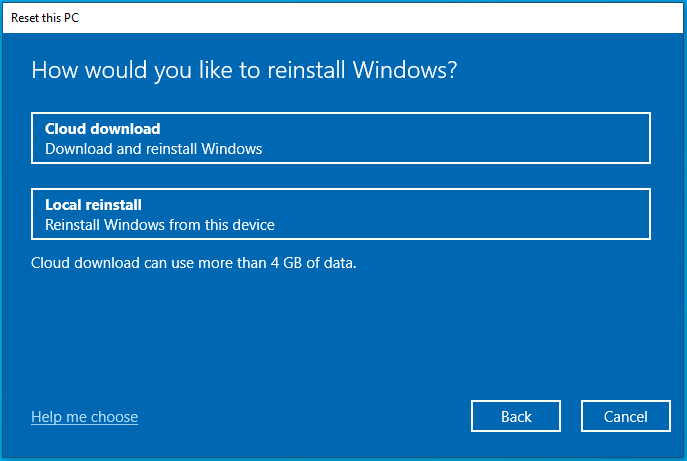
- Clique em Avançar.
- Clique em Redefinir.
Depois de reinstalar seu sistema operacional, agora você tem as configurações padrão e todos os arquivos e aplicativos são removidos. Espera-se que você não encontre mais a mensagem 'Você precisa de permissão para executar esta ação'.
Conclusão
O Windows impede que você execute aplicativos? Uma mensagem de erro está impedindo você de abrir, copiar, mover e renomear arquivos e pastas? Nesse caso, as soluções neste artigo devem ajudá-lo a superar o problema.
Se você achou este guia útil, não hesite em nos deixar um comentário na seção abaixo. Deixe-nos saber a correção que funcionou para você.
Confira nosso blog para obter mais dicas sobre o Windows 10.
