Conserte que você não tem permissão para abrir o aplicativo no Mac
Publicados: 2023-03-29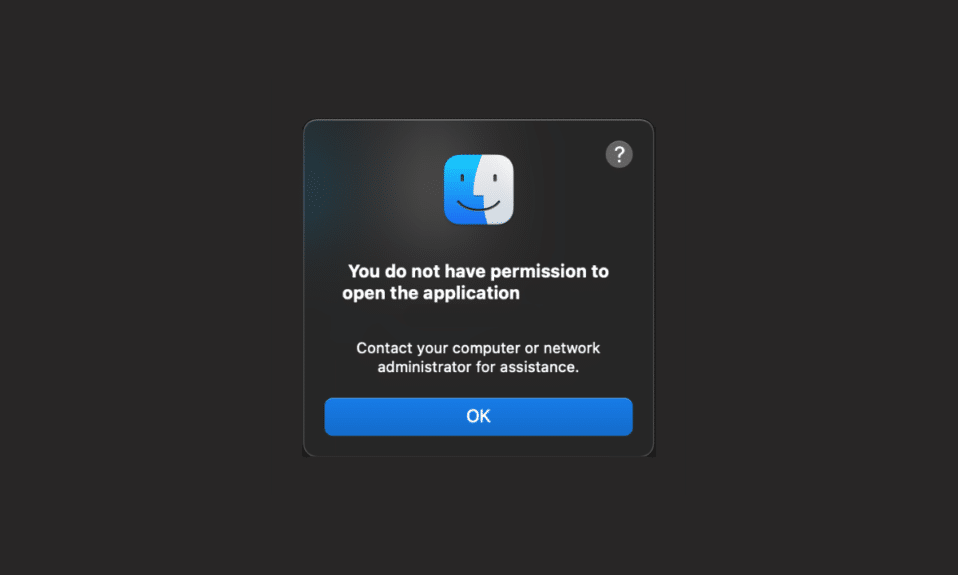
Os vários aplicativos no Mac têm finalidades diferentes. Por exemplo, você usa o aplicativo Música para ouvir suas músicas favoritas, o Safari para navegar nos sites desejados, o FaceTime para fazer chamadas de vídeo/áudio para seus entes queridos etc. seria útil? Além disso, vários usuários descobriram que você não tem permissão para abrir o aplicativo Mac e não tem permissão para abrir problemas do Mac. Se também estiver incomodando você, leia este artigo até o final para encontrar e seguir as soluções adequadas para corrigir o problema de você não ter permissão para abrir o aplicativo no seu dispositivo Mac.
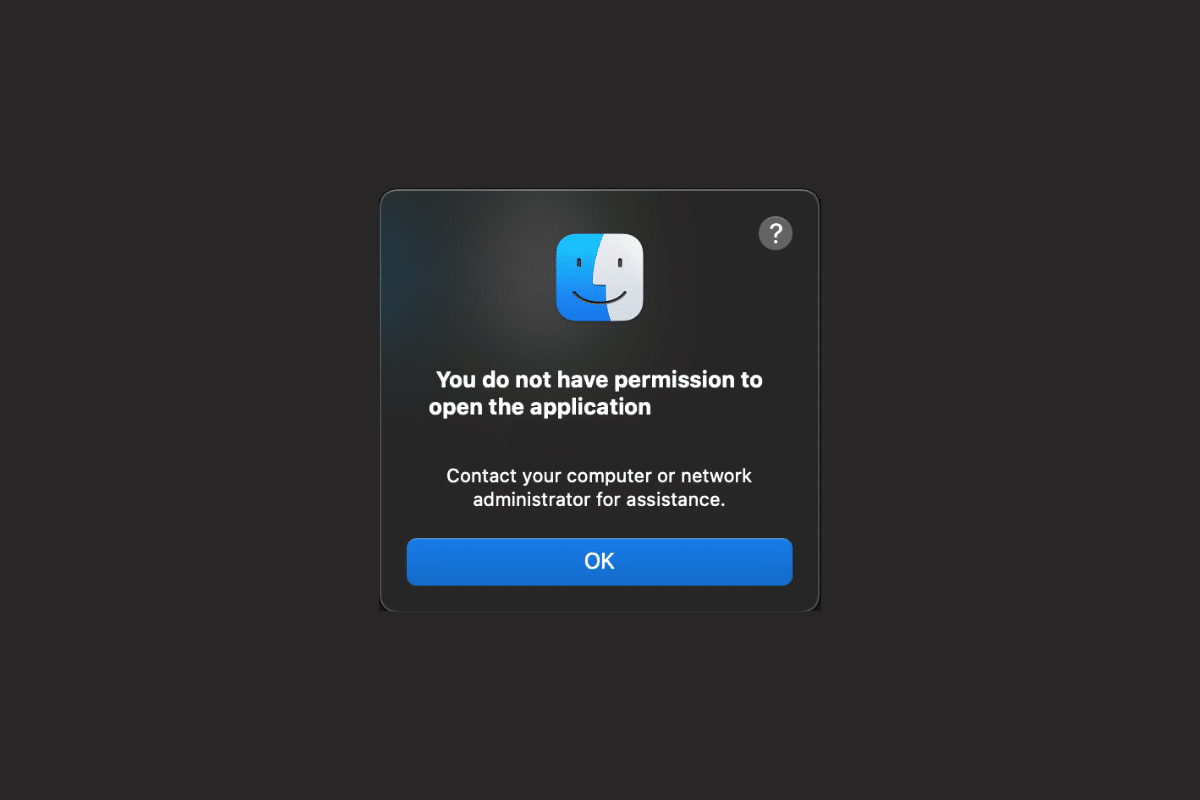
Índice
- Conserte que você não tem permissão para abrir o aplicativo no Mac
- Método 1: Habilitar Compartilhamento e Permissões
- Método 2: alterar itens recentes para nenhum
- Método 3: fornecer acesso de leitura/gravação
- Método 4: Aplicativo Codesign
- Método 5: atualizar o macOS
- Método 6: remover sinalizador de quarentena
- Método 7: Descompactar binários usando UPX
- Método 8: reinstalar o aplicativo
- Dica profissional: abra o aplicativo usando o Rosetta
Conserte que você não tem permissão para abrir o aplicativo no Mac
Para saber como corrigir o problema de você não ter permissão para abrir o aplicativo Mac, leia os métodos discutidos abaixo.
Resposta rápida
Você terá que fornecer acesso de leitura e gravação aos aplicativos para corrigir o problema. É como fazer:
1. Abra a pasta Aplicativos usando o Finder .
2. Em seguida, clique na opção Utilitários .
3. Agora, selecione a opção Terminal no menu.
4. Arraste o aplicativo desejado na janela Terminal e solte-o para inserir o caminho.
5. Por fim, feche a janela do Terminal e inicie o aplicativo desejado ao qual deseja fornecer acesso.
Método 1: Habilitar Compartilhamento e Permissões
Para saber como você pode verificar o compartilhamento e as permissões, siga as etapas discutidas abaixo:
1. Navegue até o aplicativo System Preferences no seu Mac.
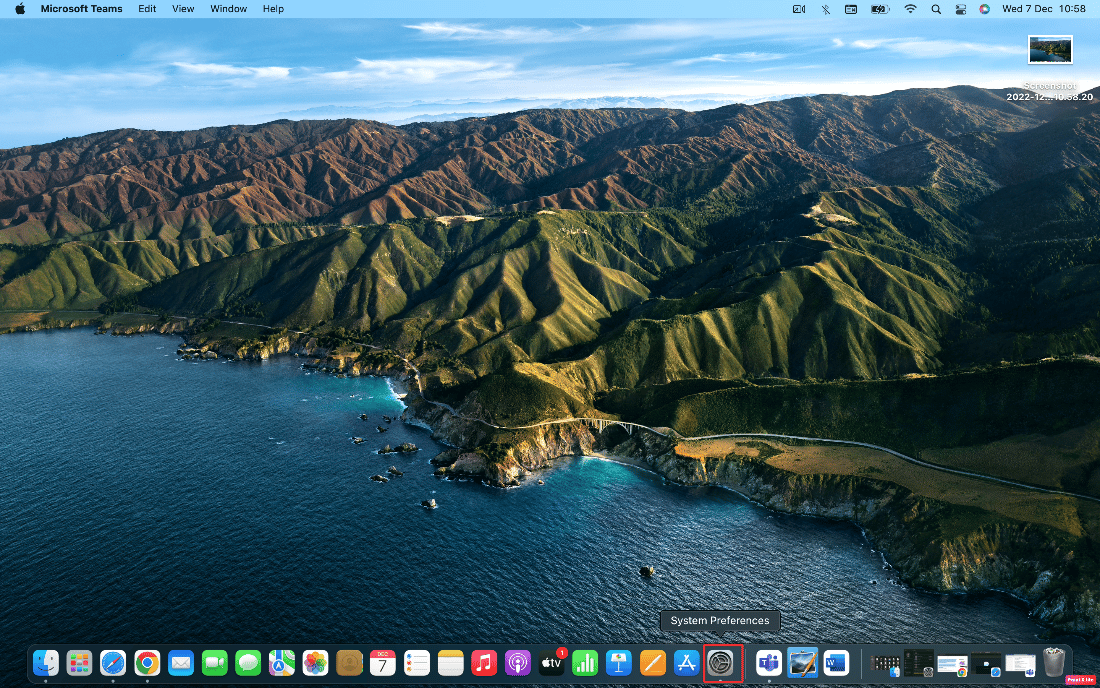
2. Em seguida, clique na opção Compartilhamento .
3. Selecione a opção Compartilhamento de arquivos e expanda as Pastas compartilhadas .
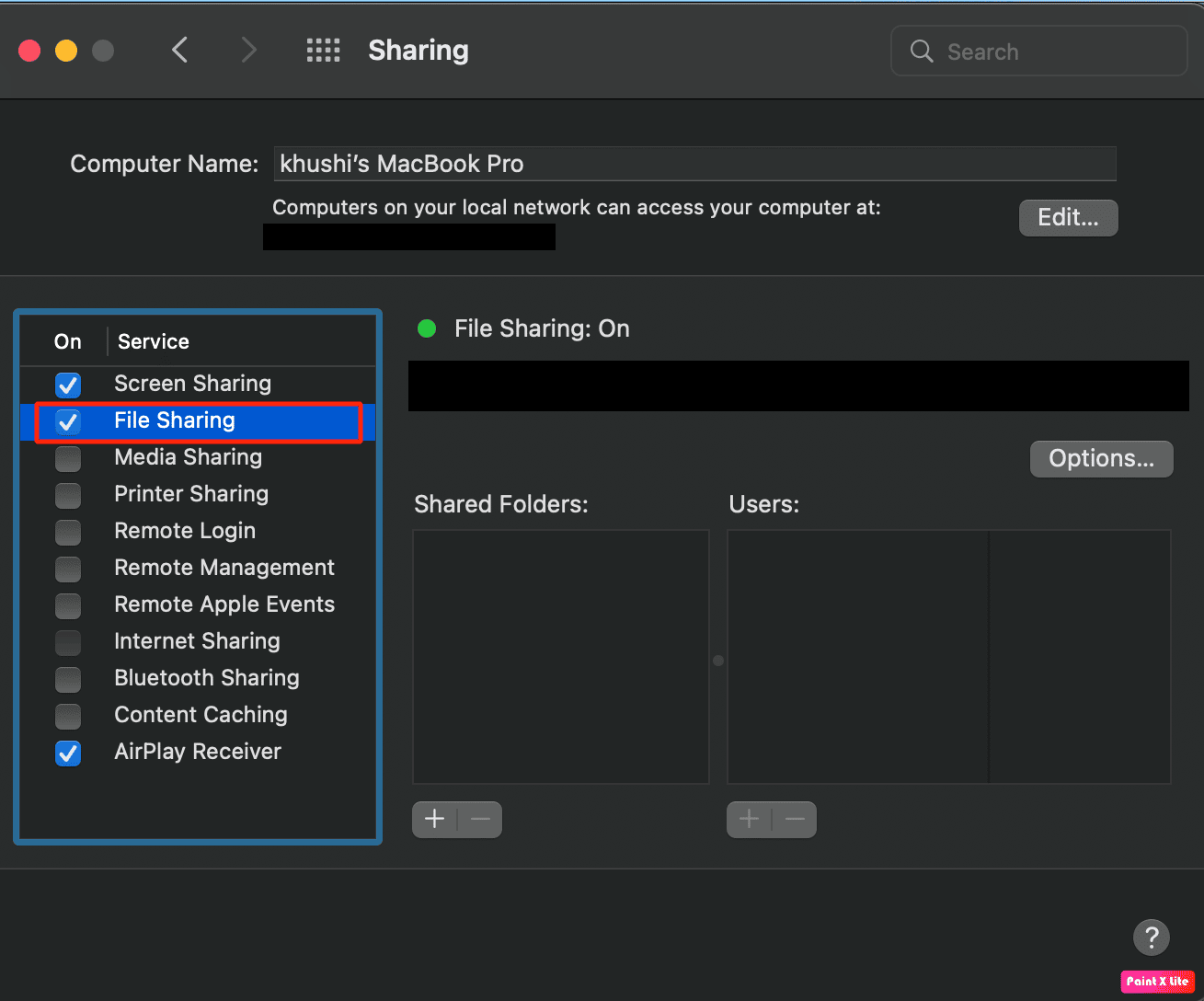
4. Em seguida, na guia Usuários , selecione a opção Todos e defina a opção Leitura e gravação .
Leia também : Como abrir a pasta de aplicativos no Mac
Método 2: alterar itens recentes para nenhum
Ao diminuir o número de itens recentes, você pode corrigir o problema de não ter permissão para abrir o aplicativo Mac. Siga os passos indicados abaixo:
1. Primeiro, vá para o aplicativo System Preferences e clique na opção General .
2. No campo Itens recentes , selecione a opção Nenhum .
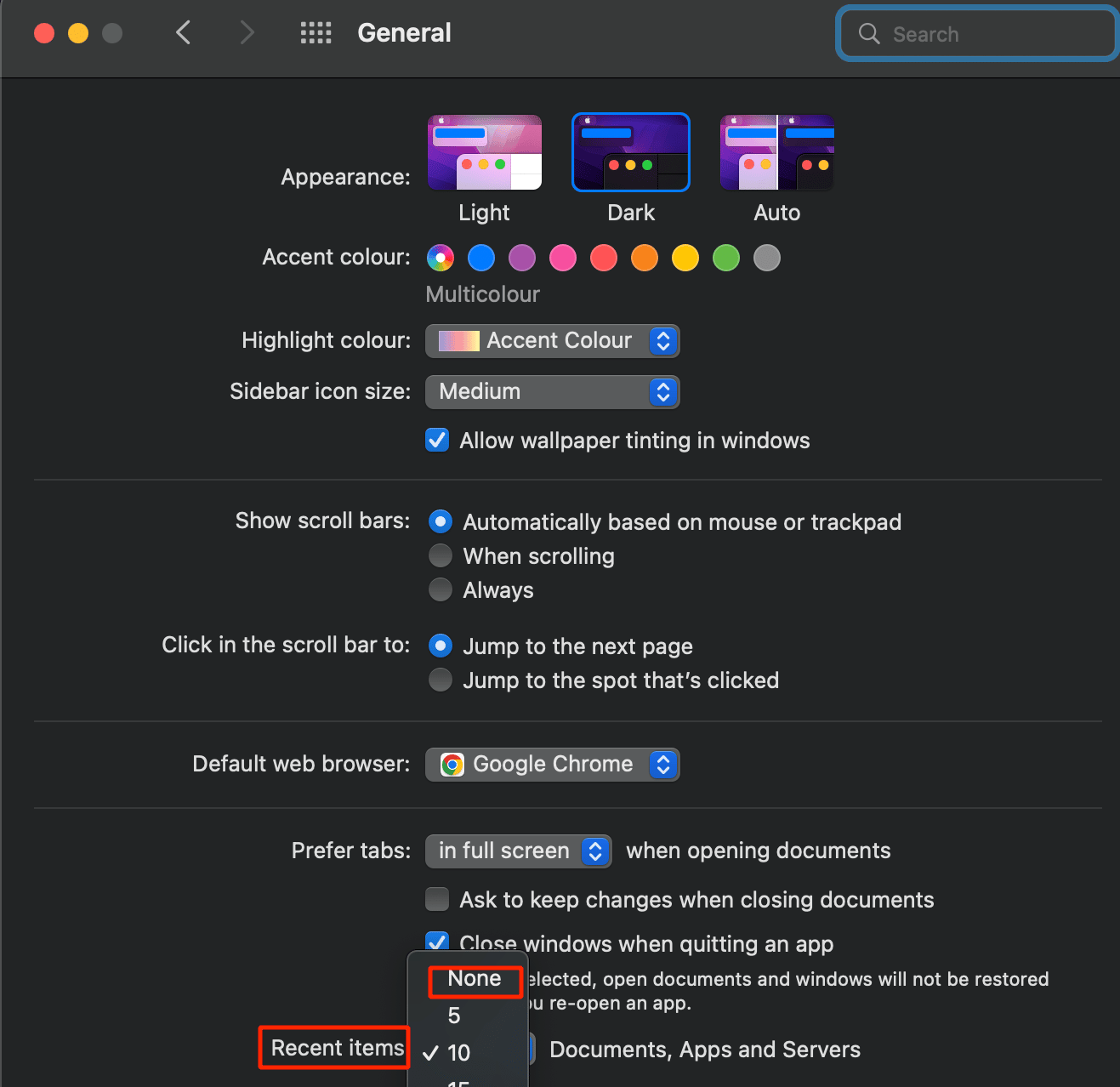
Método 3: fornecer acesso de leitura/gravação
Se houver restrições de leitura/gravação para alguns arquivos do aplicativo, conceda-lhes permissão acessando a pasta Utilitários para abrir o aplicativo Terminal. Para saber como fazer isso, siga as etapas mencionadas abaixo:
1. Abra o aplicativo Finder no seu Mac.
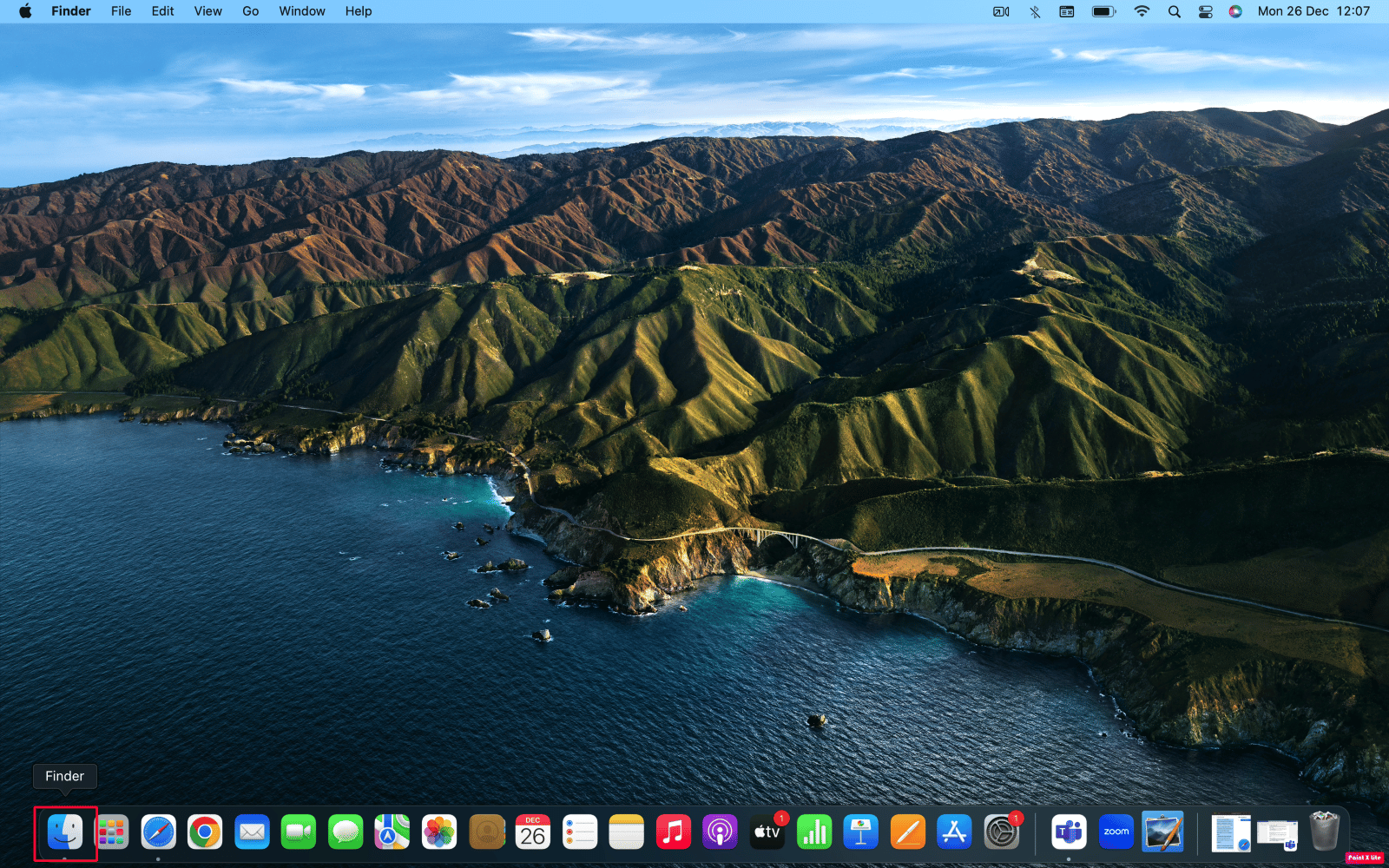
2. Em seguida, clique na pasta Aplicativos .
3. Clique em Utilitários > Terminal .
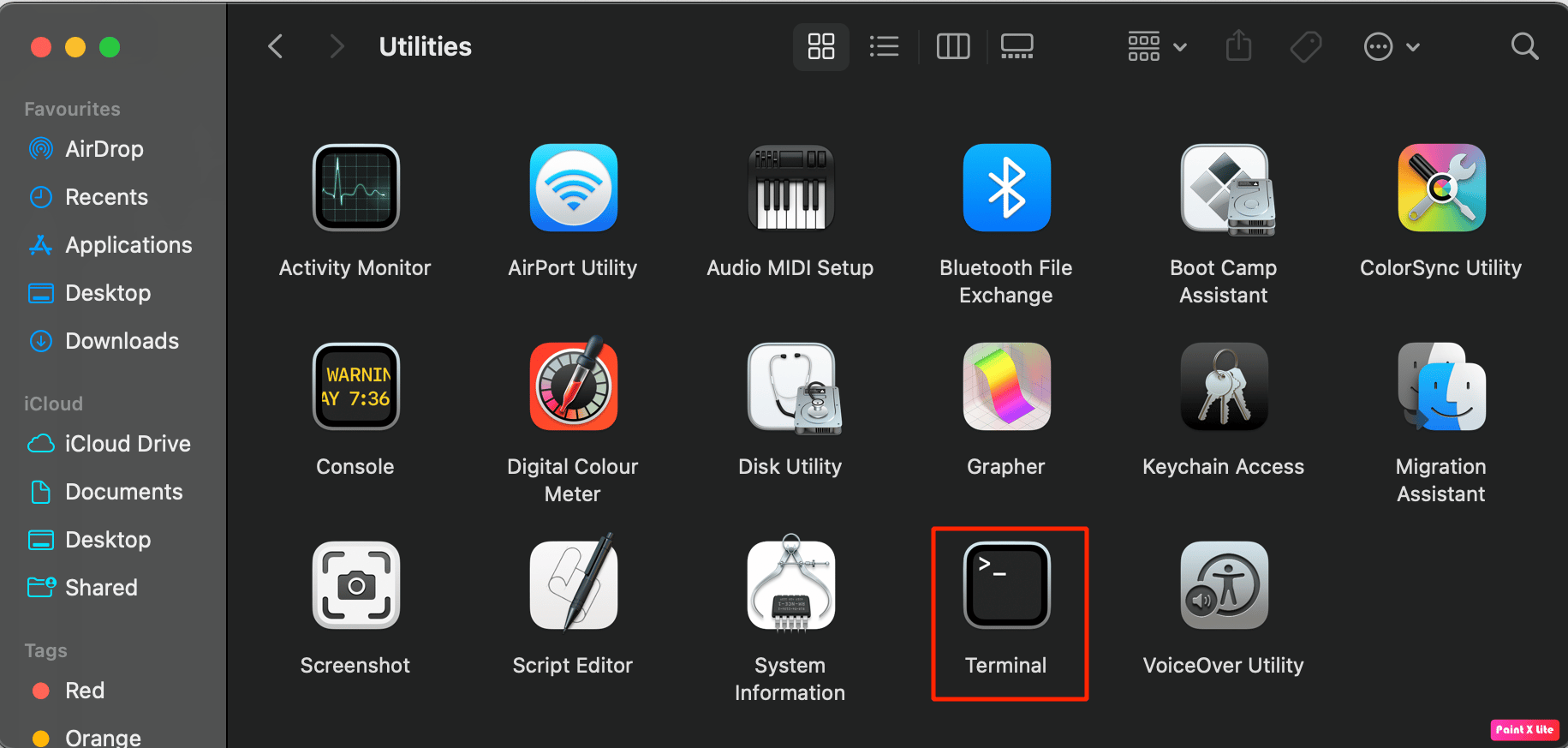
4A. Em seguida, digite o seguinte comando no Terminal:
sudo chmod -R 755 <caminho do arquivo do aplicativo>
Observação : em <caminho do arquivo do aplicativo>, digite o caminho completo do arquivo desse aplicativo específico.
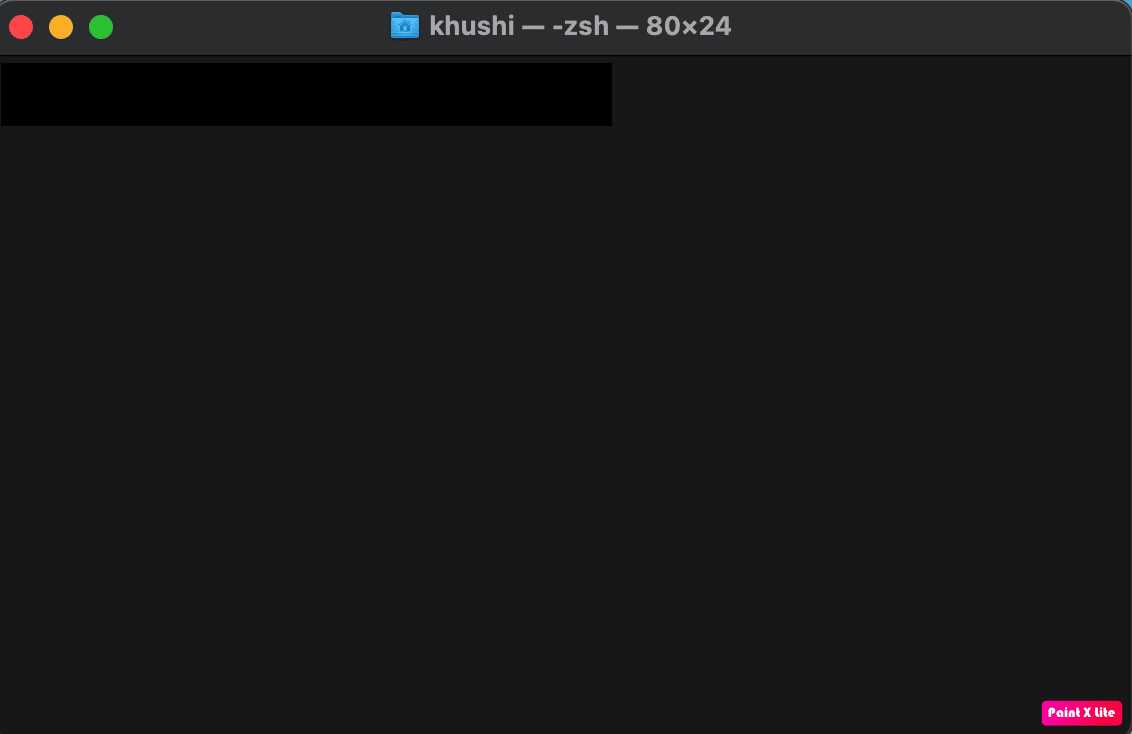
4B. Ou arraste e solte o aplicativo de destino no Terminal . Portanto, o caminho completo do arquivo será inserido.
5. Saia do aplicativo Terminal e inicie o aplicativo de destino , mostrando que você não tem permissão para abrir o erro do aplicativo Mac.
Leia também : Os 20 melhores aplicativos de gerenciamento de área de transferência do Mac
Método 4: Aplicativo Codesign
Você pode coprojetar o aplicativo para resolver o problema de não ter permissão para abrir o aplicativo mac.
1. Abra a pasta Aplicativos .
2. Clique na pasta Utilitários para acessar o aplicativo Terminal.
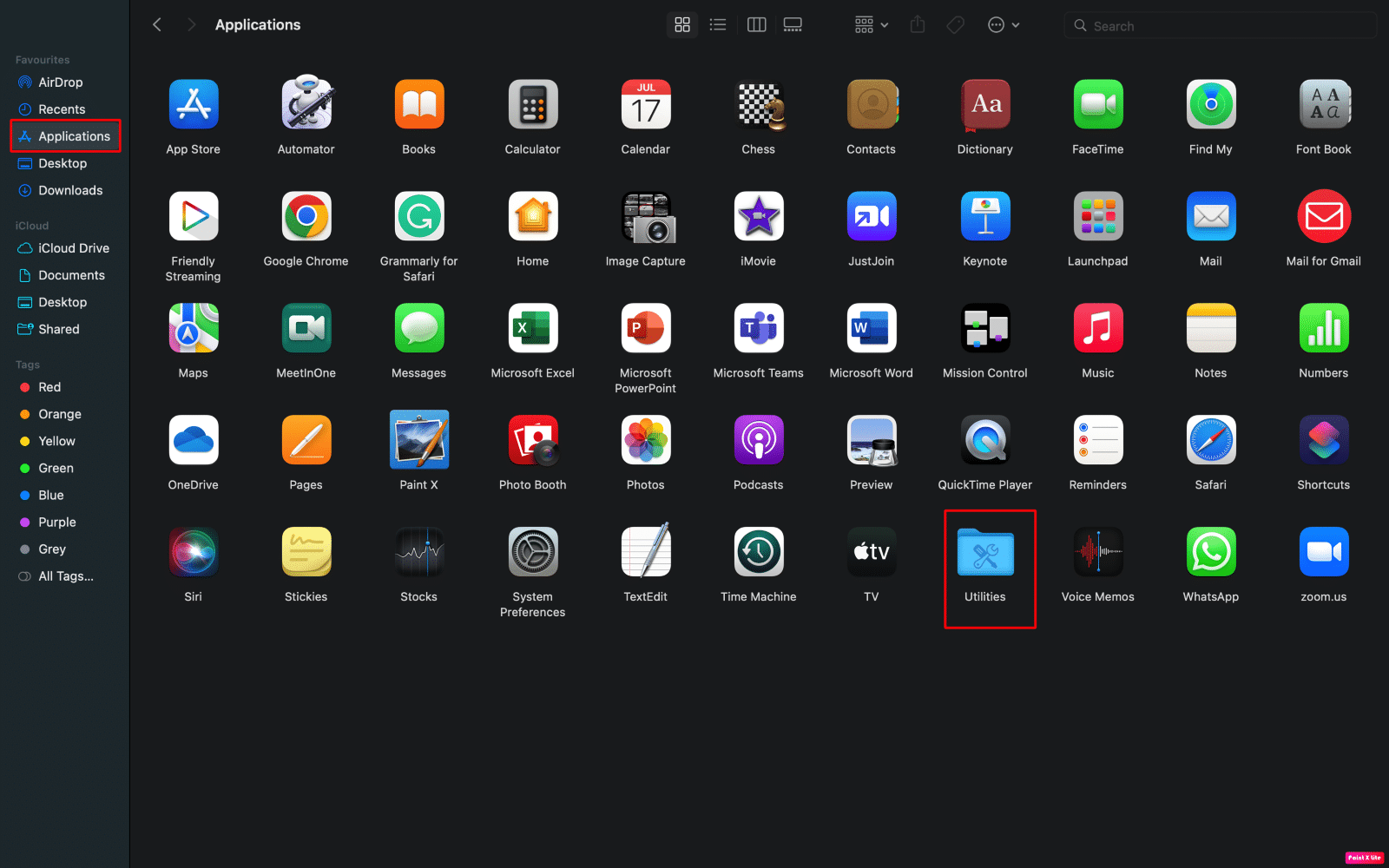

3A. Digite o seguinte comando no Terminal:
sudo codesign – force – deep – sign - <caminho do arquivo do aplicativo>
3B. Ou arraste e solte o aplicativo problemático no Terminal para obter o caminho completo do arquivo .
Nota : Se o comando codesign não estiver funcionando, o xtools pode não estar pré-instalado no seu Mac. Se você deseja instalá-lo, digite este comando: xcode-select – install .
4. Em seguida, inicie o aplicativo problemático .
Método 5: atualizar o macOS
Para resolver você não tem permissão para abrir o aplicativo Mac, tente atualizar seu macOS. Ao instalar o software mais recente disponível, você pode se livrar de todos os bugs e falhas que podem estar criando esse problema.
Siga as etapas mencionadas abaixo se quiser saber como atualizar seu Mac:
1. Primeiro, vá para Preferências do Sistema no seu Mac.
2. Em seguida, clique na opção Atualização de software > Atualizar agora .
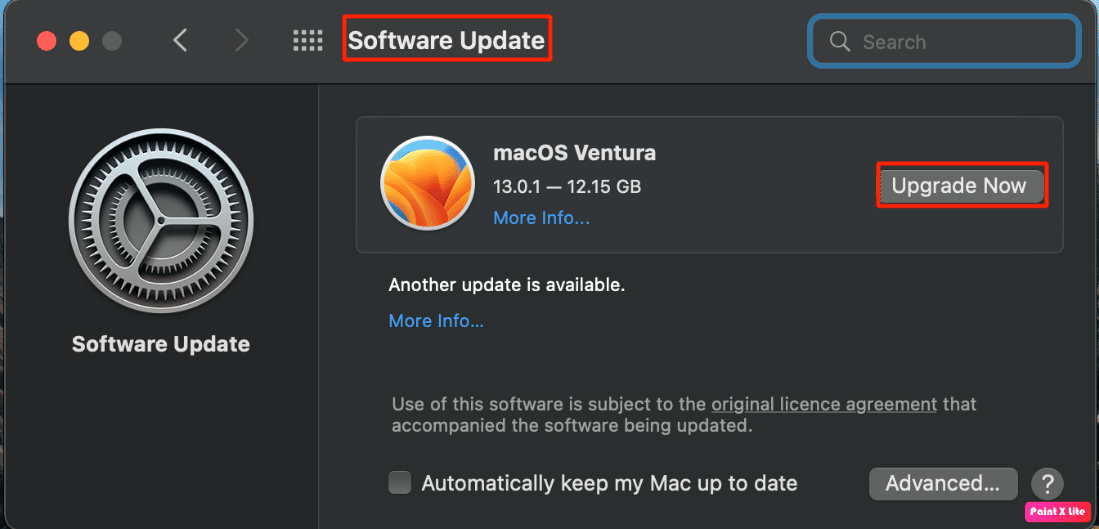
Método 6: remover sinalizador de quarentena
Para remover o sinalizador de quarentena para que você possa resolver o problema, siga as etapas discutidas abaixo:
1. Navegue até a pasta Aplicativos > Utilitários .
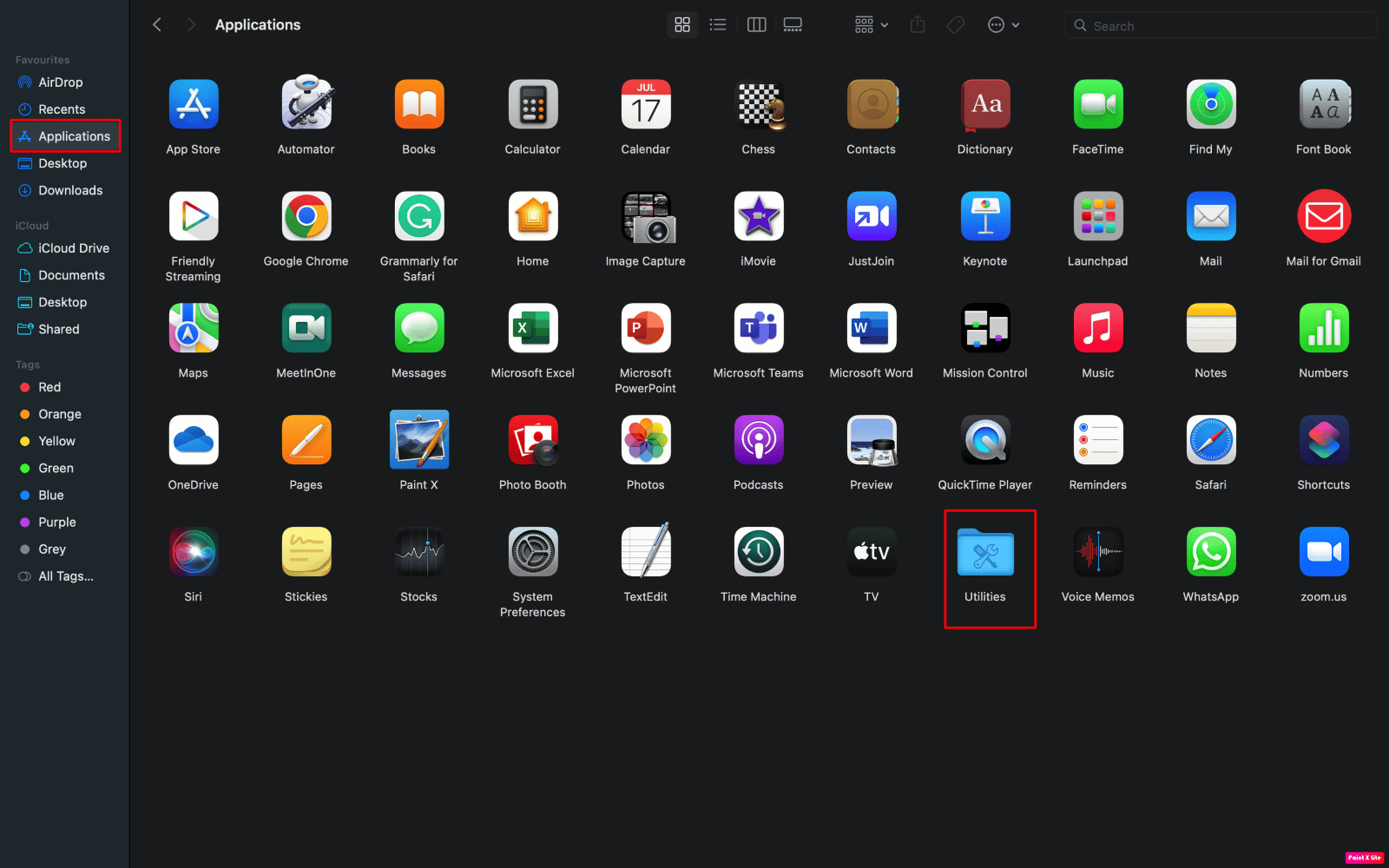
2. Em seguida, inicie o aplicativo Terminal .
3. A seguir, digite o seguinte comando na janela Terminal:
sudo xattr -dr com.apple.quarantine <caminho do arquivo do aplicativo>
4. Por fim, abra o aplicativo problemático .
Leia também : Como forçar o encerramento de aplicativos do Mac com o atalho de teclado
Método 7: Descompactar binários usando UPX
Para descompactar os binários compactados usando UPX para corrigir o referido problema, siga as etapas abaixo:
1. Abra o aplicativo Terminal em seu dispositivo na pasta Utilitários .
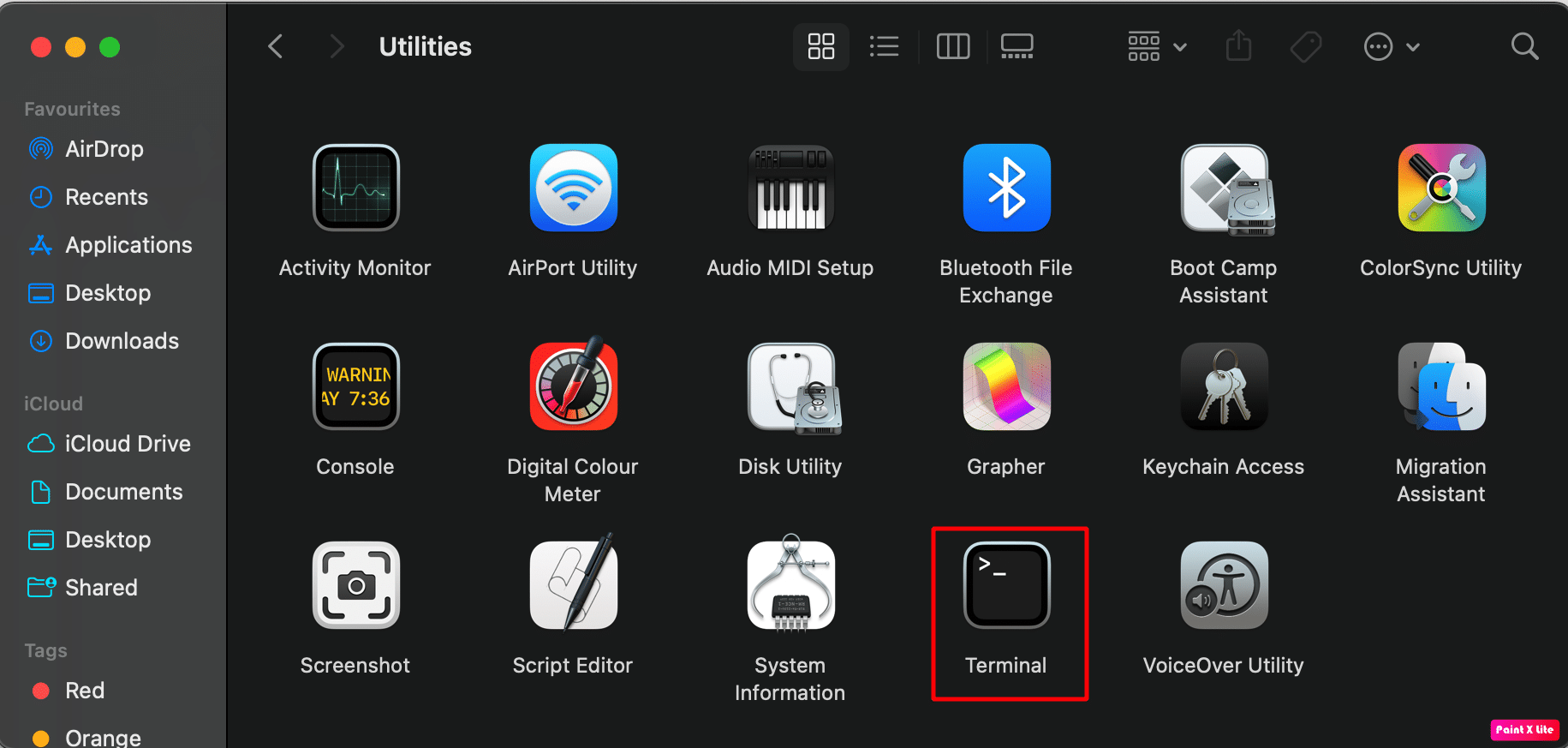
2. Na janela Terminal , digite o seguinte comando para instalar o Homebrew .
/bin/bash -c "$(curl -fsSL https://raw.githubusercontent.com/Homebrew/install/HEAD/install.sh)"
3. Depois disso, digite o comando abaixo mencionado para instalar o UPX.
preparar instalação upx
4. Em seguida, clique com o botão direito do mouse no aplicativo problemático e escolha a opção Mostrar conteúdo do pacote .
5. Navegue até Conteúdo > Mac OS .
6. Consequentemente, digite o seguinte comando .
sudo upx -d
7. Arraste e solte o aplicativo UNIX exe no Terminal e pressione a tecla Return .
Método 8: reinstalar o aplicativo
Outra maneira de corrigir se você não tem permissão para abrir o aplicativo no seu Mac é reinstalando o aplicativo novamente. Para se familiarizar com como você pode fazer isso, siga as etapas fornecidas:
1. Abra o aplicativo Finder no seu Mac.
2. Em seguida, clique na pasta Aplicativos .
3. Depois disso, arraste e solte o aplicativo problemático que está causando o problema na Lixeira localizada no final do Dock do seu dispositivo Mac, conforme mostrado abaixo.
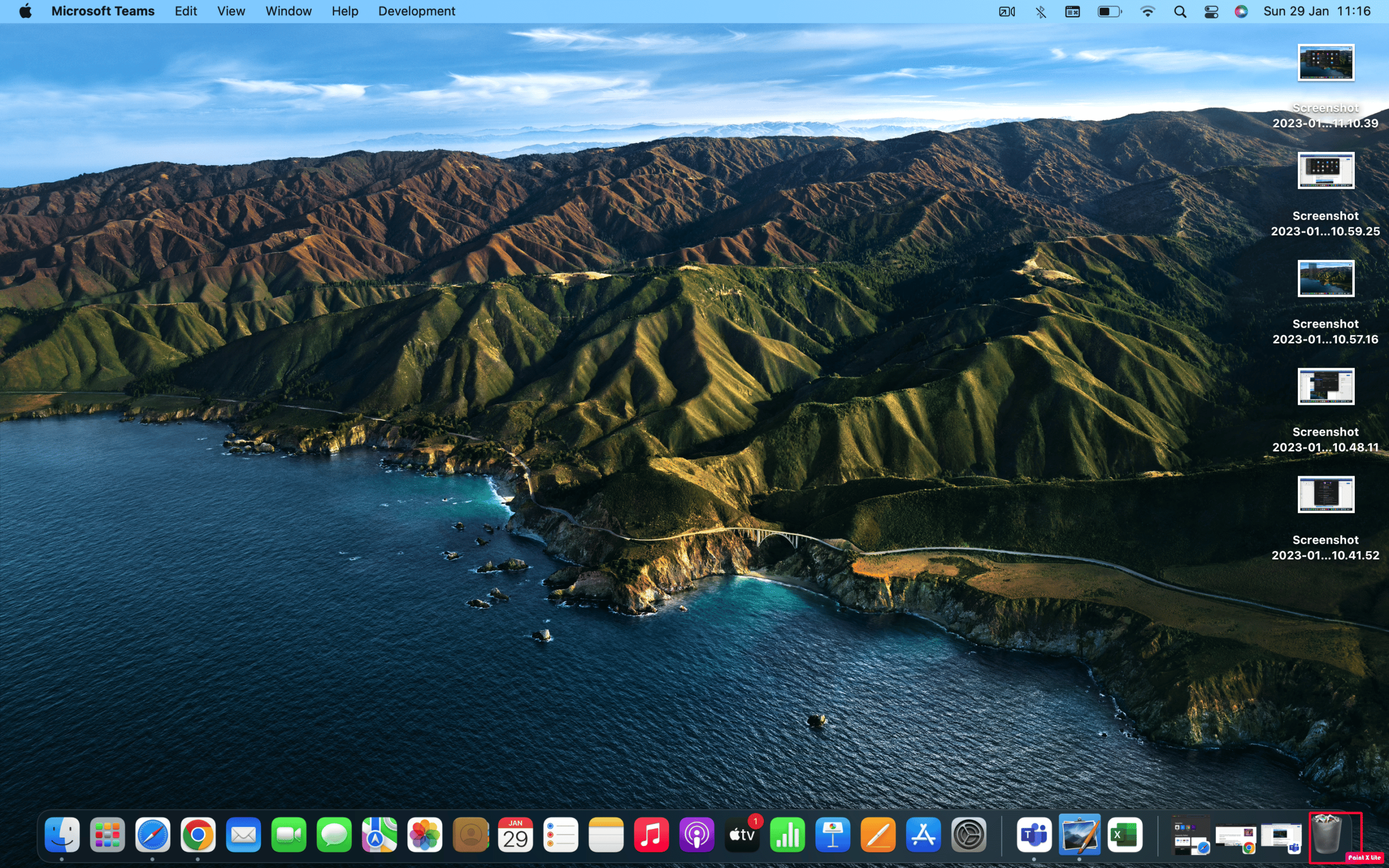
4. Reinstale o aplicativo novamente.
Leia também : Como excluir aplicativos do MacBook
Dica profissional: abra o aplicativo usando o Rosetta
Você também pode optar por este método para abrir um aplicativo quando não tiver permissão. Leia e siga os passos abaixo:
Nota : Se o Rosetta não estiver pré-instalado em sua versão do Mac, você pode inserir o comando /usr/sbin/softwareupdate – install-rosetta – concordar com a licença na janela Terminal para instalá-lo.
1. Clique com o botão direito do mouse no aplicativo problemático na pasta Aplicativos .
2. Após isso, clique na opção Obter Informações .
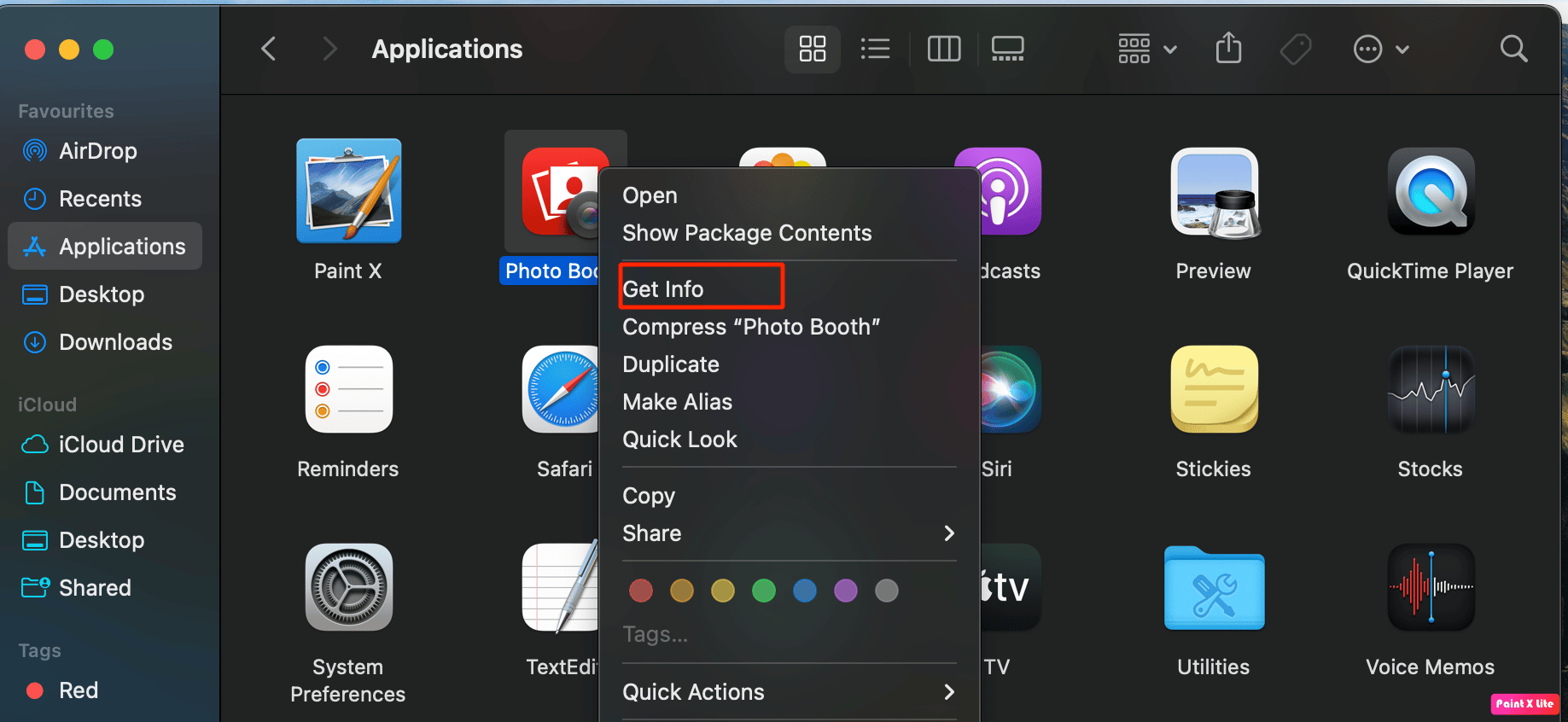
3. Em seguida, na guia Geral , clique na opção Abrir usando Rosetta .
4. Em seguida, clique duas vezes no aplicativo problemático para abri-lo.
Recomendado :
- Como descobrir se alguém tem uma conta OnlyFans
- Como instalar o arquivo APK no iPhone
- A correção não pode ser aberta porque o desenvolvedor não pode ser verificado no Mac
- O que é o Código de Erro 36 no Mac?
Esperamos que você tenha aprendido como corrigir o problema de não ter permissão para abrir o aplicativo Mac . Sinta-se à vontade para entrar em contato conosco com suas dúvidas e sugestões através da seção de comentários abaixo. Além disso, deixe-nos saber qual tópico você deseja aprender em nosso próximo artigo.
