Como resolver o XP Pen não funcionando com um computador
Publicados: 2021-05-03Dispositivos fabricados pela XP-Pen são considerados gadgets de nicho, pelo menos por enquanto. Embora a empresa esteja bem estabelecida, seus produtos não são tão populares fora da indústria gráfica. No entanto, com a pandemia alterando a vida normal de várias maneiras, esses dispositivos vêm vendo novas aplicações, como o aprendizado virtual.
À medida que os gadgets XP-Pen se tornam mais arraigados na vida moderna, a expectativa é que eles funcionem imediatamente. No entanto, alguns usuários têm lutado para usar seus tablets e canetas XP-Pen após se conectarem a um PC com Windows 10.
Se você é um dos usuários afetados, escrevemos este guia para você. Continue lendo para aprender algumas técnicas eficazes para fazer seu dispositivo XP-Pen funcionar normalmente novamente.
Como usar um dispositivo XP-Pen com um PC com Windows 10
Antes de se aprofundar nas soluções para quando seu dispositivo XP-Pen não estiver funcionando corretamente, é útil saber como configurar corretamente um tablet XP-Pen, como a série Artist. Saber isso ajudará a evitar alguns erros que podem fazer com que o tablet não funcione quando conectado ao seu PC.
O primeiro passo é conectar os cabos fornecidos ao seu computador. Você deve conectar os cabos USB e HDMI ao tablet e ao computador.
Depois de fazer a conexão, o driver do tablet começará a ser instalado automaticamente. Caso contrário, instale-o manualmente e reinicie o computador. Após a reinicialização do PC, clique com o botão direito do mouse em qualquer lugar da área de trabalho e selecione Configurações de vídeo. Role para baixo na tela Display e clique na caixa suspensa em Multiple Displays. Selecione “Estender estes monitores” e feche a janela Configurações.
Em seguida, procure o ícone na barra de tarefas que representa o tablet conectado. Clique nele para abrir as configurações do driver do tablet e alterne para a guia Configuração do monitor. Clique na caixa suspensa Monitor, selecione Monitor 2 e clique em OK.
Por que o XP-Pen não está funcionando?
Aqui estão os possíveis motivos pelos quais seu tablet ou caneta XP-Pen parou de funcionar:
- Um driver de tablet desatualizado ou corrompido
- Interferência do software do PC
- Problemas de hardware (por exemplo, uma caneta danificada)
- Configuração imprópria
Como resolver XP-Pen não está funcionando
Vários clientes da XP-Pen relataram que seus tablets pararam de responder como antes quando conectados a um PC. Para outros, a caneta stylus parou de funcionar ou ficou lenta, não desenhando direito. Para todos os cenários de dispositivos XP-Pen que não funcionam normalmente, as soluções fornecidas abaixo devem ajudar.
Solucionar problemas do dispositivo
Certifique-se de que seu dispositivo XP-Pen esteja configurado corretamente. Reconfigure o dispositivo e siga as etapas apropriadas descritas pelo fabricante.
Além disso, verifique o status de energia do dispositivo. É menos provável que um dispositivo X-Pen totalmente carregado apresente falhas durante o uso. A caneta X-Pen deve estar funcional e não danificada. Se estiver danificada, pode ser necessário encomendar uma nova caneta.
Verifique a conexão
Às vezes, seu dispositivo ou caneta X-Pen pode parar de funcionar devido a uma conexão inadequada. Verifique o cabo do conector USB e certifique-se de que está realmente funcionando. Você pode tentar outra porta USB no seu PC e ver se isso faz alguma diferença. Se você tiver outro cabo por aí, você pode tentar isso também.
Lembre-se de que, para a maioria dos dispositivos X-Pen, você precisa conectar o cabo USB e o cabo HDMI para que o dispositivo funcione corretamente. De acordo com o fabricante, ambas as entradas devem estar conectadas.
Desativar o modo de suspensão
Muitos usuários encontraram o problema ao tentar usar o dispositivo diretamente do modo de suspensão. Quando o PC acorda, a caneta XP-Pen fica lenta ou para de funcionar.
Esse comportamento parece prevalecer com o modo de suspensão no Windows 10 e não acontece com o modo de hibernação. Portanto, em vez de colocar seu PC em suspensão, tente hiberná-lo. Embora demore mais para o PC acordar, pelo menos você poderá continuar usando o XP-Pen imediatamente.
Como alternativa, você pode simplesmente desativar o modo de suspensão no seu computador. Você pode fazer isso no Painel de Controle.
- Digite “cpl” no menu Iniciar e pressione Enter para abrir o miniaplicativo.
- Altere o modo de exibição no Painel de Controle para Ícones Pequenos. Use o menu suspenso no canto superior direito da janela do Painel de Controle.
- Localize e clique em Opções de energia.
- Na tela Opções de energia, clique no link "Alterar configurações do plano" para seu plano de energia atual.
- Na tela Editar configurações do plano, clique no menu suspenso ao lado de "Colocar o computador em suspensão" e selecione Nunca.
- Clique no botão Salvar alterações e saia do Painel de controle.
Reinicie o computador e tente usar a caneta XP-Pen. Você pode tentar a próxima correção se a caneta ou o dispositivo ainda apresentar problemas.
Desativar o espaço de trabalho do Windows Ink
À medida que surgem novas inovações tecnológicas, o Windows 10 faz um bom trabalho ao evoluir. Com o surgimento de canetas digitais e tablets gráficos, a Microsoft introduziu o Windows Ink Workspace no Windows. Esse recurso melhora a experiência do usuário para aqueles com dispositivos de desenho digital.
Tal como acontece com as inovações mais recentes, o Windows Ink Workspace tem um longo caminho a percorrer antes de se tornar totalmente otimizado para todos os casos de uso. Às vezes, em vez de melhorar a experiência gráfica digital, pode causar atrasos e outras falhas ao desenhar, escrever ou pintar com uma caneta gráfica.
A desativação do recurso removeu o atraso para alguns usuários. Você pode experimentar e ver se funciona para você também.
Uma advertência importante: você não pode remover ou desabilitar o Windows Ink Workspace por meios convencionais. A solução é desativá-lo do registro definindo a chave do registro principal para esse recurso como 0.
Antes de mergulhar, uma nota de cautela. O registro é um lugar que você deve seguir com cuidado. Fazer ou desfazer a coisa errada aqui pode causar sérios problemas para o seu computador. Portanto, recomendamos que você faça um backup do registro antes de editar o registro. Você pode restaurar esse backup se algo der errado.

Primeiro, faça um backup do seu registro:
- Digite “regedit” no menu Iniciar e pressione Enter.
- No Editor do Registro, clique com o botão direito do mouse em Computador no painel esquerdo e selecione Exportar.
- Dê um nome ao arquivo, escolha um local para salvar e clique em Salvar para criar seu backup.
Agora você pode ir em frente e desabilitar o recurso Windows Ink Workspace.
- Navegue pelo caminho abaixo ou use a barra na parte superior para pular rapidamente para o local:
HKEY_LOCAL_MACHINE\SOFTWARE\Policies\Microsoft\WindowsInkWorkspace
Se a política WindowsInkWorkspace não estiver presente, crie-a você mesmo. Clique com o botão direito do mouse na pasta Microsoft no painel esquerdo e selecione Novo > Chave. Nomeie a nova chave do Registro WindowsInkWorkspace.
- Clique duas vezes na entrada AllowWindowsInkWorkspace no painel direito e altere o valor no campo Value Data para 0.
Como antes, se essa entrada não existir, crie-a clicando com o botão direito do mouse em WindowsInkWorkspace > Nova Chave e atribua 0 como os dados do valor.
Após este procedimento, reinicie a máquina e conecte seu dispositivo XP-Pen. Agora deve funcionar normalmente.
Se isso não resolver o problema com seu dispositivo gráfico, a próxima solução deve corrigir tudo.
Como corrigir drivers XP-Pen que não funcionam
A maioria das falhas do dispositivo de hardware se resume a problemas com os drivers do dispositivo. Os drivers são um aspecto subestimado da computação contínua. Eles desempenham o papel de uma ponte entre o sistema operacional e o hardware em uso, transmitindo instruções de entrada para o sistema operacional implementar.
Drivers desatualizados podem causar diversas dores de cabeça para os usuários. Se o driver gráfico estiver desatualizado, o hardware correspondente pode não conseguir implementar os recursos gráficos mais recentes. Além disso, um driver antigo corre o risco de se tornar incompatível quando o sistema é atualizado.
Motoristas corruptos são o outro lado da mesma moeda. Quando os arquivos do driver são corrompidos, o driver não funciona normalmente. Isso pode levar a falhas, como um atraso da caneta gráfica durante o uso ou a distorção do desenho. Os usuários da XP-Pen sofreram com episódios de mau funcionamento da caneta ou tablet.
Felizmente, atualizar seus drivers é fácil se você tiver o conhecimento ou a ferramenta certa.
Se o seu dispositivo XP-Pen continuar se comportando mal, siga as etapas abaixo para atualizar o driver do tablet.
Método 1. Atualize o driver do tablet manualmente
A XP-Pen lança regularmente atualizações para os dispositivos em seu estábulo de tablets gráficos, monitores de tela com caneta e canetas stylus. Para atualizar manualmente o driver para o seu dispositivo específico, visite a página de download oficial do XP-Pen e escolha o driver que corresponde ao seu dispositivo.
Certifique-se de baixar o driver que se adapta à arquitetura do seu dispositivo. Você também pode obter a atualização de firmware mais recente para o seu dispositivo gráfico e instalá-lo para uma melhor experiência.
Depois de baixar o driver, instale-o como faria com um aplicativo normal do Windows. Basta seguir as instruções do assistente de instalação.
Após atualizar seu driver desta forma, reinicie a máquina. O problema com o dispositivo ou caneta XP-Pen deve ser resolvido.
Você também pode atualizar o driver do seu dispositivo através do Gerenciador de Dispositivos:
- Abra o Gerenciador de Dispositivos. Abra o menu Power User com a tecla Win + atalho X e selecione Device Manager.
- Expanda a opção que abriga seu dispositivo XP-Pen.
- Clique com o botão direito do mouse no dispositivo XP-Pen e selecione Atualizar driver.
- Na próxima tela, clique em “Pesquisar automaticamente por drivers”.
O Windows baixará e instalará o driver mais recente disponível para o dispositivo.
Método 2. Atualizar o driver do tablet automaticamente
Se você preferir um método mais fácil, simples e conveniente de atualizar o driver do tablet – e qualquer outro driver de dispositivo em seu PC – você pode optar por um software de atualização de driver certificado pela Microsoft, como o Auslogics Driver Updater.
Driver Updater só precisa escanear seu PC uma vez. Após alguns segundos, ele localizará todos os drivers de hardware em seu PC e identificará aqueles que precisam ser atualizados. Você não precisa se preocupar em encontrar os drivers corretos ou instalá-los você mesmo. Driver Updater faz a busca por você. Tudo o que você precisa fazer é clicar no botão Atualizar ao lado de um driver e ele será atualizado automaticamente.
Com uma licença, você pode atualizar todos os seus drivers de hardware com apenas dois cliques — um para iniciar a verificação e outro para atualizar tudo. O Driver Updater faz um backup de seus drivers atuais antes de instalar novos, para que você não precise se preocupar caso algo dê errado.
Você pode visitar a página do software Auslogics Driver Updater para saber mais sobre o que ele pode fazer e baixá-lo para o seu sistema.
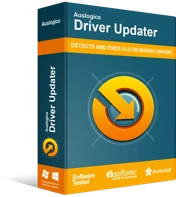
Resolver problemas do PC com o Driver Updater
O desempenho instável do PC geralmente é causado por drivers desatualizados ou corrompidos. O Auslogics Driver Updater diagnostica problemas de driver e permite que você atualize drivers antigos de uma só vez ou um de cada vez para que seu PC funcione melhor
Esperamos que uma das correções acima tenha ajudado a resolver o problema do XP-Pen não funcionar. Os dispositivos XP-Pen são dispositivos muito legais para desenho digital. Ser capaz de resolver bugs como esse quando eles acontecem é muito importante para os proprietários.
