Corrigir WoW leva uma eternidade para iniciar no Windows 10
Publicados: 2022-07-30
World of Warcraft, também conhecido como Wow é amado por milhões de jogadores. É um RPG multiplayer publicado pela Blizzard Entertainment. Este jogo pode ser apreciado nos sistemas operacionais Windows e Mac. Como todos os jogos, World of Warcraft não é perfeito sem erros e problemas. Poucos usuários do Windows relatam que o WoW demora uma eternidade para iniciar o problema. Se você também estiver enfrentando o mesmo problema, este guia o ajudará a corrigir o mesmo. Então, continue lendo!

Conteúdo
- Como corrigir WoW leva uma eternidade para iniciar no Windows 10
- Método 1: Métodos básicos de solução de problemas
- Método 2: renomear pastas de cache, interface e WTF
- Método 3: Excluir pasta de cache WOW
- Método 4: Alterar atributo somente leitura
- Método 5: Reparar arquivos do sistema
- Método 6: Execute a limpeza de disco
- Método 7: Execute a ferramenta de reparo da Blizzard
- Método 8: Atualizar o Windows
- Método 9: Atualizar drivers gráficos
- Método 10: Reverter drivers de GPU
- Método 11: Reinstale os drivers gráficos
- Método 12: Modificar as configurações do firewall do Windows Defender
- Método 13: Desative o antivírus de terceiros temporariamente (se aplicável)
- Método 14: Reinstale o World of Warcraft
- Método 15: Execute a restauração do sistema
Como corrigir WoW leva uma eternidade para iniciar no Windows 10
Aqui estão alguns motivos comuns que fazem com que o WoW não inicie problemas no seu PC com Windows 10.
- Os requisitos do jogo não são atendidos pelo seu PC
- A conexão com a Internet não é estável
- Alguma outra tarefa em segundo plano está interferindo no jogo
- Poucos arquivos de programa corrompidos estão impedindo o lançamento do jogo
- Presença de arquivos corrompidos no PC
- Seu PC não tem espaço adequado e, portanto, o armazenamento em RAM está causando problemas
- Sistema operacional e drivers desatualizados
- Proteção antivírus e firewall estão bloqueando o jogo
- Arquivos de jogo mal configurados no PC
Nesta seção, compilamos uma lista de métodos de solução de problemas que ajudarão você a corrigir o problema de não inicialização do WoW.
Método 1: Métodos básicos de solução de problemas
1A: Garantir os Requisitos Básicos do Sistema
Se você estiver enfrentando o problema de não iniciar o World of Warcraft na inicialização, verifique os requisitos básicos do jogo e certifique-se de que seu PC os satisfaça.
- SO : Windows 7 64 bits.
- CPU : Intel Core i5-760, AMD FX-8100.
- GPU : NVIDIA GeForce GTX 560 2 GB, AMD Radeon HD 7850 2 GB ou Intel HD Graphics 530 (45 W TDP com 8 GB de RAM do sistema).
- RAM : 4 GB de RAM (8 GB para gráficos integrados como a série Intel HD Graphics).
- Armazenamento : 70 GB de espaço disponível 7200 RPM HDD.
1B. Garanta a conexão de rede adequada
Uma conexão de internet instável faz com que o WoW demore uma eternidade para iniciar o erro, também se houver algum obstáculo entre o roteador e o computador, eles podem interferir no sinal sem fio e causar problemas de conexão intermitentes. Você pode executar um Speedtest para saber o nível ideal de velocidade de rede necessário para a conexão adequada.
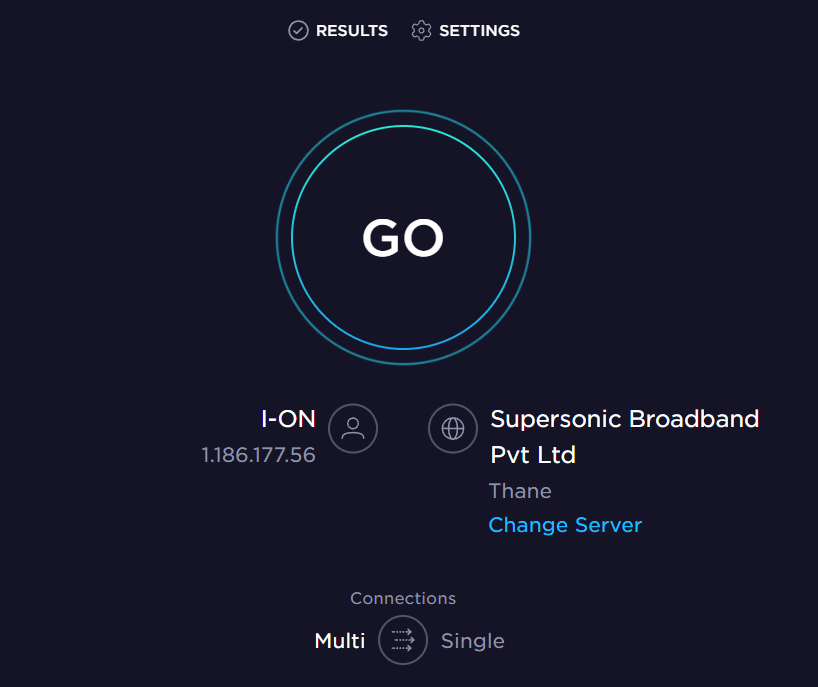
Certifique-se de que seu dispositivo atende aos critérios abaixo.
- Encontre a intensidade do sinal da sua rede e, se estiver muito baixa, limpe todas as obstruções no caminho.
- Evite muitos dispositivos conectados à mesma rede.
- Sempre compre um modem/roteador verificado pelo seu provedor de serviços de Internet (ISP) e eles estão livres de conflitos.
- Não use cabos velhos, quebrados ou danificados. Substitua os cabos se necessário.
- Certifique-se de que os fios do modem ao roteador e do modem à parede estejam estáveis e sem interferências.
Se houver algum problema de conectividade com a Internet, consulte nosso guia Como solucionar problemas de conectividade de rede no Windows 10 para solucionar o mesmo.
1C. Execute o Blizzard Battle.net como administrador
Este é um dos motivos mais comuns que fazem com que o WoW não seja iniciado no seu PC com Windows 10. Certas permissões e recursos só podem ser acessados se você tiver concedido direitos de administrador para o jogo World of Warcraft. Nesse cenário, você pode corrigir o erro discutido seguindo as instruções listadas abaixo.
1. Clique com o botão direito do mouse no atalho do World of Warcraft na área de trabalho ou navegue no diretório de instalação e clique com o botão direito nele.
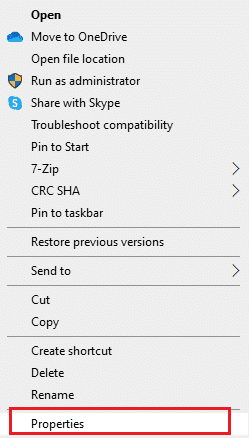
2. Agora, selecione a opção Propriedades .
3. Em seguida, alterne para a guia Compatibilidade e marque a caixa Executar este programa como administrador .
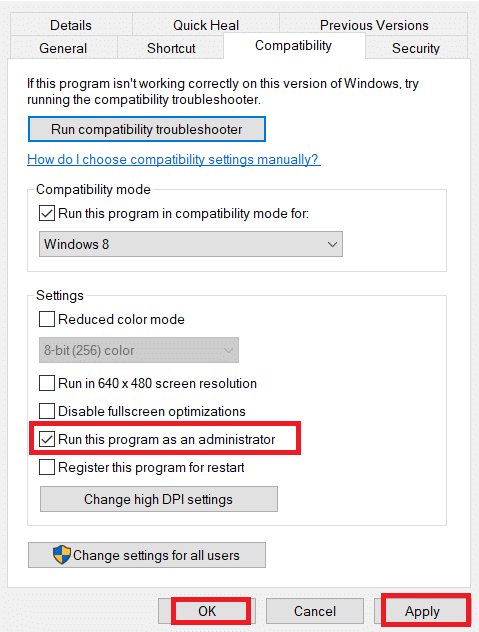
4. Por fim, clique em Aplicar e OK para salvar as alterações. Verifique se você corrigiu o problema de não iniciar o World of Warcraft.
1D. Fechar processos em segundo plano
Vários usuários confirmaram que o WoW demora uma eternidade para iniciar pode ser resolvido fechando todas as tarefas em segundo plano em execução no seu PC. Para implementar a tarefa, siga nosso guia Como finalizar a tarefa no Windows 10 e prossiga conforme as instruções.
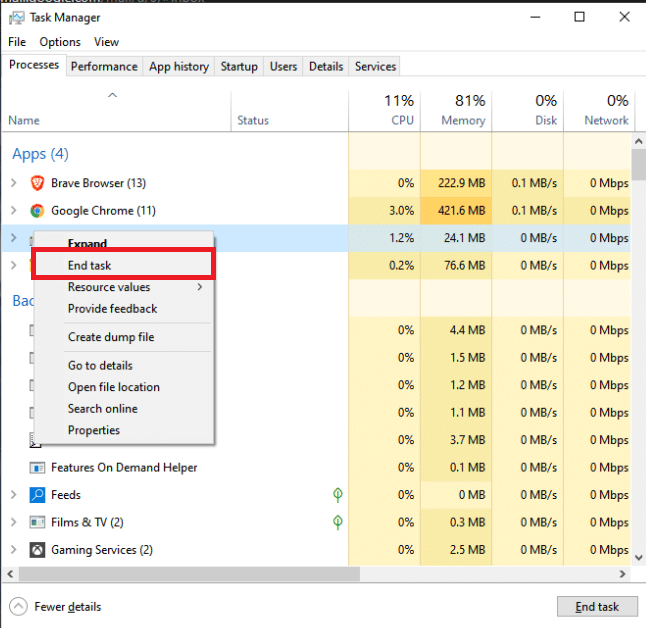
Depois de fechar todos os processos em segundo plano, verifique se você conseguiu resolver o problema de não iniciar o WoW.
Método 2: renomear pastas de cache, interface e WTF
Existem alguns arquivos de jogos que residem em pastas como Cache, Interface e WTF que são responsáveis por armazenar as informações básicas sobre o jogo, progresso e configurações. Se eles estiverem corrompidos, você enfrentará o problema de não iniciar o WoW. Portanto, é aconselhável renomear as pastas e verificar se funciona.
1. Feche todos os processos em execução em segundo plano conforme instruído no método 1D e pressione as teclas Windows + E juntas para abrir o Explorador de Arquivos.
2. Agora, navegue até o caminho fornecido conforme mostrado.
C:\Arquivos de Programas (x86)\World of Warcraft
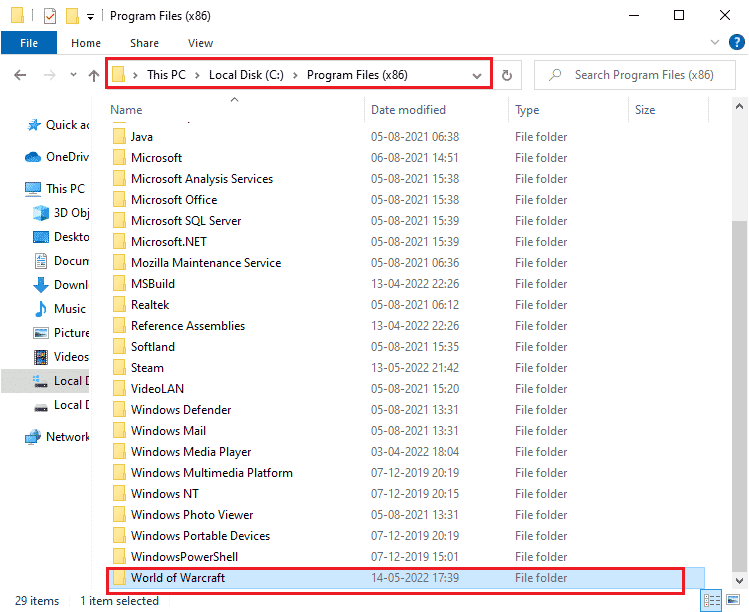
3. Agora, localize as seguintes pastas e clique com o botão direito nelas. Em seguida, selecione Renomear conforme mostrado.
- Cache
- Interface
- WTF
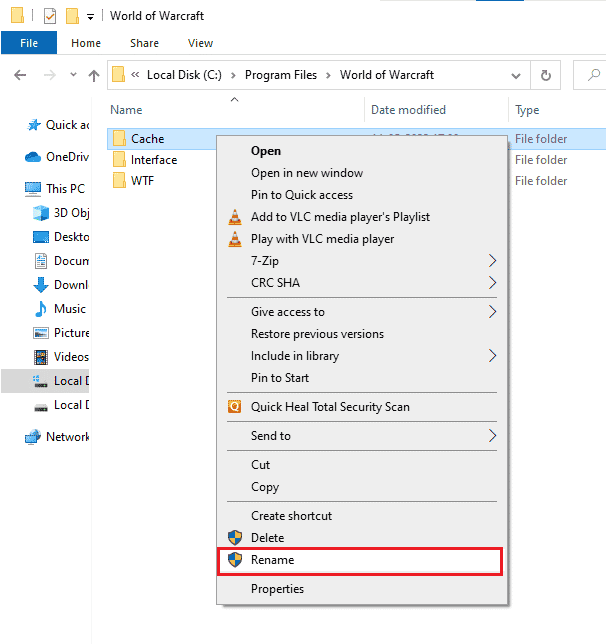
4. Agora, renomeie as pastas para algo como Cacheold , Interfaceold , WTFold respectivamente.
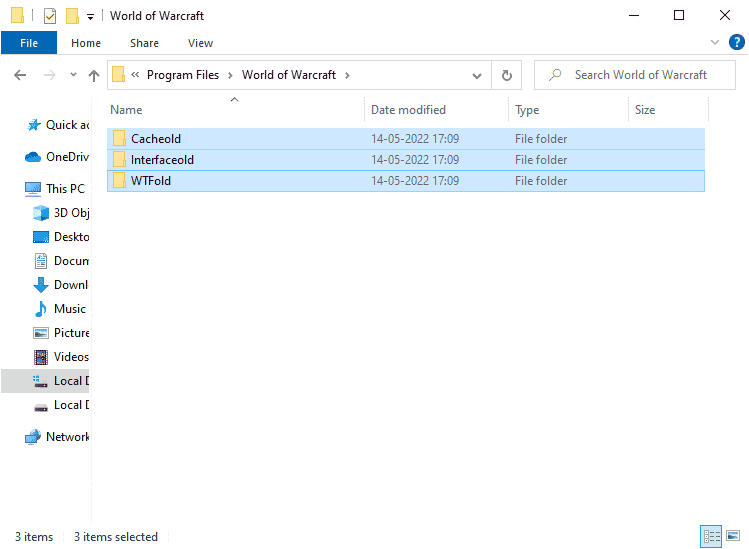
5. Depois de renomear essas pastas, reinicie o jogo e verifique se o problema de não iniciar o WOW no seu PC com Windows 10 foi corrigido.
Leia também: Onde os Jogos Steam estão instalados?
Método 3: Excluir pasta de cache WOW
Vários usuários enfrentam WoW leva uma eternidade para iniciar durante a inicialização e esse problema pode ser resolvido quando a pasta de cache é removida completamente do seu computador. Todos os arquivos temporários do jogo serão excluídos e a próxima inicialização sucessiva iniciará o jogo sem erros. Se renomear as pastas não funcionar para você, as instruções listadas abaixo o ajudarão a fazer isso.
1. Repita as etapas 1-2 conforme instruído no método acima.
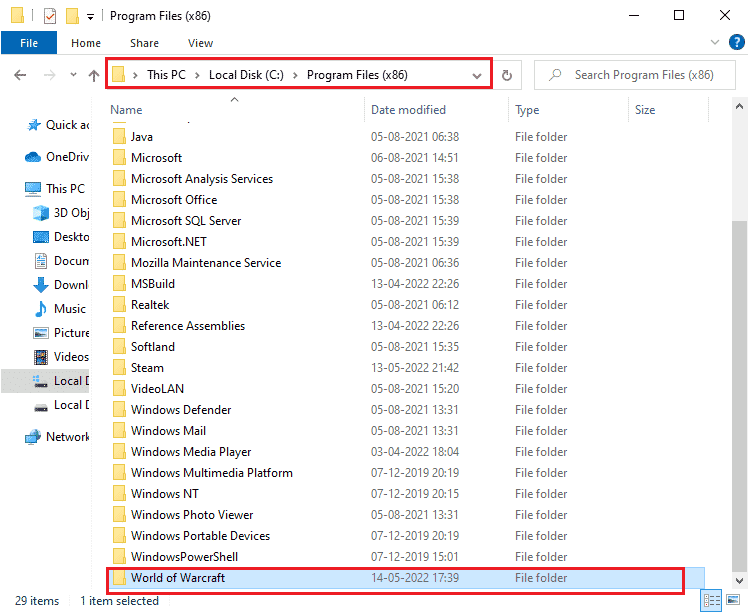
2. Em seguida, clique com o botão direito do mouse na pasta Cache e selecione a opção Excluir conforme mostrado.
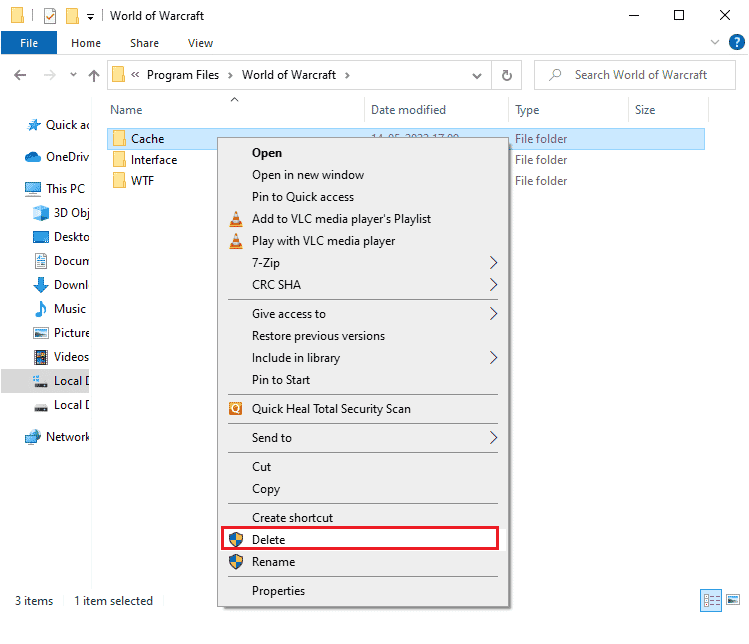
Em seguida, verifique se você corrigiu o problema de não iniciar o World of Warcraft.
Método 4: Alterar atributo somente leitura
O jogo World of Warcraft será executado sem erros quando você conceder as configurações adequadas de atributos personalizados no UAC (Controle de Conta de Usuário). Se, no caso, o jogo e seus componentes tiverem apenas componentes somente leitura, você não poderá modificar ou atualizar World of Warcraft. Isso resulta em WoW leva uma eternidade para iniciar no seu PC. Nesse caso, altere o atributo somente leitura para o jogo conforme as instruções abaixo.
1. Inicie o Explorador de Arquivos pressionando as teclas Windows + E juntas e navegue até o seguinte caminho de localização .
C:\Arquivos de Programas (x86)\World of Warcraft
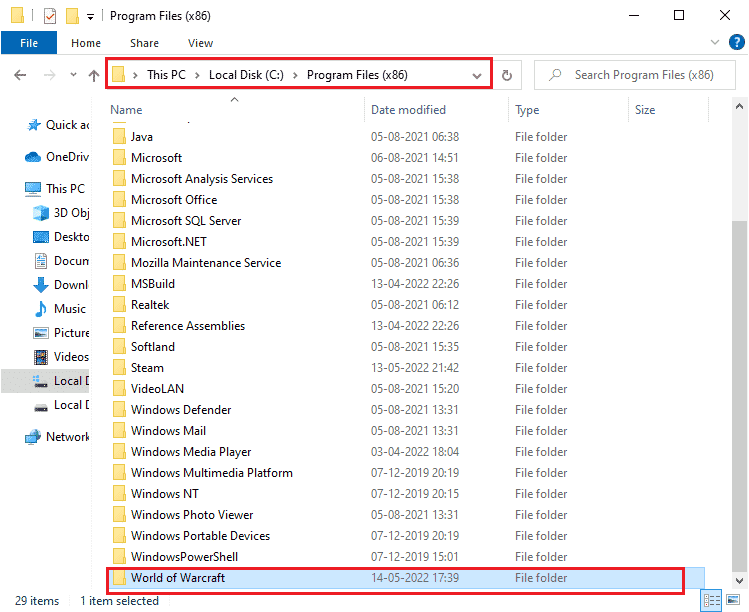
2. Agora, clique com o botão direito do mouse no arquivo de configuração Wow.exe e selecione a opção Propriedades .
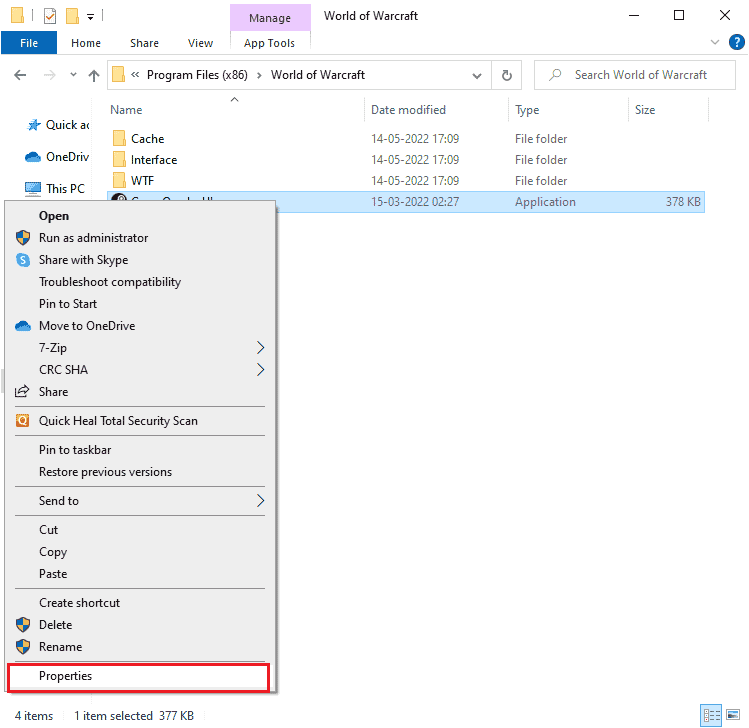
3. Agora, mude para a guia Geral e desmarque a caixa ao lado de Somente leitura ao lado da seção Atributos , conforme mostrado.
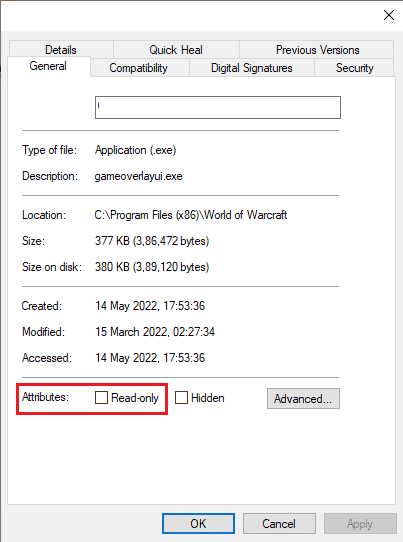
4. Em seguida, clique em Aplicar e OK para salvar as alterações. Agora, verifique se o problema de não iniciar o World of Warcraft foi resolvido.
Leia também: 17 maneiras de corrigir o erro de gravação de disco do Dota 2
Método 5: Reparar arquivos do sistema
Se houver algum arquivo ausente ou danificado no seu PC com Windows 10, você enfrentará que o WoW demora uma eternidade para iniciar. No entanto, você está reparando esses arquivos corrompidos usando utilitários embutidos, como Verificador de Arquivos do Sistema e Gerenciamento e Manutenção de Imagens de Implantação . Leia nosso guia sobre como reparar arquivos do sistema no Windows 10 e siga as etapas conforme as instruções para reparar todos os seus arquivos corrompidos.
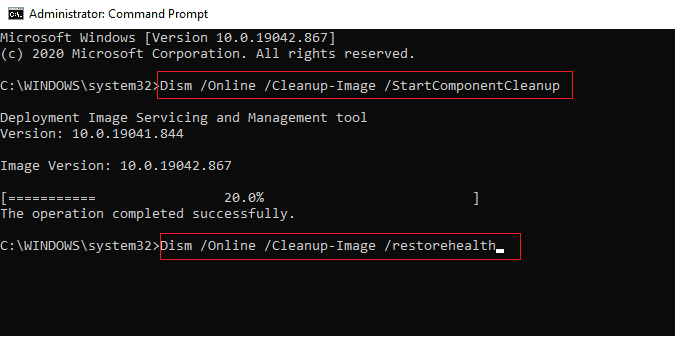
Depois de concluir a verificação, ele mostrará uma destas mensagens:
- A Proteção de Recursos do Windows não encontrou nenhuma violação de integridade.
- A Proteção de Recursos do Windows não pôde executar a operação solicitada.
- A Proteção de Recursos do Windows encontrou arquivos corrompidos e os reparou com êxito.
- A Proteção de Recursos do Windows encontrou arquivos corrompidos, mas não conseguiu corrigir alguns deles.
Aguarde a declaração Verificação 100% concluída e verifique se o seu computador é capaz de corrigir o WoW não iniciando problemas.
Método 6: Execute a limpeza de disco
Poucos usuários sugeriram que a liberação de algum espaço em disco no PC os ajudou a resolver o WoW não inicializando. Isso permitirá que seu computador instale novos arquivos sempre que necessário, o que o ajudará a corrigir o problema. Se houver espaço mínimo disponível em seu computador contribuindo para o problema discutido, siga nosso guia 10 maneiras de liberar espaço em disco rígido no Windows, que ajuda a limpar todos os arquivos desnecessários em seu computador.
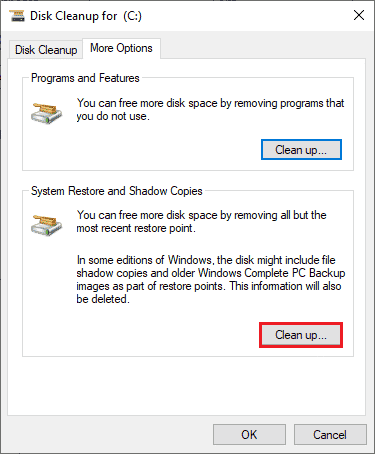
Leia também: Corrigir o alto uso de disco WaasMedicSVC.exe no Windows 10
Método 7: Execute a ferramenta de reparo da Blizzard
Se você ainda não conseguiu consertar o WoW demora uma eternidade para iniciar, pode haver algumas chances de que seu PC tenha alguns arquivos de jogos danificados. Arquivos danificados podem encher seu computador devido a um pacote antivírus superprotetor ou devido a uma falha de atualização. Felizmente, você pode resolver todos esses arquivos de jogos corrompidos automaticamente com a ajuda de uma ferramenta integrada da Blizzard. Aqui estão algumas instruções para executar a ferramenta de reparo Battle.net.
1. Como você fez anteriormente, navegue até o diretório do arquivo de configuração Wow.exe e selecione a opção Executar como administrador conforme mostrado.
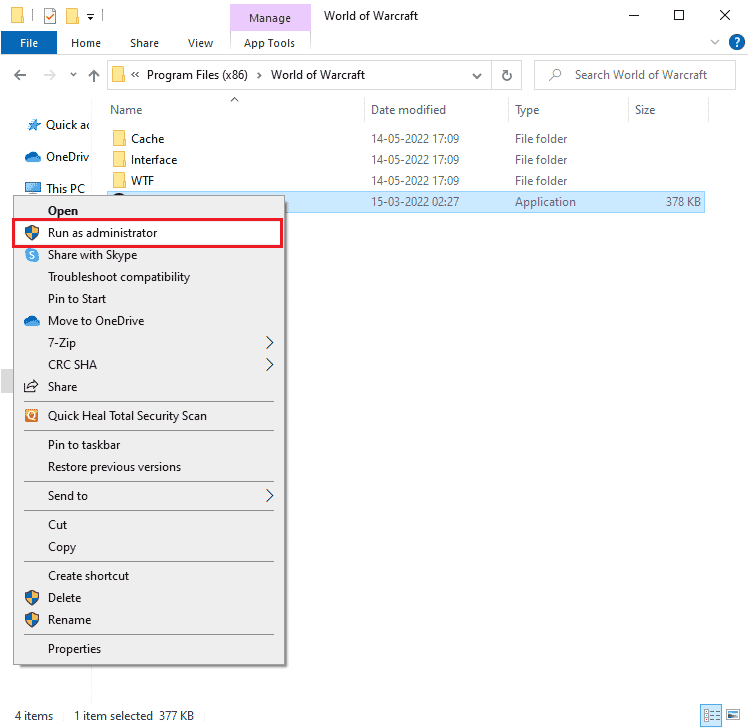
2. Se você for solicitado pela janela Controle de Conta de Usuário , clique em Sim para continuar.

3. Agora, mude para a guia Jogos no canto superior da janela e selecione World of Warcraft na lista.
4. Em seguida, clique em Opções seguido de Verificação e reparo na lista suspensa.
5. No próximo prompt, clique em Iniciar verificação e aguarde até que o processo seja concluído.
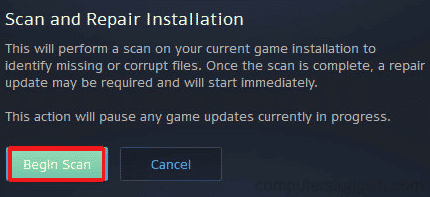
6. Por fim, reinicie o jogo e verifique se consegue corrigir o problema de World of Warcraft não iniciar.
Método 8: Atualizar o Windows
Você também pode erradicar bugs em seu computador e jogo atualizando seu sistema operacional. Sempre verifique se você atualizou seu sistema operacional Windows e se alguma atualização está pendente em ação, use nosso guia Como baixar e instalar a atualização mais recente do Windows 10
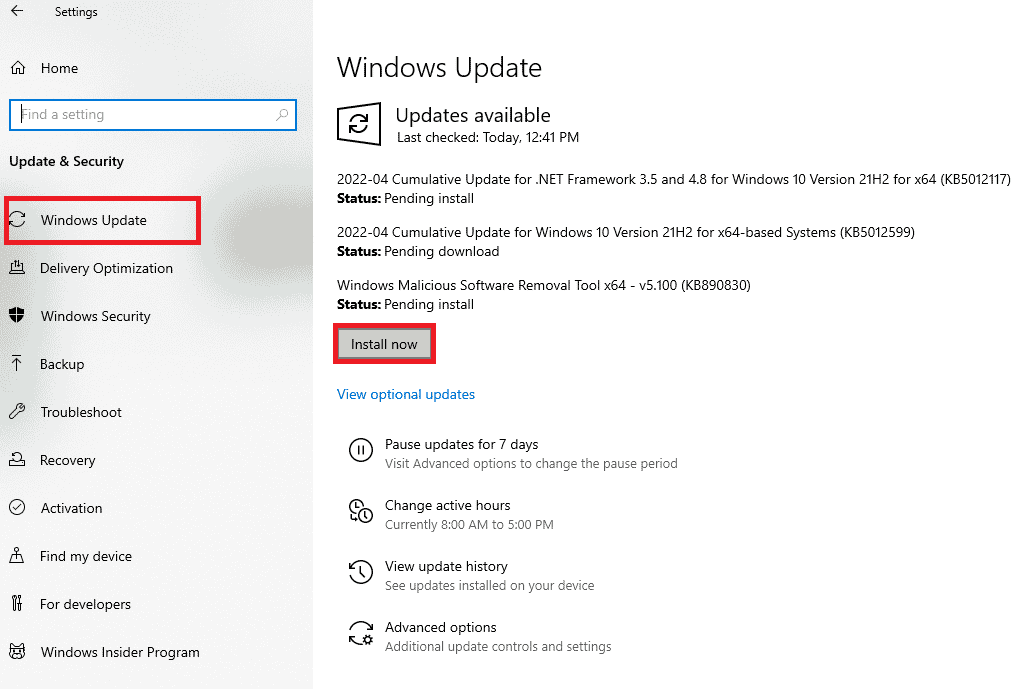
Depois de atualizar seu sistema operacional Windows, verifique se você pode corrigir o problema de não iniciar o WoW.
Leia também: Corrigir o erro de ativação do Windows 10 0x80072ee7
Método 9: Atualizar drivers gráficos
World of Warcraft é um jogo graficamente intensivo, seu driver gráfico é essencialmente importante para sua experiência de jogo. Se os drivers estiverem desatualizados ou com defeito, certifique-se de atualizá-los. Você pode procurar as versões mais recentes de drivers em seus sites oficiais ou atualizá-los manualmente. Siga nosso guia 4 maneiras de atualizar drivers gráficos no Windows 10 para atualizar seu driver e verificar se você corrigiu o problema do WoW que demora uma eternidade para iniciar.

Método 10: Reverter drivers de GPU
Às vezes, a versão atual dos drivers da GPU pode causar conflitos de inicialização e, nesse caso, você precisa restaurar as versões anteriores dos drivers instalados. Esse processo é chamado de reversão de drivers e você pode reverter facilmente os drivers do computador para o estado anterior seguindo nosso guia Como reverter drivers no Windows 10. Isso ajuda a corrigir o problema do WoW que demora uma eternidade para iniciar.
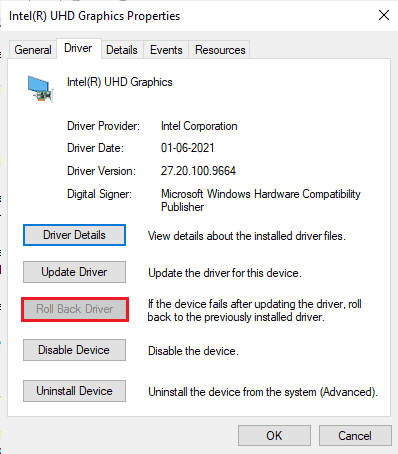
Método 11: Reinstale os drivers gráficos
Se você ainda enfrentar o World of Warcraft não iniciar após atualizar seus drivers gráficos, reinstale os drivers de dispositivo para corrigir quaisquer problemas de incompatibilidade. Existem várias maneiras de reinstalar drivers em seu computador. No entanto, você pode reinstalar facilmente os drivers gráficos conforme instruído em nosso guia Como desinstalar e reinstalar drivers no Windows 10.

Após reinstalar os drivers da GPU, verifique se você consegue acessar o World of Warcraft sem erros.
Leia também: Corrigir placa gráfica não detectada no Windows 10
Método 12: Modificar as configurações do firewall do Windows Defender
Você também enfrentará o WoW não sendo iniciado, devido a um conjunto de antivírus super reativo ou superprotetor em seu computador Windows 10. Isso impede o link de conexão entre o inicializador do jogo e o servidor. Portanto, para corrigir esse problema, você pode colocar o World of Warcraft na lista de permissões nas configurações do Firewall ou desativar o problema temporariamente.
Opção I: Lista de permissões World of Warcraft
Para permitir o World of Warcraft em seu Windows Defender Firewall, siga nosso guia Permitir ou bloquear aplicativos por meio do Firewall do Windows e implemente as etapas conforme as instruções.
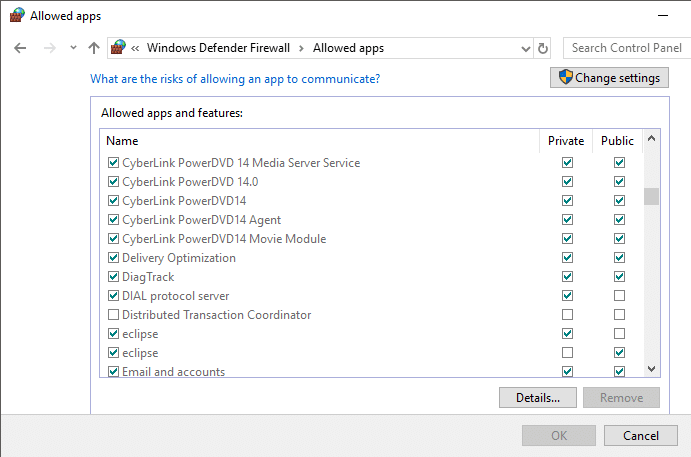
Opção II: desabilitar o firewall do Windows Defender (não recomendado)
Se você não sabe como desabilitar o Firewall do Windows Defender, nosso guia sobre Como desabilitar o Firewall do Windows 10 o ajudará a fazer isso.
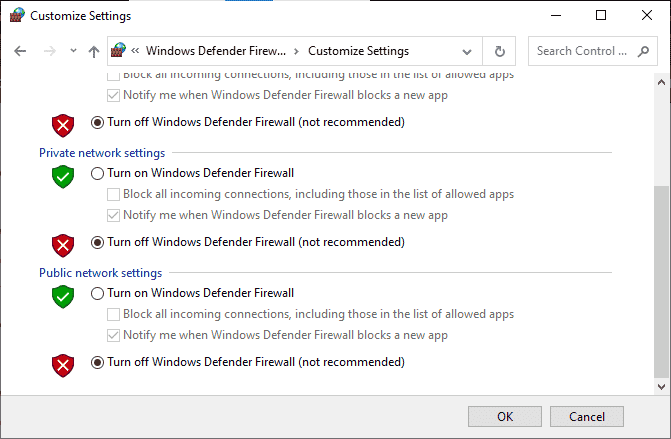
Opção III: Criar Nova Regra no Firewall
1. Pressione a tecla Windows e digite Windows Defender Firewall com Segurança Avançada e clique em Abrir .
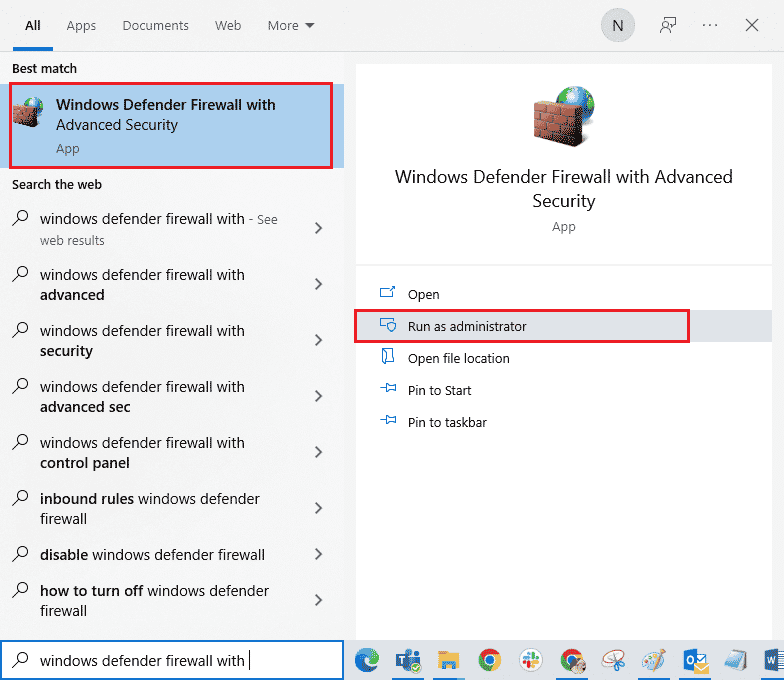
2. Agora, no painel esquerdo, clique em Regras de entrada conforme mostrado.
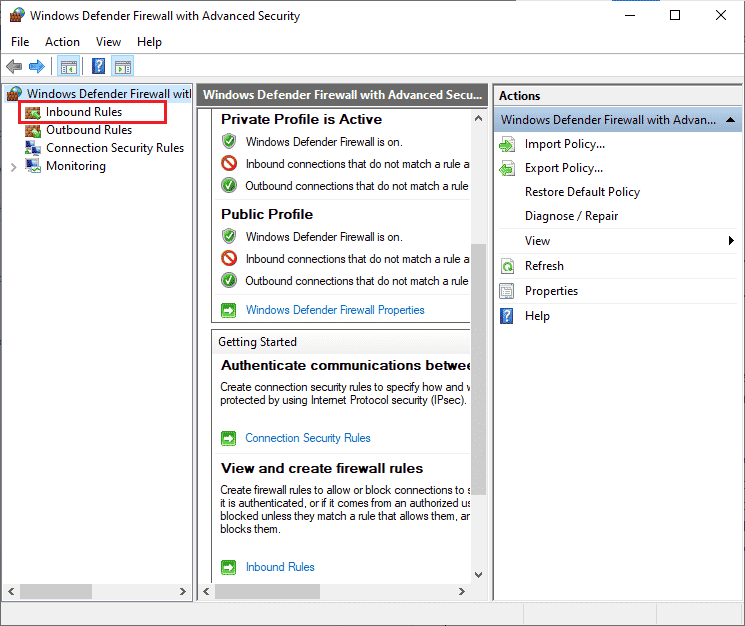
3. Em seguida, no painel direito, clique em Nova regra… conforme mostrado.
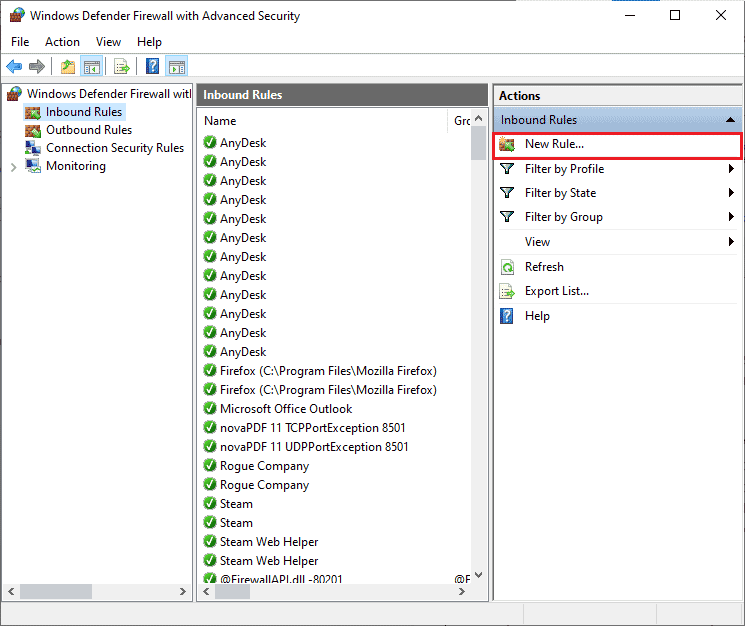
4. Agora, certifique-se de selecionar a opção Programa em Que tipo de regra você gostaria de criar? menu e clique em Next> como mostrado.
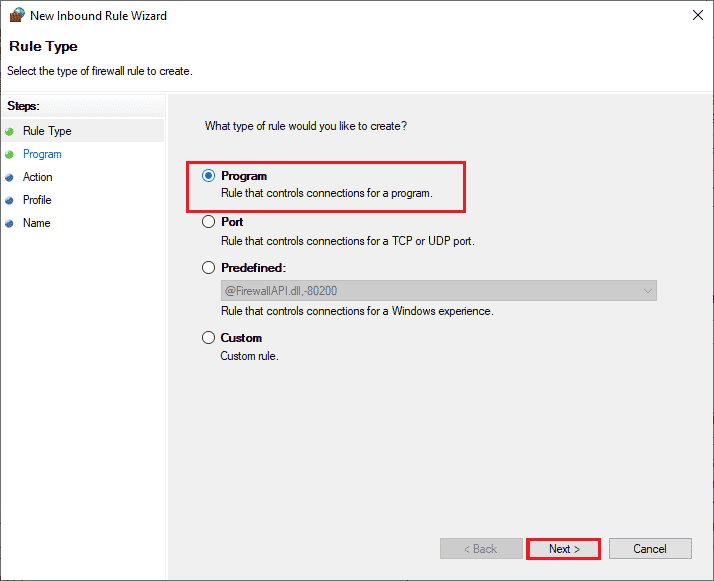
5. Em seguida, clique no botão Browse… correspondente a This program path: como mostrado.
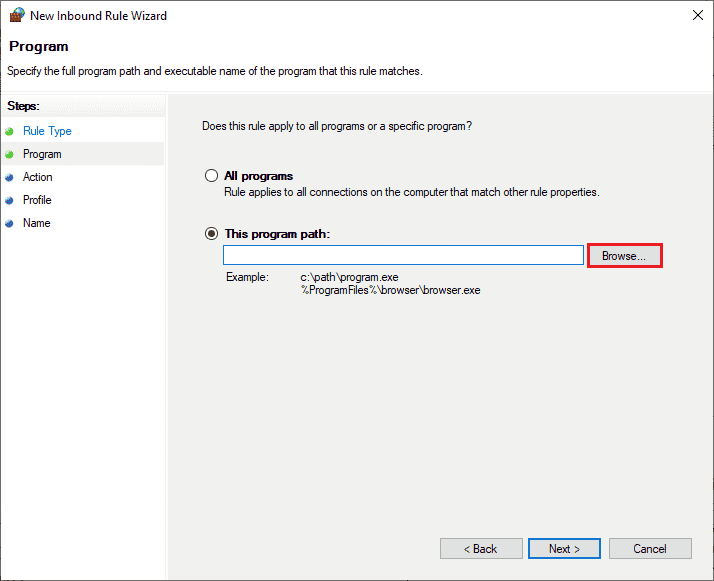
6. Em seguida, navegue até o caminho C:\Program Files (x86)\World of Warcraft e clique duas vezes no arquivo de configuração . Em seguida, clique no botão Abrir .
7. Em seguida, clique em Next > na janela New Inbound Rule Wizard conforme mostrado.
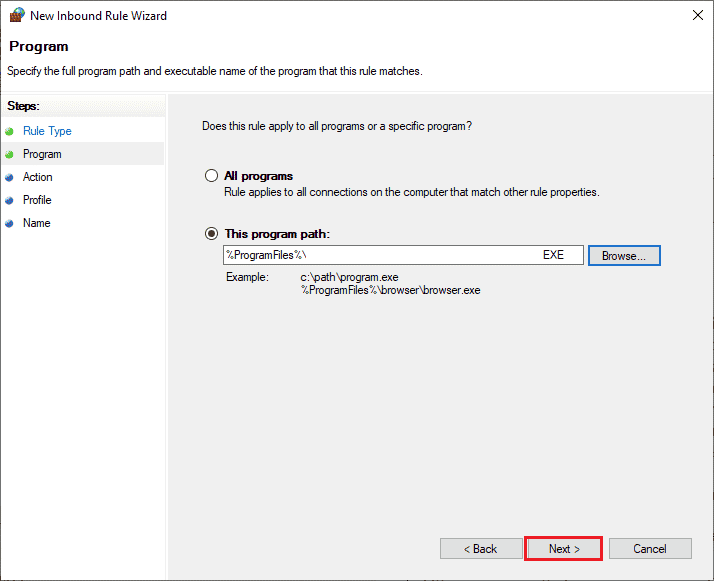
8. Agora, selecione o botão de rádio ao lado de Permitir a conexão e clique em Avançar > conforme mostrado.
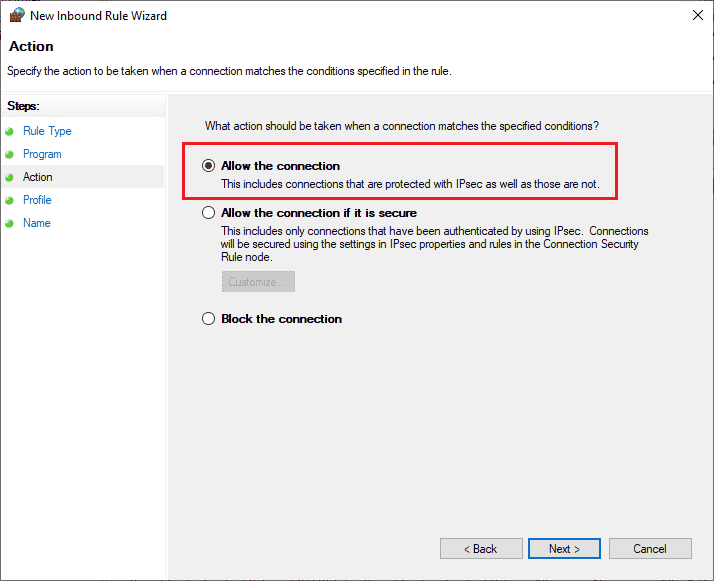
9. Certifique-se de que as caixas Domínio, Privado e Público estejam selecionadas e clique em Avançar > conforme mostrado.
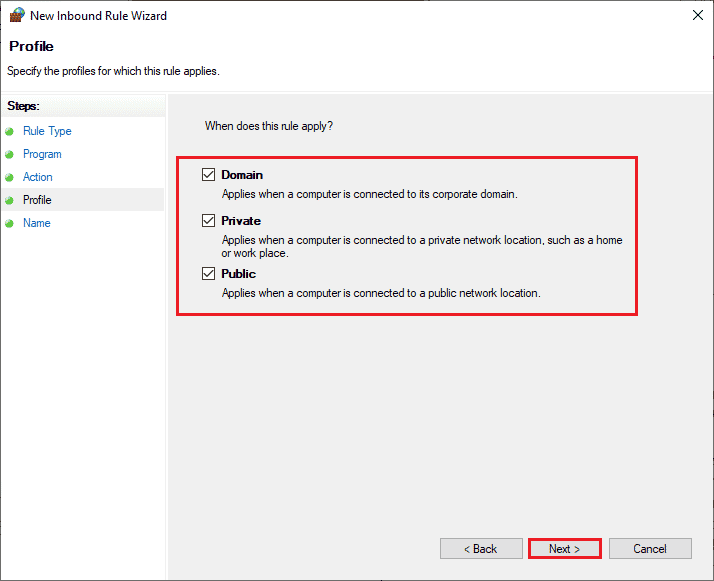
10. Por fim, adicione um nome à sua nova regra e clique em Concluir .
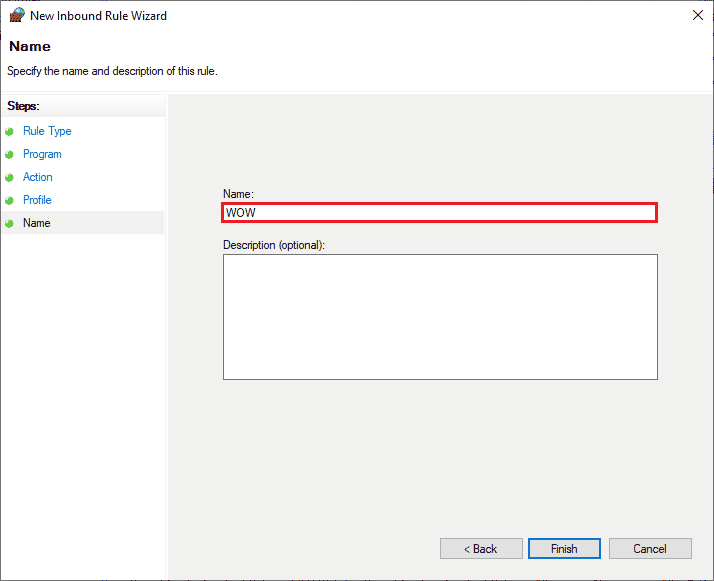
Por fim, verifique se você corrigiu o problema de não iniciar o World of Warcraft ou não.
Leia também: Como desinstalar o McAfee LiveSafe no Windows 10
Método 13: Desative o antivírus de terceiros temporariamente (se aplicável)
Alguns programas antivírus incompatíveis instalados no seu computador farão com que o WoW demore uma eternidade para iniciar o problema. Para evitar conflitos, você deve garantir as configurações de segurança do seu computador Windows 10 e verificar se estão estáveis ou não. Para descobrir se o pacote antivírus é o motivo do problema de inicialização, desative-o uma vez e tente conectar-se a uma rede. Leia nosso guia sobre Como desativar o antivírus temporariamente no Windows 10 e siga as instruções para desativar seu programa antivírus temporariamente no seu PC.
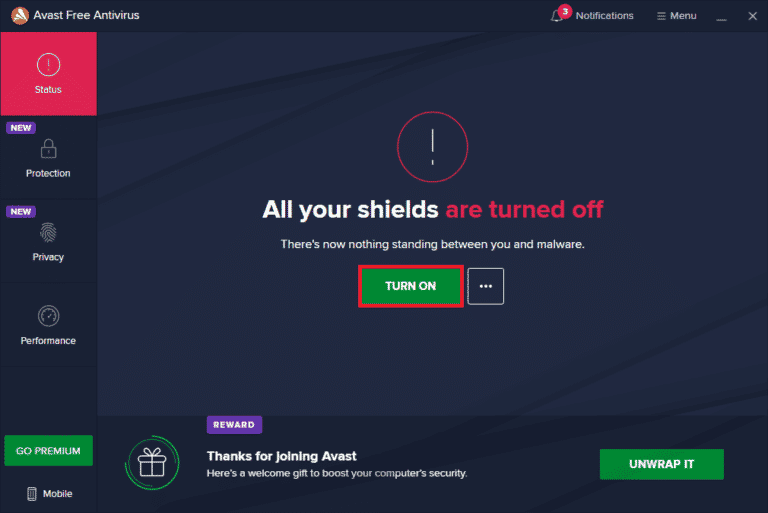
Se você tem um problema de World of Warcraft que não inicia após a desativação do programa antivírus em seu computador, é aconselhável desinstalar o programa completamente do seu PC. Leia nosso guia Forçar a desinstalação de programas que não serão desinstalados no Windows 10 para desinstalar seu programa antivírus em seu computador.
Método 14: Reinstale o World of Warcraft
Quaisquer arquivos mal configurados no World of Warcraft causarão problemas de abertura, mesmo que você tenha seguido todos os métodos discutidos acima e atualizado todas as ações pendentes. Portanto, neste caso, você não tem outra opção a não ser reinstalar o jogo. Aqui está como você faz isso.
1. Pressione a tecla Windows e digite apps and features , depois clique em Open .
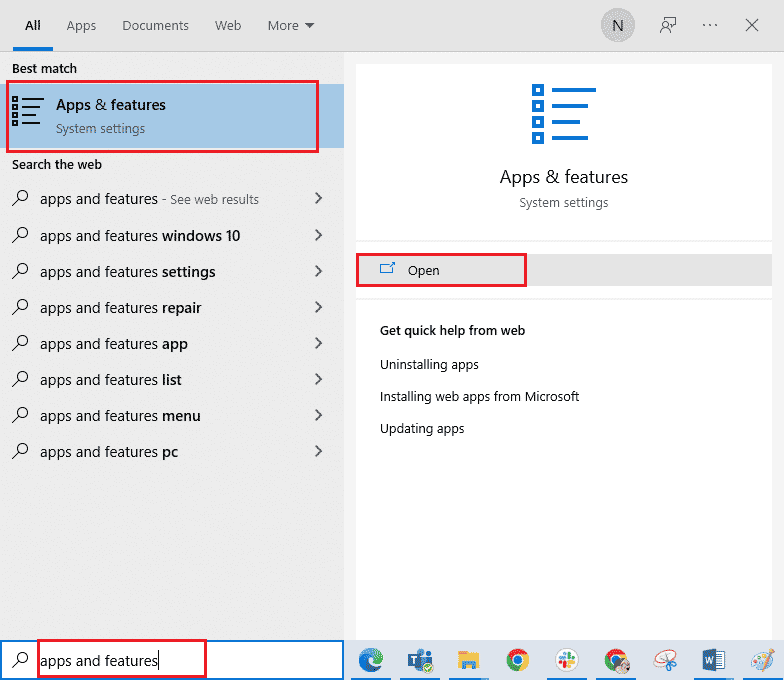
2. Agora, procure World of Warcraft na lista e clique nele. Em seguida, selecione a opção Desinstalar .
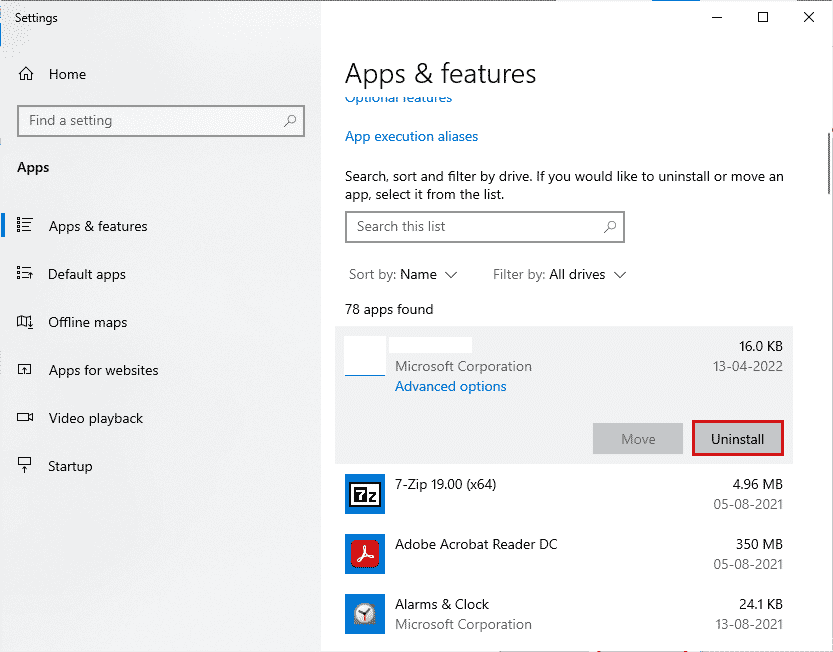
3. Se solicitado, clique novamente em Desinstalar .
4. Assim que o jogo for completamente desinstalado do seu computador, pressione e segure as teclas Windows + E juntas para abrir o Explorador de Arquivos .
5. Agora, navegue até os seguintes caminhos e exclua as pastas relacionadas ao WOW .
C:\Windows\Temp C:\Arquivos de Programas\gametitle C:\Arquivos de Programas (x86)\gametitle C:\Arquivos de Programas\Arquivos Comuns\Blizzard Entertainment C:\Users\Público\Jogos\gametitle C:\Users\Público\Documentos Públicos\Blizzard Entertainment\gametitle
Nota: Certifique-se de encontrar algo relacionado ao World of Warcraft em vez do título do jogo nos locais acima.
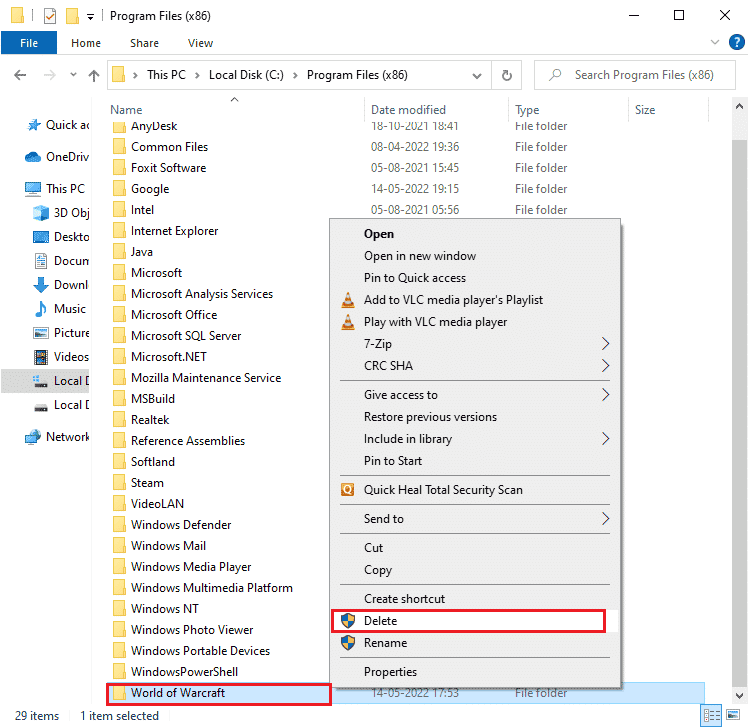
6. Em seguida, esvazie todos os dados da Lixeira e exclua permanentemente os arquivos/pastas que você excluiu agora.
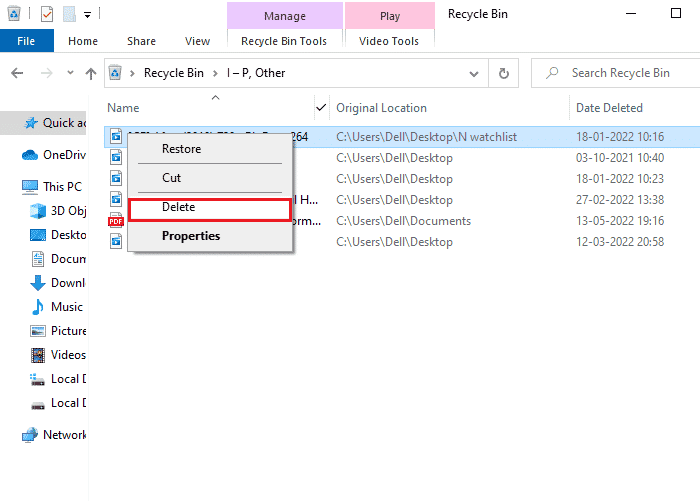
6. Em seguida, visite o site oficial da Blizzard para baixar World of Warcraft para Windows PC.
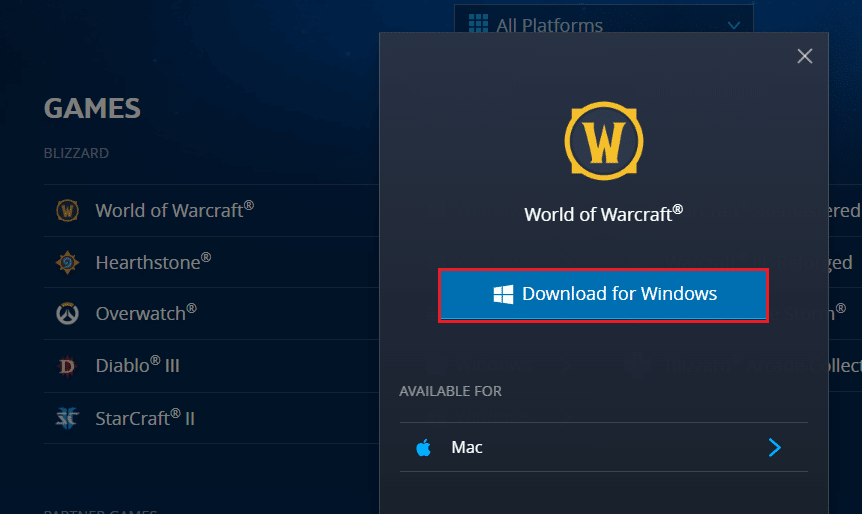
7. Em seguida, clique em Download para Windows e espere até que o jogo seja instalado no seu PC.
8. Navegue até Meus downloads no Explorador de arquivos e clique duas vezes no arquivo de configuração para executar o aplicativo.
9. Siga as instruções na tela para instalar o jogo em seu PC com Windows 10.
Por fim, reinicie o jogo e agora você não terá WoW não iniciando problemas.
Leia também: Corrigir outra instalação da Blizzard em andamento no Windows 10
Método 15: Execute a restauração do sistema
Se você atualizou recentemente seu sistema operacional Windows 10 e, posteriormente, o WoW demora uma eternidade para iniciar o problema, os componentes de atualização mais recentes do Windows podem interferir em qualquer software presente em seu computador e causar o problema discutido. Portanto, neste caso, você deve restaurar seu computador para a versão anterior quando estava funcionando bem. Para fazer isso, siga nosso guia sobre como usar a restauração do sistema no Windows 10 e implemente as instruções conforme demonstrado.
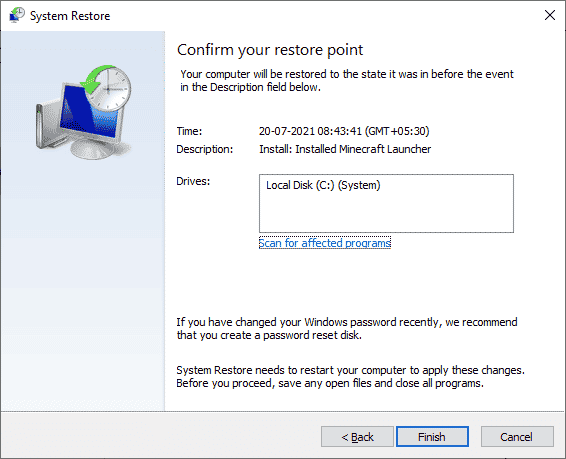
Depois de restaurar seu PC com Windows 10, verifique se você consegue se conectar ao jogo sem problemas. Se nenhum dos métodos o ajudou a corrigir o problema de não iniciar o World of Warcraft, você deve fazer uma instalação limpa do sistema operacional Windows. Para fazer a inicialização limpa do seu computador, implemente as etapas conforme instruído em nosso guia Como fazer uma instalação limpa do Windows 10
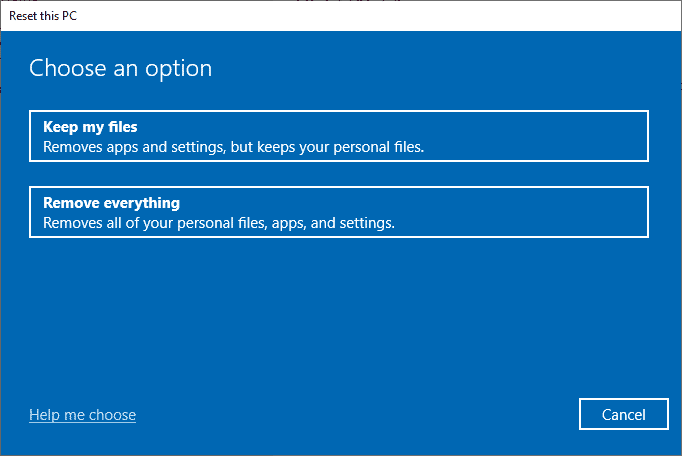
Recomendado:
- Corrija erros do Chrome ao pesquisar software nocivo
- Corrigir o erro 004 do League of Legends no Windows 10
- Corrija a alta latência do WOW, mas a Internet está boa no Windows 10
- Como corrigir o erro WOW #134 Condição Fatal
Esperamos que este guia tenha sido útil e que você possa corrigir o WoW que demora uma eternidade para iniciar o problema no seu PC com Windows 10. Deixe-nos saber qual método funcionou melhor para você. Além disso, se você tiver dúvidas/sugestões sobre este artigo, sinta-se à vontade para soltá-las na seção de comentários.
