Corrigir erro de permissão de arquivo do Word no Windows 10
Publicados: 2022-04-08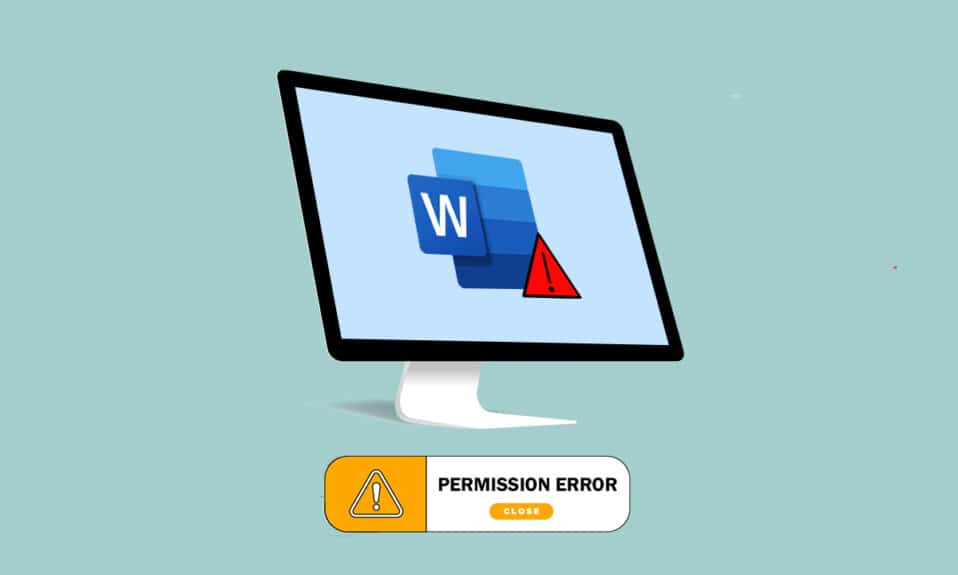
O Word tornou-se uma das aplicações mais essenciais da época. Você recebe uma mensagem informando que o Word não pode concluir o salvamento devido a um erro de permissão de arquivo? Você pode não ser o único a enfrentar esse problema. Se você pesquisou termos como erro de permissão de arquivo do Word ou o Windows 10 não pode salvar o arquivo devido a um erro de permissão, você obteve o resultado correto. Continue lendo para saber mais sobre os métodos para corrigir o erro.
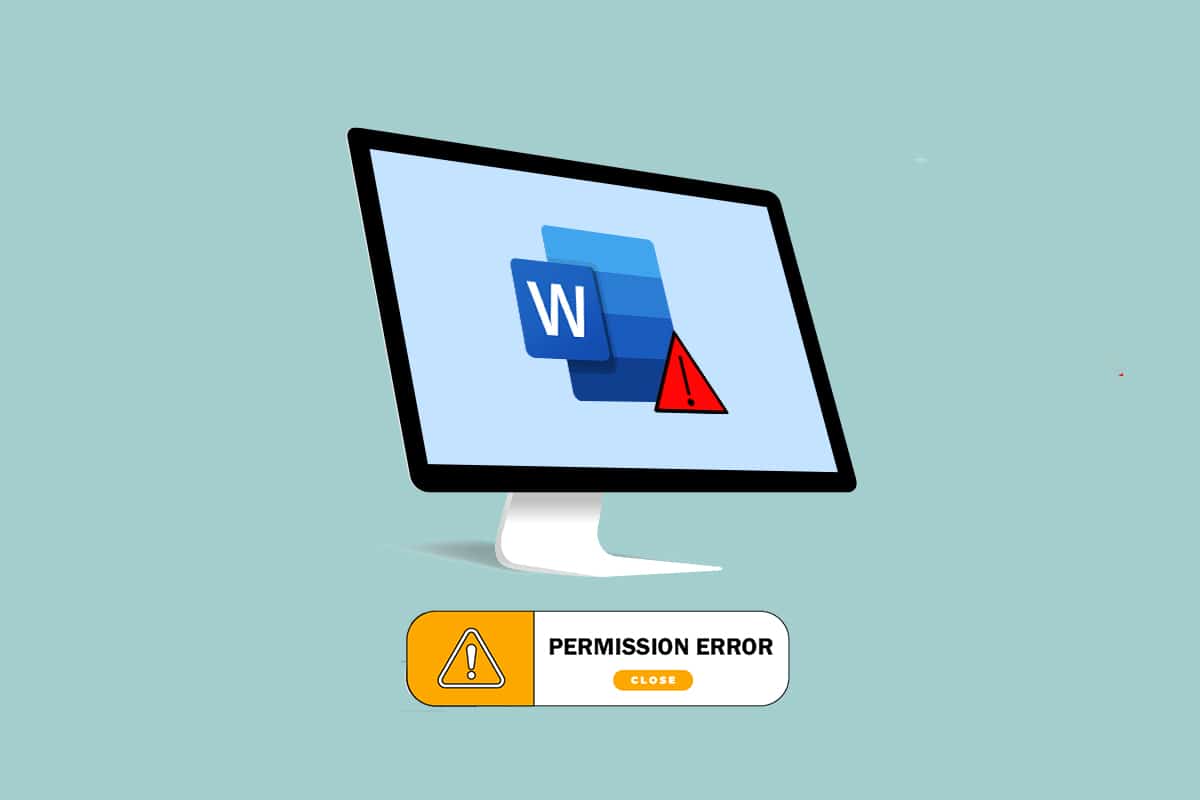
Conteúdo
- Como corrigir erro de permissão de arquivo do Word no Windows 10
- Método 1: Métodos básicos de solução de problemas
- Método 2: Métodos básicos de solução de problemas no MS Word
- Método 3: Desative os suplementos do MS Word
- Método 4: Desative a AutoCorreção do MS Word
- Método 5: Permitir que a conta edite o arquivo
- Método 6: Reinicie o Serviço de Pesquisa do Windows
- Método 7: Redefinir dados do Word do Editor do Registro
- Método 8: Reparar o Microsoft Office Suite
- Método 9: Redefinir o modelo padrão do Word
- Método 10: Use a ferramenta de reparo de terceiros
Como corrigir erro de permissão de arquivo do Word no Windows 10
Esta seção lista as possíveis causas para o Word não poder concluir o salvamento devido a um erro de permissão de arquivo.
- Arquivo somente leitura: o arquivo do Word que você está tentando editar é aberto em um formulário somente leitura e não em um formulário editável.
- O arquivo está em uma rede: o arquivo do Word que você está visualizando não é salvo localmente no PC, mas é usado em uma rede como o Google Docs.
- Outra propriedade para o arquivo: O arquivo que você está usando deve ter outros proprietários e você pode não ter os direitos de editar o arquivo.
- Software antivírus: O software antivírus, especialmente software de terceiros, pode ter interrompido o funcionamento de programas normais, como o Word, em seu PC.
- Nome de arquivo já existente: O arquivo que você está tentando salvar em um determinado local deve ter o nome de um arquivo existente anteriormente.
- Salvando no formato não suportado: O arquivo do Word que você está tentando salvar não deve estar em um formato compatível com a versão do MS Word em seu PC. Salvar o arquivo em um formato não suportado pode ter causado o problema.
- Registro do Word corrompido: Os dados do Word no Editor do Registro devem estar corrompidos, o que dificulta o uso do arquivo do Word.
- Processo em segundo plano: Os processos em segundo plano, como o Serviço de Pesquisa do Windows, podem ter interrompido e retardado o processo de salvamento de um arquivo do Word.
- Word desatualizado: A versão do MS Word em seu PC pode estar muito desatualizada e não deve ter suporte para salvar o arquivo.
- Recurso de AutoCorreção: Os recursos de AutoCorreção como capitalização e muito mais no MS Word permitem que você salve o nome do arquivo com letras maiúsculas. Esse recurso pode ter atrapalhado o processo de salvamento em seu PC.
Método 1: Métodos básicos de solução de problemas
Antes de tentar resolver qualquer configuração em seu arquivo do Word, você pode tentar os métodos básicos de solução de problemas listados aqui no seu PC.
1. Certifique-se de uma conexão adequada com a Internet: Ao tentar editar um arquivo do Word em uma rede, você deve garantir que tenha uma conexão de Internet adequada e de alta velocidade. Você pode verificar a velocidade da rede usando o site do Speedtest.
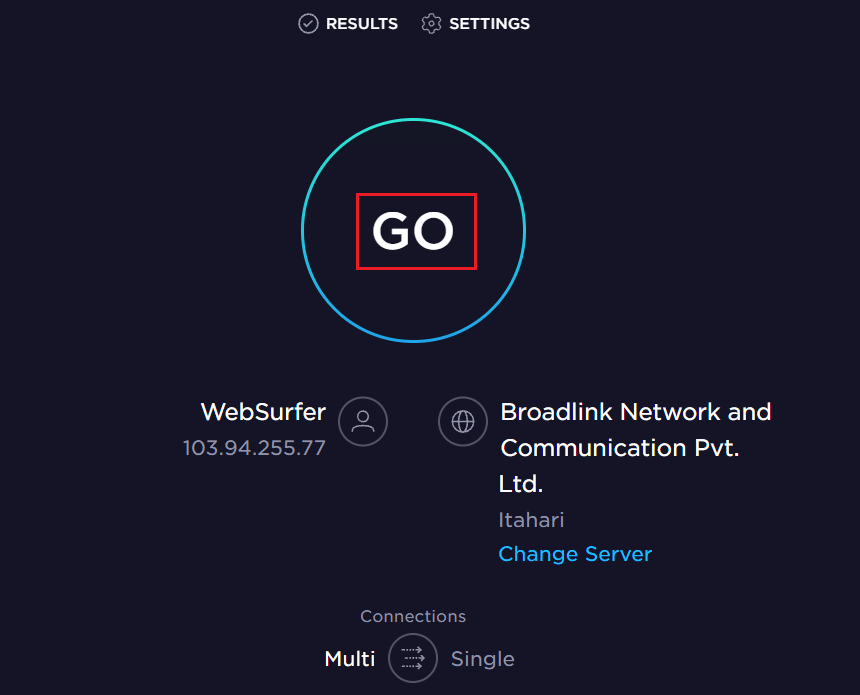
2. Não edite em dispositivos de armazenamento removíveis: Evite editar em dispositivos de armazenamento removíveis e tente salvar o arquivo localmente em seu PC. Alguma perturbação nos dispositivos de armazenamento pode atrapalhar o processo de salvamento.
3. Desative o software antivírus: Desative o software antivírus em seu PC para permitir salvar os arquivos.
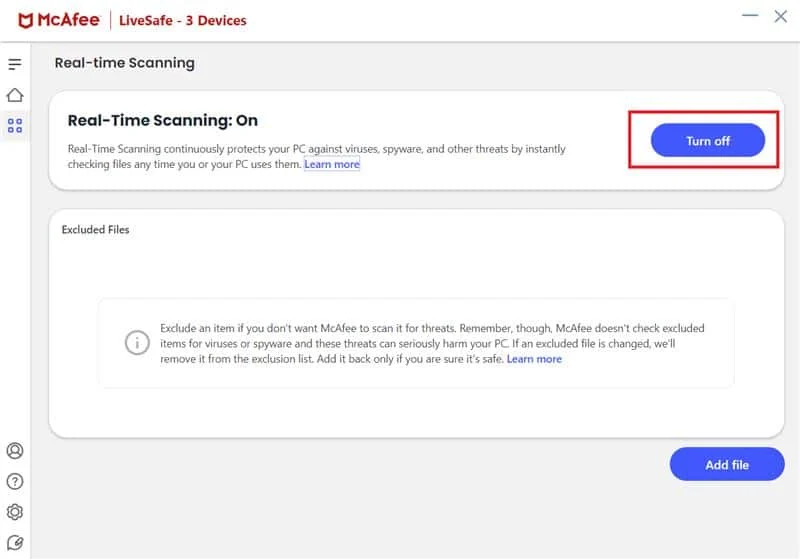
4. Atualize o Windows: O uso do Windows desatualizado não pode ajudá-lo a salvar o arquivo em um formato adequado. Tente atualizar o Windows no seu PC e salve o arquivo.
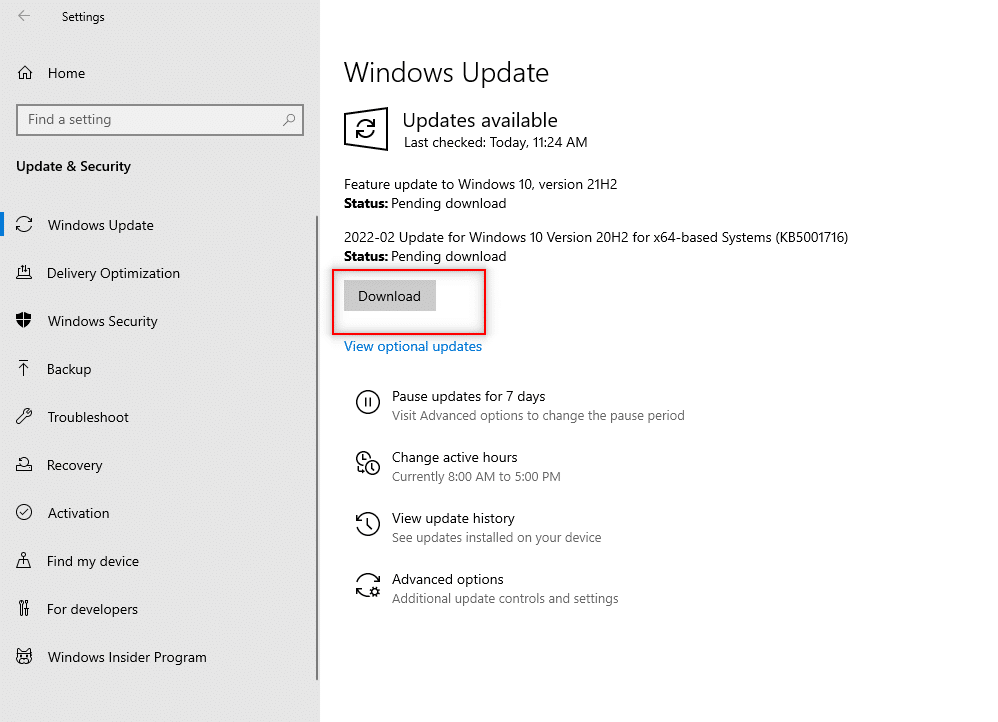
5. Tente fazer login na conta de usuário Admin: Se você estiver conectado a uma conta de usuário padrão, talvez não consiga fazer alterações em seu arquivo do Word. Saia desta conta de usuário e faça login em uma conta de administrador.
6. Abra outra conta de usuário: Use outra conta de usuário em seu PC, como um usuário convidado, e retorne à sua conta de usuário após algum tempo. Tente salvar o arquivo depois de algum tempo em sua conta de usuário.
7. Pare a sincronização do G-drive: Se você sincronizou seu Google Drive em seu PC, pode ser necessário desativá-lo no site do Google Drive.
Método 2: Métodos básicos de solução de problemas no MS Word
Tente resolver o Word não pode concluir o salvamento devido a um erro de permissão de arquivo usando os métodos básicos de solução de problemas no aplicativo MS Word.
1. Reinicie o MS Word: Reinicie seu aplicativo Word fechando o aplicativo e, em seguida, reinicie-o em seu PC.
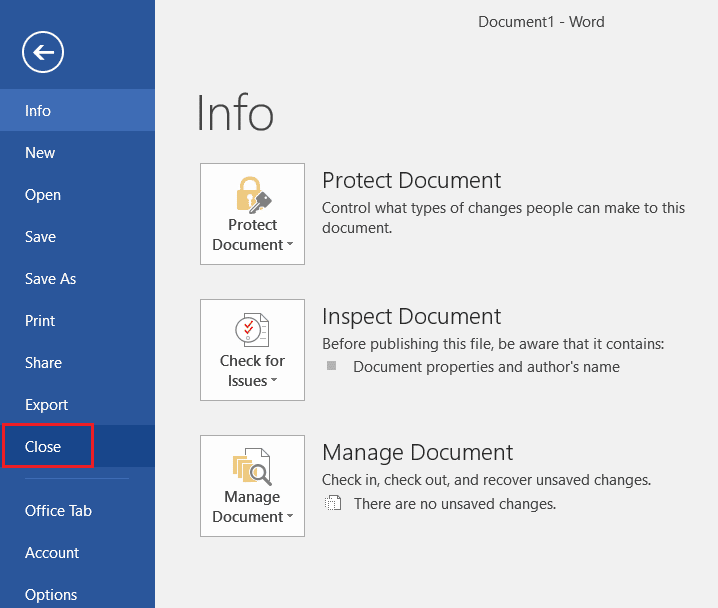
2. Renomeie como um arquivo diferente: Se os arquivos tiverem nomes semelhantes, talvez seja necessário salvá-los com um nome diferente em seu PC.
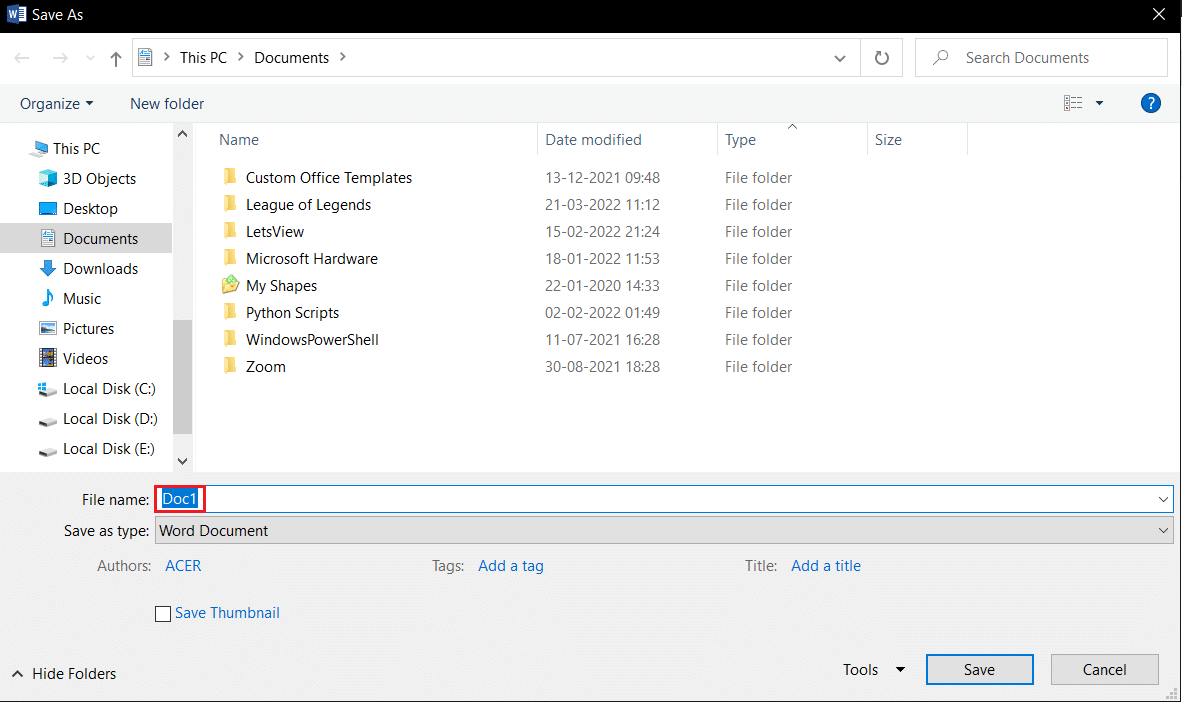
3. Use Salvar como em vez de Salvar: Salve o arquivo do Word usando a opção Salvar como em vez da opção Salvar na guia Arquivo do arquivo do Word.
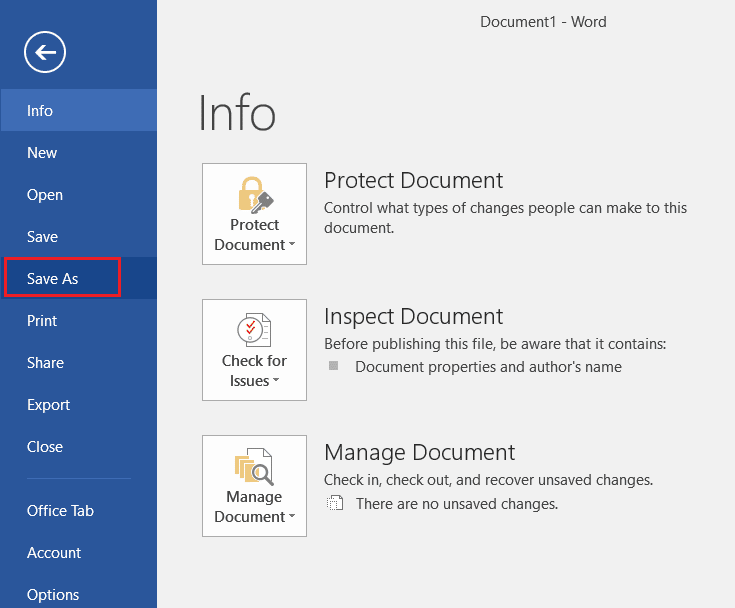
4. Tente salvar após algum tempo: Aguarde alguns minutos e tente salvar o arquivo em seu PC usando as teclas Ctrl+S ao mesmo tempo.
5. Tente a opção Salvar várias vezes: Às vezes, pode haver uma pequena falha no arquivo. Tente salvar o arquivo continuamente em seu PC usando vários métodos, como o botão Salvar , as teclas Ctrl + S , etc.
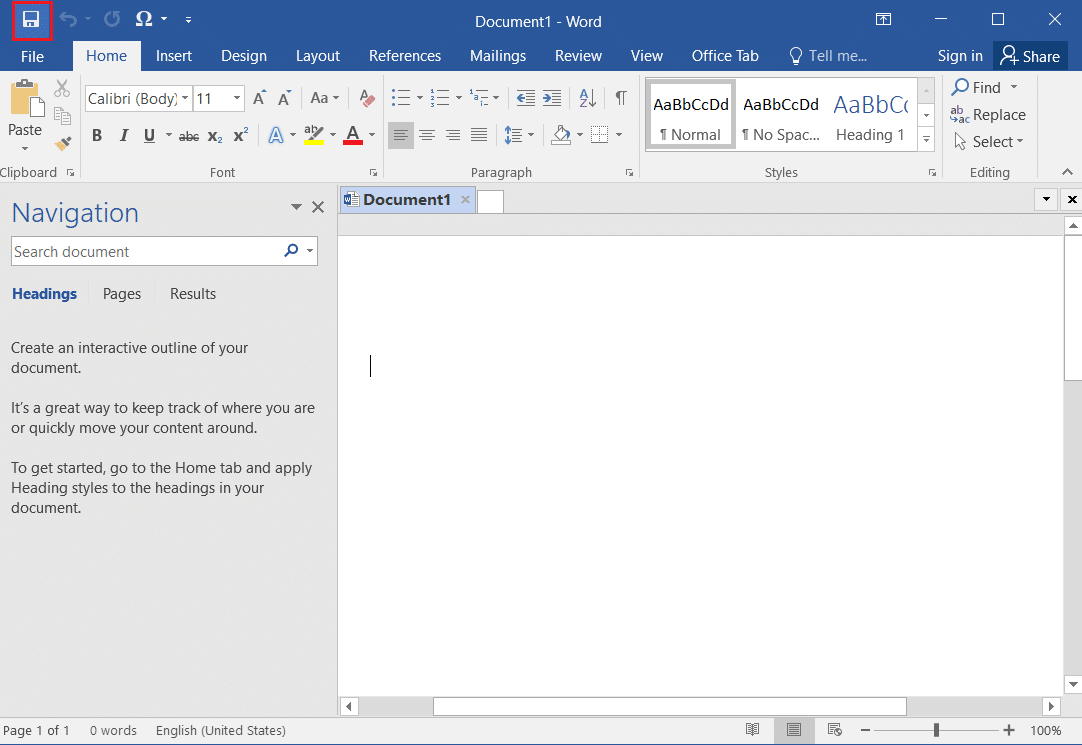
6. Tente Salvar em Outra Unidade: Algumas unidades em seu PC podem exigir permissão especial para salvar o arquivo. Salve o arquivo em outra partição ou Drive localmente em seu PC.
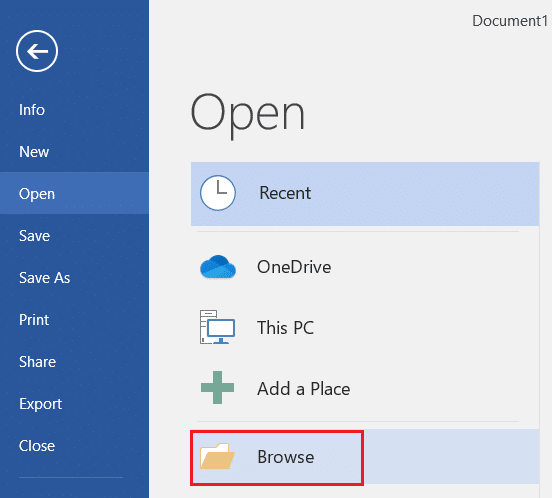
7. Copie o conteúdo e salve-o em um novo documento: Se você puder selecionar o conteúdo de um arquivo, copie o conteúdo e cole-o em qualquer outro editor offline, como o Bloco de Notas. Feche o arquivo do Word existente e salve o conteúdo do arquivo em um novo arquivo de documento do Word.
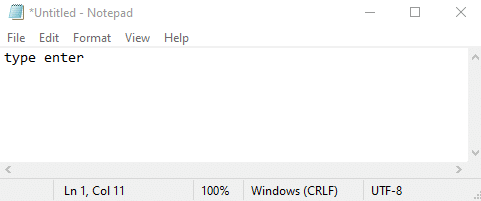
8. Salve o arquivo em um formato diferente: Salve o arquivo em qualquer outro formato usando o menu suspenso Salvar como tipo: na janela de salvamento.
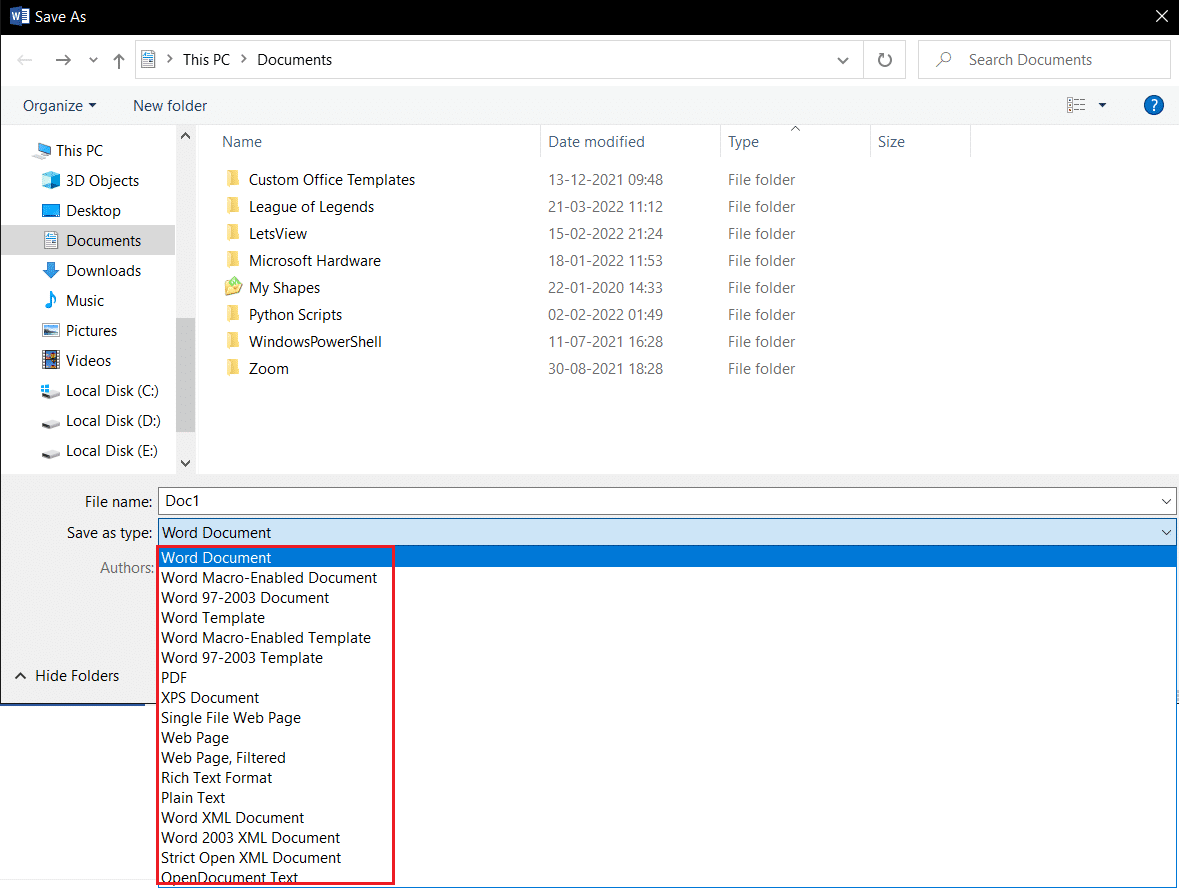
9. Abrir e reparar o Word: Ao abrir um arquivo do Word no aplicativo MS Word, você terá um menu suspenso no botão Abrir. Selecione a opção Abrir e Reparar na lista para reparar o arquivo e salve o arquivo.
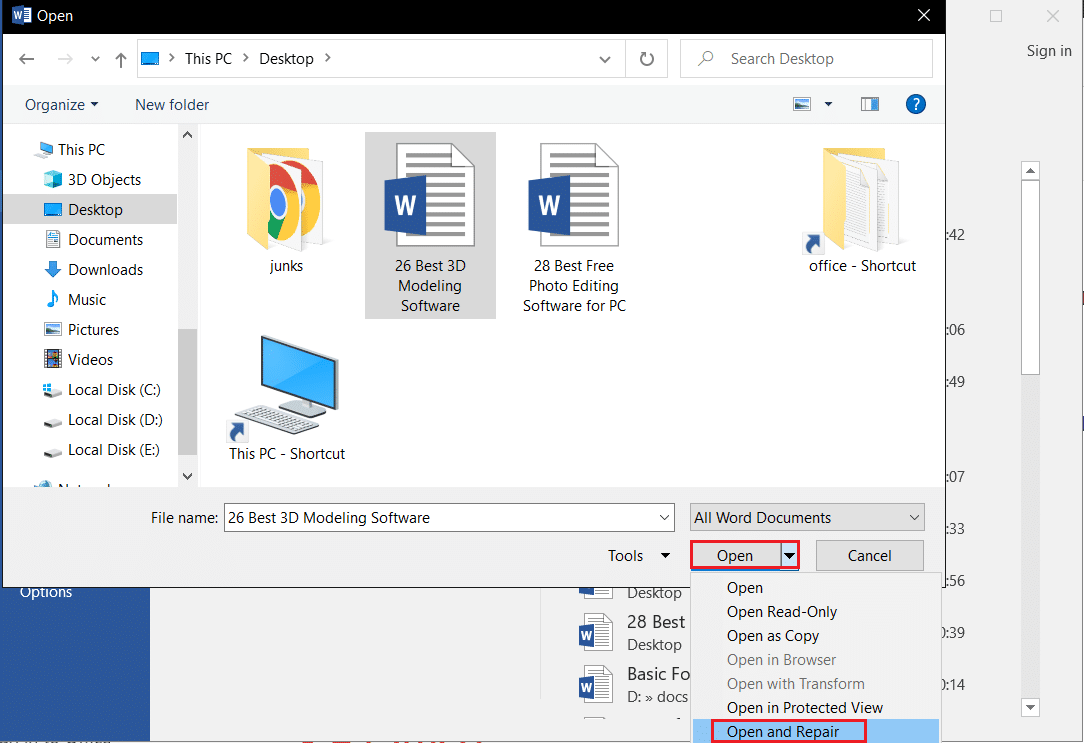
10. Atualize o Microsoft Word - Atualize o Microsoft Office usando a guia Conta na guia Arquivo em seu aplicativo Word. Verifique se há atualizações e baixe a atualização manualmente para o MS Word.
11. Faça login no Microsoft Office- Saia do seu Microsoft Office e faça login no seu aplicativo usando as credenciais de login.
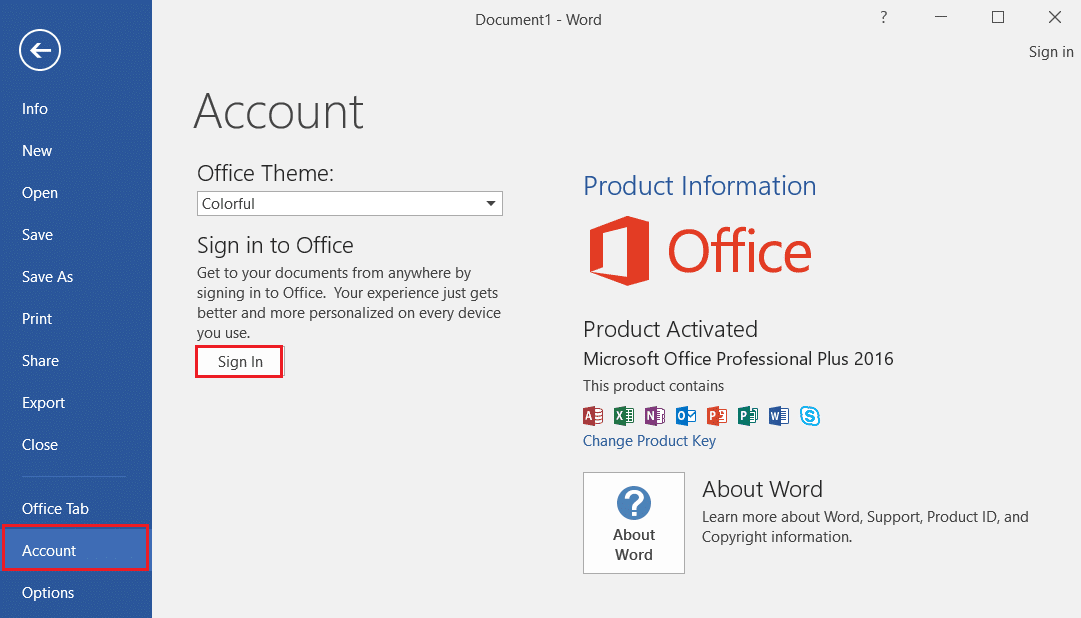
Leia também: Como desativar o verificador ortográfico do Microsoft Word
Método 3: Desative os suplementos do MS Word
Os suplementos em seu MS Word podem impedir ou atrasar você de salvar um arquivo em seu PC, você pode desabilitar os suplementos usando este método.
1. Abra a caixa de diálogo Executar pressionando as teclas Windows+R simultaneamente.
2. Digite Winword /safe e clique no botão OK para abrir o aplicativo de arquivo Word em modo de segurança.
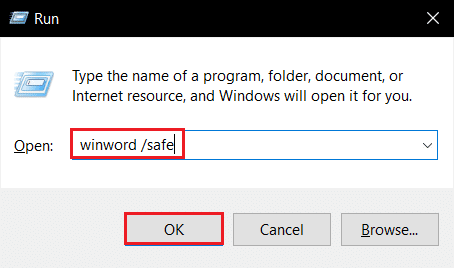
3. Clique na guia Arquivo no canto superior esquerdo do aplicativo.

4. Selecione a guia Opções no painel esquerdo da janela.
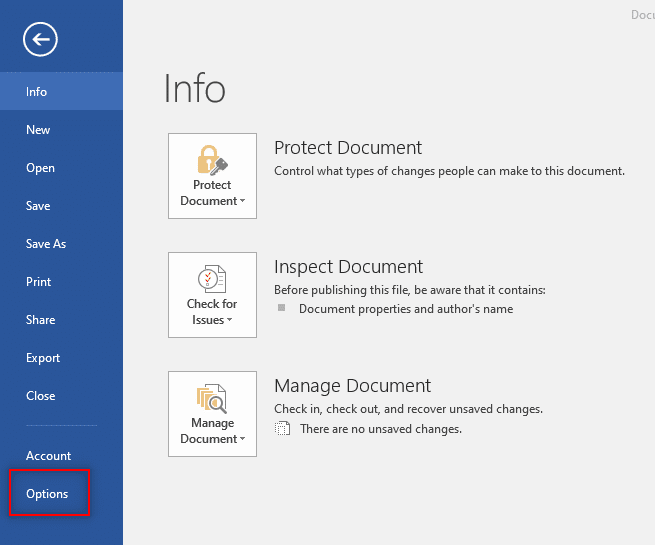
5. Selecione a guia Suplementos na janela Opções do Word.
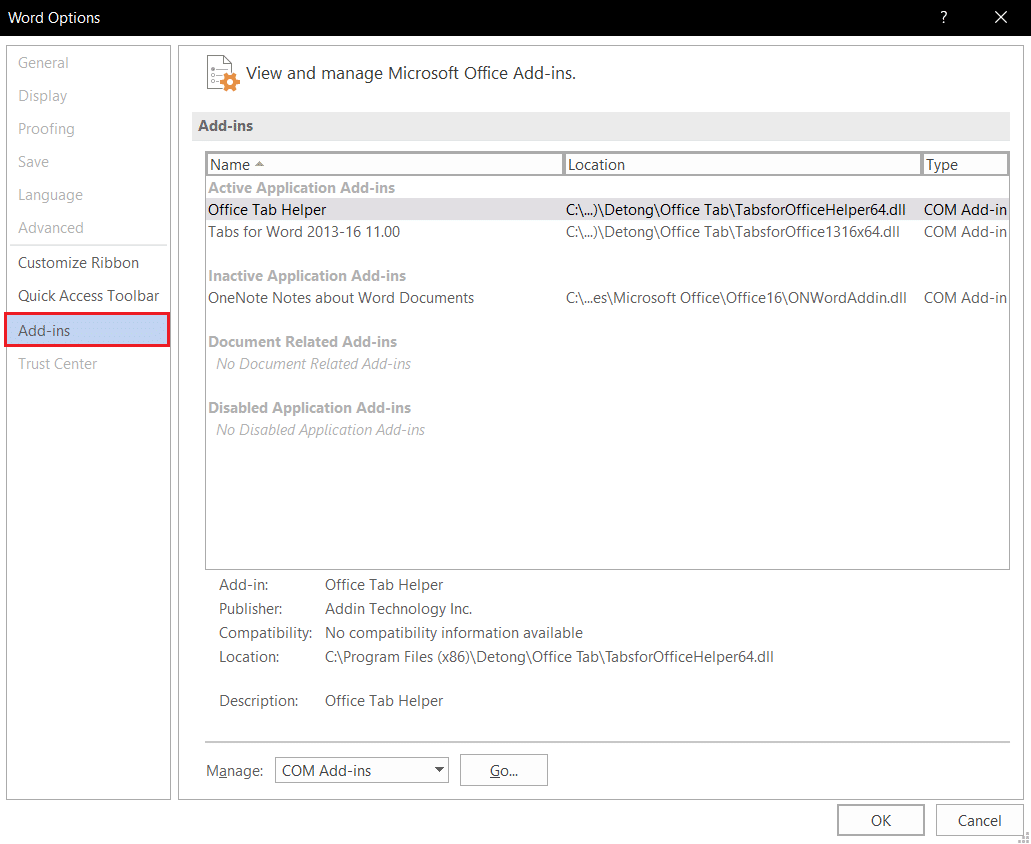
6. Selecione Complementos COM no menu suspenso ao lado da configuração Gerenciar: e clique no botão Ir… .
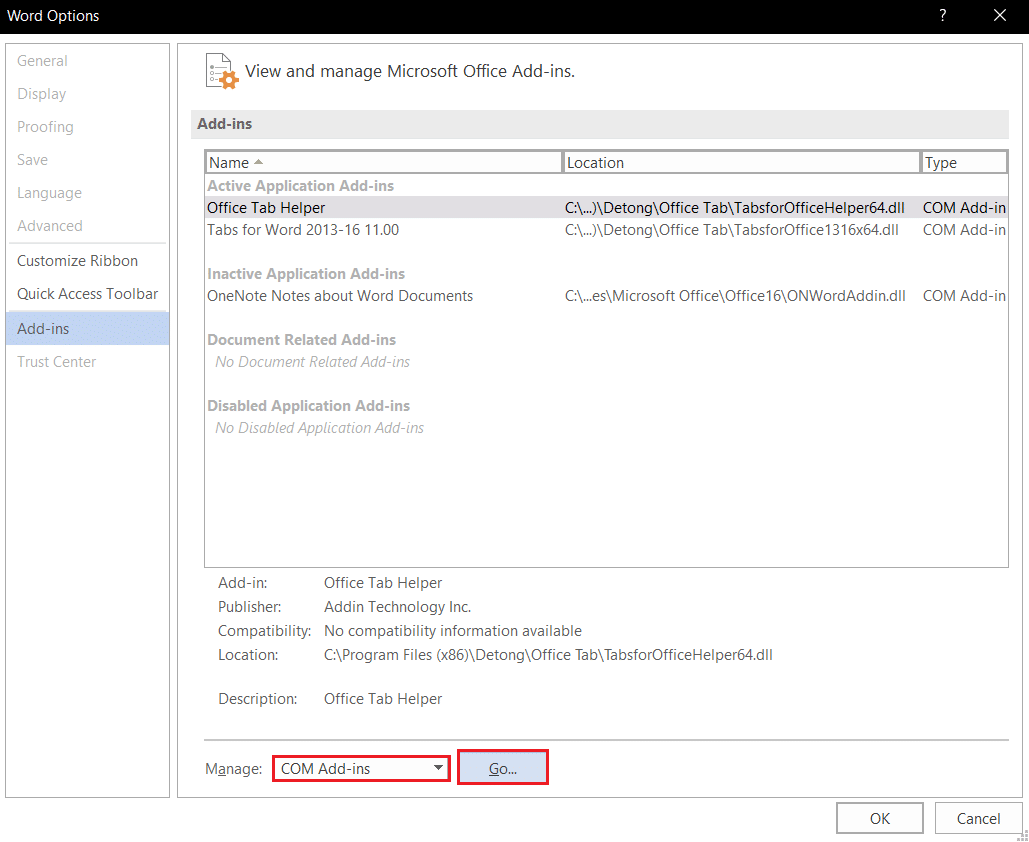
7. Selecione os Suplementos individualmente e clique no botão Remover . Depois que os suplementos forem removidos, clique no botão OK para concluir o processo.
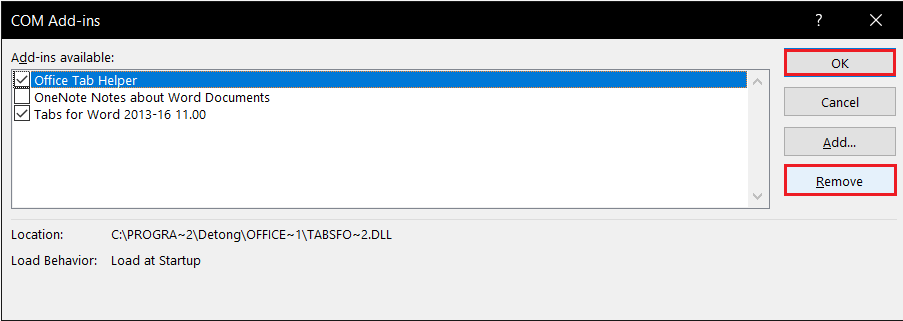

Método 4: Desative a AutoCorreção do MS Word
O recurso Auto-Capitalization é uma opção adicional no MS Word, você pode desabilitar a opção de salvar seu arquivo sem o erro.
1. Inicie o aplicativo Word no seu PC e clique na guia Arquivo no canto superior esquerdo.

2. Selecione a guia Opções no painel esquerdo da janela.
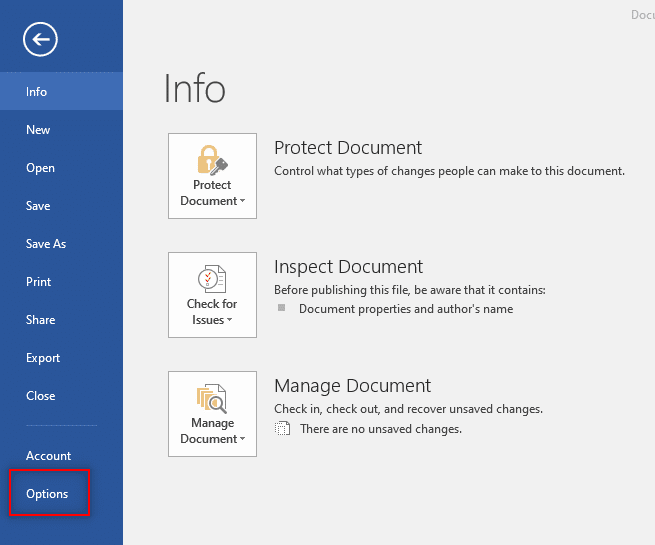
3. Selecione a guia Revisão na janela Opções do Word e clique no botão Opções de AutoCorreção… .
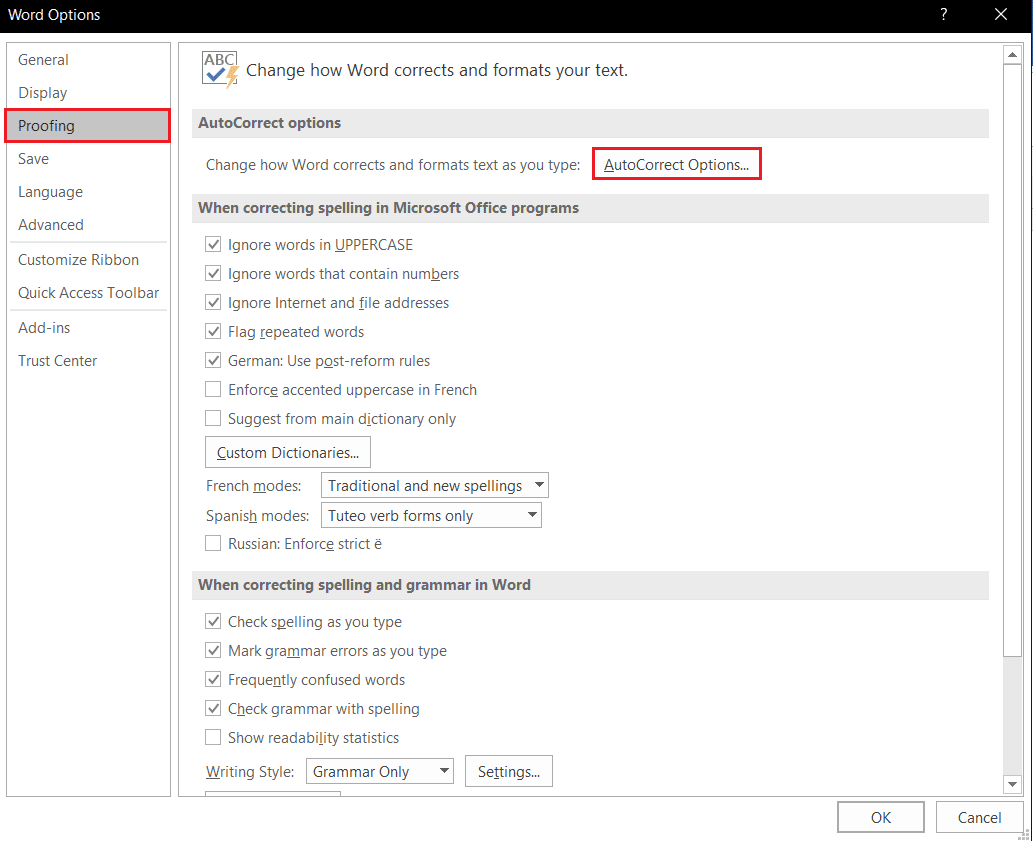
4. Desmarque todas as opções na janela AutoCorreção e clique no botão OK para desativar a capitalização automática.
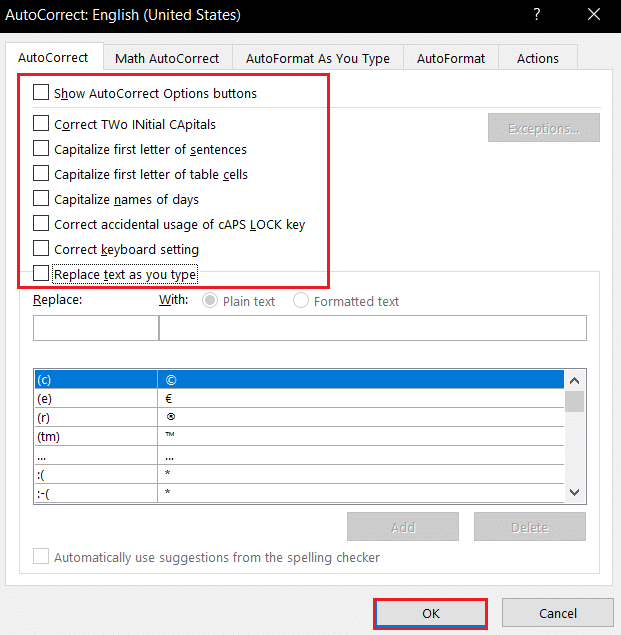
Leia também: Quais são algumas das melhores fontes cursivas no Microsoft Word?
Método 5: Permitir que a conta edite o arquivo
Usando esse método, você pode alterar a permissão e fornecê-la à sua conta de usuário para editar o arquivo do Word e salvá-lo.
1. Clique com o botão direito do mouse no arquivo Word que deseja editar e clique na opção Propriedades na lista.
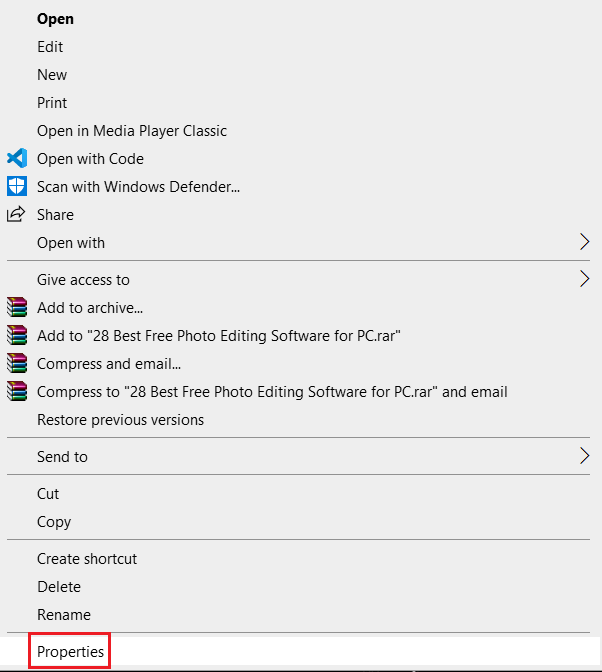
2. Na guia Geral , desmarque a opção Somente leitura e vá para a guia Segurança na janela.
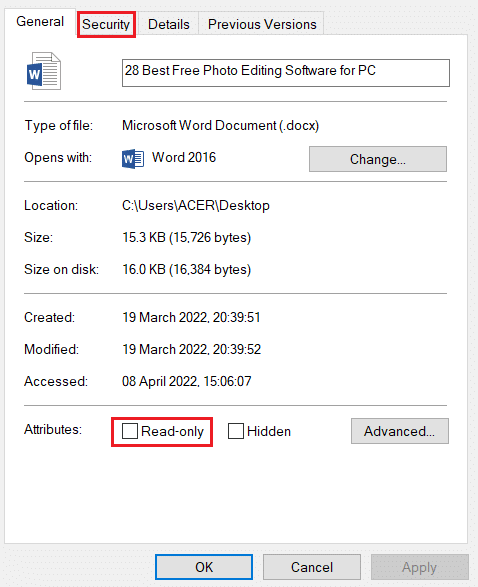
3. Clique no botão Avançado na janela exibida.
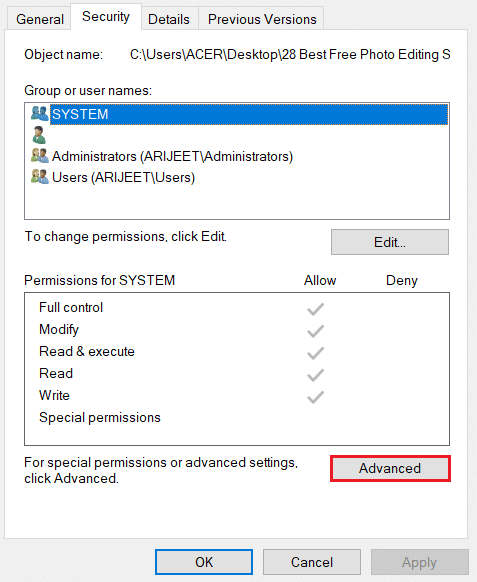
4. Clique na configuração Alterar ao lado dos detalhes da sua conta de usuário.
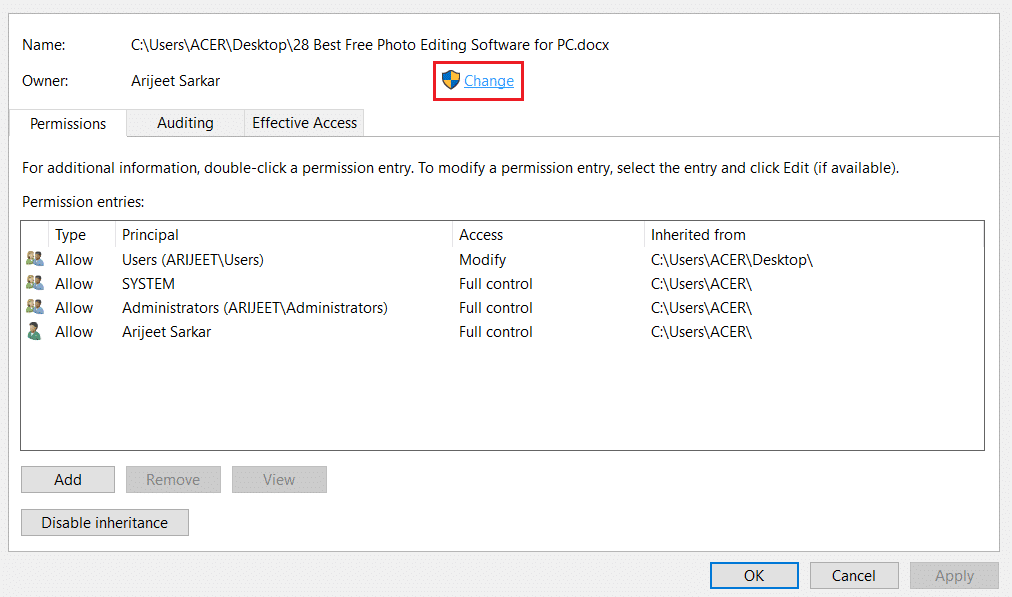
5. Clique no botão Avançado… na parte inferior da próxima janela.
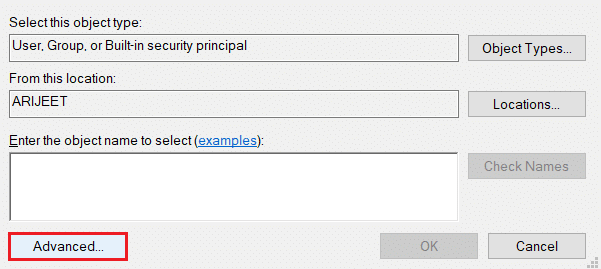
6. Clique no botão Find Now na janela, selecione a conta no seu PC e clique no botão OK .
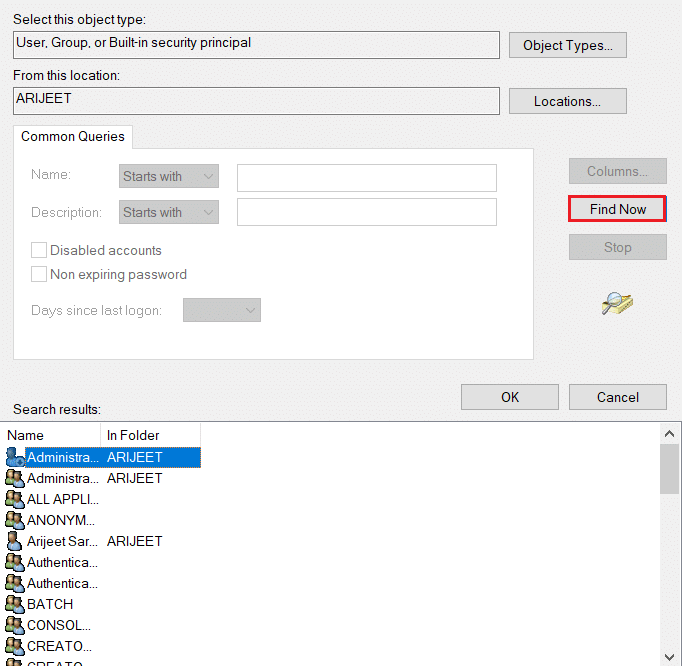
7. Clique nos botões OK em todas as janelas para finalizar o processo.
Leia também: Como adicionar fontes ao Word Mac
Método 6: Reinicie o Serviço de Pesquisa do Windows
Esse método permite que você reinicie o serviço Windows Search do processo em segundo plano e corrija o erro.
1. Pressione as teclas Windows + R simultaneamente para abrir a caixa de diálogo Executar .
2. Digite services.msc e clique no botão OK para abrir a janela Serviços.
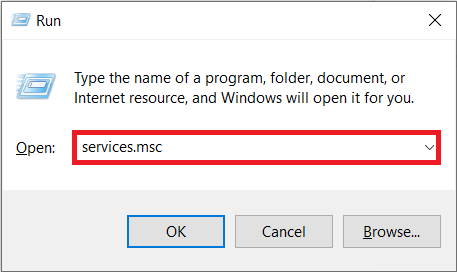
3. Selecione o serviço Windows Search na lista e clique na opção Reiniciar na janela para reiniciar o serviço.
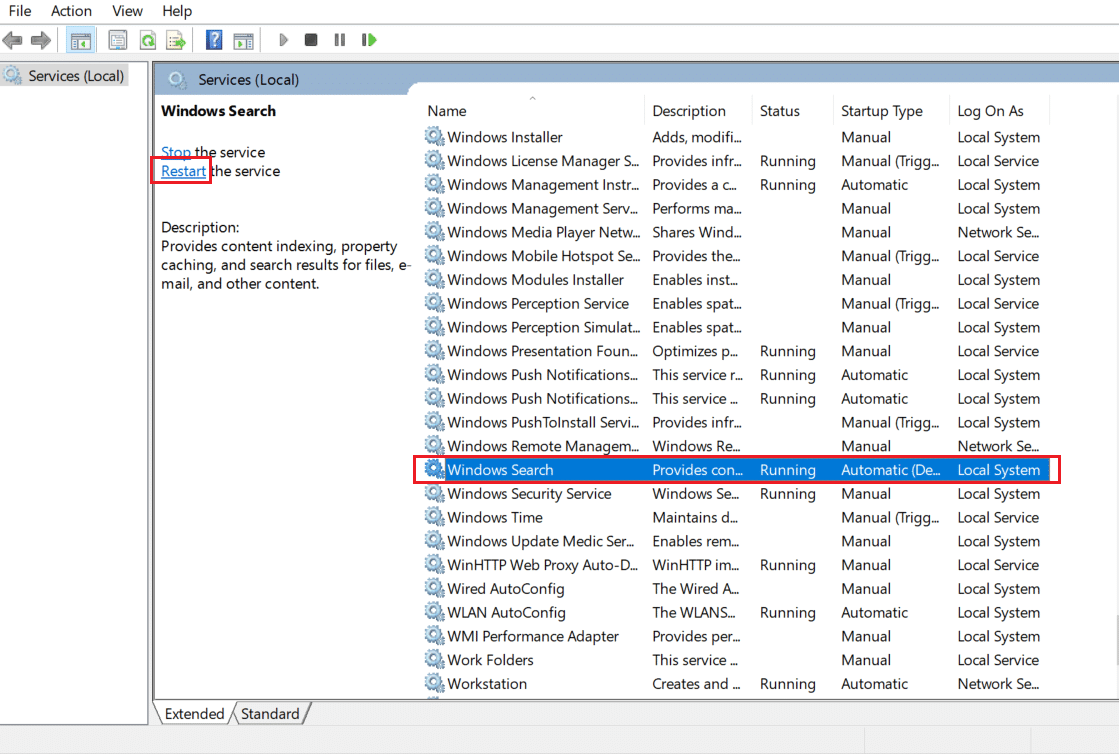
Método 7: Redefinir dados do Word do Editor do Registro
Você pode redefinir os dados na janela do registro para seu aplicativo Word em seu PC para corrigir o erro de permissão.
1. Inicie a caixa de diálogo Executar conforme mostrado no Método 6 .
2. Digite regedit e clique no botão OK para abrir a janela do Editor do Registro.
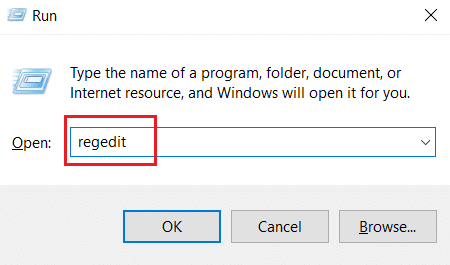
3. Vá para o seguinte caminho de local no Editor do Registro .
Computador\HKEY_CURRENT_USER\Software\Microsoft\Office\16.0\Word
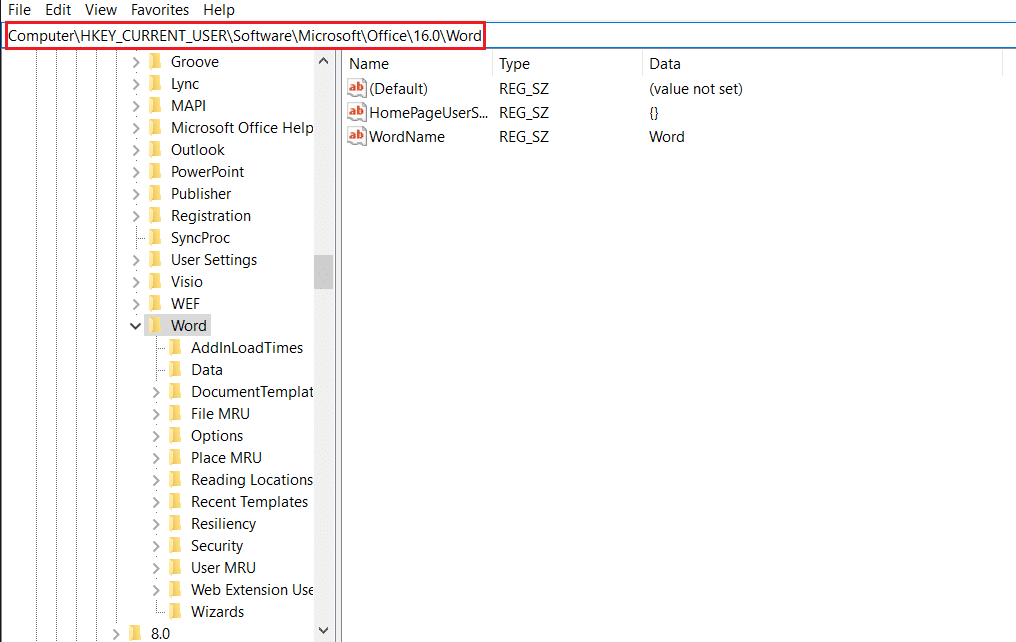
4. Clique com o botão direito do mouse na pasta Dados e selecione a opção Excluir na lista.
Nota: Você também pode criar uma cópia de backup localmente usando a opção Exportar.
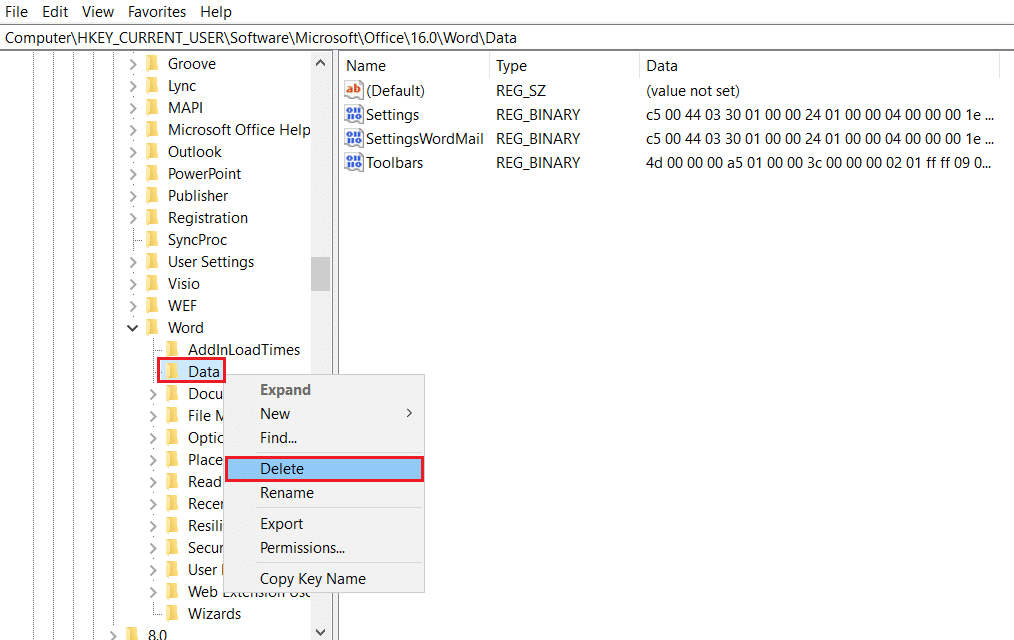
Leia também: Como adicionar índice no Google Docs
Método 8: Reparar o Microsoft Office Suite
Você pode reparar todo o pacote do Microsoft Office para resolver esse problema usando as etapas mencionadas aqui.
1. Procure o Painel de Controle na barra de pesquisa e inicie o aplicativo no seu PC.
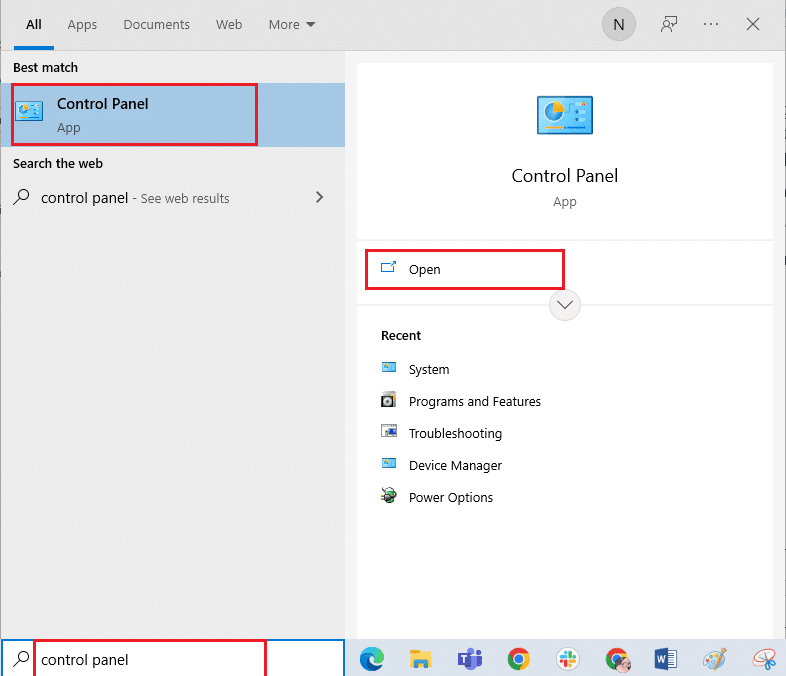
2. Selecione a opção Categoria na configuração Visualizar por e clique na opção Programas no menu.
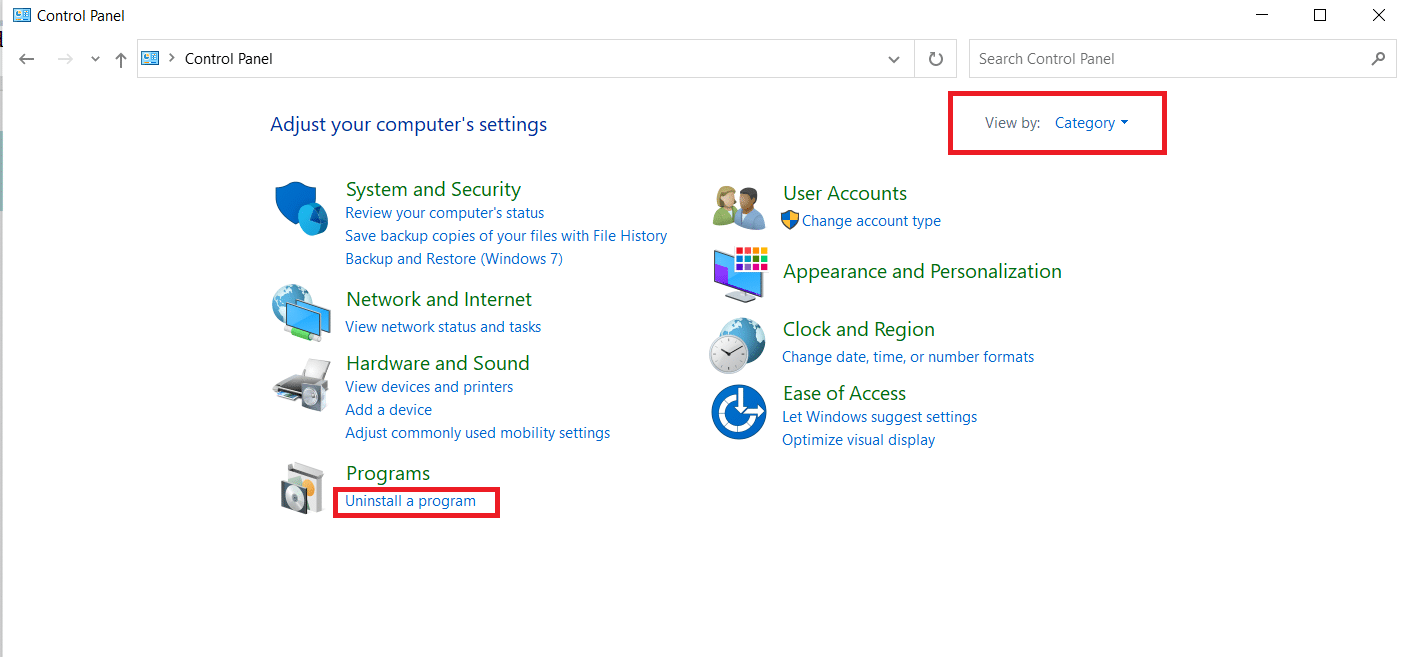
3. Clique com o botão direito do mouse em Microsoft Office e selecione a opção Alterar .
Nota: Alternativamente, você pode clicar no botão Desinstalar para desinstalar o programa. Você pode reinstalar o Microsoft Office da Microsoft Store em seu PC.
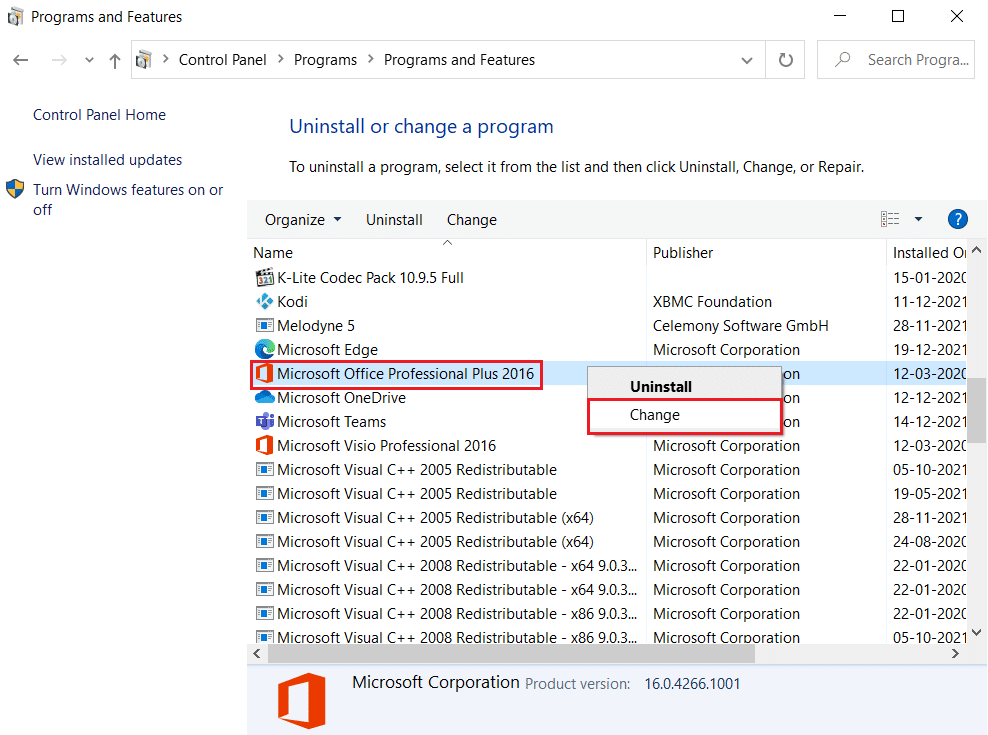
4. Selecione a opção Reparar na próxima janela e clique no botão Continuar .
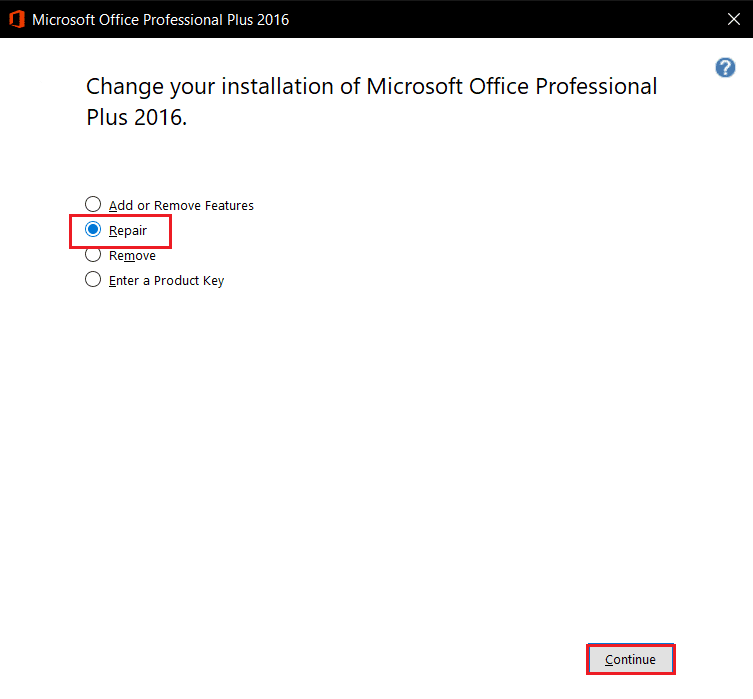
Aguarde a conclusão do processo de configuração e reinicie o PC.
Método 9: Redefinir o modelo padrão do Word
Você pode redefinir o modelo padrão do Word para corrigir o erro de permissão.
1. Pressione as teclas Windows + R juntas para abrir a caixa de diálogo Executar .
2. Digite %appdata% e clique no botão OK para abrir a pasta AppData.
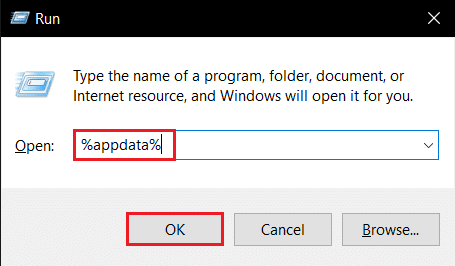
3. Clique duas vezes na pasta Microsoft .
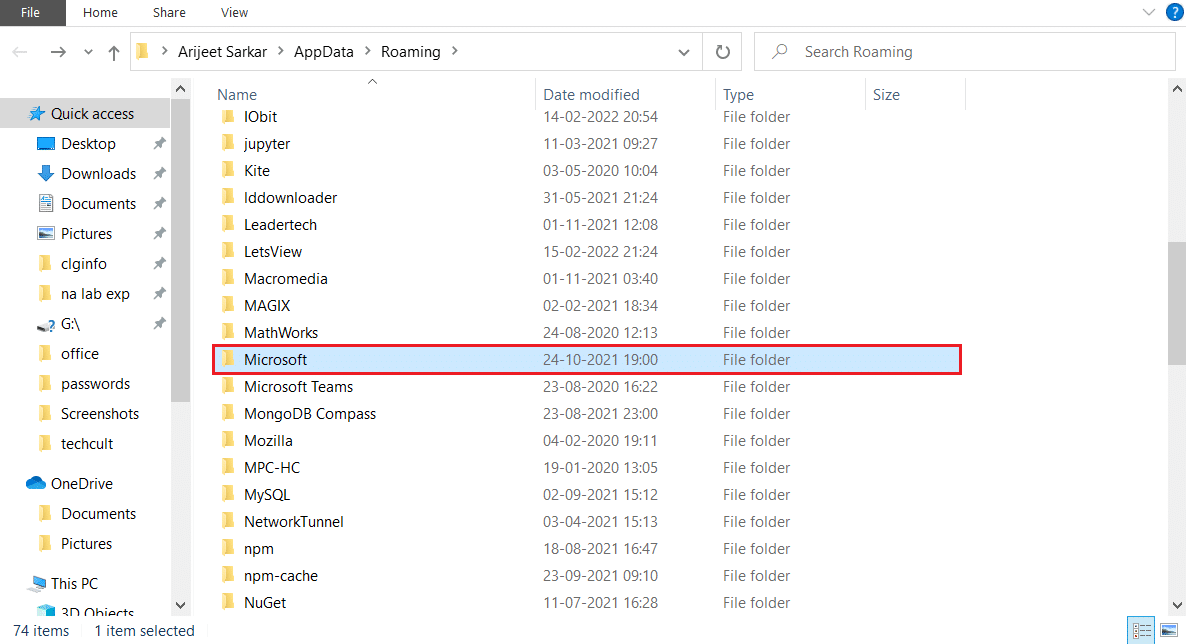
4. Abra a pasta Modelos .
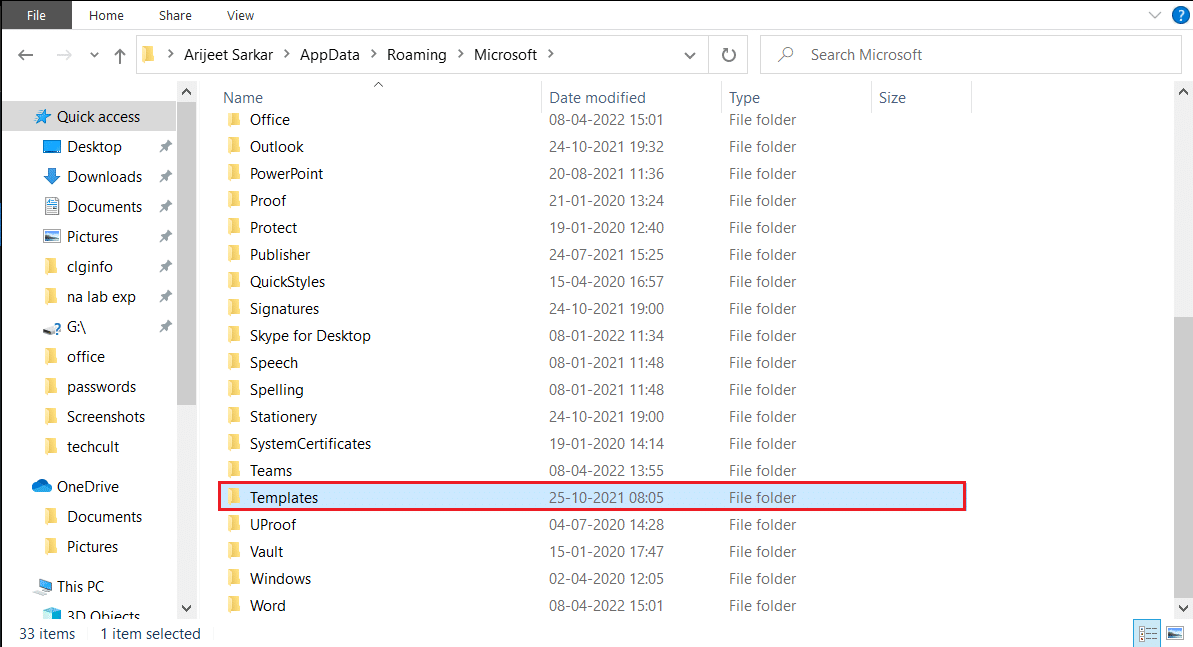
5. Mova o arquivo Normal para qualquer outro local para redefinir o modelo de palavra padrão.
Nota: Você também pode excluir o arquivo Normal no arquivo pressionando a tecla Delete .
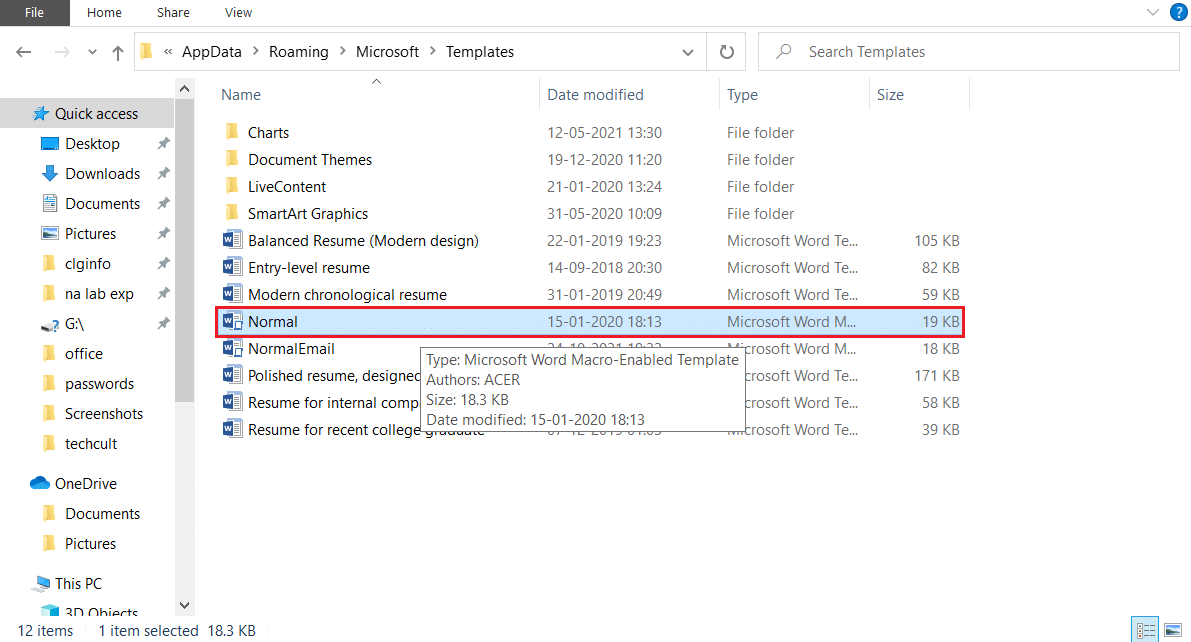
Leia também: Como converter Word para JPEG
Método 10: Use a ferramenta de reparo de terceiros
Se nenhum dos métodos puder corrigir o erro, tente instalar um software de terceiros para reparar o arquivo do Word.
1. Visite o site oficial do Remo em seu PC.
Nota: Feche os arquivos do Word em seu PC antes de instalar o software.
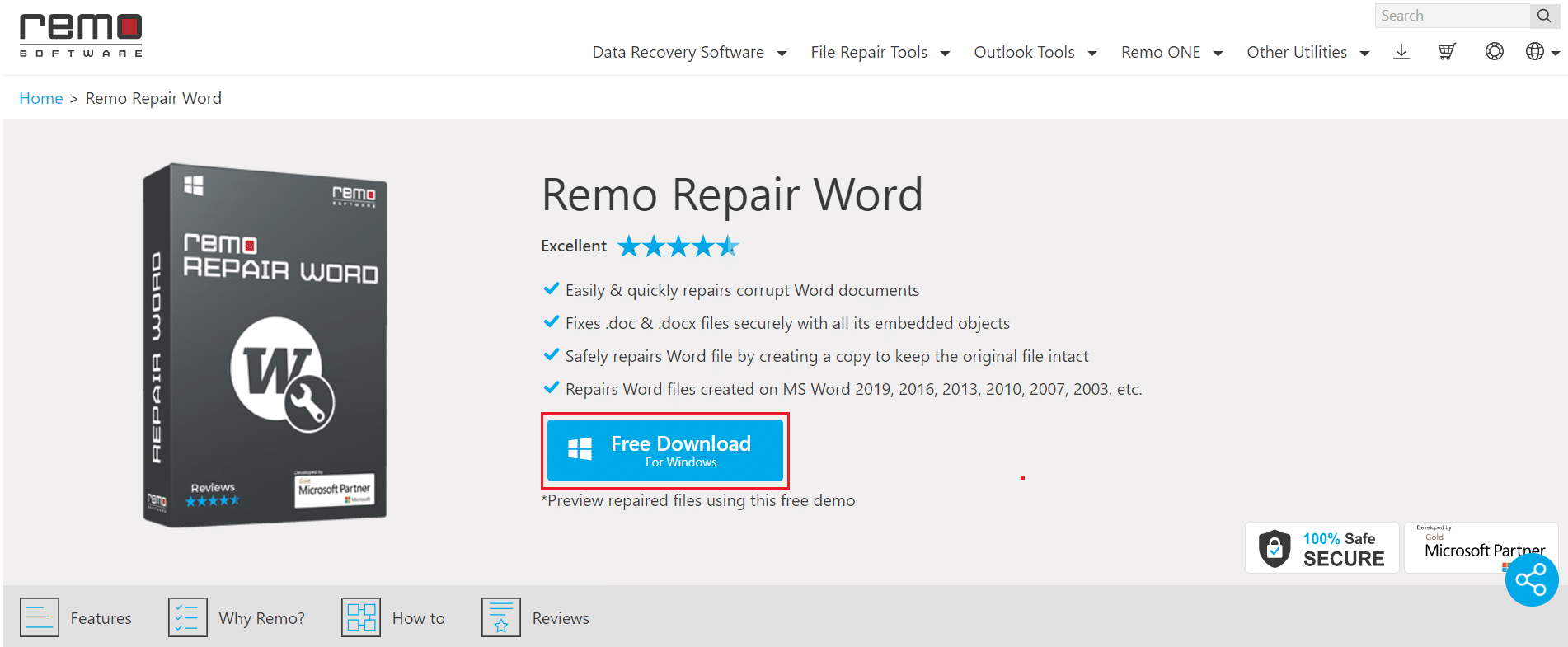
2. Clique no botão Avançar na janela do assistente.
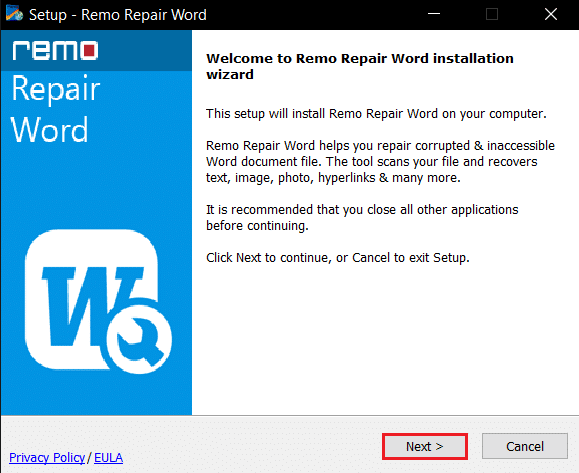
3. Clique no botão Aceito na janela Licença e clique no botão Concluir na próxima janela.
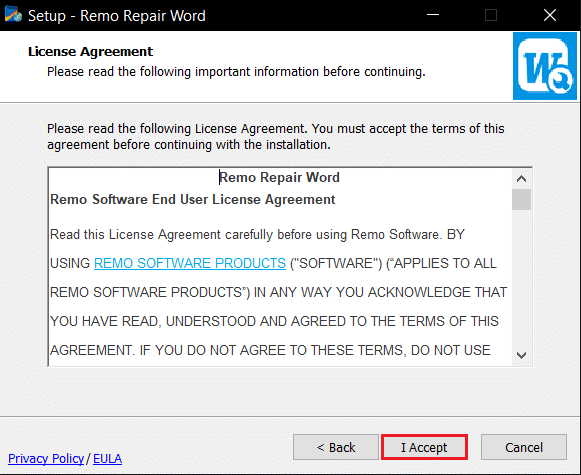
4. Abra o Remo Repair Word , clique na opção Procurar e selecione o arquivo que deseja reparar.
5. Clique na opção Reparar e aguarde a conclusão do processo. Você pode então abrir o arquivo do Word reparado.
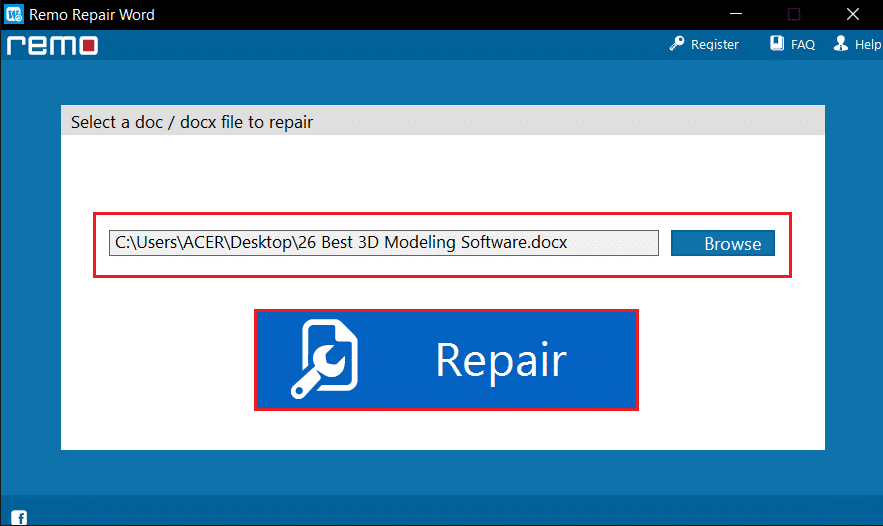
Recomendado:
- Como desativar o modo restrito no administrador de rede do YouTube
- 21 melhores alternativas gratuitas do Visio on-line
- 27 melhores alternativas ao Microsoft Word
- Como criar um recuo suspenso no Word e no Google Docs
Este artigo discutiu os métodos para corrigir o Word não pode concluir o salvamento devido a um erro de permissão de arquivo no Windows 10. Você pode confiar neste artigo para resolver o Windows 10 não pode salvar o arquivo devido a um erro de permissão. Portanto, se você encontrar um erro de permissão de arquivo do Word, tente implementar os métodos deste artigo. Por favor, forneça suas sugestões, comentários ou dúvidas na seção de comentários.
