Corrigir o travamento do Witcher 3 no Windows 10
Publicados: 2022-07-29
The Witcher 3: Wild Hunt é um RPG de ação desenvolvido e publicado pela CD Project. Esta série de jogos está em andamento e deixou uma pegada no mundo digital. Mesmo com grande popularidade, alguns usuários se depararam com um problema específico em que o jogo trava durante a jogabilidade ou nas cinemáticas. Após o jogo travar, ele direciona automaticamente o usuário para a área de trabalho sem nenhuma mensagem de erro. Isso é tão irritante, pois não há nenhum tipo de mensagem. Neste artigo, você verá todas as causas e possíveis soluções para o problema de travamento do Witcher 3. Então, continue lendo para corrigir o congelamento de Witcher 3 no PC.
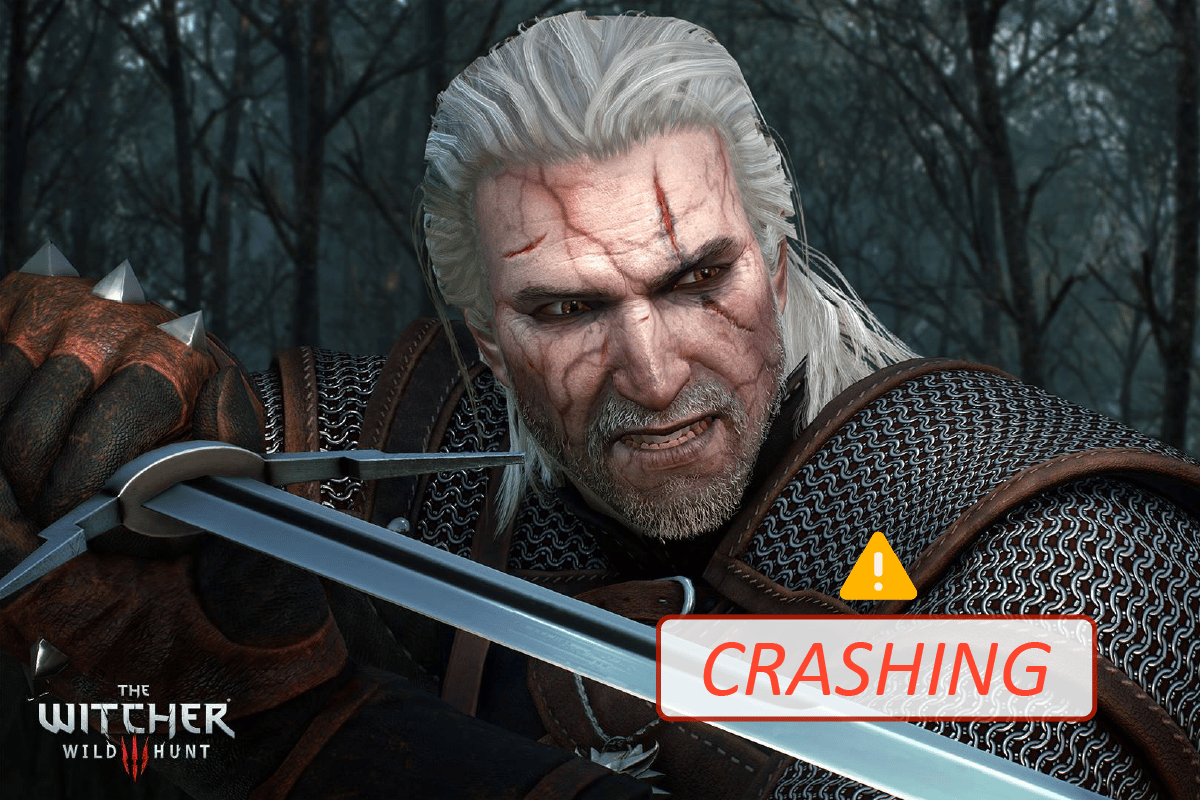
Conteúdo
- Como corrigir Witcher 3 travando no Windows 10
- Requisitos de sistema para jogar Witcher 3
- Métodos básicos de solução de problemas
- Método 1: Verifique a integridade dos arquivos do jogo (no Steam)
- Método 2: alterar a prioridade do jogo
- Método 3: reinicie o serviço NVIDIA Streamer
- Método 4: Desative a Sincronização da Nuvem Steam
- Método 5: Desative o VSync
- Método 6: desative o limite de taxa de quadros
- Método 7: Jogue em tela cheia
- Método 8: Estender a partição do sistema
- Método 9: Desative o antivírus temporariamente (se aplicável)
- Método 10: Desabilitar o Firewall do Windows Defender (não recomendado)
- Método 11: Atualizar o Windows
- Método 12: Atualizar drivers gráficos
- Método 13: Reinstale os drivers gráficos
- Método 14: Reverter drivers gráficos
- Método 15: Atualizar o .NET Framework
Como corrigir Witcher 3 travando no Windows 10
Nesta seção, compilamos uma lista de possíveis razões que causam o problema de congelamento do PC do Witcher 3. Analise-os profundamente para obter um melhor conhecimento de como solucioná-los adequadamente.
- Arquivos de jogos corrompidos no Steam
- O serviço de streamer NVIDIA necessário não está sendo executado no seu PC
- O recurso de sincronização na nuvem está ativo e interferindo no aplicativo
- O antivírus ou o Windows Defender Firewall está bloqueando o jogo e você não pode usar todos os recursos dele
- Você está usando uma versão desatualizada do sistema operacional Windows
- Os drivers do seu PC não são compatíveis ou estão desatualizados
- Seu PC usa uma versão desatualizada da estrutura .NET
- Arquivos do jogo mal configurados que só podem ser corrigidos quando você os reinstala
Requisitos de sistema para jogar Witcher 3
Antes de ver as soluções, você deve verificar se seu computador atende aos requisitos de sistema deste jogo.
1. Requisitos Mínimos do Sistema
- CPU : Intel CPU Core i5-2500K 3.3GHz / AMD CPU Phenom II X4 940
- RAM : 6GB
- SO : Windows 7 de 64 bits ou Windows 8 de 64 bits (8.1)
- PLACA DE VÍDEO : Nvidia GPU GeForce GTX 660 / AMD GPU Radeon HD 7870
- PIXEL SHADER : 5,0
- VERTEX SHADER : 5.0
- ESPAÇO LIVRE EM DISCO : 40 GB
- RAM DE VÍDEO DEDICADA : 1,5 GB
2. Requisitos recomendados
- CPU: Intel CPU Core i7 3770 3,4 GHz / AMD CPU AMD FX-8350 4 GHz
- RAM: 8GB
- SO: Windows 7 de 64 bits ou Windows 8 de 64 bits (8.1)
- PLACA DE VÍDEO: Nvidia GPU GeForce GTX 770 / AMD GPU Radeon R9 290
- PIXEL SHADER: 5,0
- VERTEX SHADER: 5.0
- ESPAÇO GRATUITO EM DISCO: 40 GB
- RAM DE VÍDEO DEDICADA: 2 GB
Você deve certificar-se de que seu computador tenha os requisitos de sistema recomendados necessários para executar o jogo sem problemas.
Métodos básicos de solução de problemas
A seguir estão algumas verificações preliminares que você pode seguir para corrigir o referido erro.
- Desative o Overclocking: Todo computador de última geração é construído com a opção de Overclocking, que ajuda a produzir mais suco do que as especificações que você já possui. A execução da placa gráfica ou processador mais rápido do que a velocidade padrão refere-se ao overclock. Quando isso acontece;
- Seu computador atingirá a temperatura máxima após um determinado tempo.
- O computador detecta isso e ajusta a velocidade do clock para a velocidade normal até que esfrie.
- A velocidade do clock é aumentada novamente depois que eles esfriam. Isso aumenta o desempenho do seu computador e é uma grande ajuda se você não tiver um computador potente.
- Deve-se notar que todos os jogos não suportam overclock. O mesmo se aplica ao Witcher 3. Portanto, você deve tentar desabilitar todo o overclock no seu computador e tentar iniciar o jogo. Se iniciar bem, o problema de travamento do Witcher 3 no PC foi corrigido.
- Desabilitando Mods: Mods alteram um pouco os gráficos e também adicionam mais recursos do que a versão padrão do jogo. Isso acaba mudando a experiência de jogo para os jogadores. Como os mods são de terceiros, eles são conhecidos por terem conflitos com a engine do jogo e isso pode causar vários erros. O jogo pode travar se a versão do jogo e a versão do mod não corresponderem. Nesse caso, você deve tentar desabilitar todos os mods no seu computador e verificar se o problema de congelamento do PC do Witcher 3 foi corrigido.
- Verifique se há superaquecimento: os computadores geralmente superaquecem quando são usados por muito tempo ou quando executam tarefas pesadas. Sempre que o computador fica superaquecido, você pode enfrentar esse erro. Portanto, certifique-se de manter a temperatura do seu computador durante os jogos. Você pode baixar utilitários de verificação de temperatura para verificar a temperatura durante os jogos.
- Verifique os conectores: verificar os conectores também é uma coisa a ser verificada se você enfrentar esse problema. Certifique-se de que eles estejam conectados corretamente. Esta é uma ocorrência muito comum com vários usuários. Os dados não serão transferidos corretamente se a conexão não for estável. Isso também pode causar o erro do Witcher 3 no Windows 10. Certifique-se sempre de que seus conectores estejam conectados corretamente.
Método 1: Verifique a integridade dos arquivos do jogo (no Steam)
Antes de tentar os métodos de solução de problemas técnicos, é mais inteligente verificar se você possui uma instalação de jogo válida. Vimos muitos casos em que os arquivos do jogo estão ausentes ou corrompidos ou em instalações incompletas. Os usuários também podem enfrentar esse problema se forem interrompidos pelo processo de atualização ou se os arquivos do jogo estiverem sendo movidos. Leia nosso guia sobre como verificar a integridade dos arquivos do jogo no Steam.
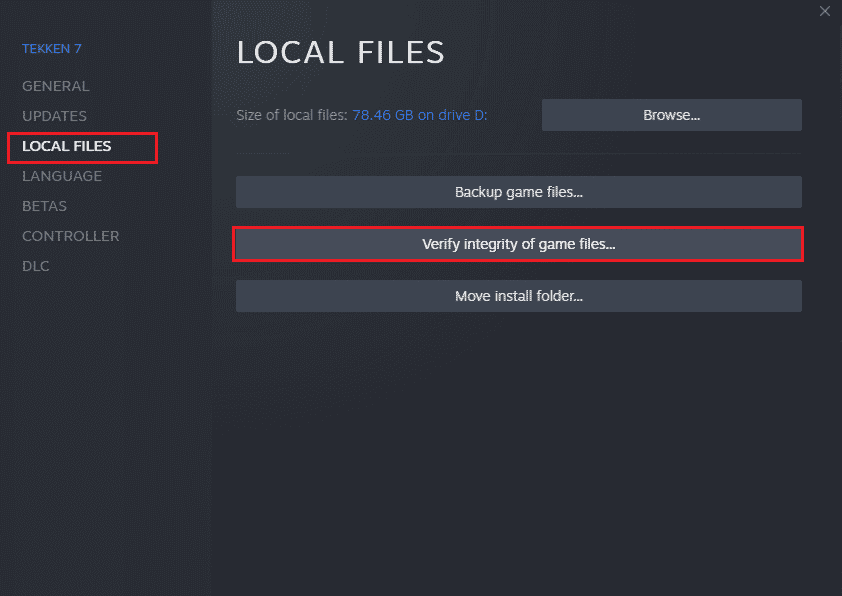
Método 2: alterar a prioridade do jogo
A preferência de um aplicativo ou processo informa ao computador a importância e se ele deve ter preferência sobre os outros ao alocar os recursos. A prioridade de cada aplicativo é normal, exceto os processos do sistema, por padrão. Witcher 3 pode travar se não obtiver recursos suficientes.
1. Pressione as teclas Ctrl + Shift + Esc simultaneamente para abrir o Gerenciador de Tarefas .
2. Agora, procure o processo de The Witcher 3.
3. Em seguida, altere a prioridade para High Priority e verifique se funciona.
Nota: Altere a prioridade com muito cuidado, pois alterar a prioridade do processo de forma descuidada pode tornar seu sistema extremamente lento ou instável.
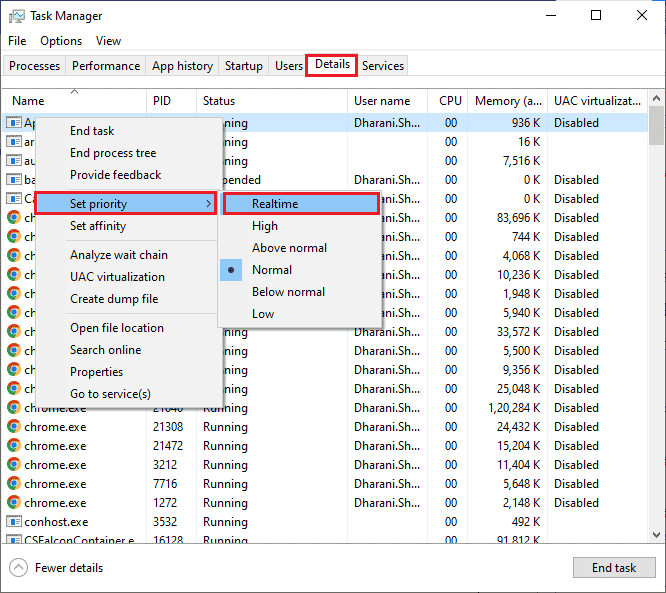
4. Feche o Gerenciador de Tarefas e reinicie o PC e verifique se o problema de travamento do Witcher 3 no Windows 10 foi resolvido.
Leia também: Corrigir o Gerenciador de Janelas da Área de Trabalho parou de funcionar
Método 3: reinicie o serviço NVIDIA Streamer
O NVIDIA Streamer Service vem com a placa gráfica mais recente lançada pela NVIDIA. Ele funciona como um serviço em segundo plano em seu computador o tempo todo e entra em ação sempre que você está transmitindo com o aplicativo NVIDIA. Nesta solução, navegaremos para os Serviços e reiniciaremos o serviço manualmente.
1. Abra a caixa de diálogo Executar pressionando as teclas Windows + R juntas.
2. Digite services.msc e pressione a tecla Enter para iniciar a janela Serviços .
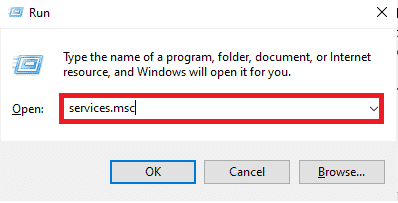
3. Encontre o NVIDIA GeForce Experience Service e clique duas vezes nele.
Observação: clique com o botão direito do mouse no serviço e escolha Reiniciar para verificar se o serviço está sendo executado corretamente.
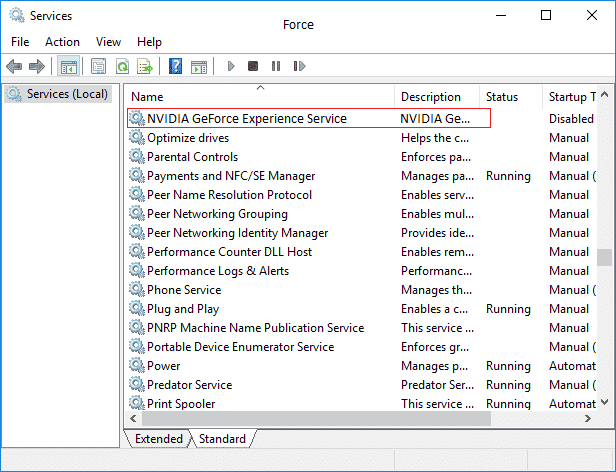
4. Clique em Iniciar se o status do serviço estiver parado.
5. Escolha a opção Automático no menu suspenso do Tipo de inicialização.
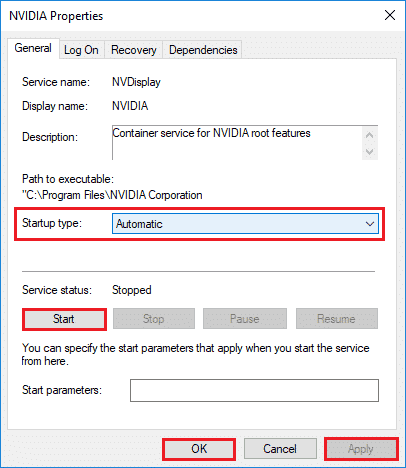
6. Clique em Aplicar e depois clique em OK para salvar as alterações.
7. Repita as mesmas etapas também para o NVIDIA Streaming Service .
Método 4: Desative a Sincronização da Nuvem Steam
A Steam Cloud é uma plataforma que permite que usuários e jogos salvem o progresso e seus dados na nuvem Steam para que um usuário possa fazer login no cliente sempre que o cliente baixar e atualizar o progresso e as preferências automaticamente. Este é um bom recurso que torna o Steam preferível quando comparado a outros motores, mas pode causar muitos problemas.
1. Abra o Steam e faça login com seus dados de login.
2. Em seguida, clique na guia Steam no canto superior esquerdo da tela.
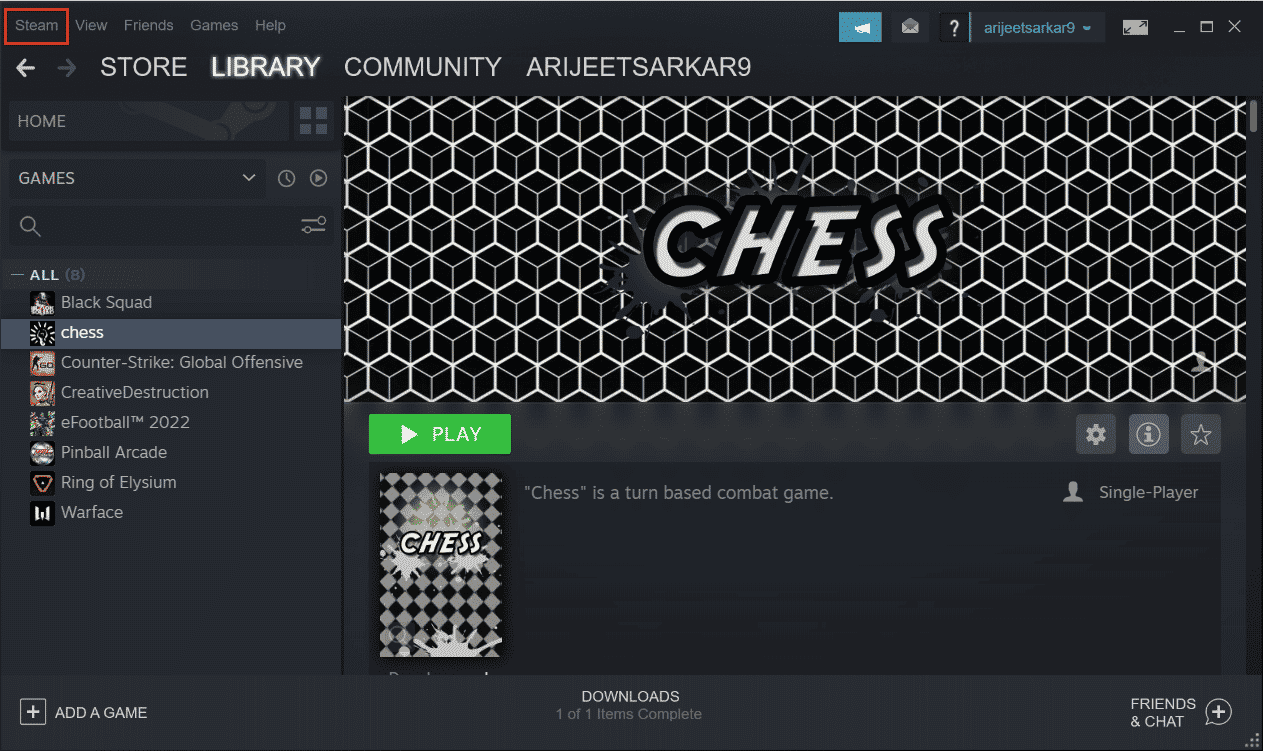
3. Então. Clique na opção Configurações no menu suspenso.
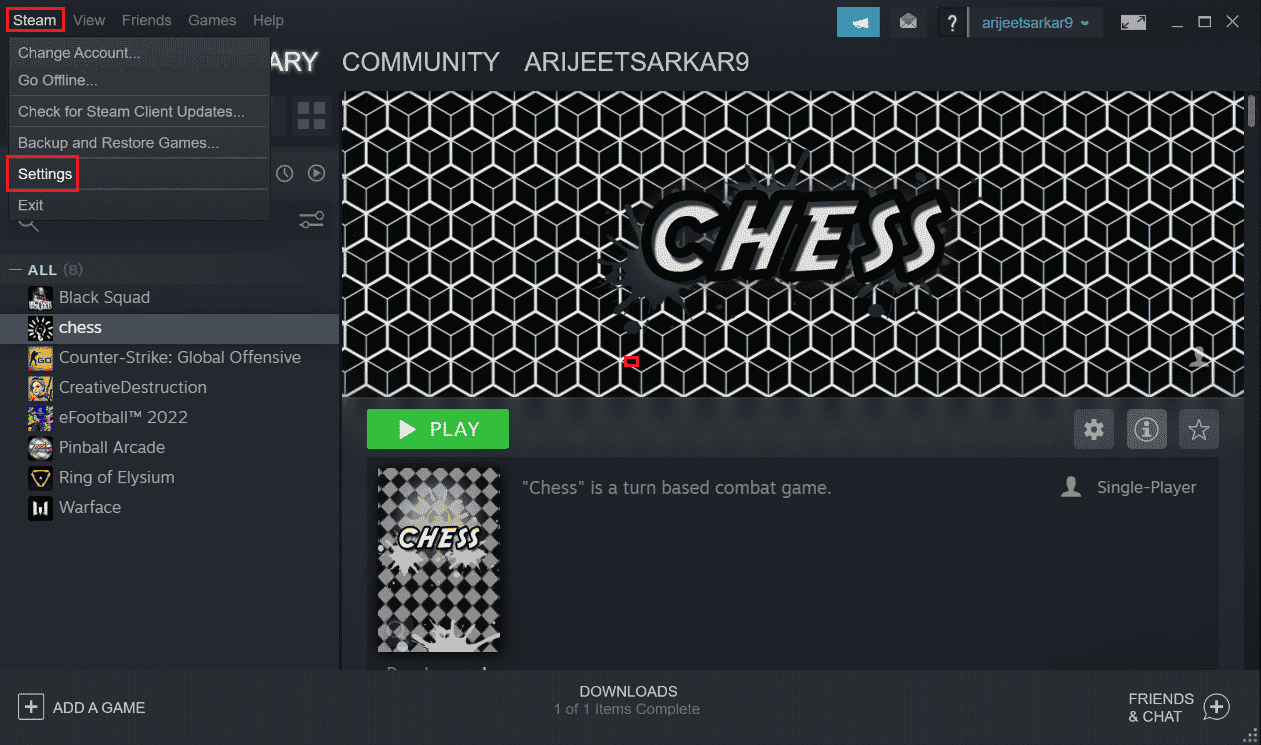

4. Agora, clique na guia Nuvem no painel esquerdo e, em seguida, desmarque a opção que está marcada Ativar sincronização da Nuvem Steam para aplicativos que a suportam, conforme mostrado na imagem.
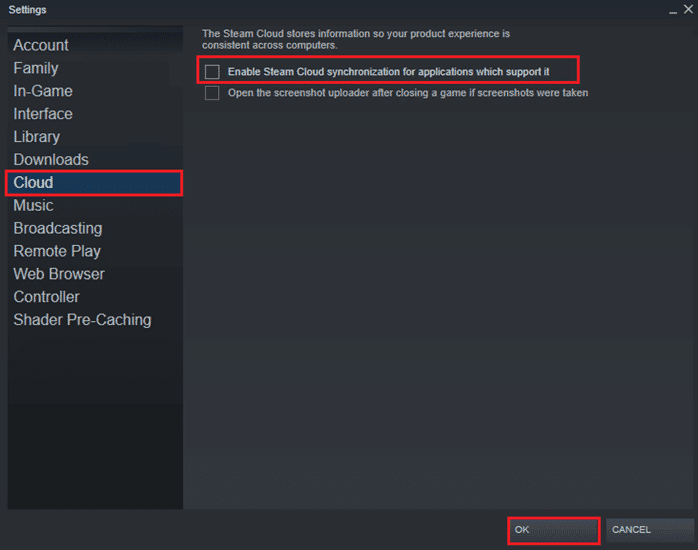
5. Por fim, clique em OK para salvar as alterações e feche o aplicativo. Verifique se você corrigiu o erro do Witcher 3 no PC ou não.
Leia também: Corrigir o Bootstrapper do cliente Steam não respondendo no Windows 10
Método 5: Desative o VSync
Vertical Sync ( VSync ) permite aos usuários sincronizar a taxa de quadros do jogo com a taxa de atualização do monitor, o que aumenta a estabilidade. Esse recurso geralmente é ativado por padrão e está embutido no Witcher 3. Embora esse mecanismo seja realmente útil, é conhecido por causar alguns problemas na jogabilidade. Nesta solução, iremos para as configurações do jogo e desativaremos a opção.
1. Abra o Witcher 3 e clique em Opções.
2. Em seguida, clique em Vídeo e escolha Gráficos.
3. Clique em VSync e desative a opção na opção Gráficos .
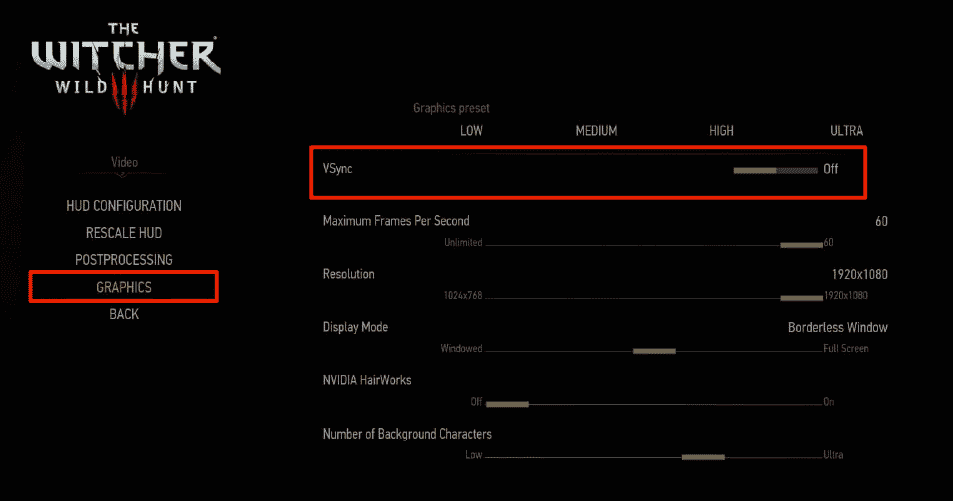
4. Você também pode alterar outras configurações gráficas se este método não funcionar.
5. Salve as alterações e saia.
6. Veja se o problema de congelamento do PC do Witcher 3 foi resolvido após reiniciar o Witcher 3.
Método 6: desative o limite de taxa de quadros
Witcher 3 também possui uma opção no jogo que permite ao usuário definir a taxa de quadros máxima. Embora você possa gerenciar a taxa de quadros, isso também causa alguns problemas com o jogo. Nesta solução, você terá que navegar até as configurações gráficas e remover a tampa. Isso ajudará você a corrigir o problema de travamento do Witcher 3.
1. Vá para as configurações de gráficos .
2. Procure a opção Maximum Frames Per Second nas configurações de Gráficos e mova o controle deslizante para Unlimited , ou seja, 60 .
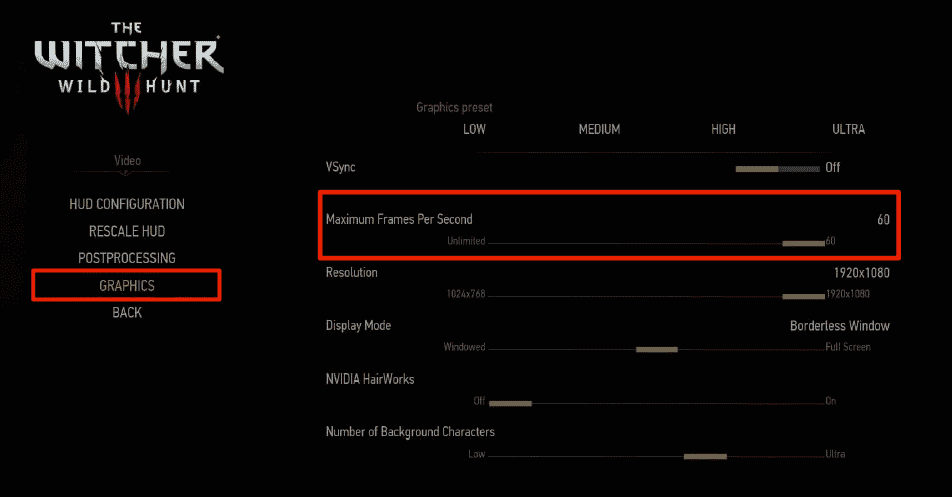
Verifique se o problema de travamento de Witcher 3 no PC foi resolvido após reiniciar o jogo.
Leia também: Corrigir conta de usuário da Nvidia bloqueada no Windows 10
Método 7: Jogue em tela cheia
Alterar o jogo para tela cheia pode corrigir o congelamento do PC de Witcher 3. Vê-se que uma janela sem bordas faz com que a CPU trabalhe mais, pois cria mais carga nela. Isso ocorre porque a área de trabalho também será executada em segundo plano.
1. Vá para Configurações gráficas usando as Opções do menu principal, conforme mostrado no Método 6 .
2. Em seguida, clique em Modo de exibição e defina a opção como Tela inteira.
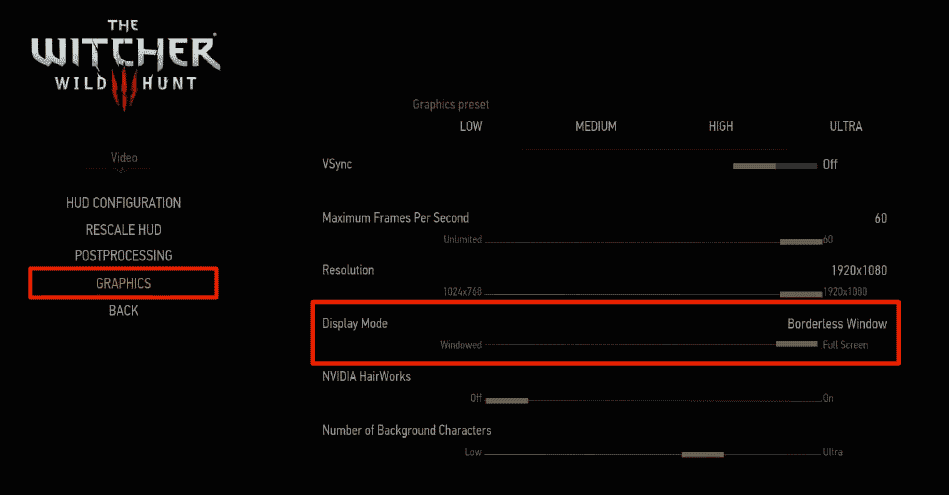
3. Salve as alterações e saia. Verifique se o problema de congelamento do PC do Witcher 3 foi resolvido após reiniciar o jogo.
Método 8: Estender a partição do sistema
Você não poderá instalar nenhuma atualização do jogo em seu computador se não houver espaço suficiente na partição do sistema. Há muitas maneiras de aumentar o espaço de memória em seu computador, mas isso pode não ser útil em todas as situações. Você precisa estender a partição reservada do sistema para corrigir o problema de travamento do Witcher 3 no PC. Existem muitas ferramentas de terceiros para estender a partição reservada do sistema, mas é preferível fazê-lo manualmente. Siga as etapas fornecidas neste artigo Como estender a partição da unidade do sistema (C:) no Windows 10.
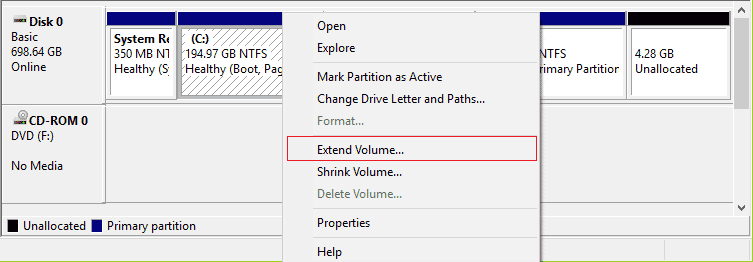
Leia também: A correção não pode criar um novo espaço não alocado de partição no Windows 10
Método 9: Desative o antivírus temporariamente (se aplicável)
Quaisquer novas atualizações mais recentes do jogo às vezes podem ser impedidas pelo pacote antivírus. É mais provável que software antivírus como o Avast e o Norton impeçam qualquer atualização mais recente do Windows e é aconselhável desativar temporariamente qualquer software antivírus integrado ou de terceiros para corrigir esse problema. Leia nosso artigo sobre Como desativar o antivírus temporariamente no Windows 10 e siga as etapas do guia para desativar temporariamente o programa antivírus no seu PC.
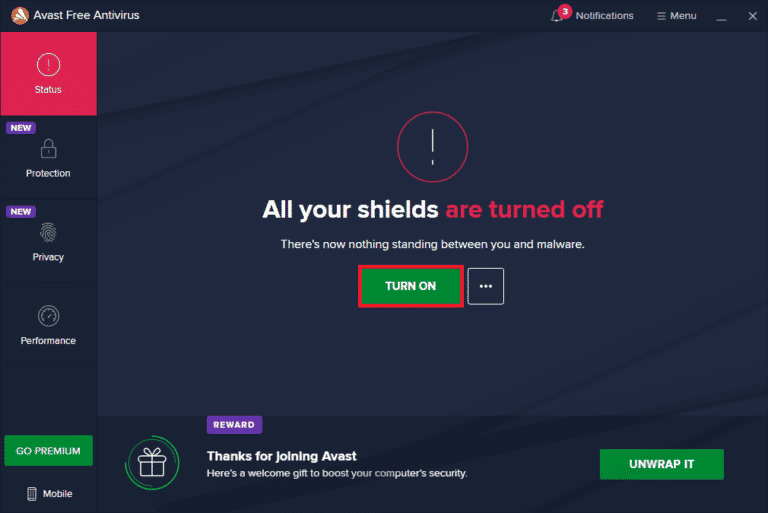
Depois de corrigir o travamento do Witcher 3 no seu PC, certifique-se de reativar o programa antivírus, pois um sistema sem um pacote de segurança é sempre uma ameaça.
Método 10: Desabilitar o Firewall do Windows Defender (não recomendado)
Às vezes, o Windows Defender Firewall em seu computador pode impedir que o jogo seja aberto devido a alguns motivos de segurança. Nesse caso, o Witcher pode travar devido ao Windows Defender Firewall. Se você não souber como desabilitar o Firewall do Windows Defender, consulte nosso guia Como desabilitar o Firewall do Windows 10 e siga as instruções fornecidas.
Você pode seguir este guia Permitir ou bloquear aplicativos por meio do Firewall do Windows para permitir o aplicativo.
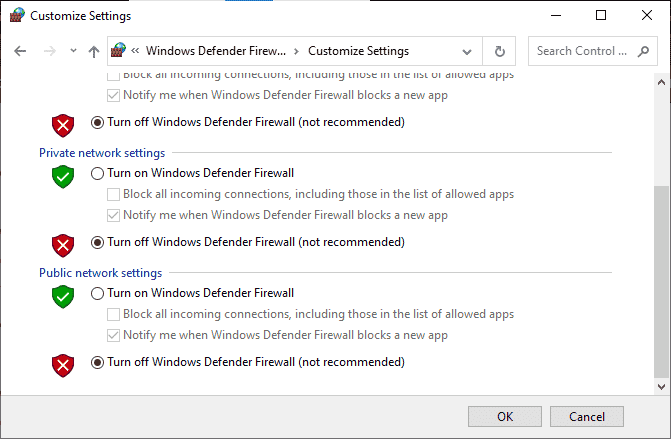
Certifique-se de ativar o conjunto de firewall novamente após atualizar seu dispositivo, pois um computador sem um programa de firewall é uma ameaça.
Leia também: Como desinstalar o McAfee LiveSafe no Windows 10
Método 11: Atualizar o Windows
Se o seu computador tiver algum bug, isso poderá causar o erro do Witcher 3, você pode simplesmente corrigir isso atualizando seu sistema operacional. Siga as etapas fornecidas neste guia Como baixar e instalar a atualização mais recente do Windows 10 se você for novo na atualização do seu PC com Windows 10.
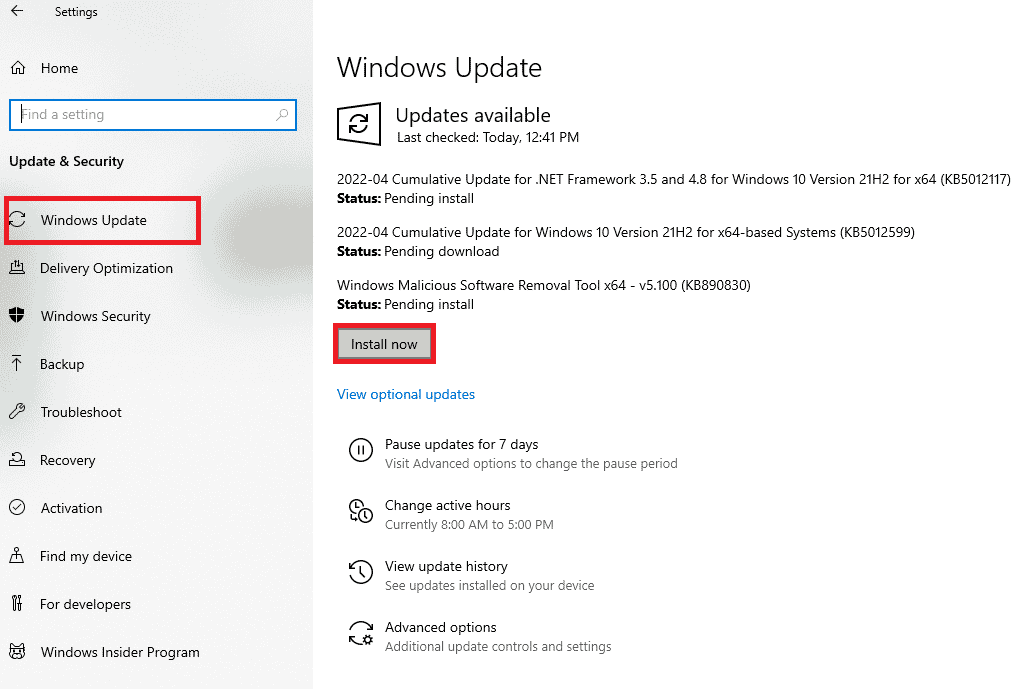
Verifique se o problema de congelamento do PC do Witcher 3 foi corrigido após a atualização do Windows.
Método 12: Atualizar drivers gráficos
Se os drivers estiverem corrompidos ou desatualizados, isso pode causar o travamento do Witcher 3 no PC. Se você não sabe como atualizar os drivers gráficos, siga as instruções fornecidas neste guia 4 maneiras de atualizar os drivers gráficos no Windows 10.
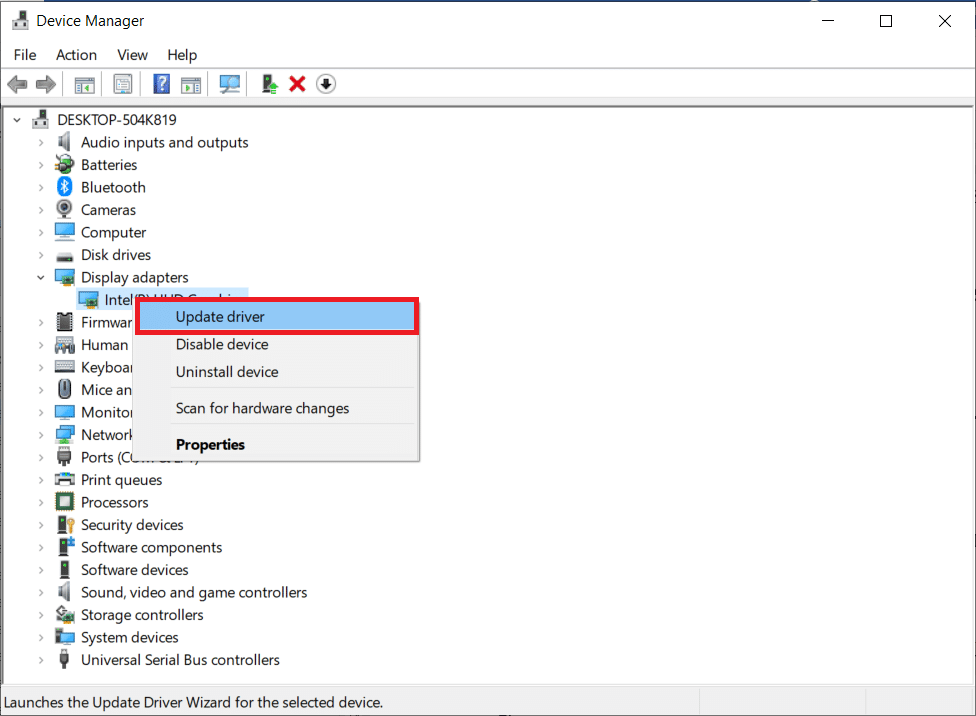
Leia também: Falha ao definir as configurações do usuário para o driver no Windows 10
Método 13: Reinstale os drivers gráficos
Se a atualização dos drivers gráficos não corrigir o problema discutido, tente reinstalar os drivers gráficos. Existem vários métodos para reinstalar os drivers gráficos no Windows. Se você não sabe reinstalar os drivers gráficos, leia este guia Como desinstalar e reinstalar drivers no Windows 10 e siga as instruções fornecidas.
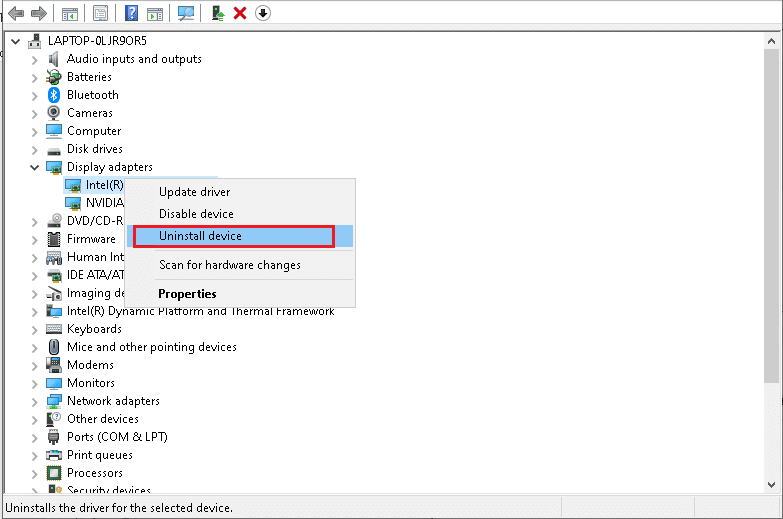
Depois de reinstalar os drivers gráficos, verifique se o problema de congelamento do PC do Witcher 3 foi resolvido.
Método 14: Reverter drivers gráficos
Não adianta reinstalar ou atualizar os drivers se a versão atual dos drivers gráficos não for compatível com o seu jogo. Reverter os drivers para a versão anterior é tudo o que você precisa fazer e, para isso, siga as instruções fornecidas neste guia Como reverter drivers no Windows 10.
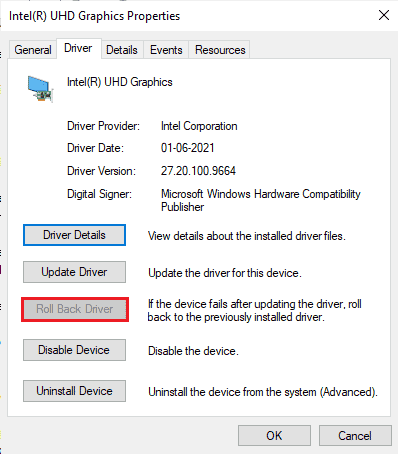
Depois de reverter seus drivers, verifique se você corrigiu o problema de travamento do Witcher 3 ou não.
Leia também: As 14 melhores placas gráficas para Linux
Método 15: Atualizar o .NET Framework
A maioria dos usuários desfruta do serviço ininterrupto de jogos e aplicativos modernos e a estrutura .NET é essencial no Windows 10 para isso. Muitos jogos terão uma opção de atualização automática para a estrutura .NET e, portanto, ela será atualizada automaticamente sempre que houver uma atualização disponível. Você também pode instalar a versão mais recente do .NET framework e, para isso, siga as etapas a seguir.
1. Acesse o site oficial da Microsoft e verifique se há novas atualizações para a estrutura .NET.
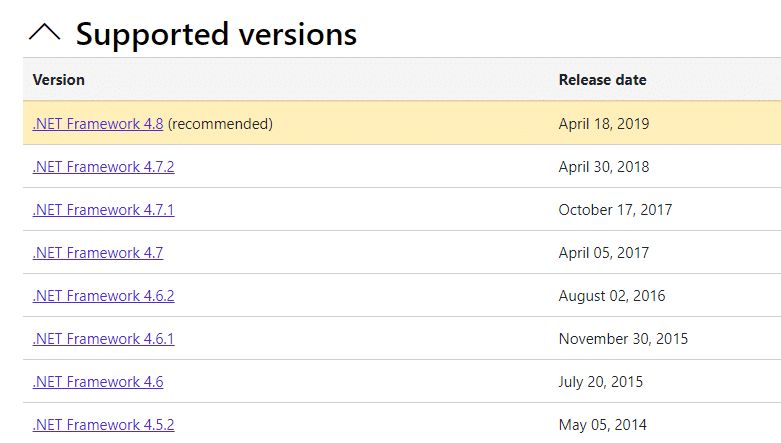
2. Clique no link recomendado ou correspondente e clique em Download. Opção de tempo de execução do .NET Framework 4.8 , se houver atualizações.
Nota: Como alguns softwares usam Download .NET Framework 4.8 Developer Pack , não é recomendado clicar nele.
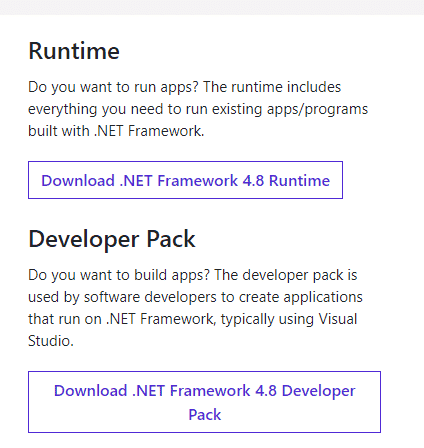
3. Vá para Meus downloads e execute o arquivo baixado clicando duas vezes no arquivo de configuração.
4. Siga as instruções na tela para instalar o .NET framework em seu computador.
Recomendado:
- O que é o Código de Erro 36 no Mac?
- Corrigir o erro Star Citizen 10002 no Windows 10
- Corrigir o erro de memória referenciada do Arma 3 no Windows 10
- Como reiniciar o cliente Valorant Riot no Windows 10
Esperamos que este guia tenha sido útil e que você possa corrigir o travamento do Witcher 3 no Windows 10. Deixe-nos saber qual método funcionou melhor para você. Além disso, se você tiver dúvidas/sugestões sobre este artigo, sinta-se à vontade para soltá-las na seção de comentários.
