Corrigir falha na atualização do Windows com o erro 0x80242016
Publicados: 2023-03-11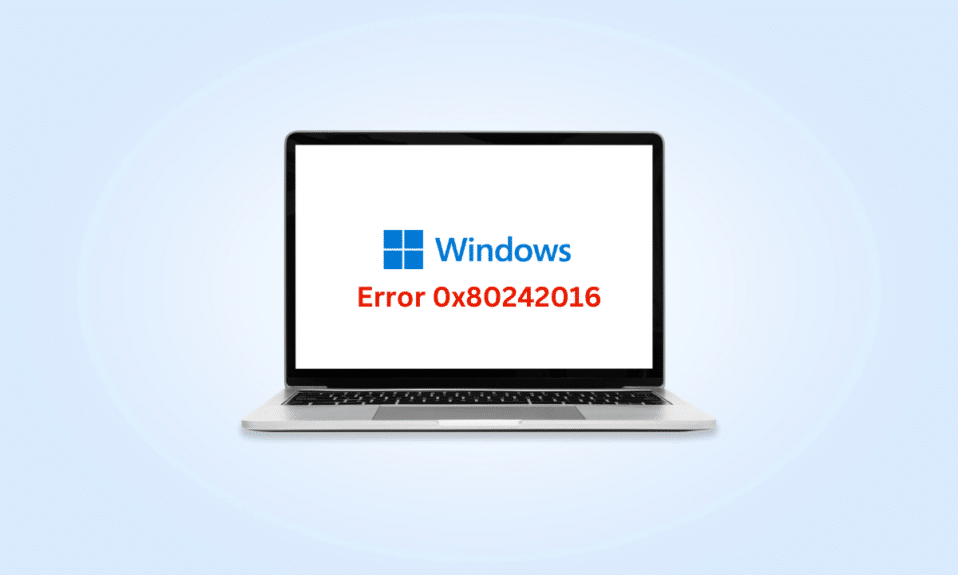
Atualizar seu PC regularmente garante que ele funcione sem problemas. Mas muitos usuários relataram que a atualização do Windows falhou com o erro 0x80242016. Portanto, se você também está enfrentando o problema discutido, está na página certa. Neste guia, informaremos os motivos dos erros de atualização do Windows 11 e como solucionar esse erro do Windows 11 0x80242016. Então, continue lendo até o final para saber mais!
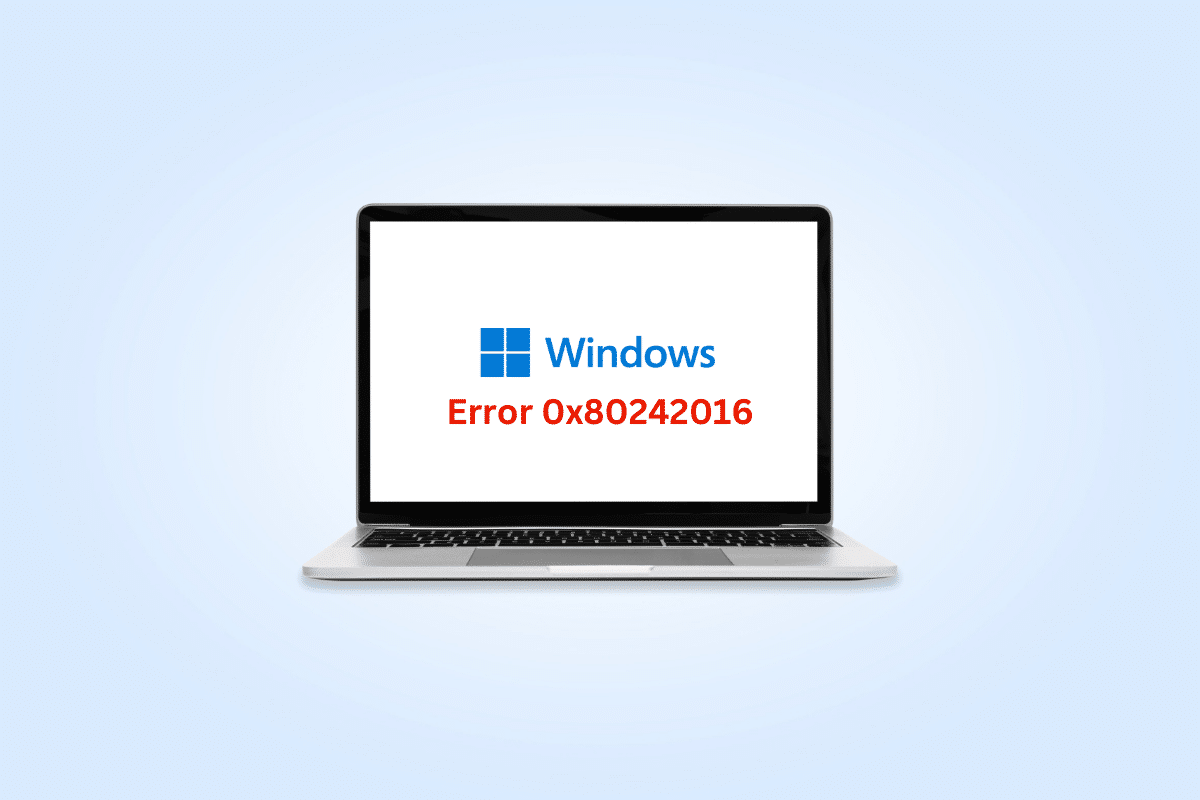
Como corrigir falha na atualização do Windows com o erro 0x80242016
Vamos primeiro discutir os motivos da falha na atualização do Windows com o erro 0x80242016:
- Conexão de internet ruim
- Arquivos de sistema defeituosos corrompidos
- Conflito com software de terceiros
- Pasta de distribuição de software corrompido
Agora, você sabe os motivos. Então, vamos aprender como corrigir o erro de atualização do Windows 11.
Método 1: Métodos básicos de solução de problemas
Antes de utilizar os métodos avançados e complexos para corrigir o erro do Windows 11 0x80242016, primeiro experimente os métodos básicos de solução de problemas mencionados nas seções a seguir.
1A. Reinicie o PC
Reiniciar seu PC ou laptop é o primeiro método possível para resolver o erro de atualização do Windows 11. A reinicialização do seu PC removerá os dados temporários e redefinirá alguns componentes, os quais podem ajudar na correção do problema de falha na atualização do Windows com o erro 0x80242016. Portanto, reinicie o computador. Sabemos que você pode fazer isso sozinho, mas você pode aprender mais alguns truques em nosso guia sobre 6 maneiras de reiniciar ou reiniciar um computador com Windows 10.
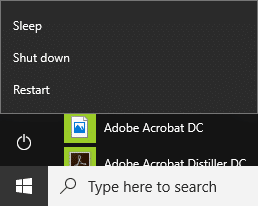
1B. Consertar conexão lenta com a Internet
Uma conexão de internet instável e não confiável também pode causar o erro do Windows 11 0x80242016. Portanto, primeiro verifique a velocidade da Internet no seu computador executando um Speedtest.
Por outro lado, se estiver lento e inconsistente, você terá que consertar sua conexão com a internet. Vejamos os passos para isso:
1. Clique no ícone do Windows na barra de tarefas do seu PC/laptop com Windows 11 e digite Configurações de solução de problemas na barra de pesquisa.
2. Clique em Abrir .
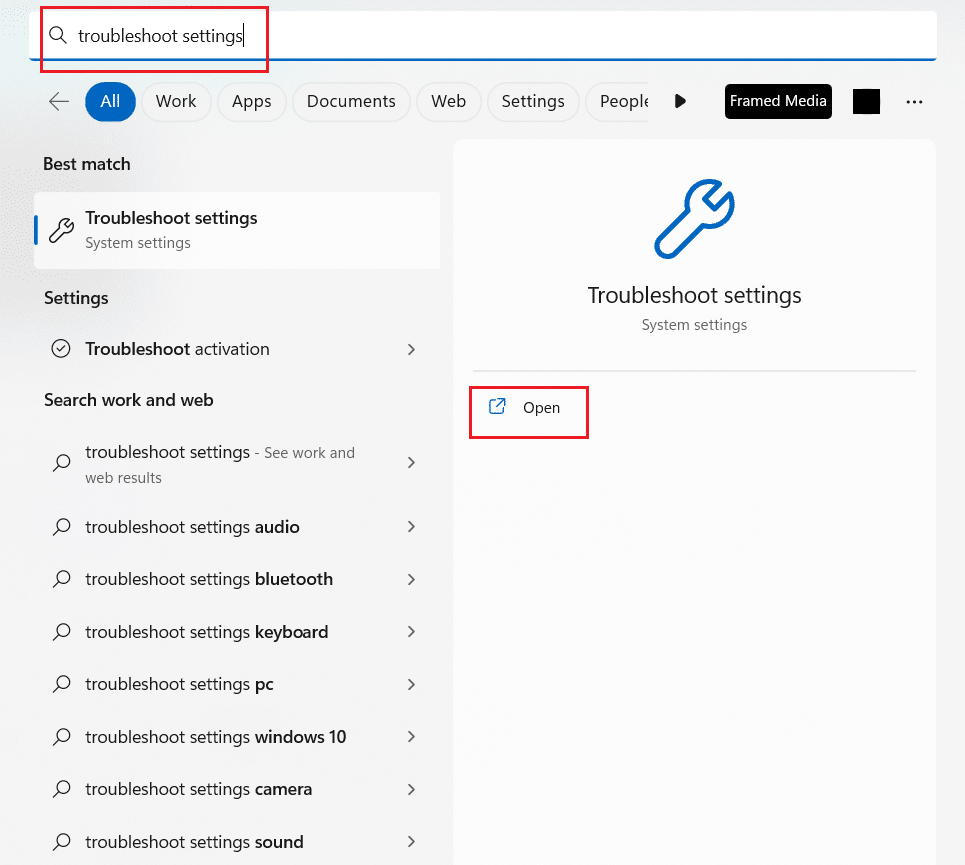
3. Em seguida, clique em Outros solucionadores de problemas .
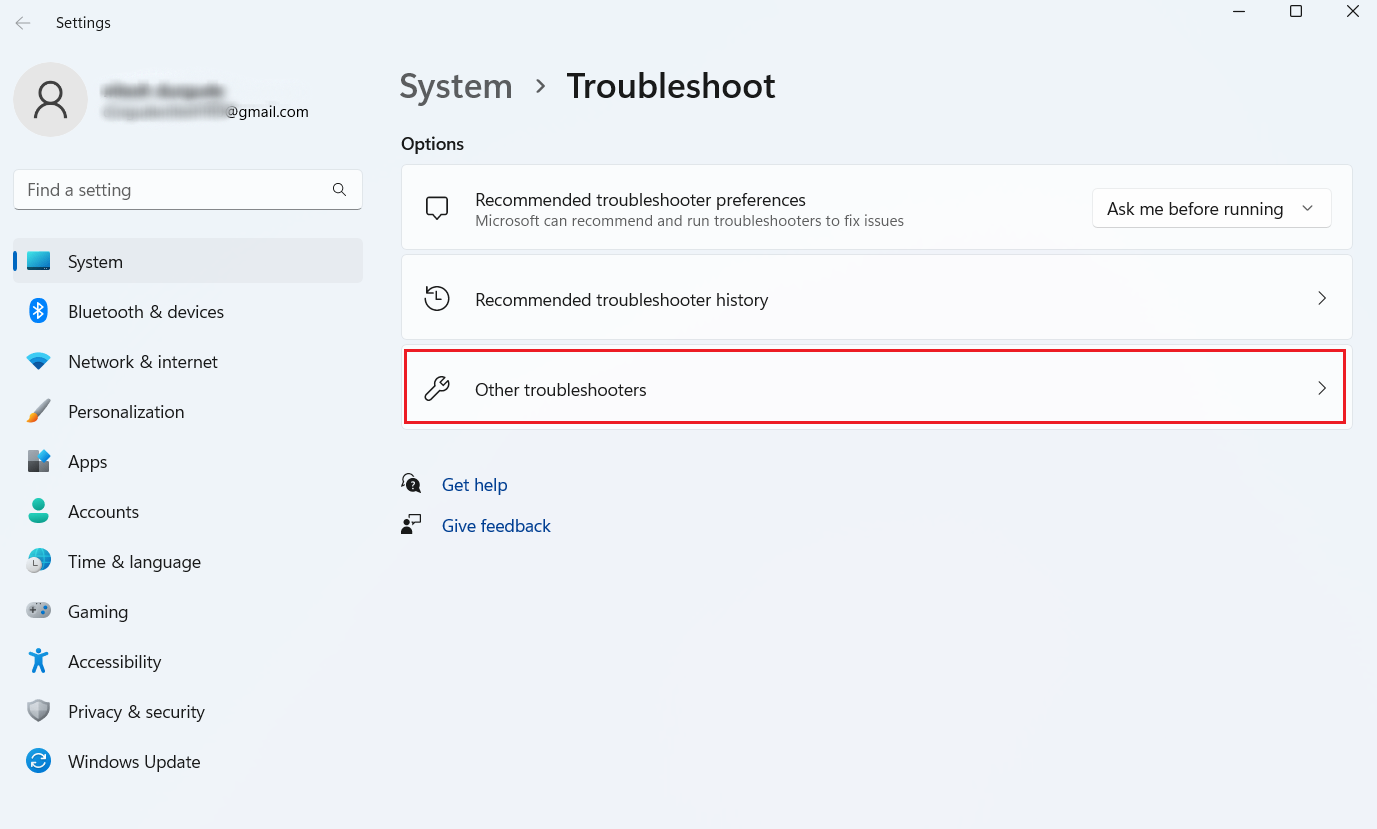
4. Clique em Executar na seção Conexões com a Internet .
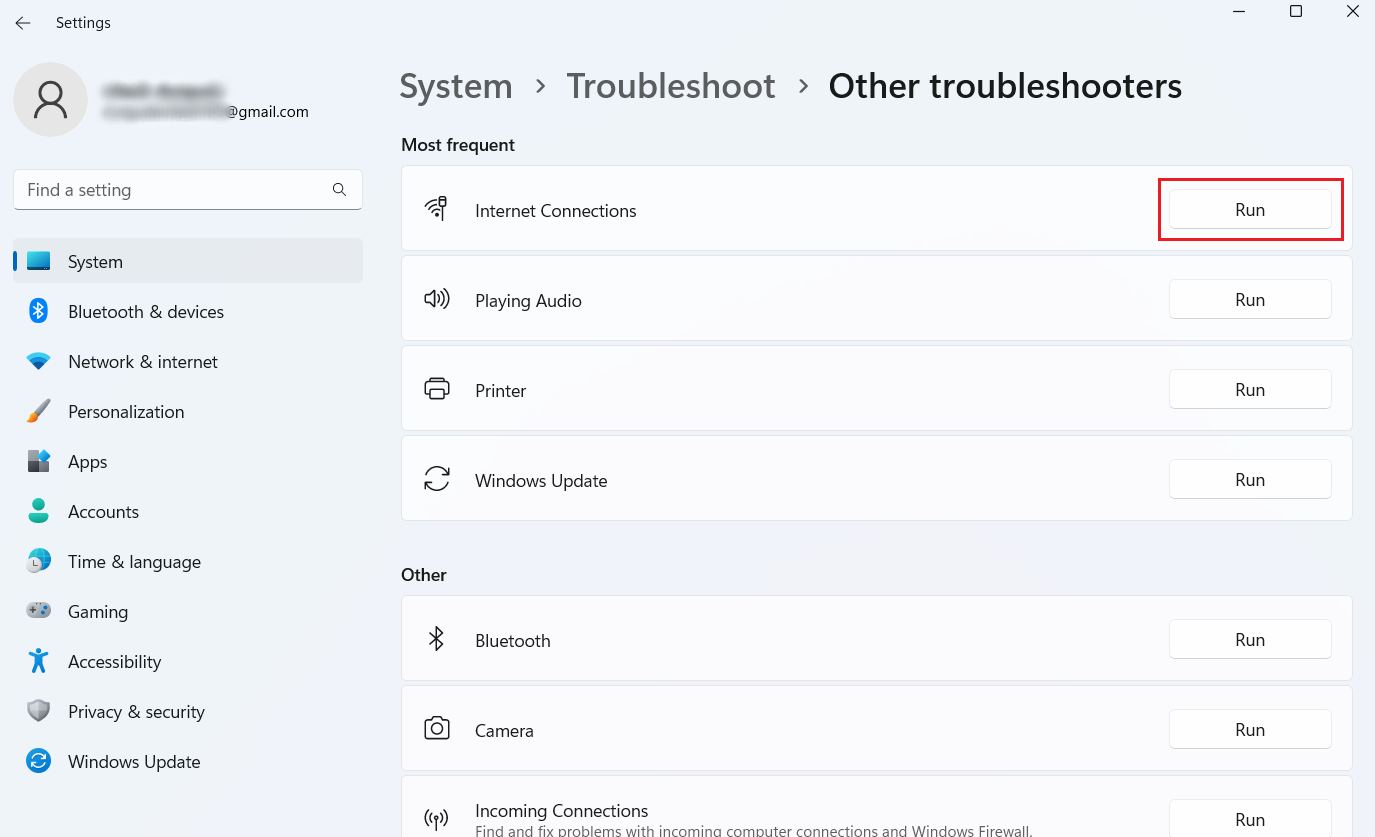
5. Agora, clique em Solucionar problemas de conexão com a Internet .
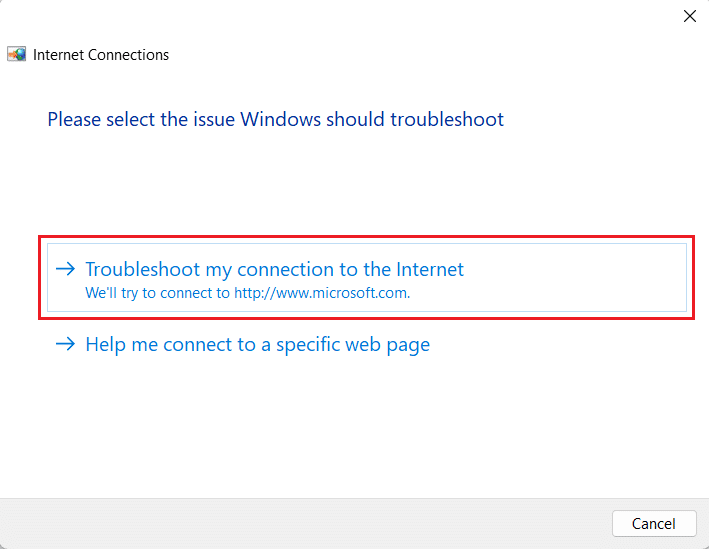
Leia também : Por que o Windows 11 está tão lento de repente e como corrigi-lo?
Método 2: Execute a solução de problemas do Windows Update
Você pode obter a assistência do Windows Update Troubleshooter embutido no Windows 11, pois ele pode resolver os problemas relacionados ao erro de atualização do Windows 11. Leia as etapas abaixo mencionadas para executar o Solucionador de problemas do Windows Update:
1. Primeiro, pressione as teclas Windows + I juntas para abrir Configurações .
2. Clique em Sistema > Solução de problemas .
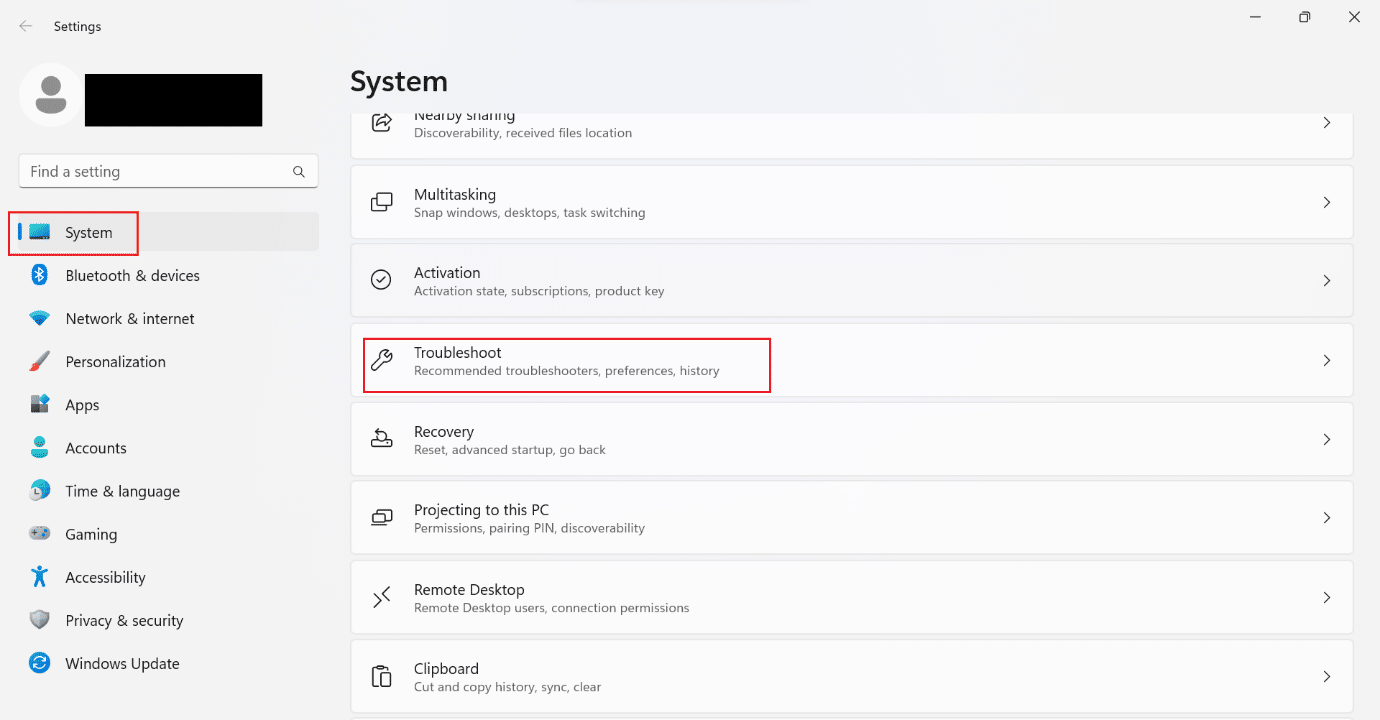
3. Clique em Outros solucionadores de problemas .
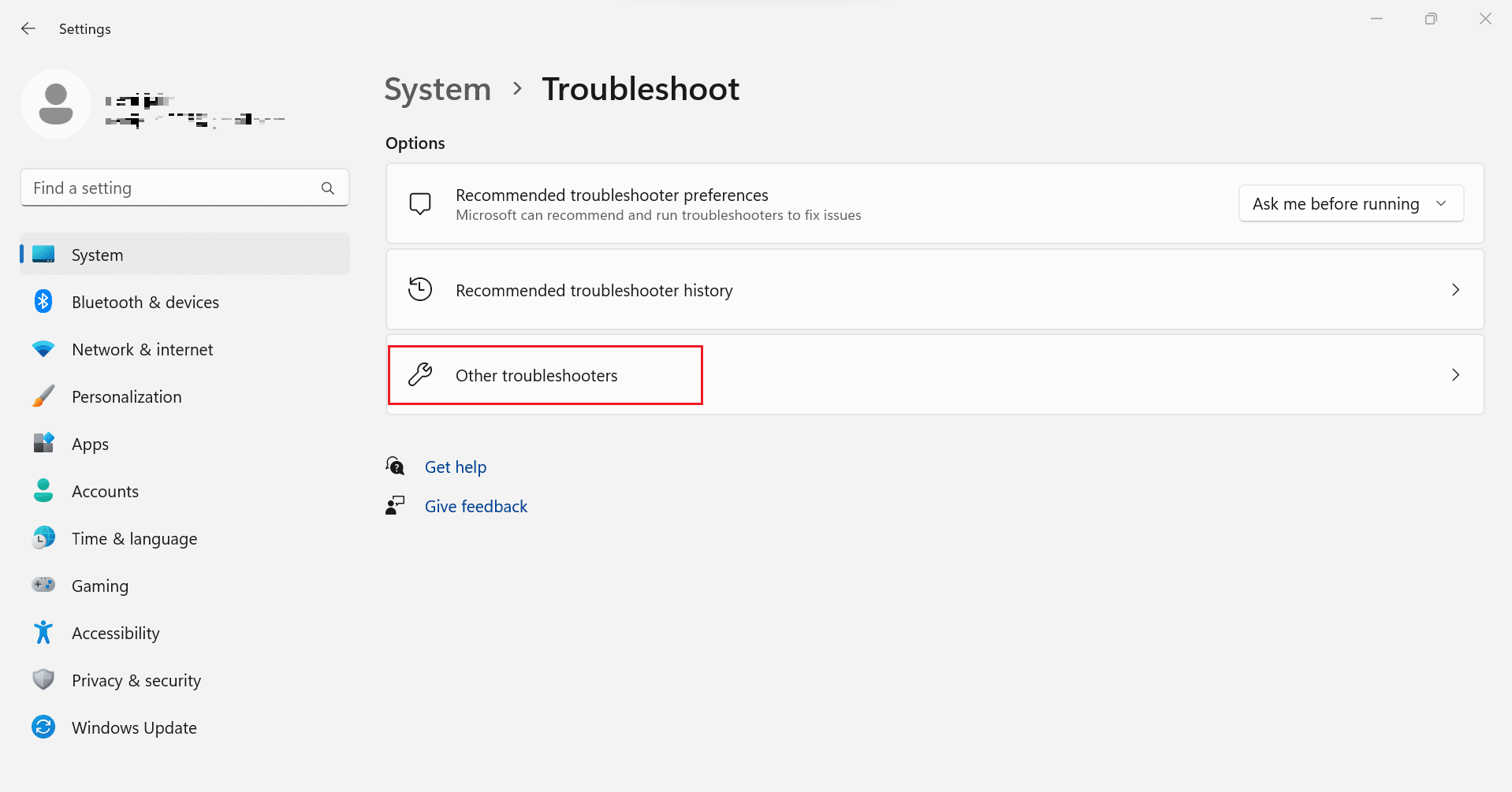
4. Agora, clique na opção Executar para o campo Windows Update .
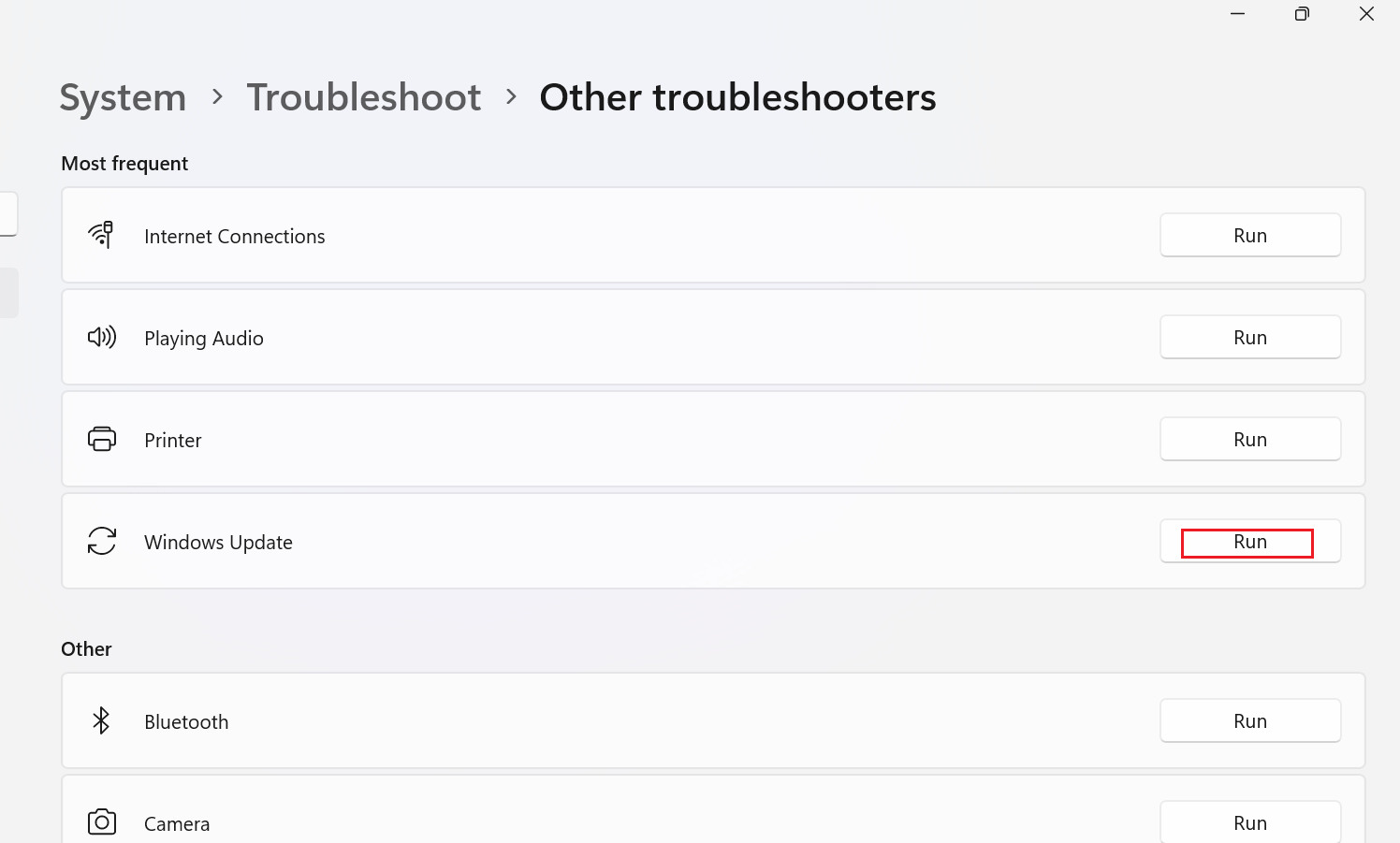
5. Aguarde até que o solucionador de problemas detecte problemas .
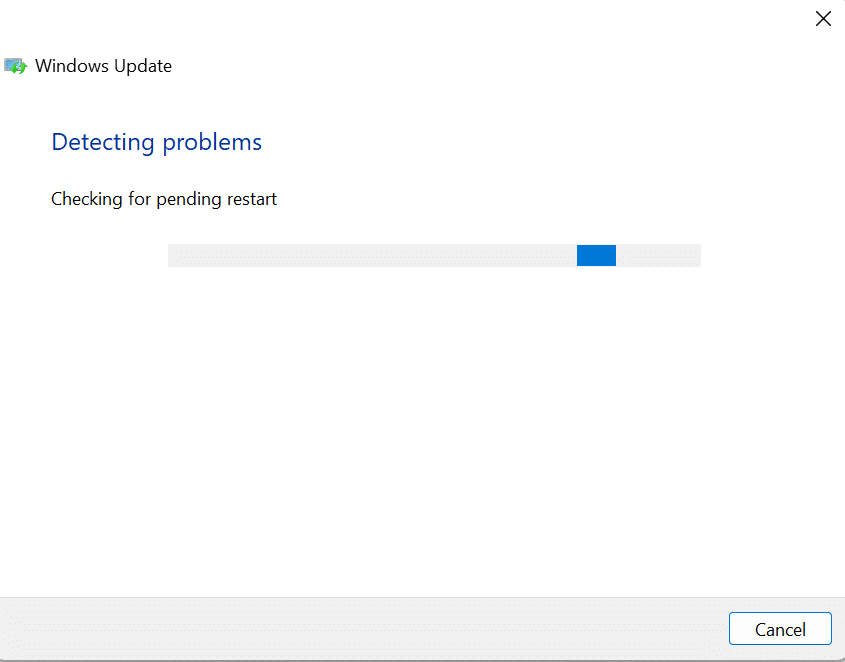
6. Proceda de acordo com as instruções na tela .
7. Reinicie o PC e verifique se o problema foi resolvido.
Método 3: reparar arquivos do sistema
Se arquivos corrompidos estiverem presentes no seu dispositivo, isso pode levar ao erro do Windows 11 0x80242016. Portanto, sugerimos que você repare os arquivos do sistema. O Verificador de arquivos do sistema (comando SFC) é uma ferramenta que você pode usar para verificar e reparar arquivos defeituosos em seu computador. Além disso, o Deployment Image Servicing and Management (DISM) pode ser usado para corrigir problemas do sistema operacional Windows.
1. Digite Prompt de Comando na barra de pesquisa do Windows e clique em Executar como administrador .
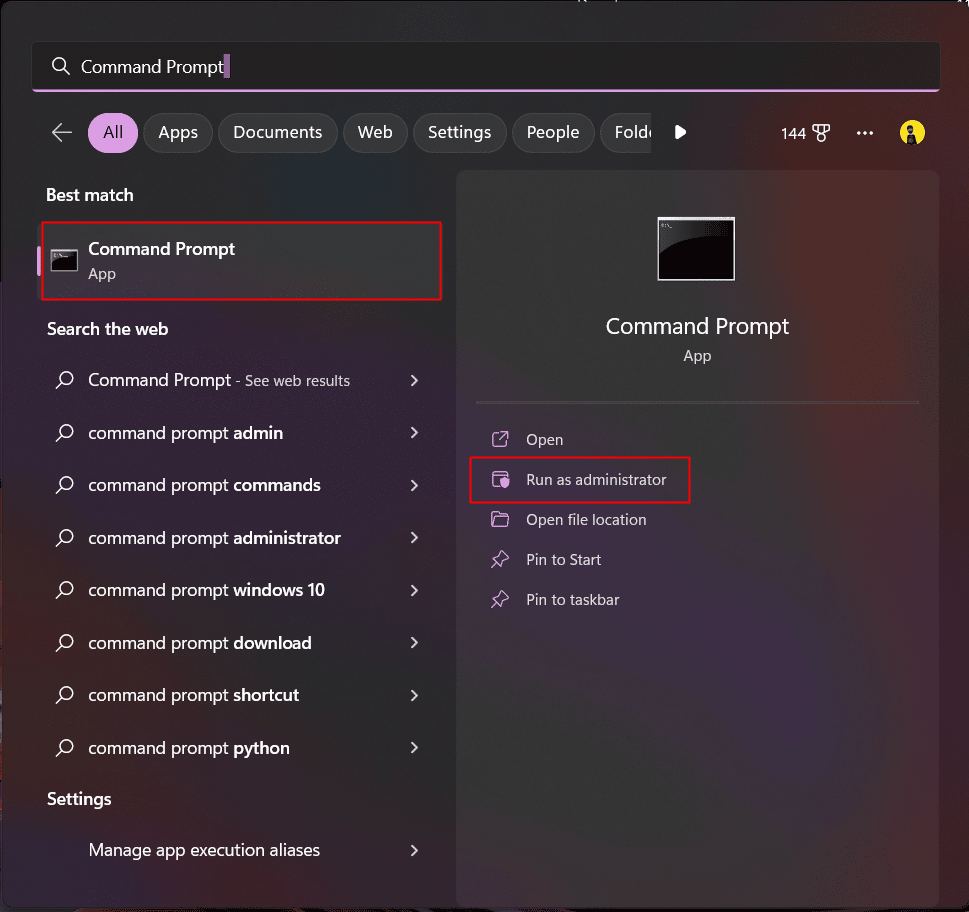
2. Digite o seguinte comando e pressione a tecla Enter .
DISM /Online /Cleanup-Image /RestoreHealth
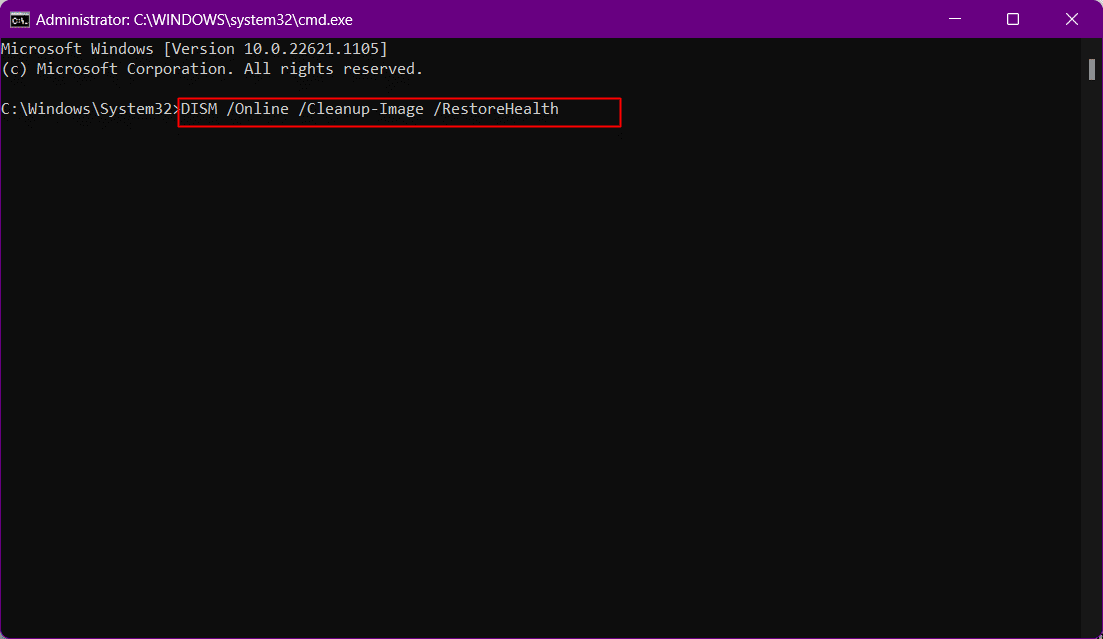
3. Aguarde algum tempo até que o processo termine . O DISM agora restaurará os arquivos que precisam ser reparados na instalação atual.
4. Assim que o processo terminar, execute o seguinte comando .
sfc /scannow
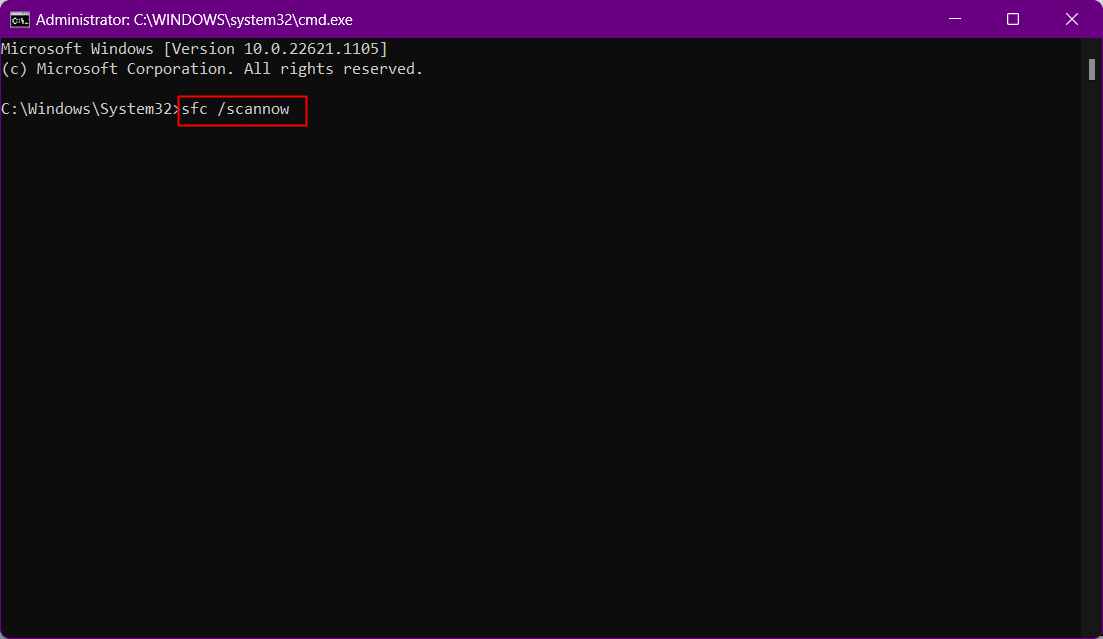
Após o término do processo, os arquivos serão reparados.
Leia também : Corrigir o serviço de atualização do Windows não pôde ser interrompido
Método 4: desativar as propriedades de pesquisa do Windows
Alguns usuários relataram que modificar o comportamento do tipo de inicialização do Windows Search para Manual pode resolver o problema. As etapas para o mesmo são dadas abaixo:
1. Abra a caixa de diálogo Executar pressionando as teclas Windows + R simultaneamente.
2. Agora, digite services.msc e pressione a tecla Enter .
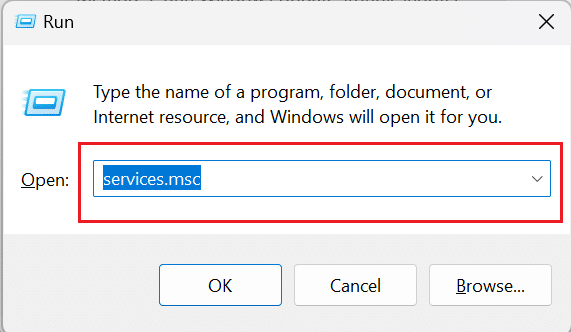
3. Depois disso, role para baixo e clique com o botão direito do mouse em Windows Search .
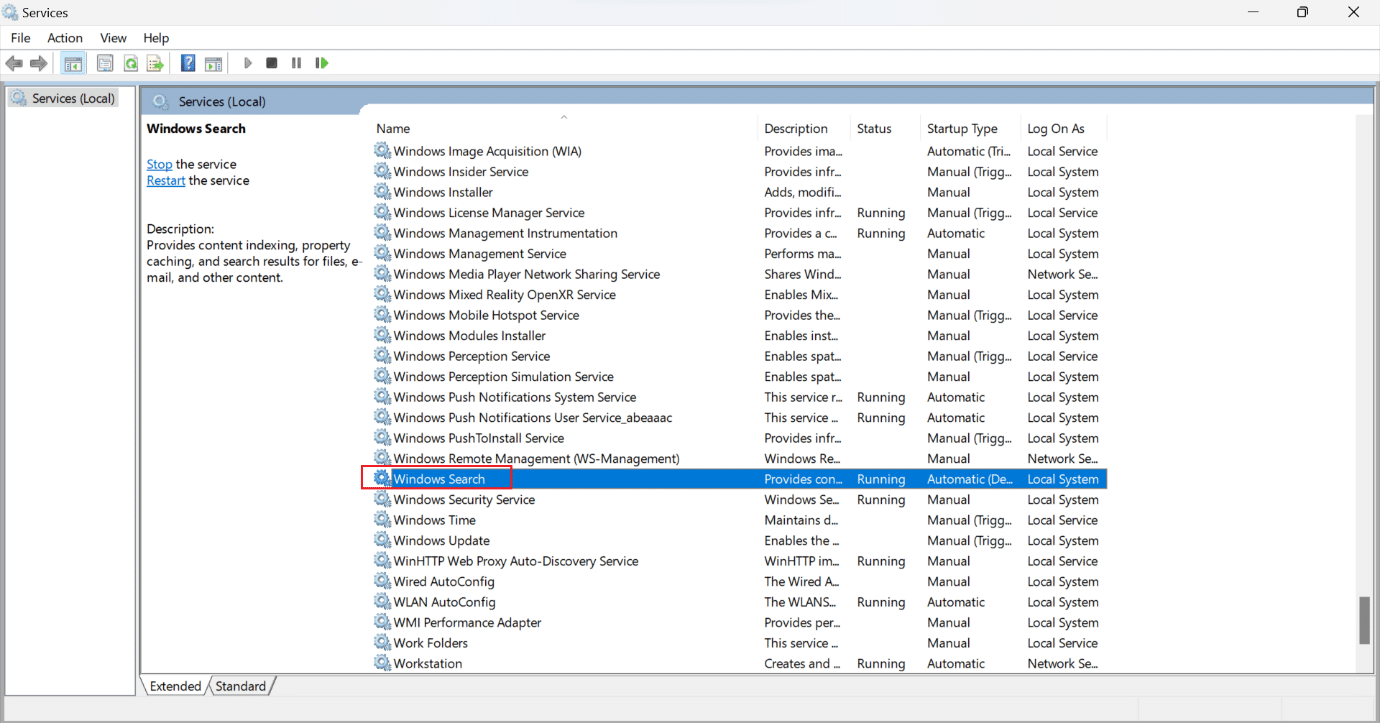
4. No menu de contexto, clique em Propriedades .
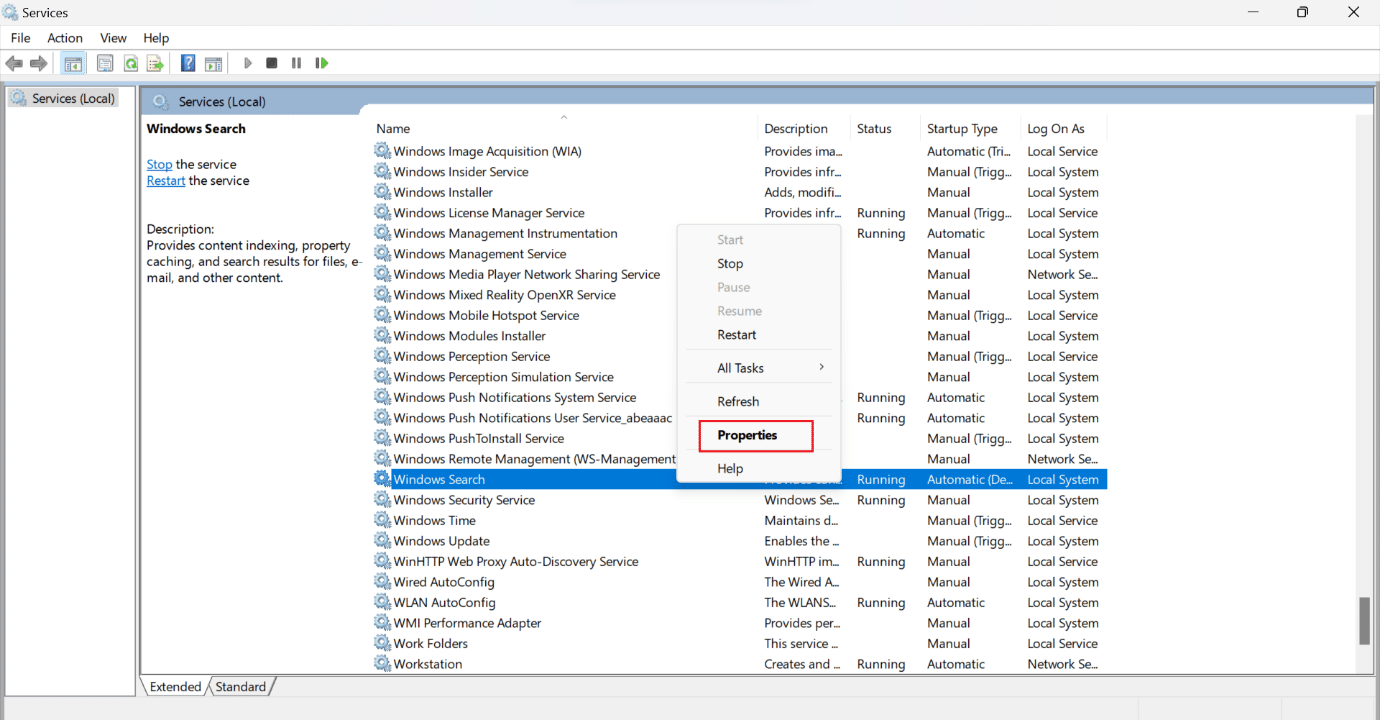
5. Na janela Propriedades de pesquisa do Windows (computador local), clique na guia Geral .
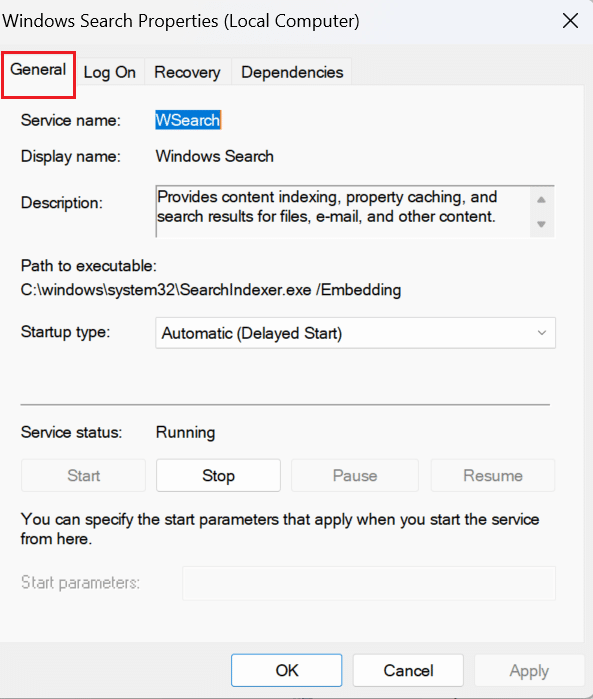
6. Clique no campo suspenso Tipo de inicialização .
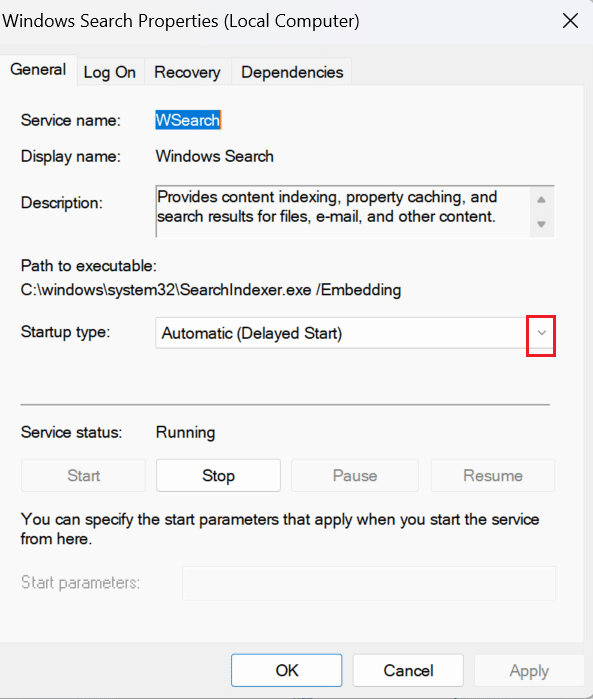
7. No menu suspenso, selecione Manual .
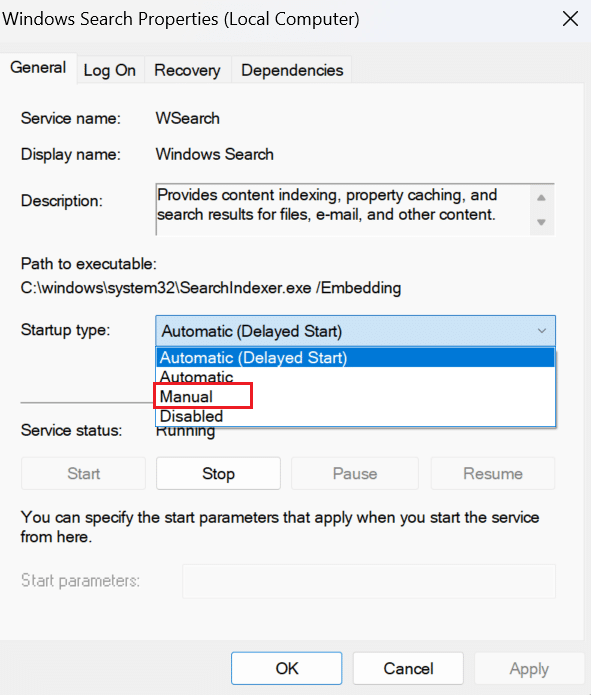
8. Em seguida, clique em Aplicar para salvar as alterações.
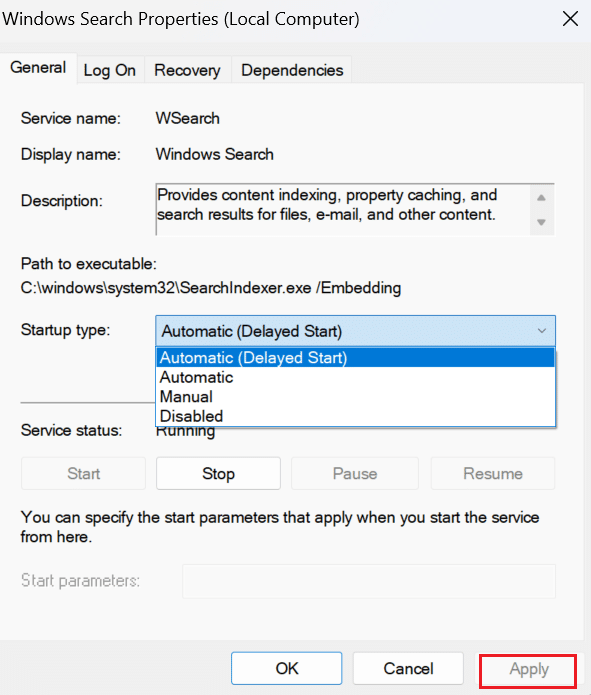
9. Reinicie o PC e verifique se o problema discutido foi resolvido.
Leia também : Como corrigir a atualização do Windows 11 travada
Método 5: Desative o antivírus temporariamente (se aplicável)
O antivírus de terceiros instalado em seu computador pode fazer com que a atualização do Windows falhe com o erro 0x80242016 porque pode ocasionalmente interferir no procedimento de atualização do Windows. Portanto, você pode desligar brevemente o software de segurança e tentar instalar a atualização novamente. Leia e siga nosso guia sobre como desativar o antivírus temporariamente no Windows 10 para saber como fazer isso.
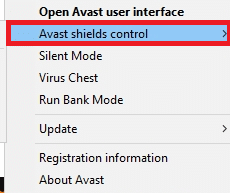
Método 6: baixar e instalar atualizações manualmente
Você pode usar o Catálogo do Microsoft Windows Update para baixar e instalar manualmente as atualizações no sistema operacional.
Nota : Saiba o número KB da atualização antes de baixar a atualização em seu computador.
1. Abra Configurações pressionando as teclas Windows + I juntas.
2. Depois disso, clique em Windows Update no painel esquerdo.
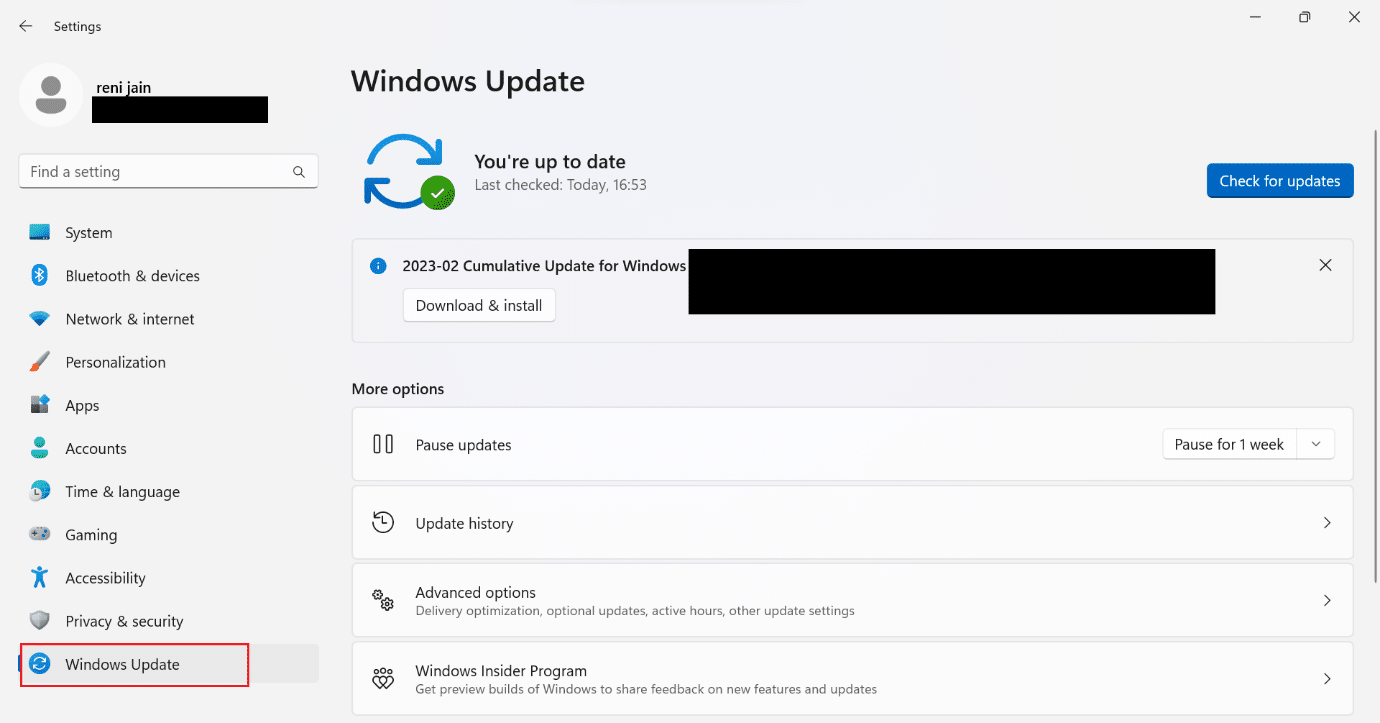
3. Anote o número de KB da atualização que falhou.
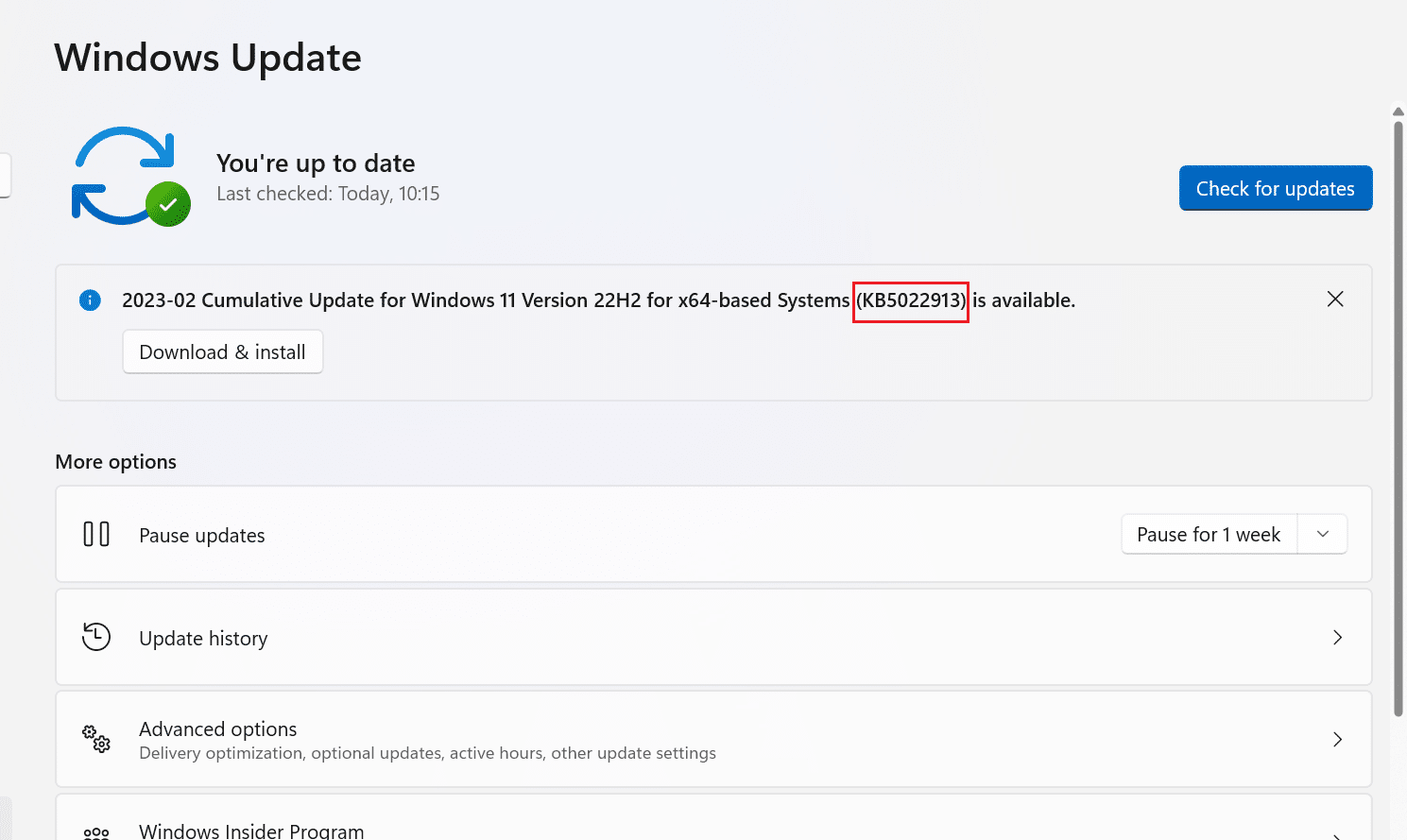
4. Em seguida, visite a página Catálogo do Microsoft Update em seu navegador.

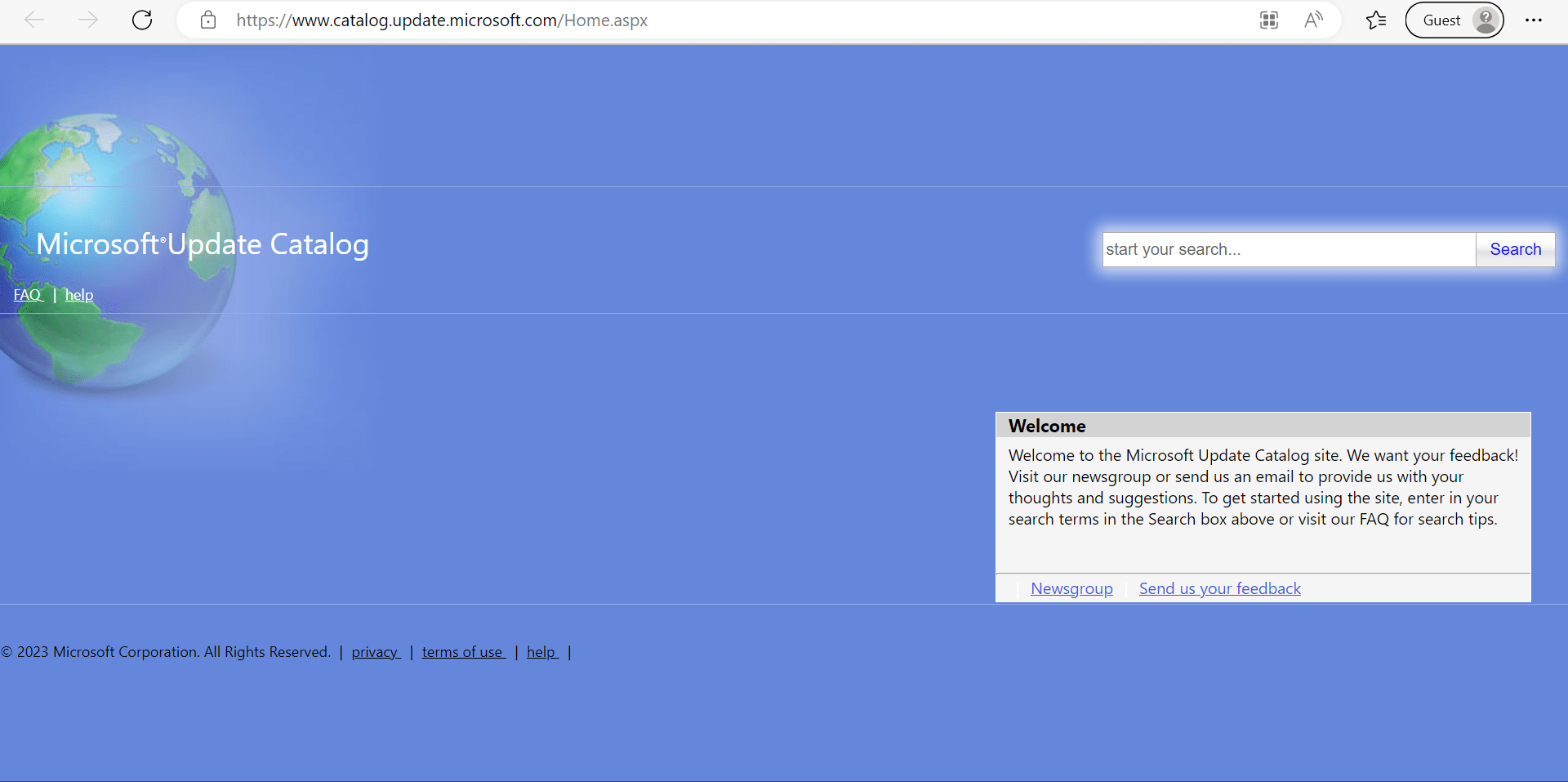
5. Na caixa de pesquisa, digite o número do KB anotado e clique em Pesquisar .
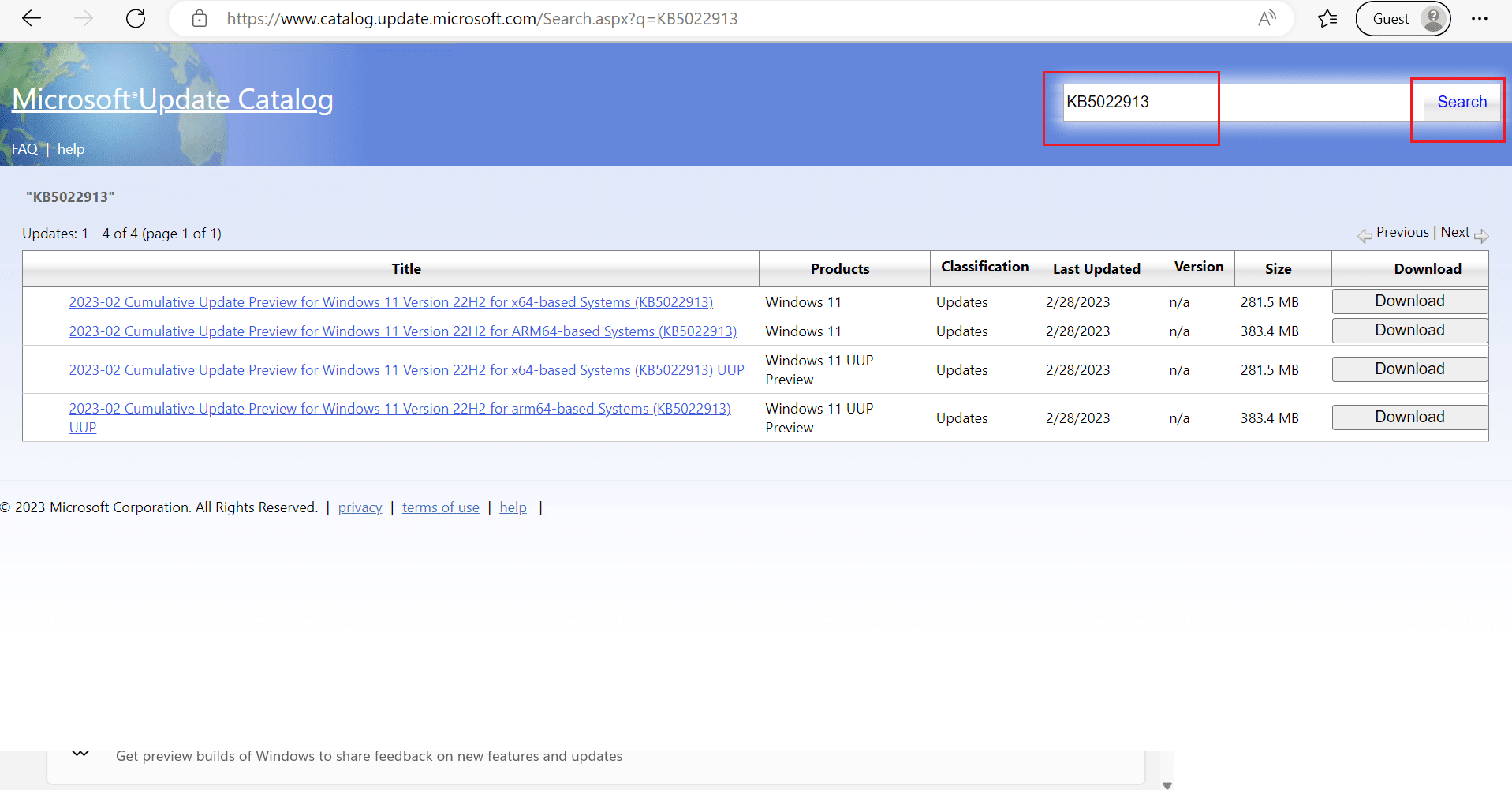
6. Após isso, clique na opção Download do respectivo arquivo .
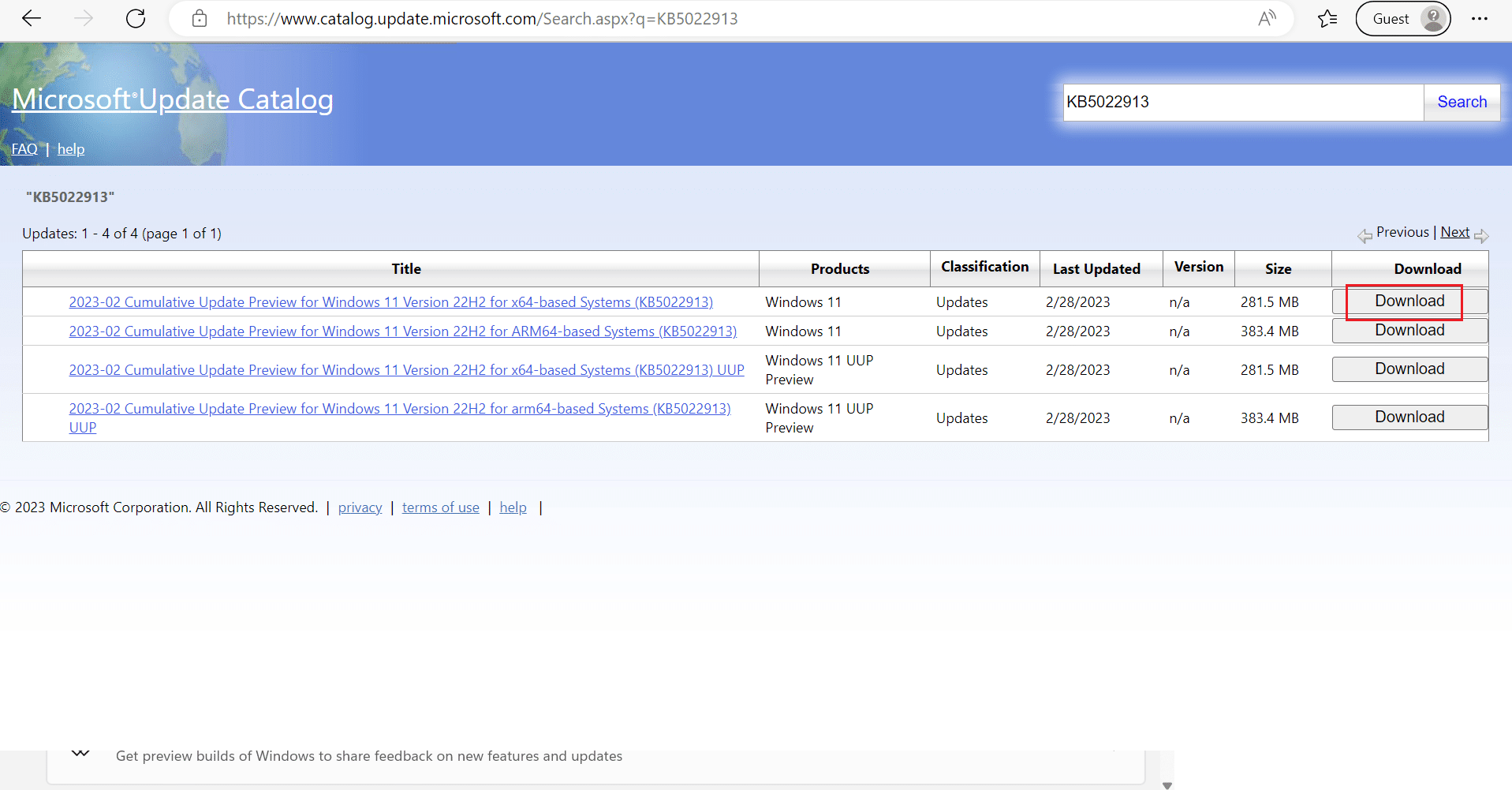
7. Na janela que aparece, clique com o botão direito do mouse no hiperlink e selecione a opção Salvar o conteúdo do link como… .
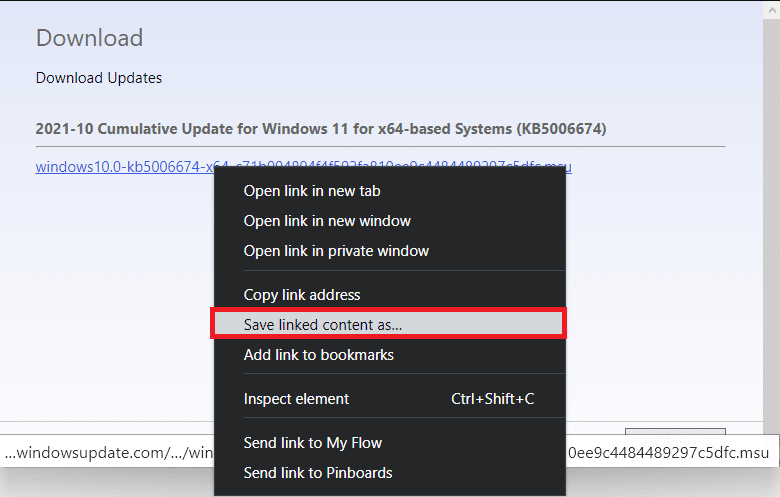
8. Escolha o local desejado para salvar o instalador com a extensão .msu e clique em Salvar .
9. Agora, pressione as teclas Windows + E simultaneamente para abrir o Explorador de Arquivos e localize o arquivo baixado .
10. Clique duas vezes no arquivo .msu .
11. Clique em Sim no prompt do instalador.
Nota : Pode demorar alguns minutos para que a instalação seja concluída e, após isso, você receberá uma notificação sobre o mesmo.
12. Reinicie o PC/laptop após salvar seus dados não salvos.
Leia também : 14 maneiras de limpar o cache no Windows 11
Método 7: Limpar cache de atualização do Windows
Limpar o cache de atualizações do Windows pode ajudá-lo a corrigir o erro de atualização do Windows 11 0x80242016, abrindo mais espaço para novas atualizações. Para limpar o cache de atualização do Windows:
1. Pressione as teclas Windows + X juntas para abrir o menu Quick Link .
2. Selecione Gerenciador de Tarefas no menu, conforme mostrado.
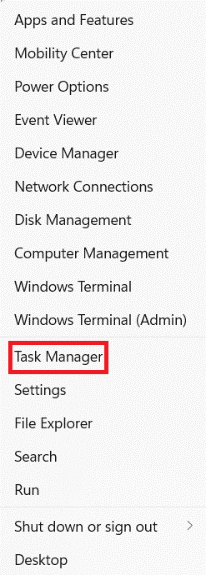
3. Clique em Arquivo > Executar nova tarefa na barra de menu na parte superior.
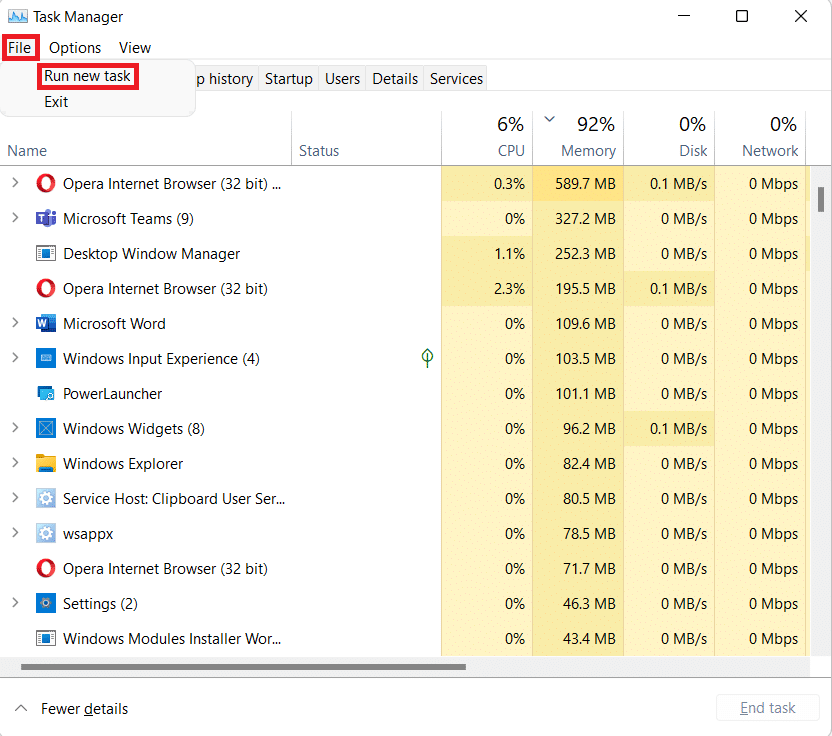
4. Digite wt.exe . Em seguida, marque a caixa marcada Criar esta tarefa com privilégios administrativos e clique em OK .
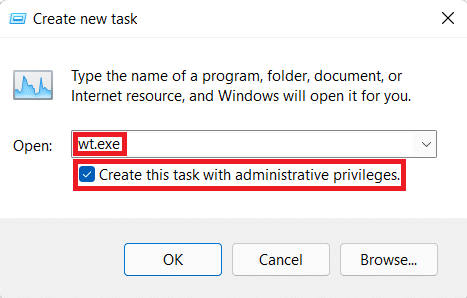
5. Pressione as teclas Ctrl + Shift + 2 juntas para abrir o prompt de comando em uma nova guia.
6. Digite net stop bits e pressione a tecla Enter .
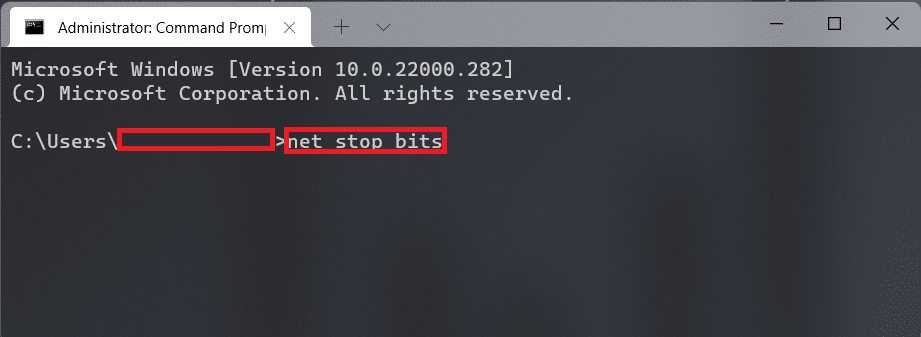
7. Digite net stop wuauserv conforme mostrado e pressione a tecla Enter .
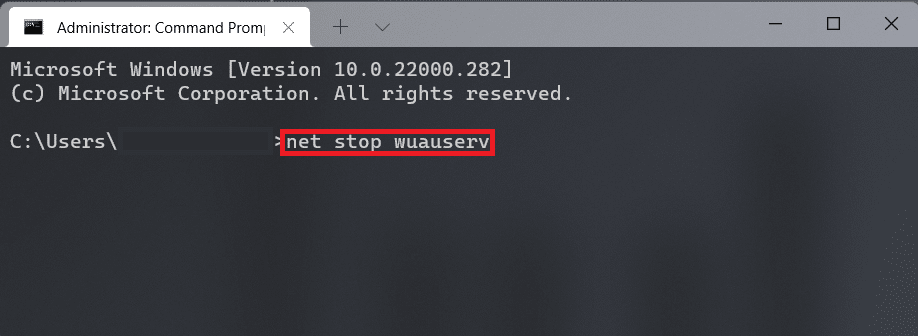
8. Digite net stop cryptsvc e pressione Enter .
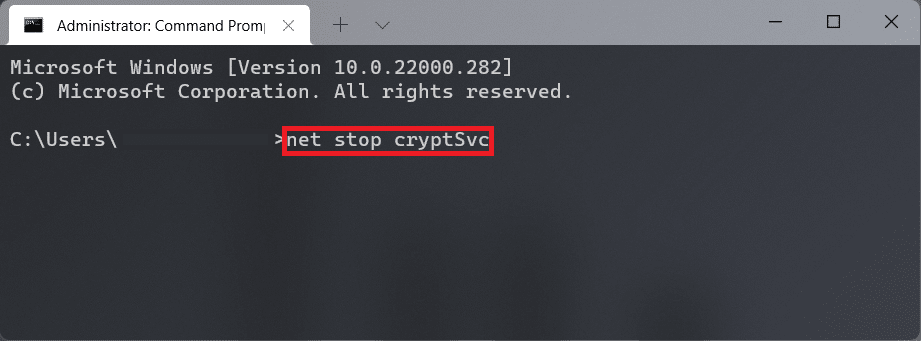
9. Em seguida, pressione as teclas Windows + R juntas para abrir a caixa de diálogo Executar .
10. Digite C:\Windows\SoftwareDistribution\Download e clique em OK , conforme ilustrado abaixo.
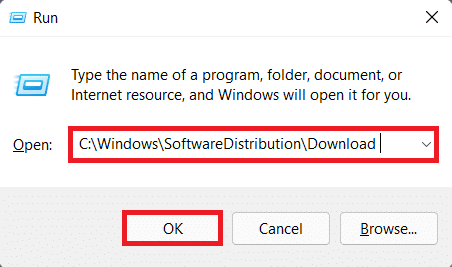
11. Pressione as teclas Ctrl + A para selecionar todos os arquivos e pastas presentes na referida pasta. Em seguida, pressione as teclas Shift + Del juntas para excluí-las permanentemente.
12. Clique em Sim no prompt de confirmação Excluir vários itens .
13. Vá para a pasta SoftwareDistribution clicando nela na barra de endereço na parte superior.
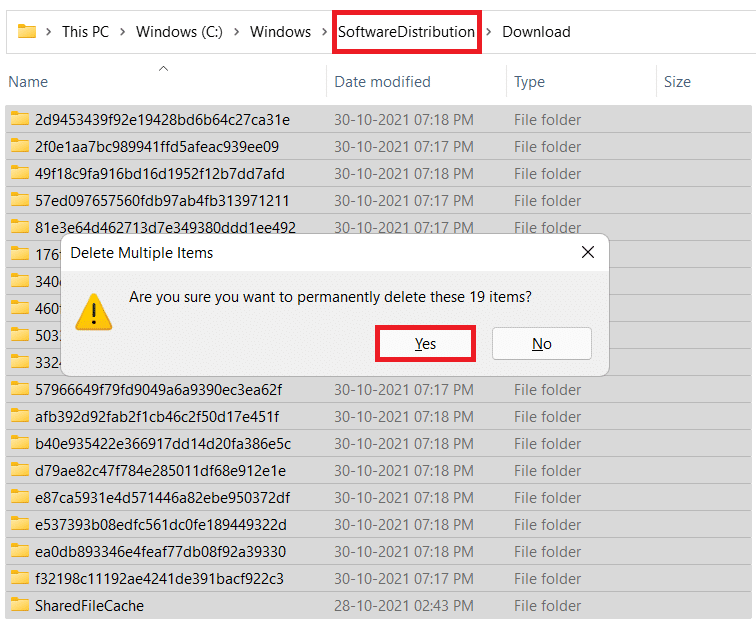
14. Abra a pasta DataStore clicando duas vezes nela.
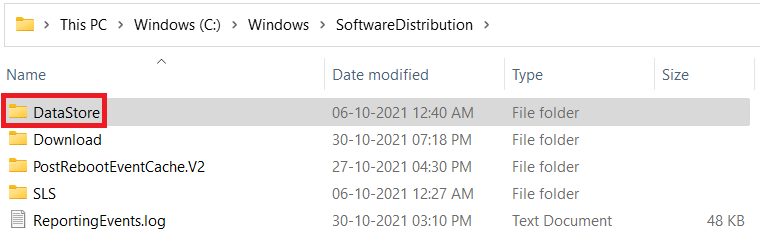
15. Mais uma vez, use as teclas Ctrl + A e, em seguida, pressione as teclas Shift + Del juntas para selecionar e excluir todos os arquivos e pastas, conforme ilustrado abaixo.
Observação : Clique em Sim no prompt de confirmação Excluir vários itens .
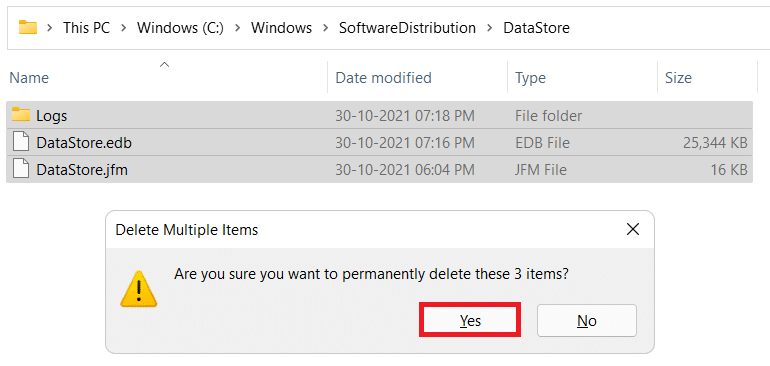
16. Volte para a janela do Windows Terminal .
17. Digite net start bits e pressione a tecla Enter .
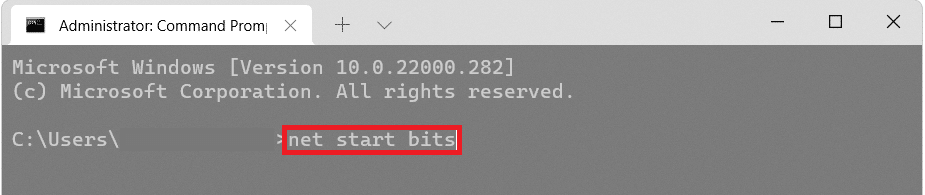
18. Em seguida, digite o comando: net start wuaserv e pressione a tecla Enter .
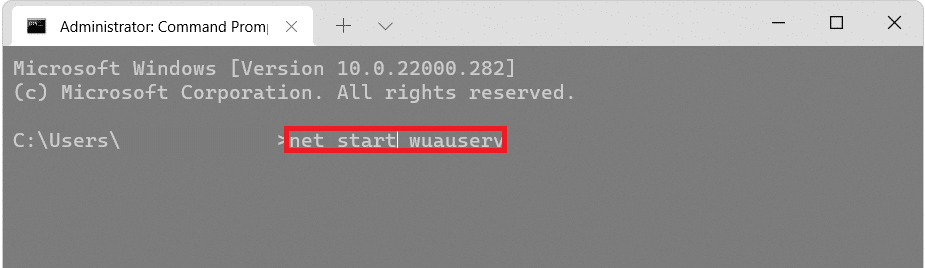
19. Digite o comando: net start cryptsvc e pressione Enter para reiniciar os serviços relacionados à atualização.
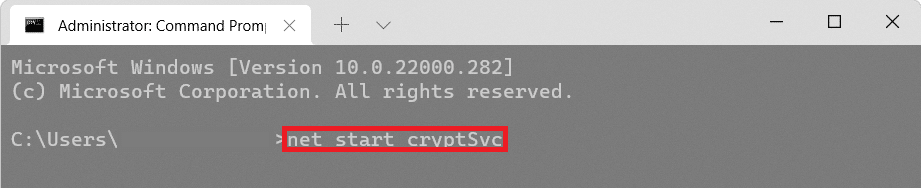
20. Feche todas as janelas e reinicie o PC .
Vamos ver outro método para corrigir a falha da atualização do Windows com o erro 0x80242016.
Leia também : 16 configurações que você deve alterar para proteger sua privacidade no Windows 11
Método 8: Reinicie o Serviço de Atualização do Windows
Na pasta de distribuição de software, os arquivos temporários são armazenados. Esses arquivos temporários são usados enquanto o PC realiza sua atualização. Quando a pasta de distribuição do software é corrompida, pode ocorrer o Windows 11 0x80242016. Portanto, limpe a pasta discutida e reinicie o serviço de atualização do Windows. As etapas para limpar e reiniciar o serviço de atualização do Windows são fornecidas abaixo:
1. Primeiro, pressione a tecla Windows no teclado.
2. Depois disso, digite cmd na caixa de pesquisa e selecione Abrir .
3. Digite o seguinte comando e pressione a tecla Enter .
net stop wuauserv
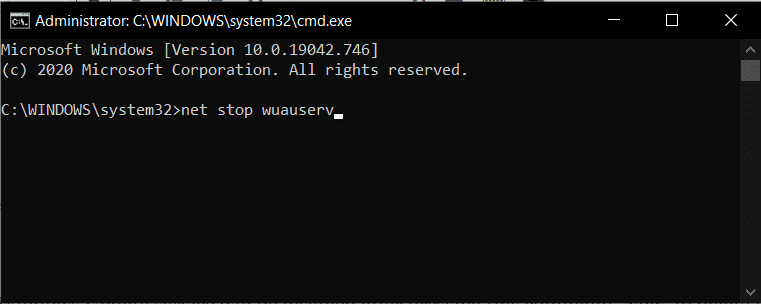
4. Em seguida, execute o comando abaixo mencionado para interromper a atualização e o serviço de transferência inteligente em segundo plano.
bits de parada de rede
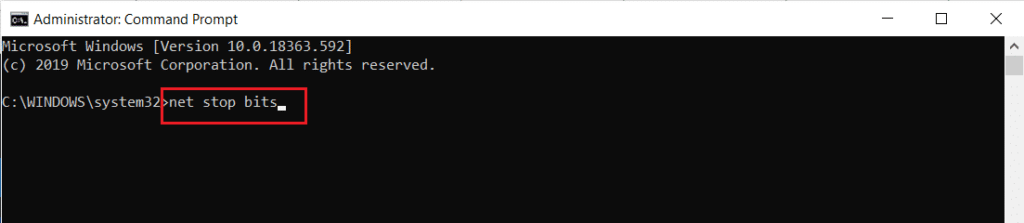
5. Agora, navegue até o caminho de localização da pasta abaixo mencionado :
Este PC > Windows (C:) > Windows > SoftwareDistribution
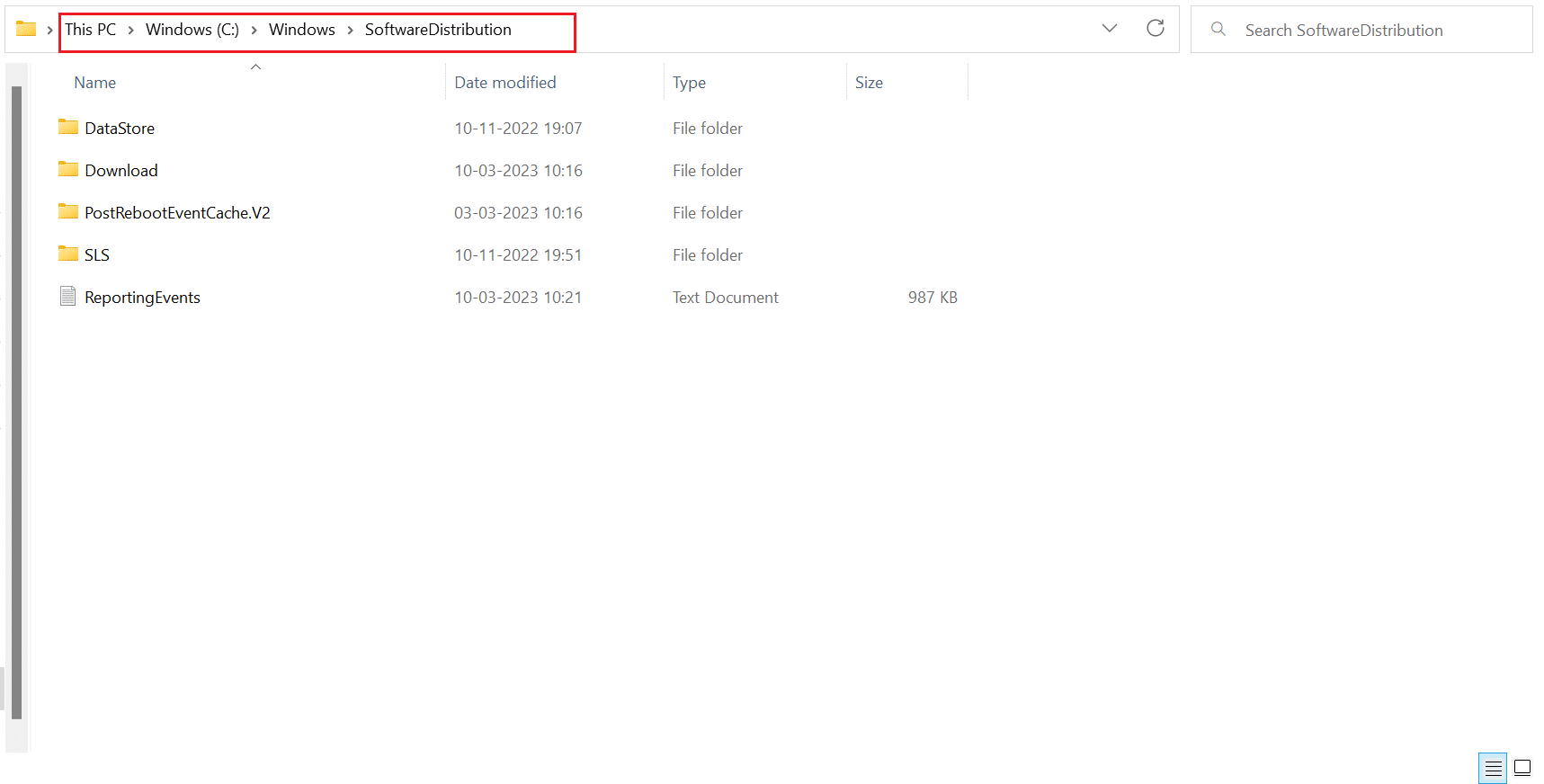
6. Depois disso, exclua todo o conteúdo selecionando-o.
7. Agora, execute o comando mencionado abaixo e pressione a tecla Enter .
net start wuauserv
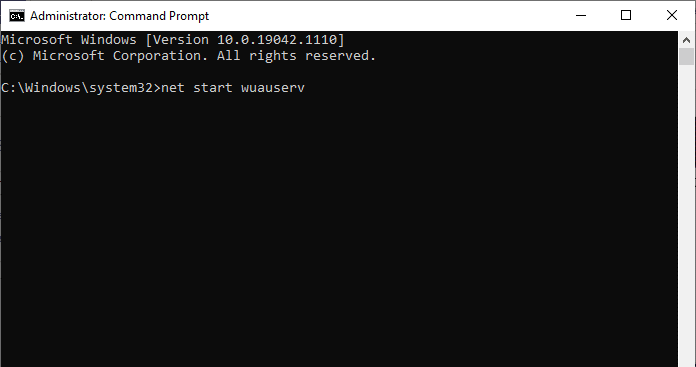
8. Em seguida, execute o seguinte comando .
bits de início de rede
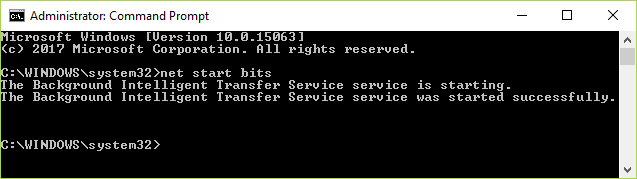
Recomendado :
- Os 10 melhores aplicativos de filtro de luz azul para PC
- Corrigir ERR_HTTP2_PROTOCOL_ERROR no Google Chrome
- Corrigir o erro de atualização do Windows 11 0x800f0988
- Lista completa de comandos de execução do Windows 11
Portanto, esperamos que você tenha entendido como corrigir a falha na atualização do Windows com o erro 0x80242016 com os métodos detalhados para ajudá-lo. Você pode nos enviar suas dúvidas ou sugestões sobre qualquer outro tópico sobre o qual deseja que façamos um artigo. Deixe-os na seção de comentários abaixo para que possamos saber.
