Como se livrar do erro do Windows Update 0x800f0984?
Publicados: 2021-06-25Você está procurando informações sobre como resolver o código de erro do Windows 10 Update 0x800f0984? Estamos aqui para ajudar.
Muitos usuários do Windows estão enfrentando esse erro do Windows Update, que os impede de acessar seus sistemas. De acordo com vários usuários, o erro do Windows Update 0x800f0984 ocorreu após a instalação da atualização KB5001330 recente para o Windows 10 versão 20H2 e 2004. É o mesmo erro que os usuários encontraram ao tentar instalar a atualização cumulativa do Windows 10 KB5000842.
A atualização KB5001330 era um download obrigatório destinado a corrigir os problemas causados pela atualização anterior, incluindo os problemas de longa duração com impressoras. Neste artigo, mostraremos como corrigir o código de erro do Windows 10 Update 0x800f0984.
O que é o código de erro do Windows 10 0x800f0984?
O serviço Windows Update simplifica todo o processo de atualização do seu PC Windows. Normalmente, o processo de atualização é automático, o que significa que o Windows baixa e instala automaticamente todas as atualizações disponíveis no seu PC. Essas atualizações melhoram certas funcionalidades e recursos de segurança para proteger seu computador contra ameaças.
O código de erro do Windows Update 0x800f0984 ocorre ao tentar instalar atualizações. O código de erro significa “PSFX_E_MATCHING_BINARY_MISSING (o diretório do componente correspondente existe, mas o binário está ausente)”.
Alguns usuários do Reddit ficaram furiosos quando o processo de atualização ficou travado em 20%, depois novamente em 73%, depois em 100% e finalmente falhou.
Então, o que está causando o código de erro do Windows Update 0x800f0984? Bem, se o serviço Windows Update não funcionar corretamente, você provavelmente terá problemas ao tentar instalar atualizações. Além disso, o código de erro 0x800f0984 pode ser resultado de arquivos de sistema corrompidos. Isso pode ocorrer devido a conflitos de software.
Em outros casos, seu programa antivírus pode estar bloqueando a instalação dos arquivos em seu computador. Nesse caso, tente desativar temporariamente seu software antivírus e verifique se as atualizações são concluídas.
A boa notícia é que existem correções que você pode aplicar para resolver o código de erro do Windows 10 Update 0x800f0984.
Como se livrar do código de erro 0x800f0984 ao atualizar o Windows 10
Correção 1: use o Solucionador de problemas do Windows Update
As máquinas Windows vêm com solucionadores de problemas integrados que ajudam a detectar problemas e corrigi-los automaticamente. A solução de problemas do Windows Update verificará e reparará quaisquer problemas relacionados à atualização em seu computador.
Veja como usar o solucionador de problemas:
- Abra seu aplicativo Configurações (Win + I).
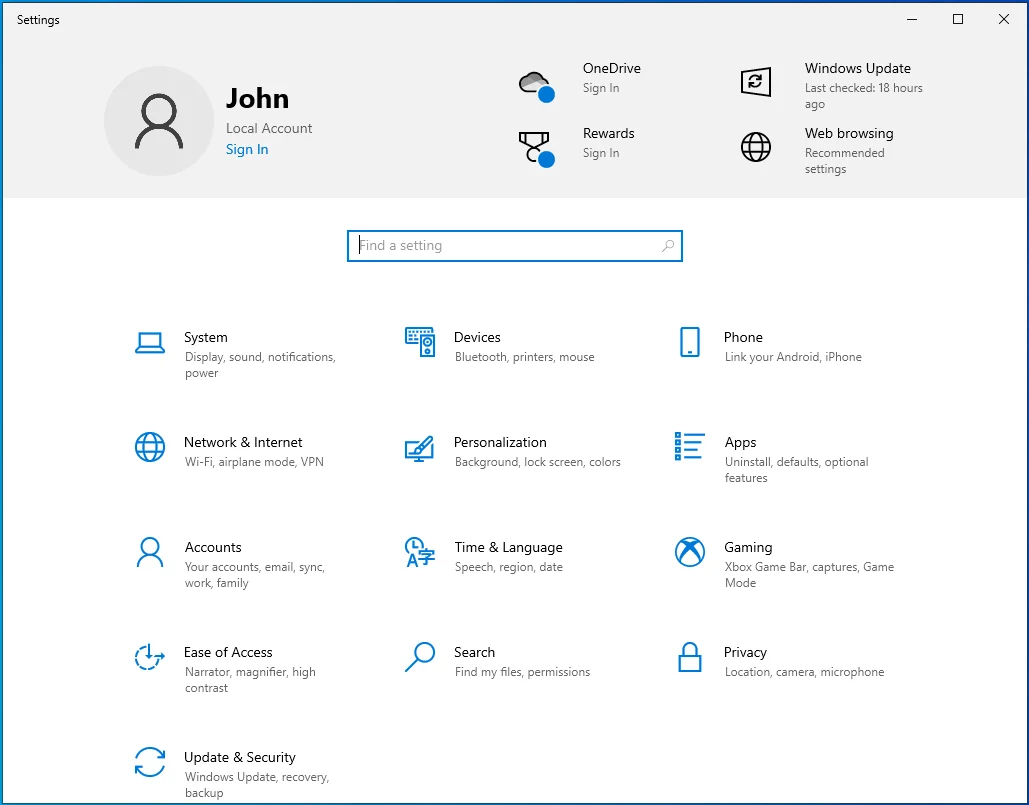
- Vá para Atualização e segurança.
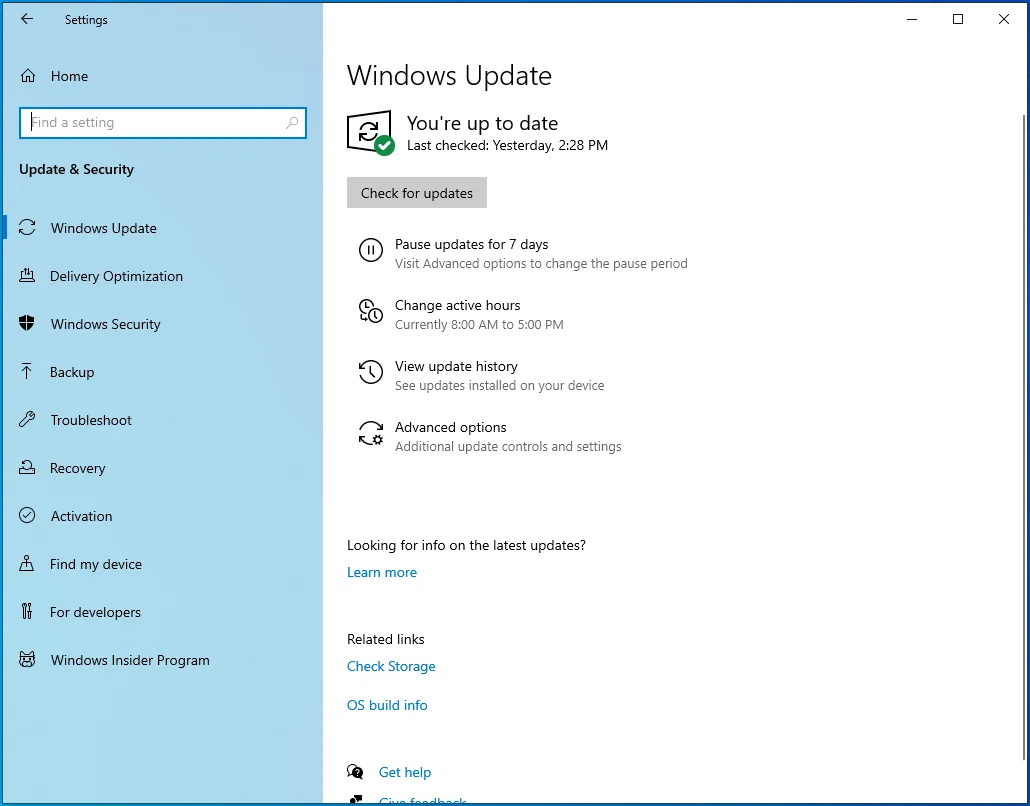
- Selecione Solucionar problemas.
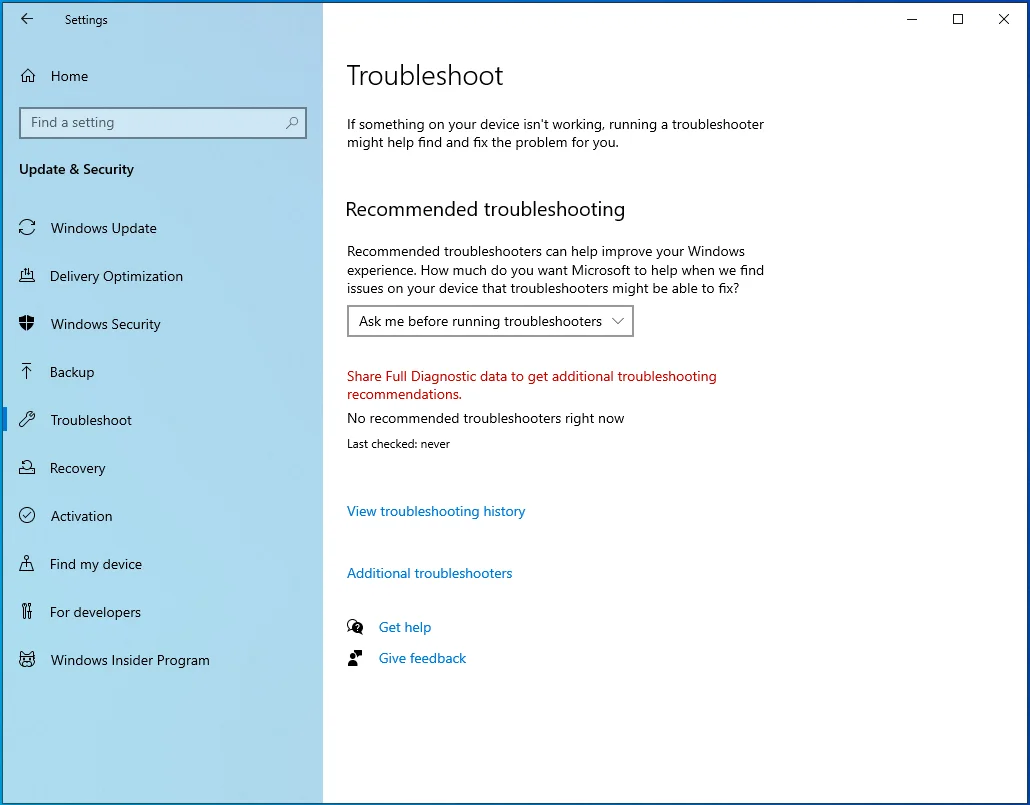
- Navegue até o link “Solucionadores de problemas adicionais” na barra lateral direita e selecione-o.
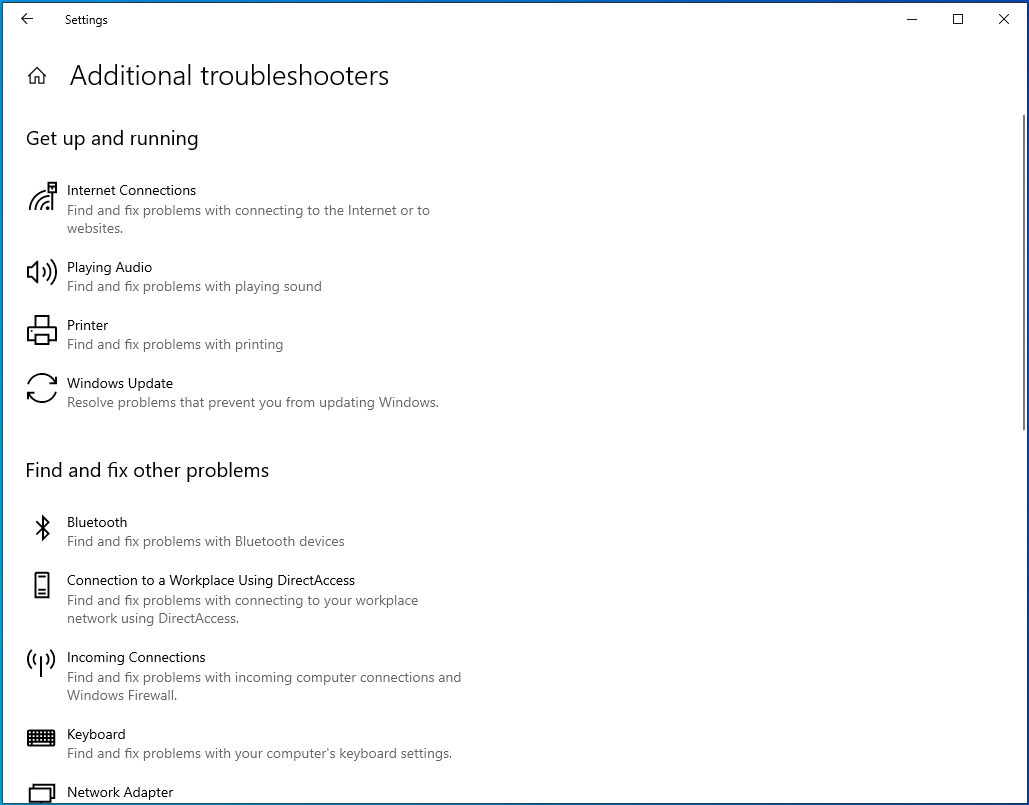
- Na próxima página, encontre a opção “Windows Update”, clique com o botão esquerdo do mouse uma vez e clique em “Executar a solução de problemas”.
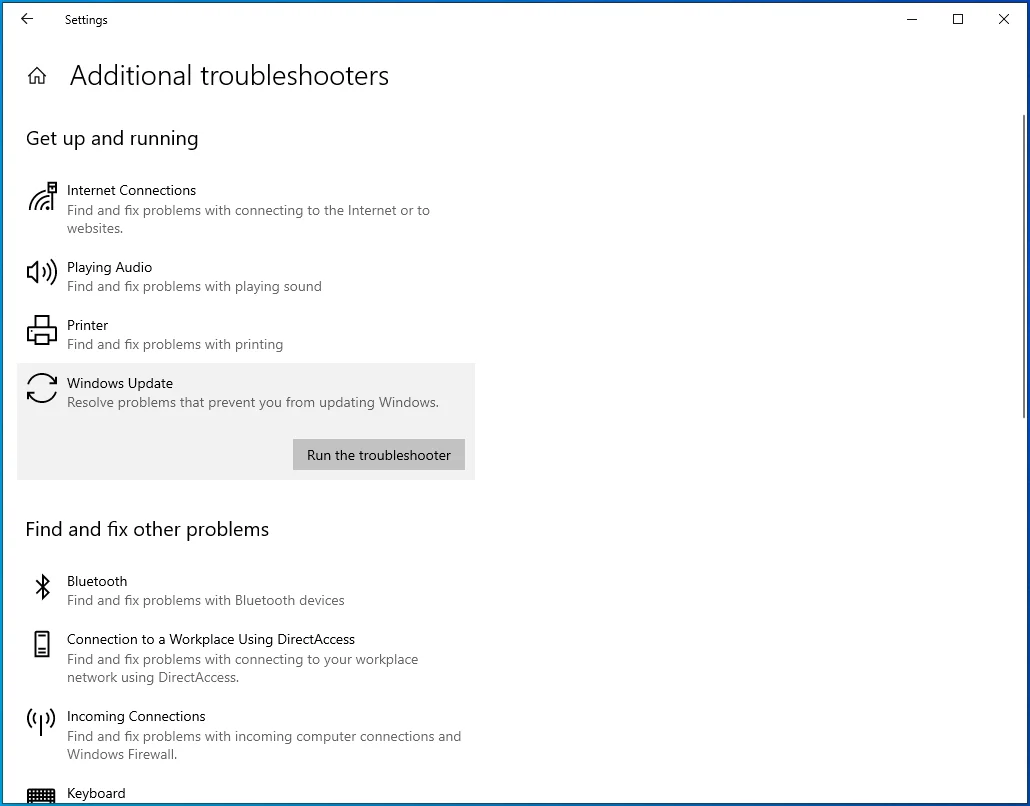
- Siga as instruções na tela para tentar resolver o código de erro do Windows Update 0x800f0984.
- Deixe o processo ser executado ininterruptamente e reinicie o seu PC assim que ele for concluído.
Correção 2: execute as ferramentas DISM e SFC
A ferramenta DISM (Deployment Image Servicing and Management) é um utilitário interno do Windows que ajuda a reparar e substituir imagens corrompidas do Windows. A ferramenta SFC (System File Checker), por outro lado, é um utilitário do Windows que verifica e restaura arquivos de sistema corrompidos do Windows. Essas ferramentas são úteis quando se deparam com vários problemas do PC, como atualizações com falha do Windows.
Começaremos executando uma verificação SFC para resolver qualquer corrupção nos arquivos do sistema. Veja como executar o SFC:
- Inicie um prompt de comando elevado. Para fazer isso, pressione o atalho de teclado Win + R, digite CMD na caixa de diálogo “Executar” e pressione o atalho de teclado Ctrl + Shift + Enter.
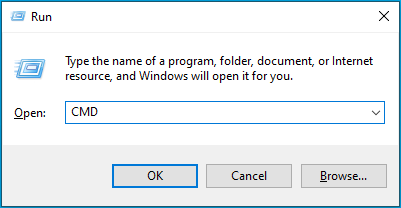
- Clique em "Sim" se você receber um prompt do UAC.
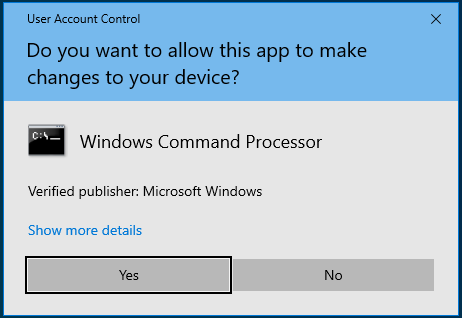
- Quando a janela “Administrator Command Prompt” aparecer, digite ou cole o comando sfc /scannow e pressione “Enter”.
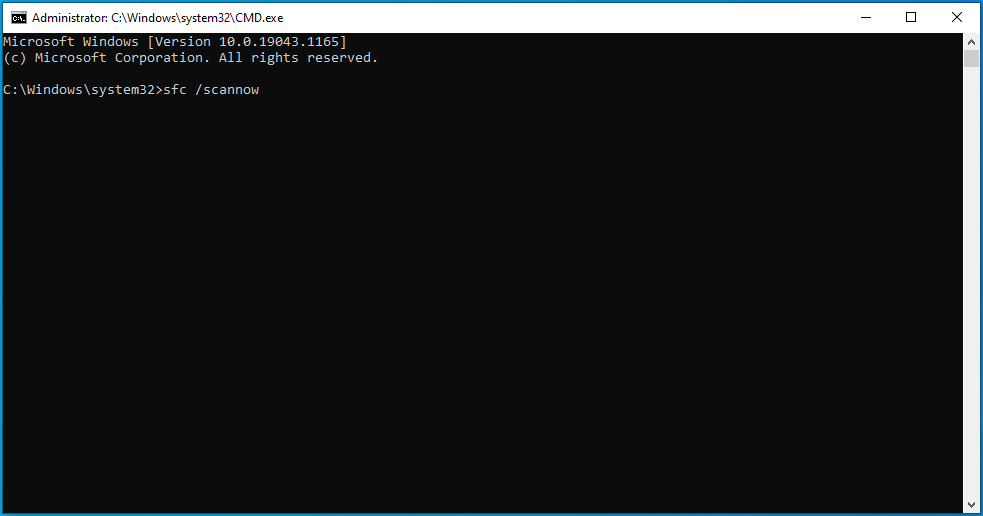
- A ferramenta SFC será executada por um tempo, tentando corrigir arquivos de sistema corrompidos, substituindo-os por boas cópias.
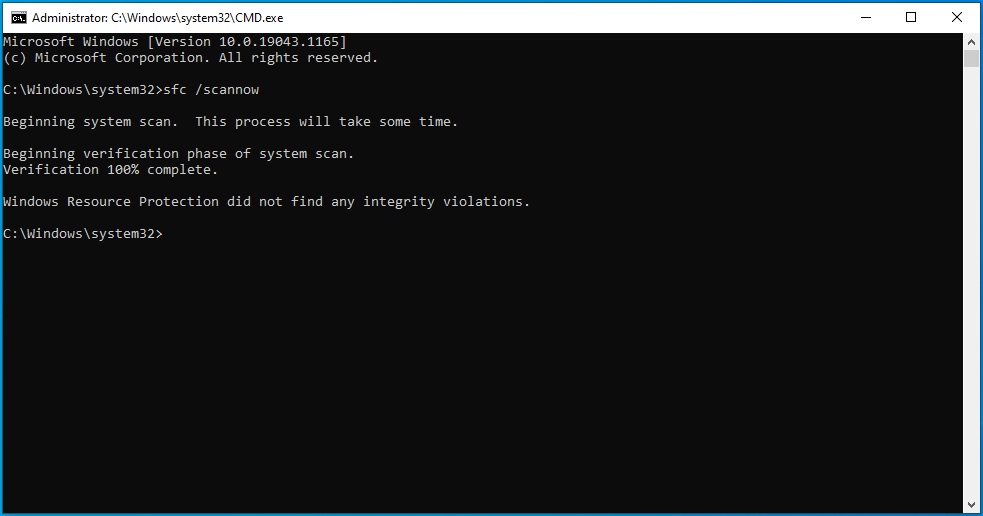
Quando o processo for concluído com sucesso, reinicie o computador e verifique se o problema foi resolvido.
Se você encontrar a mensagem de erro “A Proteção de Recursos do Windows não pôde iniciar o serviço de reparo”, o serviço Instalador de Módulos do Windows pode ser desabilitado. Para verificar isso e habilitá-lo, se necessário, siga as instruções abaixo:
- Pressione o logotipo do Windows no teclado, digite “Serviços” (sem aspas) e pressione “Enter”.
- Na janela “Serviços”, localize o serviço Windows Modules Installer e clique duas vezes nele.
- Em “Tipo de inicialização”, defina-o como “Manual” e clique em Aplicar> OK.
- Agora, volte ao prompt de comando e execute o comando sfc / scannow .
Se a ferramenta SFC não encontrar nenhum erro, tente reparar os arquivos de imagem do Windows 10 usando a ferramenta DISM. Aqui está o procedimento:
- Abra um prompt de comando elevado conforme descrito acima e execute o seguinte comando: DISM/ Online/ Cleanup-Image/ RestoreHealth .
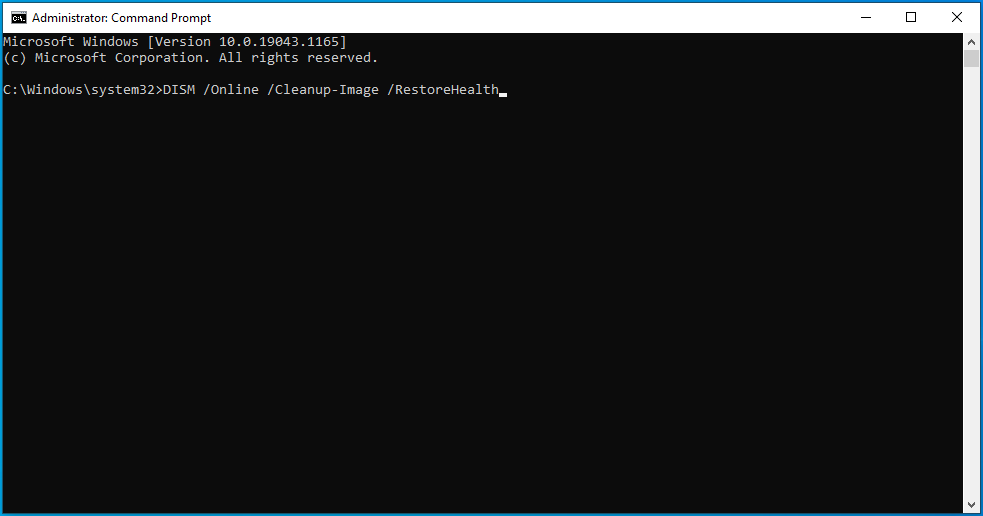
- Esse processo pode demorar um pouco dependendo do nível de corrupção. Portanto, espere pacientemente enquanto a ferramenta está reparando arquivos de imagem corrompidos do Windows.
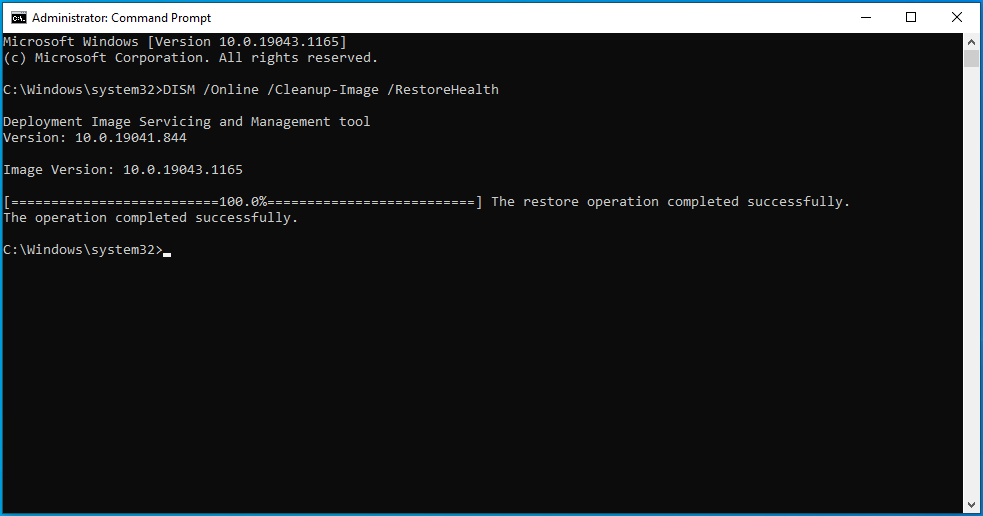
- Depois de concluído, reinicie o computador e tente instalar as atualizações do Windows.
Correção 3: execute uma inicialização limpa
A execução de uma inicialização limpa facilita a identificação de conflitos de software em seu PC. Se nenhum erro ocorrer nesse estado, isso significa que o problema é causado por fatores externos. Em um ambiente de inicialização limpa, seu PC inicia com um conjunto mínimo de drivers e programas de inicialização. Isso pode ajudar a eliminar conflitos de software que podem ocorrer quando você instala um aplicativo de terceiros no Windows.
Para executar uma inicialização limpa, siga estas instruções:
- Pressione o logotipo do Windows no teclado, digite msconfig na caixa de pesquisa do Windows e pressione “Enter” para iniciar a Configuração do Sistema.
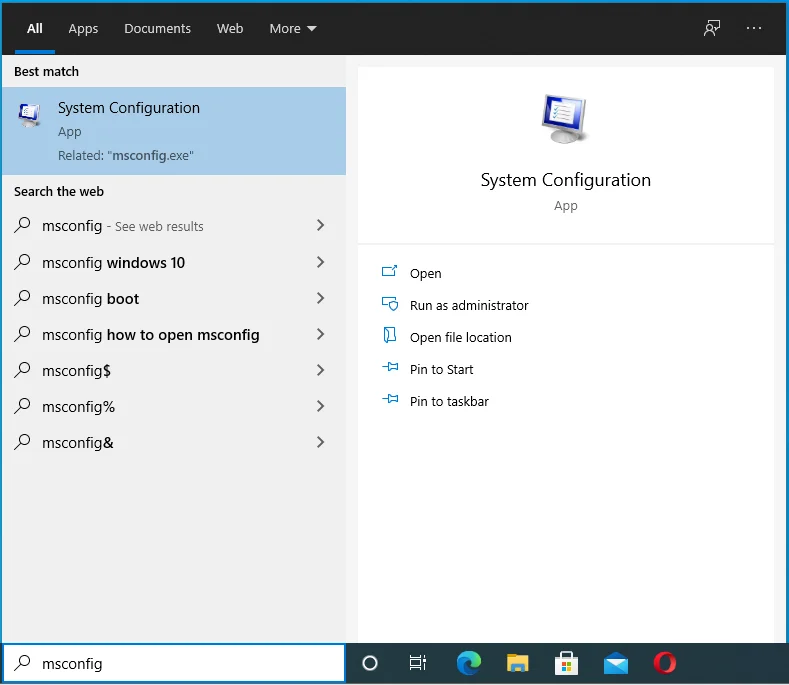
- Na guia "Geral", desmarque a caixa "Carregar itens de inicialização", mas deixe as opções "Carregar serviços do sistema" e "Usar configuração de inicialização original" marcadas.
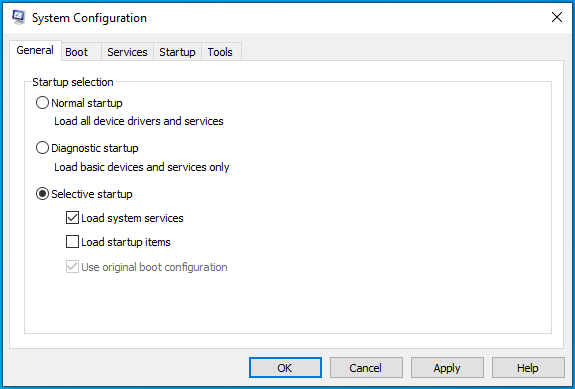
- Vá para a guia "Serviços" e clique na caixa de seleção "Ocultar todos os serviços da Microsoft".
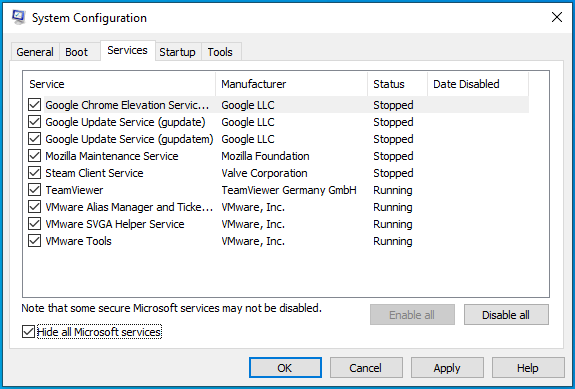
- Clique no botão “Desativar tudo”. Isso desabilita todos os serviços que não são da Microsoft.
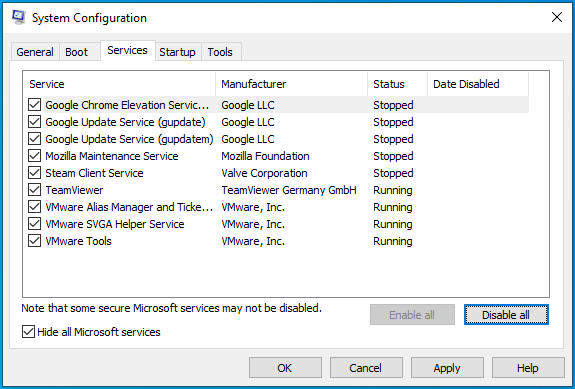
- Em seguida, na guia “Inicializar”, clique em “Abrir Gerenciador de Tarefas” e desative todos os itens configurados para inicializar quando você inicializar o computador. Quando terminar, saia do Gerenciador de Tarefas e volte para a janela Configuração do Sistema.
- Clique em Aplicar > OK e reinicie o seu PC.
Se tudo correr bem, um de seus aplicativos de terceiros é o culpado pelo código de erro do Windows Update 0x800f0984. Para encontrar o culpado, ative os aplicativos um por um e reinicie o PC sempre que fizer isso.
Depois de encontrar o culpado, considere removê-lo da sua máquina ou deixe-o desativado. Para voltar ao ambiente normal do Windows, basta desfazer as alterações que você executou seguindo as etapas da lista acima.
Correção 4: Exclua o conteúdo da pasta SoftwareDistribution
A pasta SoftwareDistribution é onde os arquivos do Windows Update são armazenados temporariamente. Esses arquivos são necessários para instalar novas atualizações que mantêm seu dispositivo seguro e as melhorias mais recentes.
A pasta é mantida pelo Windows Update Agent (WUAgent) e normalmente não deve ser excluída. No entanto, quando se deparar com problemas ao tentar instalar as atualizações do Windows, limpar essa pasta pode ser a melhor opção.
O Windows baixará novamente todos os arquivos necessários ou recriará a pasta e baixará novamente todos os componentes necessários. Se você não quiser limpar a pasta e simplesmente quiser testar se seu conteúdo está impedindo que as atualizações sejam aplicadas, você pode renomeá-la usando as seguintes etapas:
- Execute um prompt de comando elevado. Para fazer isso, pressione o atalho Win + R, digite cmd na caixa de texto e pressione a combinação Ctrl + Shift + Enter.
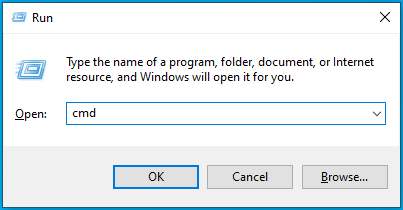
- Clique em "Sim" se você receber um prompt do UAC.
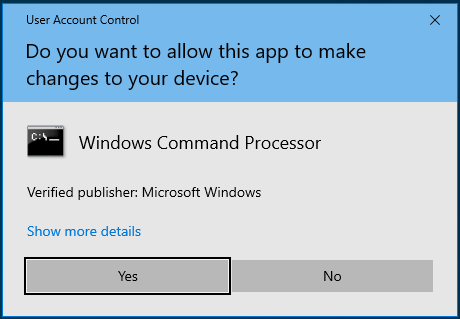
- Na janela do prompt de comando com direitos de administrador, digite o comando net stop wuauserv e pressione “Enter”. Isso interromperá o serviço Windows Update.
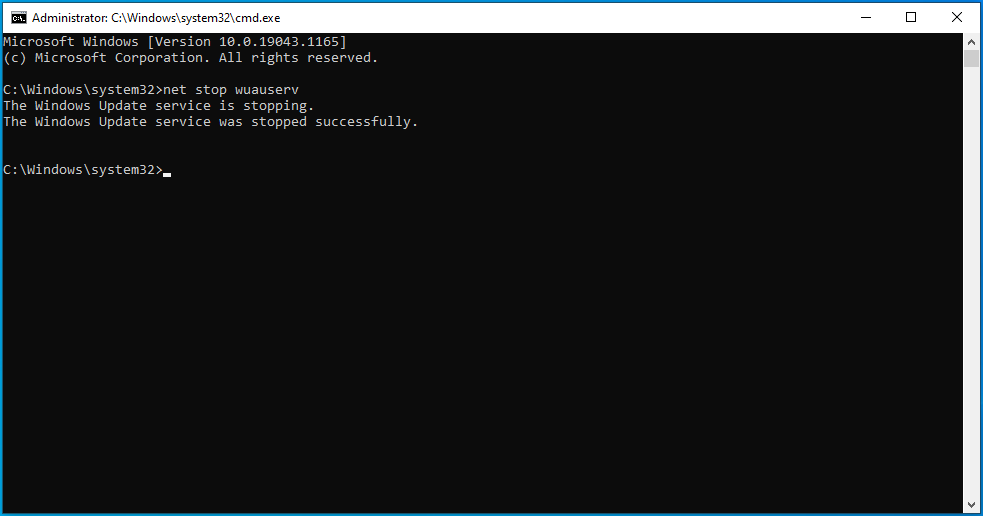
- Em seguida, você precisará interromper o Serviço de Transferência Inteligente em Segundo Plano executando o comando: net stop bits .
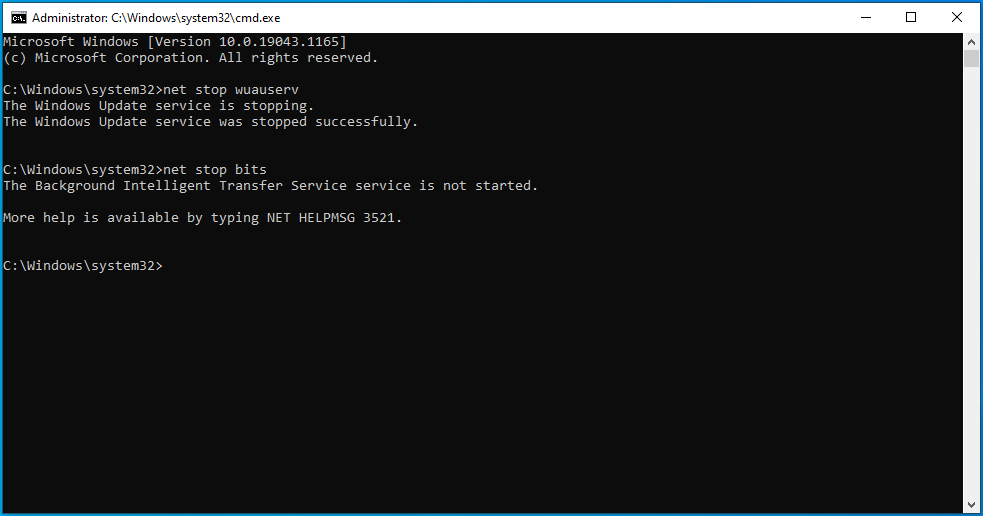
- Agora, digite o comando renomear %windir%\SoftwareDistribution SoftwareDistribution.bak para renomear a pasta. Se o comando não for executado na primeira vez, repita as etapas 3 e 4 acima e tente renomear a pasta novamente.
- Se você conseguir renomear a pasta, reinicie os serviços interrompidos anteriormente. Para fazer isso, execute os seguintes comandos um após o outro:
- net start wuauserv
- bits de início líquido
Renomear a pasta SoftwareDistribution acionará o Windows para recriá-la e baixar novamente todos os componentes necessários. Se você vir que o código de erro do Windows Update 0x800f0984 é acionado por isso, a melhor ação é limpar a pasta SoftwareDistribution.

Aqui estão os passos:
- Pressione a tecla do logotipo do Windows e procure por Prompt de Comando . Certifique-se de executá-lo como administrador.
- Na janela do prompt de comando elevado, digite ou cole os seguintes comandos um após o outro e pressione “Enter” após cada ação:
- net stop wuauserv
- bits de parada de rede
- Em seguida, abra o Explorador de Arquivos pressionando o atalho Win + E e navegue até a pasta C:\Windows\SoftwareDistribution\. Como alternativa, abra a janela “Executar” usando o atalho de teclado Win + R, digite ou cole o caminho C:\Windows\SoftwareDistribution\ e pressione “OK”.
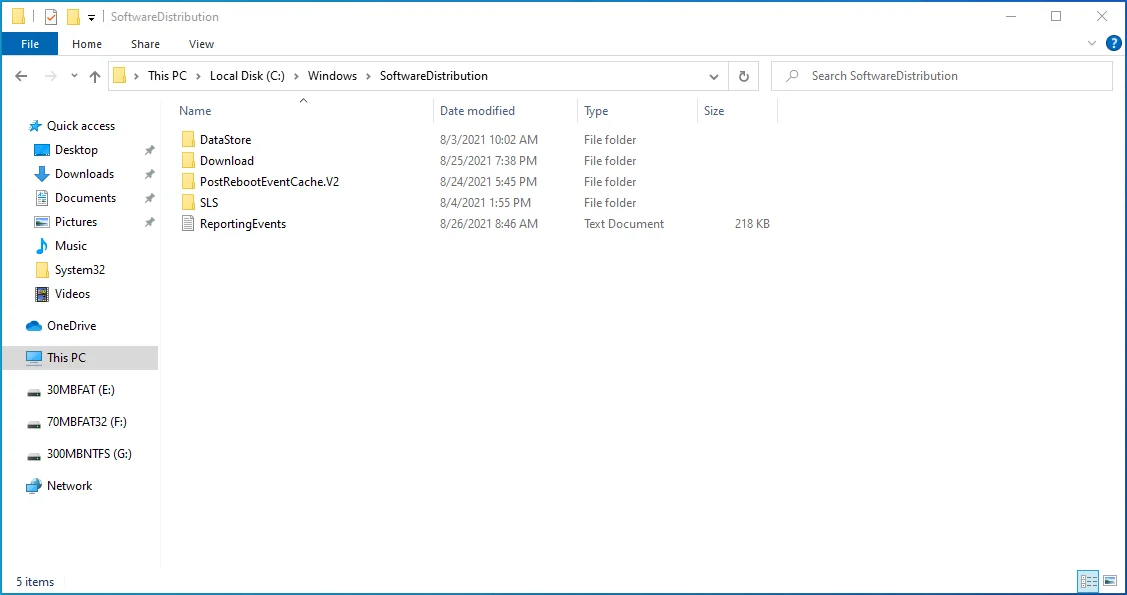
- Nesta pasta, selecione todo o conteúdo usando o atalho Ctrl + A e pressione a tecla “Delete”. Se você tiver problemas para excluir os itens, reinicie o PC e tente novamente.
- Uma vez feito, inicie o Prompt de Comando com direitos elevados como mostrado acima e execute os seguintes comandos um após o outro:
- net start wuauserv
- bits de início líquido
Quando você terminar de aplicar essas etapas, o Windows reconfigurará a pasta e fará o download novamente de todos os componentes necessários.
Correção 5: Execute uma restauração do sistema
O recurso Restauração do sistema é útil em situações em que você encontra erros no PC, mas não consegue encontrar a origem do problema. Você vê, seu sistema Windows cria pontos de restauração do sistema periodicamente, e isso pode ser útil ao tentar resolver problemas do PC.
A Restauração do Sistema leva seu computador de volta a um estado anterior ao erro. Para que esta etapa seja bem-sucedida, é crucial lembrar quando você encontrou o erro pela primeira vez.
Para executar uma restauração do sistema, siga estas diretrizes:
- Vá para o menu “Iniciar”, digite “Restaurar” (sem aspas) e selecione “Criar um ponto de restauração”.
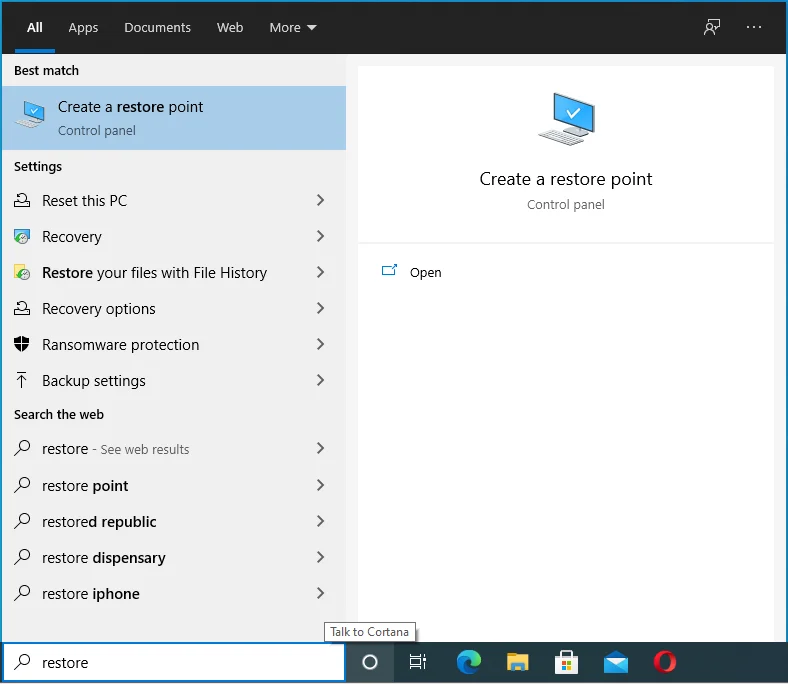
- Clique no botão “Restauração do Sistema” e selecione “Avançar”.
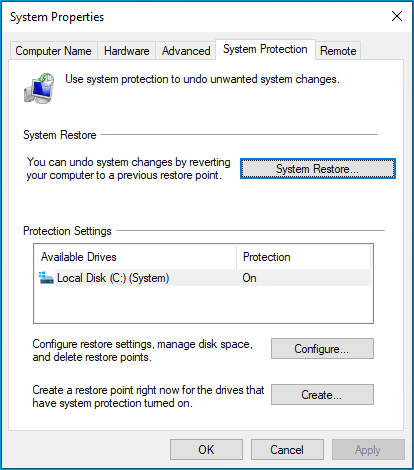
- Encontre o ponto de restauração mais apropriado na lista. Se você não encontrar o ponto de restauração relevante, clique na opção “Mostrar mais pontos de restauração”.
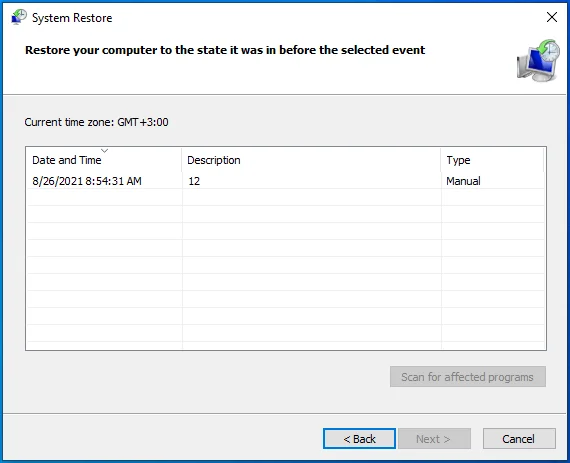
- Depois de encontrar o ponto de restauração que você precisa, selecione-o e clique em “Avançar”.
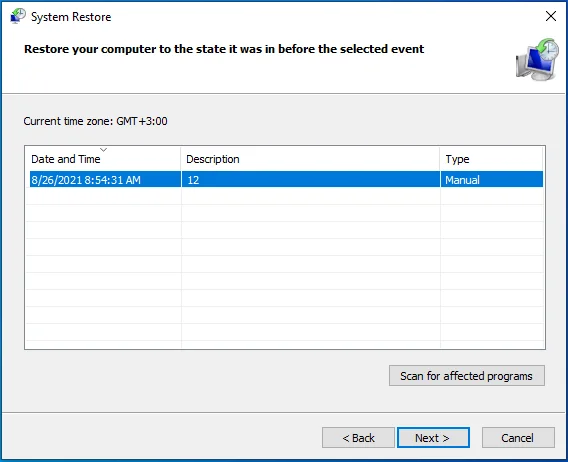
- Confirme tudo na próxima página e, se estiver satisfeito com a seleção feita, clique no botão “Concluir”.
Lembre-se de que, para que seu sistema seja restaurado, seu PC precisará ser reiniciado. Portanto, certifique-se de salvar todo o seu trabalho antes de continuar. A restauração do sistema deve eliminar o código de erro 0x800f0984 ao atualizar o Windows 10.
Correção 6: Remova a atualização problemática do Windows
Conforme observado, os usuários encontraram o código de erro do Windows Update 0x800f0984 após instalar a atualização KB5001330. Você pode tentar desinstalá-lo para verificar se o erro desaparece.
Veja como:
- Pressione o atalho de teclado Win + I.
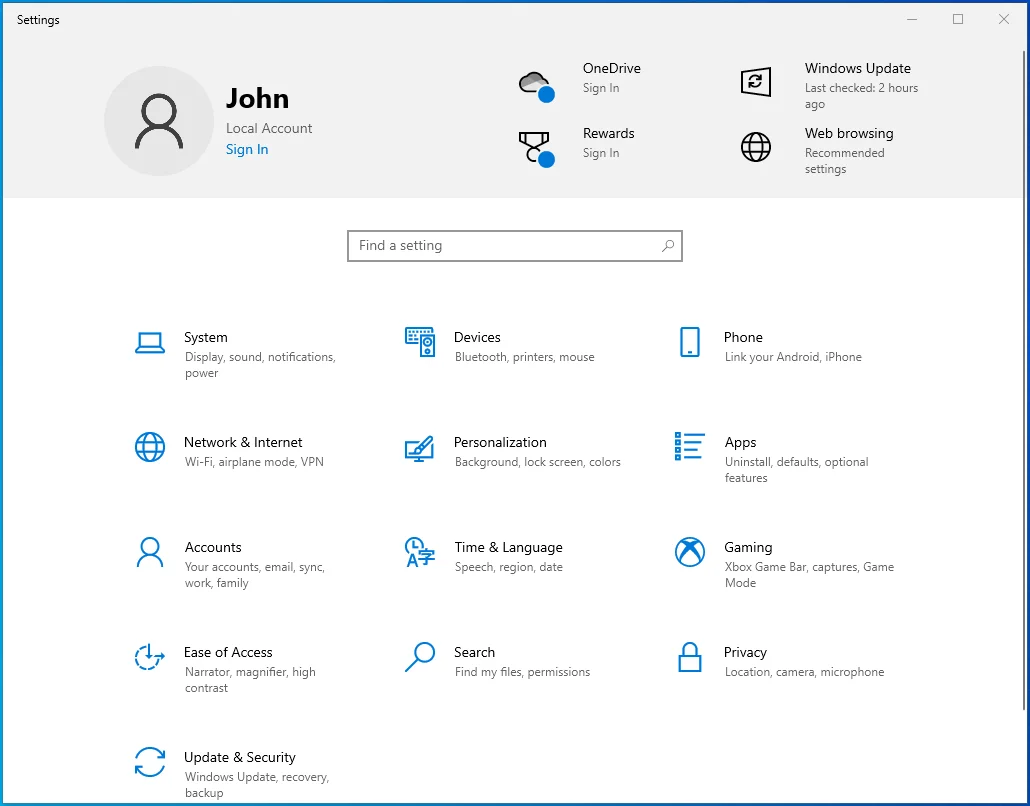
- Abra Atualização e segurança > Windows Update.
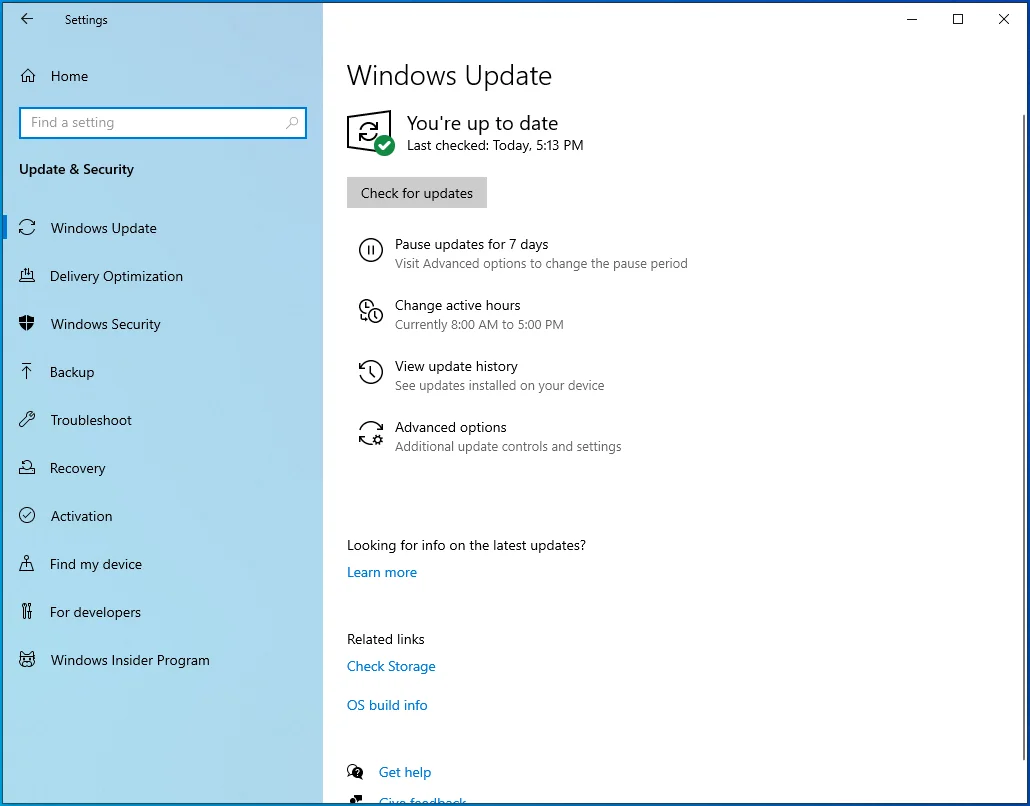
- Clique na opção “Ver histórico de atualizações” na barra lateral direita e selecione “Desinstalar atualizações”. Essa ação leva você à página “Atualizações instaladas” no Painel de controle.
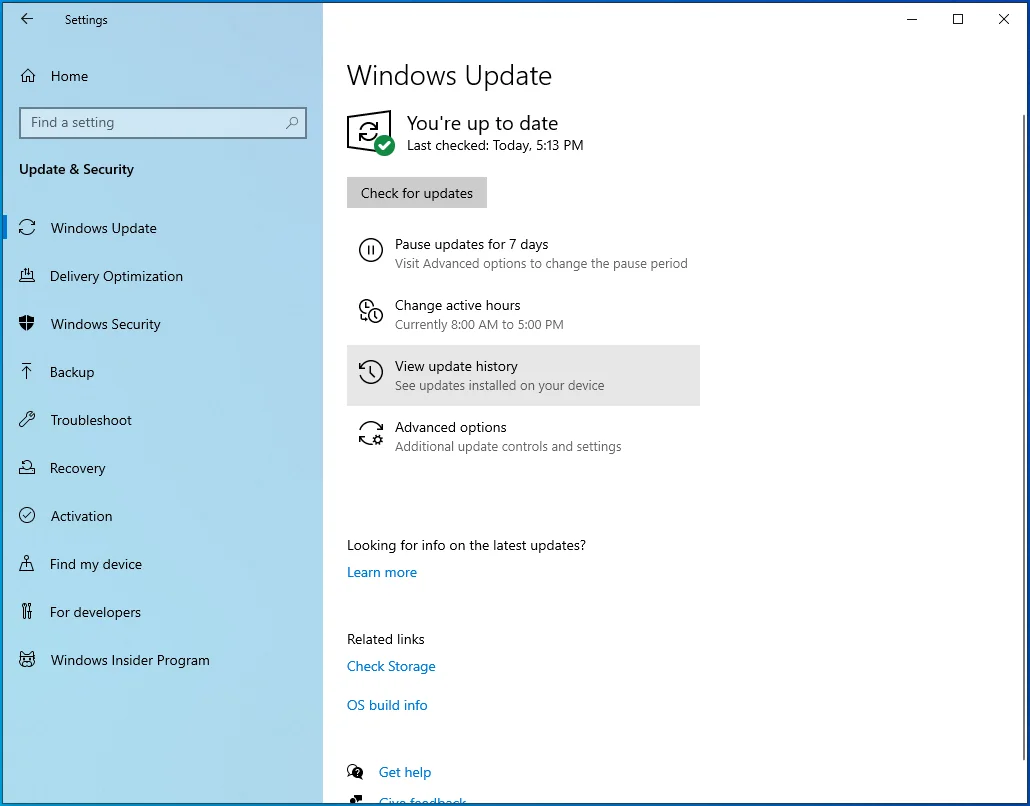
- Procure a atualização KB5001330, selecione-a e clique em “Desinstalar”.
Se foi a atualização que desencadeou o mau funcionamento do sistema, removê-la deve corrigir o problema.
Correção 7: redefina seu PC
Se nada parecer funcionar, você pode optar por redefinir seu PC. O que esse processo faz é reinstalar o Windows, dando um novo sopro de vida à sua máquina. Você pode redefinir seu PC através de vários métodos, sendo o mais fácil em “Configurações”.
Aqui está como proceder:
- Vá em “Iniciar”.
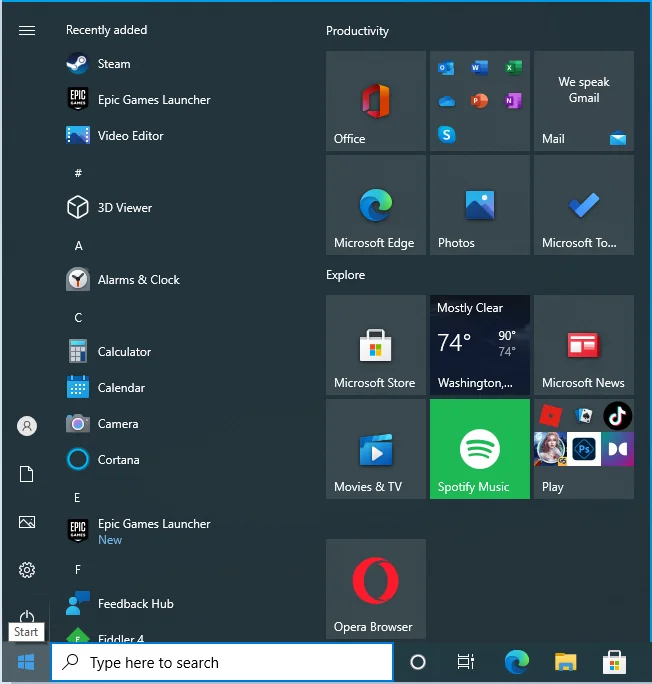
- Clique no ícone de engrenagem para iniciar o aplicativo “Configurações”.
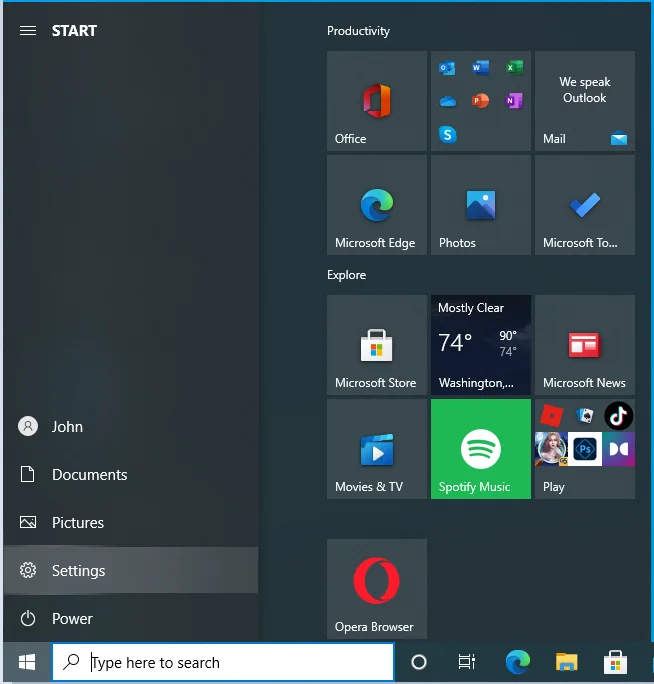
- Selecione Atualização e segurança.
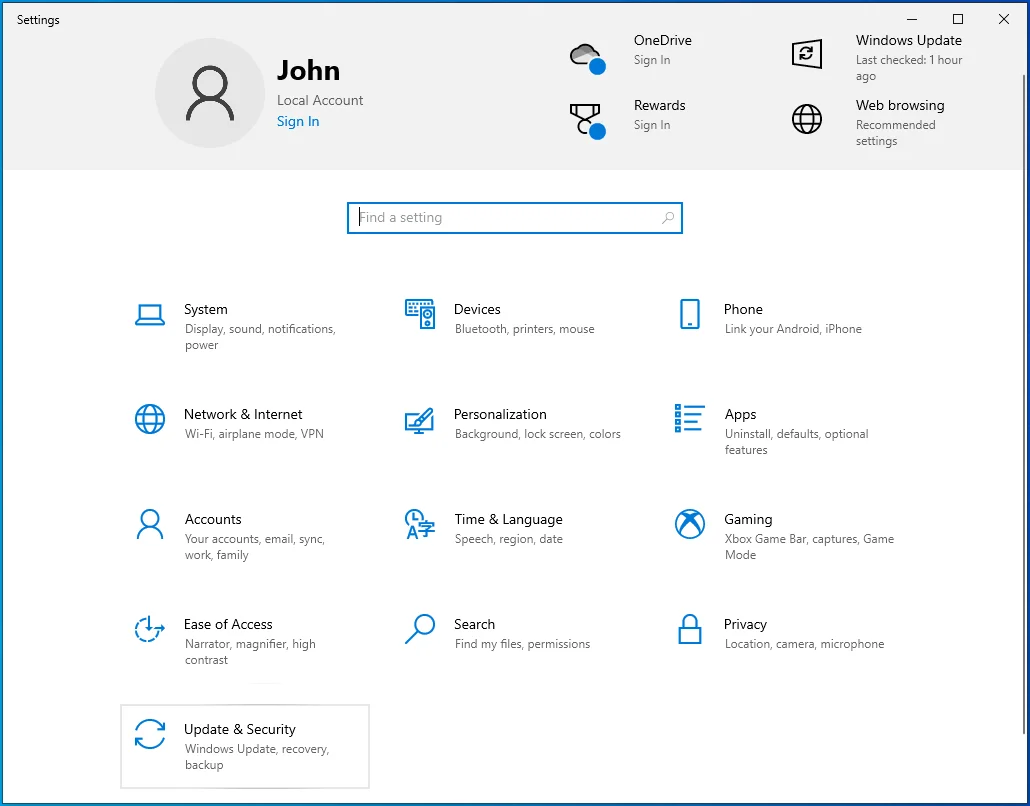
- Navegue até Recuperação.
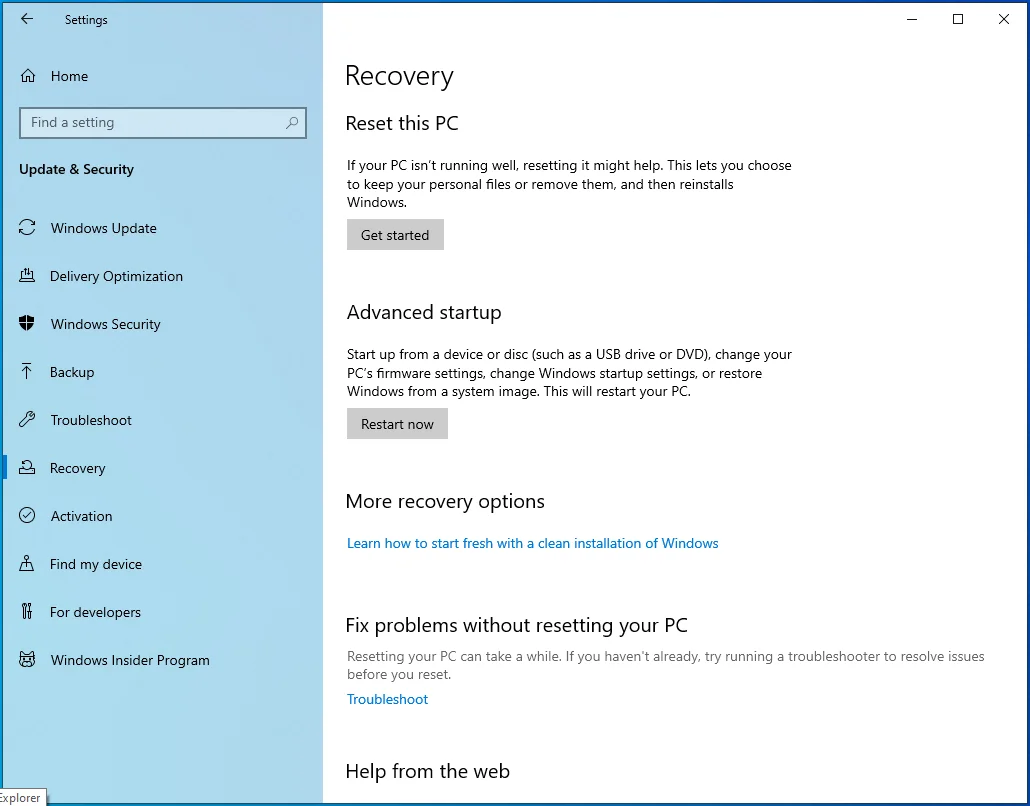
- “Redefinir este PC” deve ser a primeira opção. Clique no botão “Começar” e selecione uma das opções apresentadas a você. Se você optar por manter seus arquivos, o Windows será reinstalado, mas seus arquivos permanecerão intactos. Todos os aplicativos e drivers que você instalou serão removidos e as configurações definidas serão redefinidas para os padrões de fábrica. Se você optar por remover tudo, o Windows será reinstalado e todo o resto, incluindo seus arquivos pessoais, aplicativos, drivers e configurações, será removido.
Se você não conseguir acessar a área de trabalho, siga as instruções abaixo:
- Reinicie o seu PC. Se o PC estiver travado ou travado na tela de atualização, mantenha pressionado o botão liga/desliga para forçá-lo a desligar e, em seguida, ligue-o. Na tela de login, pressione a tecla Shift enquanto clica no botão “Power”. Seu PC será reiniciado no WinRE (Ambiente de Recuperação do Windows).
- Na página “Escolha uma opção”, clique em Solucionar problemas > Redefinir este PC e escolha uma das opções na Etapa 2 acima.
A redefinição do seu PC deve corrigir o código de erro de atualização do Windows 10 0x800f0984 e todas as atualizações devem ser instaladas sem mais problemas.
Otimize o desempenho do seu PC
No final das contas, é aconselhável manter seu PC otimizado. O problema é que toda vez que você faz algo no seu PC, seja instalar um programa, usar o Word ou excluir aplicativos, você deixa um rastro de arquivos. Esses arquivos indesejados do PC se acumulam com o tempo e podem começar a afetar seu sistema.
Como não é fácil rastrear todas essas alterações e excluir os arquivos cada vez que você usa seu computador, recomendamos tirar proveito de uma ferramenta de otimização de PC como Auslogics BoostSpeed. O programa não apenas limpa os arquivos indesejados, mas também verifica todo o sistema, ajustando suas configurações para melhorar o desempenho do sistema.

Resolva problemas do PC com o Auslogics BoostSpeed
Além de limpar e otimizar seu PC, BoostSpeed protege a privacidade, diagnostica problemas de hardware, oferece dicas para aumentar a velocidade e fornece mais de 20 ferramentas para cobrir a maioria das necessidades de manutenção e serviço do PC.
BoostSpeed oferece acesso a uma variedade de recursos úteis que ajudam a impulsionar seu PC com Windows. Entre elas estão ferramentas para limpar seu registro, remover aplicativos desnecessários, desfragmentar suas unidades, livrar-se de duplicatas de arquivos, ajustar as configurações da Internet e excluir rastros de sua atividade para proteger sua privacidade.
Todo o processo é automatizado, ou seja, com um único clique de um botão, a ferramenta realiza todo o trabalho duro para você. Para garantir um desempenho contínuo e suave, existe a opção de agendar a manutenção automática do sistema com a frequência de sua escolha. Isso manterá seu sistema Windows fino, limpo e sempre funcionando nos níveis máximos. Não deixe que o desempenho lento do PC o atrapalhe – acelere o seu PC com o Auslogics BoostSpeed.
