9 maneiras de corrigir o erro de atualização do Windows 0X80070003
Publicados: 2022-11-09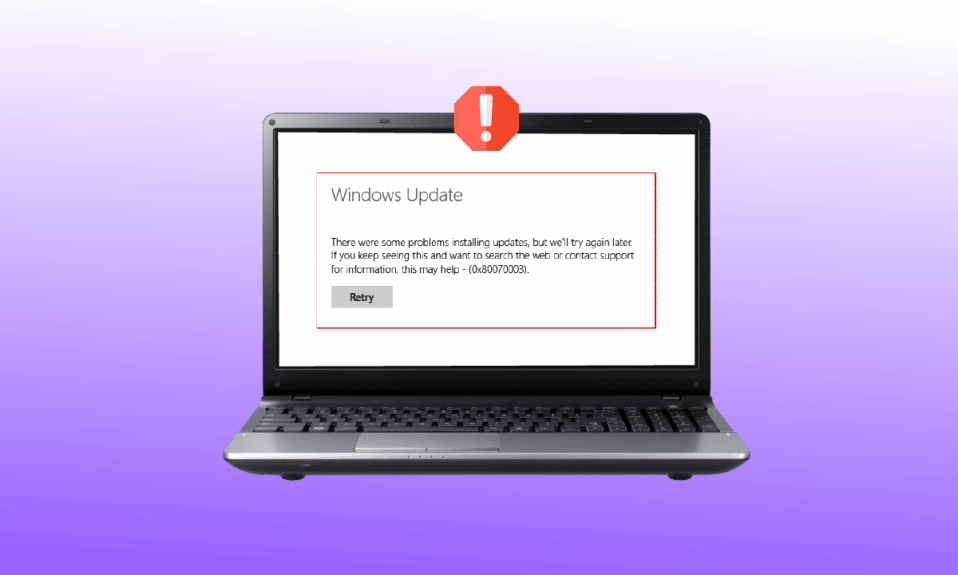
Você já tentou atualizar seu sistema apenas para ser interrompido? Se sim, você pode ter encontrado o erro mais comum 0X80070003. Este é um problema relacionado à atualização do Windows 10 que impede você de obter a atualização mais recente disponível. Além disso, você também pode encontrar alguns arquivos de atualização ausentes ou com problemas na janela 10. Este artigo discutirá como corrigir o erro 0X80070003 de maneiras amigáveis para iniciantes que são fáceis de espremer limão.
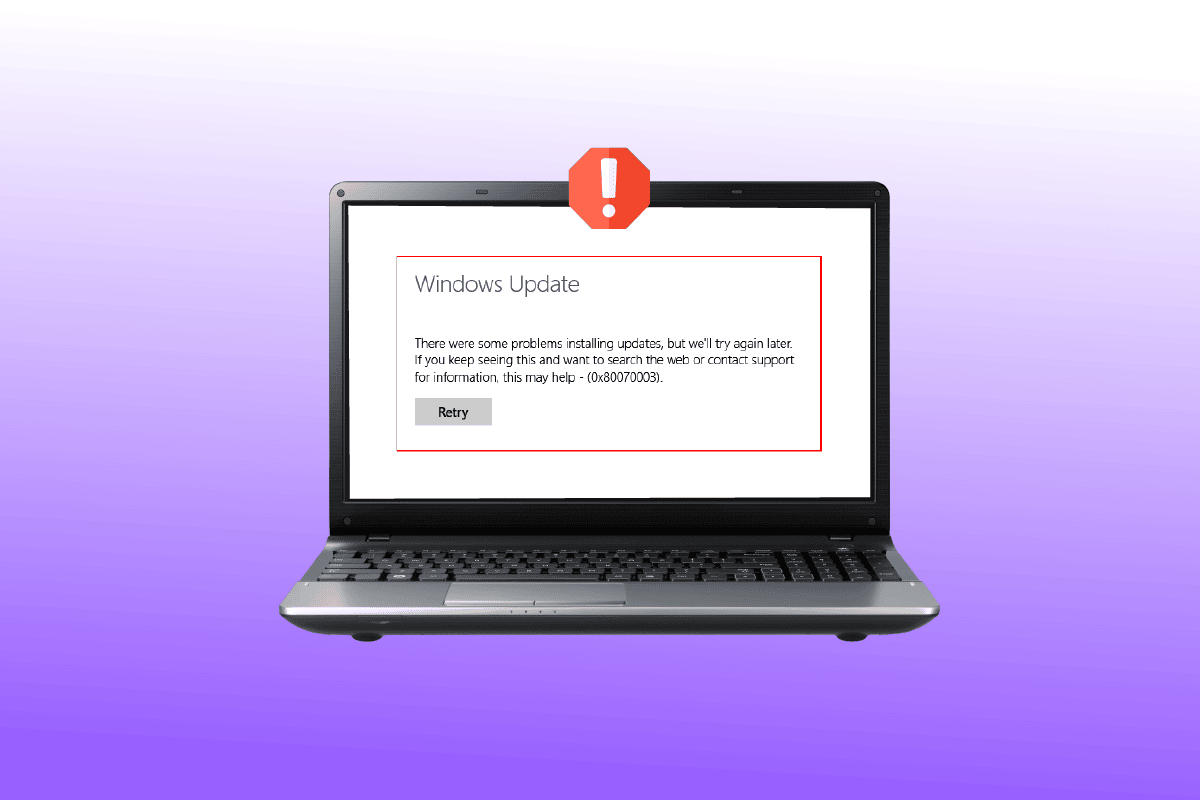
Conteúdo
- Como corrigir o erro de atualização do Windows 0X80070003
- O que causa esse erro 0x80070003?
- Método 1: Execute a solução de problemas do Windows Update
- Método 2: modificar as chaves do registro
- Método 3: Realizar atualização no local
- Método 4: Restaurar o arquivo Spupdsvc.exe antigo
- Método 5: Reparar arquivos de sistema corrompidos
- Método 6: Instalar atualizações manualmente
- Método 7: Redefinir os componentes do Windows Update
- Método 8: Desative o antivírus de terceiros (se aplicável)
- Método 9: Redefinir o Windows 10
Como corrigir o erro de atualização do Windows 0X80070003
O Windows é um dos sistemas operacionais mais populares do mundo. Os relatórios afirmam que mais de 1 bilhão de dispositivos ativos estão operando no Windows 10 e 11. Assim, é provável que você, juntamente com muitos outros, esteja enfrentando problemas ocasionais, como o erro 0X80070003. Este erro significa simplesmente que alguns arquivos de atualização estão ausentes ou corrompidos.
O que causa esse erro 0x80070003?
Embora este seja um erro bastante comum, apenas alguns estão cientes de suas causas. Aqui está o que você precisa saber:
- Arquivos corrompidos: Arquivos danificados e inoperantes são as causas mais comuns de erro 0X80070003. Nesse caso, tudo o que você precisa fazer é se livrar do malware e substituir os arquivos danificados por arquivos saudáveis.
- Configuração incorreta: o erro 0X80070003 geralmente destaca arquivos configurados incorretamente em seu sistema. Também pode ocorrer se as configurações de atualização do Windows estiverem configuradas incorretamente e precisarem de atenção imediata.
- Conexão com a Internet instável: Se a velocidade da sua conexão com a Internet for lenta e instável, seu sistema pode falhar ao baixar todos os arquivos. Portanto, você receberá um erro de atualização do sistema, a menos que a velocidade seja restaurada em breve. Isso também pode fazer com que o Windows atualize alguns arquivos com problemas para muitos usuários.
- Registro incorreto do Windows: Se o sistema contiver entradas de registro do Windows desorganizadas, seu sistema operacional não conseguirá localizar os arquivos necessários. Consequentemente, seu sistema não inicializará corretamente e exibirá o erro 0X80070003.
Você sente que o erro 0X80070003 está levando você para a parede? Se sim, este artigo irá ajudá-lo a aliviar as feridas sem esforço. Aqui estão as 10 principais maneiras de corrigir o erro 0X80070003 sem desperdiçar seu dinheiro.
Método 1: Execute a solução de problemas do Windows Update
Se você estiver tendo problemas com o Windows Update e um grande número de atualizações pendentes do WU não forem instaladas com o mesmo erro 0X80070003, recomendamos executar a solução de problemas do Windows Update.
Se você ainda não usou o Solucionador de Problemas do Windows Update, ele foi projetado para identificar e corrigir automaticamente problemas comuns. Se você ainda não experimentou esse método, siga as etapas em nosso guia para executar a solução de problemas do Windows Update e aplicar a correção sugerida automaticamente.
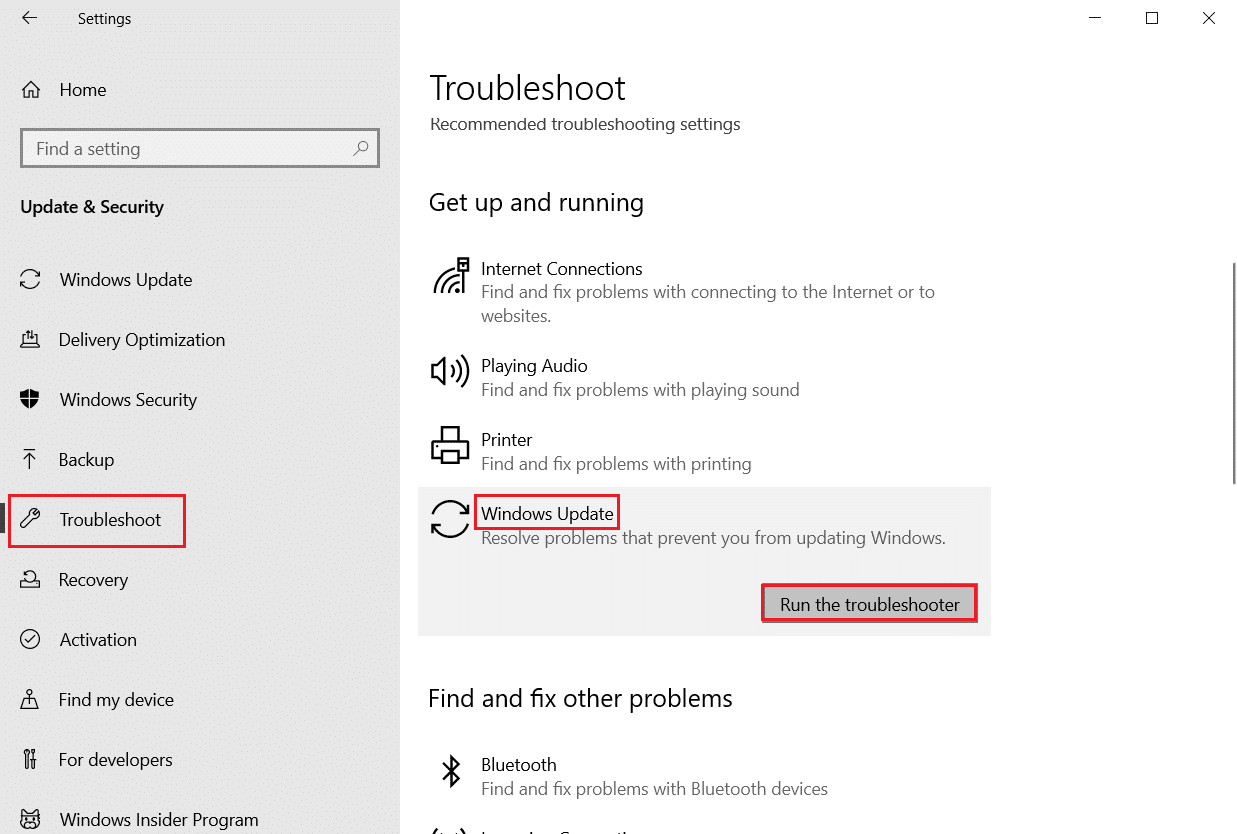
Quando o reparo estiver concluído, reinicie o computador e execute a atualização do Windows para ver se o problema foi resolvido.
Método 2: modificar as chaves do registro
Você precisa seguir as etapas abaixo mencionadas para modificar o registro e corrigir o erro 0X80070003 de acordo:
1. Pressione as teclas Windows + R simultaneamente para abrir a caixa de diálogo Executar .
2. Digite regedit e clique em OK para iniciar o Editor do Registro .
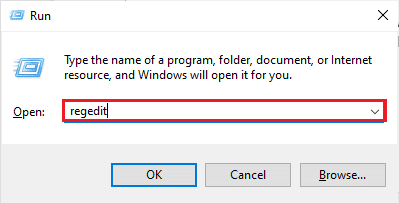
3. Em seguida, vá para o caminho da pasta de chaves a seguir no Editor do Registro .
HKEY_LOCAL_MACHINE\SYSTEM\CurrentControlSet\Services\WIMMount
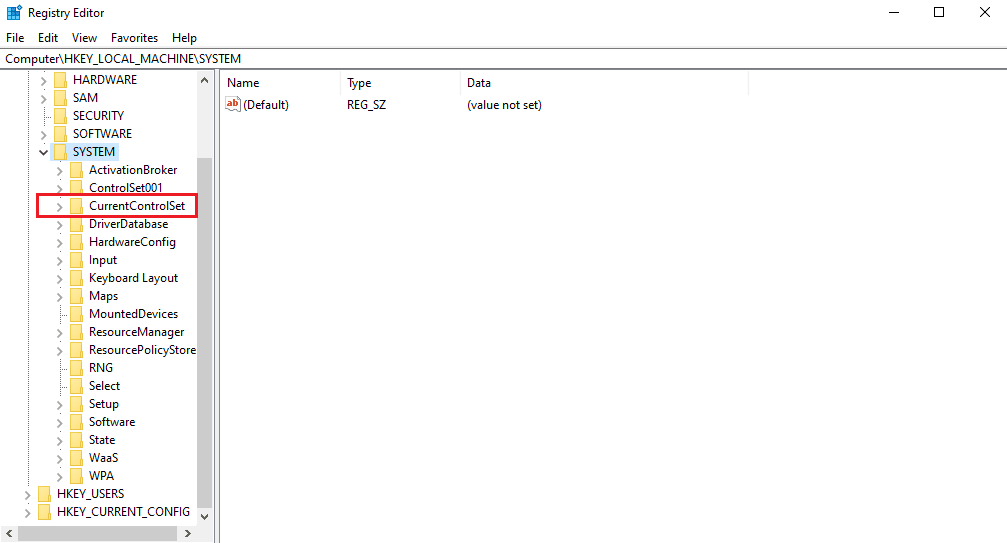
4. Clique em ImagePath na categoria Nome e certifique-se de que seus dados de valor indiquem:
system32\drivers\wimmount.sys
5. Agora abra o Explorador de Arquivos manualmente ou usando as teclas de atalho do teclado Windows + E juntas. cole o seguinte na barra de endereços e clique em OK .
C:\Windows\System32\drivers\
6. Verifique o arquivo wimmount.sys e reinicie seu laptop.
Leia também: Corrigir o erro de atualização do Windows 10 0xc1900204
Método 3: Realizar atualização no local
Você acha que atualizar manualmente o sistema é um trabalho intensivo e requer conhecimento técnico intensivo? Se sim, você ficará surpreso ao saber como é fácil na realidade:
1. Pesquise a página de download do Windows 10 no seu navegador e clique no primeiro resultado. Isso o levará ao site oficial da Microsoft.
2. Clique na opção Download Now para baixar a Ferramenta de Criação de Mídia em seu sistema.
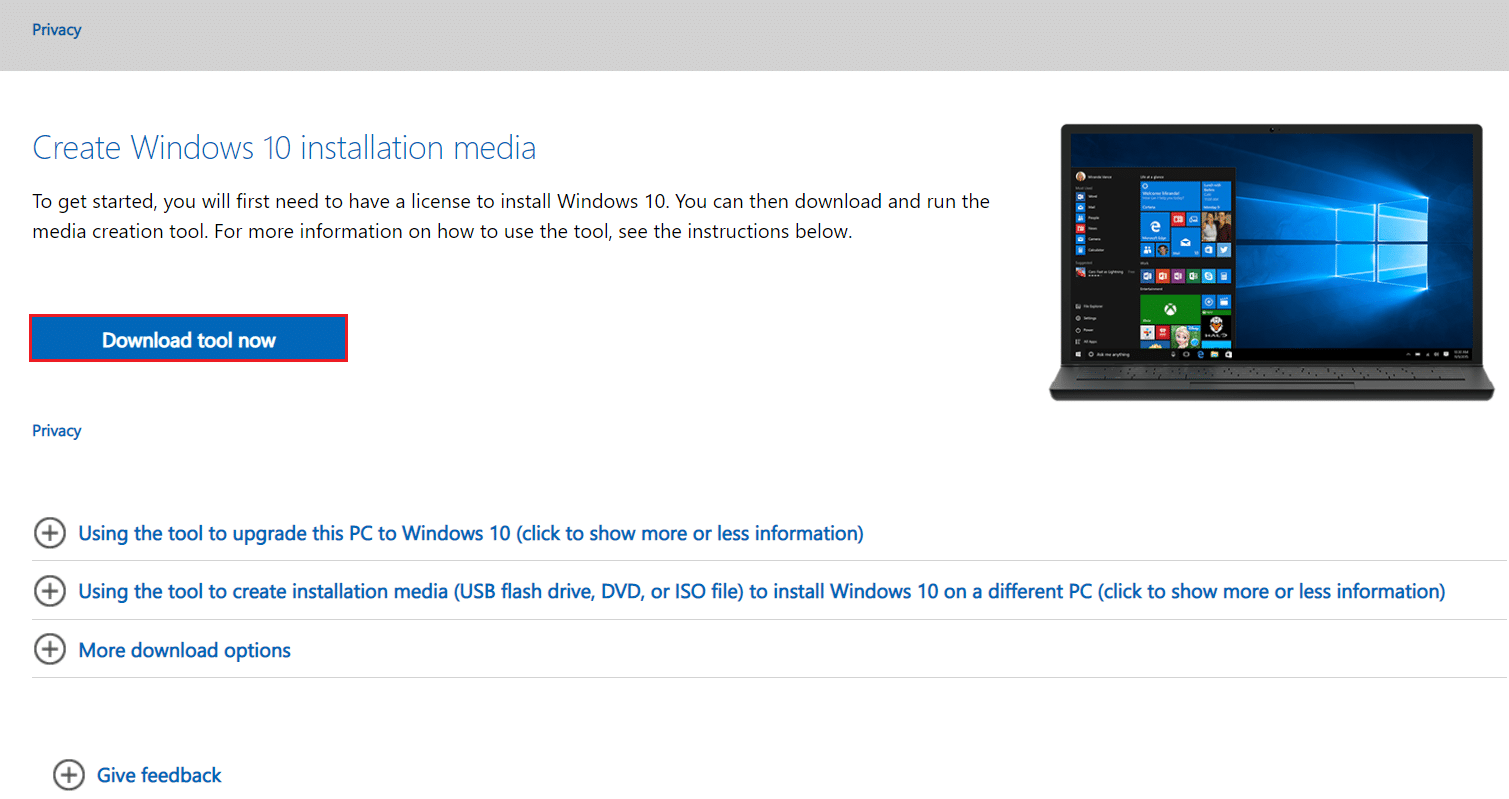
3. Quando o download estiver concluído, clique com o botão direito do mouse e selecione a opção Executar como administrador .
4. Em seguida, clique em Sim no prompt e aguarde enquanto a ferramenta prepara tudo para a ação principal.
5. Selecione Aceitar para consentir com os Termos de Licença da Microsoft e escolha a opção Atualizar este PC agora .
6. Deixe o download ser concluído e aguarde a exibição da opção Escolher o que manter. Selecione manter tudo e siga as instruções restantes na tela para prosseguir com a atualização.
Método 4: Restaurar o arquivo Spupdsvc.exe antigo
O arquivo spupdsvc.exe é um componente de software do sistema operacional Windows 10/11 que pode ser encontrado na pasta C: WindowsSystem32. É um arquivo de processo que atualiza periodicamente o sistema operacional Windows. Se o Windows Update não estiver funcionando, você pode tentar substituir o arquivo Spupdsvc.exe antigo por um novo. Veja como proceder:
1. Pressione a tecla Windows , digite Prompt de Comando e clique em Executar como administrador .
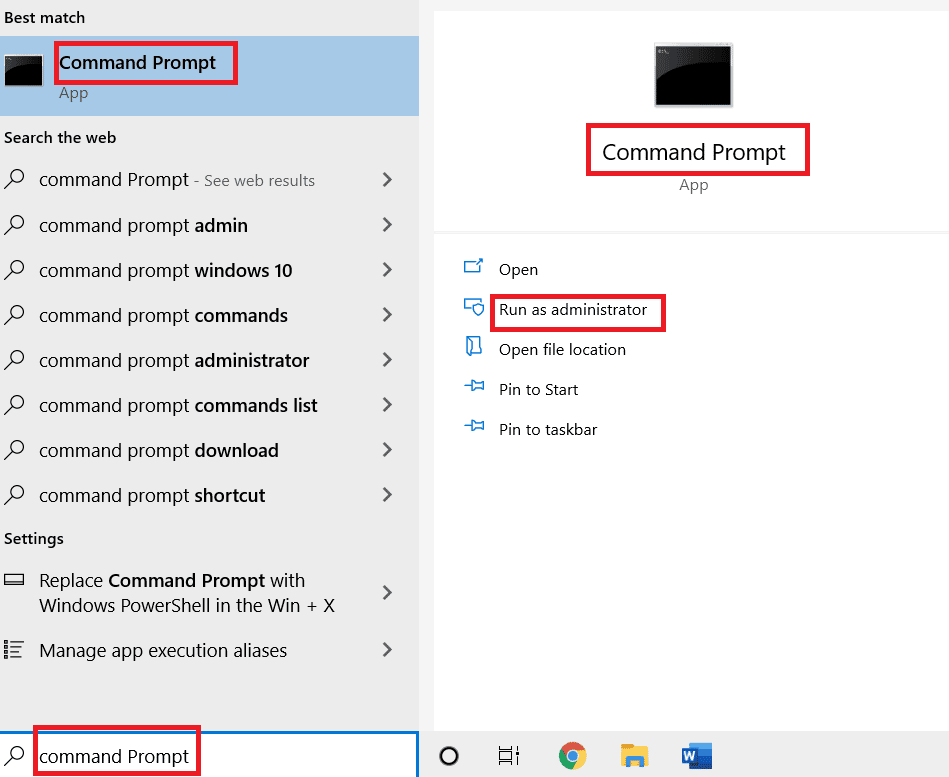
2. Depois de digitar o comando a seguir, pressione Enter. Isso substituirá o arquivo Spupdsvs.exe anterior por um novo:
cmd /c ren%systemroot%System32Spupdsvc.exe Spupdsvc.old Spupdsvc.old
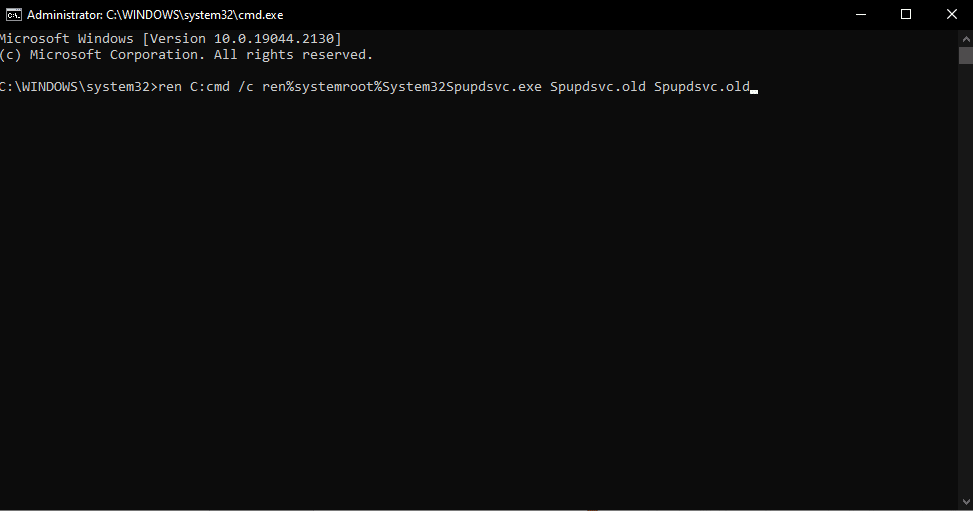

Para ver se o erro de atualização de janela 0X80070003 foi resolvido, execute uma atualização de janela. Se isso não ajudar, prossiga para a próxima etapa para corrigir alguns arquivos de atualização ausentes ou com problemas na janela 10.
Leia também: Corrigir o código de erro 0xc1800103 0x90002
Método 5: Reparar arquivos de sistema corrompidos
O SFC ou o Verificador de arquivos do sistema é uma ferramenta integrada que permite reparar arquivos corrompidos. É assim que você pode fazer as coisas e corrigir o erro 0X80070003. Confira nosso guia para reparar arquivos do sistema no Windows 10.
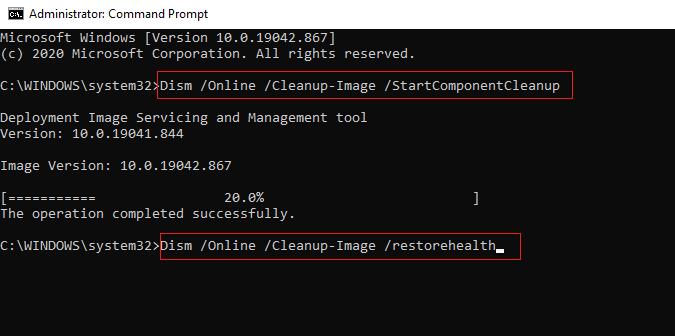
Método 6: Instalar atualizações manualmente
Às vezes, você enfrentará esse tipo de erro quando o arquivo não estiver sendo baixado corretamente. Portanto, você pode baixar e instalar manualmente as atualizações do Catálogo do Microsoft Update para corrigir o erro 0X80070003.
1. Pressione as teclas Windows + I simultaneamente para iniciar as Configurações do Windows .
2. Aqui, abra a configuração Atualização e segurança .
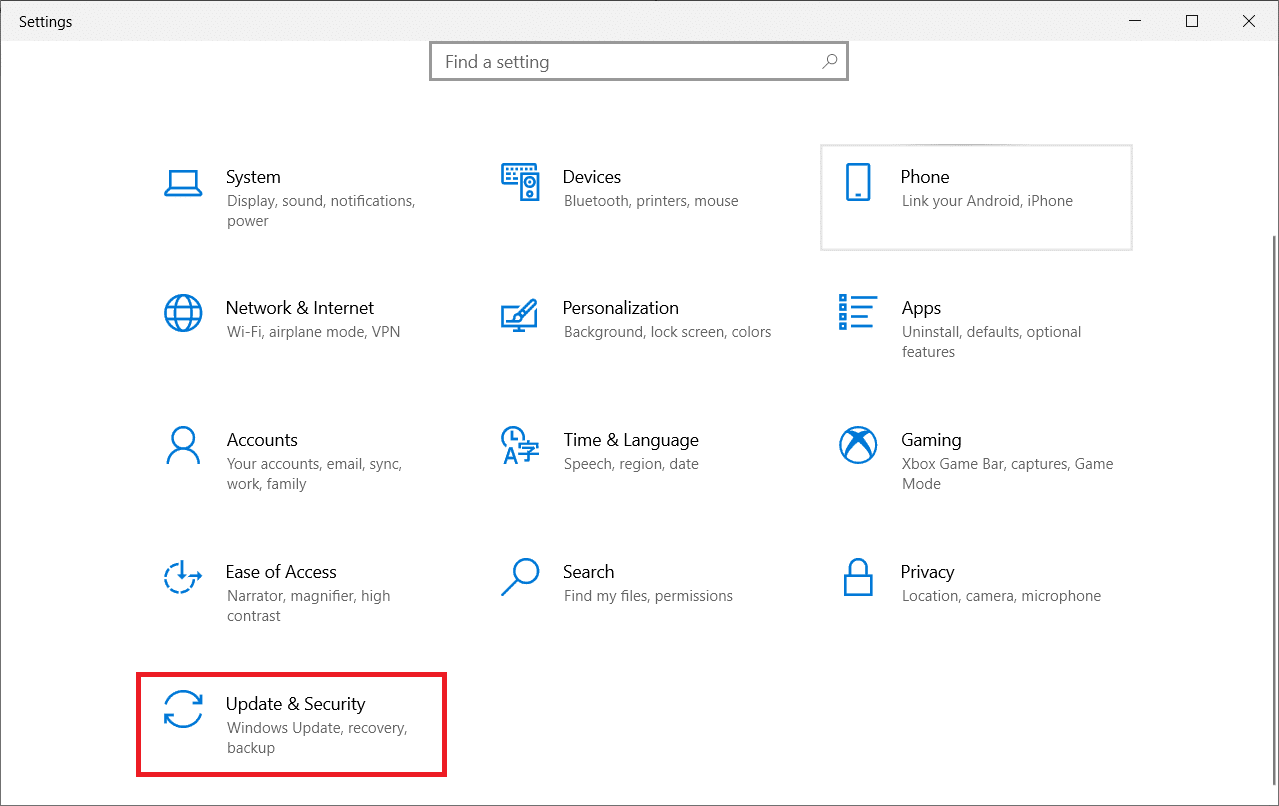
3. Em seguida, selecione a opção Exibir histórico de atualizações .
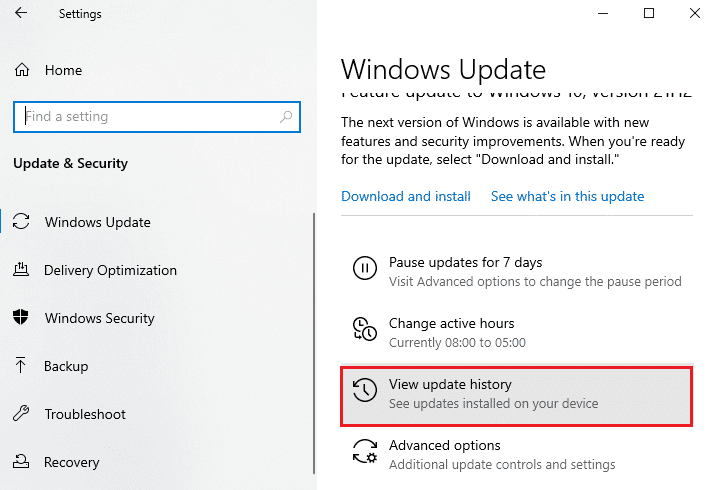
4. Na lista, anote o número da KB pendente para download devido a uma mensagem de erro.
5. Em seguida, acesse o site do Catálogo do Microsoft Update.
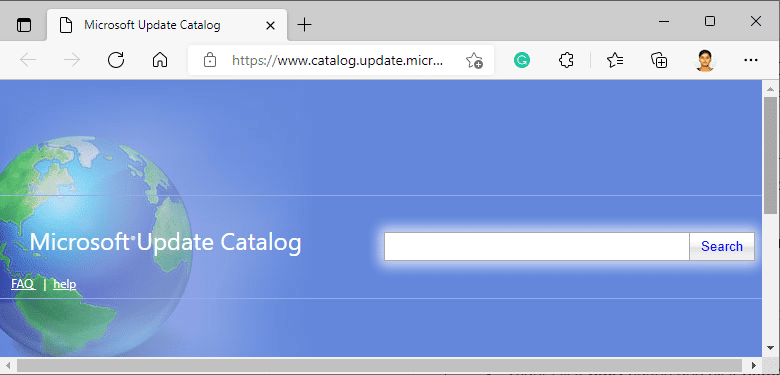
6. Insira o Número da KB (Base de Conhecimento) na barra de pesquisa e clique em Pesquisar .
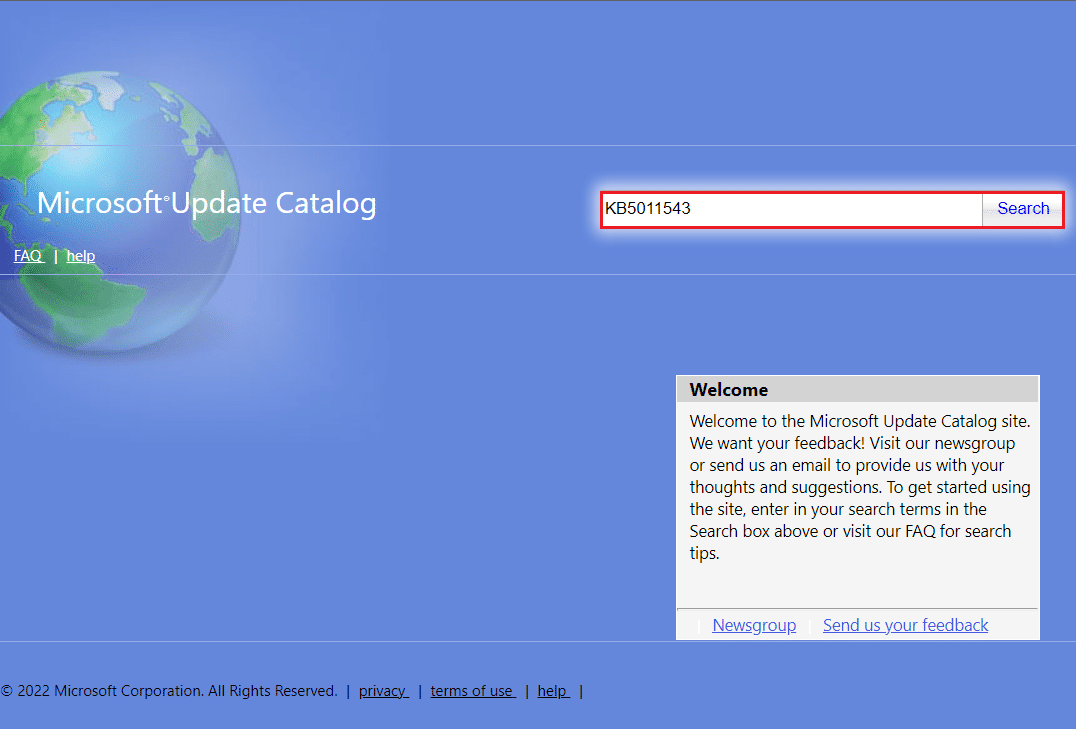
7. Selecione a atualização desejada na lista fornecida, conforme mostrado.
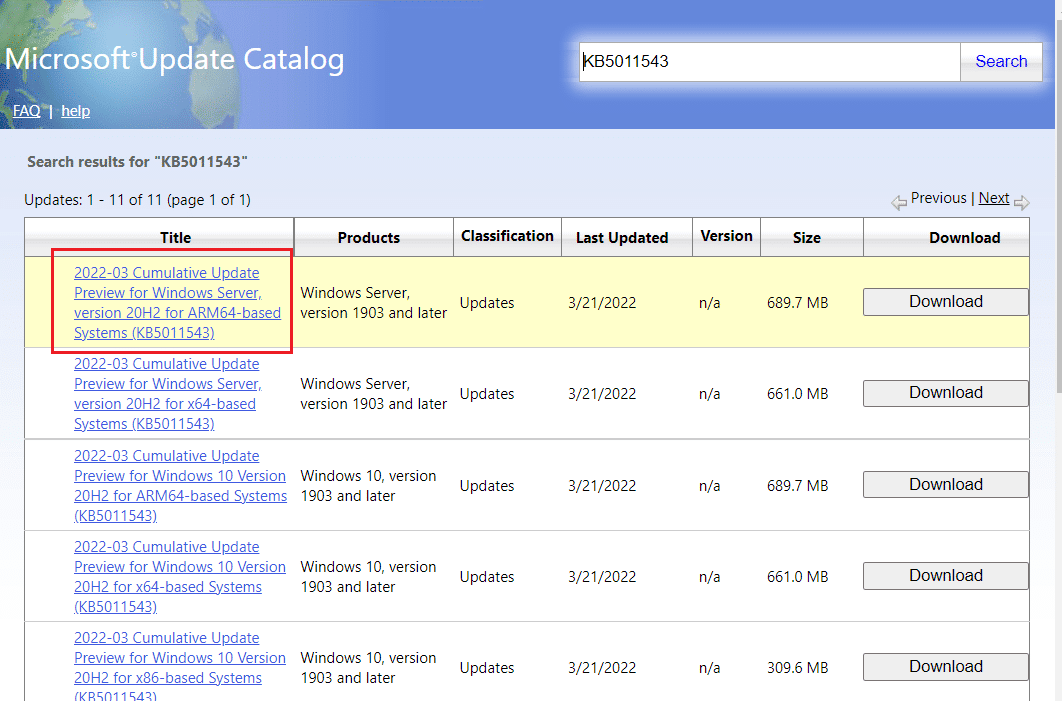
Observação: as informações completas sobre a atualização podem ser visualizadas na tela Detalhes da atualização .
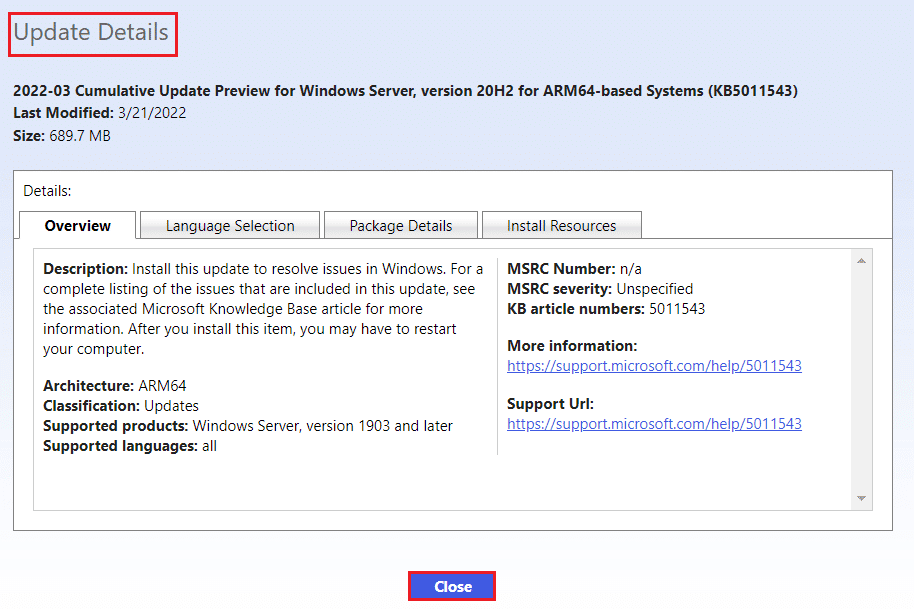
8. Clique no botão Download correspondente da atualização específica.
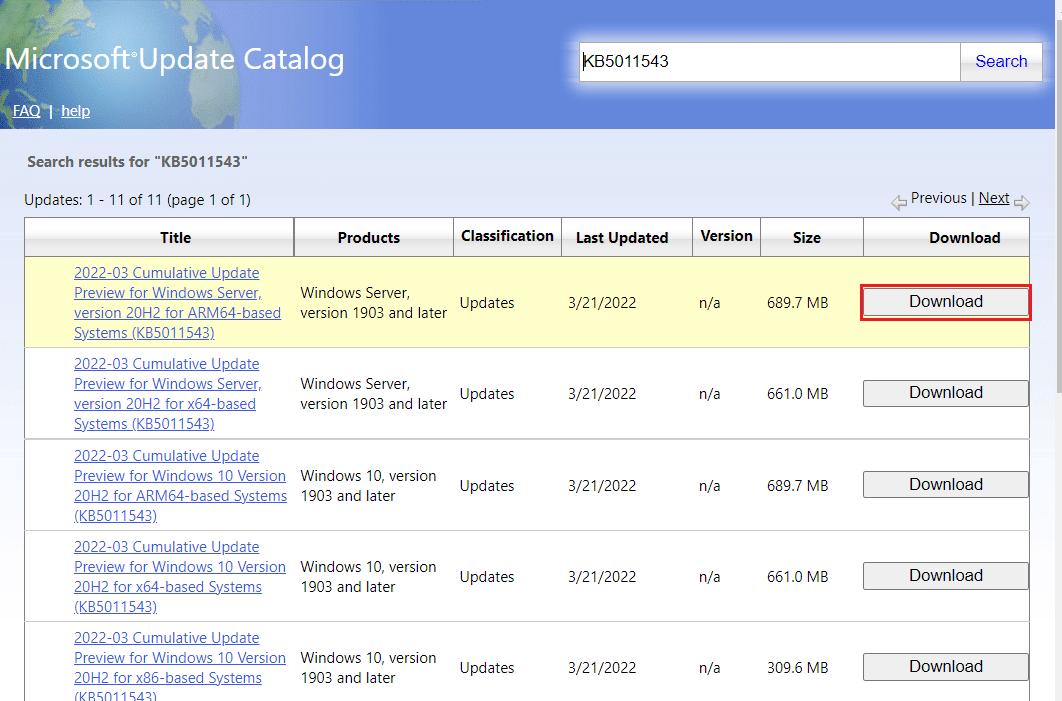
9. Na janela que aparece, clique no hiperlink para baixar a respectiva atualização.
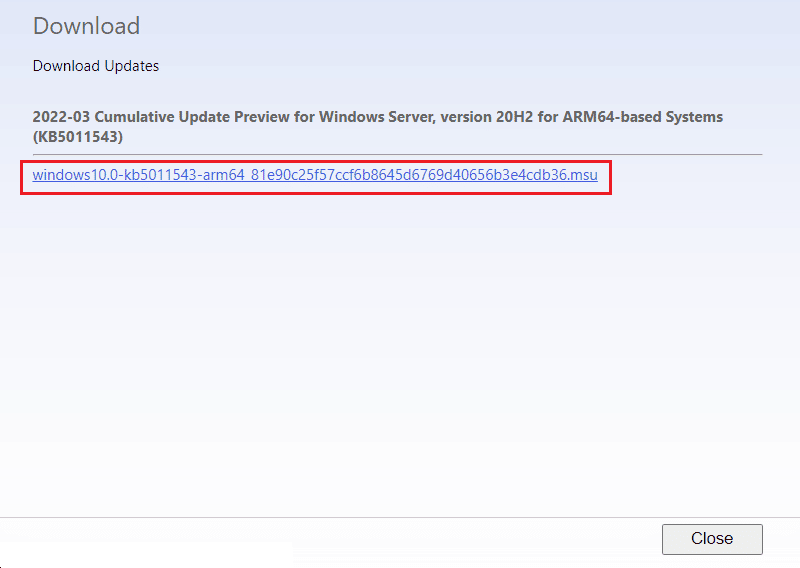
10. Uma vez baixado, pressione as teclas Windows + E para abrir o Explorador de Arquivos . Clique duas vezes no arquivo .msu da pasta onde ele foi salvo.
11. Escolha Abrir com o instalador autônomo do Windows Update (padrão) e clique em OK .
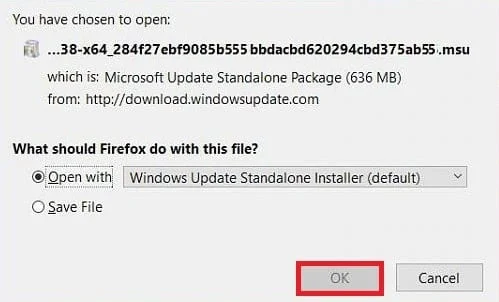
12. Clique em Sim para confirmar e permitir que o Windows instale a atualização desejada.
Observação: pode levar alguns minutos para que a instalação seja concluída e você receberá uma notificação.
13. Por fim, reinicie seu PC após salvar os dados não salvos para implementar a atualização.
Leia também: Correção 0x80004002: Não há suporte para essa interface no Windows 10
Método 7: Redefinir os componentes do Windows Update
O serviço Windows Update pode ser o culpado pelo código de erro de atualização do Windows 10/11 0x80070003. Se a solução de problemas do Windows Update for ineficaz, reinicie o serviço Windows Update. Veja como proceder:
1. Inicie a caixa de diálogo Executar .
2. Digite services.msc e pressione a tecla Enter para abrir a janela Serviços .
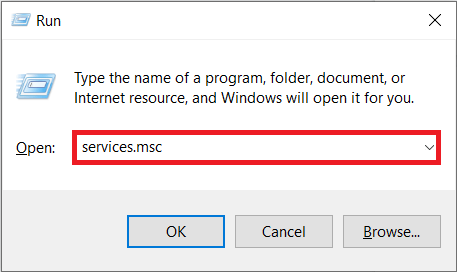
3. Clique com o botão direito do mouse em serviços de Transferência inteligente em segundo plano e clique em Parar em seus menus suspensos.
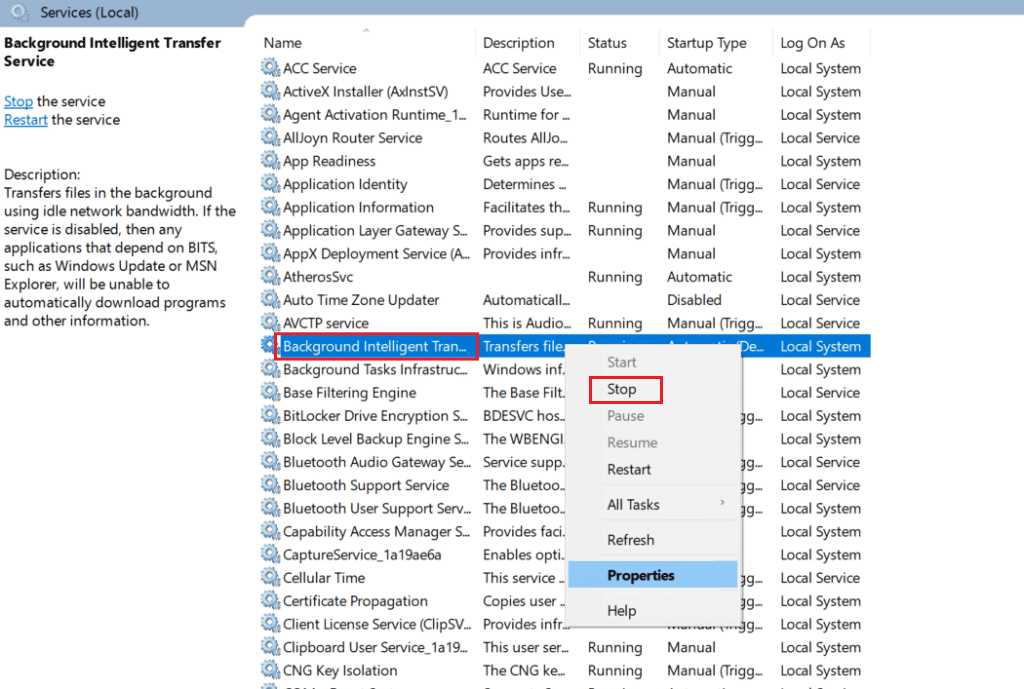
4. Carregue o Explorador de Arquivos e cole o seguinte na barra de endereço:
C:\Windows\SoftwareDistribution\Download
5. Em seguida, pressione Ctrl+A para lidar com todas as pastas de uma vez e pressione delete.
6. Por fim, volte para Serviços e clique com o botão direito do mouse em Serviços do Windows Update, Serviços de criptografia e Transferência inteligente em segundo plano. Mas desta vez, selecione Iniciar no menu suspenso e faça as coisas.
Método 8: Desative o antivírus de terceiros (se aplicável)
Para sua surpresa, muitos usuários em todo o mundo relataram desarmar software antivírus de terceiros útil para corrigir o erro 0X80070003. Isso evita que o software bloqueie atualizações oportunas e, assim, facilite atualizações desobstruídas. Confira nosso guia para desabilitar o antivírus no Windows 10.
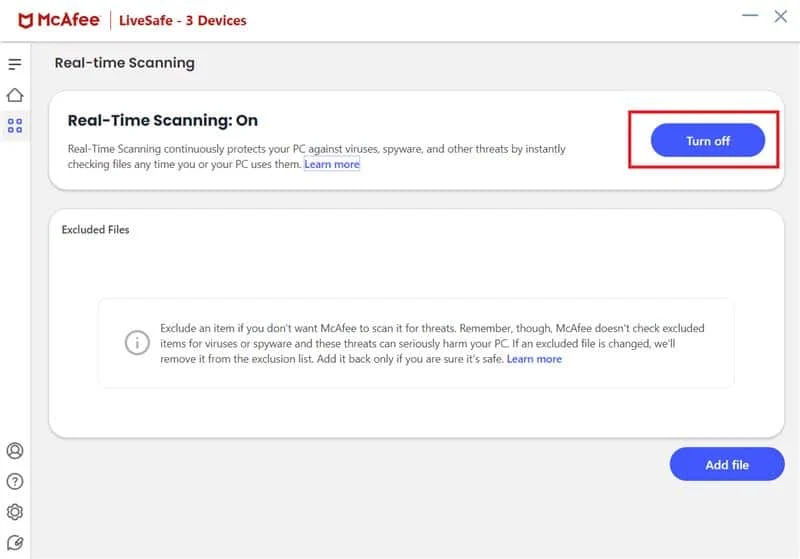
Leia também: Como corrigir o erro 80072ee2 do Windows Update
Método 9: Redefinir o Windows 10
É essencial ter em mente que a redefinição do Windows 10 desinstala o software que não veio inicialmente com o dispositivo. Portanto, este deve ser o último recurso para que alguns arquivos de atualização estejam ausentes ou tenham problemas com o problema do Windows 10. Siga as etapas fornecidas em nosso guia para redefinir o Windows 10 sem perder dados.
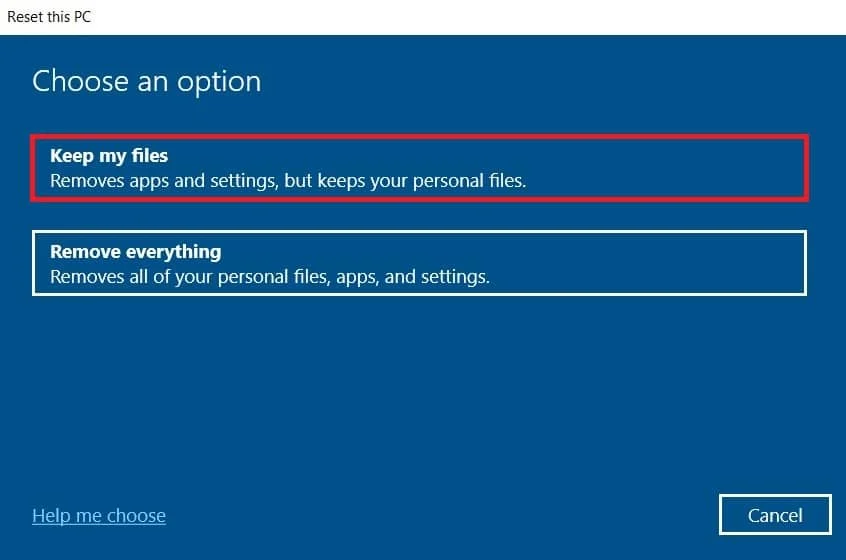
Recomendado:
- 6 maneiras de ganhar cartões-presente gratuitos do Walmart
- Como exibir logs de falhas e logs de erros do Windows 10
- Corrigir o erro 0x800705b3 no Windows Update
- Corrigir o erro de atualização do Windows 10 0x800f0831
O erro 0x80070003 assombra os usuários do Windows 10 há muito tempo. Embora os termos possam parecer assustadores e ininteligíveis, não é tão complicado. Mencionamos as 10 melhores maneiras de resolver e corrigir o erro 0x80070003 . Esperamos que este artigo tenha ajudado você a entender o básico e eliminar o problema pela raiz.
