Corrigir os componentes do sistema Windows devem ser reparados
Publicados: 2022-09-10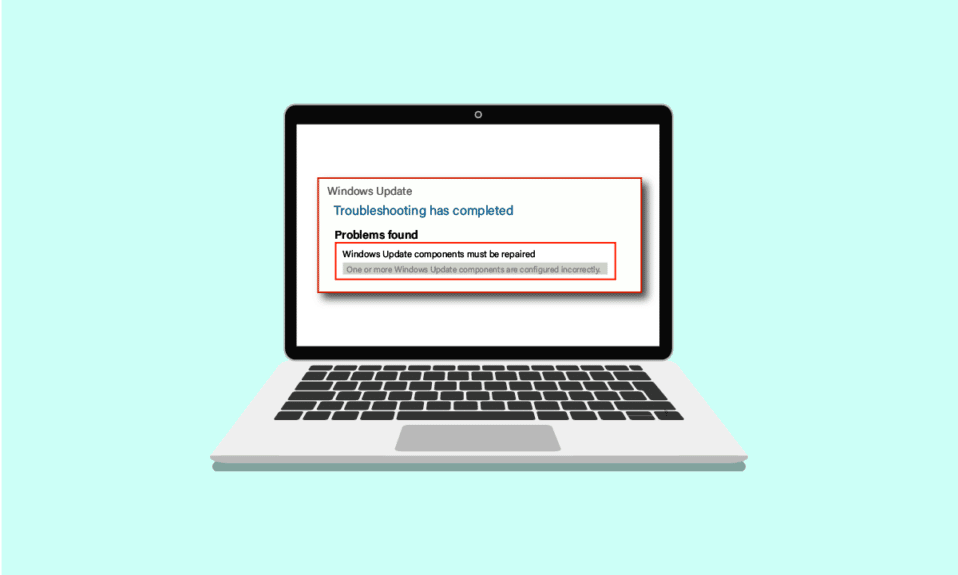
As atualizações do Windows podem melhorar a segurança e aprimorar a experiência do usuário. Mas quando os desenvolvedores vão atualizar o processo de uma atualização? Existe alguma margem para melhoria aí? Não importa o que aconteça, sempre há algum tipo de erro, elemento ausente ou demora muito para ser concluído. Apenas google memes de atualização do Windows, prometo que você não vai parar de rir. Desta vez, o erro está relacionado aos componentes do sistema Windows. Se você também está lidando com o mesmo problema, você está no lugar certo. Trazemos a você um guia perfeito que o ajudará a corrigir componentes de erros do sistema operacional Windows.
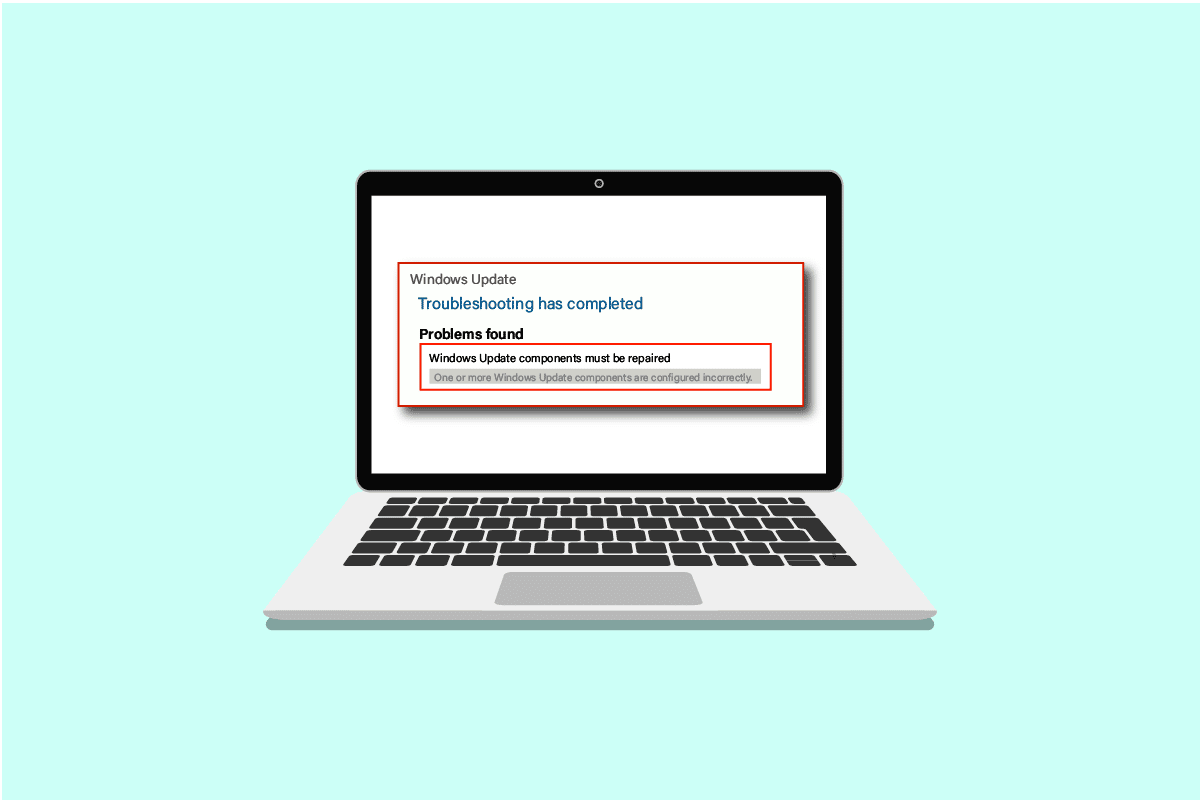
Conteúdo
- Como corrigir os componentes do sistema Windows devem ser reparados
- Método 1: etapas básicas de solução de problemas
- Método 2: Inicialize no modo de segurança
- Método 3: Execute a solução de problemas do Windows Update
- Método 4: Alterar Data e Fuso Horário
- Método 5: Reparar arquivos do sistema
- Método 6: Redefinir os componentes do sistema Windows
- Método 7: Redefinir os componentes do Windows Update
- Método 8: Redefinir o PC
Como corrigir os componentes do sistema Windows devem ser reparados
Esse problema pode ocorrer devido aos possíveis motivos listados abaixo;
- Arquivos de sistema corrompidos.
- Componentes de atualização do Windows fragmentados.
- Não foi possível verificar a versão de instalação do Windows.
Método 1: etapas básicas de solução de problemas
Antes de instalar uma nova atualização, sempre verifique e conclua as seguintes tarefas básicas. Na maioria das vezes, no entanto, é provável que esses pequenos problemas possam levar a uma mensagem de erro de componentes do sistema operacional Windows que devem ser reparados.
- Certifique-se de ter espaço de armazenamento mais do que suficiente. É necessário um mínimo de 16-20 GB.
- Desconecte todos os dispositivos externos desnecessários.
- Faça um backup de seus arquivos e dados importantes. Além disso, exclua/desinstale quaisquer aplicativos ou arquivos indesejados.
- Desinstale o software antivírus, que pode interferir na instalação da atualização.
Método 2: Inicialize no modo de segurança
Ligar o seu PC no modo de segurança impedirá que qualquer aplicativo de terceiros interfira, o que pode estar causando o erro dos componentes do sistema Windows devem ser reparados. O modo de segurança inicializa apenas com os programas e funcionalidades necessários, o que restringe automaticamente os aplicativos desnecessários e ajudará a concluir o processo de atualização. Para inicializar no modo de segurança, leia nosso guia sobre como inicializar no modo de segurança no Windows 10 para fazer o mesmo.
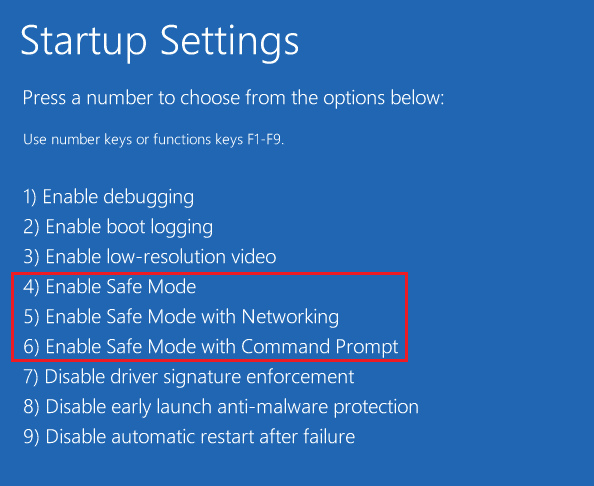
Se a inicialização no modo de segurança não corrigir o problema, você também poderá tentar a solução de problemas do Windows Update no modo de segurança a partir do próximo método.
Método 3: Execute a solução de problemas do Windows Update
Este solucionador de problemas identificará automaticamente todos os problemas relacionados às atualizações e corrigirá quaisquer erros que impeçam a atualização do Windows. Siga estas etapas para executar a solução de problemas do Windows Update.
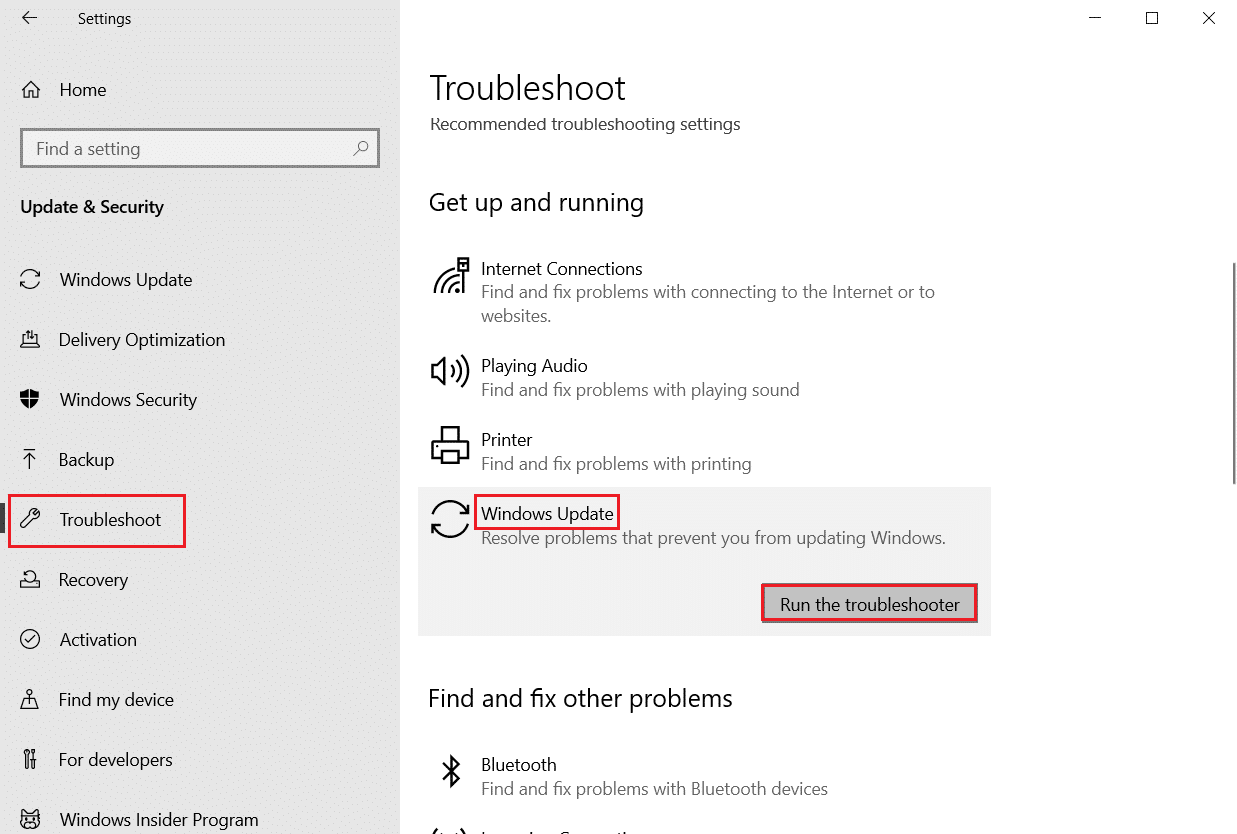
Tente atualizá-lo novamente após a inicialização. Se a mensagem de erro Os componentes do sistema Windows devem ser reparados continuar a ocorrer, prossiga para o próximo método listado abaixo.
Leia também: Correção 0x80004002: Não há suporte para essa interface no Windows 10
Método 4: Alterar Data e Fuso Horário
Nem sempre, mas em alguns casos, a data e hora incorretas podem causar erros nos componentes do sistema operacional Windows devem ser reparados. Para verificar ou alterar a data e o fuso horário, faça o seguinte:
1. Clique com o botão direito do mouse no ícone do Windows e clique em Configurações .
2. Vá para o menu Hora e Idioma .
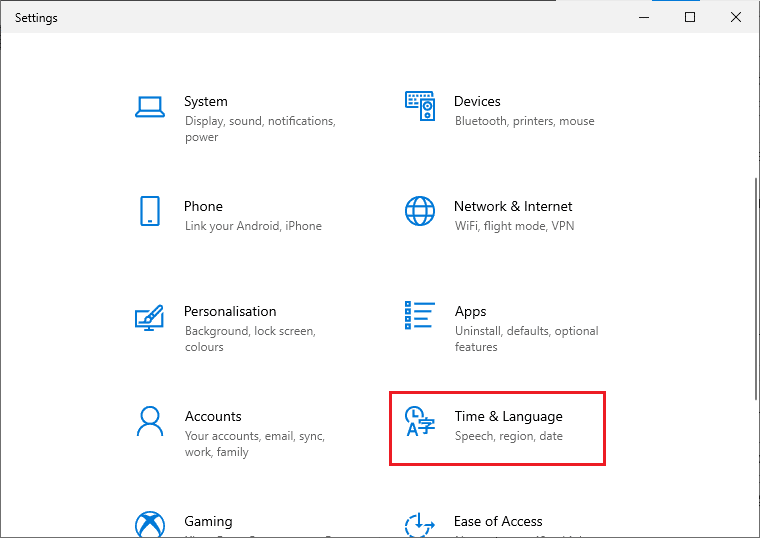
3. Ative as opções Definir hora automaticamente e Definir fuso horário automaticamente .
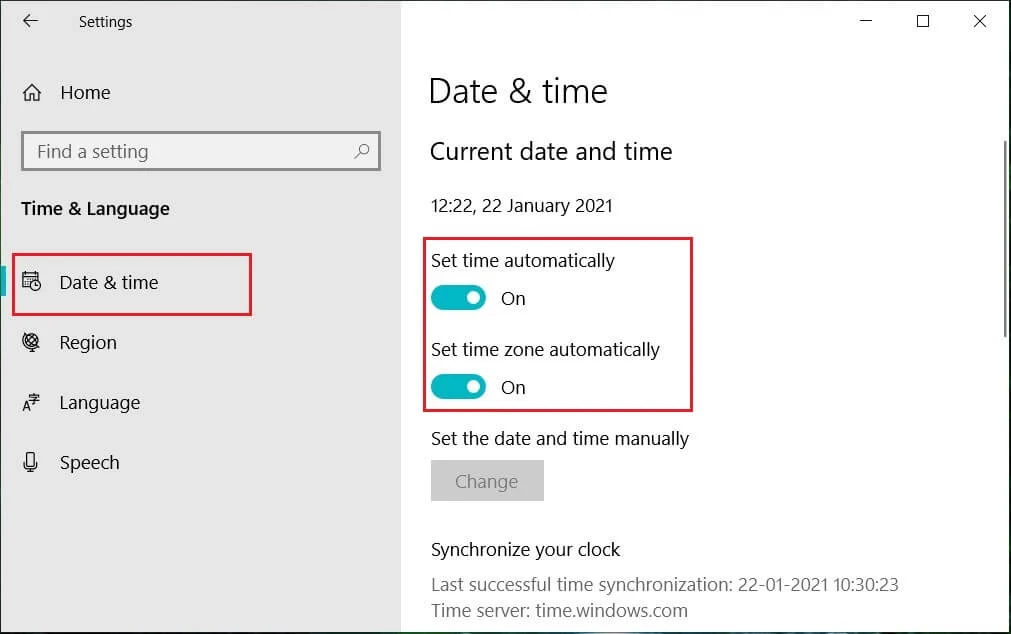
4. Por fim, reinicie o PC e tente o processo de instalação novamente.
Método 5: Reparar arquivos do sistema
Os componentes do sistema Windows devem ser reparados, a mensagem de erro também pode ser causada por arquivos ausentes ou corrompidos. O verificador de arquivos do sistema verificará todo o seu sistema em busca de arquivos corrompidos e os reparará. O Gerenciamento e Manutenção de Imagens de Implantação ou DISM é uma ferramenta de diagnóstico e comando e pode atuar como uma ferramenta de componentes de atualização do Windows. Esta ferramenta também pode ajudar a corrigir arquivos corrompidos e danificados e reparar arquivos de imagem do Windows, incluindo componentes de atualização do Windows. Siga nosso guia para reparar arquivos do sistema no Windows 10.
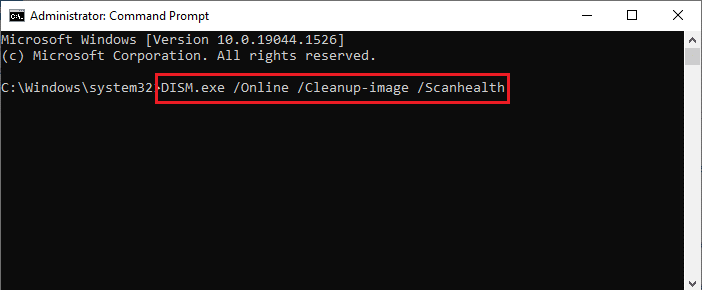
Espero que o uso desta ferramenta de componentes de atualização do Windows tenha resolvido o erro. Caso contrário, pode ser necessário redefinir os componentes do sistema Windows.
Leia também: Como corrigir o erro 80072ee2 do Windows Update
Método 6: Redefinir os componentes do sistema Windows
Aqui estão as etapas para redefinir os componentes do sistema Windows.

1. Pressione a tecla Windows , digite Prompt de Comando e clique em Executar como administrador .
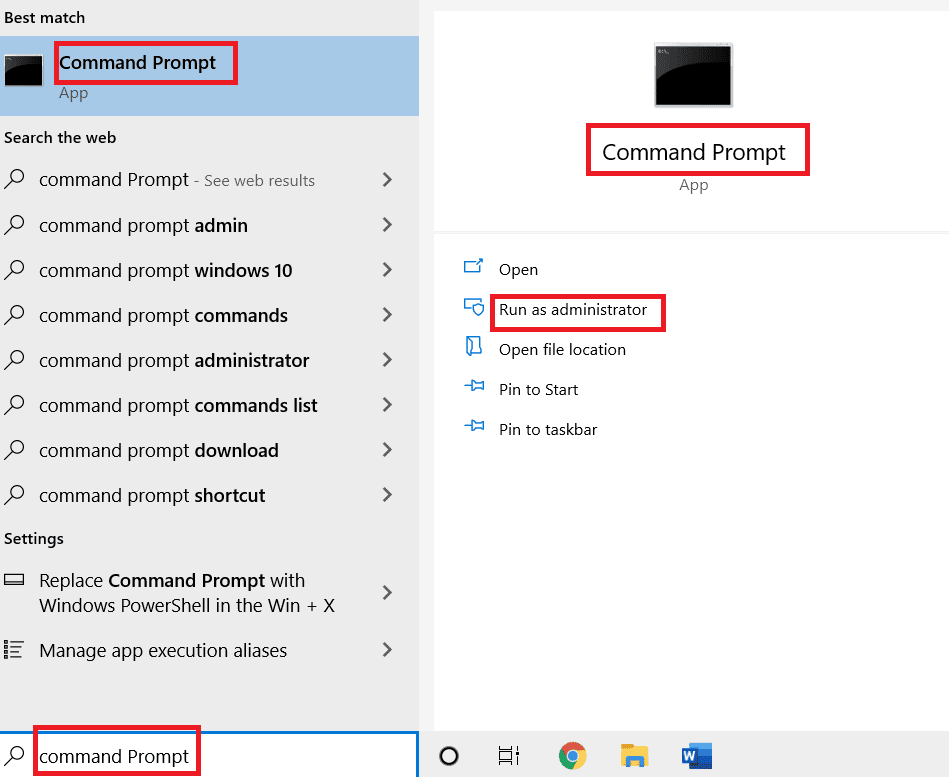
2. Clique em Sim para conceder permissão.
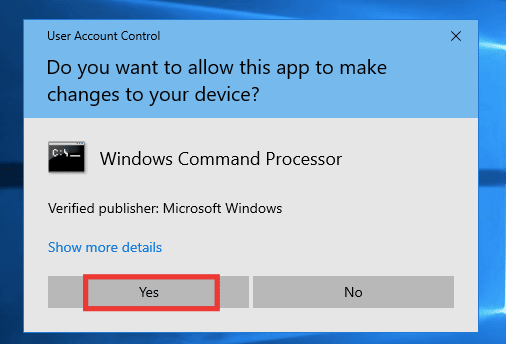
3. Execute os seguintes comandos um após o outro para interromper os serviços BITS, Windows Update e Criptográficos:
bits de parada de rede net stop wuauserv net stop cryptsvc
Nota : Pressione enter após cada linha de comando.
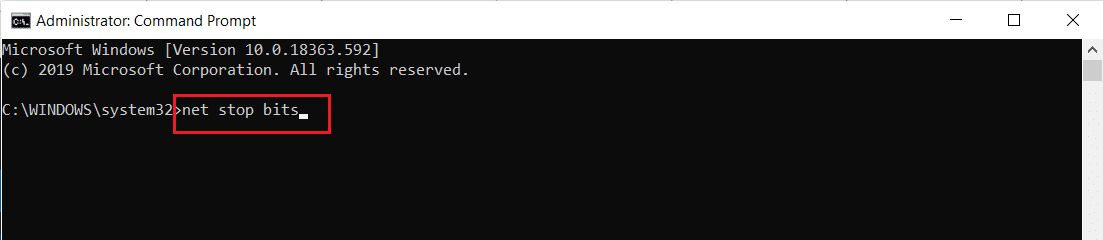
4. Depois disso, execute o seguinte comando para excluir os arquivos qmgr*.dat.
Del "%ALLUSERSPROFILE%\Application Data\Microsoft\Network\Downloader\qmgr*.dat"
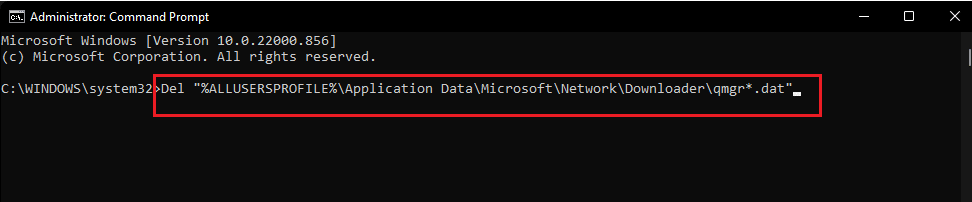
5. Em seguida, execute o seguinte comando .
cd /d %windir%\system32
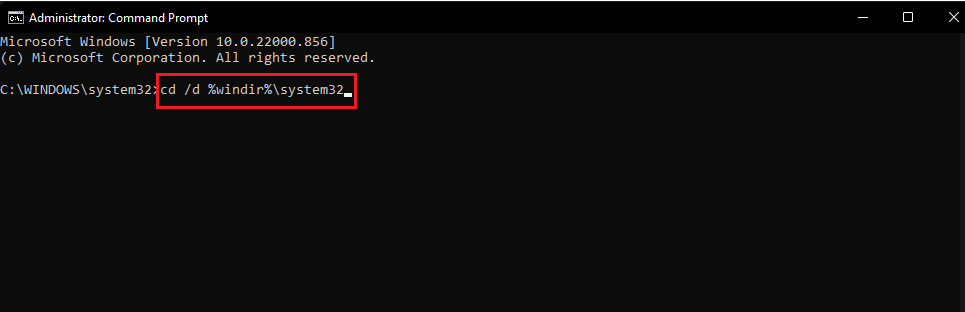
Este é um passo maior, mas não se preocupe, é fácil. Para registrar novamente os arquivos BITS e Windows Update, você deve colar vários comandos um após o outro mostrados na próxima etapa abaixo.
6. Cole os comandos a seguir e pressione a tecla Enter após cada comando.
regsvr32.exe atl.dll regsvr32.exe urlmon.dll regsvr32.exe mshtml.dll regsvr32.exe shdocvw.dll regsvr32.exe browserui.dll regsvr32.exe jscript.dll regsvr32.exe vbscript.dll regsvr32.exe scrrun.dll regsvr32.exe msxml.dll regsvr32.exe msxml3.dll regsvr32.exe msxml6.dll regsvr32.exe actxprxy.dll regsvr32.exe softpub.dll regsvr32.exe wintrust.dll regsvr32.exe dssenh.dll regsvr32.exe rsaeh.dll regsvr32.exe gpkcsp.dll regsvr32.exe sccbase.dll regsvr32.exe slbcsp.dll regsvr32.exe cryptdlg.dll regsvr32.exe oleaut32.dll regsvr32.exe ole32.dll regsvr32.exe shell32.dll regsvr32.exe initpki.dll regsvr32.exe wuapi.dll regsvr32.exe wuaueng.dll regsvr32.exe wuaueng1.dll regsvr32.exe wucltui.dll regsvr32.exe wups.dll regsvr32.exe wups2.dll regsvr32.exe wuweb.dll regsvr32.exe qmgr.dll regsvr32.exe qmgrprxy.dll regsvr32.exe wucltux.dll regsvr32.exe muweb.dll regsvr32.exe wuwebv.dll
Nota : Não copie e cole tudo junto, não funcionará. Você tem que copiar, colar e pressionar a tecla Enter após digitar cada comando.
7. Digite o seguinte comando para redefinir o Winsock e pressione a tecla Enter .
netsh winsock reset

8. Em seguida, execute o seguinte comando para definir as configurações de proxy se estiver usando o Windows Server 2003 ou o Windows XP.
proxycfg.exe -d
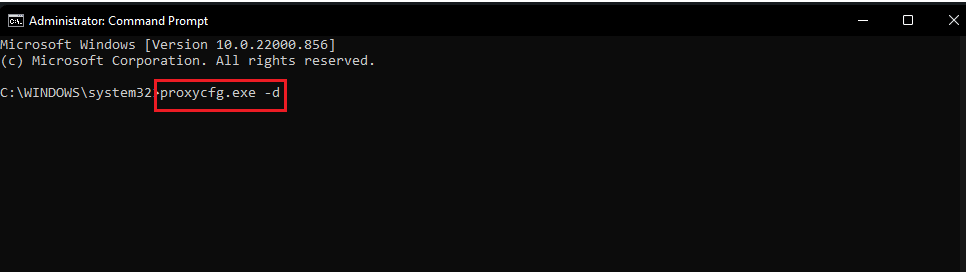
9. E por último, para reiniciar os serviços BITS, Windows Update e Cryptographic, execute os seguintes comandos um após o outro:
bits de início líquido net start wuauserv net start cryptsvc

10. Por fim, execute o seguinte comando para limpar a fila do BITS se estiver usando o Windows Server 2008 ou o Windows Vista.
bitsadmin.exe /reset /allusers
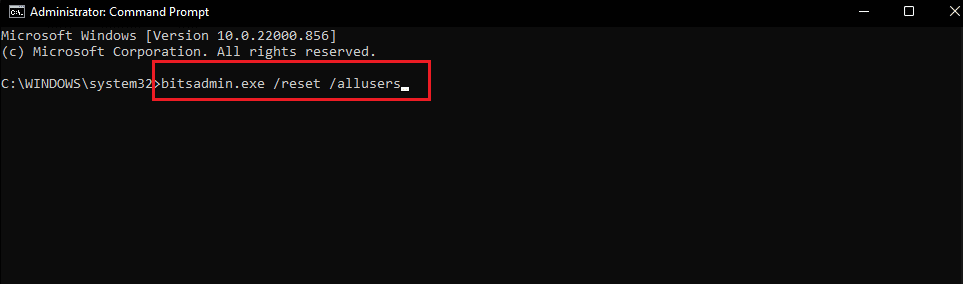
Leia também: Corrigir o erro de sistema 5 Acesso negado no Windows 10
Método 7: Redefinir os componentes do Windows Update
Leia nosso guia sobre como redefinir componentes do Windows Update no Windows 10.
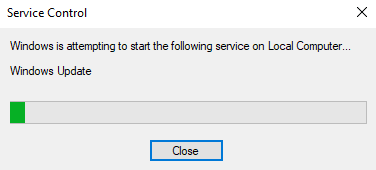
Método 8: Redefinir o PC
Depois de tentar todos os métodos e ainda não conseguir corrigir o erro dos componentes do sistema Windows, outra opção é tentar redefinir seu PC ou uma instalação limpa. Siga nosso guia sobre como redefinir o Windows 10 sem perder dados.
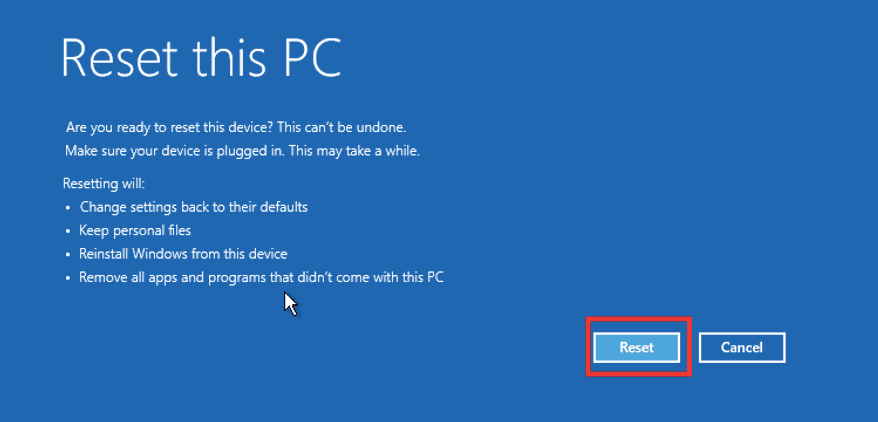
Recomendado:
- Corrigir Discord um erro de rede desconhecido no Windows 10
- Corrigir o host nativo de diagnóstico com script que não está funcionando
- Corrigir o erro 42127 O arquivo da cabine está corrompido
- Como corrigir o erro 0x3a98 no WlanReport
Esperamos que este guia tenha sido útil e que você tenha conseguido corrigir o erro de componentes do sistema Windows devem ser reparados . Deixe-nos saber qual método funcionou melhor para você. Se você tiver dúvidas ou sugestões, sinta-se à vontade para deixá-las na seção de comentários abaixo.
