Corrigir o erro da Windows Store 0x80072ee7
Publicados: 2022-03-21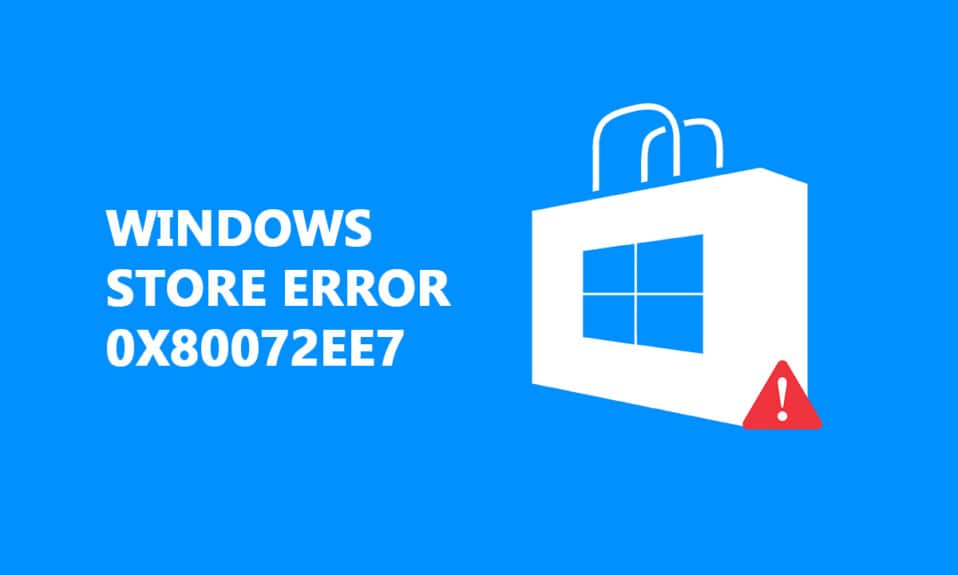
Você pode enfrentar o erro 0x80072ee7 da Windows Store após atualizar seu sistema operacional Windows ou ao instalar qualquer novo aplicativo do aplicativo Microsoft Store. Principalmente está relacionado a erros de atualização do Windows ou erros de atualização da Microsoft. Às vezes, o problema pode estar no DNS ou nas entradas DNS estáticas no arquivo HOSTS. Poucos usuários relataram que a instalação de reparo do Windows 10 corrigiu o erro 0x80072ee7 da Microsoft Store em seu PC com Windows 10. Leia abaixo para saber isso e muito mais!
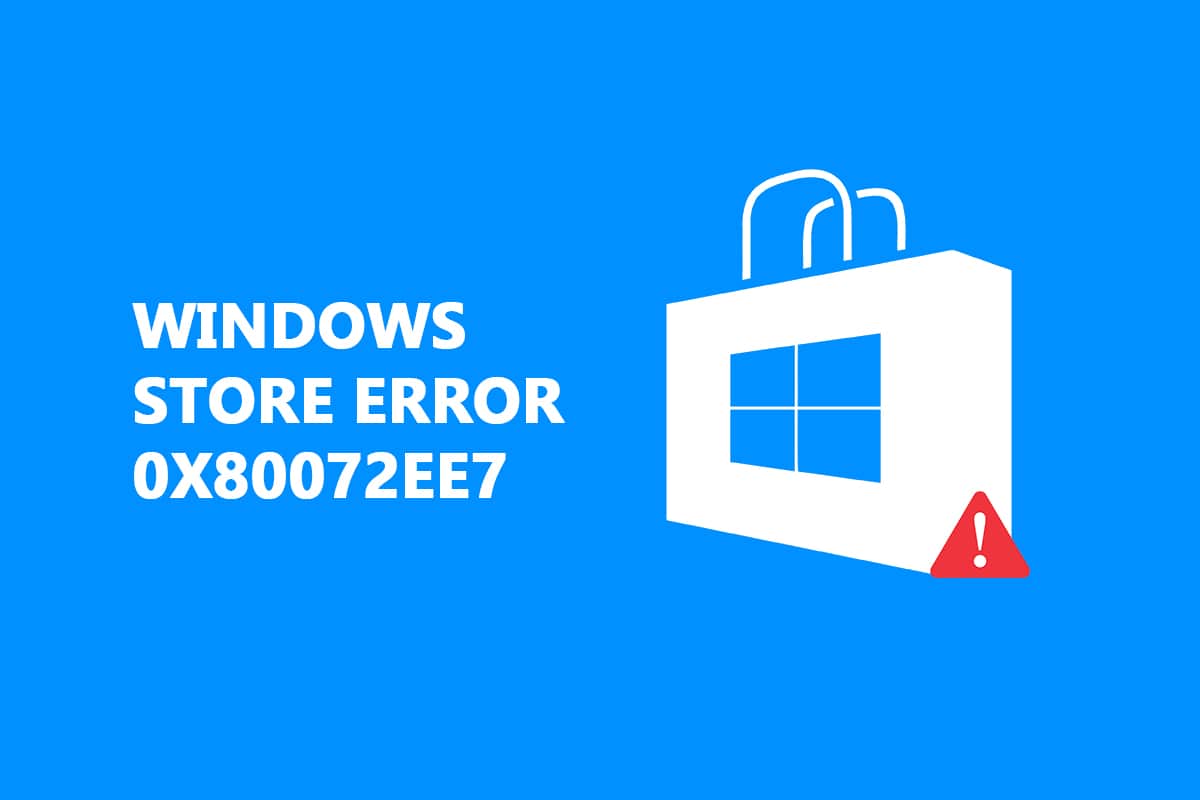
Conteúdo
- Como corrigir o erro da Windows Store 0x80072ee7
- Método 1: Execute a solução de problemas de aplicativos da Windows Store
- Método 2: Desative a VPN
- Método 3: Desativar proxy
- Método 4: Escanear Malware no PC
- Método 5: Redefinir as configurações da LAN
- Método 6: Remover entradas de IP estático do arquivo de hosts
- Método 7: Desative o antivírus temporariamente
- Método 8: Alterar endereço DNS
- Método 9: Atualizar ou reinstalar drivers
- Método 10: Desabilitar Firewall (Não Recomendado)
- Método 11: Execute a ferramenta de reparo do Windows (ferramenta de terceiros)
- Método 12: Reparar a Microsoft Store
- Método 13: Redefinir a Microsoft Windows Store
- Método 14: registre novamente a Microsoft Store
- Método 15: Reinstale a Microsoft Store
Como corrigir o erro da Windows Store 0x80072ee7
Neste artigo, você aprenderá os motivos que contribuem para o erro 0x80072ee7 da Microsoft Store junto com os métodos de solução de problemas. O erro pode ser assim:
Verifique sua conexão
A loja da Microsoft precisa estar online. Parece que você não é. Código de erro 0x80072f30
Antes de seguir os métodos, aqui estão alguns motivos que contribuem para o erro de armazenamento 0x80072ee7 em seu computador com Windows 10. Analise-os profundamente para que você possa contribuir com os métodos de solução de problemas apropriados.
- Interferência do servidor proxy.
- Endereços DNS incompatíveis.
- Presença de vírus ou malware.
- Drivers desatualizados ou incompatíveis.
- Conflitos no aplicativo da Microsoft Store.
Agora, aqui estão algumas diretrizes eficazes de solução de problemas que ajudarão você a corrigir erros da Microsoft Store. Siga-os na mesma ordem para obter os melhores resultados.
Método 1: Execute a solução de problemas de aplicativos da Windows Store
A melhor maneira de resolver quaisquer erros da Microsoft Store, como 0x80246019, é solucioná-los usando uma ferramenta de solução de problemas integrada. Isso localizará e reparará quaisquer problemas relacionados à loja em seu computador.
1. Pressione as teclas Windows + I simultaneamente para iniciar Configurações .
2. Clique no bloco Atualização e segurança , conforme mostrado.
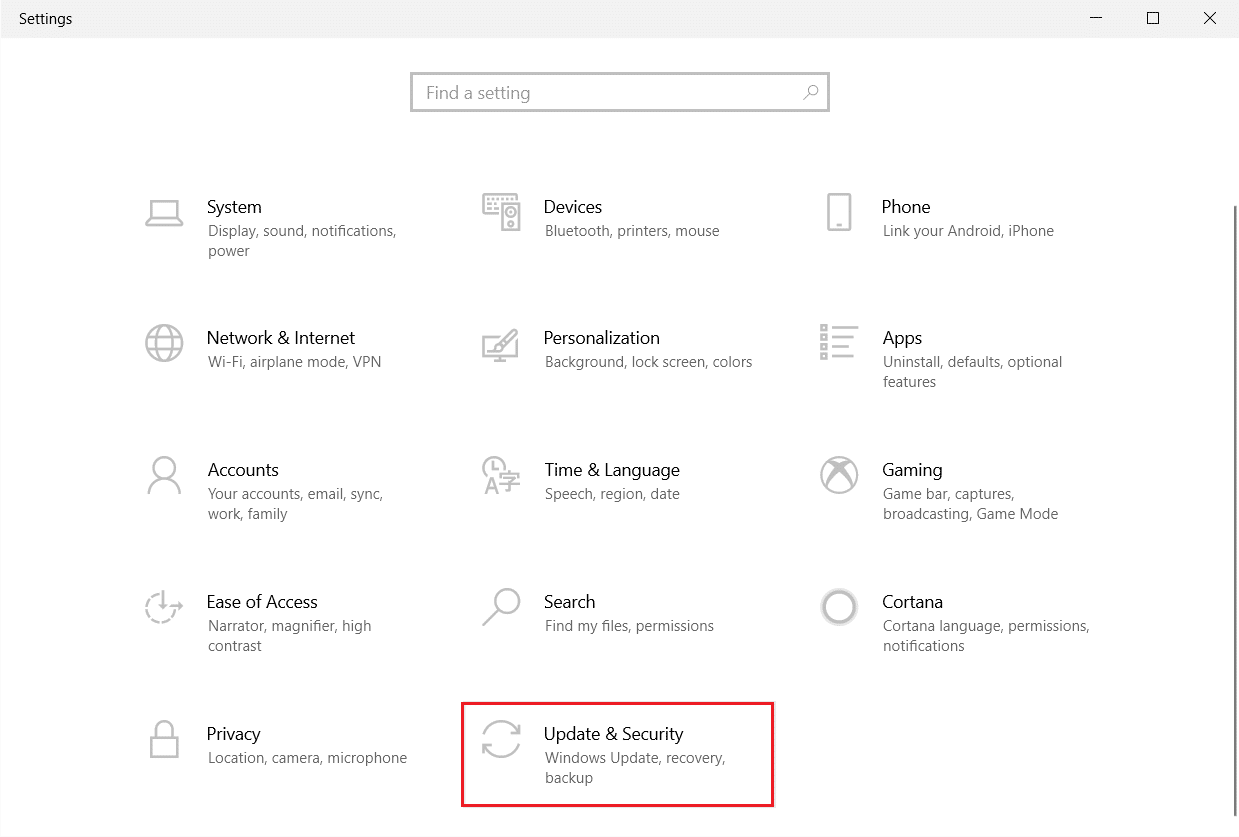
3. Vá para o menu Solução de problemas no painel esquerdo.
4. Selecione Aplicativos da Windows Store e clique no botão Executar a solução de problemas conforme destacado abaixo.
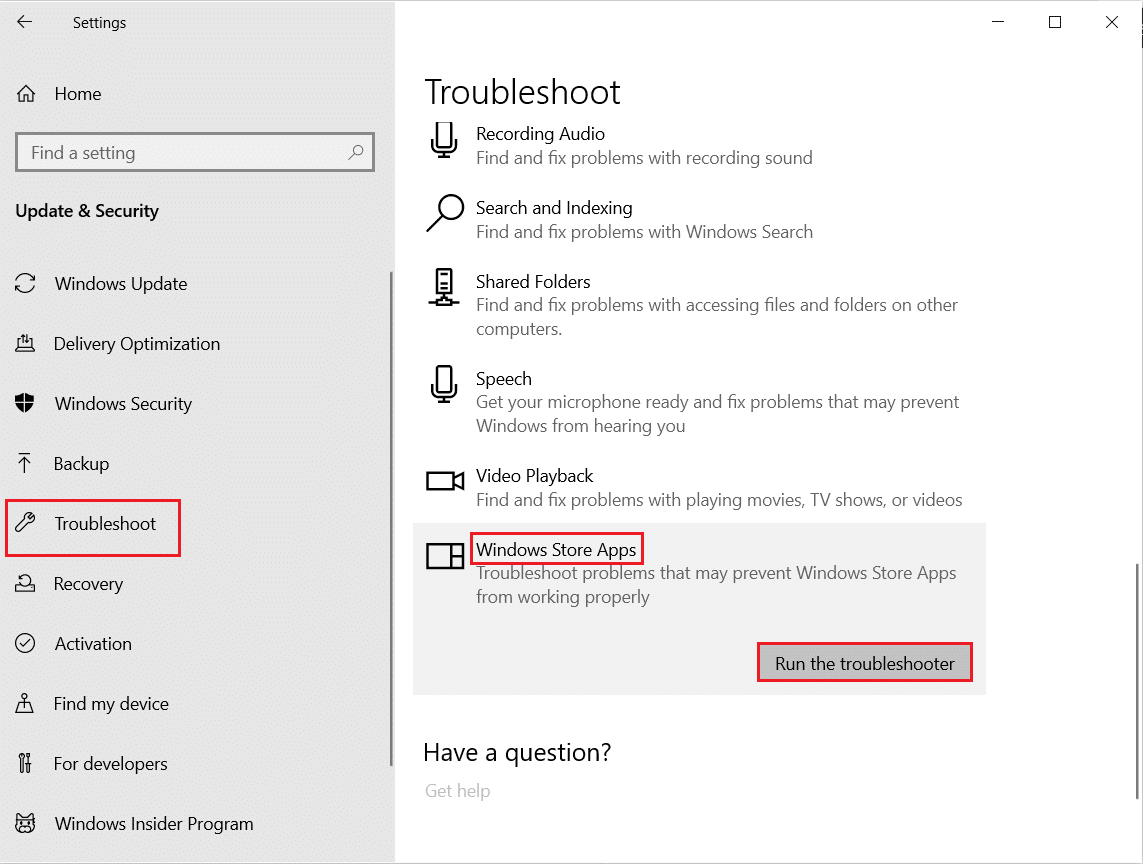
5. Aguarde alguns minutos enquanto o solucionador de problemas iniciará Detectando problemas .
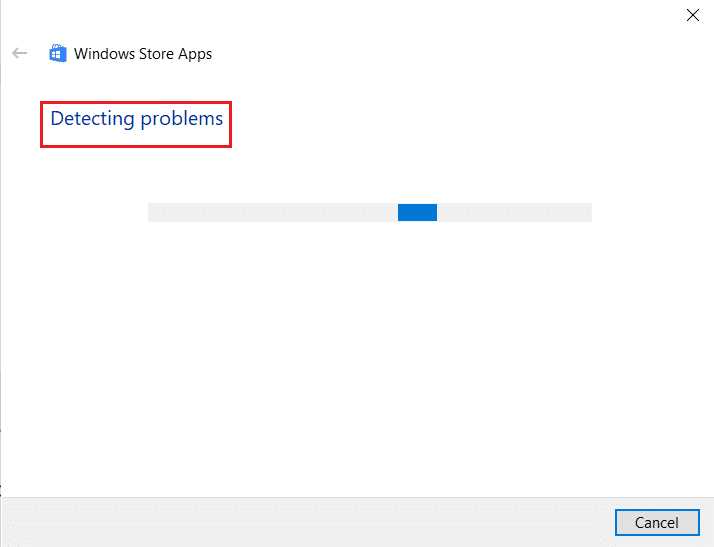
6. Siga as instruções na tela para corrigir o problema. Quando o processo estiver concluído, reinicie o seu PC .
Leia também: Como alterar o PIN no Windows 11
Método 2: Desative a VPN
Você pode usar Redes Privadas Virtuais para evitar roubo de dados e privacidade para aqueles que estão usando a internet. Mas, eles podem causar o erro de armazenamento da Microsoft 0x80072ee7 se você estiver usando uma rede VPN. Consulte nosso guia para desabilitar a VPN no Windows 10.
Método 3: Desativar proxy
A rede proxy aumenta a velocidade da rede, conservando assim sua largura de banda. Portanto, é recomendável desativar o proxy para corrigir o erro 0x80072ee7 da Windows Store. Leia nosso artigo para desabilitar o endereço de proxy no Windows 10.
Método 4: Escanear Malware no PC
Se o seu computador for afetado por qualquer vírus, malware ou outros programas prejudiciais, você não poderá abrir a loja da Microsoft, enfrentando o erro da loja 0x80072ee7. Leia nosso artigo se você estiver se perguntando Como faço para executar uma verificação de vírus no meu computador?.
Método 5: Redefinir as configurações da LAN
Vários problemas de conectividade de rede podem levar ao erro de armazenamento da Microsoft 0x80072ee7, e você pode corrigi-los redefinindo as configurações de rede local conforme discutido abaixo.
1. Digite Painel de Controle digitando-o no menu de pesquisa. Clique em Abrir .
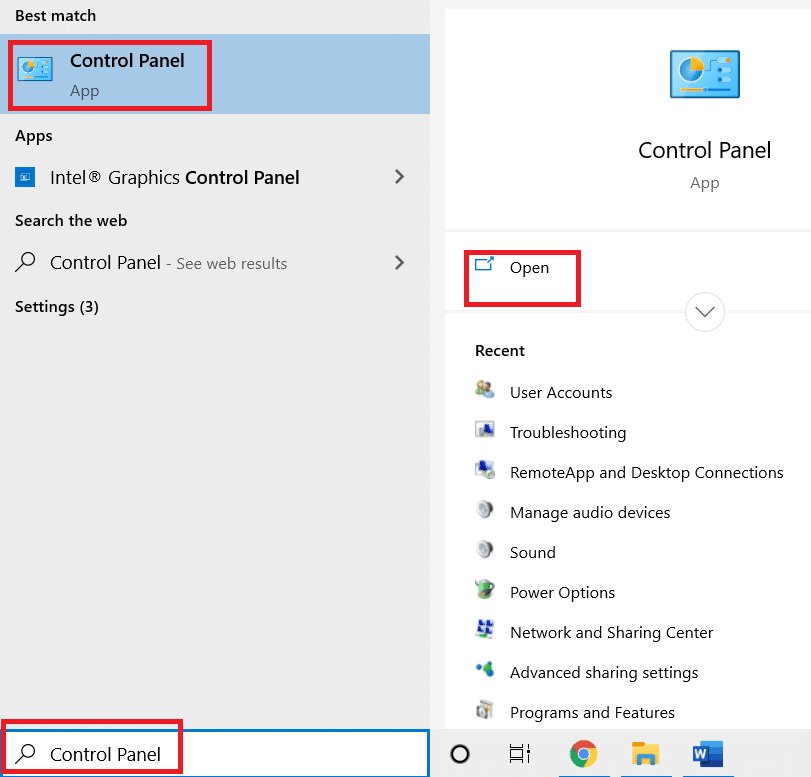
2. Defina a opção Exibir por como Categoria e selecione Rede e Internet.
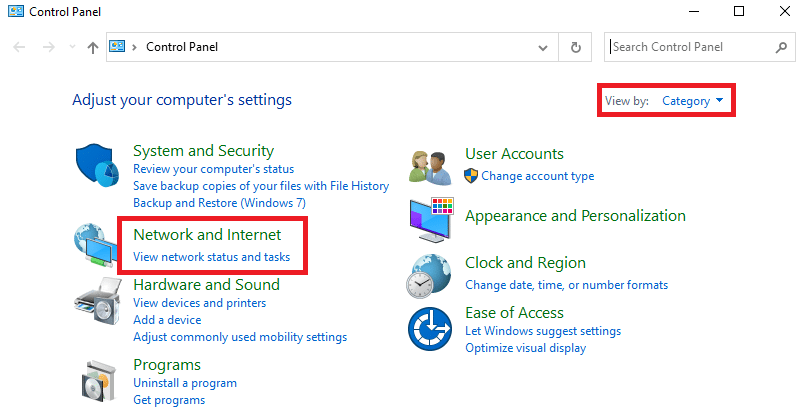
3. Clique em Opções da Internet .
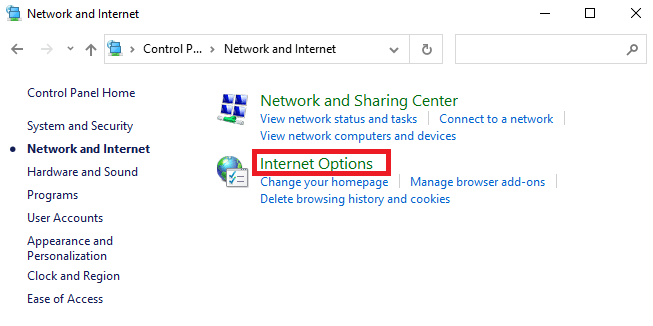
4. Alterne para a guia Conexões e selecione Configurações de LAN .
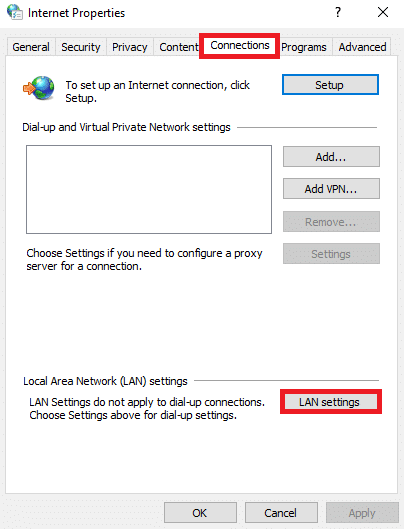
5. Marque a caixa Detectar configurações automaticamente e certifique-se de que a caixa Usar um servidor proxy para sua LAN esteja desmarcada (a menos que você precise).
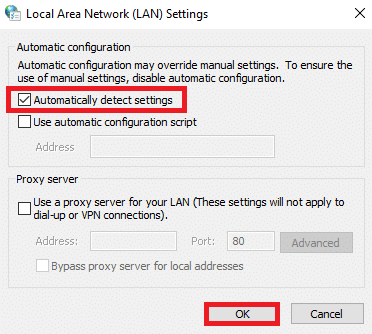
6. Por fim, clique em OK para salvar as alterações e verificar se o problema foi resolvido.
Leia também: Como redefinir o Windows 10 sem perder dados
Método 6: Remover entradas de IP estático do arquivo de hosts
Muitos programas como aceleradores de DNS e utilitários de cache adicionam IP estático ao arquivo HOSTS. Isso pode levar ao erro da Windows Store 0x80073CF3 e 0x80072ee7 em seu computador Windows 10. Para resolvê-lo, é recomendável remover as entradas de IP estáticas dos arquivos de hosts conforme as instruções abaixo.
1. Pressione as teclas Windows + E juntas para abrir o Windows Explorer .
2. Alterne para a guia Exibir e marque a caixa Itens ocultos na seção Mostrar/ocultar .
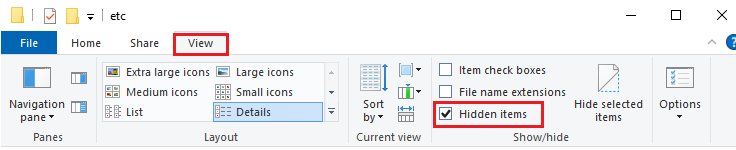
3. Agora, copie e cole o seguinte caminho de localização do Explorador de Arquivos .
C:\Windows\System32\drivers\etc
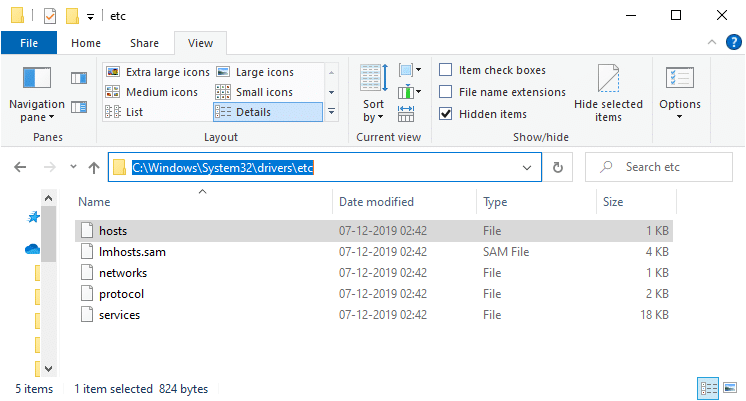
4. Selecione e clique com o botão direito do mouse no arquivo hosts e selecione a opção Abrir com .
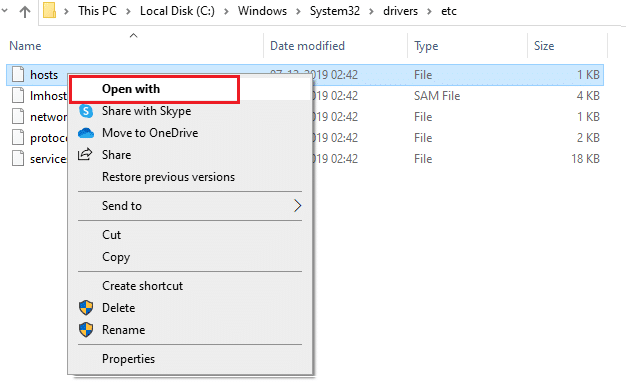
5. Selecione a opção Bloco de Notas na lista. Clique em OK .
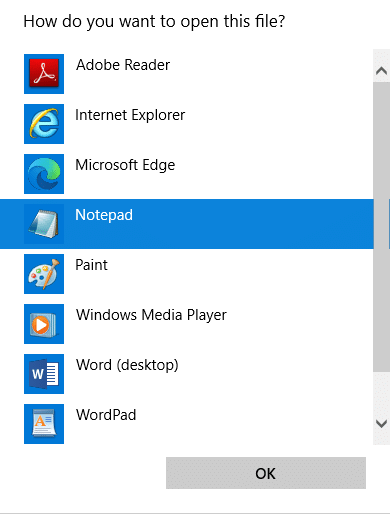
6. O arquivo hosts será aberto no Bloco de Notas.
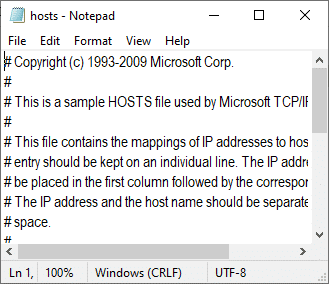
7. Role para baixo no arquivo HOSTS e encontre qualquer entrada de IP estático , como 171.10.10.5.
8A. Se você não obteve nenhum resultado de pesquisa, isso significa que você não possui nenhuma entrada de IP estático corrompida em seu PC. Avance para o próximo método.
8B. Se você encontrar as entradas de IP estático , clique com o botão direito sobre elas e exclua -as.
9. Agora, salve o arquivo clicando nas teclas Ctrl + S juntas.
10. Saia do Bloco de Notas e verifique se você corrigiu o erro 0x80072ee7 da Microsoft Store.
Leia também: Como solucionar problemas de conectividade de rede no Windows 10
Método 7: Desative o antivírus temporariamente
Em vários casos, seu programa antivírus pode interferir no processo de atualização do Windows, causando o erro 0x80072ee7 do Windows. Leia nosso artigo para saber como desativar o antivírus temporariamente para corrigir o problema.
Método 8: Alterar endereço DNS
Os endereços DNS irão direcioná-lo para o destino na internet. Se as configurações de DNS estiverem configuradas incorretamente, algumas das solicitações de atualização do Windows não levarão ao erro do Windows 0x80072ee7, bem como ao erro de armazenamento do Windows 0x80072ee7. Leia nosso artigo para saber como alterar o endereço DNS no Windows 10.
Método 9: Atualizar ou reinstalar drivers
Se você tiver drivers desatualizados ou incompatíveis em seu computador com Windows 10, você enfrentará o erro 0x80072ee7 da loja da Microsoft. Portanto, a atualização ou reinstalação dos drivers é sugerida conforme as instruções abaixo. Leia nosso artigo para saber como atualizar os drivers do adaptador de rede no Windows 10. Isso corrigirá o erro 0x80072ee7 da Windows Store.

Se a atualização de drivers não fornecer uma correção, reinstale os drivers para corrigir o erro 0x80072ee7 da Microsoft Store. Leia nosso artigo para saber como desinstalar e reinstalar o driver de rede.
Método 10: Desabilitar Firewall (Não Recomendado)
Se o pacote de segurança do Windows Defender Firewall estiver bloqueando alguns recursos do seu computador Windows, veja como lidar com isso. Leia o artigo para saber como desabilitar o firewall do Windows 10 e corrigir o problema.
Método 11: Execute a ferramenta de reparo do Windows (ferramenta de terceiros)
A ferramenta de reparo do Windows do Tweaking é segura e eficaz para resolver todos os problemas e problemas do MS. Embora isso não seja da Microsoft, ele pode corrigir o erro 0x80072f05 0x80072ee7 da Windows Store com certeza. Tudo o que você precisa fazer é baixar a ferramenta e executar o arquivo de configuração conforme as instruções abaixo.
1. Em primeiro lugar, baixe o arquivo de instalação do Windows Repair All In One .
2. Clique duas vezes no arquivo baixado para executá-lo.
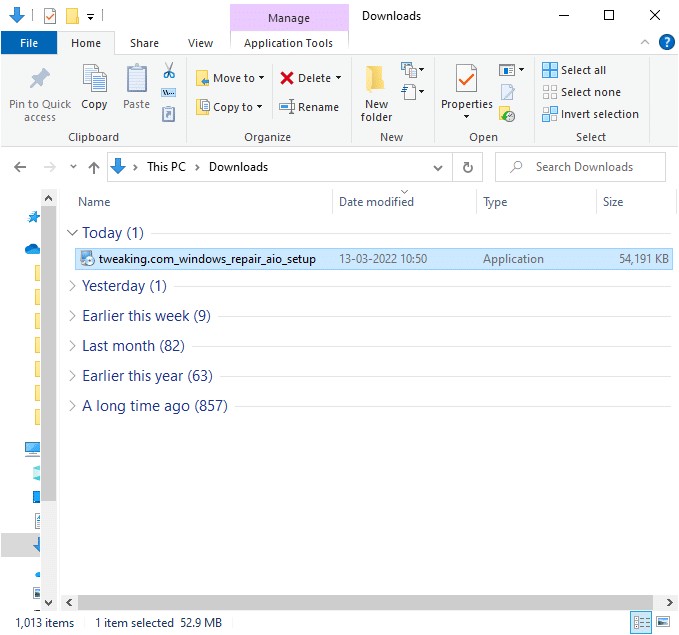
3. Confirme o prompt de controle de conta de usuário clicando em Sim .
4. Clique em Avançar .
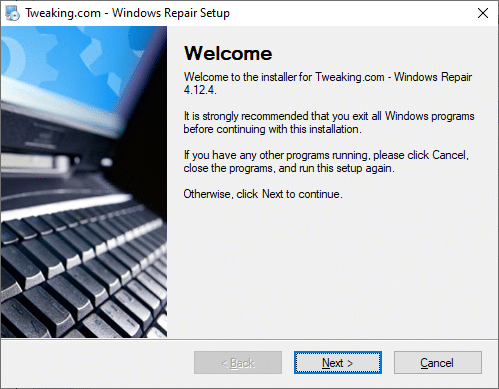
5. Novamente, clique em Avançar.
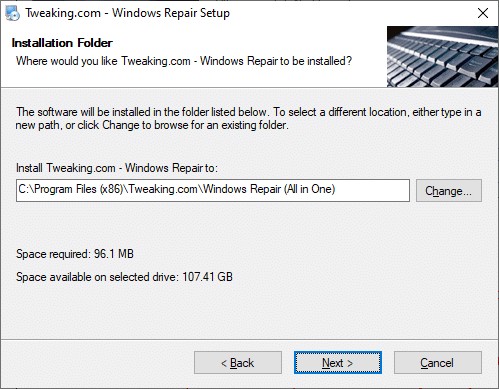
6. Verifique a Pasta de Atalho e clique em Avançar.
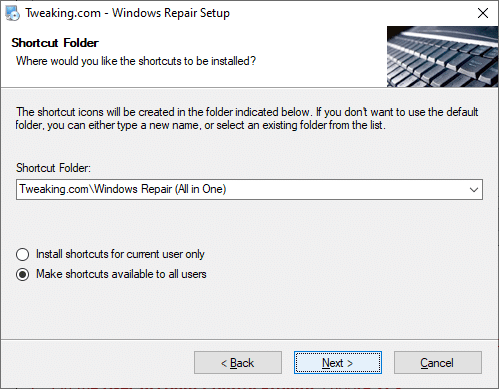
7. Clique em Avançar e em Concluir para continuar com a instalação.
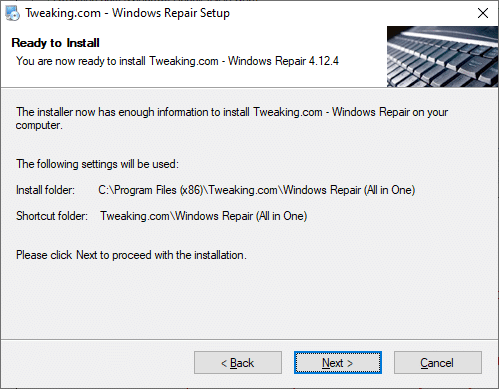
8. Mude para a guia Reparos e clique em Abrir Reparos.
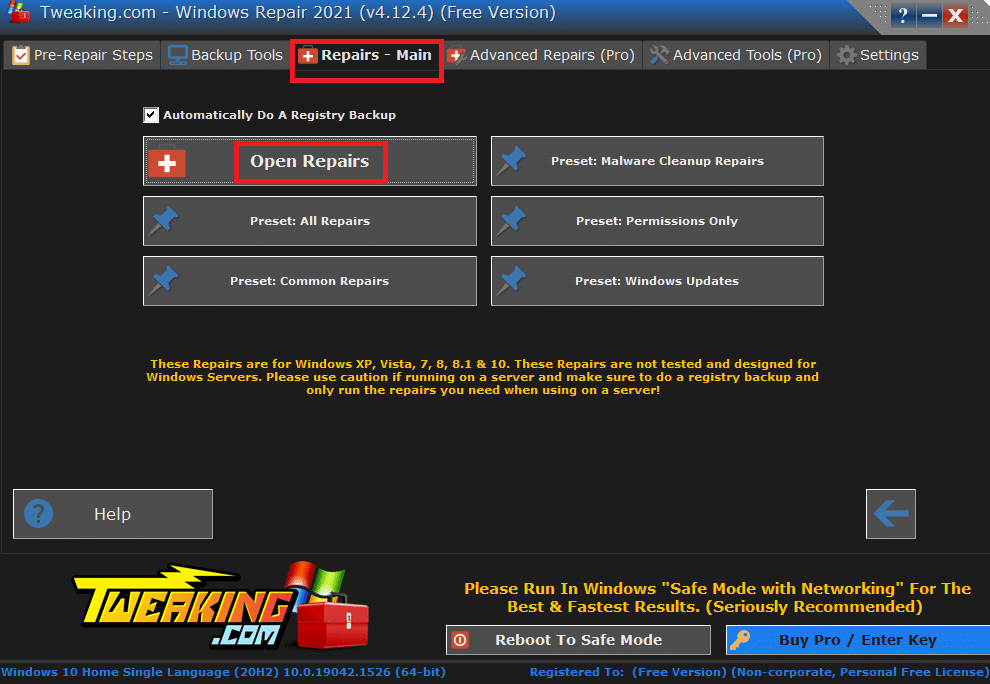
9. Agora, desmarque todos os componentes na lista, exceto Reparar atualizações do Windows . Em seguida, clique em Iniciar reparos .
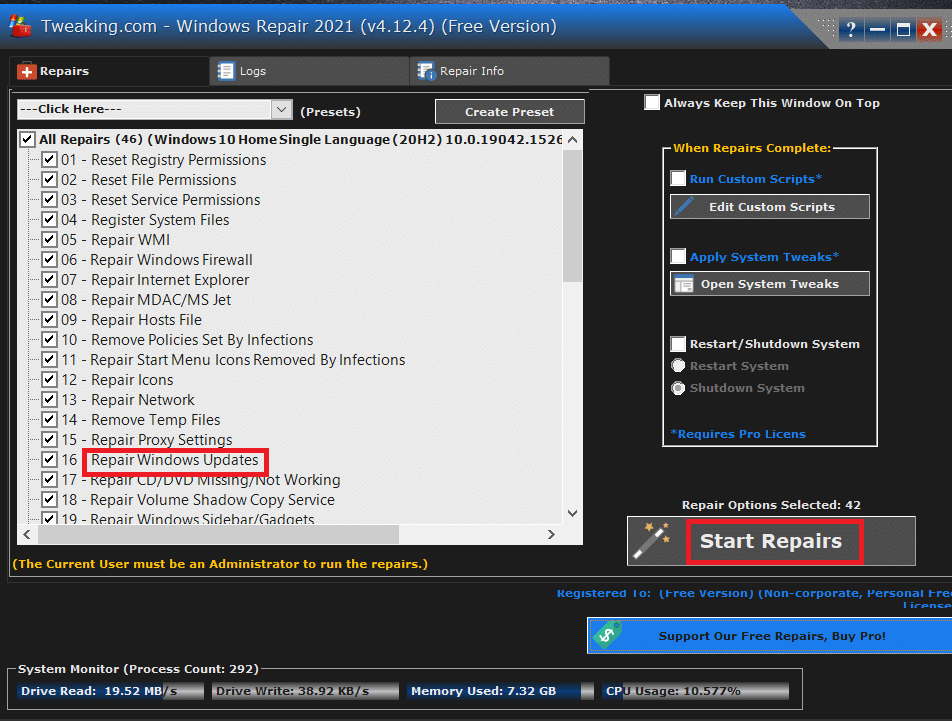
10. Aguarde a conclusão da instalação e verifique se você corrigiu o erro 0x80072ee7 da Windows Store.
Leia também: Corrigir o erro de download do Windows Update 0x800f0984 2H1
Método 12: Reparar a Microsoft Store
Se você não obteve nenhuma correção implementando os métodos discutidos acima, o reparo da Microsoft Store pode ajudá-lo. É muito fácil reparar e redefinir a ferramenta. Observe que reparar a Microsoft Store não excluirá todos os dados relacionados ao aplicativo e todas as configurações. Siga as etapas abaixo mencionadas para implementar o mesmo.
1. Pressione a tecla Windows e digite Microsoft Store . Selecione as configurações do aplicativo .
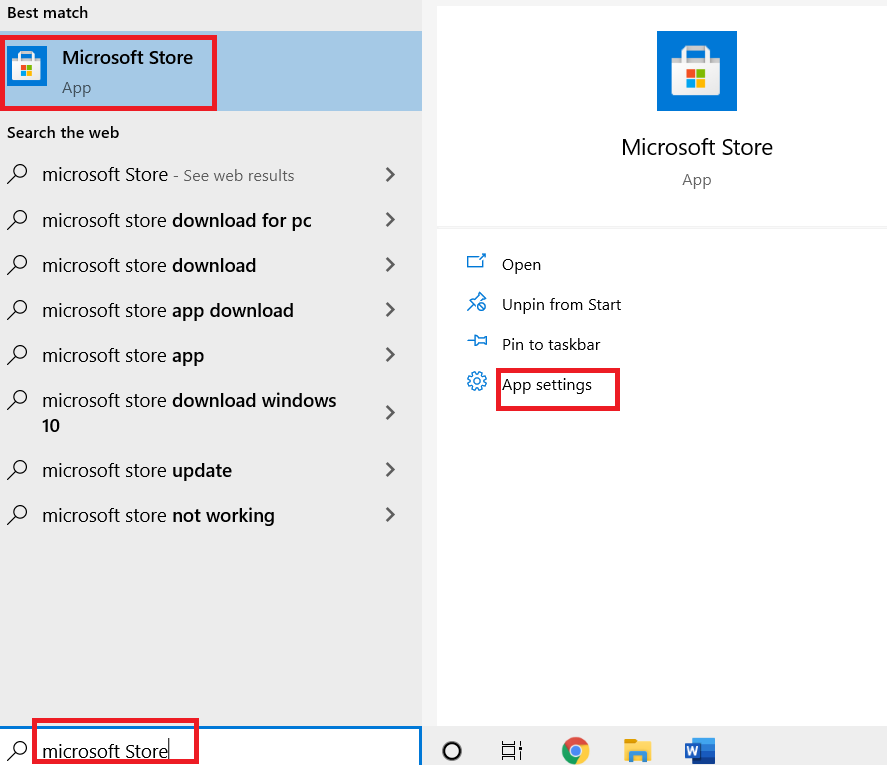
3. Role para baixo na tela Configurações e clique na opção Reparar .
Observação: os dados do seu aplicativo não serão afetados durante o reparo da Microsoft Store .
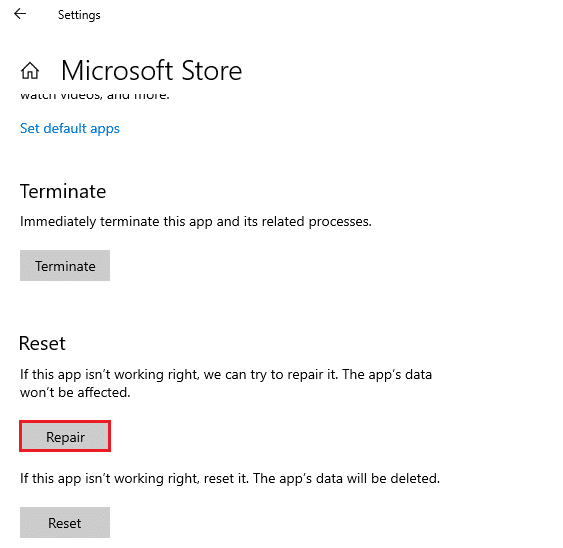
4. Verifique se você corrigiu o problema. Caso contrário, tente reparar as entradas de registro da Microsoft Store usando linhas de comando. Pressione a tecla Windows e digite PowerShell . Em seguida, clique em Executar como administrador .
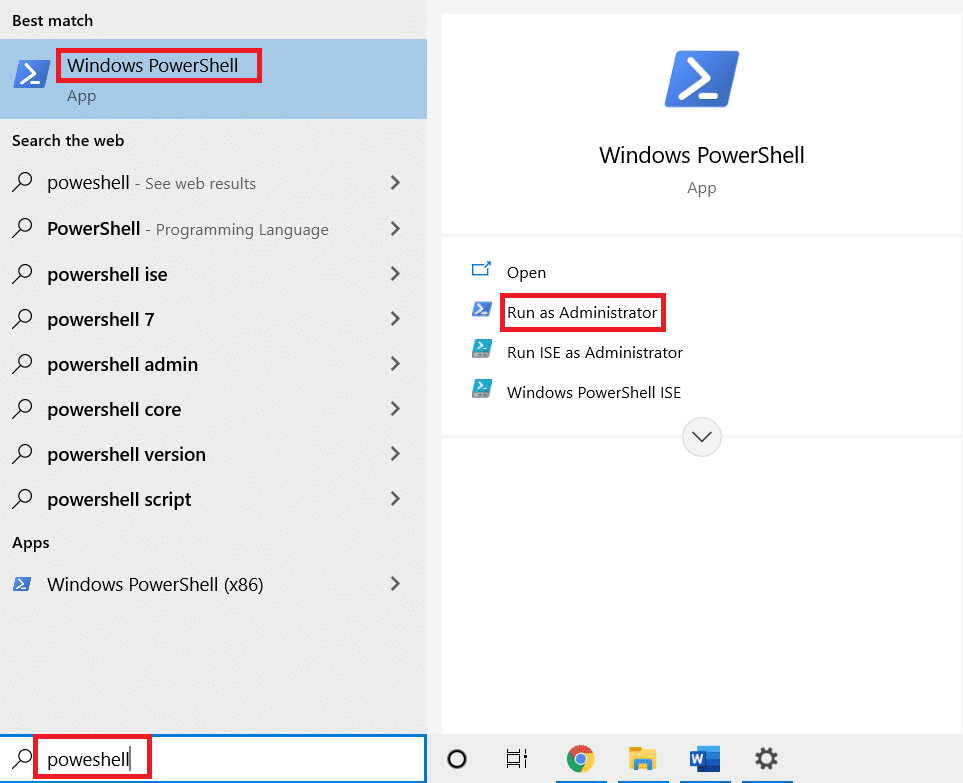
5. Agora, cole o seguinte comando e pressione a tecla Enter .
PowerShell -ExecutionPolicy Unrestricted -Command “& {$manifest = (Get-AppxPackage Microsoft.WindowsStore).InstallLocation + '\AppxManifest.xml' ; Add-AppxPackage -DisableDevelopmentMode -Register $manifest}” 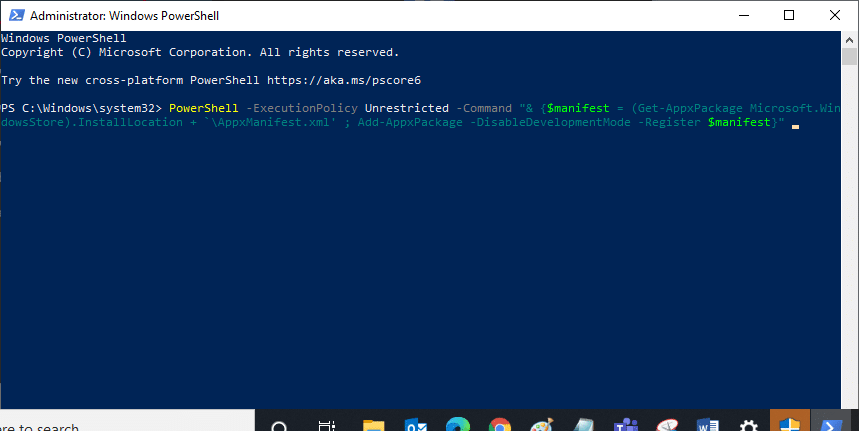
6. Aguarde a execução da linha de comando e reinicie o computador.
Método 13: Redefinir a Microsoft Windows Store
A redefinição da Windows Store ajudará você a corrigir o erro 0x80072ee7 da Windows Store. Existem várias maneiras de redefinir a Windows Store. Observe que a redefinição da Microsoft Windows Store excluirá todos os seus dados. Ainda assim, você terá o aplicativo instalado da Microsoft Store.
1. Pressione e segure as teclas Windows + R juntas para abrir a caixa de diálogo Executar .
2. Agora, digite wsreset.exe e pressione Enter .
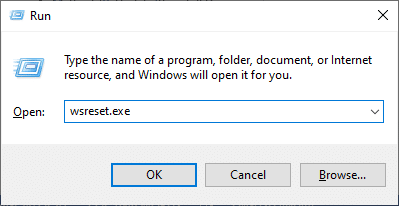
3. Aguarde alguns segundos. Agora, todo o cache, detalhes de login, configurações e preferências serão excluídos e a Microsoft Store será aberta automaticamente agora.
Observação: você também pode redefinir a Microsoft Store seguindo as etapas 1 a 3, como fez no Método 12 e clicando em Redefinir em vez de Reparar. E agora, você pode instalar novos aplicativos da Microsoft Store sem erros.
Leia também: Como reparar o Windows 11
Método 14: registre novamente a Microsoft Store
Como a Microsoft Store é um aplicativo embutido, você não pode removê-lo completamente do seu PC e desinstalá-lo. Em vez disso, você pode registrar novamente a Microsoft Store conforme as instruções abaixo.
1. Pressione a tecla Window e digite Windows PowerShell. Clique em Executar como administrador.
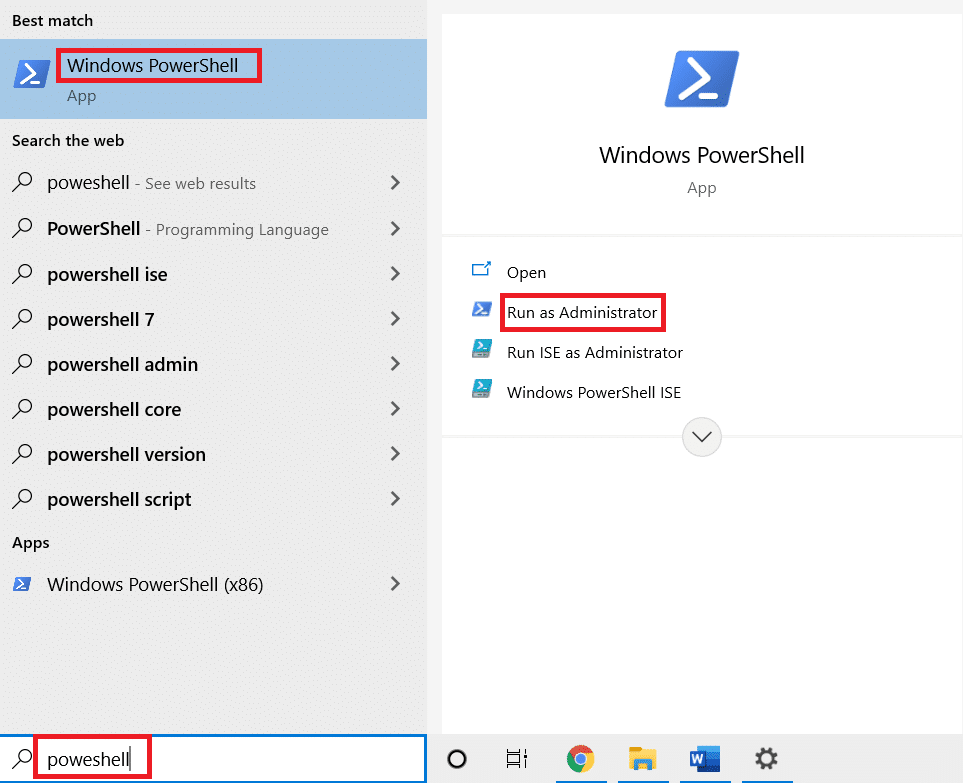
2. Cole a seguinte linha de comando no Windows PowerShell e pressione a tecla Enter .
PowerShell -ExecutionPolicy Unrestricted -Command "& {$manifest = (Get-AppxPackage Microsoft.WindowsStore).InstallLocation + 'AppxManifest.xml' ; Add-AppxPackage -DisableDevelopmentMode -Register $manifest} 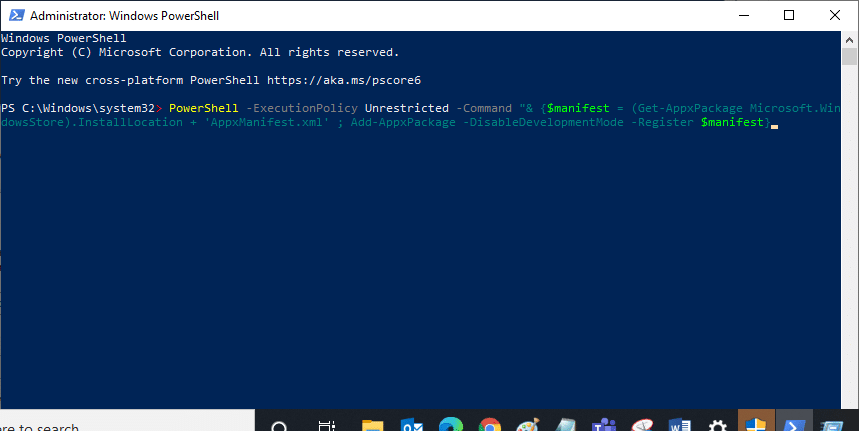
4. Aguarde a execução do comando e tente abrir a Microsoft Store. Agora, o erro do Windows 0x80072ee7 será corrigido.
Método 15: Reinstale a Microsoft Store
Você precisa tentar esse método como a última opção e não tem outras maneiras de resolver o erro 0x80072ee7 da Microsoft Store. As etapas para reinstalar a Microsoft Store não são tão fáceis quanto você normalmente faz por meio de Configurações ou Painel de controle . Você precisa implementá-lo usando os comandos do PowerShell conforme as instruções abaixo.
1. Pressione a tecla Window e digite Windows PowerShell. Clique em Executar como administrador.
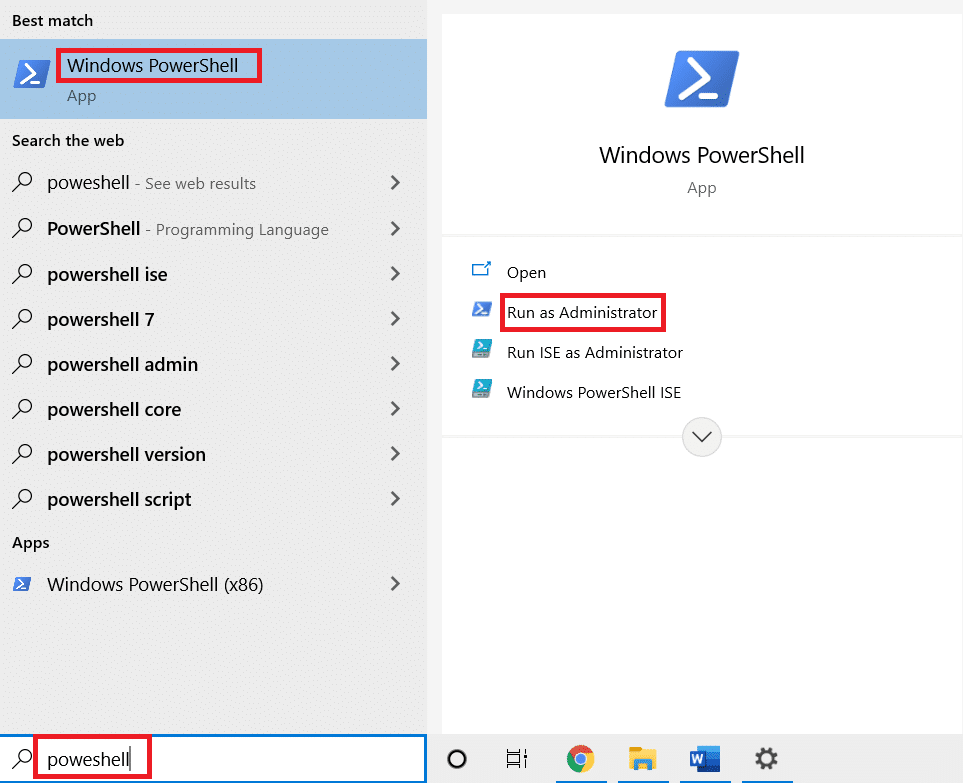
2. Agora, digite o comando get-appxpackage –allusers e pressione a tecla Enter .
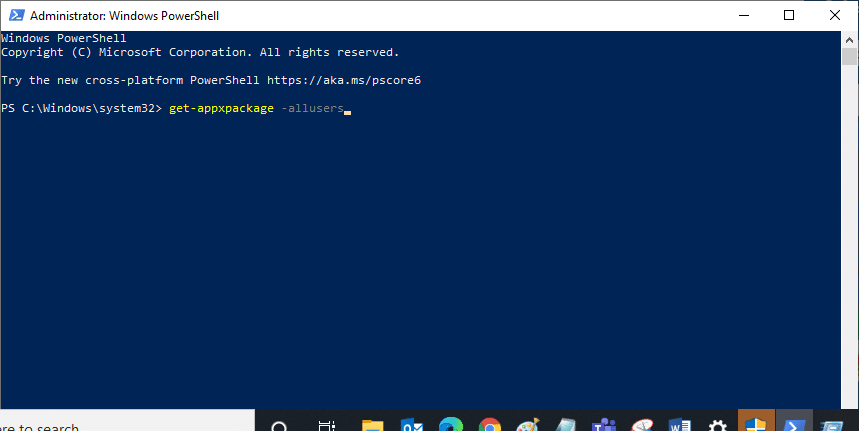
3. Agora, procure por Microsoft.WindowsStore Name e copie a entrada de PackageFullName .
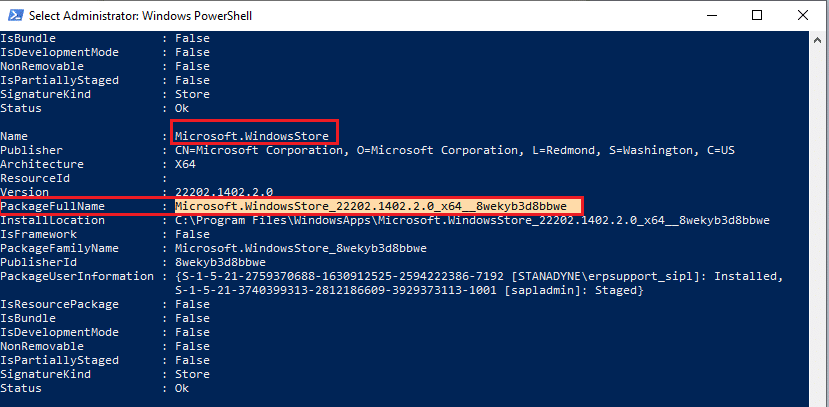
4. Agora, vá para uma nova linha na janela do PowerShell e digite remove-appxpackage seguido por um espaço e a linha que você copiou na etapa anterior.
Parece,
remove-appxpackage Microsoft.WindowsStore_22202.1402.2.0_x64__8wekyb3d8bbwe
Nota: O comando pode variar um pouco de acordo com a versão do Windows que você usa.
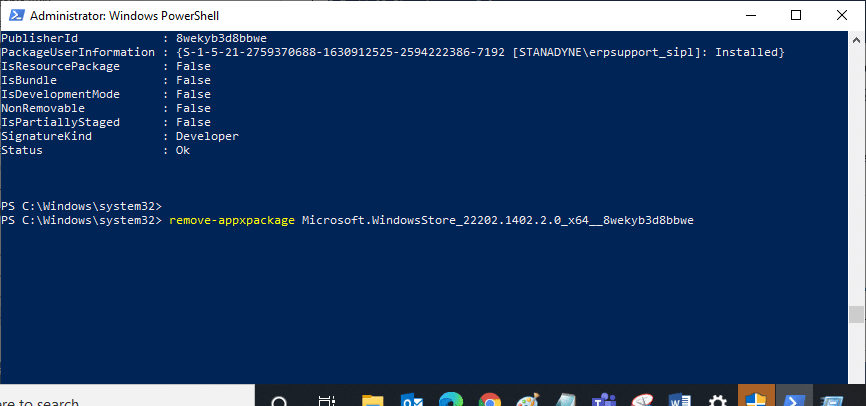
5. Assim que o comando for executado, a Microsoft Store será removida do seu PC. Agora, reinicie o computador.
6. Em seguida, para reinstalá-lo, abra novamente o Windows PowerShell como administrador e digite o seguinte comando.
Add-AppxPackage -register "C:\Program Files\WindowsApps\Microsoft.WindowsStore_11804.1001.8.0_x64__8wekyb3d8bbwe\AppxManifest.xml" –DisableDevelopmentMode
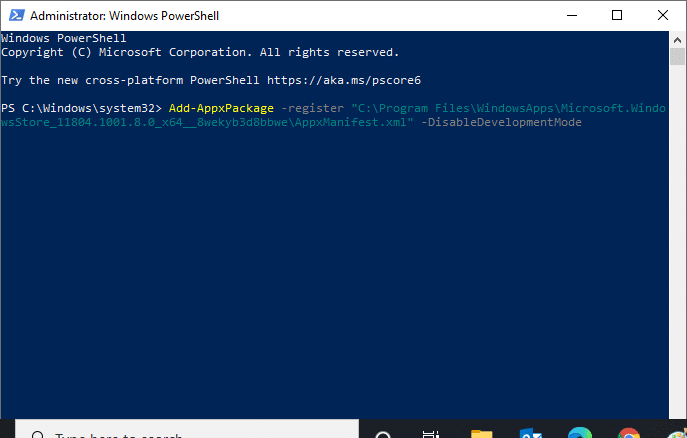
A Microsoft Store será reinstalada no seu PC e você não enfrentará mais o erro da Microsoft Store 0x80073D12 ou 0x80072ee7.
Recomendado:
- Como provisionar um cartão SIM
- Corrigir COMDLG32.OCX ausente no Windows 10
- Corrigir o botão direito da barra de tarefas não está funcionando
- Corrigir o erro 0xc004f075 do Windows 10
Esperamos que este guia tenha sido útil e que você possa corrigir o erro 0x80072ee7 da Windows Store . Sinta-se à vontade para entrar em contato conosco com suas dúvidas e sugestões através da seção de comentários abaixo.
