Corrigir o PC com Windows não se conecta à TV
Publicados: 2022-02-07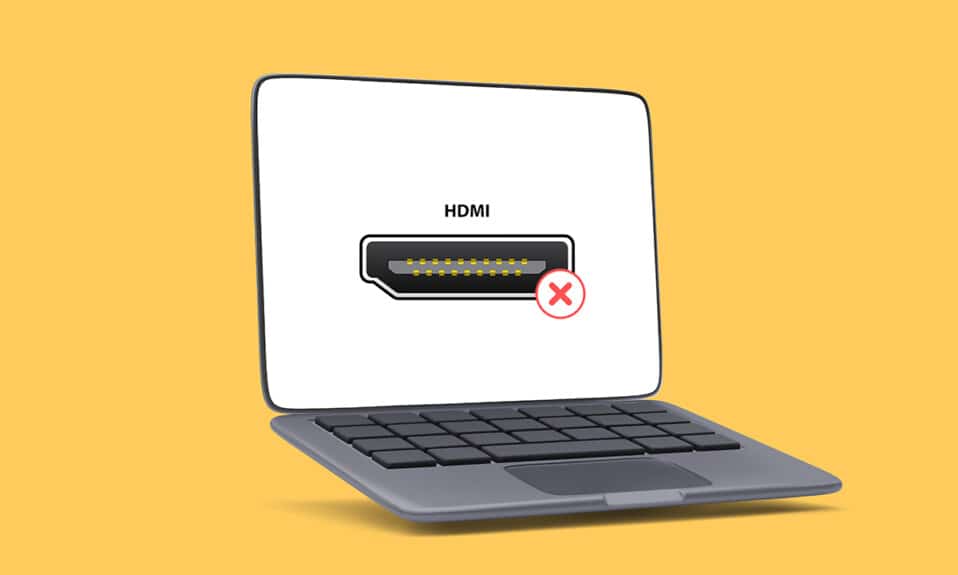
O computador está conectado a uma Smart TV usando um cabo HDMI. Usando HDMI, você pode ter uma configuração de home theater conectando uma HDTV ou projetor de vídeo a um computador. Este cabo ajudará na conexão com componentes de áudio e vídeo. No entanto, os usuários relataram que às vezes os computadores não reconhecem a TV. Se você está enfrentando o problema do seu PC não se conectar à TV, você está no lugar certo. Este artigo sobre como corrigir o problema do computador não se conectar à TV resolverá o problema.
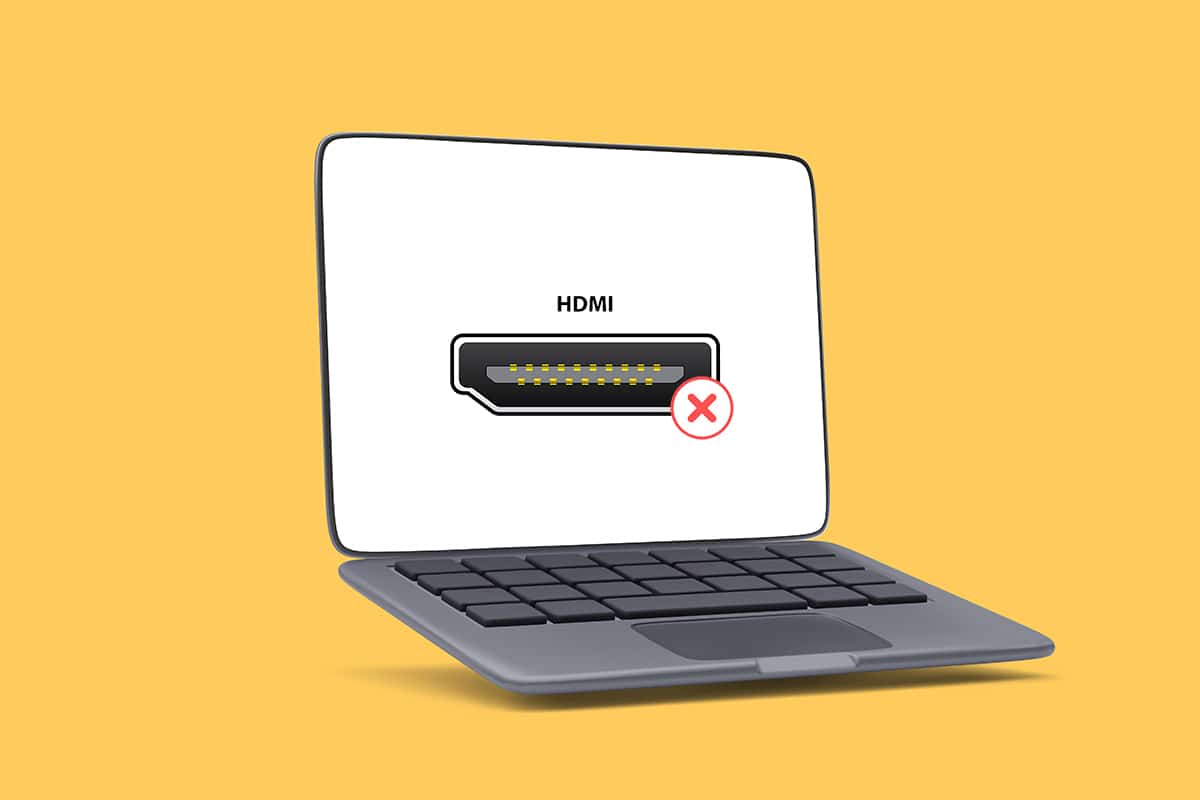
Conteúdo
- Como corrigir o Windows 10 PC não se conecta à TV HDMI
- Por que o computador não se conecta à TV?
- Dicas básicas de solução de problemas
- Método 1: Ative o Modo de Projeção
- Método 2: selecione a fonte de entrada na TV
- Método 3: Execute o Solucionador de problemas de hardware e dispositivos
- Método 4: Atualizar driver de vídeo
- Método 5: Reinstale o driver no modo de compatibilidade
- Método 6: Alterar as configurações de exibição
- Método 7: Execute a redefinição de fábrica na TV
Como corrigir o Windows 10 PC não se conecta à TV HDMI
Sempre que um dispositivo externo é conectado ao computador, o Windows 10 prepara o dispositivo para funcionar com esse dispositivo. Por exemplo, ao conectar um pen drive, você verá um prompt para que o Explorador de Arquivos o execute. O processo é semelhante quando você conecta uma TV. Se o seu computador não reconhecer a TV, siga qualquer um dos métodos abaixo para resolver o problema.
Por que o computador não se conecta à TV?
Abaixo estão alguns dos motivos pelos quais seu PC não se conecta à TV:
- Driver desatualizado
- Problemas com o cabo HDMI
- Problemas com a porta HDMI
Dicas básicas de solução de problemas
Antes de tentar métodos avançados de solução de problemas, vamos tentar alguns dos métodos básicos de solução de problemas:
- Solte a bobina HDMI se estiver bem enrolada.
- Como o HDMI é sensível, verifique se os pinos do HDMI estão danificados .
- Use outro cabo HDMI .
- Remova outras conexões da TV usando o hub ou interruptor HDMI.
- Tente conectar o cabo HDMI diretamente à TV .
- Tente conectar a outra porta HDMI se sua TV tiver várias portas.
- Descarregue o computador removendo os adaptadores CA, cabos de alimentação e dispositivos periféricos.
- Desconecte todas as portas e reinicie o computador e a TV. Em seguida, reconecte-os.
Método 1: Ative o Modo de Projeção
Se o Windows 10 não conseguiu detectar automaticamente a conexão com a TV, você poderá ativar o modo de projeção:
1. Pressione as teclas Windows + P simultaneamente no teclado.
2. Selecione Estender para exibir a tela do computador na TV.
Observação: você também pode escolher Duplicar .
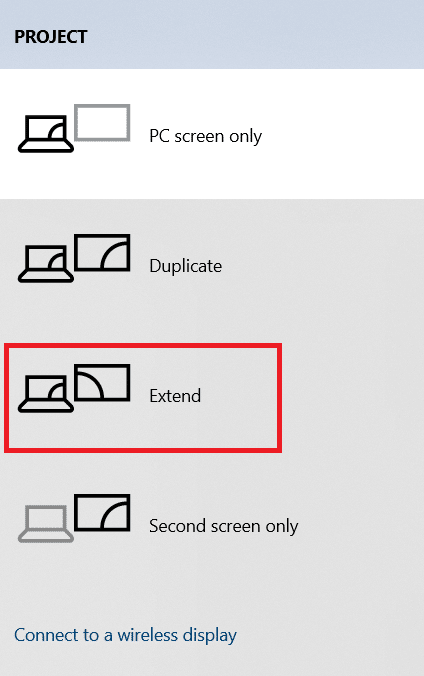
Método 2: selecione a fonte de entrada na TV
Se uma TV tiver mais de uma porta de exibição, ela pode não detectar o sinal de vídeo recebido automaticamente e causar o problema do Windows 10 DisplayPort não funcionar e causar o problema do Windows 10 DisplayPort não funcionar. Nesse caso, você pode selecionar a entrada na TV. Siga os passos abaixo:
1. Pressione o botão do menu Input Source no controle remoto da TV .
2. Selecione HDMI . Isso exibirá a tela do computador.
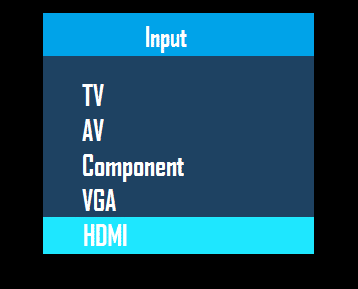
Leia também: Como converter cabo coaxial para HDMI
Método 3: Execute o Solucionador de problemas de hardware e dispositivos
Se houver algum problema com o hardware do PC, a execução do solucionador de problemas diagnosticará automaticamente os problemas e os corrigirá. Siga as etapas descritas abaixo para executar o Solucionador de problemas de hardware e dispositivos para corrigir o problema O computador não se conecta à TV.
1. Pressione a tecla Windows , digite Prompt de Comando e clique em Executar como administrador .
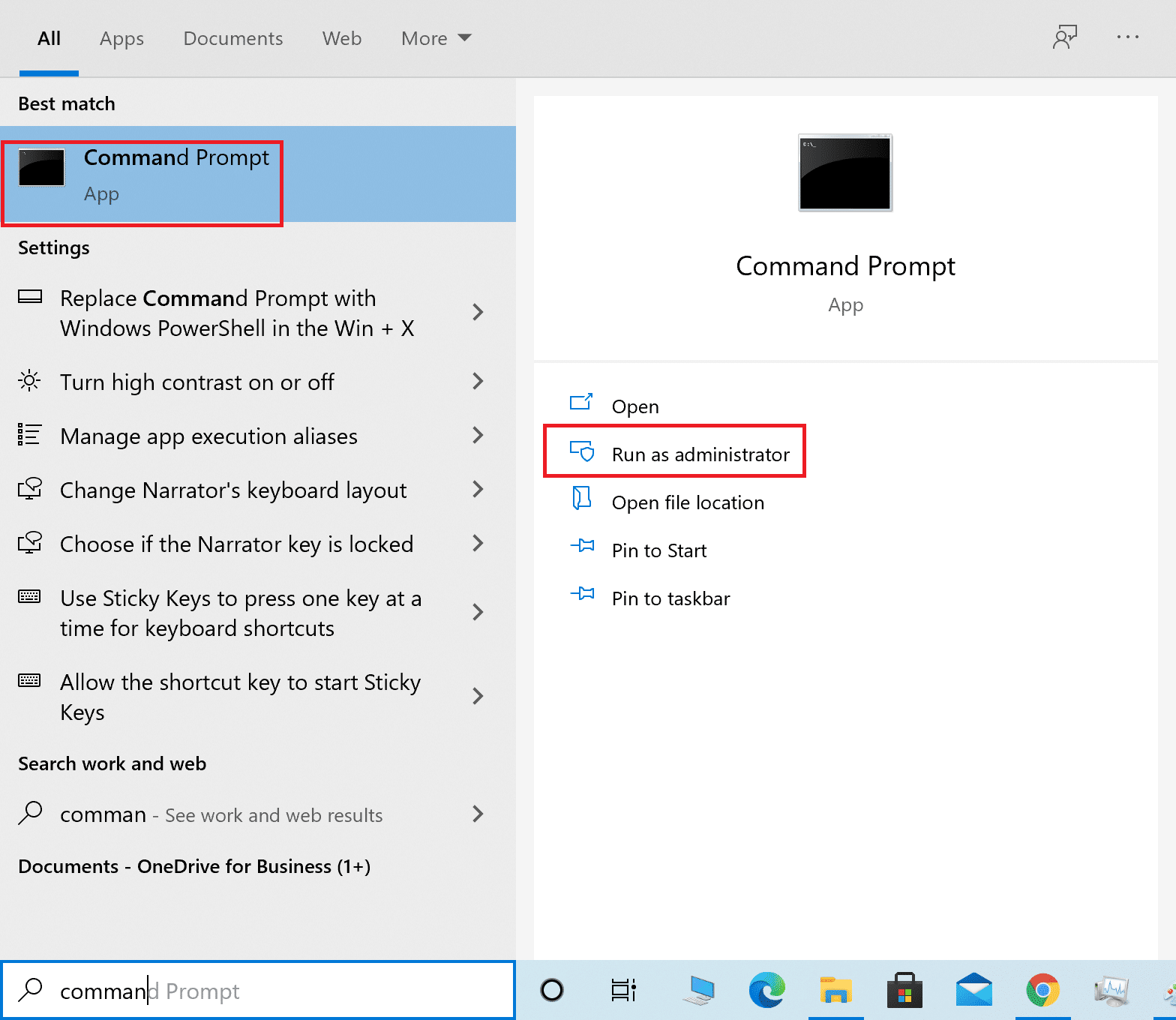
2. Clique em Sim no prompt Controle de Conta de Usuário .
3. Digite o comando msdt.exe -id DeviceDiagnostic e pressione Enter .
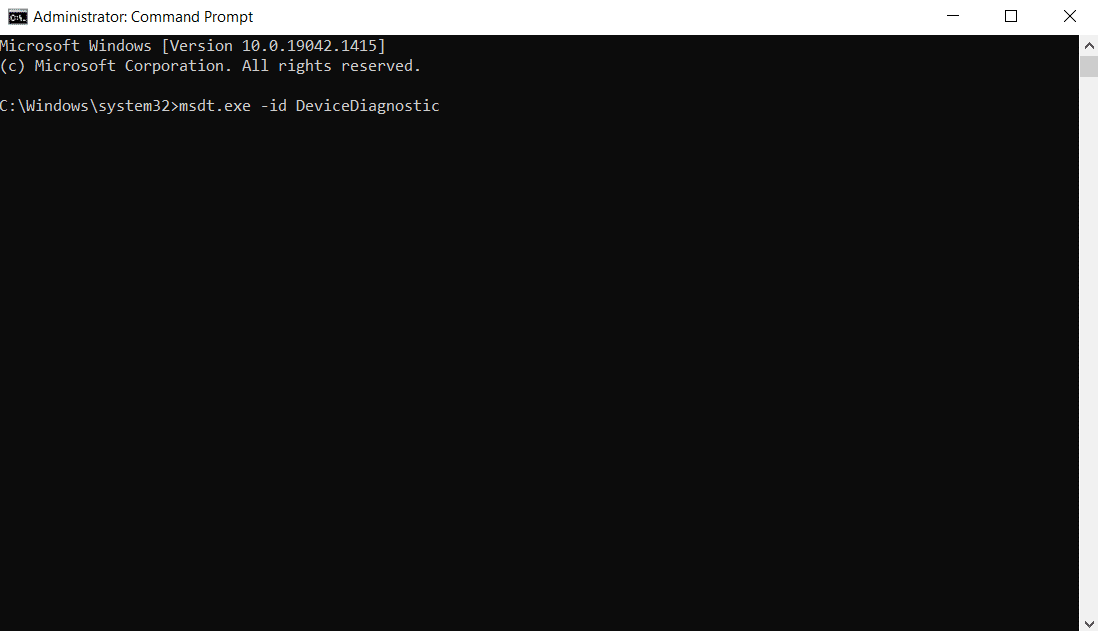
4. Clique na opção Avançado , conforme mostrado.
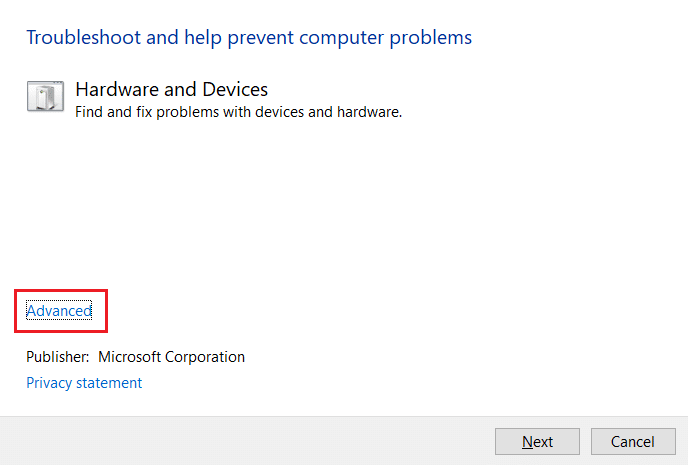
5. Marque a opção Aplicar reparos automaticamente e clique em Avançar .
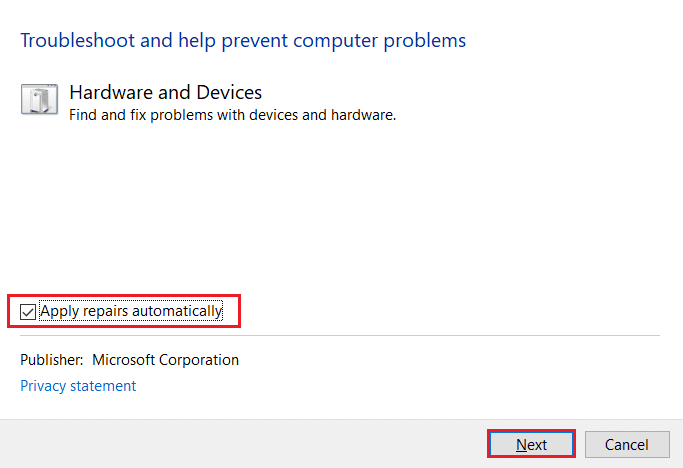
6. Clique em Avançar para continuar.
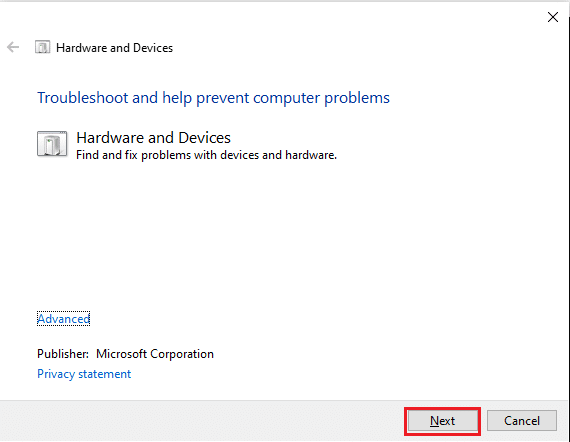
7. O solucionador de problemas será executado agora. Se forem detectados problemas, ele exibirá duas opções:
- Aplicar esta correção
- Ignorar esta correção
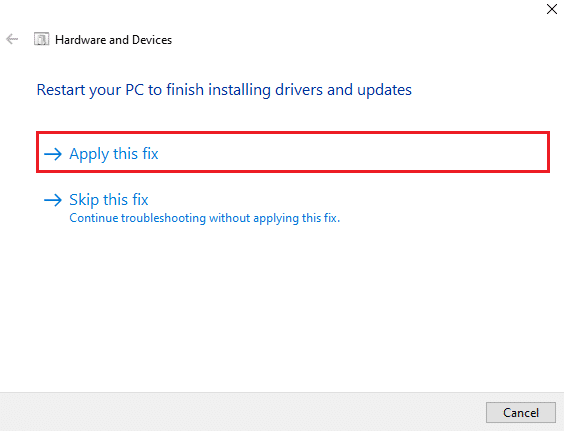
8. Aqui, clique em Aplicar esta correção e reinicie seu PC .
Se o problema ocorrer no seu PC mesmo depois de executar a solução de problemas, tente atualizar o driver de vídeo.
Método 4: Atualizar driver de vídeo
Drivers de vídeo desatualizados ou danificados também podem ser um dos motivos pelos quais o PC não se conecta a problemas de TV. Siga os passos abaixo:
1. Clique em Iniciar e digite Gerenciador de dispositivos. Clique em Abrir .
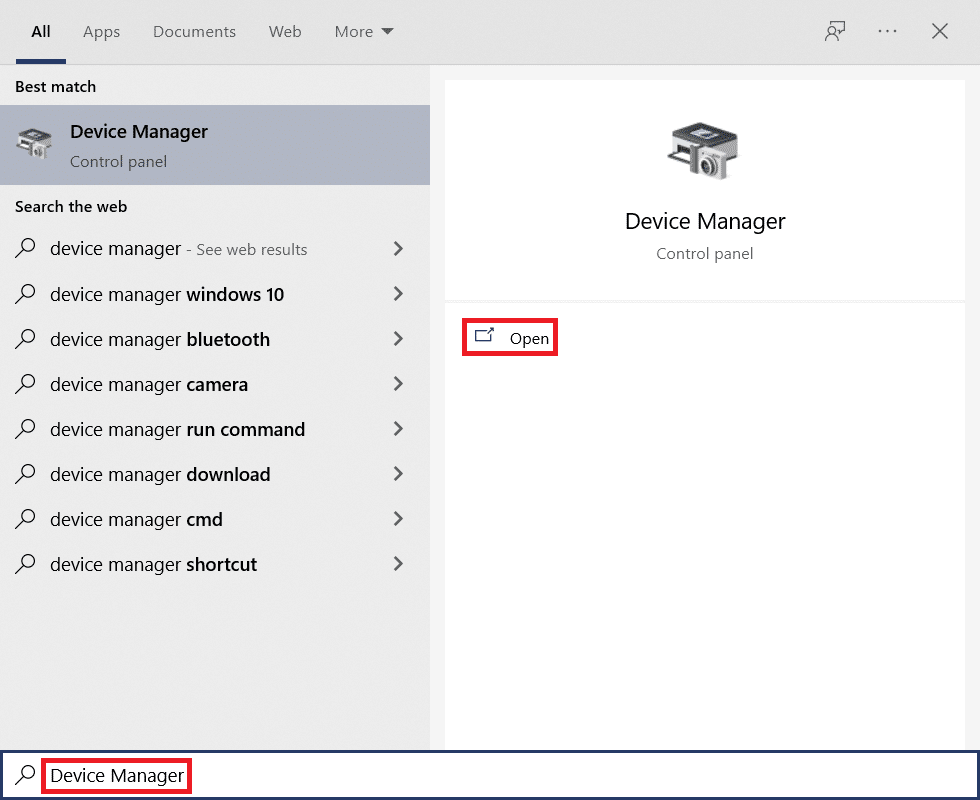
2. Clique duas vezes em Adaptadores de vídeo para expandi-lo.
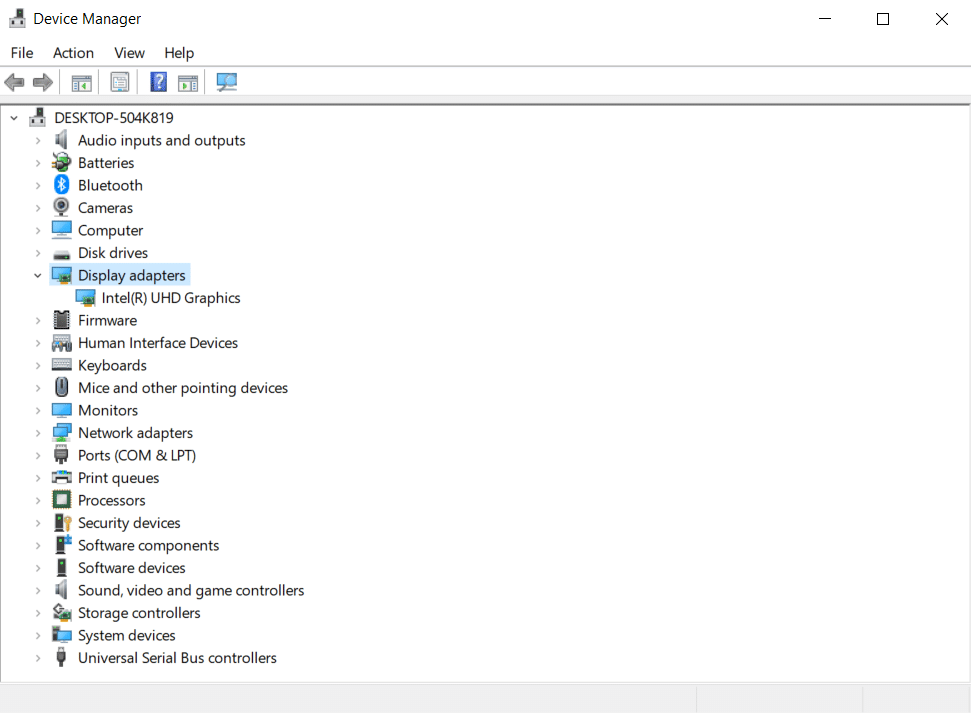
3. Clique com o botão direito do mouse em seus adaptadores de vídeo e selecione Atualizar driver .

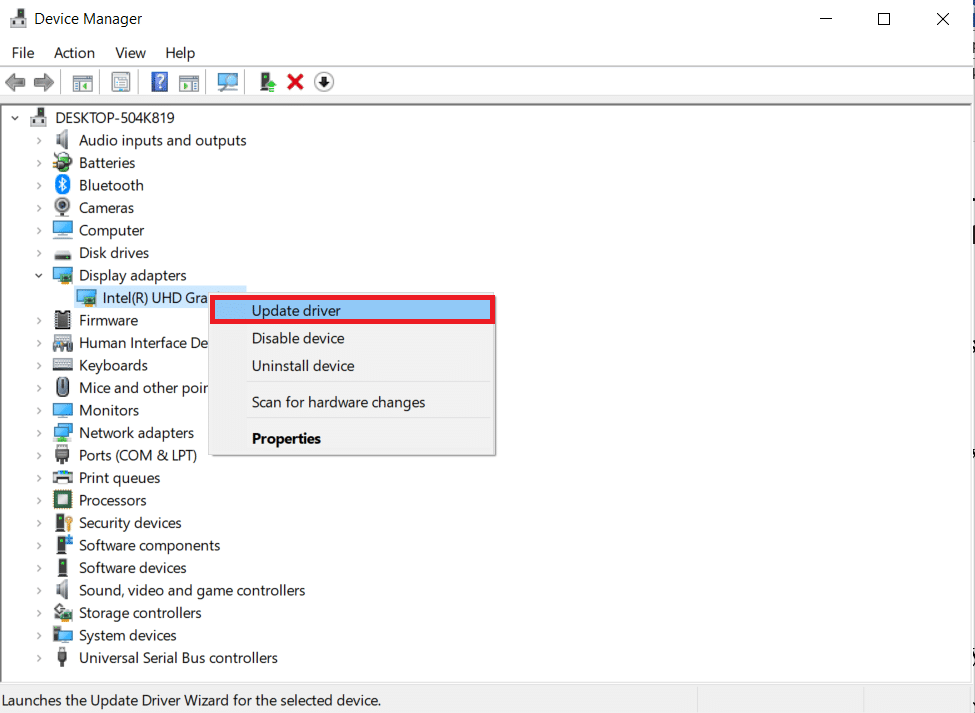
4. Em seguida, selecione Pesquisar drivers automaticamente .
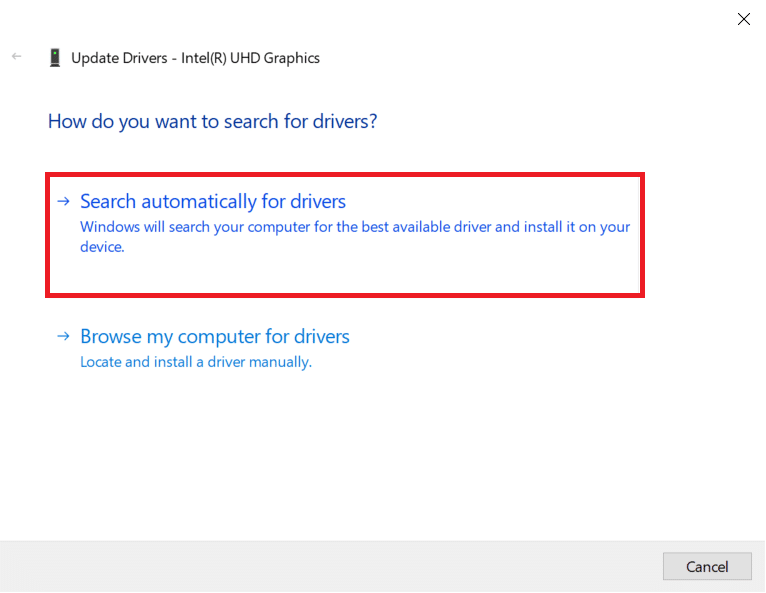
5A. Se os drivers já foram atualizados, ele mostra Os melhores drivers para seu dispositivo já estão instalados .
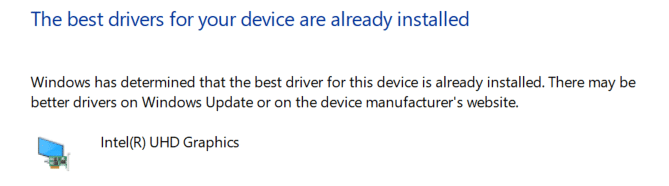
5B. Se houver atualizações disponíveis, o Windows as instalará automaticamente .
6. Após este processo, reinicie o computador .
Leia também: Como instalar o Kodi na Smart TV
Método 5: Reinstale o driver no modo de compatibilidade
Se você enfrentar o problema de o PC não se conectar à TV, será necessário usar o driver no modo de compatibilidade para uma versão anterior do Windows. Siga os passos abaixo.
1. Abra o Gerenciador de dispositivos e vá para Adaptadores de vídeo conforme mostrado no Método 4 .
2. Clique com o botão direito do mouse no dispositivo de vídeo e selecione Desinstalar dispositivo .
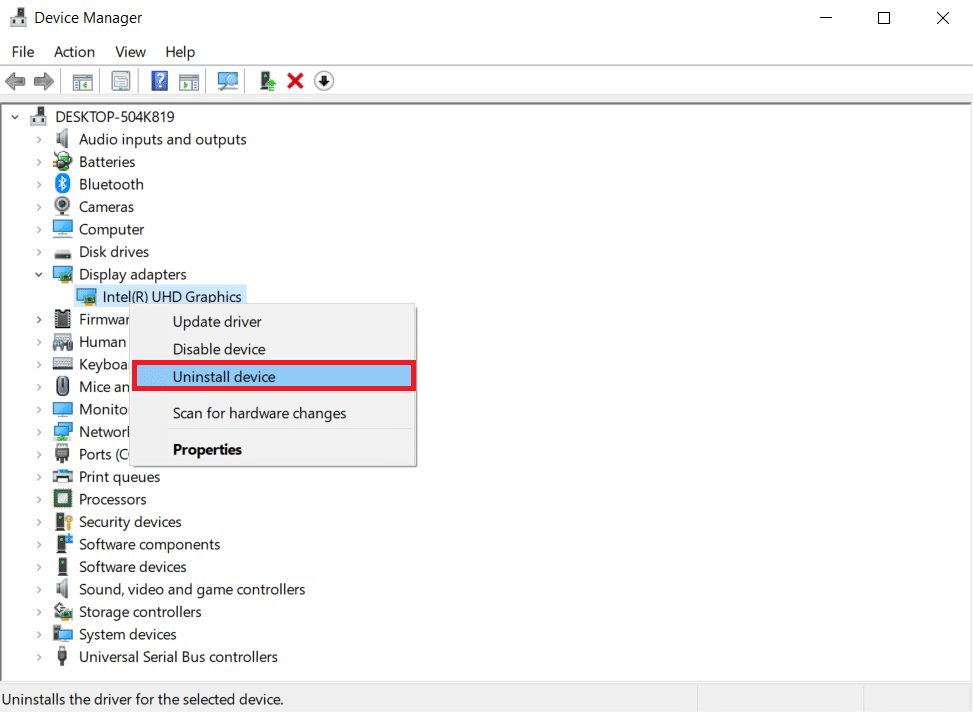
3. Marque a opção Excluir o software do driver para este dispositivo . Em seguida, clique no botão Desinstalar no prompt de confirmação.
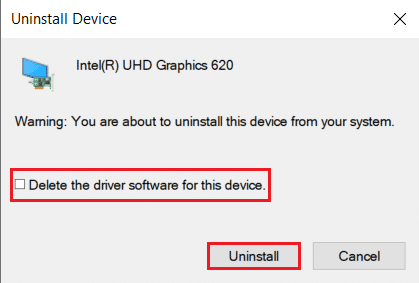
4. Reinicie seu PC após desinstalar o driver.
5. Em seguida, baixe o driver apropriado no site do fabricante .
Observação: por exemplo, visite o site oficial da Intel para baixar o driver USB mais recente para Intel Graphics .
6. Após o download do arquivo, vá para o local de download e selecione o arquivo de configuração .
7. Clique com o botão direito do mouse no arquivo de configuração .exe e selecione Propriedades no menu.
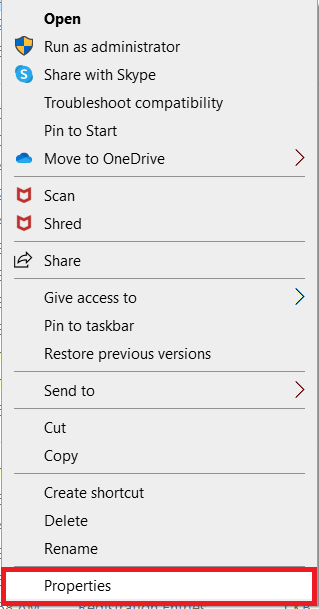
8. Agora, vá para a guia Compatibilidade .
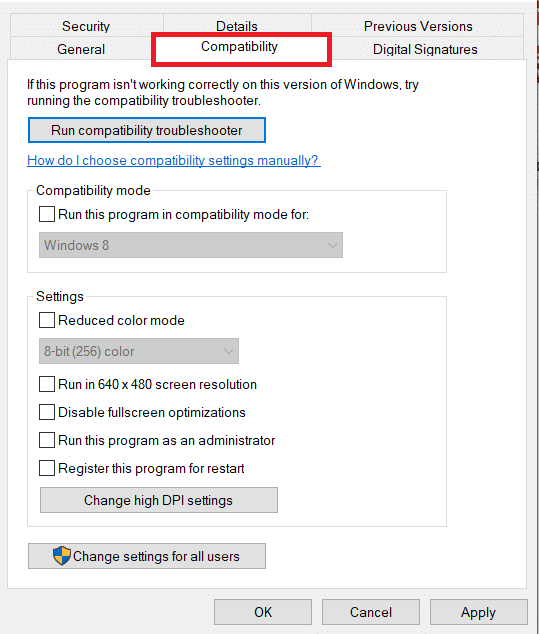
9. Em seguida, marque a caixa ao lado de Executar este programa em modo de compatibilidade para .
10. No menu suspenso, selecione uma versão anterior do sistema operacional Windows .
11. Clique em Aplicar e depois em OK para salvar as alterações.
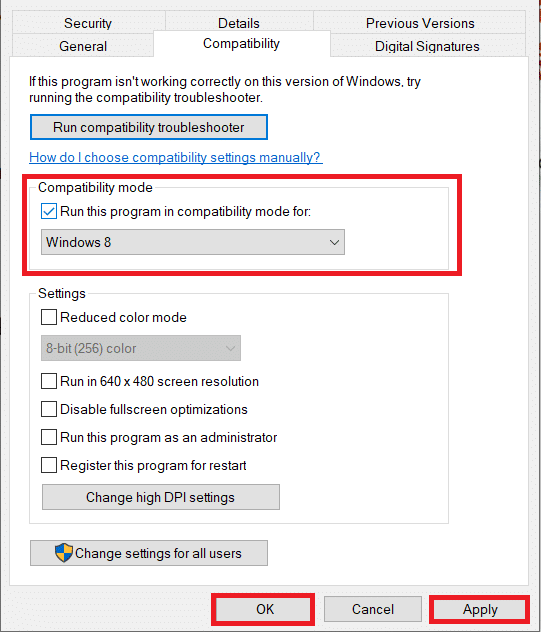
12. Finalmente, reinicie seu PC novamente.
Método 6: Alterar as configurações de exibição
Alterar as configurações de exibição para as configurações recomendadas ajudará a resolver o problema de o computador não se conectar à TV. Siga os passos abaixo:
1. Abra Configurações pressionando as teclas Windows + I simultaneamente.
2. Selecione as configurações do sistema .
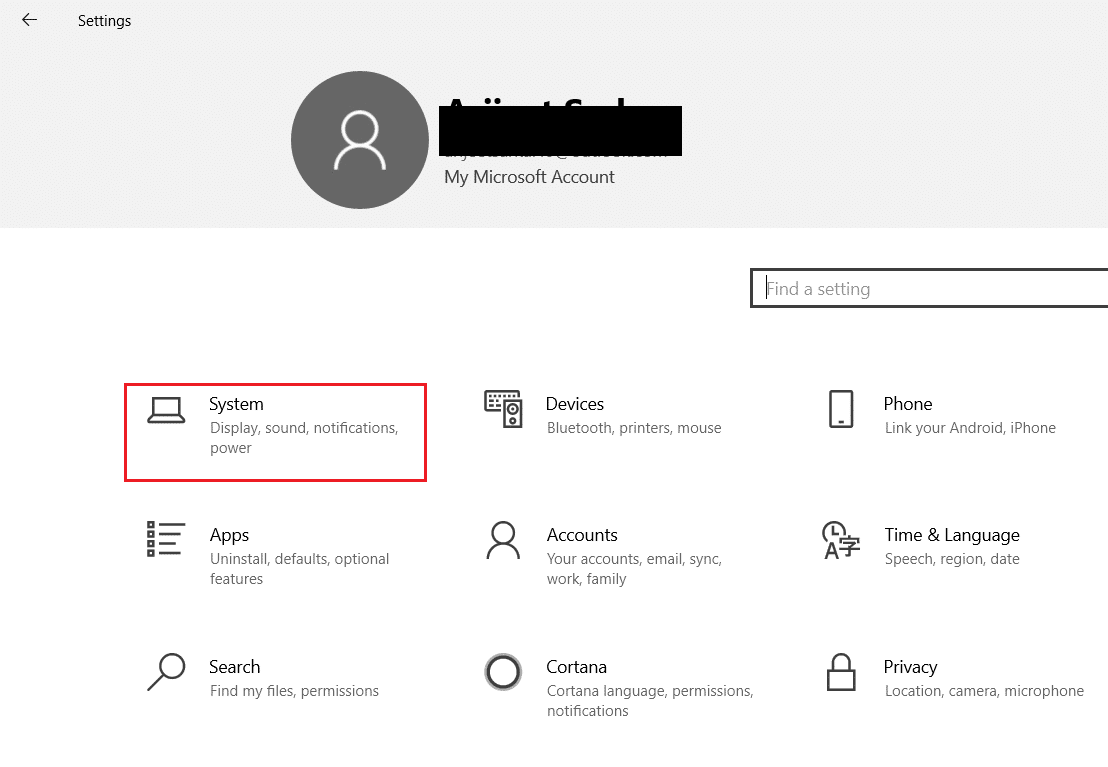
3. No menu à esquerda, selecione Exibir .
4. Aqui, defina as opções Recomendadas para Escala e layout e Resolução de exibição .
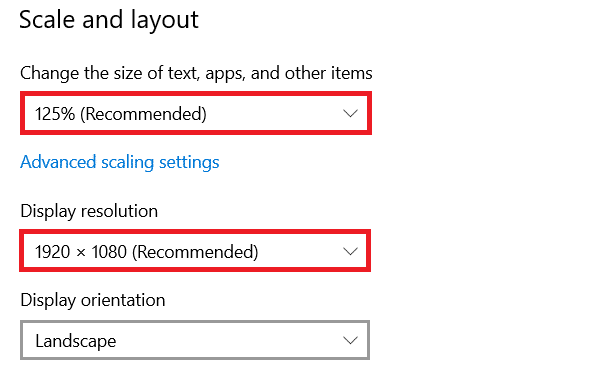
5. Agora, clique em Configurações avançadas de exibição .
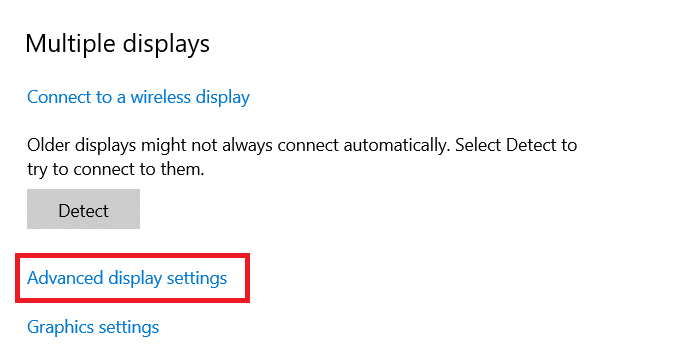
6. Selecione a taxa recomendada e necessária (por exemplo , 60,008 Hz ) em Taxa de atualização .
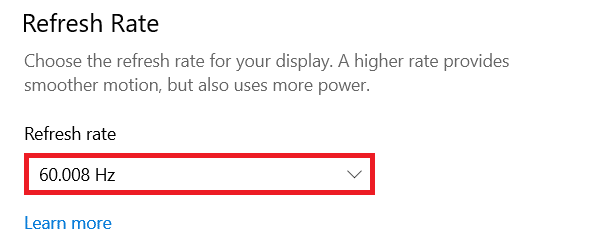
Leia também: Corrigir o compartilhamento familiar do YouTube TV não está funcionando
Método 7: Execute a redefinição de fábrica na TV
Se nenhum dos métodos acima funcionou, redefina sua TV de fábrica para resolver o problema de seu PC não se conectar à TV. Siga as etapas fornecidas para realizar a redefinição de fábrica na TV.
Nota: As configurações podem variar dependendo do fabricante da TV. As configurações e métodos abaixo são baseados na série Samsung R.
1. Pressione o botão Home no controle remoto da TV.
2. Selecione Configurações e Suporte no painel esquerdo.
3. Aqui, selecione a opção Autodiagnóstico .
4. Agora, selecione a opção Redefinir e insira o PIN .
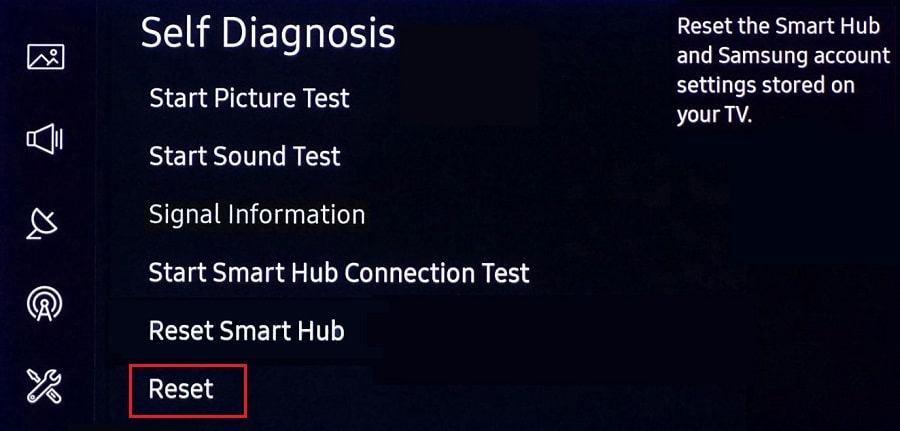
5. Por fim, selecione Sim para confirmar.
Perguntas frequentes (FAQs)
Q1. Como posso verificar se minha saída de exibição está funcionando bem?
Resp. Após conectar o cabo HDMI , clique com o botão direito do mouse na área de trabalho e selecione Personalizar . Aqui, você pode ver sua Smart TV como um segundo monitor.
Q2. Preciso redefinir meu PC para resolver o problema do computador que não reconheceu o TV?
Resp. Não , não há necessidade de redefinir o PC de fábrica. Se nenhum dos métodos de solução de problemas funcionar, você poderá redefinir sua Smart TV como último recurso.
Q3. Quais são as diferentes maneiras de conectar um PC a uma TV?
Resp. Você pode conectar seu computador à TV usando um cabo HDMI, DVI ou VGA ou Wi-Fi . O uso de Wi-Fi para conectar seu computador à TV depende do fabricante e do modelo da TV.
Recomendado:
- Corrigir AirPods conectados, mas sem problemas de som
- Como baixar o MyIPTV Player
- Como usar a TV como monitor para Windows 11 PC
- Corrigir HDMI sem som no Windows 10 quando conectado à TV
Esperamos que nosso artigo tenha sido útil e que você tenha conseguido corrigir o problema do PC com Windows que não se conecta à TV . Caso você tenha alguma sugestão ou dúvida sobre este artigo, sinta-se à vontade para entrar em contato conosco na seção de comentários abaixo.
