Corrigir o erro do Windows continuar pedindo minhas credenciais
Publicados: 2022-11-10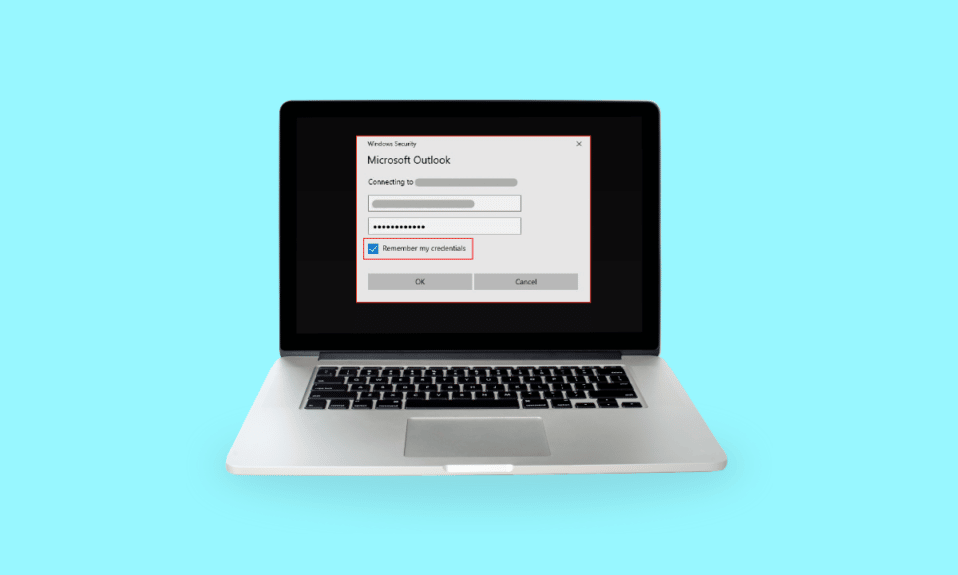
O erro do Windows precisa de suas credenciais atuais pode aparecer quando você tenta fazer login no seu computador ou laptop. Você pode se perguntar por que o Windows continua pedindo minhas credenciais mesmo quando você digitou as credenciais corretas. A mensagem de erro é refletida mesmo se você seguir a sugestão na caixa pop-up, ou seja, para bloquear e desbloquear sua tela. Cometer o erro de criar um login para sua conta da Microsoft pode levar o sistema operacional Windows a lançar o Windows precisa de suas credenciais, bloqueie o erro do computador. Leia mais para saber o que faz com que o Windows jogue fora esses erros e quais são as possíveis correções para o Windows continuar pedindo minha consulta de credenciais.
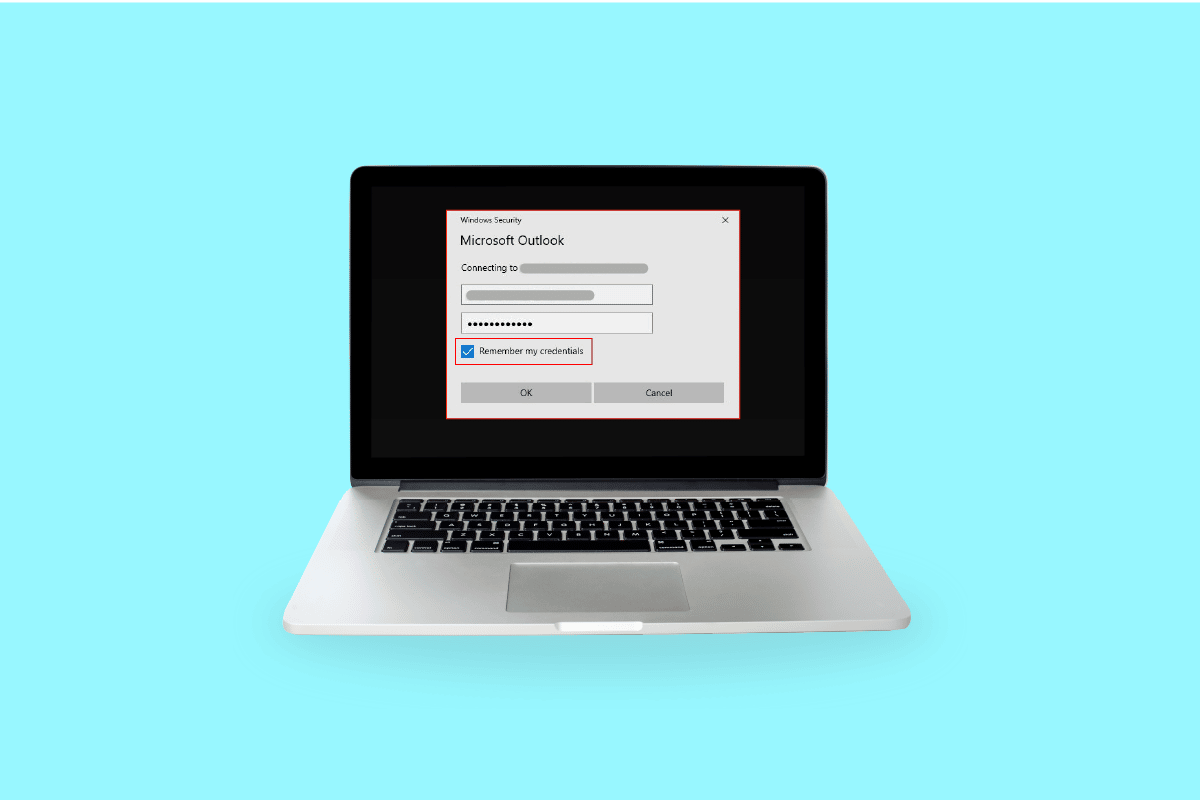
Conteúdo
- Como corrigir o erro do Windows continuar pedindo minhas credenciais
- Método 1: reautenticar ou verificar a conta de usuário
- Método 2: modificar a configuração da política de grupo
- Método 3: Atualizar o Windows
- Método 4: remover credenciais do Windows
- Método 5: Executar verificação de vírus
- Método 6: Execute a restauração do sistema
- Método 7: tente ativar a versão de avaliação do Windows 10
- Método 8: Limpando o componente do SO
- Como faço para impedir que o Windows solicite credenciais
- Como remover credenciais do Windows
Como corrigir o erro do Windows continuar pedindo minhas credenciais
Listadas abaixo estão as 4 principais causas para o Windows 10 gerar erros de credencial:
- Configuração incorreta da política de grupo: a causa mais comum para o sistema operacional Windows exibir o Windows precisa de seu erro de credenciais atuais durante o login é devido à configuração incorreta da política de grupo. As Políticas de Grupo gerenciam o acesso às configurações dos aplicativos, o administrador pode restringir a visualização de determinados arquivos por outros usuários. Eles incluem registros importantes que são necessários para a comunicação e, se ocorrerem problemas ou janelas corrompidas, gerarão erros de credenciais.
- Infecção por vírus e ataques de malware: o Windows pode lançar o Windows precisa de suas credenciais, bloqueie o erro do computador se o seu dispositivo estiver infectado com um vírus ou algum malware o corrompeu. O vírus/malware toma o controle do seu sistema; assim, você pode ver esses prompts.
- Arquivos de sistema corrompidos: o funcionamento do sistema operacional Windows pode ser prejudicado se os arquivos do sistema estiverem corrompidos. Isso pode fazer com que o Windows acione erros de credencial. Uma maneira fácil de se livrar de arquivos corrompidos no sistema é executar uma verificação de reparo do DISM, você pode tentar executar o SFC. se ambos não funcionarem, sua última alternativa é fazer uma instalação limpa.
- Conta de usuários não suportada ou conta da Microsoft: seu sistema pode ter encontrado um problema de autenticação que está causando o Windows precisa de suas credenciais atuais, o erro do Windows 10. Você pode tentar verificar as credenciais da sua conta e tentar fazer login novamente.
Explicamos todos os métodos ou correções possíveis abaixo para ajudá-lo a resolver o erro de credencial no Windows 10.
Método 1: reautenticar ou verificar a conta de usuário
Sua conta do Windows ou conta da Microsoft pode não ser verificada e, portanto, o sistema continua lançando o Windows precisa de suas credenciais atuais do Windows 10 error. Siga as etapas abaixo para verificar sua conta de usuário:
1. Vá para o Menu Iniciar
2. Clique com o botão direito do mouse em seu perfil de usuário
3. Vá para Alterar configurações da conta
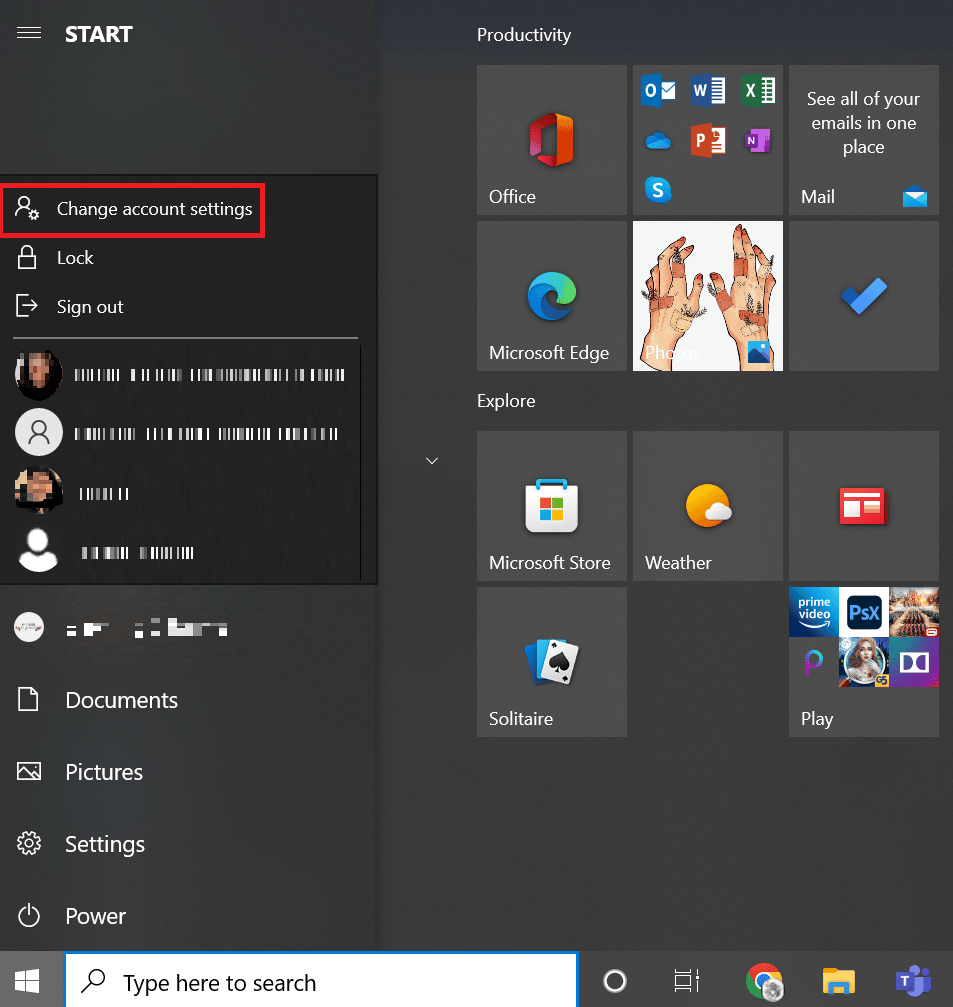
4. Selecione Suas informações no painel esquerdo.
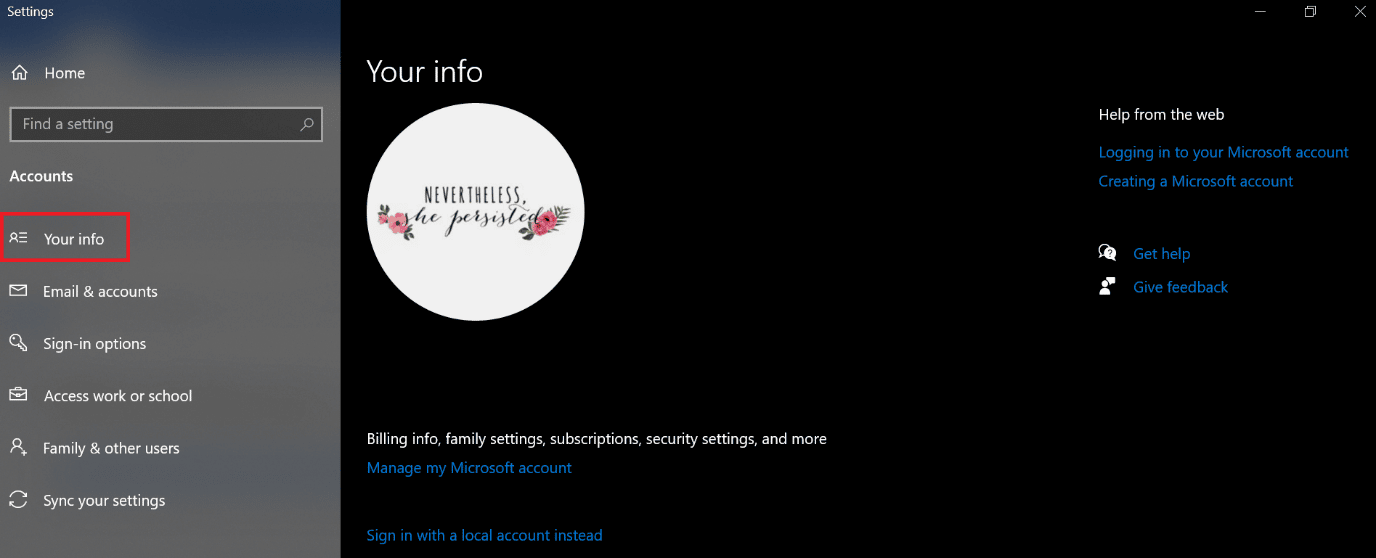
5. Vá para as configurações da sua conta.
6. Clique no link Verificar .
7. Percorra a lista de comandos na tela para verificar suas informações.
8. Por fim, reinicie o PC .
Método 2: modificar a configuração da política de grupo
A modificação da configuração da política de grupo pode ser o maior problema para o Windows solicitar que o Windows continue solicitando meu erro de credenciais.
Nota: Este método funciona no Windows 10 Pro e versões superiores. Para o Windows 10, você terá que habilitar o editor de política de grupo.
1. Pressione as teclas Windows + R juntas para iniciar a caixa de diálogo Executar.
2. Digite gpedit.msc e pressione a tecla Enter para abrir o Editor de Diretiva de Grupo Local .
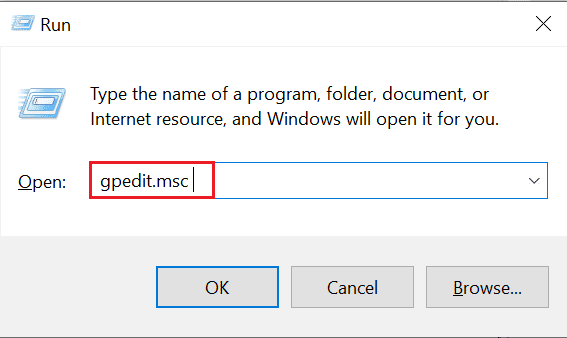
3. Clique em Configuração do Computador no lado esquerdo.
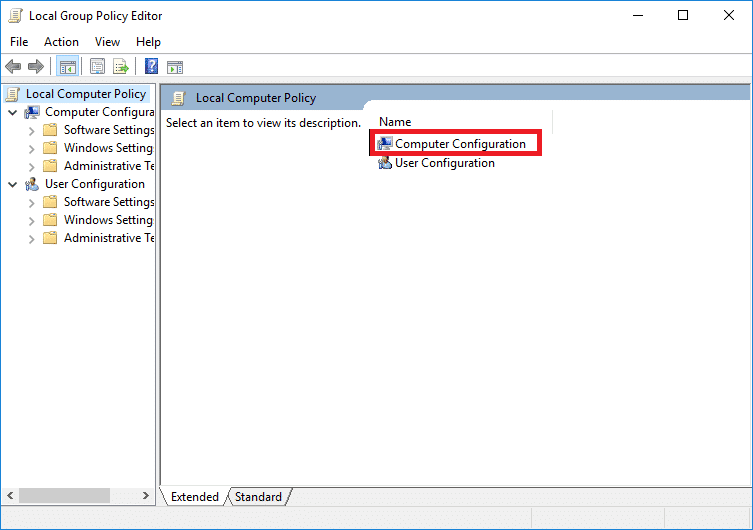
4. Clique duas vezes em Modelos Administrativos .
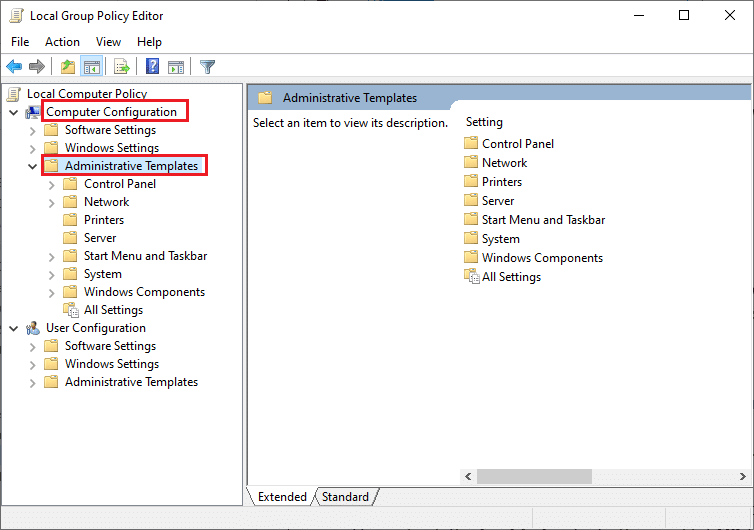
5. Navegue até o Sistema
6. Encontre a pasta de logon
7. Clique duas vezes na opção Sempre aguardar a rede na inicialização e login do computador .
8. Defina a configuração como Desativada ou Não configurada .
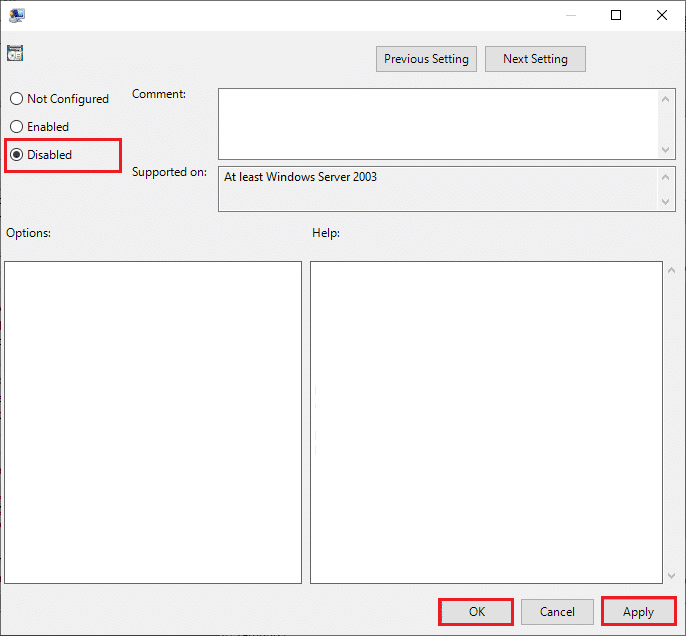
9. Clique no botão Aplicar > OK .
10. Você pode fechar todas as janelas agora para sair do utilitário Diretiva de Grupo .
11. Por fim, reinicie o PC e tente fazer login no seu dispositivo Windows 10 com seu PIN ou senha.
Leia também: Corrigir Há um problema com o certificado de segurança deste site
Método 3: Atualizar o Windows
A Microsoft fornece o Windows Update para fins de manutenção e suporte. A atualização do Windows é necessária para corrigir erros/bugs. Melhora a experiência do usuário e o desempenho do sistema operacional. Consulte nosso guia para baixar e instalar a atualização mais recente do Windows 10.
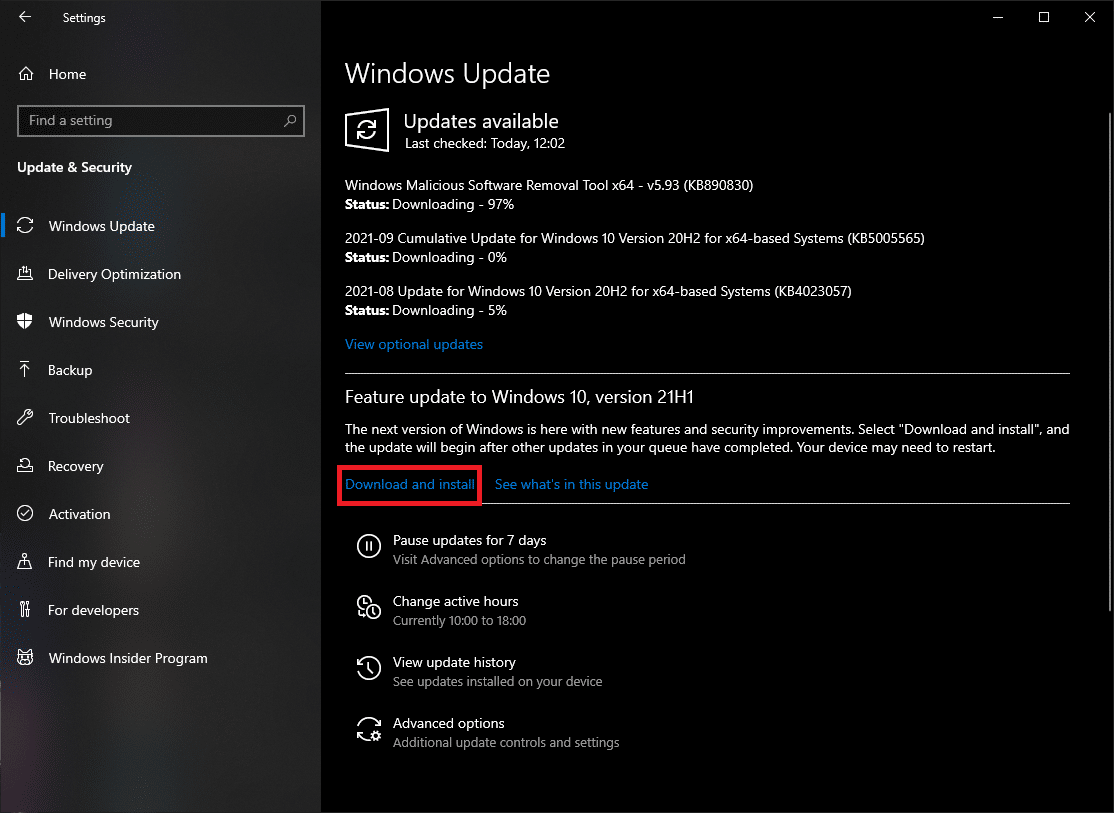
Método 4: remover credenciais do Windows
Às vezes, sua conta da Microsoft pode causar problemas, você pode remover sua credencial do Windows seguindo as etapas abaixo para corrigir o problema.
1. Na pesquisa do menu Iniciar , digite Painel de controle e clique em Abrir .
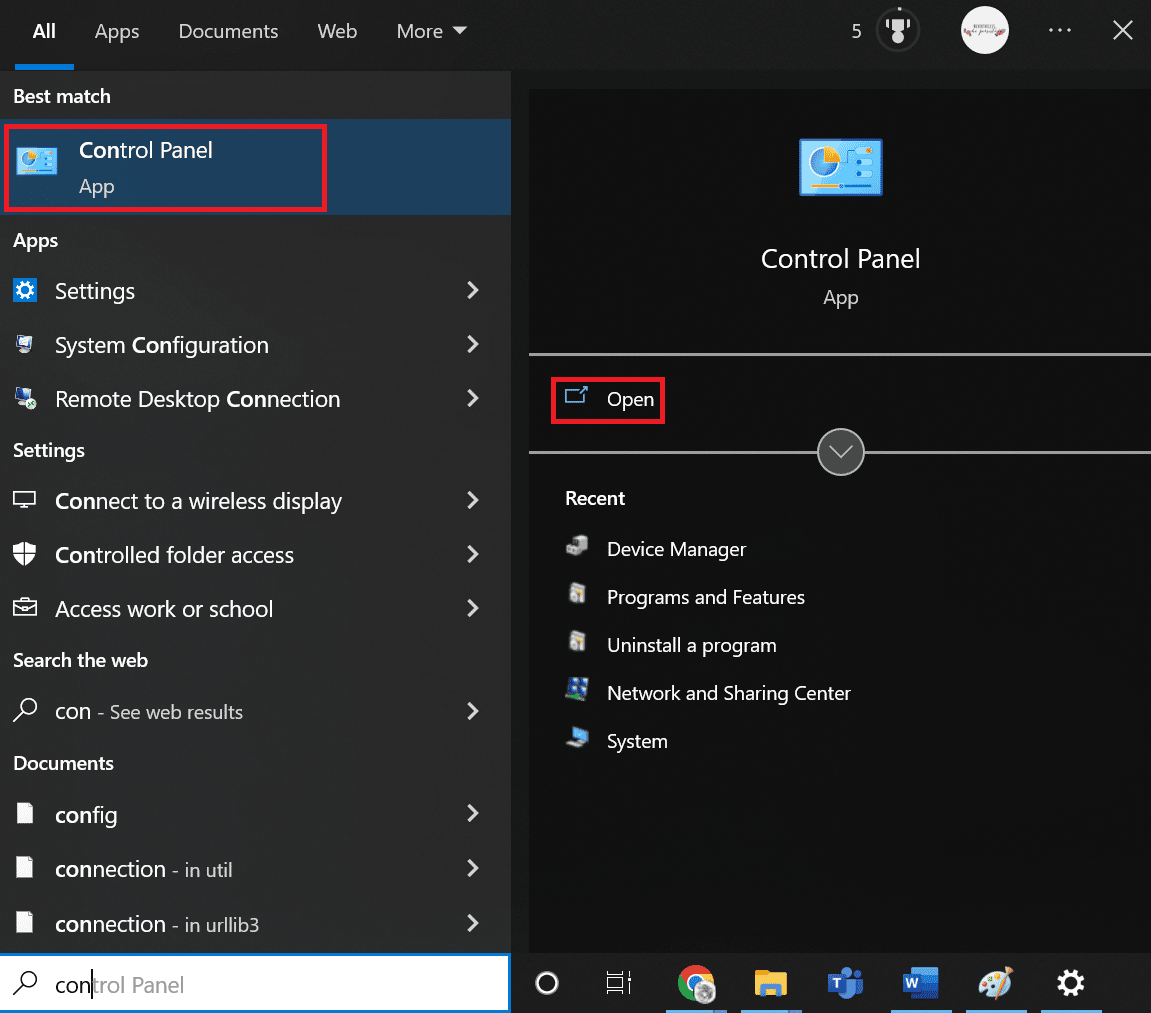
2. Defina Exibir por como Ícones grandes e clique em Contas de usuário .
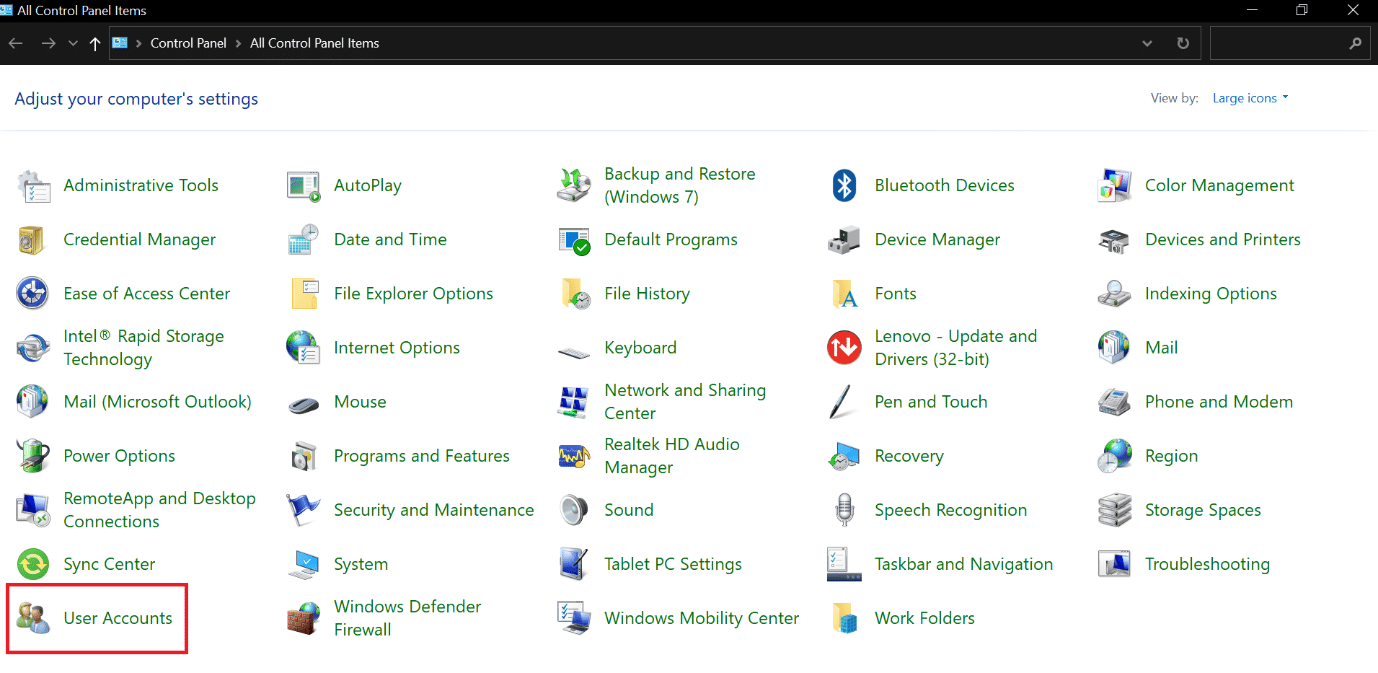
3. Vá para o menu Gerenciar sua Credencial .
4. Selecione Credenciais do Windows nas opções disponíveis e remova todas as credenciais listadas.
5. Por fim, reinicie seu PC e faça login em sua conta do Windows.
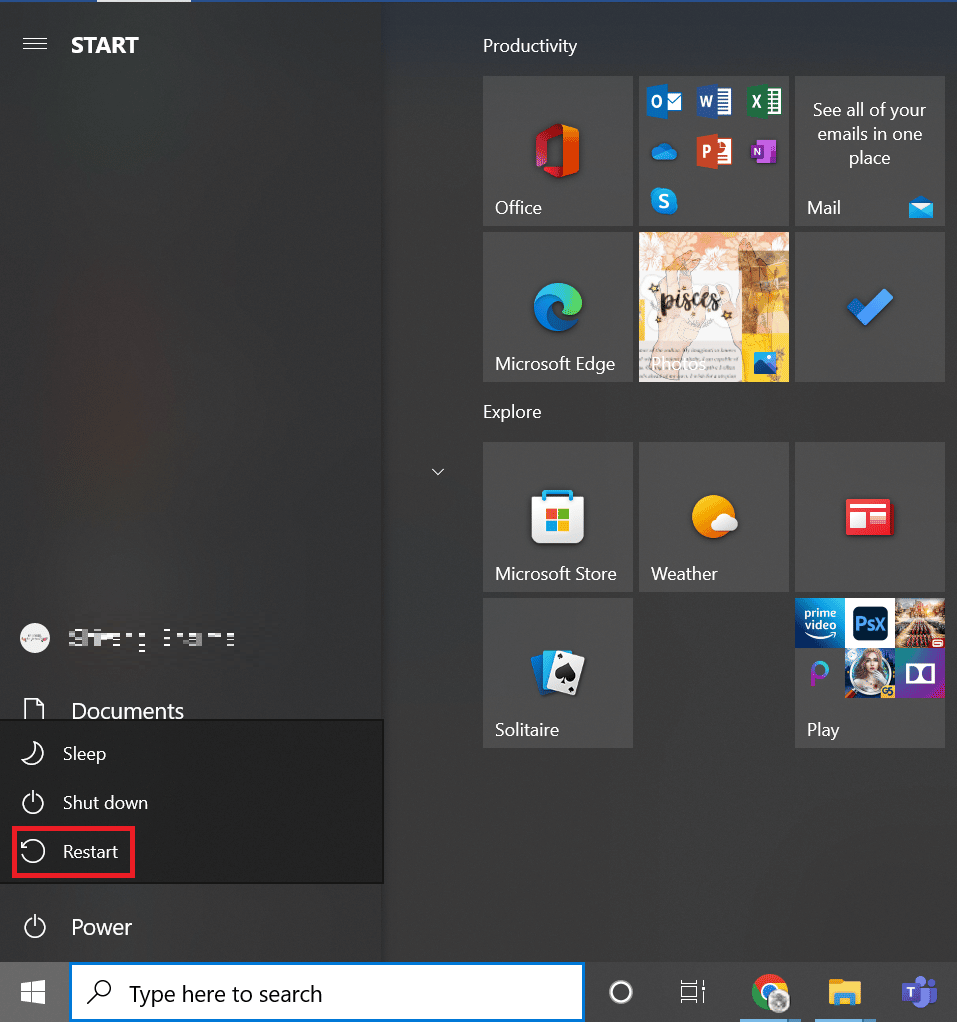
Leia também: Faça backup de seu certificado e chave EFS no Windows 10
Método 5: Executar verificação de vírus
Se o seu sistema estiver corrompido por um vírus ou ameaças maliciosas, o vírus infectará suas janelas e será executado em segundo plano. Ele assume o controle do funcionamento do seu sistema operacional Windows gradualmente. Portanto, você pode receber avisos e erros inesperados em seu sistema Windows. A verificação do seu sistema o ajudará a detectar possíveis ameaças e vírus que possam estar interferindo no funcionamento normal do seu dispositivo. Você pode proteger seu sistema operacional com o Firewall do Windows. O firewall funciona na maioria dos casos, mas às vezes não consegue detectar malware forte. De preferência, você pode proteger e verificar seu dispositivo contra vírus usando um aplicativo antivírus. O antivírus irá ajudá-lo a detectar todos os vírus presentes e removê-los. Depois de remover com sucesso todos os vírus possíveis, reinicie o sistema para verificação cruzada. Siga as etapas fornecidas em nosso guia para executar uma verificação de vírus no meu computador.
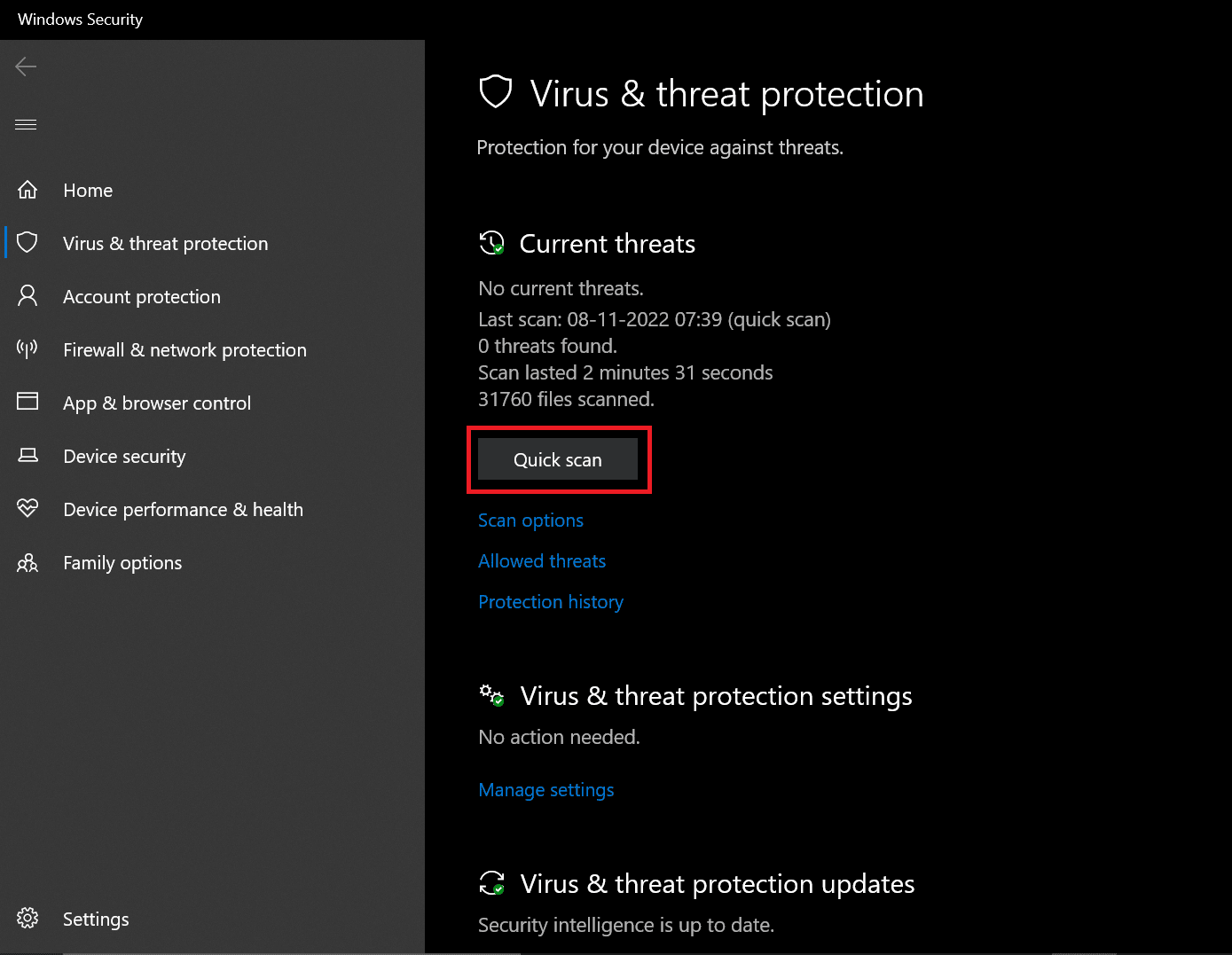
Se uma ameaça for detectada, o Windows a removerá totalmente automaticamente. Você pode revisar os resultados da verificação posteriormente.
Método 6: Execute a restauração do sistema
Baixar um programa/serviço/aplicativo de terceiros pode causar erros no sistema Windows. Você precisa restaurar seu sistema para a fase anterior para ajudá-lo a resolver o erro. Realizar uma restauração do sistema não danificará os dados que você salvou, apenas remove as alterações recentes feitas por você nas configurações do sistema Windows.

Siga as instruções para realizar uma restauração do sistema.
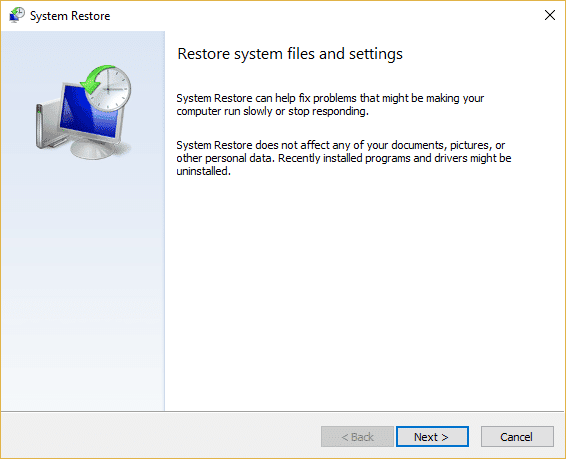
Verifique se o Windows precisa que seu erro de credenciais atual seja corrigido.
Leia também: Corrigir erro de aplicativo do evento 1000 no Windows 10
Método 7: tente ativar a versão de avaliação do Windows 10
A atualização do Windows 10 home para o Pro fixou o Windows precisa de suas credenciais, bloqueie o erro do computador para eles. Este é um método muito demorado, mas se você estiver trabalhando no Windows 10 Home, essa correção, sem dúvida, funcionará para você.
1. Pressione as teclas Windows + I simultaneamente para abrir as Configurações do Windows .
2. Selecione a opção Atualização e segurança . É aqui que você pode encontrar a maioria das configurações do Windows Update.
3. Alterne para a guia Ativação no menu do lado esquerdo.
4. Clique no link Alterar chave do produto para abrir a interface
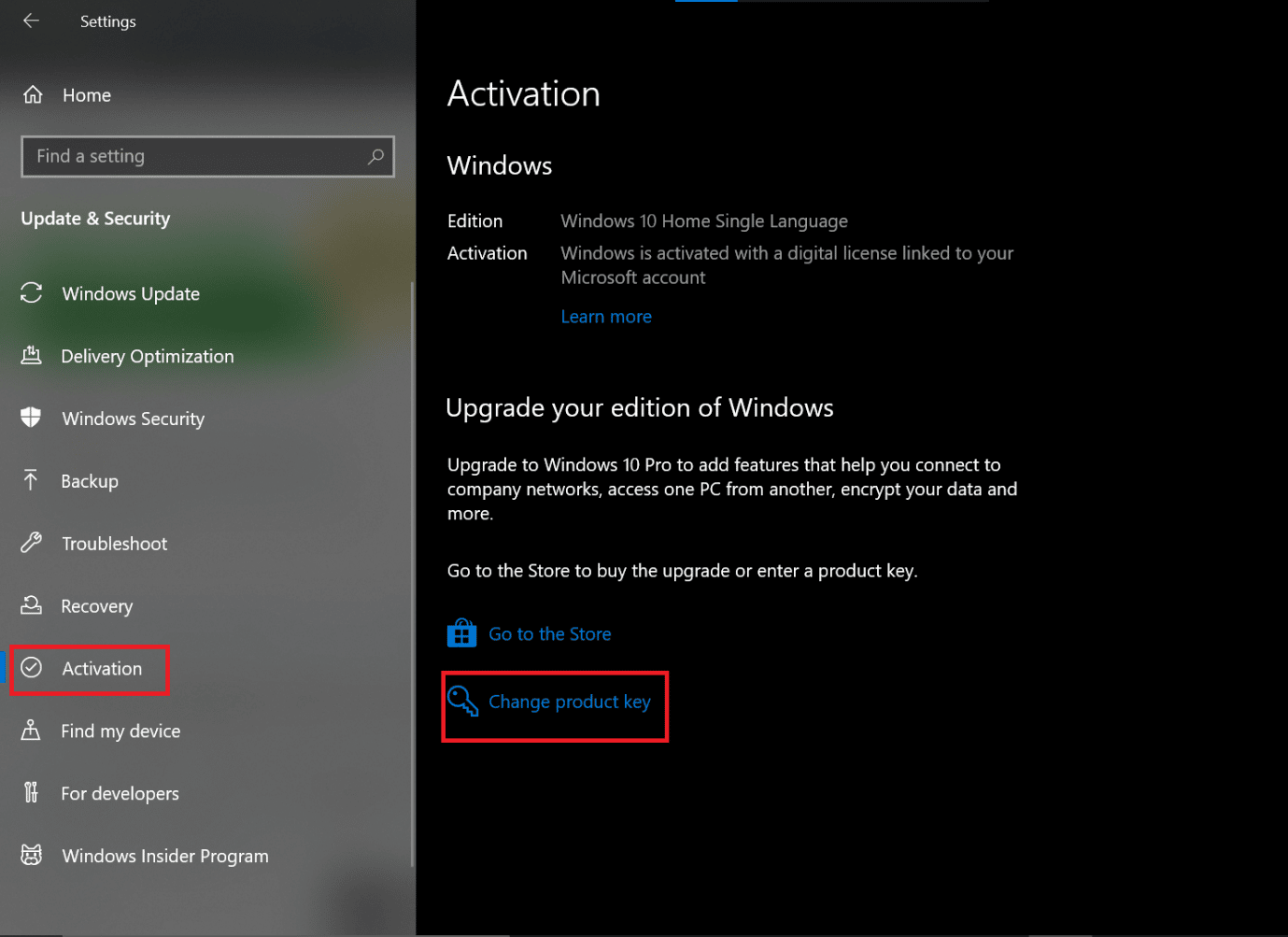
5. A interface é solicitada, digite o código VK7JG NPHTM C97JM 9MPGT 3V66T no campo Chave do produto e clique em Avançar.
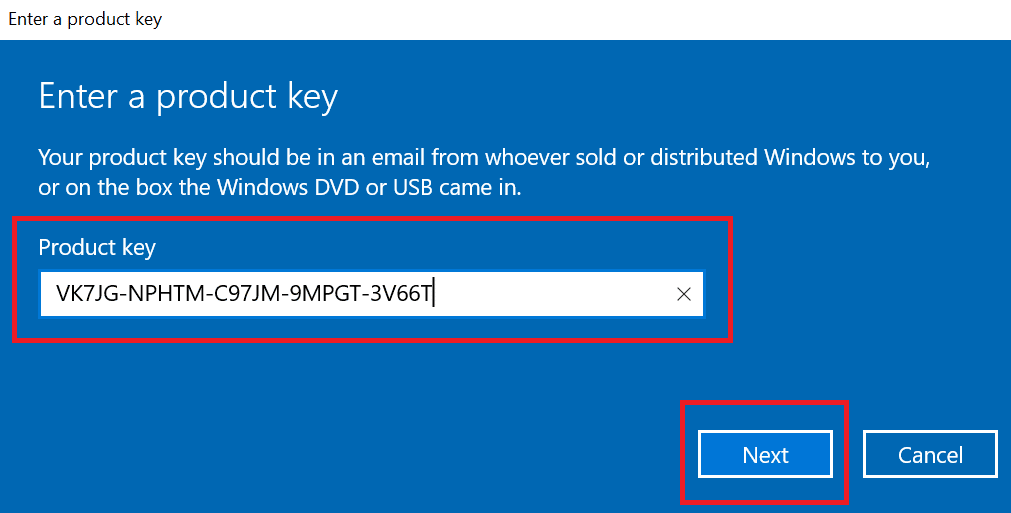
6. Ele iniciará a edição de avaliação do Windows 10 Pro no seu dispositivo, que não foi ativado inicialmente.
7. Agora localize e clique no botão Iniciar atualização
Você notará a mensagem: Trabalhando em atualizações Não desligue seu computador . Aguarde a conclusão do processo e deixe o sistema terminar de reiniciar. Quando isso for concluído, o Windows mostrará uma tela de recursos semelhantes, aguarde até atingir 100%. Você receberá a mensagem: Atualização de edição concluída . Seu sistema agora está funcionando perfeitamente, sem que o Windows apresente erros de credencial.
Método 8: Limpando o componente do SO
Se o seu Windows precisar de suas credenciais atuais, existe a possibilidade de que os arquivos do sistema estejam seriamente corrompidos e é por isso que o Windows 10 continua gerando erros de credenciais. Este pode ser seu último recurso, mas realizar uma instalação limpa no Windows 10 definitivamente ajudará você a se livrar do Windows precisa de suas credenciais atuais do Windows 10 error.
Nota: antes de fazer uma instalação limpa, tente fazer um backup de todos os seus dados importantes.
1. Inicie seu dispositivo usando mídia inicializável USB que você obterá de um dispositivo USB que você acabou de conectar ao seu dispositivo.
2. Quando a configuração do Windows for aberta, clique em Avançar para continuar.
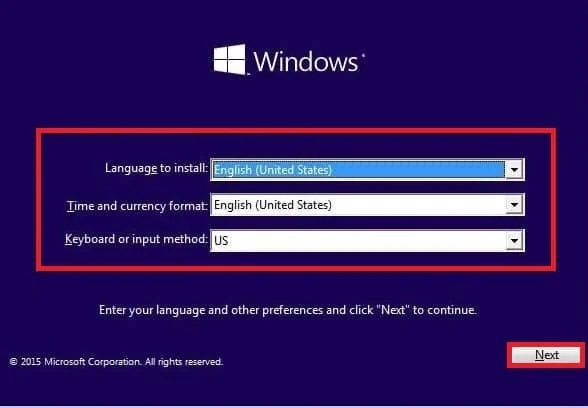
3. Clique no botão Instalar
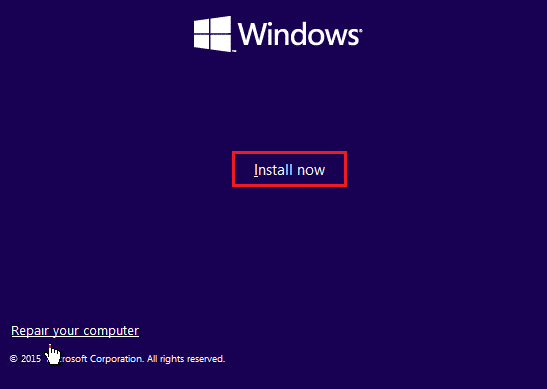
4. Ele solicitará que você ative o Windows digitando a chave do produto.
Nota: Portanto, se você estiver instalando o Windows 10 pela primeira vez ou atualizando o Windows 10 de versões mais antigas, como Windows 7 ou Windows 8.1, precisará fornecer a chave do produto que comprou usando os links fornecidos acima. Mas, se você estiver reinstalando o Windows 10 por qualquer motivo, não precisará fornecer nenhuma chave do produto, como visto anteriormente, que será ativado automaticamente durante a configuração. Portanto, para concluir esta etapa, basta clicar em “Não tenho uma chave do produto”.
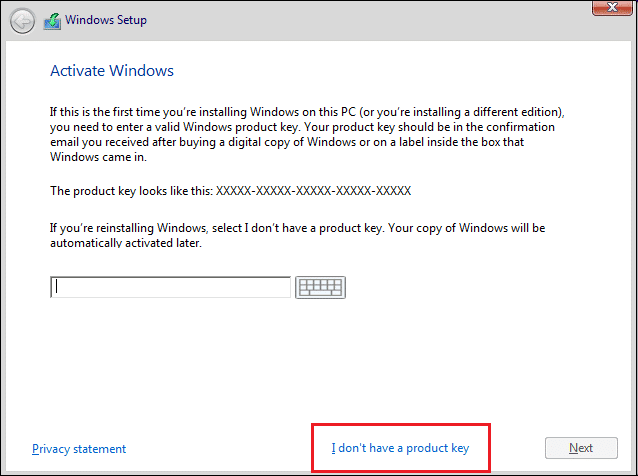
5. Selecione a edição do Windows 10 que deve corresponder à chave do produto que é ativada.
Nota: Esta etapa de seleção não se aplica a todos os dispositivos.
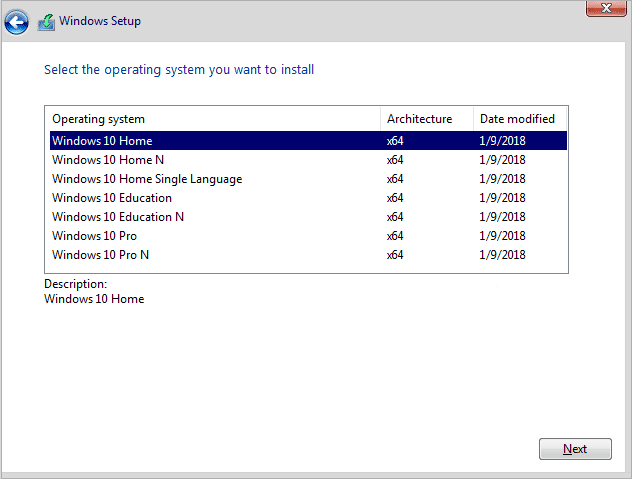
6. Clique no botão Avançar.
7. Marque a caixa que diz Aceito os termos de licença e clique em Avançar.
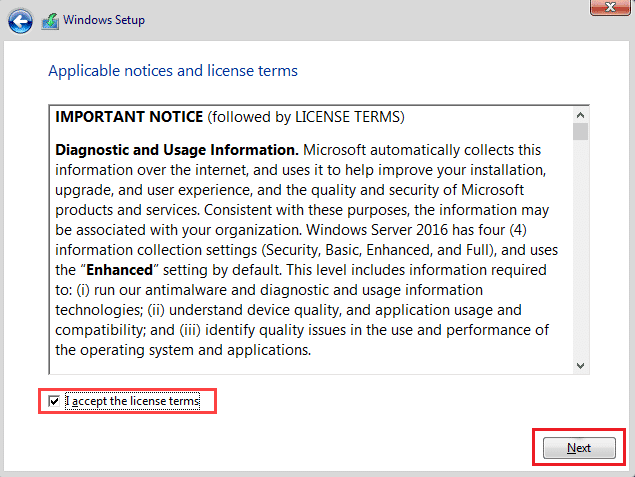
8. Clique na opção Personalizar: Instalar apenas Windows (avançado).
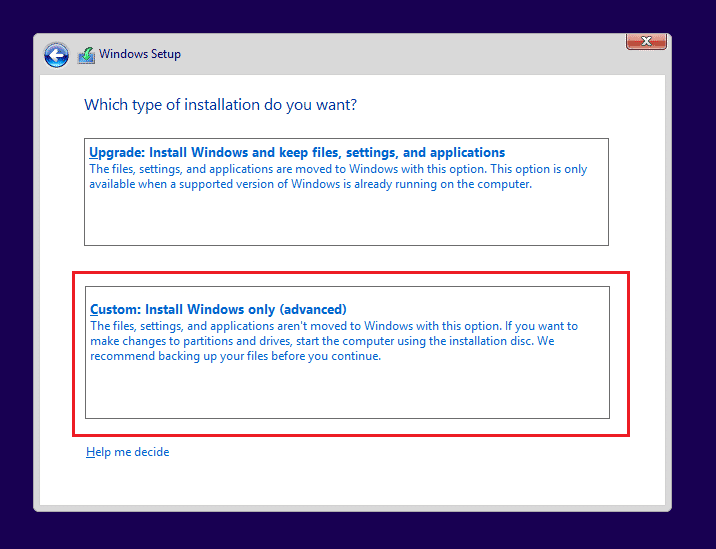
9. Várias partições serão mostradas. Selecione a partição na qual a janela atual está instalada (geralmente é a Unidade 0).
10. Abaixo serão dadas várias opções. Clique em Excluir para excluí-lo do disco rígido
Nota: Se várias partições estiverem disponíveis, você precisará excluir todas as partições para concluir a instalação limpa do Windows 10. Você não precisa se preocupar com essas partições. Eles serão criados automaticamente pelo Windows 10 durante a instalação.
11. Ele pedirá confirmação para excluir a partição selecionada. Clique em Sim para confirmar.
12. Agora você verá que todas as suas partições serão excluídas e todo o espaço não alocado e disponível para uso.
13. Selecione a unidade não alocada ou vazia e clique em Avançar.
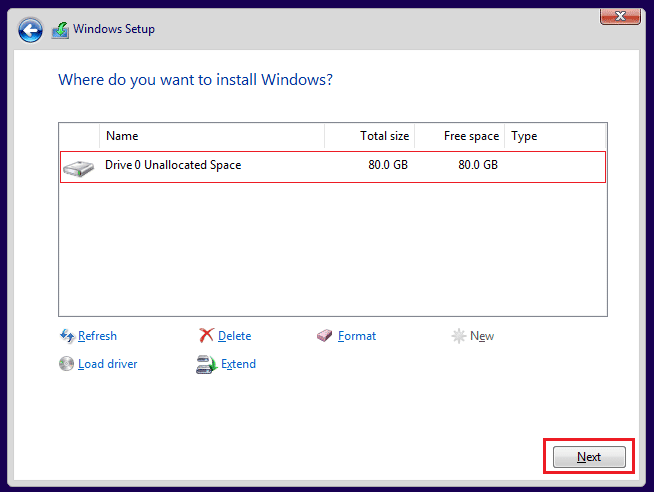
Depois que as etapas acima forem concluídas, seu dispositivo será limpo e agora a instalação prosseguirá para instalar o Windows 10 em seu dispositivo.
Assim que a instalação for concluída, você receberá uma nova cópia do Windows 10 sem nenhum vestígio de uso anterior.
Como faço para impedir que o Windows solicite credenciais
Siga as etapas a seguir para se livrar das credenciais de login.
1. Pressione as teclas Windows + R simultaneamente para abrir a caixa de diálogo Executar .
2. Digite netplwiz e pressione a tecla Enter para abrir a janela User Accounts .
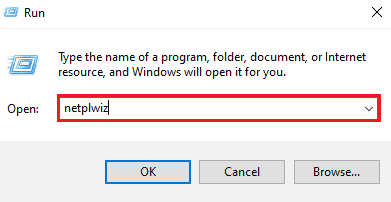
3. Clique no perfil do administrador local .
4. Desmarque a caixa ao lado da opção Os usuários devem inserir um nome de usuário e uma senha para usar este computador .
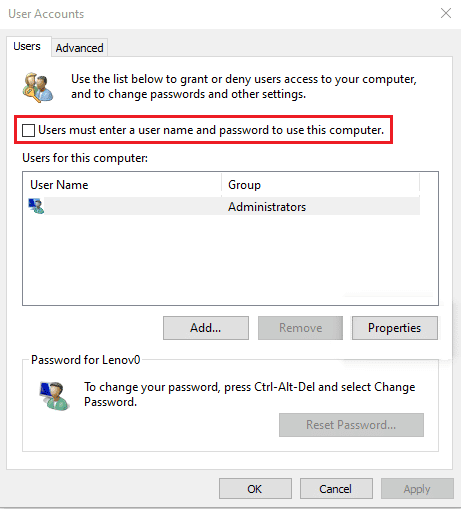
5. Clique em Aplicar > OK para salvar as alterações.
Leia também: Como limpar todos os logs de eventos no Visualizador de eventos no Windows 10
Como remover credenciais do Windows
Você pode fazer o mesmo seguindo os passos abaixo:
1. Pressione a tecla Windows , digite Credential Manager e clique em Abrir .
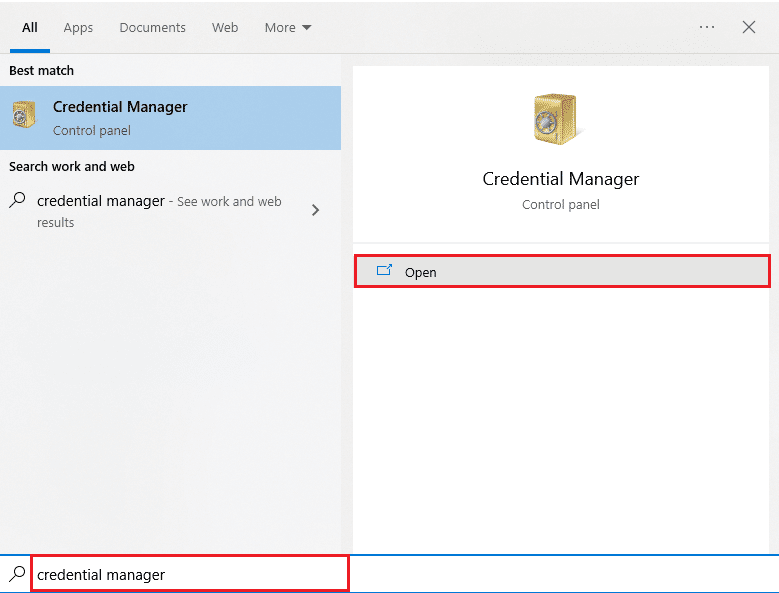
2. Na seção Credenciais do Windows e Credenciais Genéricas , remova todas as credenciais armazenadas que fazem referência ao Office 365 ou ao Microsoft Office .
3. Selecione a Credencial e clique na opção Remover .
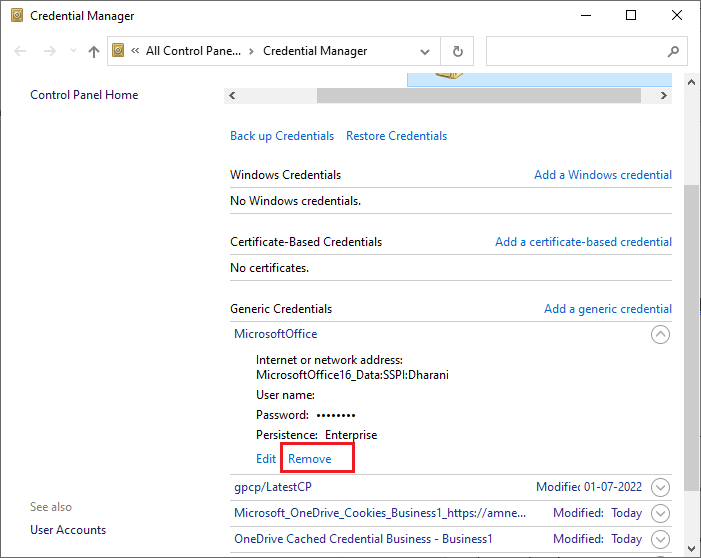
Perguntas frequentes (FAQs)
Q1. Por que o Windows continua pedindo minhas credenciais?
Resp. Se o Windows 10 continuar mostrando o erro de credenciais atuais, possivelmente é devido a uma configuração incorreta da Diretiva de Grupo ou a um arquivo de sistema corrompido . A mensagem informando que o Windows precisa de suas credenciais, bloqueie o computador solicita que você verifique suas credenciais atuais. Essas mensagens e prompts geralmente são causados por algum vírus ou malware em execução em segundo plano.
Q2. Posso remover as credenciais do Windows?
Resp. Sim , você pode remover suas credenciais no Windows 10 para parar de ter o Windows precisa de suas credenciais atuais do Windows 10 error.
Recomendado:
- Por que o Hotspot não está aparecendo no PS4?
- 9 maneiras de corrigir o erro de atualização do Windows 0X80070003
- Como exibir logs de falhas e logs de erros do Windows 10
- Corrigir o Windows não tem informações suficientes para verificar as soluções deste certificado
Se você está se estressando com o Windows, continue pedindo meu erro de credenciais , pode ter certeza de que os métodos ou correções escritos e explicados passo a passo acima ajudarão você a se livrar desse erro facilmente. Esperamos que, se você seguir estas etapas com cuidado, possa corrigir o erro de credenciais atuais do Windows em seu Windows 10.
