Corrija os drivers encontrados do Windows para o seu dispositivo, mas encontrou um erro
Publicados: 2022-08-08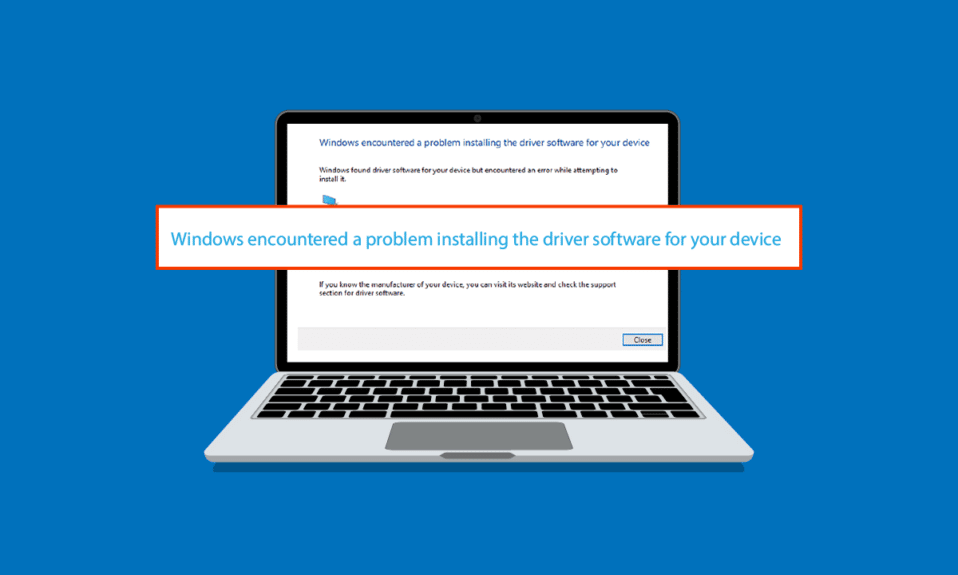
Ao tentar instalar uma atualização para os drivers do Windows 10, você pode encontrar os drivers encontrados pelo Windows para o seu dispositivo, mas encontrou uma mensagem de erro. Esta mensagem é exibida para você porque ocorreu um erro com a atualização do driver. Esse erro também pode aparecer quando você conecta um dispositivo ao seu sistema, mesmo que o Windows tenha encontrado um software de driver para o seu dispositivo. Você pode tentar corrigir esse erro usando utilitários de solução de problemas integrados no Windows 10. Leia este artigo para resolver o problema.
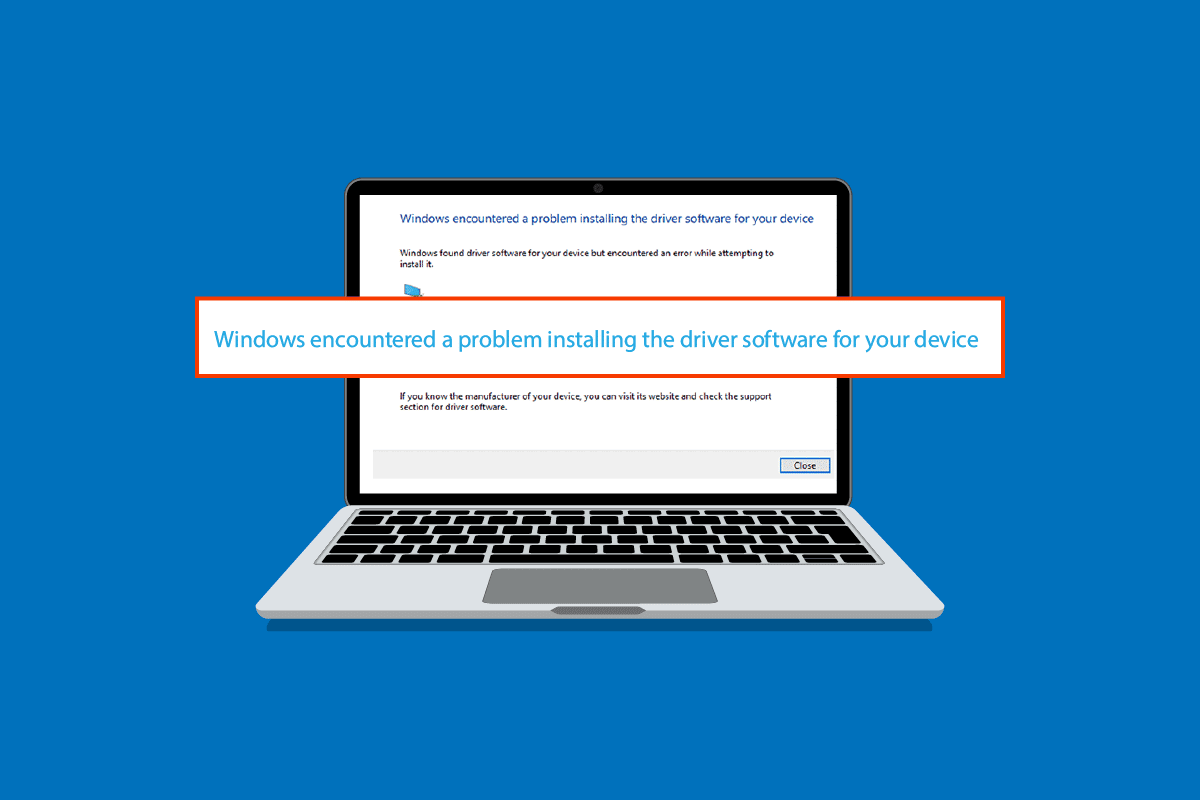
Conteúdo
- Como corrigir drivers encontrados no Windows para o seu dispositivo, mas encontraram um erro
- Método 1: Reinicie o PC
- Método 2: Execute o solucionador de problemas de hardware e dispositivos
- Método 3: Atualizar drivers de dispositivo
- Método 4: reinstale os drivers de dispositivo
- Método 5: Reparar arquivos do sistema
- Método 6: fornecer controle total ao TrustedInstaller
- Método 7: Instalar usando uma conta de administrador oculta
- Método 8: modificar as chaves do Editor do Registro
Como corrigir drivers encontrados no Windows para o seu dispositivo, mas encontraram um erro
Existem algumas razões possíveis pelas quais o Windows encontrou drivers para o erro do seu dispositivo aparecerem no seu sistema. Algumas dessas razões estão listadas abaixo.
- Erro devido a um driver desatualizado do Windows
- Erro devido a uma instalação de driver defeituosa
- Erro causado por arquivos do sistema
- Erro devido a chaves de registro incorretas
O guia a seguir fornecerá métodos para corrigir os erros do software de driver encontrado no Windows para o seu dispositivo.
Método 1: Reinicie o PC
A solução de problemas básica para qualquer problema seria reiniciar o dispositivo. Isso corrigiria facilmente quaisquer falhas temporárias. Siga os passos abaixo:
1. Pressione a tecla Windows e clique na opção Energia .
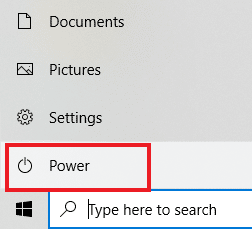
2. Selecione Reiniciar .

Método 2: Execute o solucionador de problemas de hardware e dispositivos
O Windows 10 possui um solucionador de problemas integrado para lidar com vários erros do sistema. A solução de problemas do Windows 10 pode ser muito útil para resolver problemas de driver em seu sistema. Confira o guia Como executar o solucionador de problemas de hardware e dispositivos para corrigir problemas para executar o solucionador de problemas no Windows 10.
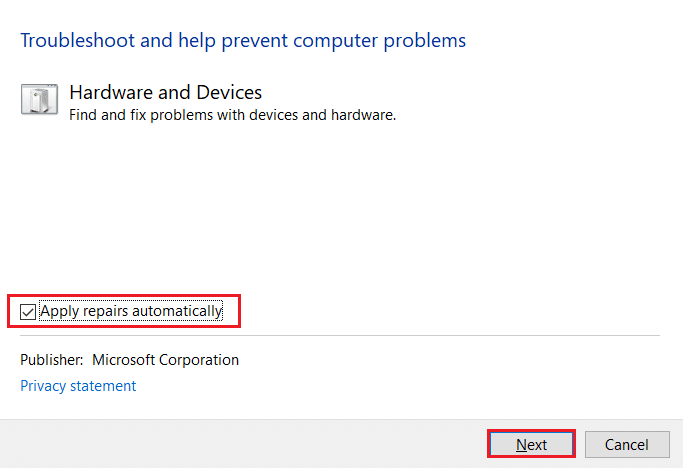
Método 3: Atualizar drivers de dispositivo
A solução mais eficaz para o Windows encontrou drivers para o seu dispositivo, mas encontrou um erro, é atualizar os drivers do computador. Você pode atualizar facilmente os drivers do Windows 10 no Gerenciador de dispositivos.
Opção I: Atualizar Drivers Automaticamente
Você pode seguir estas etapas simples para atualizar seus drivers do Windows 10 com segurança. Leia nosso guia sobre Como atualizar drivers de dispositivo no Windows 10 para atualizar os drivers de dispositivo no Windows 10.
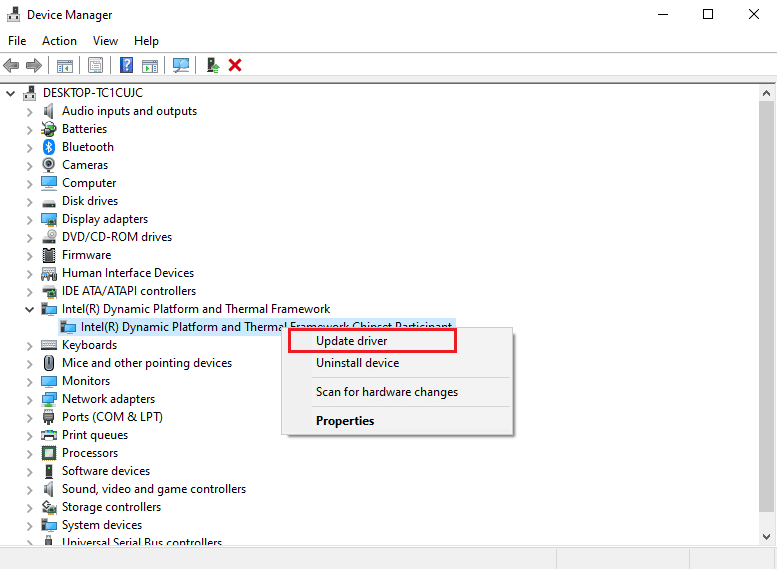
Leia também: Corrigir a solicitação falhou devido a um erro fatal de hardware do dispositivo
Opção II: atualizar o driver manualmente
Uma das soluções mais eficazes para o Windows encontrou drivers para o seu dispositivo, mas encontrou um problema de erro, é instalar manualmente os drivers. Você pode realizar a instalação manual dos drivers do seu computador a partir do utilitário Device Manager. Siga estas etapas simples para instalar os drivers com segurança.
1. Pressione a tecla Windows , digite Gerenciador de Dispositivos e clique em Abrir .
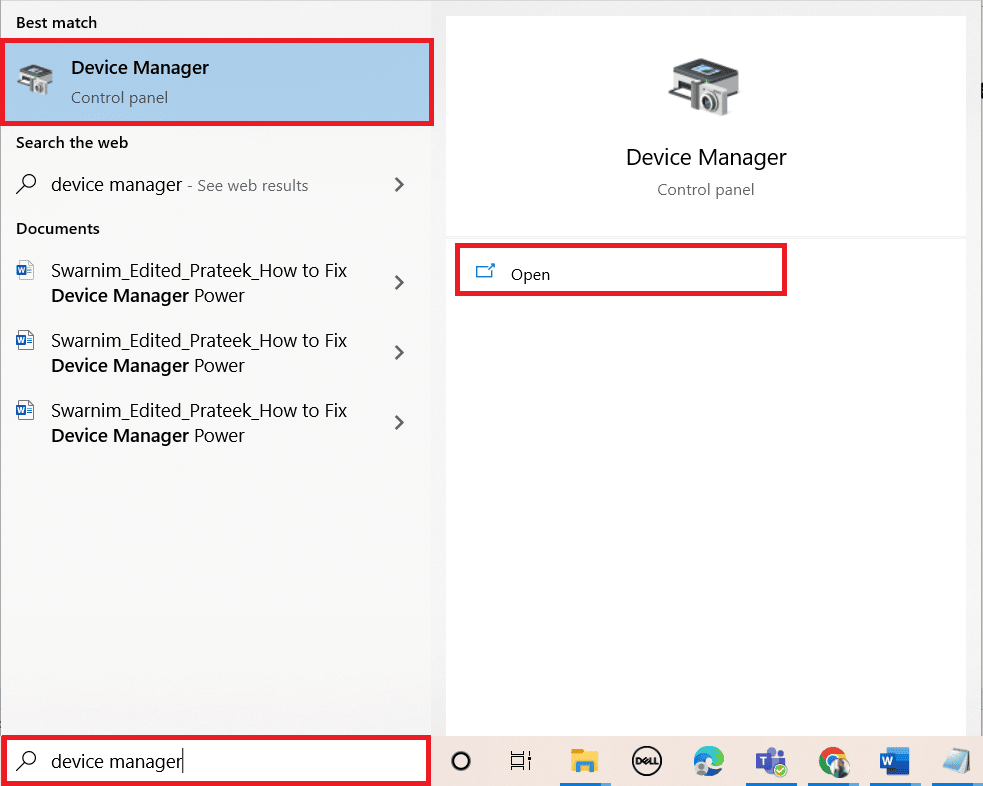
2. Clique com o botão direito do mouse no driver problemático (por exemplo, Intel(R) Dynamic Platform and Thermal Framework Chipset Participant ) e selecione Update driver .
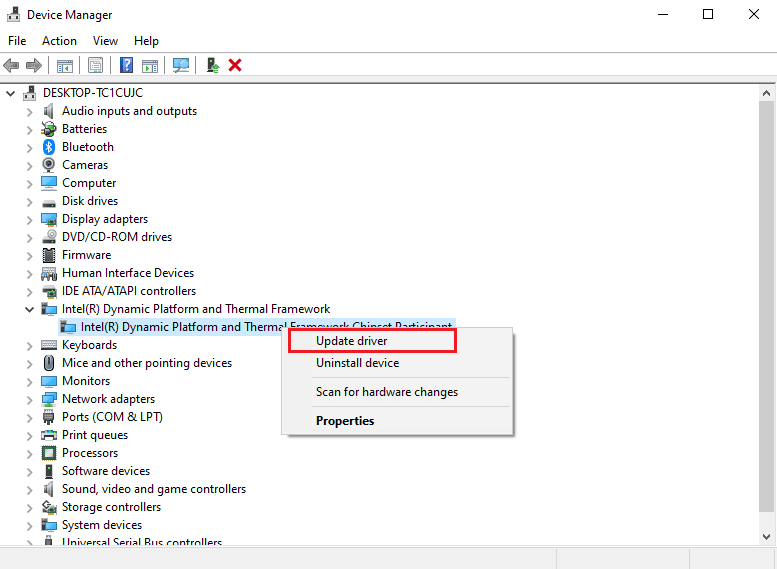
3. Clique em Procurar drivers no meu computador .
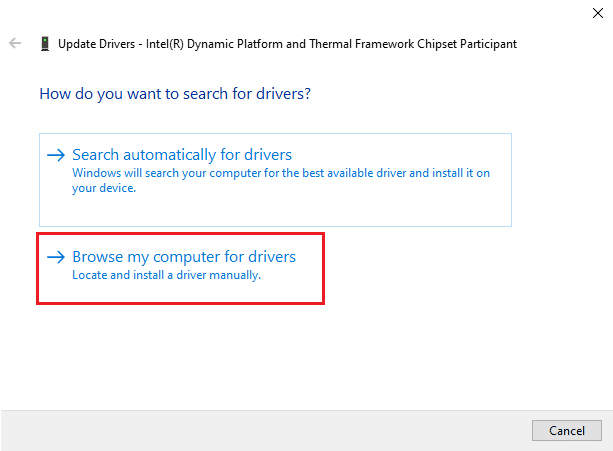
4. Digite o seguinte local em Pesquisar drivers neste local e clique em Avançar .
C:\Windows\WinSxS
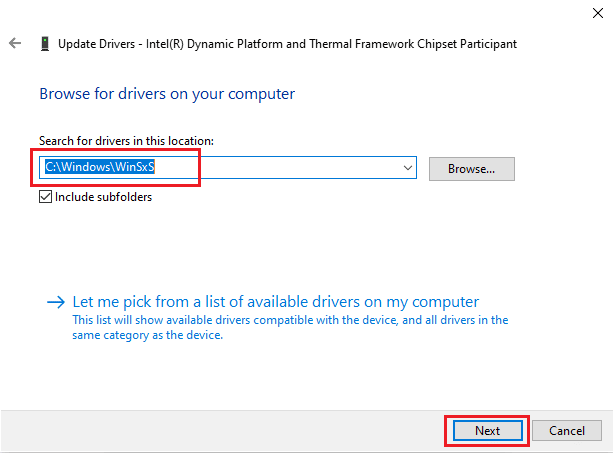
Seu computador procurará uma atualização de driver neste local.
Método 4: reinstale os drivers de dispositivo
A instalação defeituosa do driver também pode fazer com que o software de driver encontrado pelo Windows para o seu dispositivo, mas encontrou um problema de erro. Você também pode tentar desinstalar e reinstalar o driver problemático para evitar esse erro. Leia nosso guia sobre Como desinstalar e reinstalar drivers no Windows 10 e implemente o mesmo.
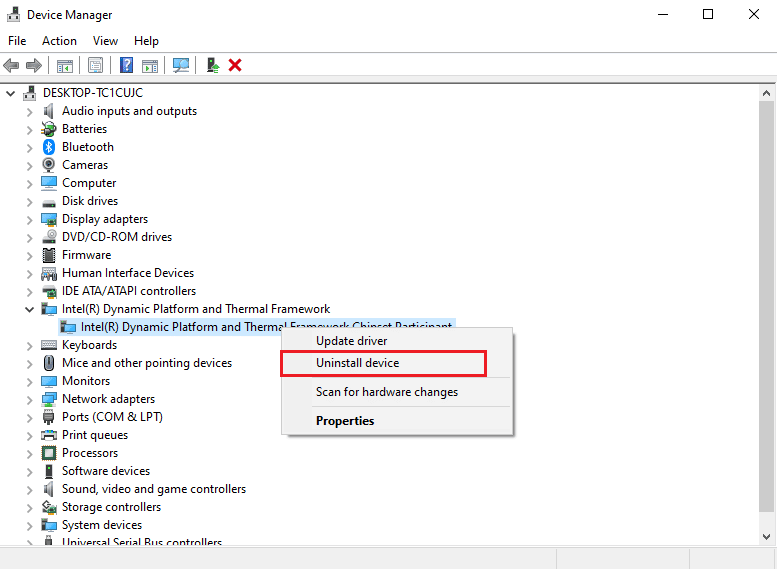
Leia também: O que é um driver de dispositivo? Como funciona?
Método 5: Reparar arquivos do sistema
Pode haver problemas com os arquivos do sistema, que podem ser resolvidos usando as ferramentas integradas. Leia nosso guia sobre como reparar arquivos do sistema no Windows 10 e siga as etapas conforme as instruções para reparar todos os arquivos corrompidos em seu computador.
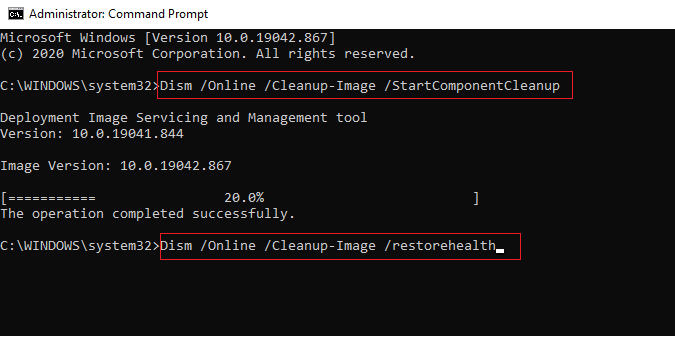
Aguarde a execução dos comandos e verifique se o Windows encontrou drivers para o seu dispositivo, mas encontrou um problema de erro resolvido.
Método 6: fornecer controle total ao TrustedInstaller
O utilitário TrustedInstaller é uma conta de usuário embutida. Essa conta de usuário está disponível para Windows 7, Windows 8, Windows Vista e Windows 10. Essa conta consiste em vários arquivos de sistema, como arquivos de programa e pastas do Windows. Você precisa dar controle total ao TrustedInstaller para resolver os problemas do driver pela solução de problemas do sistema. Você pode seguir estas etapas simples para dar controle total ao TrustedInstaller.
1. Pressione as teclas Windows + E simultaneamente para abrir o Explorador de Arquivos .
2. Clique duas vezes em Disco Local (C:) para abrir a pasta.
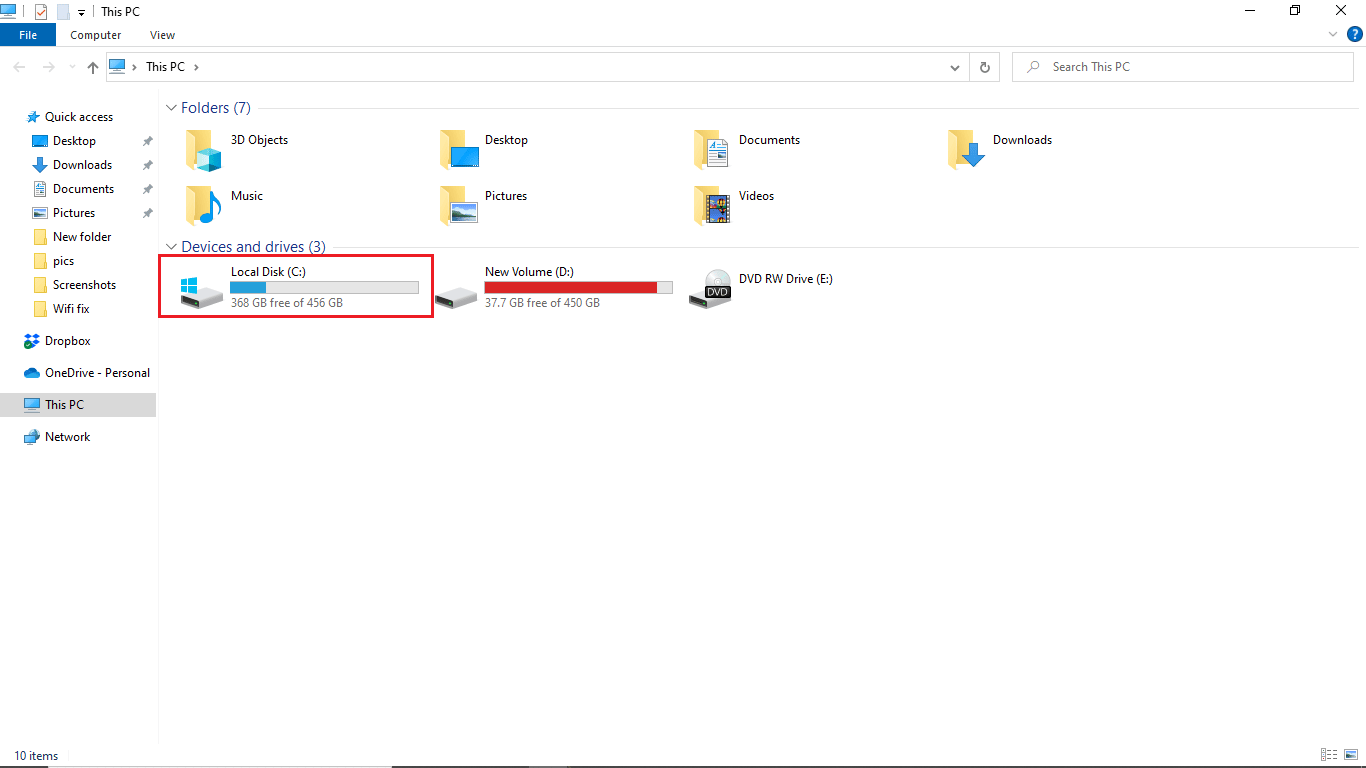
3. Agora, abra a pasta Windows clicando duas vezes nela.
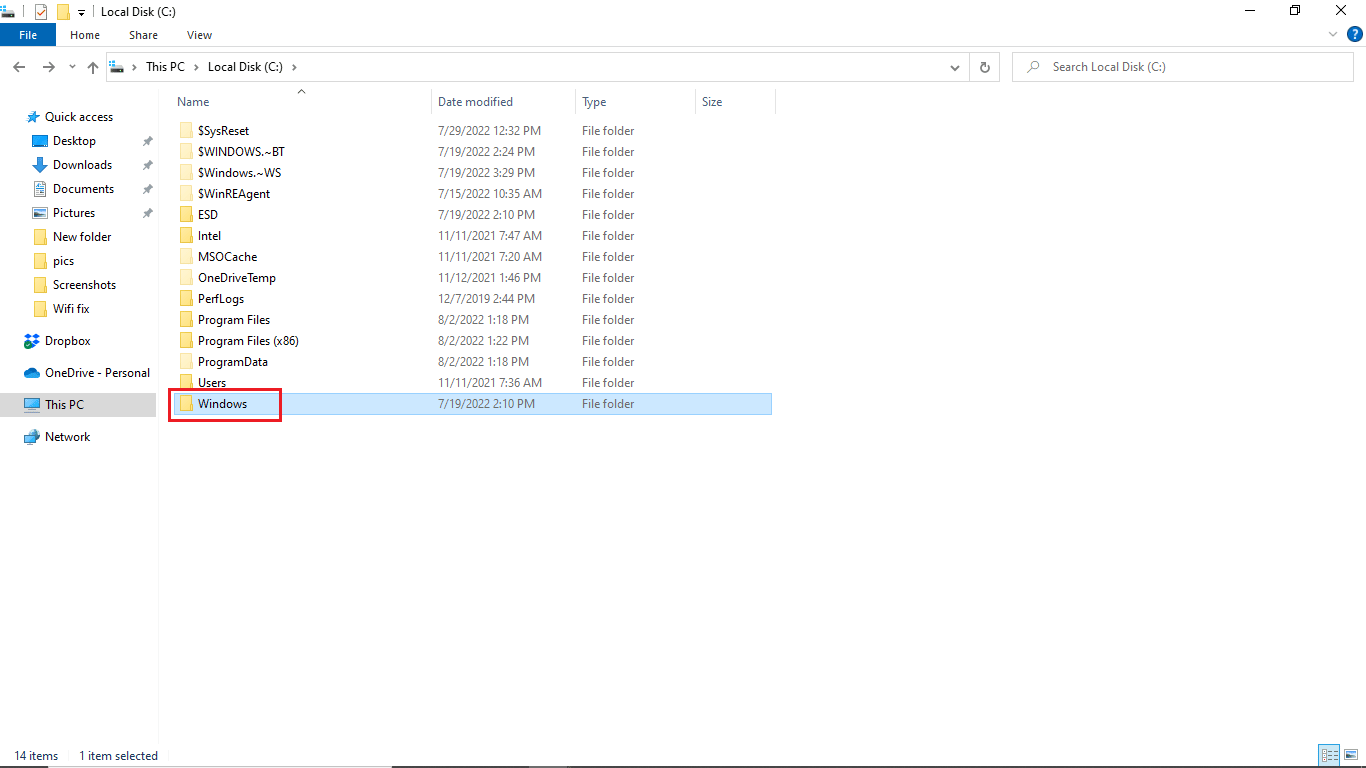

4. Navegue e clique com o botão direito do mouse na pasta System32 .
5. Selecione Propriedades.
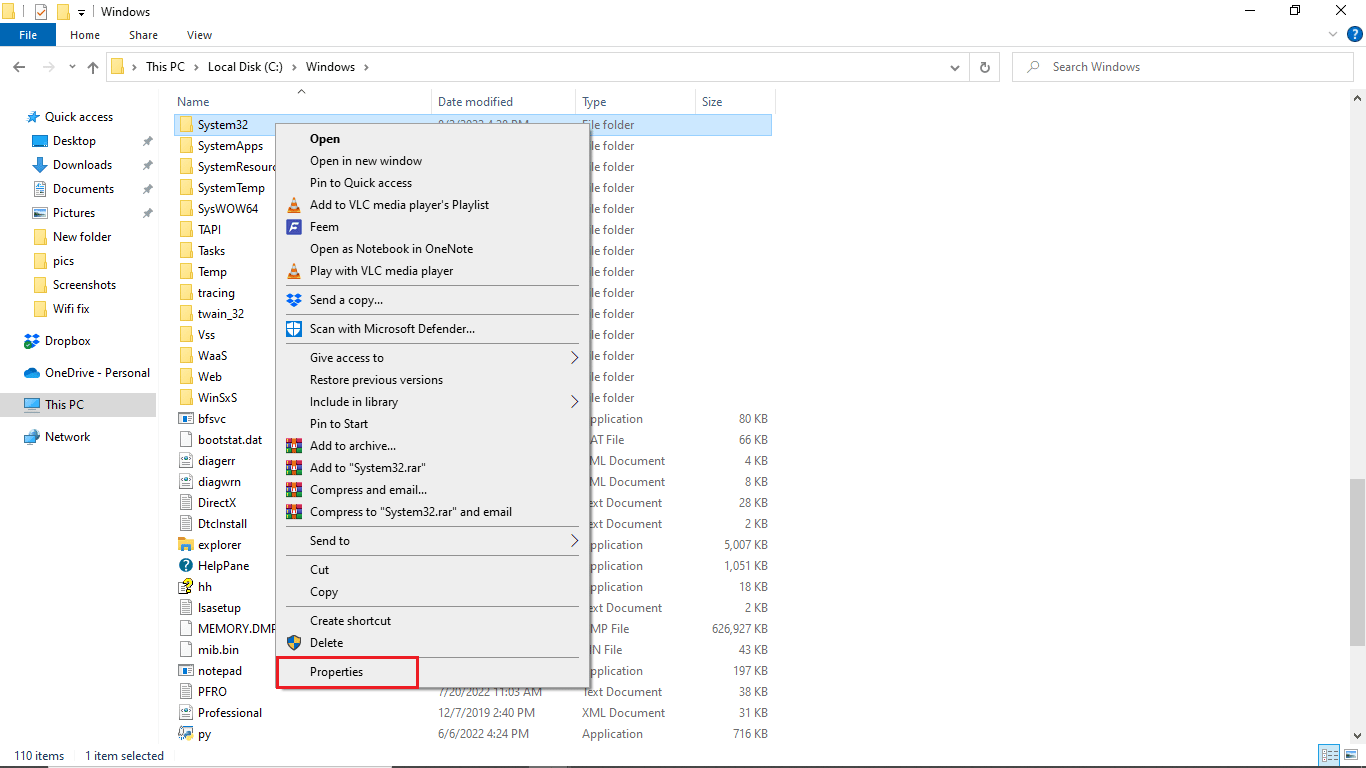
6. Vá para a guia Segurança e clique no botão Editar .
Nota: Dê ao botão Editar a permissão de administrador (se solicitado).
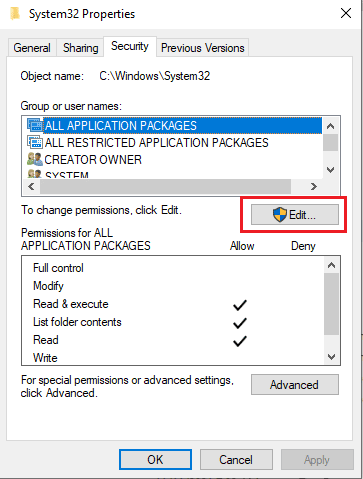
7. Em Grupos ou nomes de usuário , selecione TrustedInstaller .
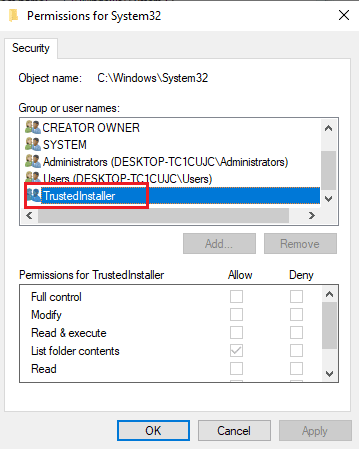
8. Em Permissões para TrustedInstaller , marque a caixa Permitir ao lado de Controle total .
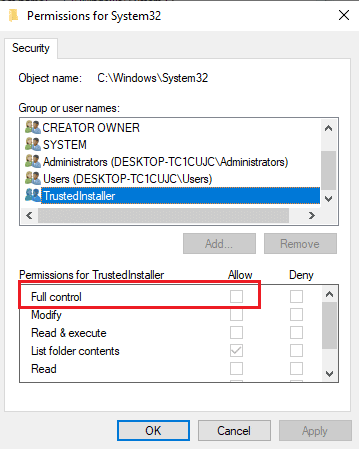
9. Repita as mesmas etapas para a pasta SysWOW64 na pasta Windows do Disco Local (C:) .
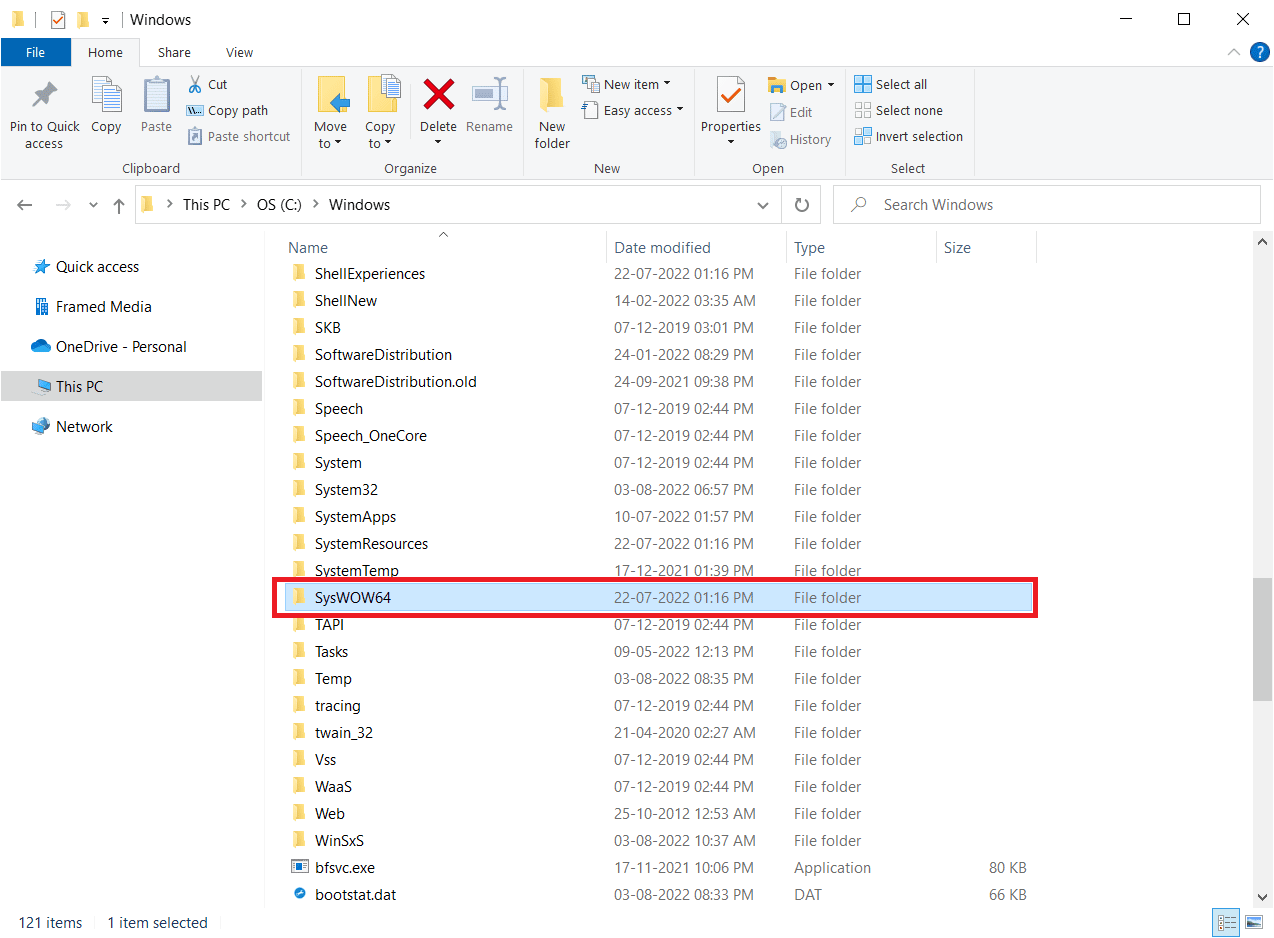
Leia também: Corrigir o problema do driver do controlador de áudio multimídia
Método 7: Instalar usando uma conta de administrador oculta
Se a atualização manual não o ajudar a corrigir os drivers encontrados pelo Windows para o seu dispositivo, mas encontrou um erro, instale usando uma conta de administrador oculta. Isso daria mais vantagens ocultas. Siga os passos abaixo:
1. Em primeiro lugar, reinicie o PC .

2. Na tela de login, mantenha pressionada a tecla Shift .
3. Selecione Solução de problemas , seguido de Opções avançadas .
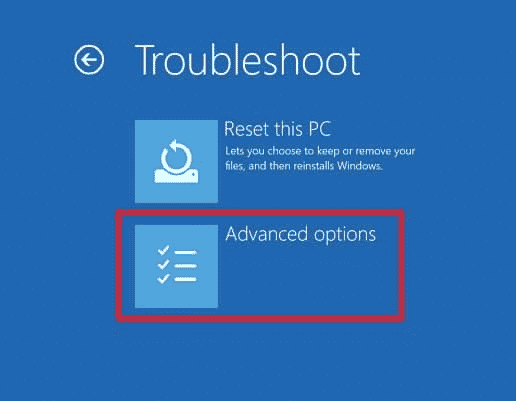
4. Agora, escolha a opção Prompt de Comando .
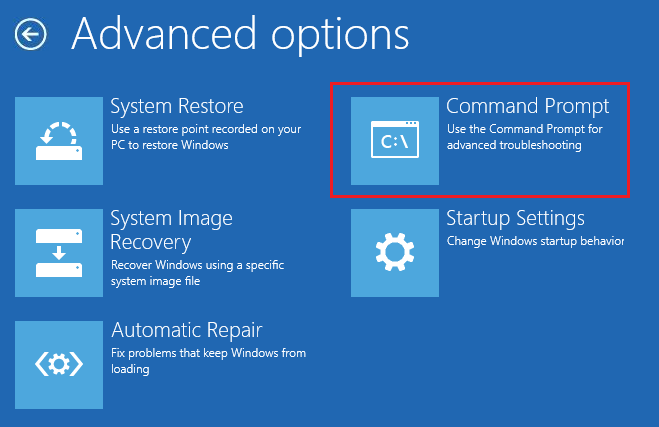
5. Digite o seguinte comando e pressione a tecla Enter .
administrador de usuário de rede /ativo:sim
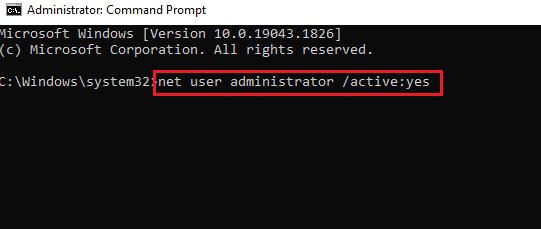
6. Agora, faça login nesta conta e instale o driver.
7. Após instalar o driver, pressione a tecla Windows . Digite Prompt de Comando e clique em Executar como administrador .
8. Digite o comando fornecido e pressione a tecla Enter para desativar os direitos de administrador.
net user administrador/ativo: não
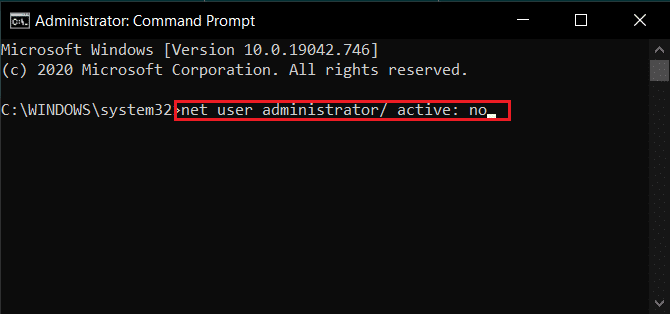
9. Por fim, reinicie o PC e faça login na conta principal que você sempre usa.
Leia também: Corrigir que os serviços de domínio do Active Directory não estão disponíveis no momento
Método 8: modificar as chaves do Editor do Registro
Chaves de registro incorretas ou corrompidas podem fazer com que o Windows encontre drivers para o seu dispositivo, mas encontre um problema de erro. A exclusão de chaves para drivers de filtro pode resolver o problema. Para fazer alterações nas chaves do Registro, você precisa conhecer o GUID do driver. Siga os passos abaixo.
Observação: faça um backup das chaves do registro para restaurar as configurações anteriores em caso de erros manuais durante a modificação.
1. Inicie o Gerenciador de Dispositivos .
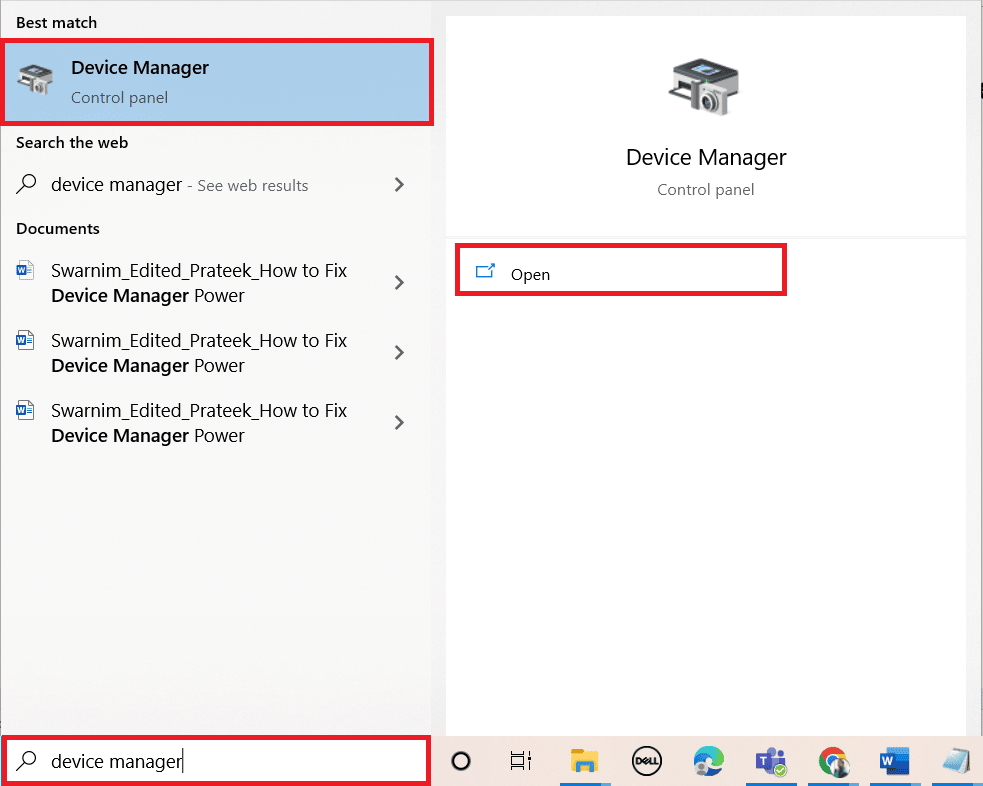
2. Clique com o botão direito do mouse no driver problemático e selecione Propriedades .
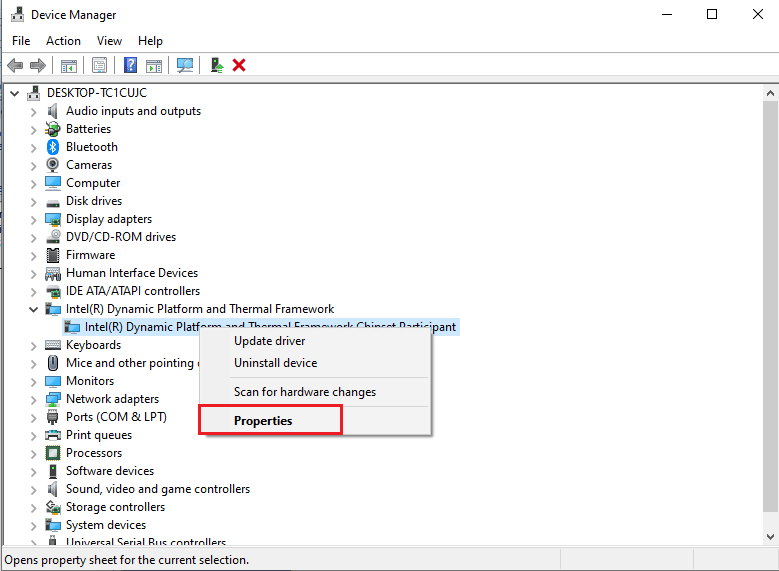
3. Vá para a guia Detalhes . Selecione Guia de Classe na lista suspensa Propriedade .
4. Anote o valor exibido.
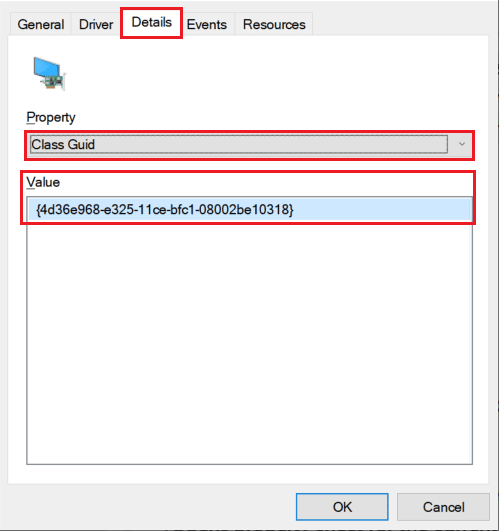
5. Agora, pressione as teclas Windows + R para abrir a caixa de diálogo Executar .
6. Digite regedit e pressione a tecla Enter para abrir a janela do Editor do Registro .
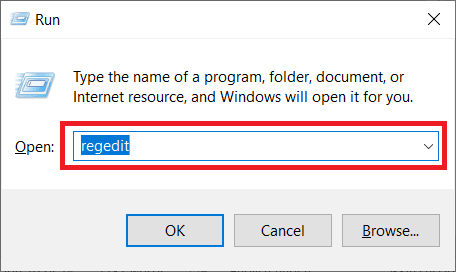
7. Clique em Sim no prompt.
8. Navegue até o seguinte caminho da pasta de chaves .
Computador\HKEY_LOCAL_MACHINE\SYSTEM\CurrentControlSet\Control\Class
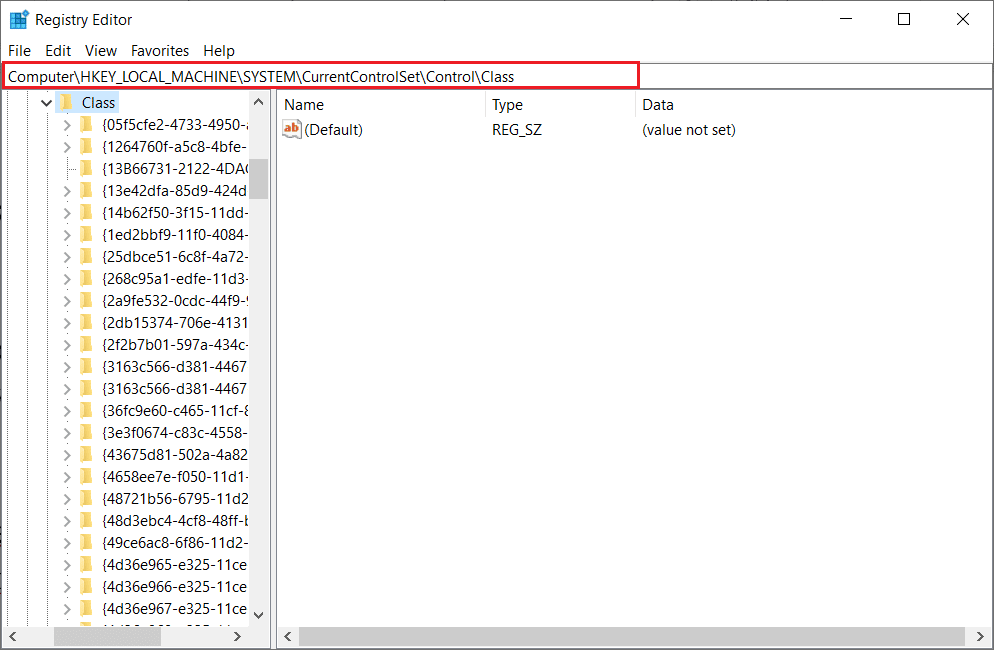
9. Encontre o Valor anotado na coluna Valor e clique nele.
10. Clique com o botão direito do mouse em UpperFilters e selecione a opção Excluir .
Nota: Se você não encontrar UpperFilters, procure LowerFilters .
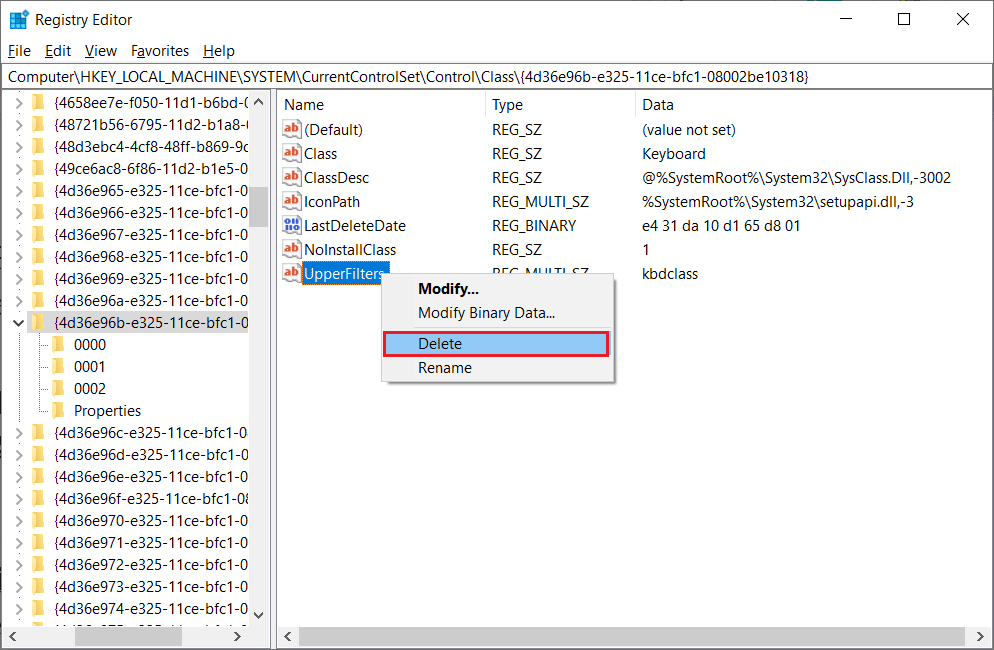
11. Confirme o aviso e reinicie o PC .
Perguntas frequentes (FAQs)
Q1. O que são drivers do Windows?
Resp. Os drivers do Windows são uma parte essencial do sistema do seu computador. Drivers são componentes de software do seu sistema e estabelecem a comunicação entre o dispositivo e o sistema operacional do computador.
Q2. De onde posso atualizar os drivers no Windows 10?
Resp. Você pode acessar o Gerenciador de dispositivos em seu computador para ver a lista de todos os drivers ativos em seu computador. No Gerenciador de dispositivos, você também pode atualizar seus drivers.
Q3. Posso instalar novos drivers no Windows 10?
Resp. Sim , você pode instalar novos drivers no seu PC com Windows 10 manualmente ou com a ajuda de um utilitário do sistema.
Recomendado:
- Como excluir o histórico do Uber
- Corrigir o driver de gráficos Valorant travado no Windows 10
- Corrigir Windows 10 foi feita uma tentativa de referenciar um token
- Corrija as alterações não autorizadas encontradas pelo sistema no sistema operacional de firmware ou nos drivers UEFI
Esperamos que este guia tenha sido útil e que você tenha conseguido corrigir os drivers encontrados pelo Windows para o seu dispositivo, mas encontrou um problema de erro . Comente e deixe-nos saber qual método funcionou para você. Além disso, se você tiver dúvidas, perguntas ou sugestões, sinta-se à vontade para compartilhá-las conosco.
