17 maneiras de corrigir o menu Iniciar do Windows 11 não está funcionando
Publicados: 2023-02-25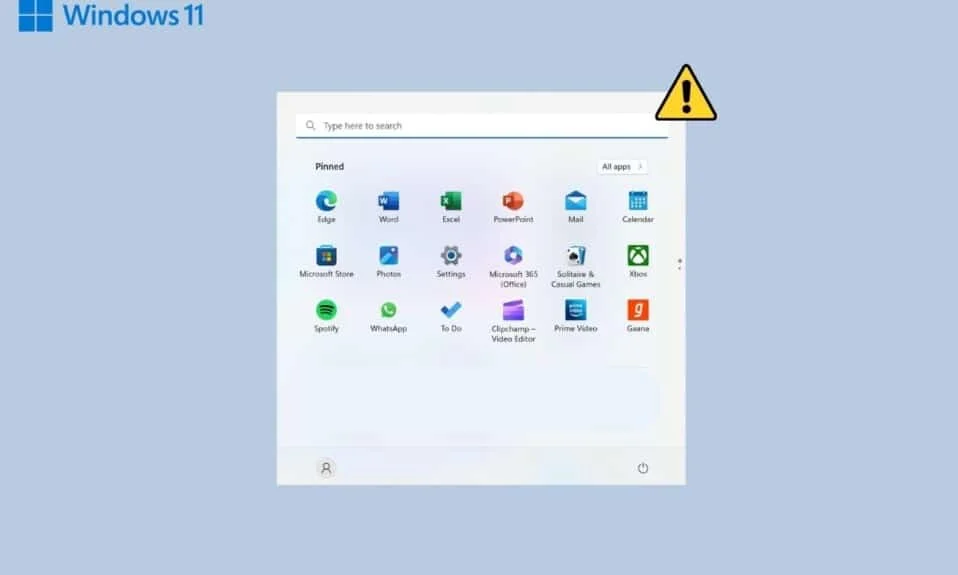
Qualquer sistema operacional Windows vem com uma ferramenta funcional básica chamada Menu Iniciar. Fica mais problemático quando há problemas que começam com o menu Iniciar. No entanto, às vezes, esse tem sido um problema comum enfrentado pelos usuários do Windows 11. Embora os motivos possam estar em qualquer lugar, desde o carregamento incorreto de programas após a inicialização ou algo importante, como arquivos corrompidos. Neste artigo, mostraremos algumas soluções que criamos para resolver o problema do menu Iniciar do Windows 11 não funcionar. Além disso, mesmo esses métodos podem ser usados se você ainda não atualizou para o Windows 11 e está lidando com o erro do menu Iniciar do Windows 10 que não está funcionando.
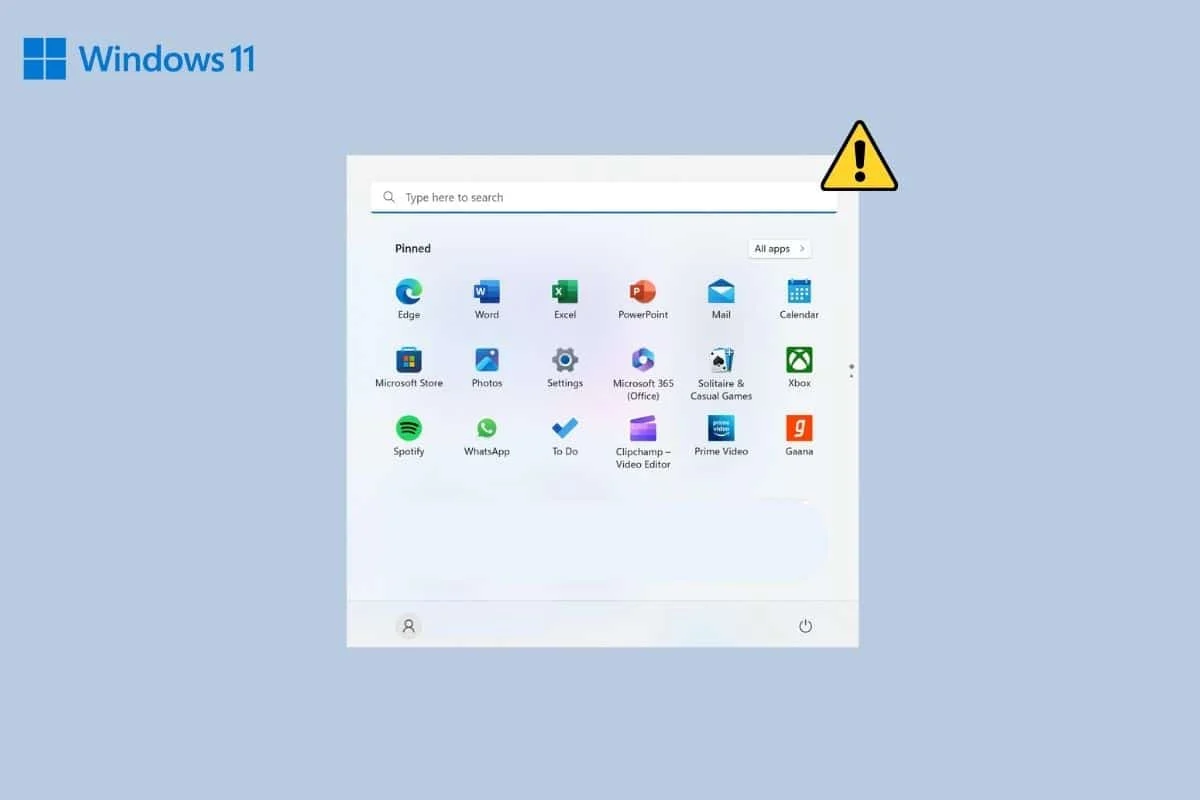
Como corrigir o menu Iniciar do Windows 11 não está funcionando
A seguir estão os métodos que selecionamos para você seguir se estiver enfrentando o problema mencionado acima.
Método 1: Métodos básicos de solução de problemas
Existem algumas etapas genéricas que podem ser usadas para solucionar problemas e corrigir quaisquer erros causados no Windows. Alguns deles incluem reiniciar o PC, atualizar o sistema operacional, executar uma verificação
1A. Reinicie o PC
Às vezes, não é apenas a inicialização adequada que pode causar problemas menores. Basta reiniciar o seu PC. Reinicie o seu PC da maneira usual ou siga as etapas abaixo.
1. Pressione as teclas Alt + F4 juntas para abrir a janela Desligar o Windows .
2. Selecione a opção Reiniciar .
3. Por fim, clique em OK .
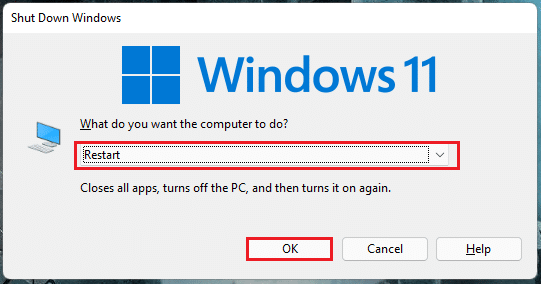
1B. Atualize o sistema operacional Windows
Esta é a próxima etapa de solução de problemas para resolver essas falhas mínimas que travam um serviço ou atrapalham uma tarefa como o menu Iniciar. Atualizar as janelas para os patches de segurança mais recentes e correções de bugs pode resolver o problema. Você pode ler nosso artigo sobre como baixar e instalar atualizações opcionais no Windows 11.
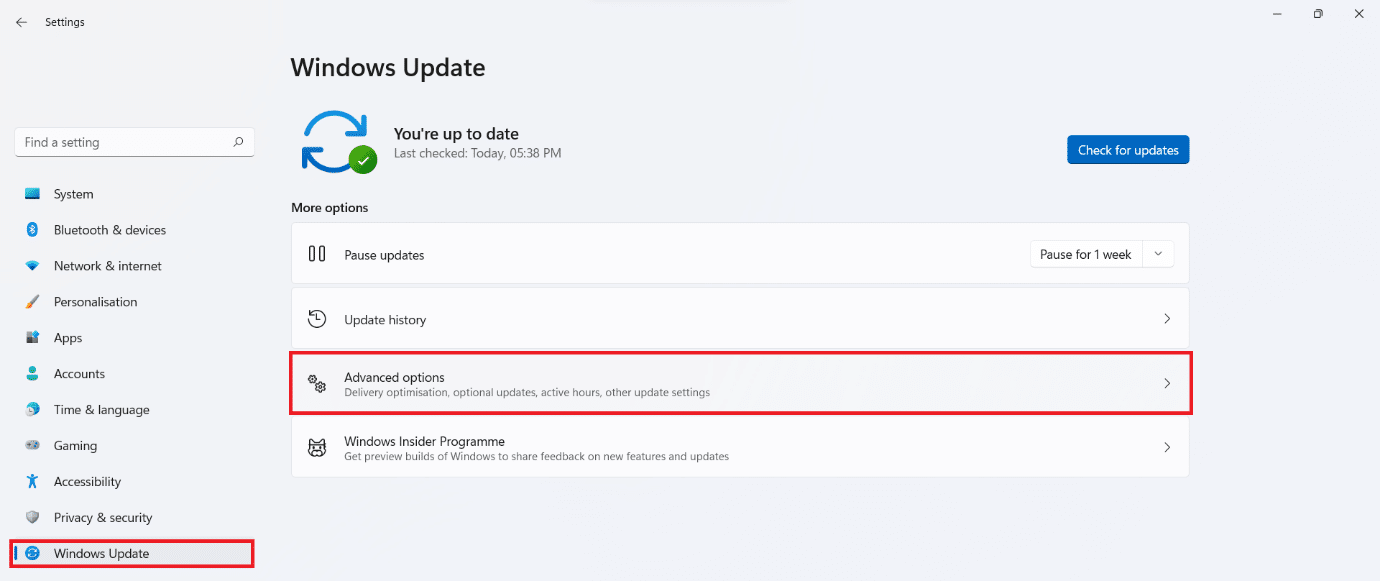
1C. Executar Verificação de Vírus
Se por acaso houver algum malware ou talvez um vírus em seu sistema, inegavelmente isso pode causar problemas no menu Iniciar. Você pode executar uma verificação completa do sistema por meio do próprio antivírus do Windows, o Windows Defender, para corrigir o problema. Siga nosso guia sobre Como executar uma verificação de vírus no meu computador?
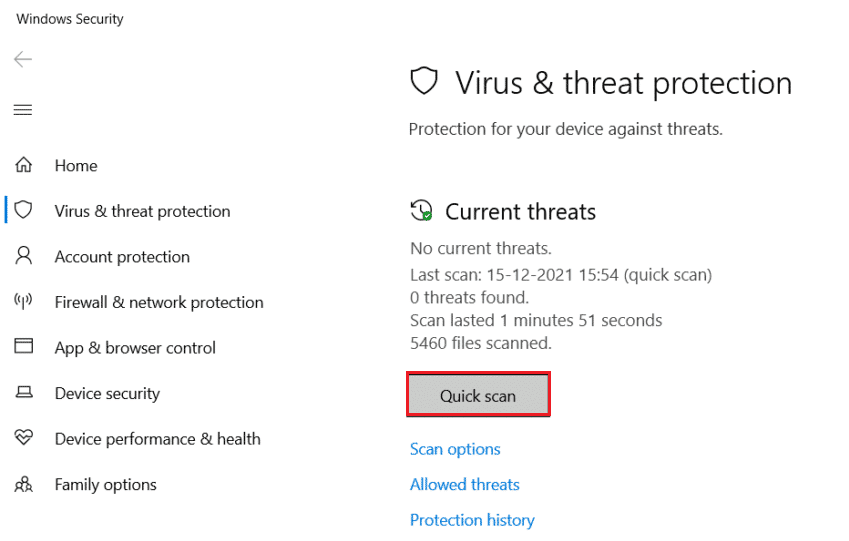
Método 2: Remover Programas de Terceiros
Com a capacidade de personalizar usando aplicativos de terceiros que foi longe demais com o Windows 11, os usuários declararam a instalação de aplicativos de terceiros que modificam a aparência ou as funções do menu Iniciar. No entanto, o problema é o erro que às vezes tendem a causar. É provável que aquele ou aquele que você instalou não seja altamente compatível com o menu Iniciar. Para corrigir isso, remova todos esses programas. Você deve reverter as configurações que eles fizeram no menu Iniciar e desinstalar esses aplicativos.
1. Inicie o Painel de Controle no seu PC.
2. Clique na opção Programas .
3. Clique em Programas e recursos .
4. Navegue até o programa que deseja remover e clique com o botão direito nele.
5. Clique em Desinstalar .
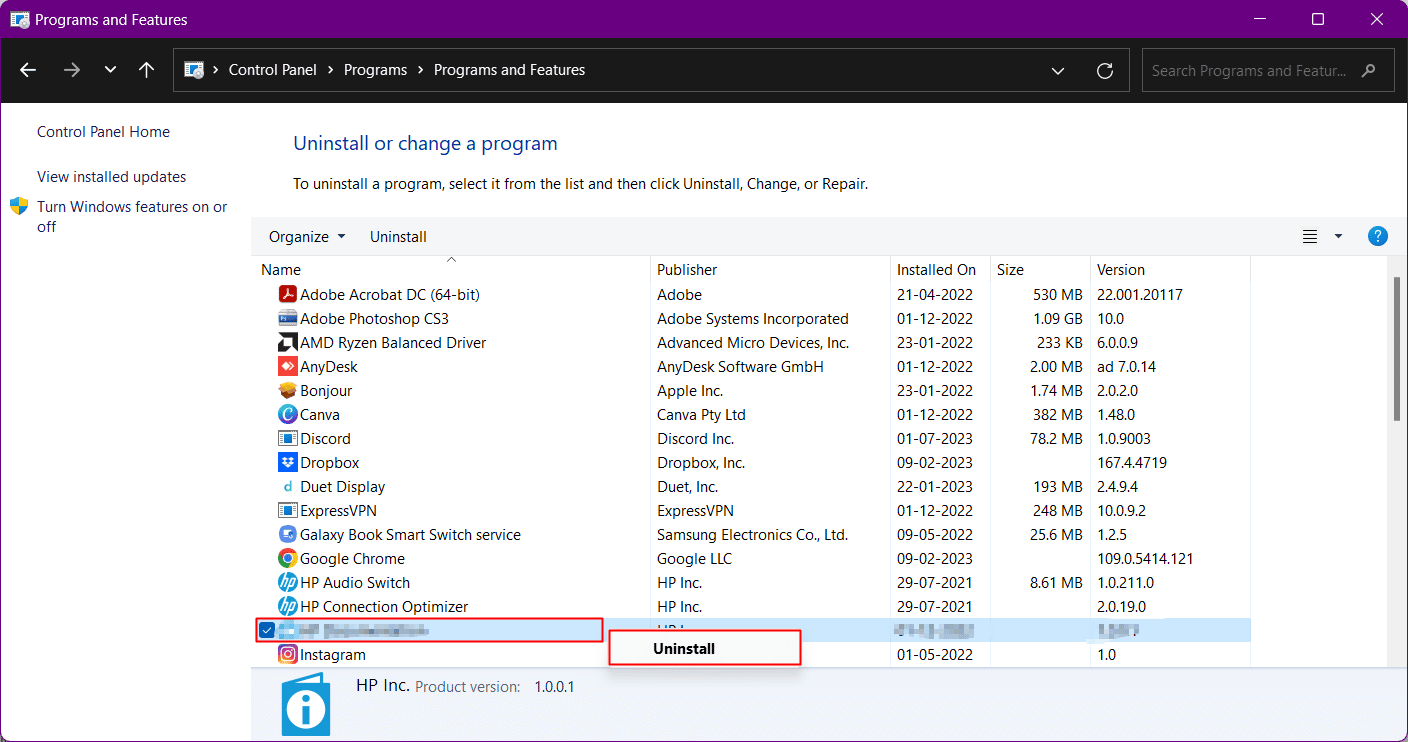
Leia também: Como baixar o Google Maps para Windows 11
Método 3: proibir a reexibição da barra de tarefas
Às vezes, as alterações nas configurações da barra de tarefas também ressoam no menu Iniciar ausente. Para corrigir isso:
1. Pressione as teclas Windows + I simultaneamente para abrir as Configurações do Windows .
2. Vá para Personalização no painel esquerdo e abra as configurações da barra de tarefas no painel direito.
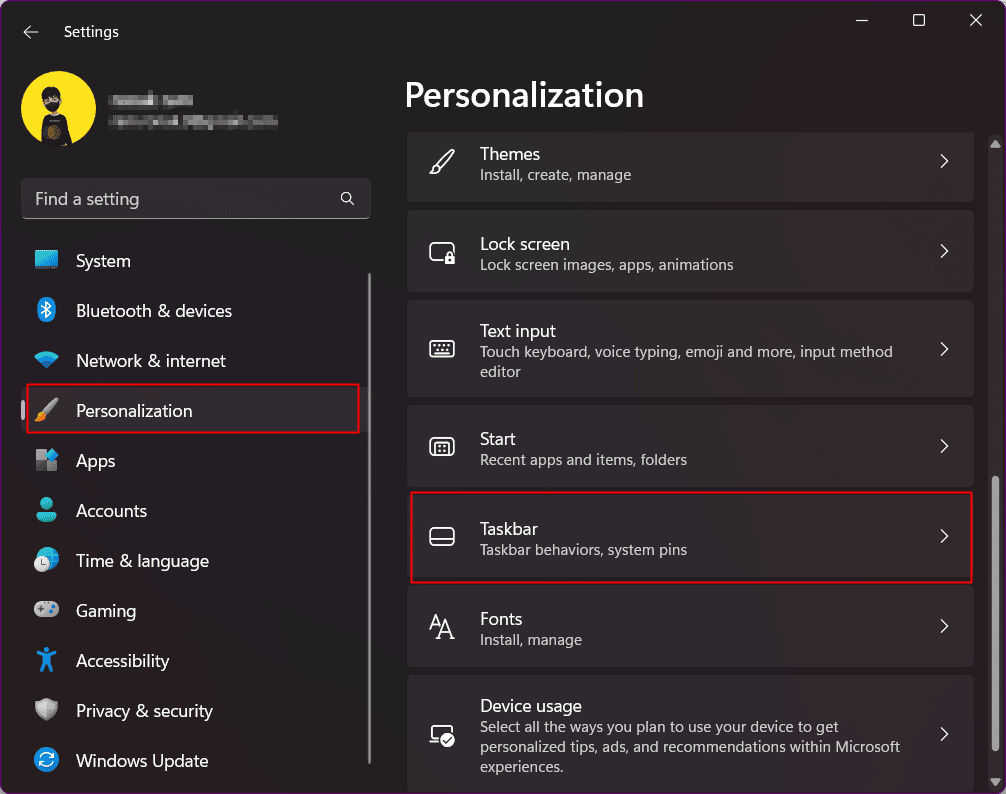
3. Expanda Comportamentos da barra de tarefas e desative Ocultar automaticamente a barra de tarefas .
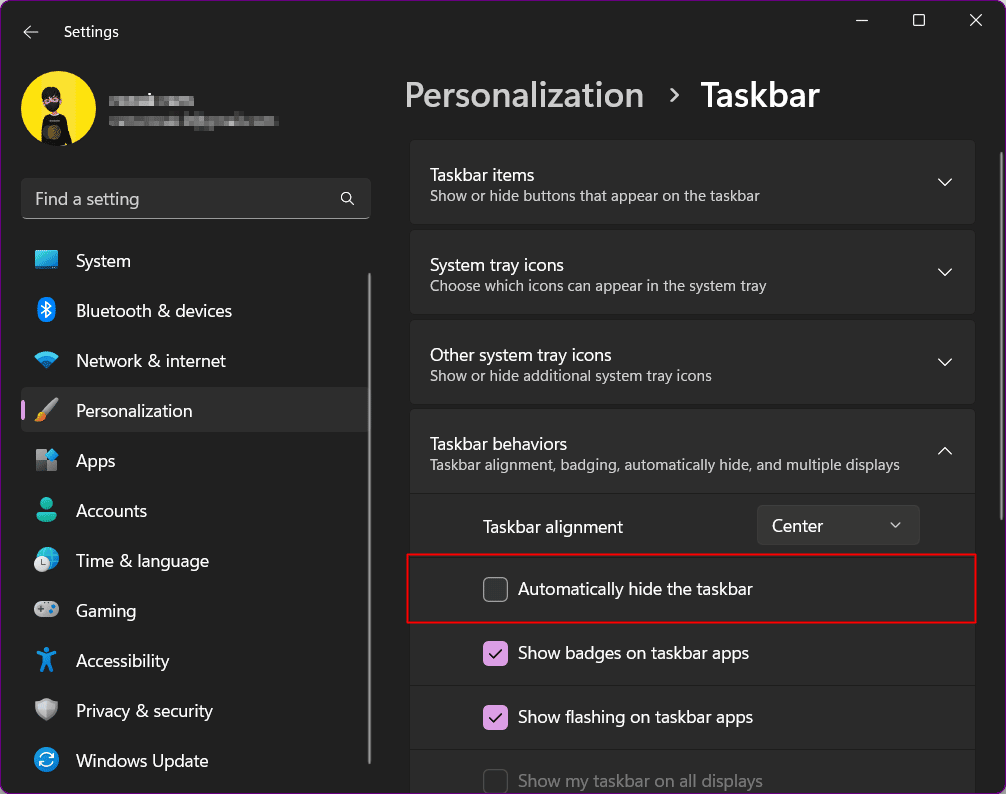
Método 4: Atualizar driver de dispositivo
O driver conecta o sistema com dispositivos como uma ponte. Drivers desatualizados podem não oferecer funcionalidade adequada e, portanto, podem causar erros. Atualize os drivers pelo seguinte processo.
Você também pode seguir as etapas a seguir para atualizar o driver da GPU:
1. Vá para o Gerenciador de Dispositivos do seu PC.
2. Clique duas vezes em Adaptadores de vídeo para ver a lista de drivers instalados em seu sistema. No meu caso, tenho gráficos AMD Radeon integrados.
3. Clique com o botão direito do mouse em seus drivers.
4. Clique em Atualizar driver .
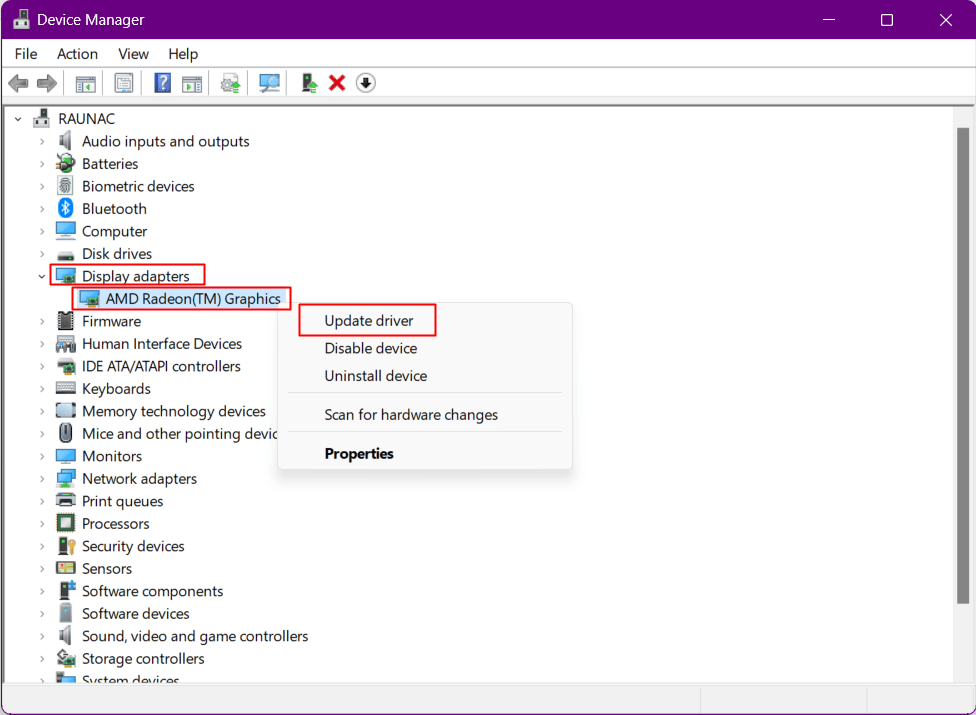
5. Clique em Pesquisar drivers automaticamente.
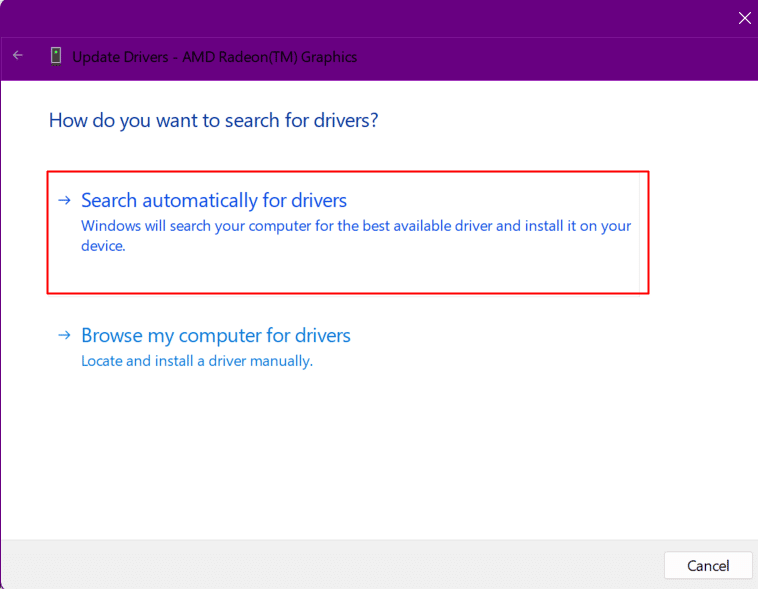
6. Instale a atualização.
Leia também: Como alterar o servidor DNS no Windows 11
Método 5: solucionar problemas do Dropbox
Há momentos em que o software Dropbox pode transformar o motivo da interferência no menu Iniciar e, assim, o ícone Iniciar não aparece. Você pode corrigir o ícone do menu Iniciar ausente no Windows 11 seguindo as etapas a seguir:
1. Pressione as teclas Windows + R juntas para abrir a caixa de diálogo Executar .
2. Aqui, digite regedit e pressione a tecla Enter para iniciar o Editor do Registro .

3. Copie este endereço e cole na barra de endereço do Regedit:
Computador\HKEY_LOCAL_MACHINE\SYSTEM\CurrentControlSet\Services\WpnUserService
4. No painel direito, clique com o botão direito do mouse em Iniciar arquivo.
5. Selecione Modificar .
6. Digite os dados do valor como 4 e clique em OK .
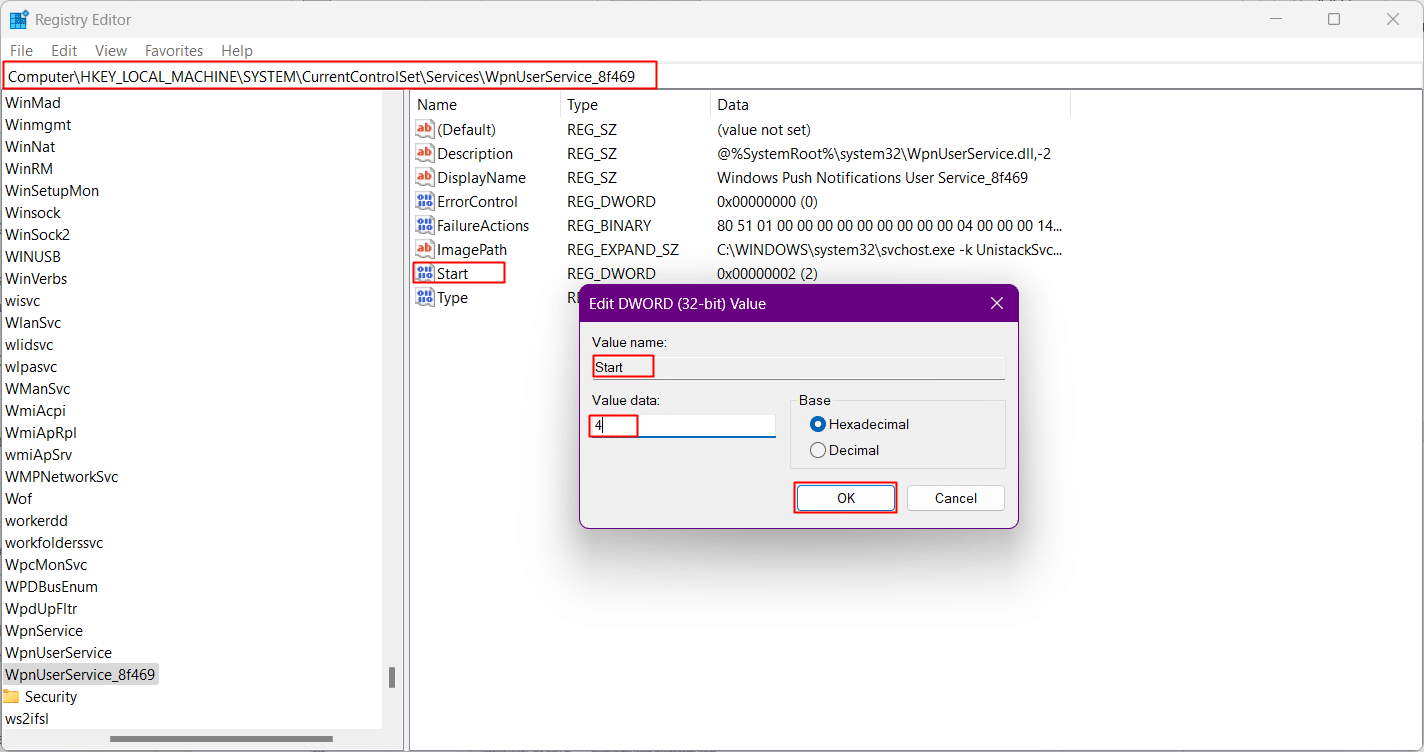
Método 6: reinicie o processo do Windows Explorer
O Windows Explorer, atualmente conhecido como File Explorer, é a principal ferramenta que acessa os sistemas de arquivos no sistema operacional Windows. A barra de tarefas, o menu Iniciar e o centro de ações juntos formam o Windows Explorer. Reiniciá-lo é como reiniciar o PC. Use o gerenciador de tarefas para reiniciar o gerenciador de tarefas seguindo as etapas:
1. Pressione as teclas Ctrl + Shift + Esc simultaneamente para iniciar diretamente o Gerenciador de Tarefas .
2. Navegue até o Windows Explorer e clique com o botão direito nele.
3. Clique na opção Reiniciar no menu suspenso.
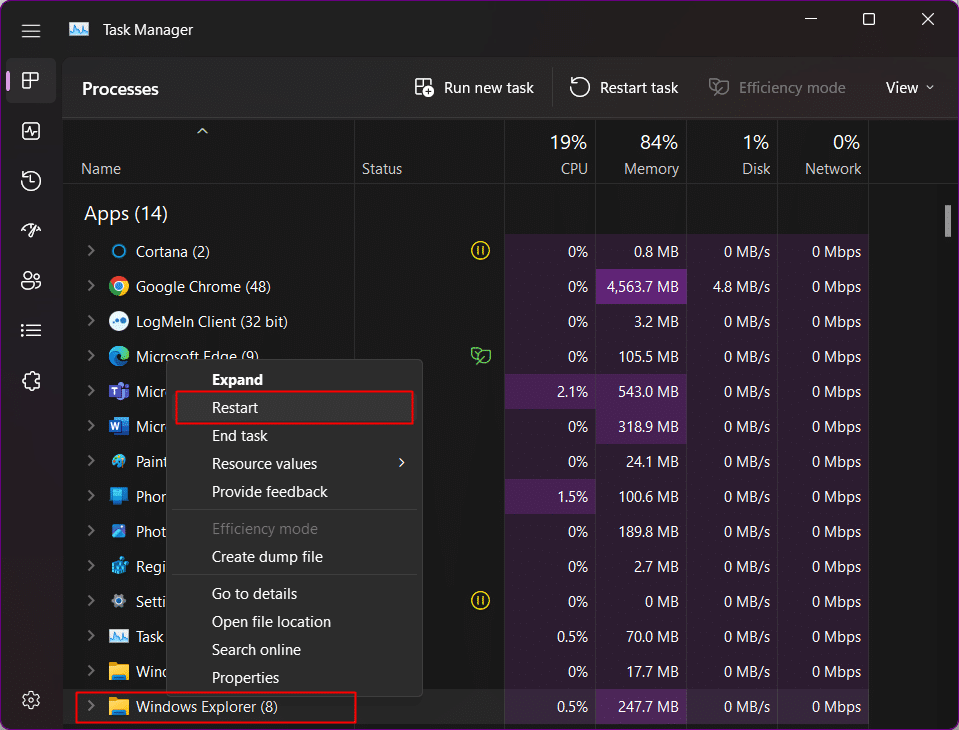
Método 7: reinicie os serviços em segundo plano do Windows
O Windows executa os serviços em segundo plano para os aplicativos quando eles estão em uso. Vários deles sendo executados em segundo plano podem causar problemas e afetar a funcionalidade do menu Iniciar, causando assim o erro do menu Iniciar do Windows 11 que não está funcionando. Reinicie o serviço de segundo plano do Windows:
1. Inicie o Gerenciador de Tarefas pressionando Ctrl + Shift + Esc.
2. Alterne para a guia Detalhes e navegue até StartMenuExperienceHost.exe .
3. Clique com o botão direito do mouse e selecione Finalizar tarefa .
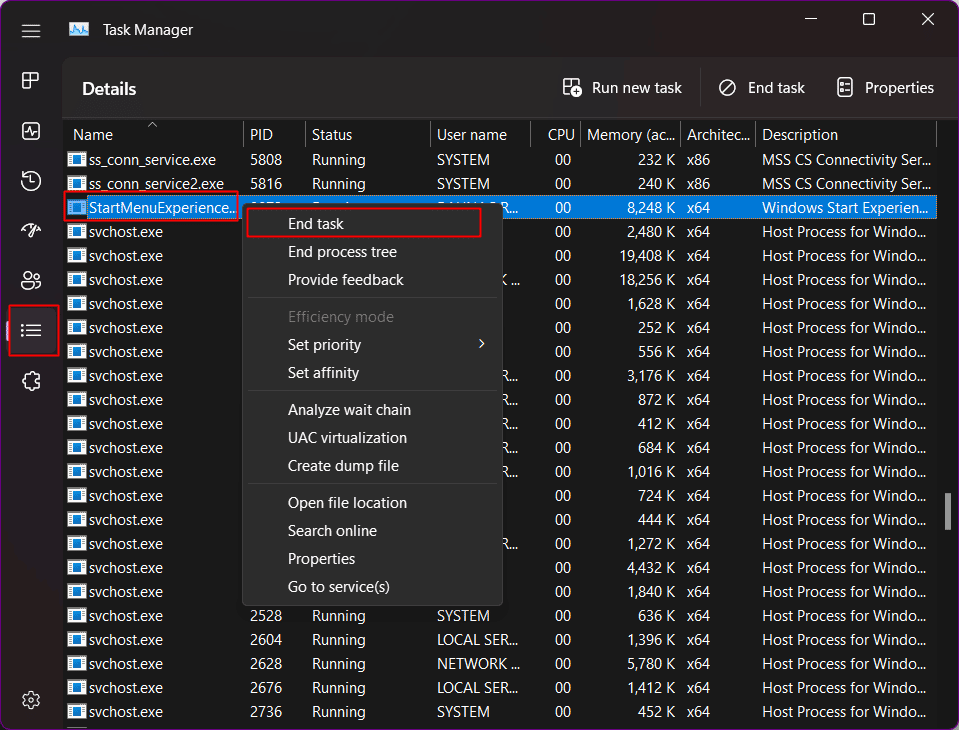
4. Clique em Finalizar processo para confirmar.
Método 8: Entrar novamente com o administrador local
Esta etapa é para verificar se o Menu Iniciar está realmente disponível na instalação do Windows 11. Para isso, você teria que sair da sua conta da Microsoft no seu PC e fazer login com uma conta de administrador local. Se o menu iniciar habilitar e funcionar no logon com a nova conta, aparentemente há um problema com sua conta de usuário atual.
1. Pressione Windows + I para iniciar diretamente as configurações no seu PC.
2. Clique em Contas no painel esquerdo.
3. No menu, clique em Outros usuários .
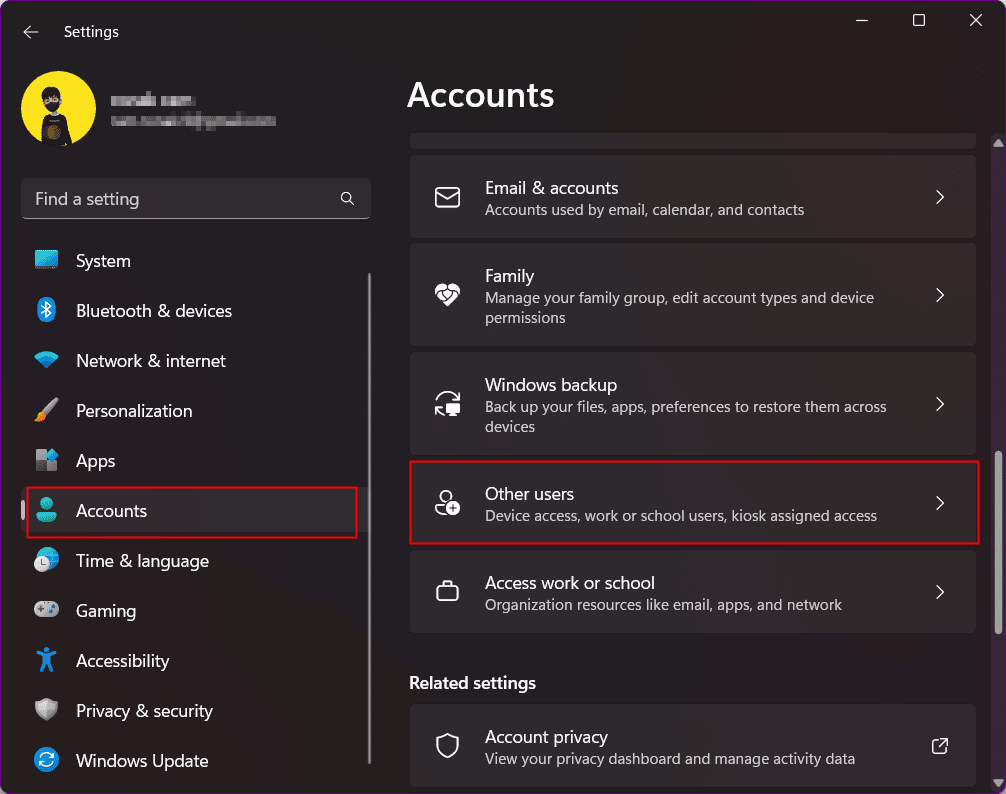
4. Clique em Adicionar conta ao lado de Adicionar outros usuários.
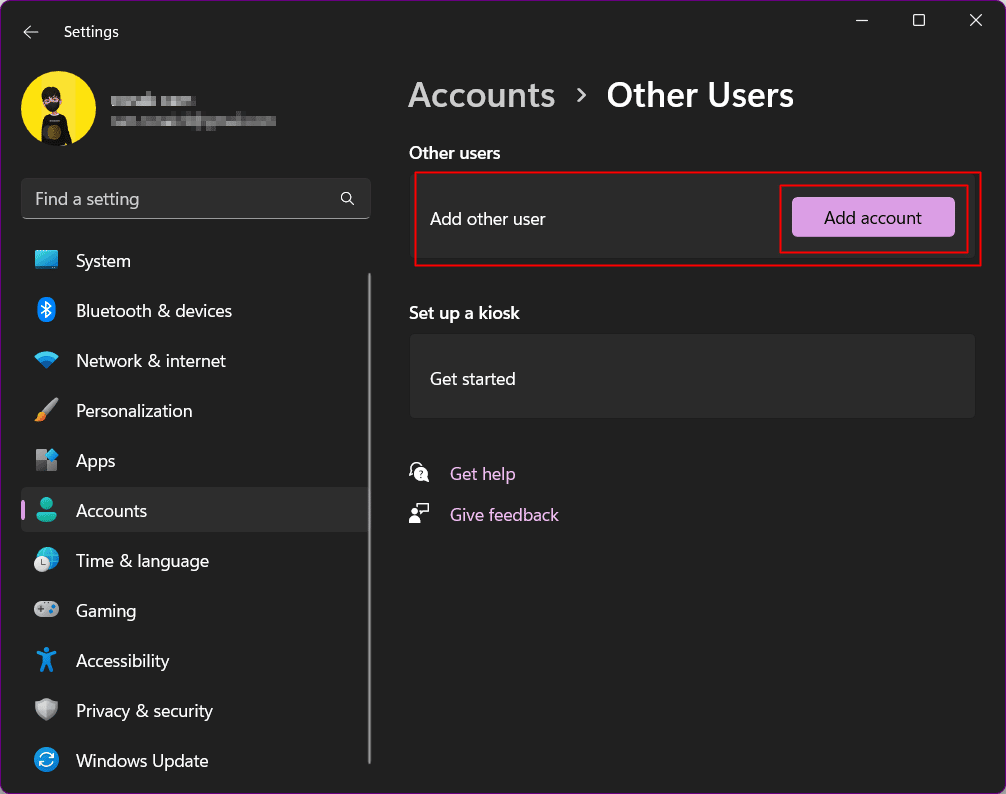
5. Na próxima tela, selecione Não tenho as informações de login desta pessoa .
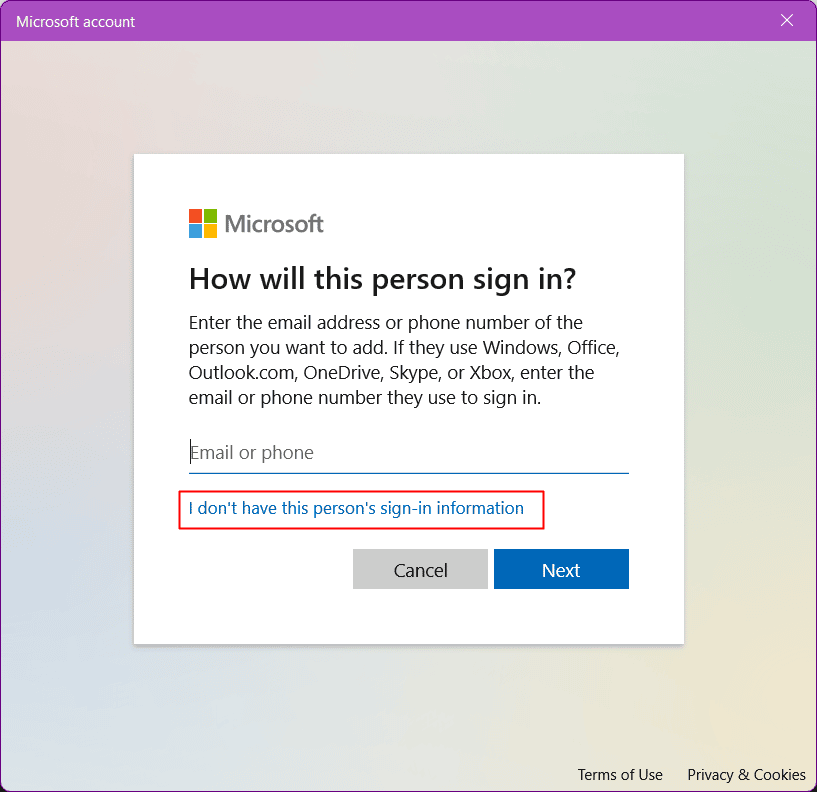
6. Selecione Adicionar um usuário sem uma conta da Microsoft e clique em Avançar .
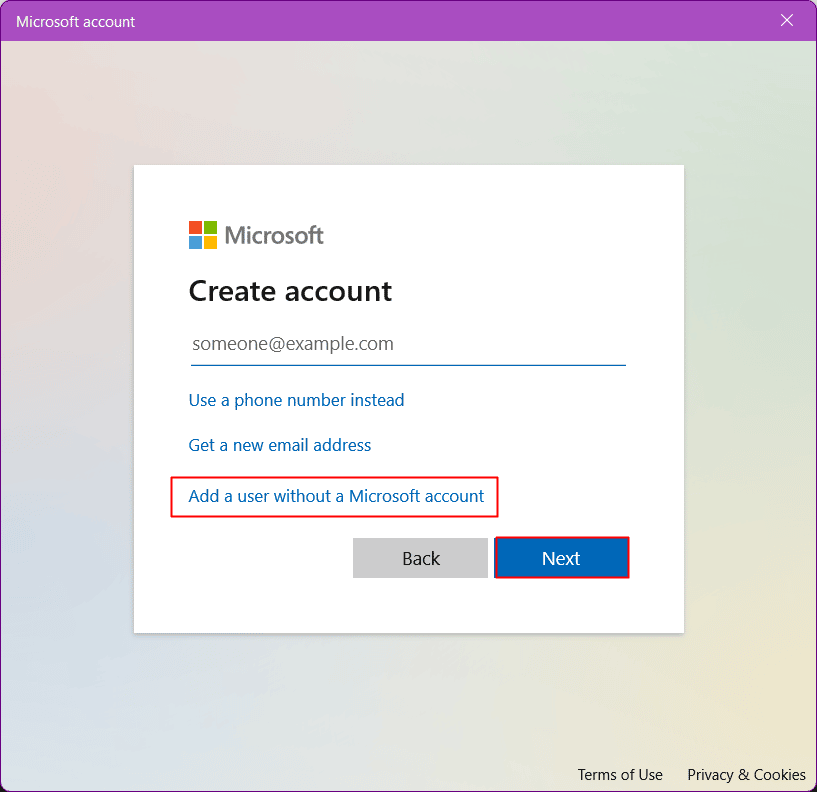
7. Digite um nome de usuário e uma senha para a nova conta e clique em Avançar para criar uma nova conta de usuário.
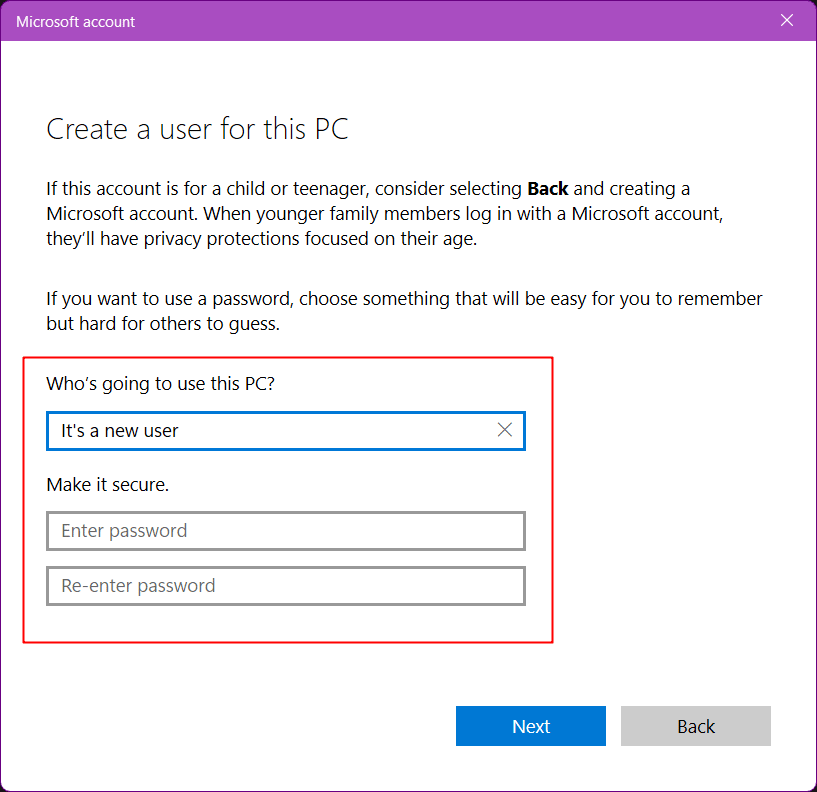
8.Agora, saia da conta existente e entre com a nova.
Leia também: Como forçar o encerramento de um programa no Windows 11
Método 9: modificar o serviço de íris
Este método exclui o valor do registro para o Irish Service, que força a instalação quando o sistema é reiniciado.
Nota: Este comando reinicia imediatamente o PC. Certifique-se de proteger se estiver executando tarefas não salvas antes de usar a solução.
1. Pesquise o prompt de comando no seu PC
2. Clique em Executar como administrador .

3. Copie e cole este comando no Terminal.
reg delete HKCU\SOFTWARE\Microsoft\Windows\CurrentVersion\IrisService /f && shutdown -r -t 0
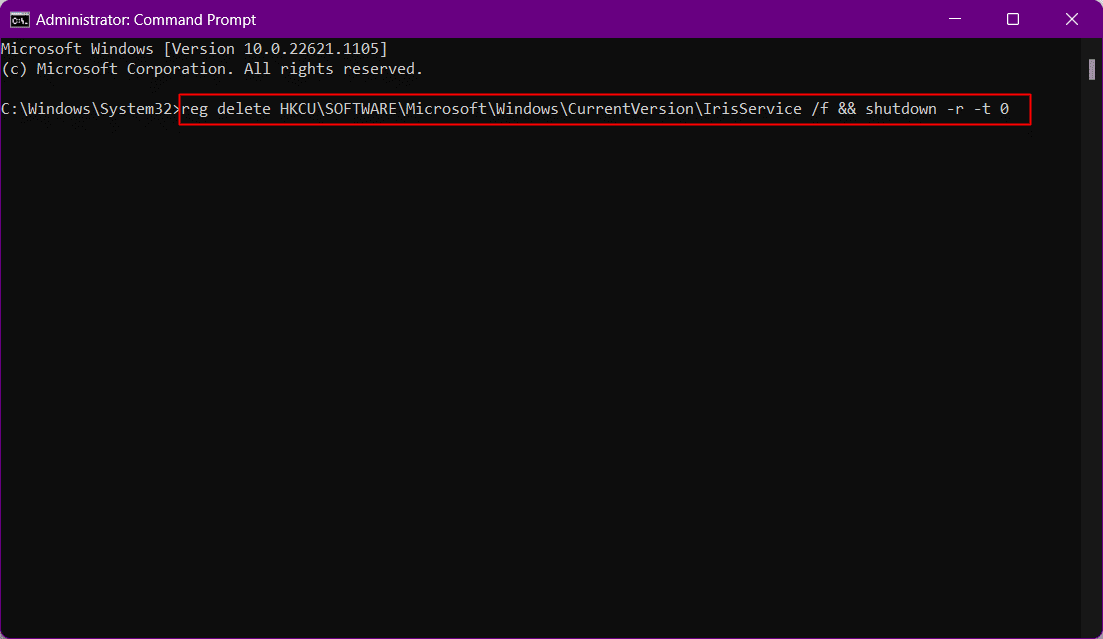
O PC irá agora reiniciar. Faça login novamente quando ele inicializar.
Método 10: Reparar arquivos do sistema
O uso excessivo do sistema e a falta de atenção a arquivos temporários e malware o tornam um pouco problemático e corrompido. Livrar-se deles pode impedir que o menu Iniciar do Windows 11 não funcione. Este método irá ajudá-lo a reparar arquivos corrompidos de instalação do Windows. Para isso, você pode executar o DISM (Serviço e gerenciamento de imagens de implantação) e o SFC (Verificador de arquivos do sistema) que identificarão e repararão instalações corrompidas do Windows.
1. Inicie o prompt de comando como administrador .

2. Digite o seguinte comando e pressione a tecla Enter .
DISM /Online /Cleanup-Image /RestoreHealth
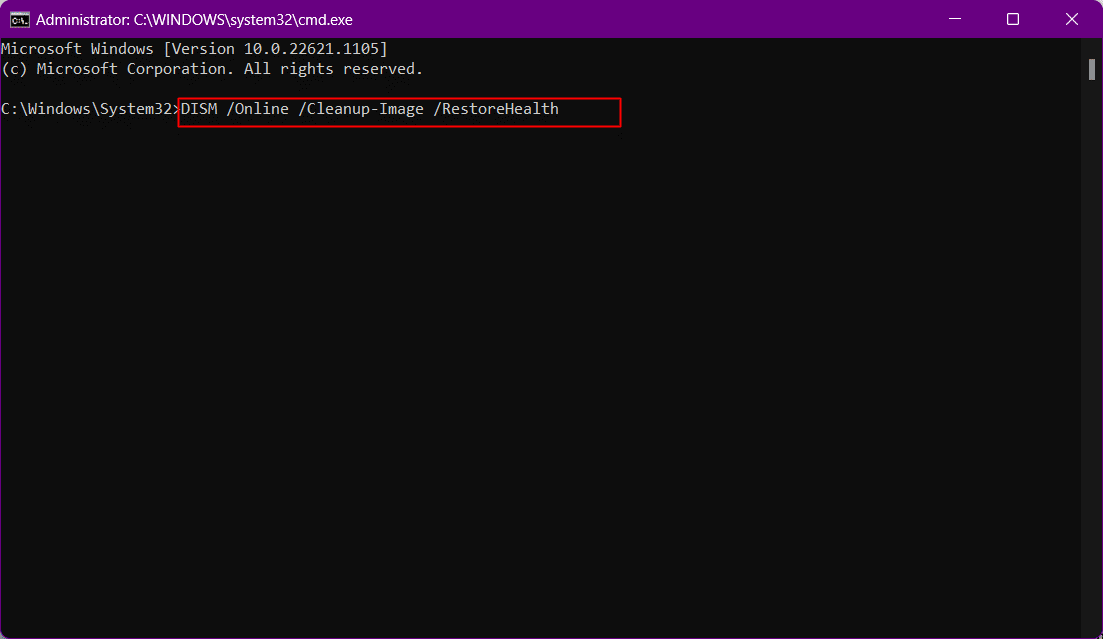

Aguarde algum tempo até que o processo termine. O DISM agora restaurará os arquivos que precisam ser reparados na instalação atual.
4. Terminado o processo, execute o comando sfc /scannow .
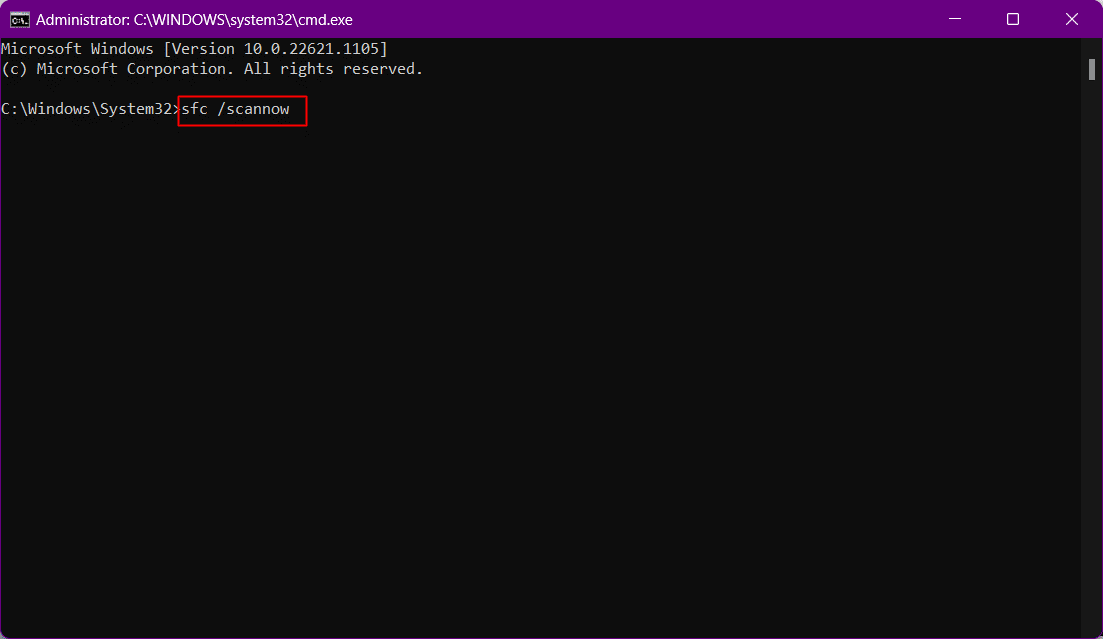
Após o término do processo, os arquivos serão reparados.
Leia também: Como criar atalhos na área de trabalho no Windows 11
Método 11: reconstruir o índice de pesquisa
Como a Pesquisa do Windows faz parte do menu Iniciar, qualquer problema com a pesquisa também pode ser a causa potencial do erro no menu Iniciar. Tente este método para corrigir o ícone do menu Iniciar ausente no Windows 11 e verifique se funciona para você.
1. Abra a caixa de diálogo Executar .
2. Cole o seguinte comando e clique em OK para iniciar as opções de indexação .
control /name Microsoft.IndexingOptions

3. No pop-up Opções de indexação, clique na opção Modificar .
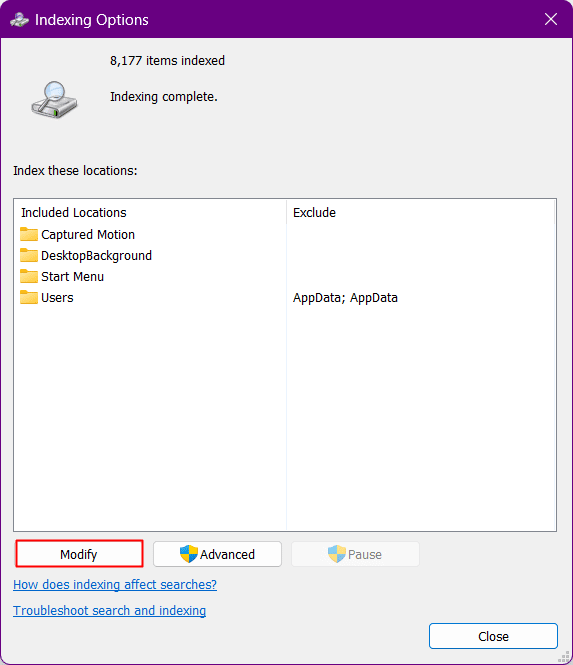
4. Clique no botão Mostrar todos os locais .
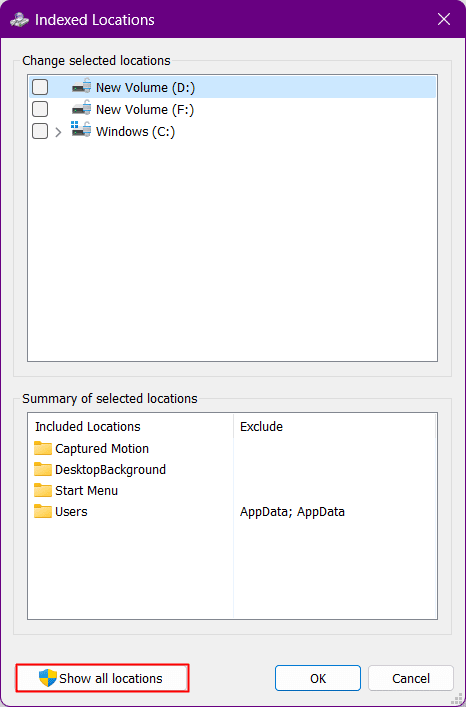
5. Desmarque todos os locais e clique em OK .
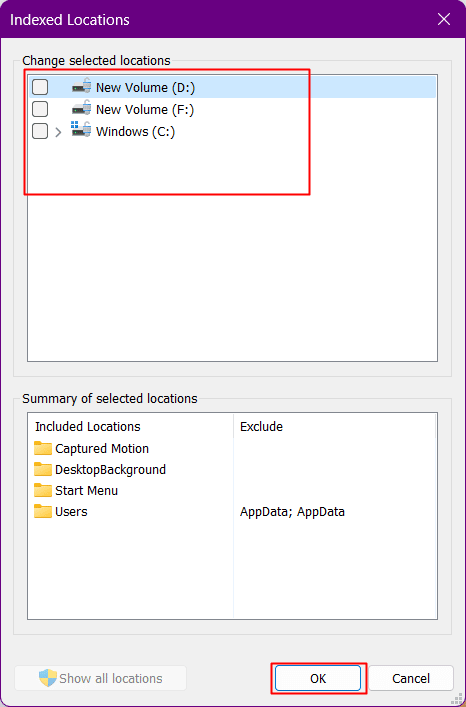
6. Clique na opção Avançado .
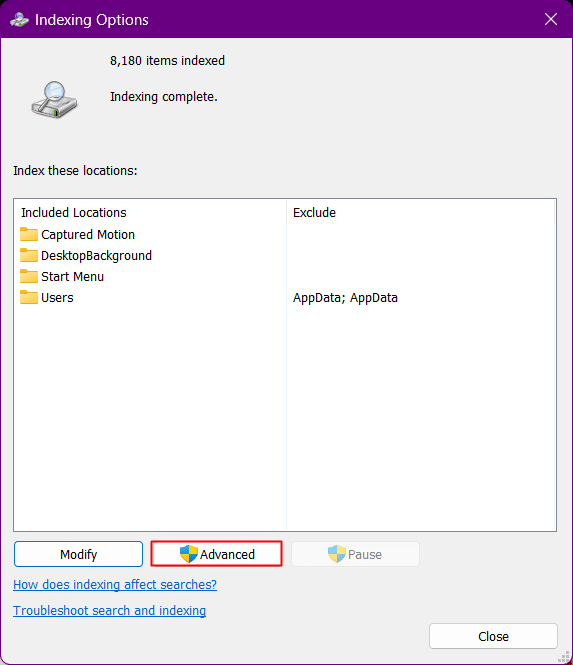
7. Clique agora em Reconstruir .
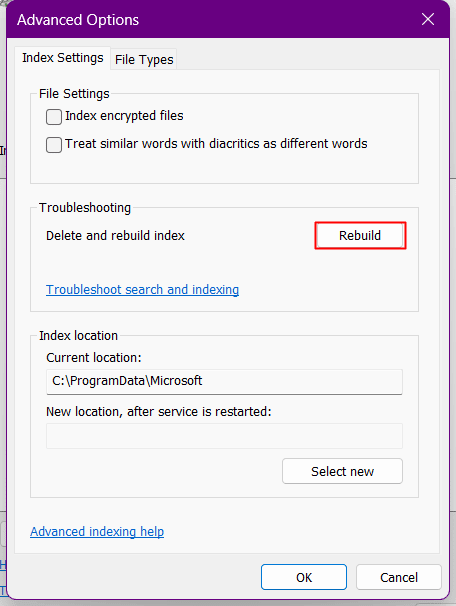
Depois disso, o Windows começa a reconstruir o índice de pesquisa. Aguarde até que o Windows conclua o processo.
8. Reinicie o PC depois que o Windows recriar o índice de pesquisa.
Método 12: Remova todas as alterações do registro feitas no menu Iniciar
Desde o lançamento do Windows 11, muitos usuários do Windows reclamaram de não gostar do menu Iniciar em comparação com o Windows 10. Era a aparência, a funcionalidade e o quão complicado e não tão fácil de usar parecia. Tudo isso os fez tentar um hack de registro para obter o menu Iniciar do Windows 10 mais antigo no Windows 11, que pode ter sido quebrado em atualizações subsequentes. Se você tentou executar um hack em seu menu Iniciar anteriormente, reverta as alterações usando as etapas a seguir.
1. Inicie a caixa de diálogo Executar .
2. Digite regedit e pressione a tecla Enter para abrir o Editor do Registro .

3. Navegue até o seguinte caminho de localização no Editor do Registro.
Computador\HKEY_CURRENT_USER\Software\Microsoft\Windows\CurrentVersion\Explorer\Avançado
4. Na ramificação StartMode, procure Show_StartClassicMode no painel direito e clique com o botão direito nele.
5. Clique em Modificar no menu.
6. Mude seu valor para 0 e clique em OK . Não feche o editor de registro .
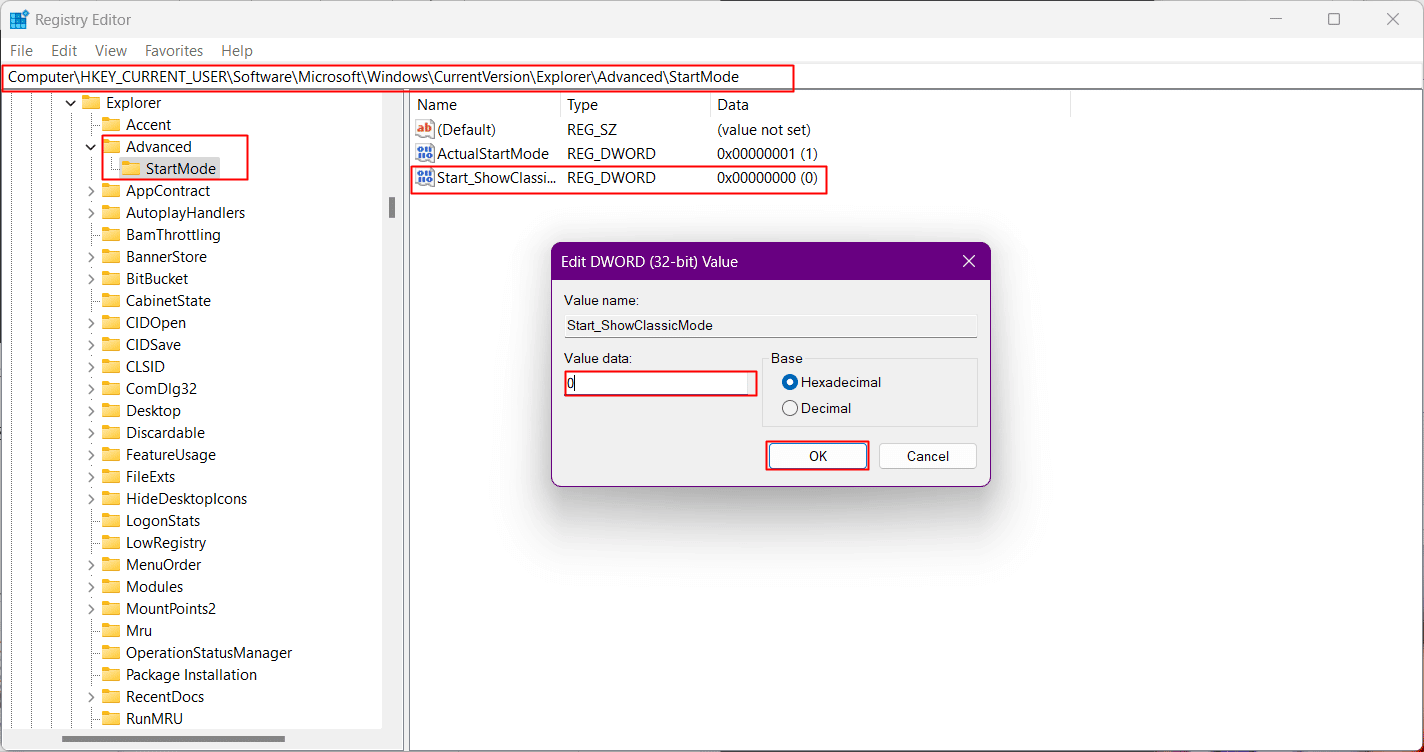
7. Pressione Ctrl + Shift + Esc para iniciar o Gerenciador de Tarefas .
8. Mude para a guia Detalhes.
9. Navegue até Explorrer.exe na lista.
10. Clique com o botão direito do mouse e, no menu, selecione Finalizar tarefa .
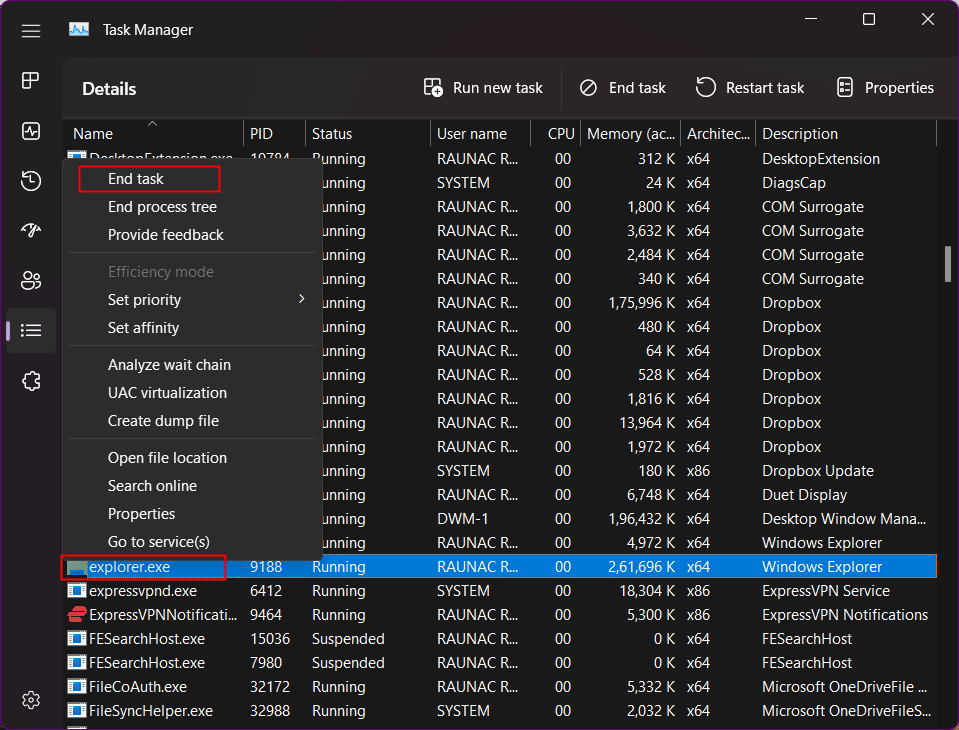
11. Clique em Finalizar processo para confirmar.
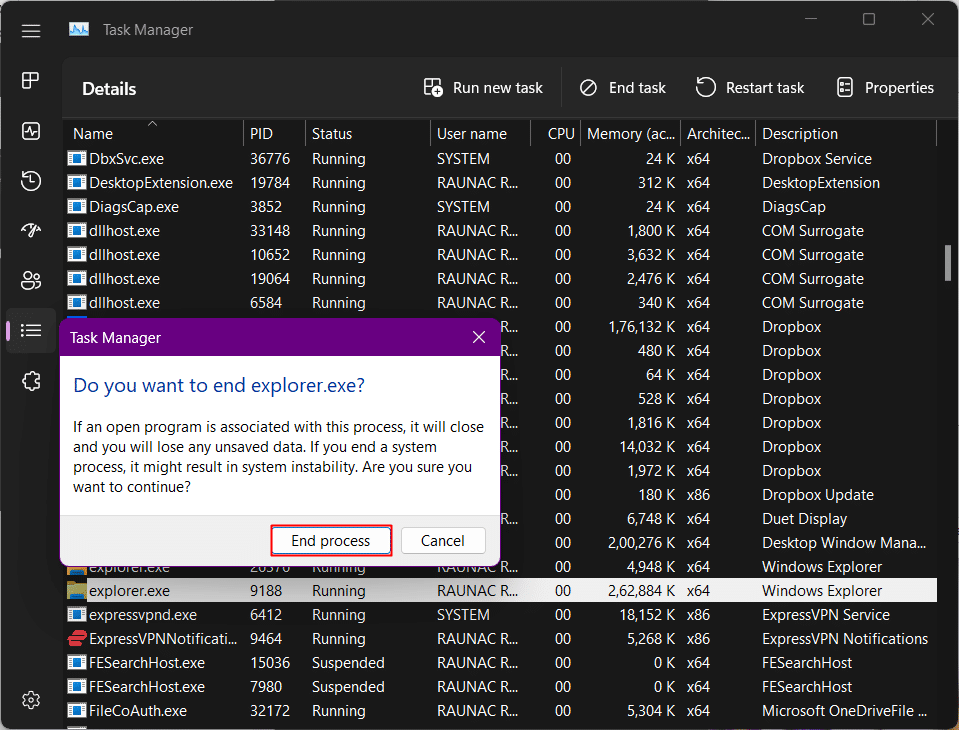
12. Agora clique em Executar nova tarefa .
13. Digite Explorer.exe e clique em OK .
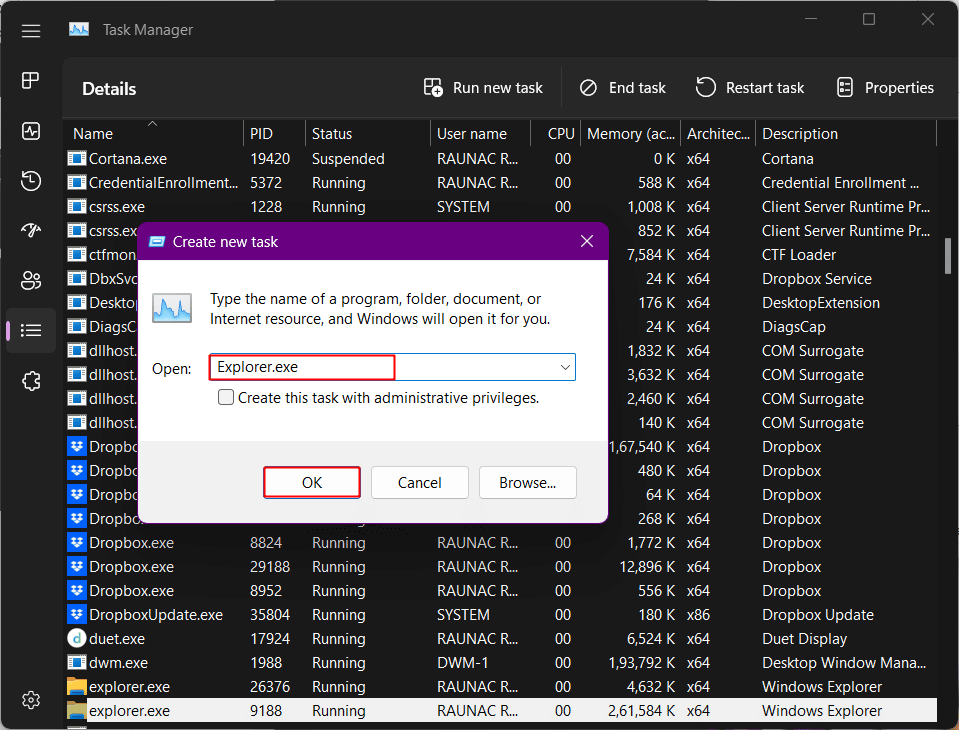
O Explorer agora será reiniciado.
14. Volte para o editor de registro e clique com o botão direito novamente em Start_ShowClassicMode .
15. Selecione Excluir e confirme clicando em Sim no próximo pop-up.
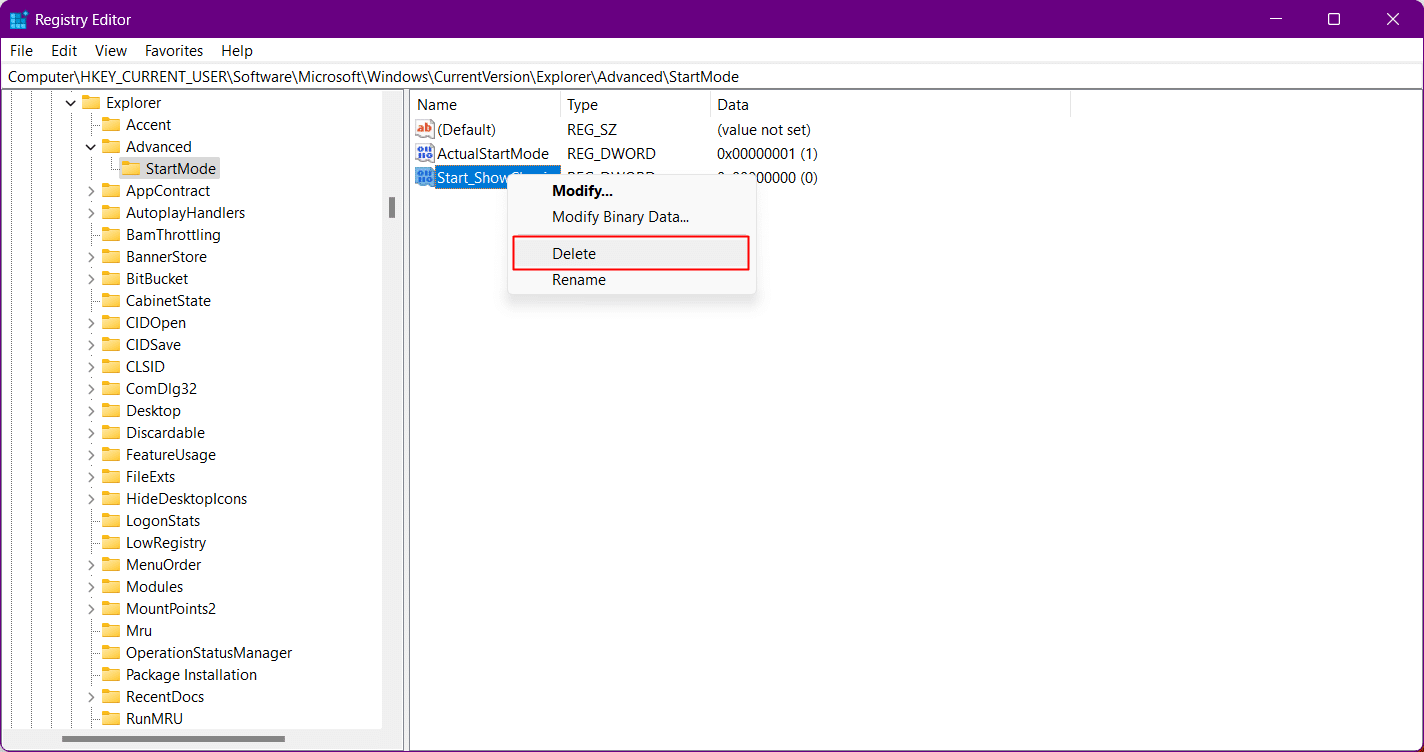
Leia também: Como corrigir zumbido de áudio no Windows 11
Método 13: Criar nova chave de registro
Adicionar uma nova chave de registro ao sistema pode resolver o problema no seu PC.
1. Inicie o Editor do Registro .
2. Em seguida, vá para o seguinte caminho de localização.
Computador\HKEY_CURRENT_USER\SOFTWARE\Microsoft\Windows\CurrentVersion\Explorer\Avançado
4. Clique com o botão direito do mouse na ramificação Avançado e selecione Novo .
5. Na lista, escolha Valor DWORD (32 bits) .
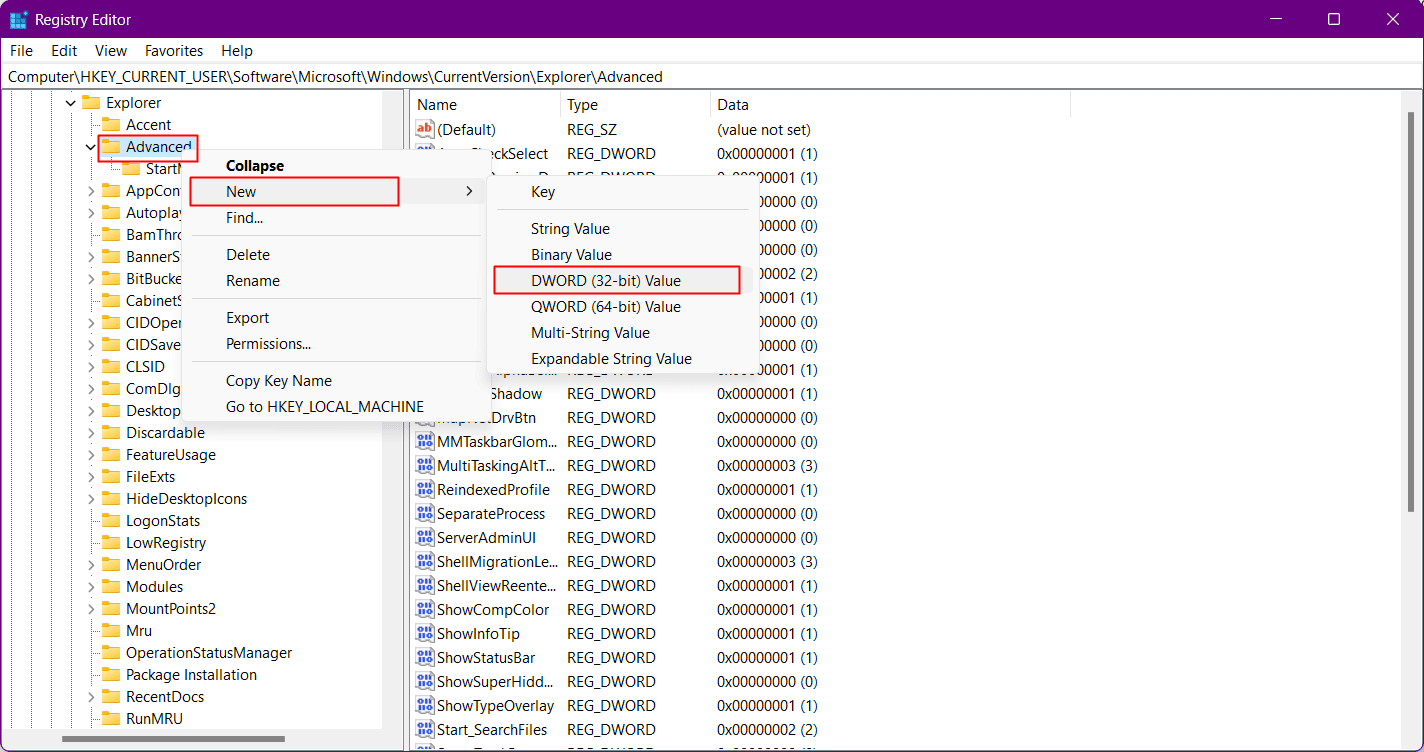
6. Nomeie o novo arquivo como EnableXamlStartMenu .
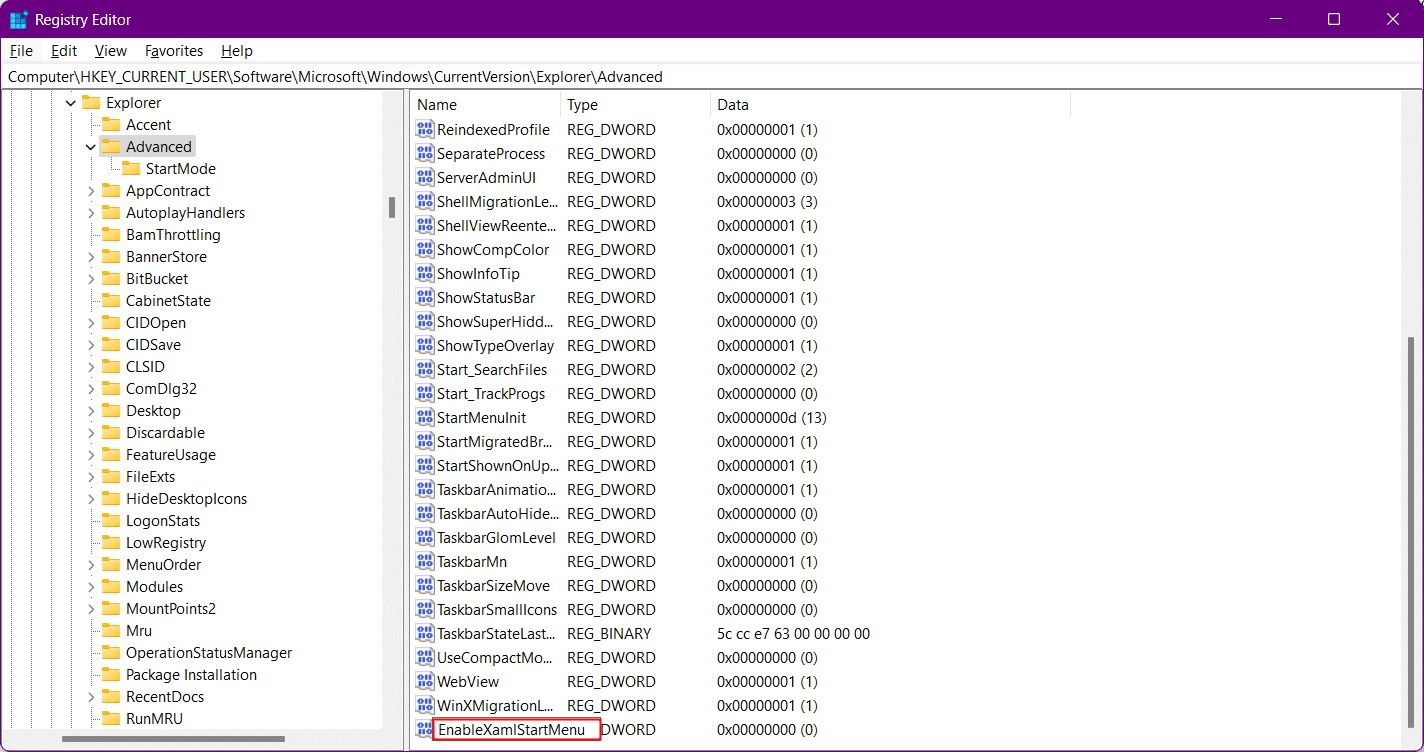
Método 14: Use o PowerShell para reinstalar aplicativos básicos
O Windows 11 é vantajoso ao permitir a solução de problemas devido aos seus pacotes dedicados para cada elemento. Reinstalar qualquer um deles não é muito difícil. Se o menu Iniciar não estiver aparecendo após as soluções de solução de problemas que discutimos até agora, você pode reinstalar os elementos básicos que também incluiriam o módulo do menu Iniciar. Isso resolverá qualquer conflito em segundo plano e corrigirá o problema de falha do menu Iniciar do Windows 11.
1. Pressione a tecla Windows , digite Windows PowerShell e clique em Executar como administrador .
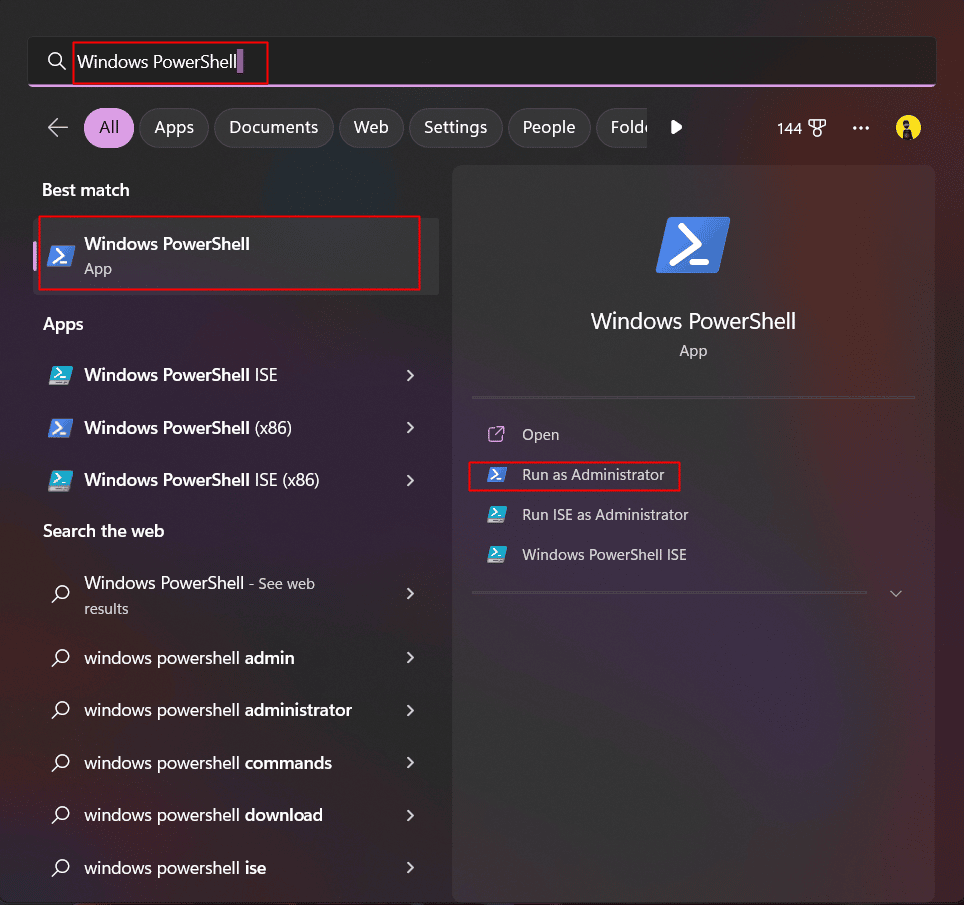
2. Digite o seguinte comando e pressione a tecla Enter .
Get-appxpackage -all *shellexperience* -packagetype bundle |% {add-appxpackage -register -disabledevelopmentmode ($_.installlocation + “\appxmetadata\appxbundlemanifest.xml”)} 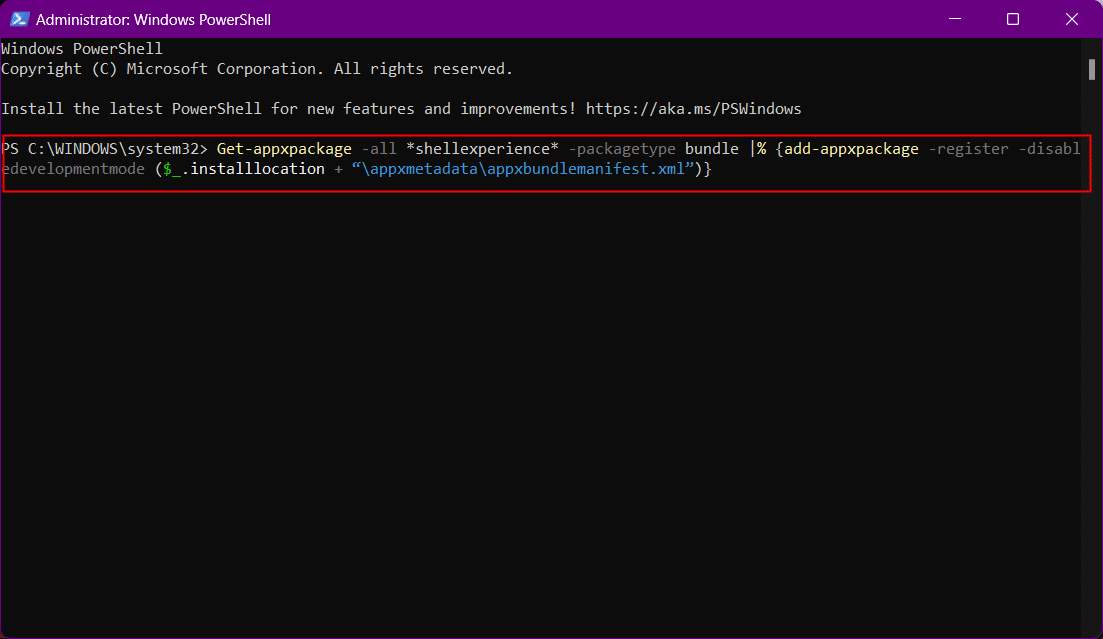
3. Ignore todos os avisos e, assim que o processo for concluído, reinicie o seu PC.
Agora o menu Iniciar teria sido reinstalado em seu sistema e seria necessário reconstruir o índice do sistema. Fazer isso:
1. Abra a caixa de diálogo Executar .
2. Digite o seguinte comando e clique em OK para iniciar as opções de indexação .
control /name Microsoft.IndexingOptions

3. Aqui, clique na opção Modificar .
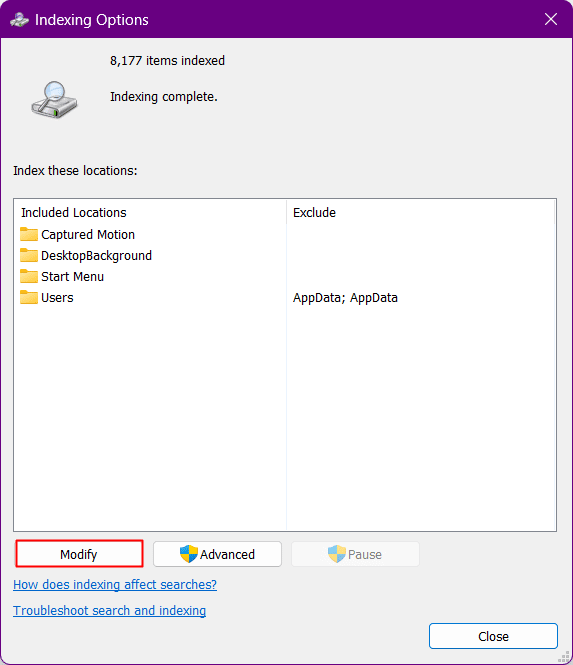
4. Clique no botão Mostrar todos os locais
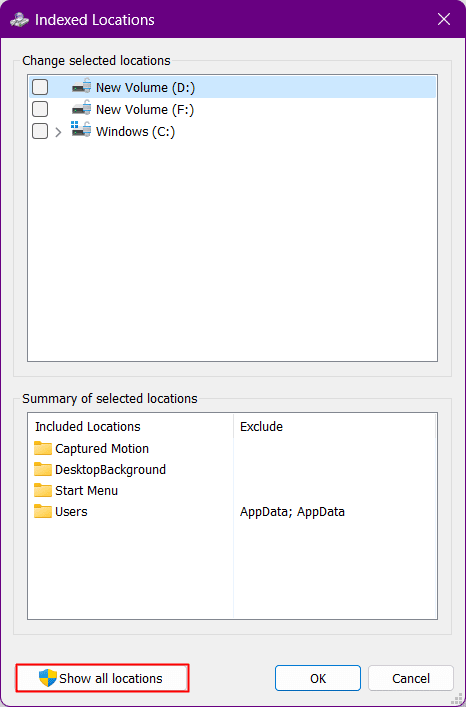
5. Desmarque as caixas e clique em OK .
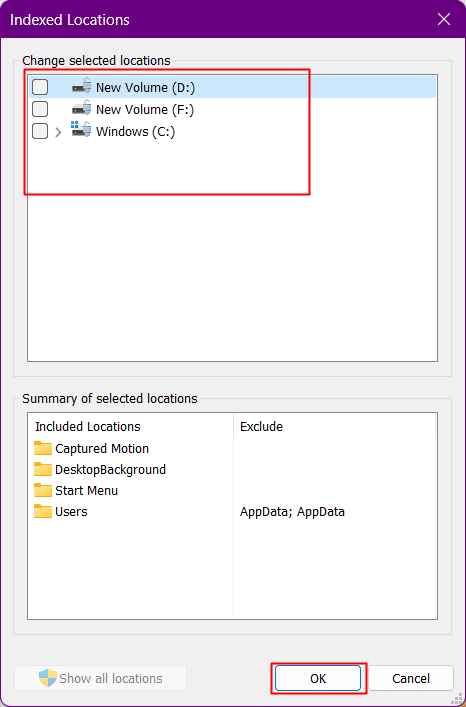
6. Clique na opção Avançado .
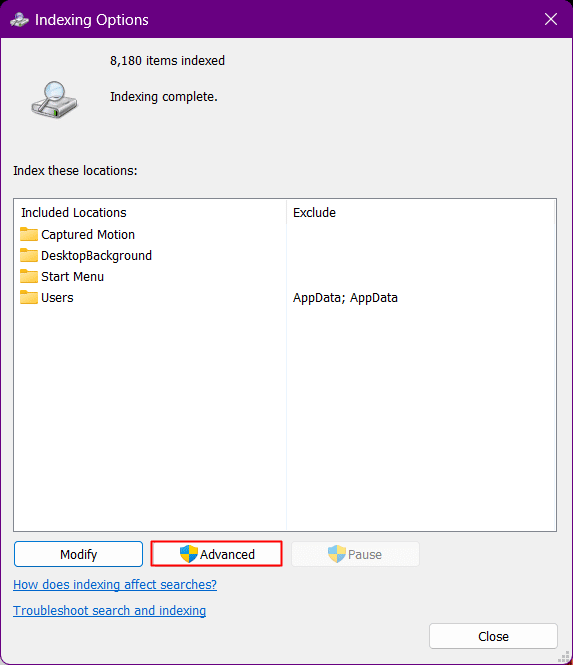
7. Clique agora em Rebuild e OK .
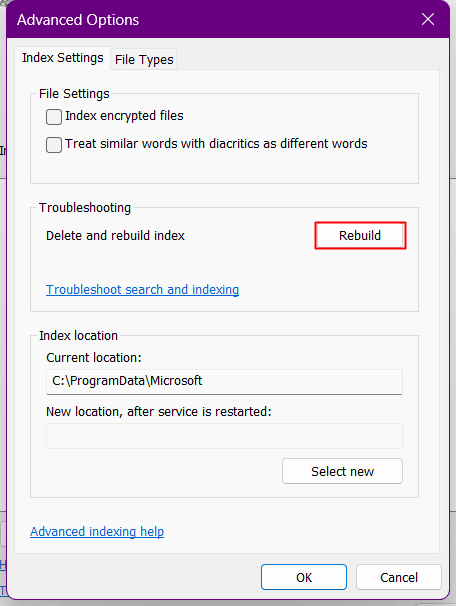
8. Finalmente, reinicie o PC .
Leia também: Como mover uma janela fora da tela no Windows 11
Método 15: Desinstalar atualização recente
Se a necessidade de corrigir o erro do ícone do menu Iniciar ausente no Windows 11 que surgiu após a atualização recente do Windows, pode ser um bug. Desinstalar a atualização mais recente e voltar para a compilação anterior corrigirá o problema do menu Iniciar do Windows 11 que não está funcionando.
1. Pressione Windows + I para iniciar as Configurações do Windows.
2. Vá para Windows Update no painel esquerdo e clique em Atualizar histórico à direita.
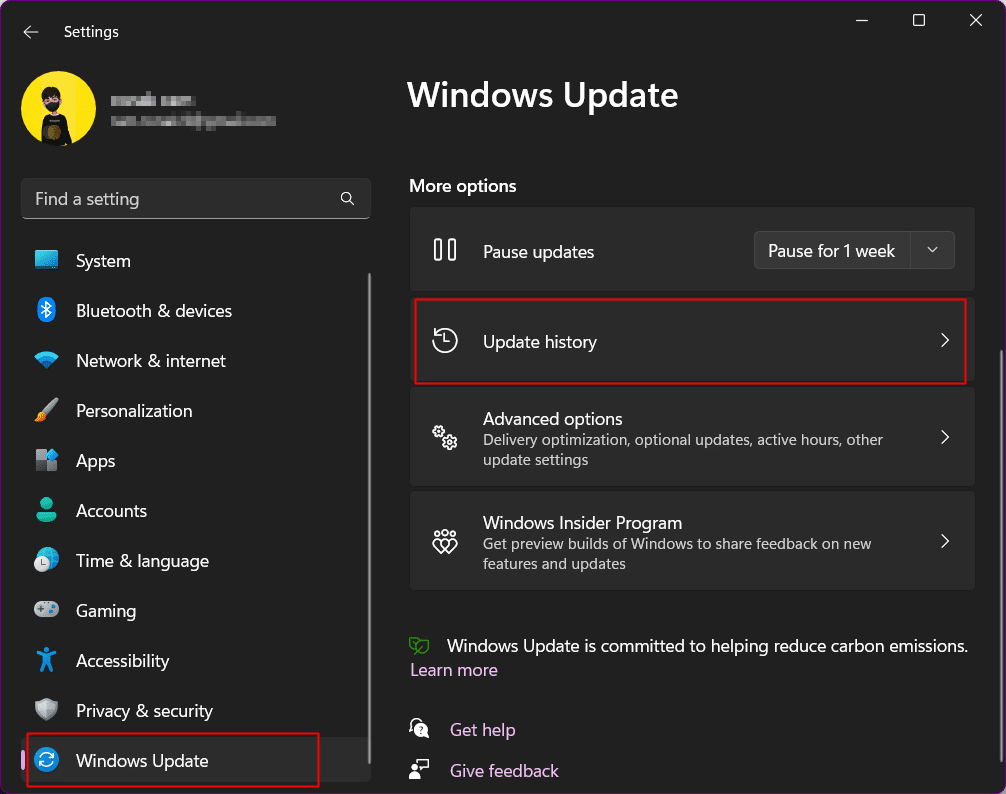
3. Role para baixo e clique em Desinstalar atualizações .
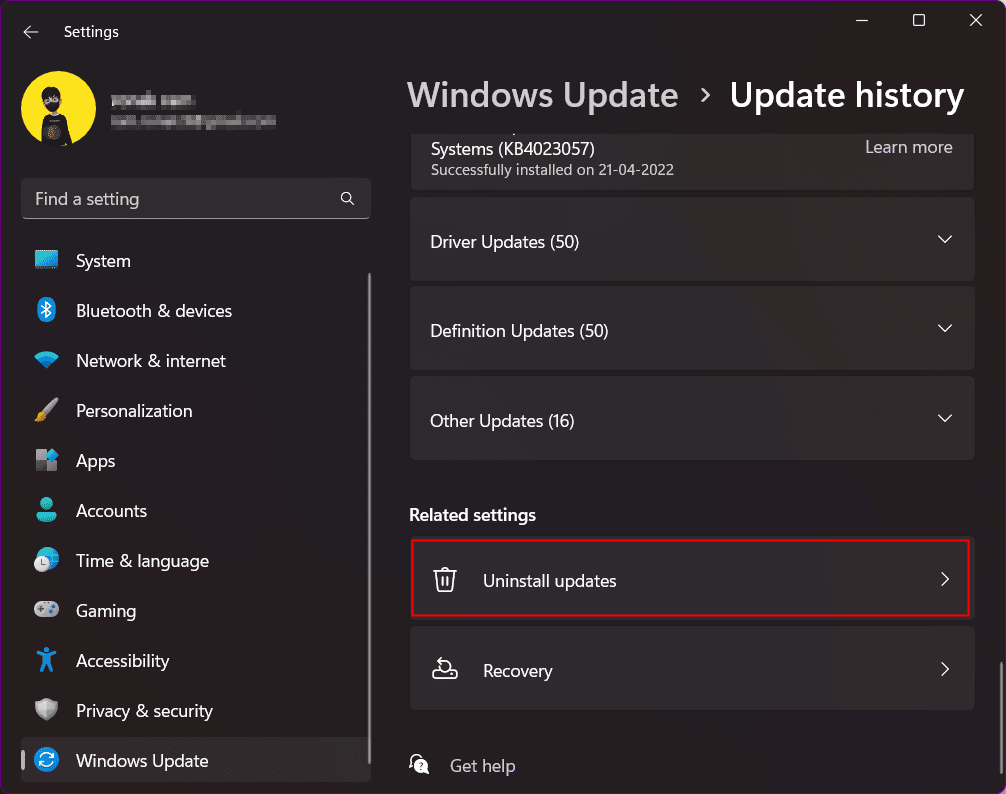
4. Na lista de atualizações, verifique a última atualização no topo da lista. Clique na opção Desinstalar .
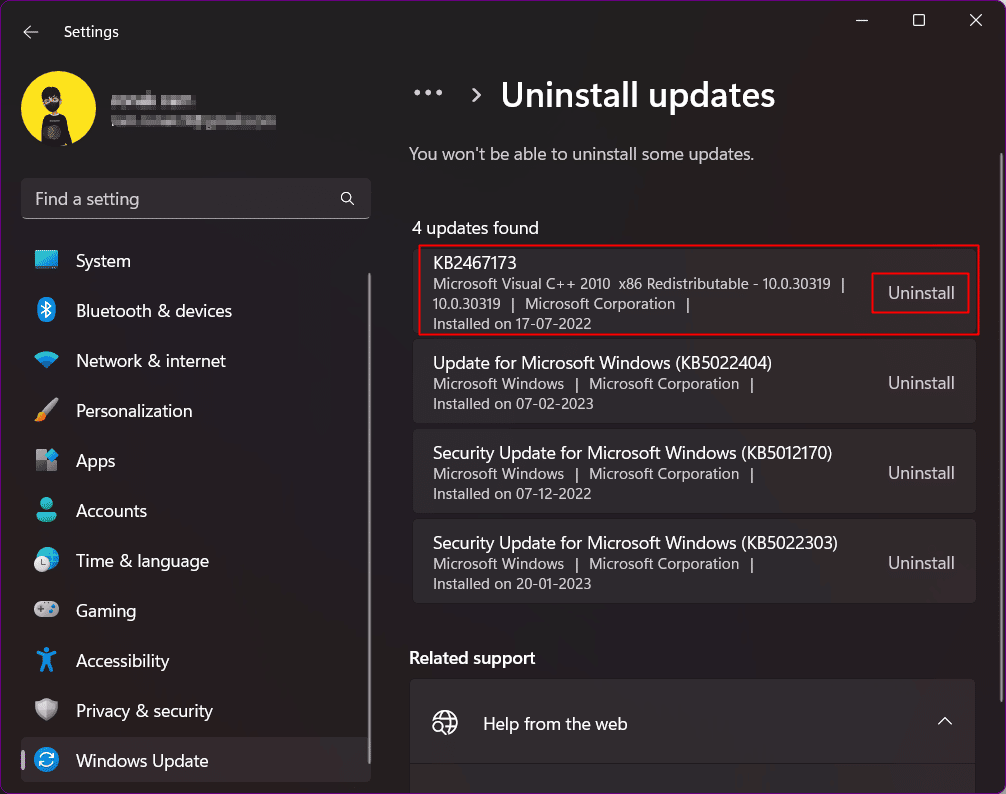
Método 16: redefinir o Windows 11
Este é um método extremo que você pode optar por seguir se as soluções de solução de problemas não funcionarem em nenhuma instância. A redefinição do Windows 11 certamente corrigirá o ícone do menu Iniciar ausente no Windows 11. Há uma opção integrada no Windows que permite ao usuário redefinir o sistema operacional para a versão mais recente com todos os arquivos intactos. O sistema operacional é baixado e instalado automaticamente sem prejudicar os arquivos.
Nota : Você perderá todos os programas e arquivos na unidade C/:. Portanto, sugerimos que você crie um backup.
Consulte nosso guia sobre como redefinir o Windows 11.
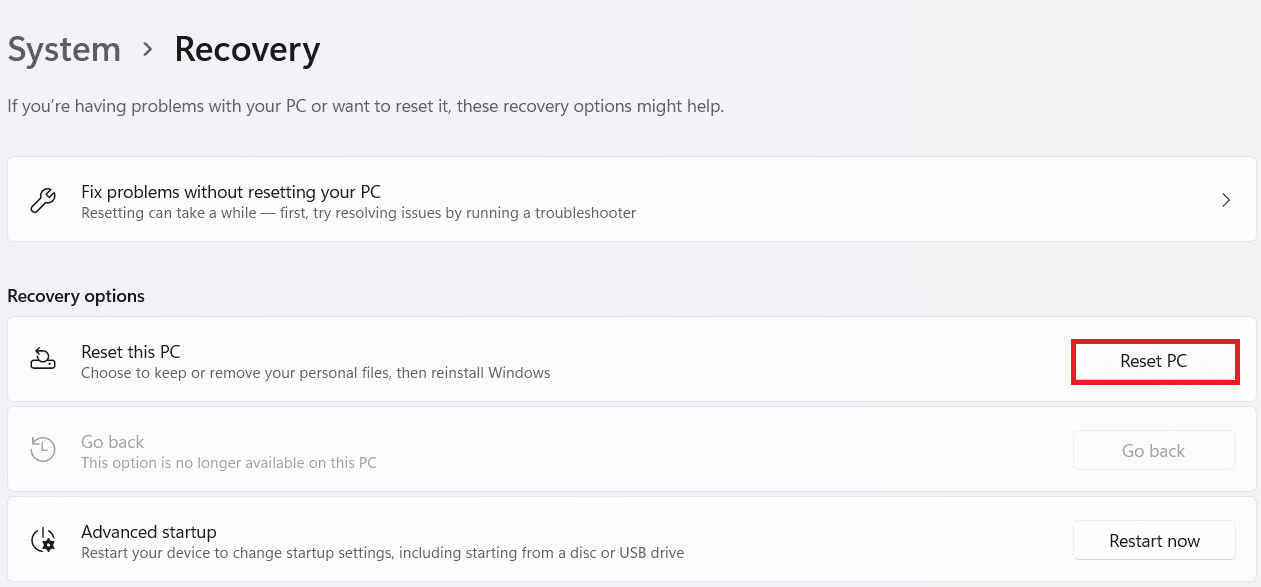
Método 17: Fazer downgrade de volta para o Windows 10
Esta é a melhor maneira de se livrar do erro que você está enfrentando no Windows 11 com o menu Iniciar e nenhuma das correções pode virar o jogo para você. Tecnicamente, voltar ao Windows 10 depois de usar o Windows 11 por mais de dez dias não é possível diretamente. No entanto, temos alguns truques que você pode seguir se optar por fazer o downgrade para a versão antiga do sistema operacional Windows, ou seja, do Windows 11 para o Windows 10.
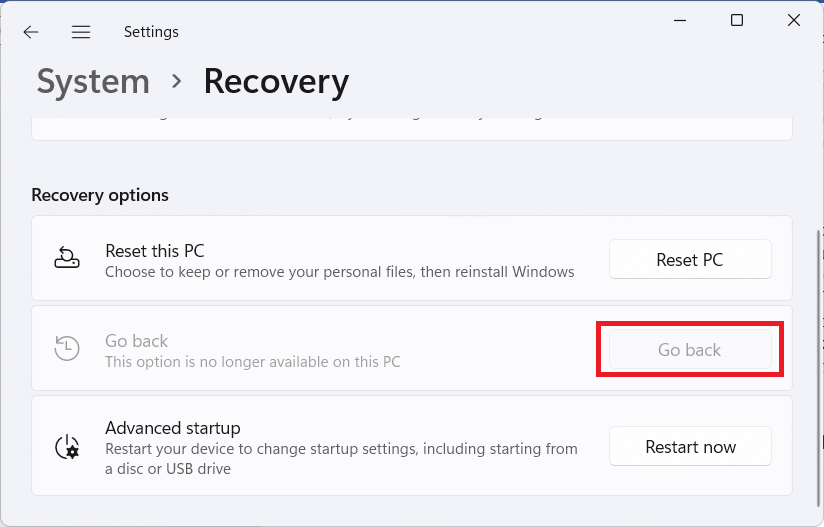
Se você enfrentar o mesmo problema de o menu Iniciar do Windows 10 não funcionar, consulte nosso guia sobre como corrigir o menu Iniciar que não funciona no Windows 10.
Recomendado:
- Como faço para que meu número não seja listado e removido do TrueCaller
- Como desvincular o WhatsApp da página do Facebook
- 16 configurações que você deve alterar para proteger sua privacidade no Windows 11
- 14 maneiras de limpar o cache no Windows 11
Esperamos que este guia tenha sido útil e que você tenha conseguido corrigir o problema do menu Iniciar do Windows 11 que não está funcionando . Deixe-nos saber qual método funcionou melhor para você. Se você tiver alguma dúvida ou sugestão, sinta-se à vontade para deixá-los na seção de comentários abaixo.
