Erros do Windows 11 com os quais você ainda precisa se preocupar
Publicados: 2021-07-23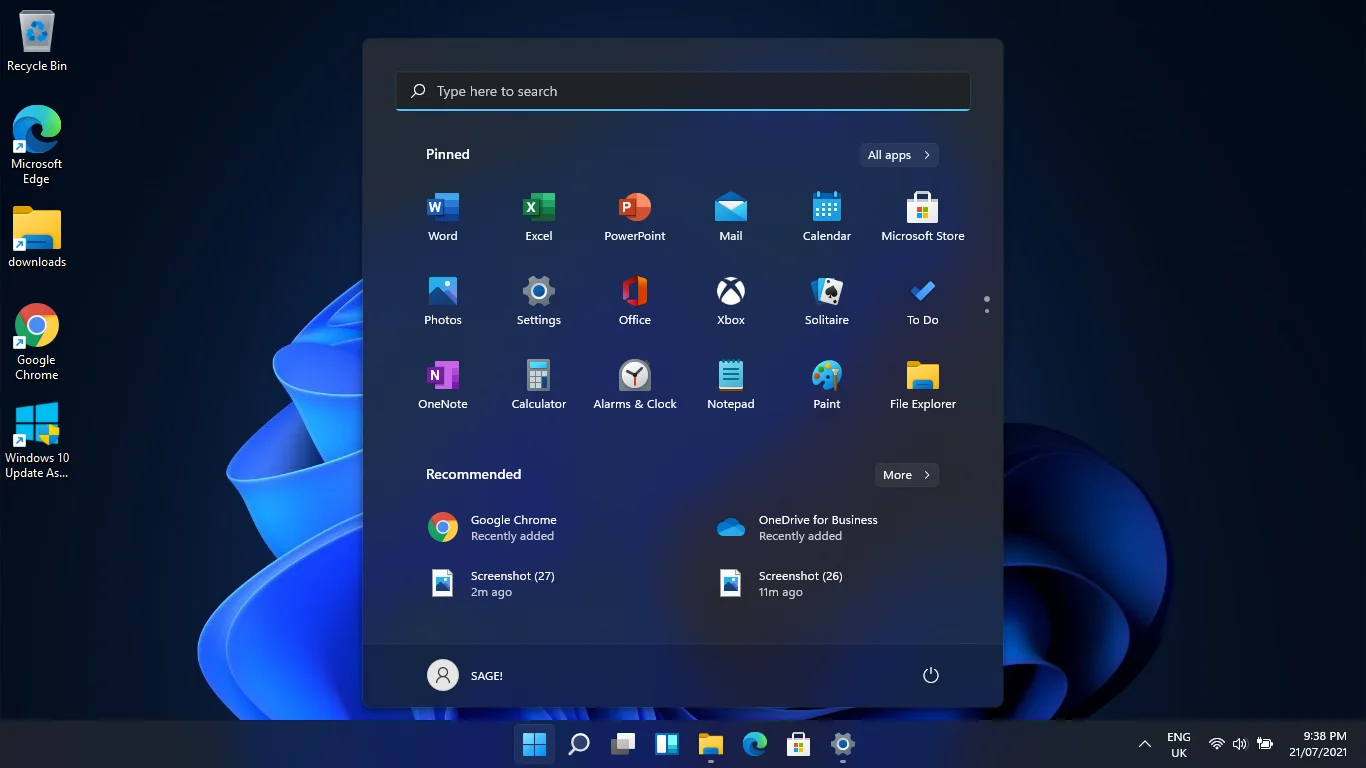
Se você estiver usando a versão de visualização do Windows 11 desde seu lançamento, sem dúvida experimentou uma ou duas falhas. Mas esse é um pequeno preço a pagar por usar o novo sistema operacional antes de seu lançamento oficial.
A Microsoft prometeu muitas coisas novas com o Windows 11 em seu lançamento em 24 de junho, e ainda não as entregou. No entanto, cada atualização cumulativa que vem por meio do Programa Insider nos aproxima do pacote completo.
A empresa acompanha os bugs na versão de visualização por meio de computadores Insider e está lançando atualizações para corrigir problemas. Assim como vimos em outros lançamentos, o plano é adicionar os recursos prometidos enquanto outros problemas são resolvidos e, eventualmente, lançar uma versão oficial quase sem bugs.
Por enquanto, continuamos a ver novas introduções, remoções e correções de bugs. A versão 22000.65 veio com mudanças significativas na interface do usuário que foram acompanhadas por uma infinidade de bugs. Mas essas falhas foram corrigidas na última atualização 22000.71.
De acordo com a Microsoft, a versão mais recente corrige vários problemas, incluindo o seguinte:
- Aplicativos iniciando ou minimizando depois de arrastá-los na barra de tarefas
- O menu Power User não sai depois de clicar em qualquer outro lugar
- Movimento lento do cursor do mouse ao passar o mouse sobre as visualizações do aplicativo da barra de tarefas
- O problema "Configurações rápidas foi corrigido" ao clicar no indicador de entrada na barra de tarefas
- exe travando depois de colocar o cursor do mouse sobre o ícone de exibição de tarefas da barra de tarefas
- A data na barra de tarefas não está sincronizada com o submenu do calendário
- Configurações travando inesperadamente
- Controles deslizantes do mixer de volume sem resposta na interface de configurações de som
- O link de verificação nas configurações de backup não está funcionando
- A página de configurações de energia e bateria trava sempre que você a inicia nas configurações rápidas
- A página Configurações de energia e bateria informando falsamente que a Economia de bateria está ativa
- Falta o link "Esqueci meu PIN"
- A interface de configurações está com defeito ao alternar entre temas
- Alternar o botão do menu Caneta não produz o resultado desejado
- Os menus da barra de comando não desaparecem depois de clicar duas vezes em um ícone da barra de comando
Outros problemas corrigidos são os seguintes:
- A janela ALT + TAB não desaparece depois de soltar as teclas
- Alguns widgets não aparecem no quadro depois de adicionar vários widgets
- Clicar na opção Abrir com no menu de contexto inicia o arquivo selecionado com o aplicativo padrão em vez de iniciar a janela Abrir com
Embora a versão mais recente tenha corrigido esses problemas, ela não está livre de falhas. Neste artigo, mostraremos todos os bugs com os quais você ainda precisa lidar na versão atual do Windows 11.
O que mudou na compilação 22000.71?
A versão 22000.71 foi lançada através do Dev Channel, assim como seu antecessor. Além disso, ele veio com pequenas alterações na interface do usuário, alterações no widget e os patches listados acima.
Há um novo widget de entretenimento onde você pode ver títulos de filmes novos e em destaque da Microsoft Store com links diretos. No entanto, talvez você ainda não veja esse widget se estiver fora do Canadá, Reino Unido, França, Alemanha, Japão, Austrália e Estados Unidos.
Além disso, o Windows 11 não tem mais o widget Notícias e Interesses, mas a Microsoft adicionou um novo painel à barra de tarefas, expandindo as opções do widget.
As mudanças perceptíveis na interface do usuário incluem um novo design de menu de contexto translúcido que a Microsoft chama de material acrílico.
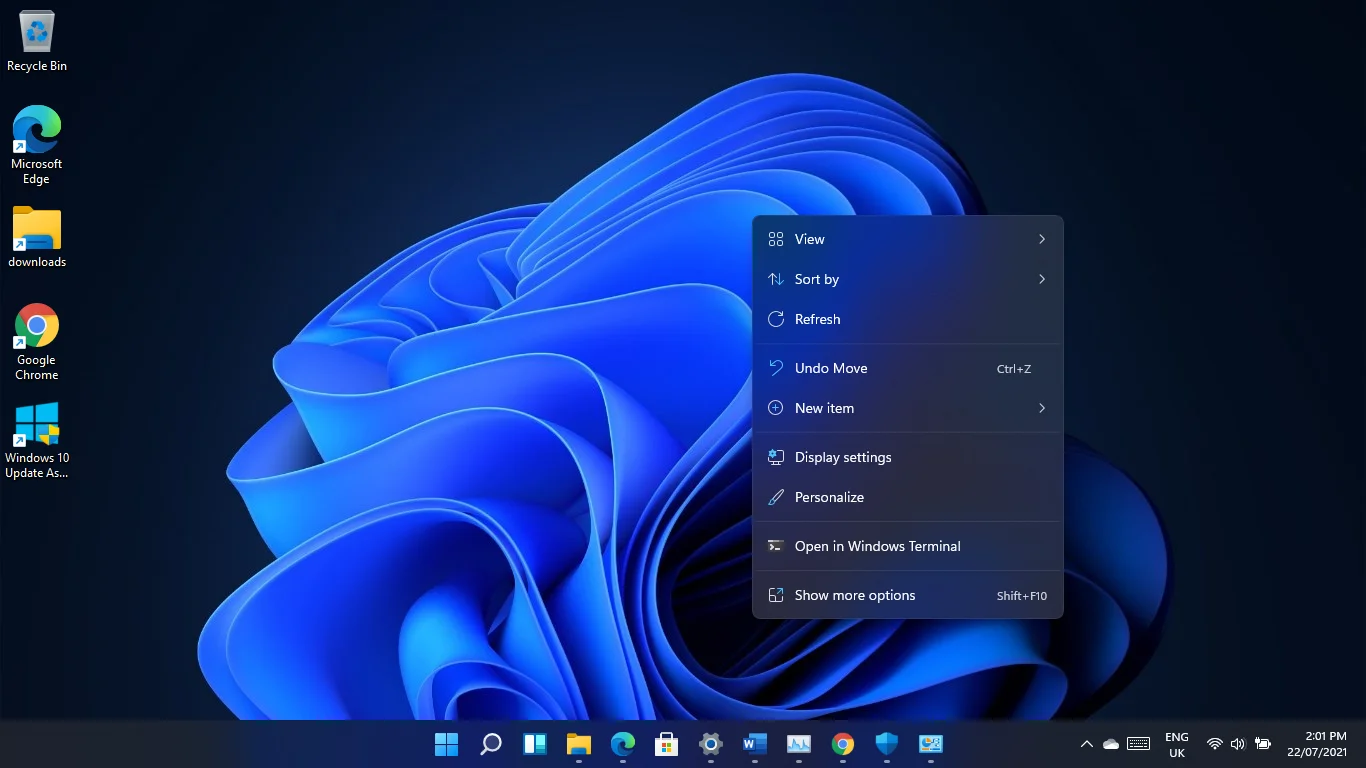
Além disso, a aparência de visualização do aplicativo da barra de tarefas agora está alinhada com o design visual do Windows 11, cantos arredondados e tudo.
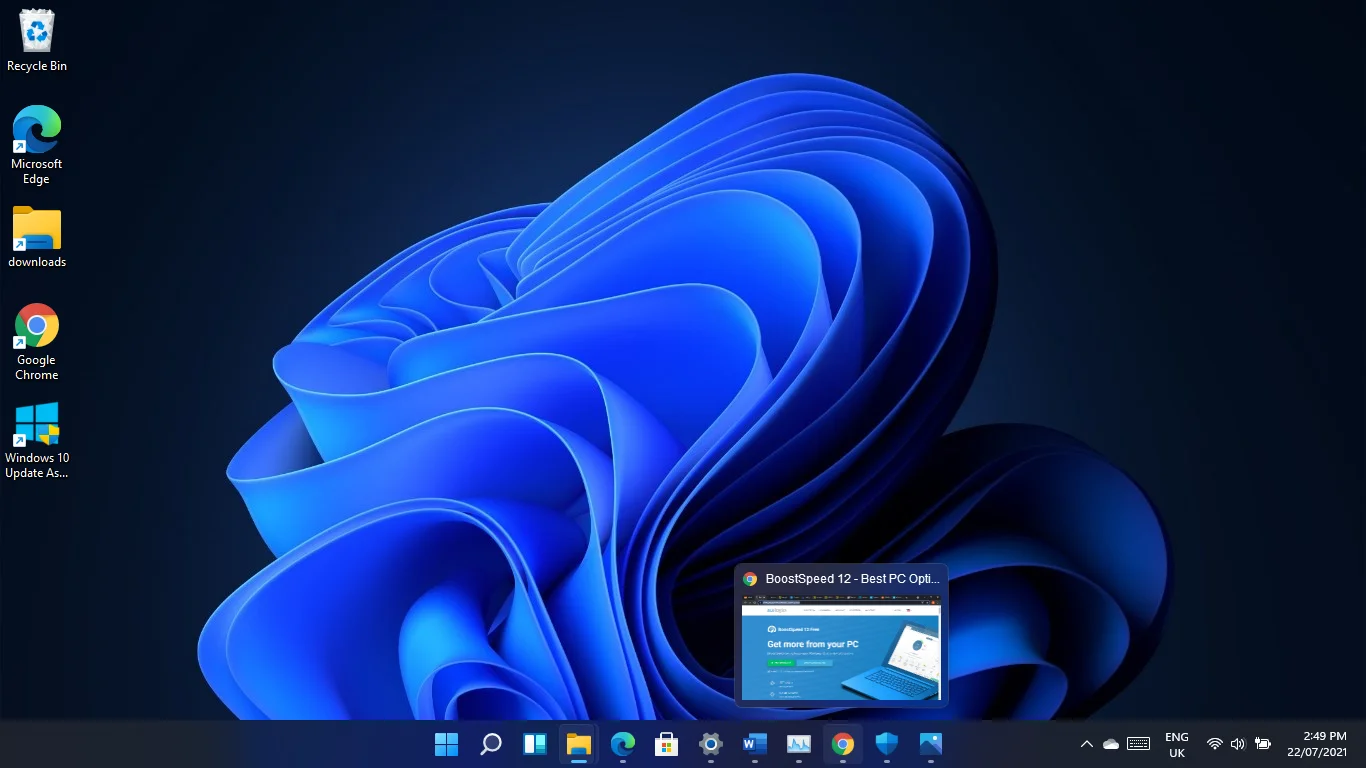
Erros conhecidos do Windows 11
Muitos Insiders reclamaram de diferentes tipos de bugs, e a Microsoft reconhece alguns. Analisaremos esses bugs um após o outro e informaremos o que fazer com cada um deles.
Texto não exibido na Pesquisa na barra de tarefas ou no menu Iniciar
Alguns usuários não podem digitar na barra de pesquisa na barra de tarefas ou no menu Iniciar. Este pode ser um problema único que pode desaparecer após a primeira vez.
No entanto, se isso continuar acontecendo, inicie a caixa de diálogo Executar clicando com o botão direito do mouse no botão Iniciar e selecionando Executar ou pressionando a tecla do logotipo do Windows + atalho R. Feche o Run depois que ele aparecer e o problema deve ser resolvido.
Explorer.exe travando
Esse problema parece ser universal, pois também o experimentamos. Às vezes, todo o Windows Explorer falha quando você clica na exibição de Data e Hora no canto direito da barra de tarefas para acessar novas notificações.
O monitor fica em branco por um segundo e a barra de tarefas e os ícones da área de trabalho serão recarregados. O problema não deve mais ocorrer após o primeiro incidente, mas notamos casos em que ele continua a ocorrer sempre que novas notificações aparecem.
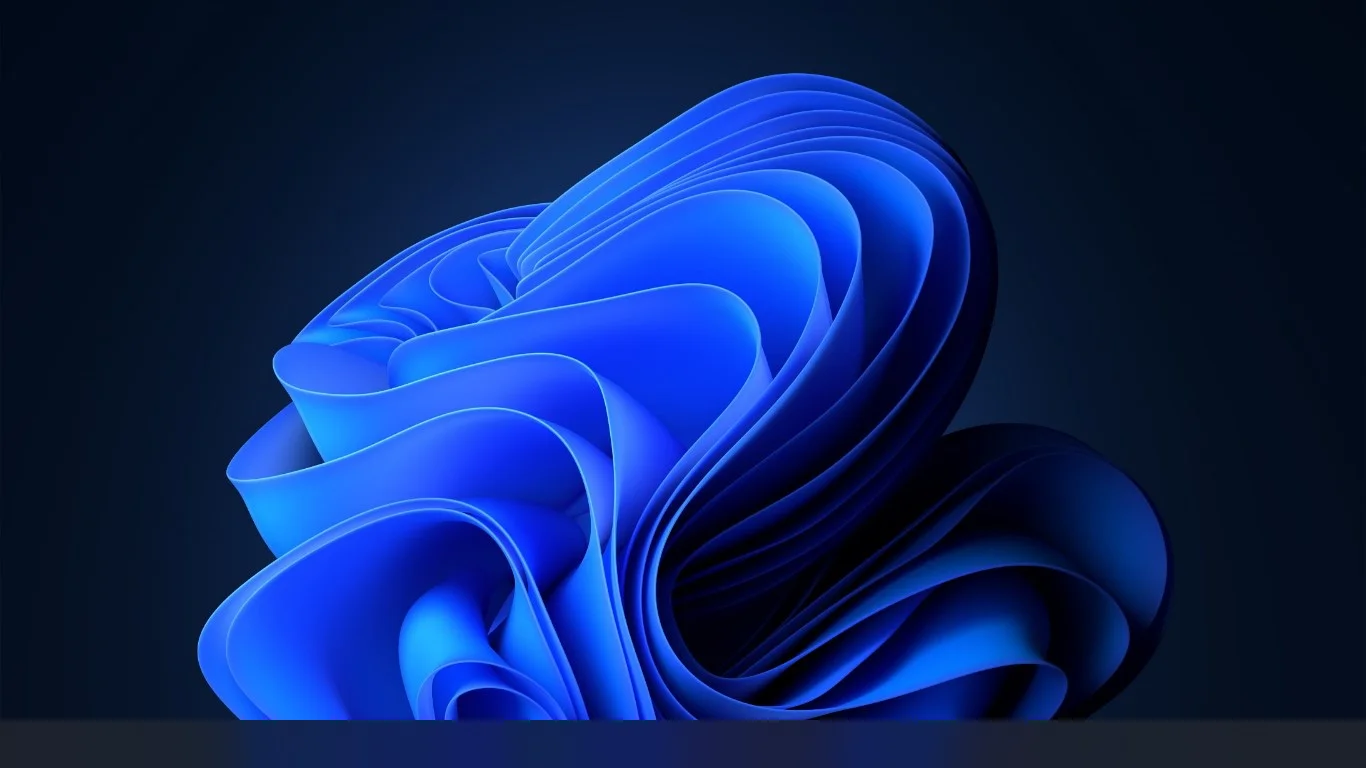
O problema parece estar ocorrendo em sistemas com o Focus Assist desativado. O recurso Focus Assist ajuda você a evitar distrações, como notificações, quando ativado. Ele é ativado automaticamente quando você usa aplicativos de tela cheia, como jogos, ou se conecta a um monitor externo.
Ativar o Focus Assist deve corrigir o problema, mas observe que você não verá pop-ups de notificação. A nova indicação de notificação será visível na barra de tarefas, no entanto.
Para ativar o Focus Assist, abra o aplicativo Configurações usando a tecla do logotipo do Windows + I atalho. Quando a página do sistema for exibida, clique em Focus Assist e escolha Alarms Only ou Priority Only.
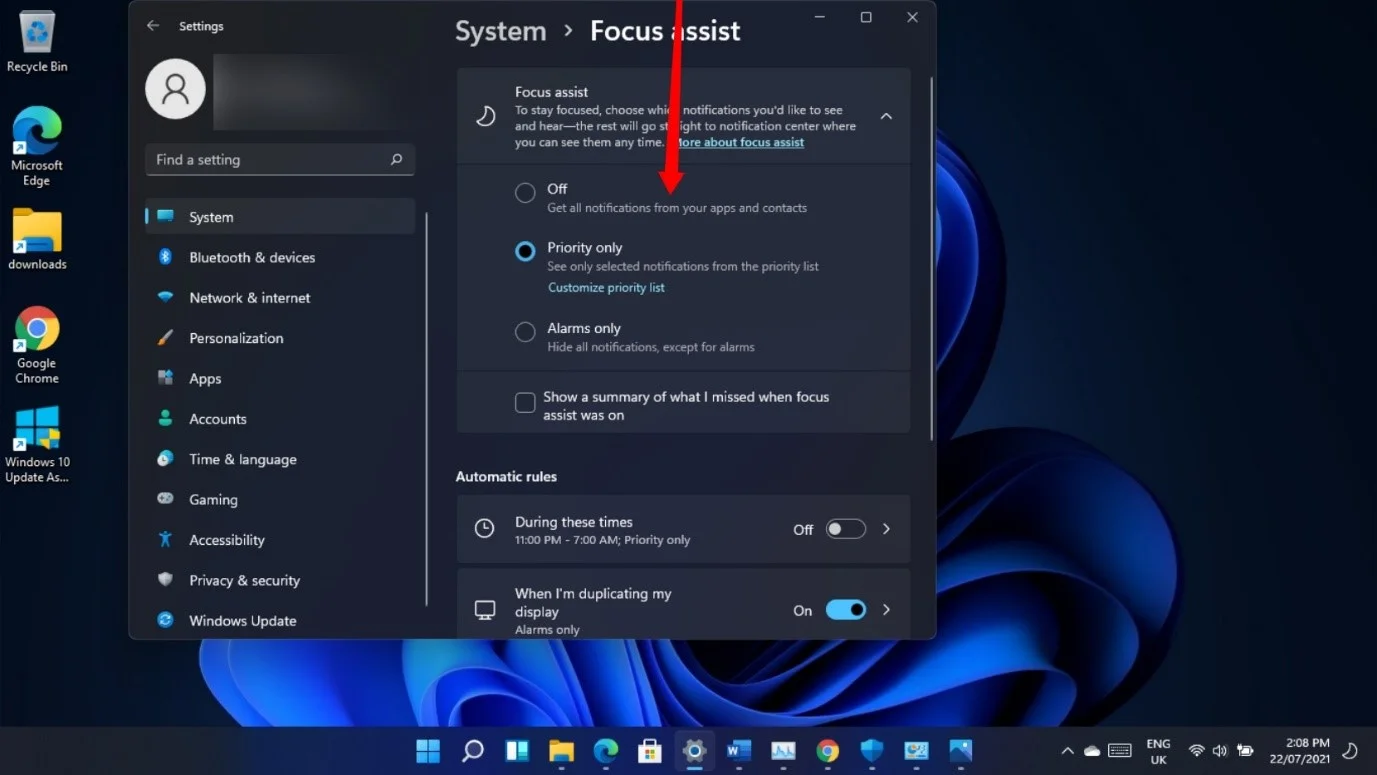
Escolher a opção Alarms Only desativa todas as outras notificações, exceto alarmes, enquanto a opção Priority Only mostra notificações pop-up para aplicativos em sua lista de prioridades. Você pode atualizar a lista de prioridades clicando no link “Personalizar lista de prioridades” na página Focus Assist.
Você também pode alternar entre as opções do Focus Assist na interface de configurações rápidas. Primeiro, clique na área onde você vê os ícones de bateria, som e rede e, em seguida, clique no ícone Focus Assist para escolher uma opção.
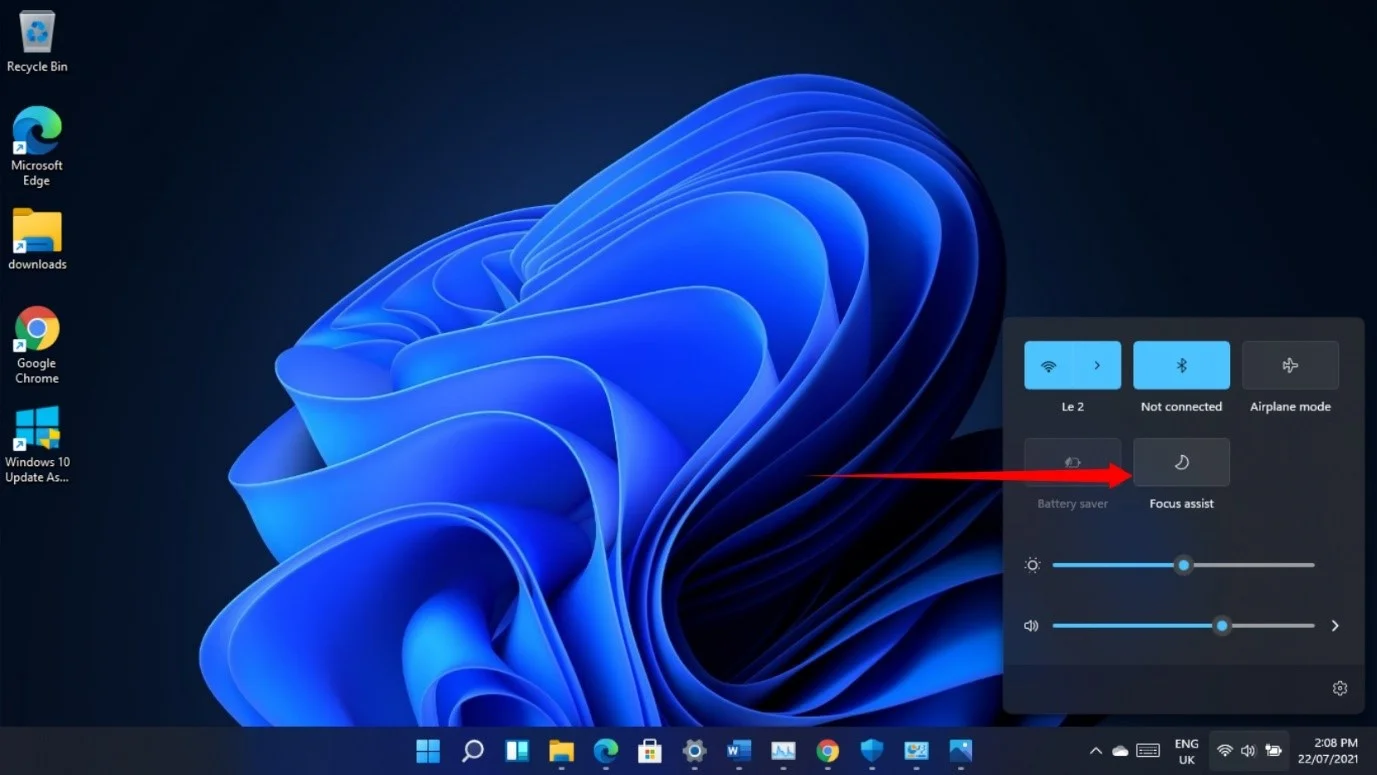
A interface de conexão Wi-Fi ainda tem a aparência do Windows 10
Às vezes, você precisa se conectar a uma rede Wi-Fi na página de entrada para fazer login na sua conta da Microsoft. Se você fizer isso na versão 22000.71, notará que ela ainda mostra a antiga interface de rede do Windows 10 sem os cantos arredondados e a exibição menor do Windows 11.
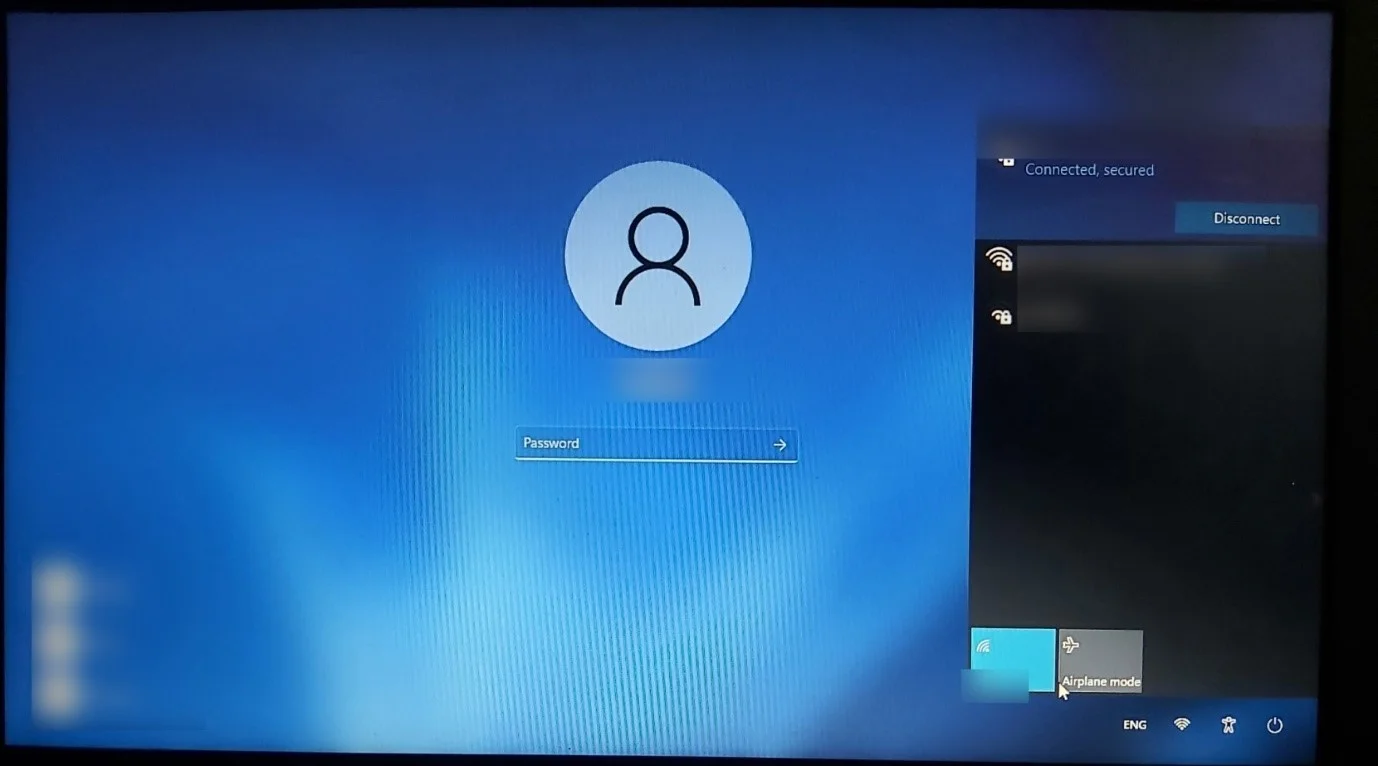
Ainda não há nenhuma correção para isso e teremos que aguardar a próxima atualização para ver se a Microsoft corrige o problema.
Alto uso de disco
A versão de visualização parece estar aumentando o uso do disco mesmo quando nenhum aplicativo foi iniciado. Isso parece afetar o desempenho do sistema operacional ao entrar.
No entanto, do nosso lado, as coisas se acalmaram depois de alguns minutos. Esse problema não ocorreu na versão anterior do 22000.65, mesmo com seus inúmeros bugs. Isso mostra que algumas das adições mais recentes podem estar aumentando o uso do disco.
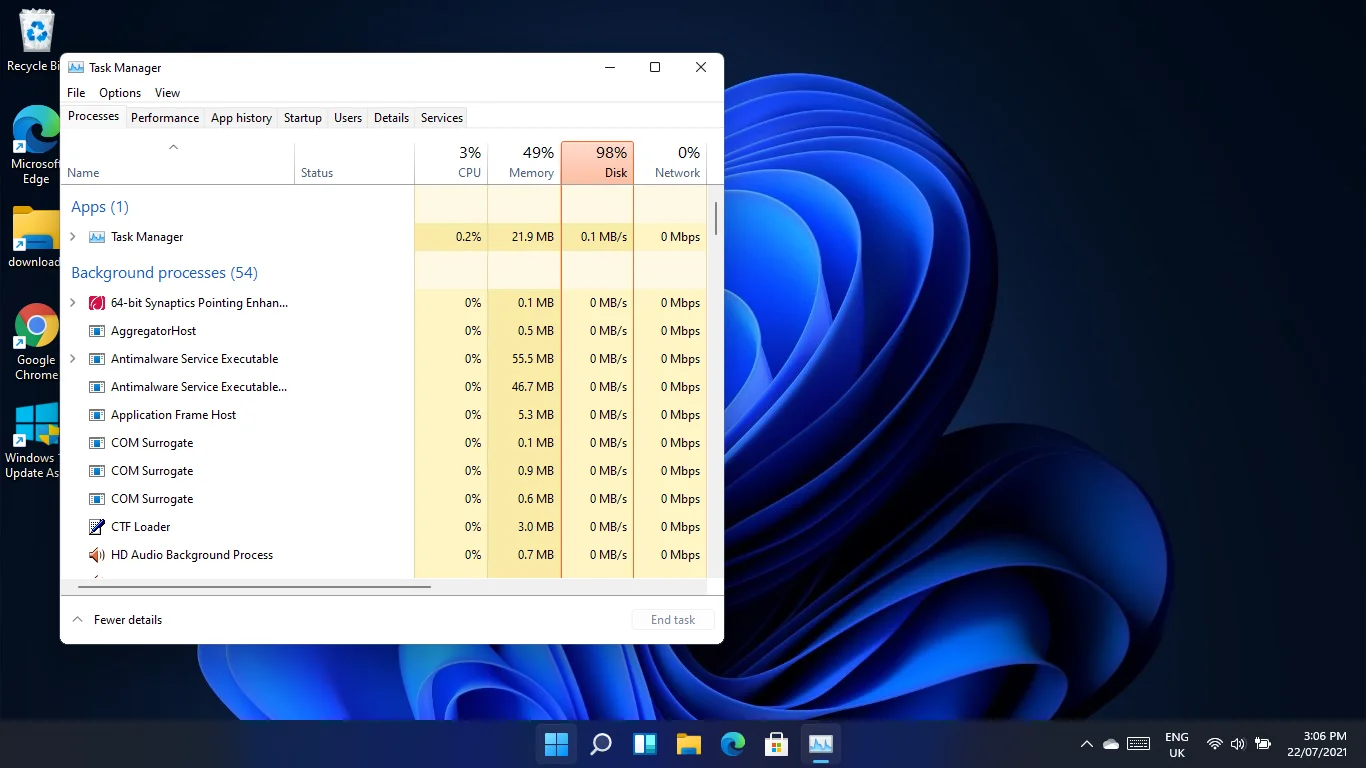
O botão Renomear não funciona
Você não pode alterar o nome do seu PC por meio do aplicativo Configurações na versão 22000.71. O botão "Renomear" não responde.
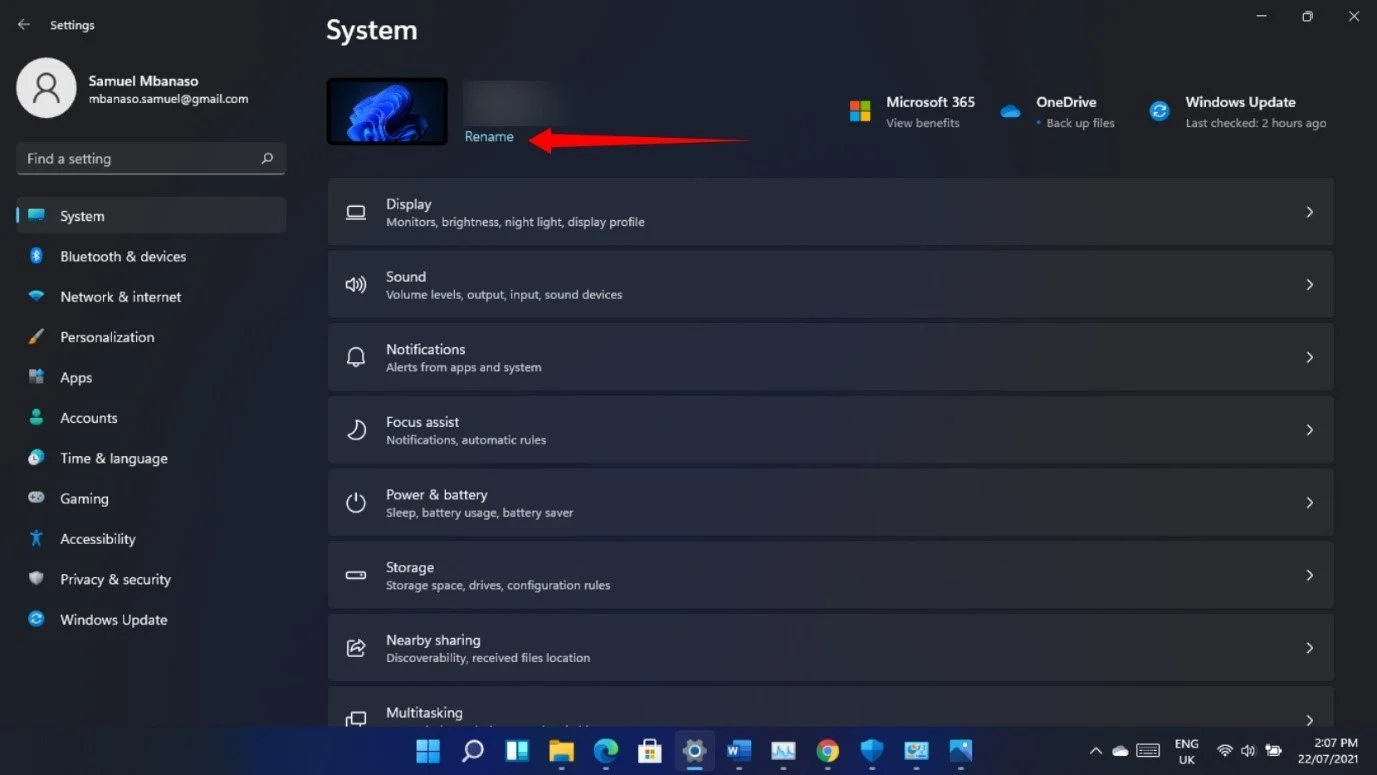
Ainda não há correção para esse problema, mas você pode alterar o nome do seu computador acessando a janela de diálogo Propriedades do sistema.
Existem diferentes maneiras de acessar a janela. Siga esses passos:
- Vá para Configurações (Win + I).
- Role para baixo na guia Sistema e clique em Sobre.
- Quando chegar à página Sistema > Sobre, clique em Proteção do sistema ao lado de Links relacionados.
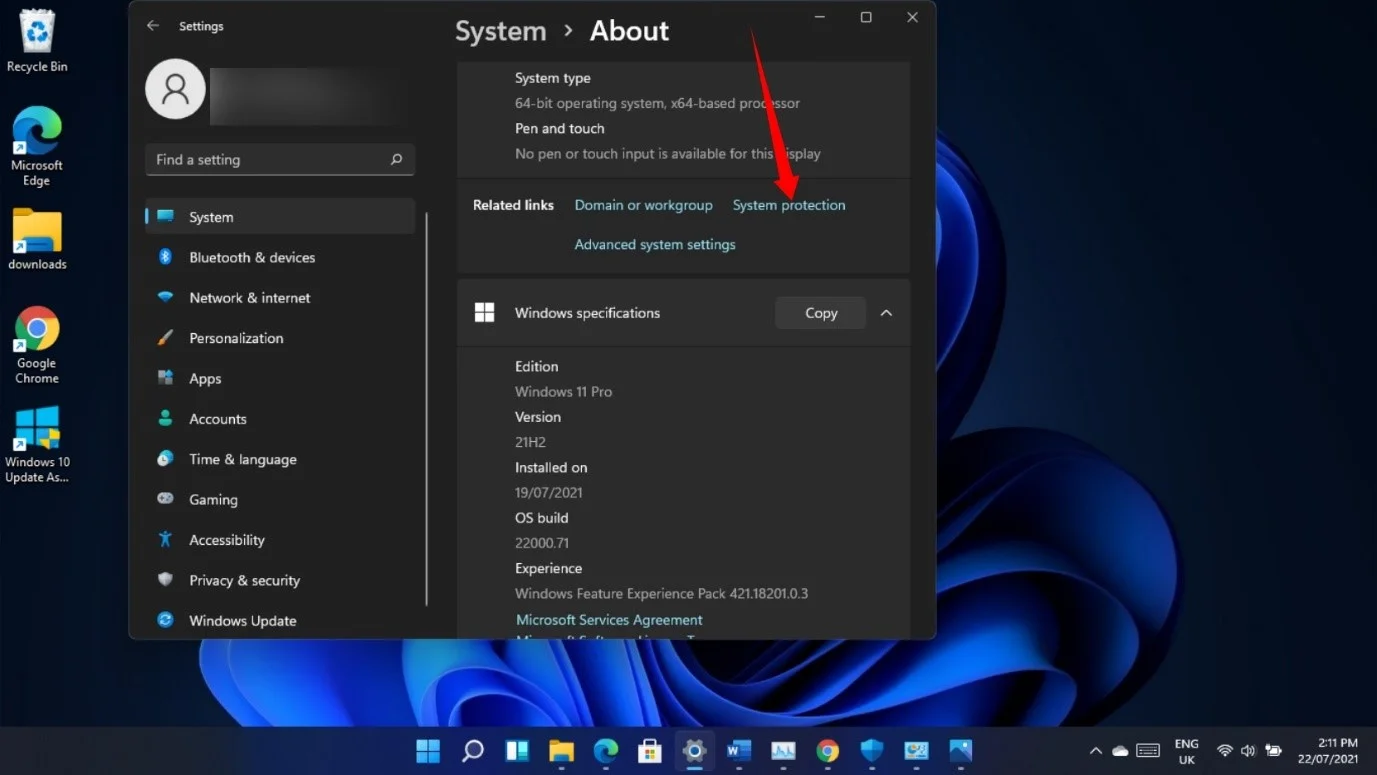
- Quando a janela de diálogo Propriedades do sistema for aberta, alterne para a guia Nome do computador para alterar o nome do computador.
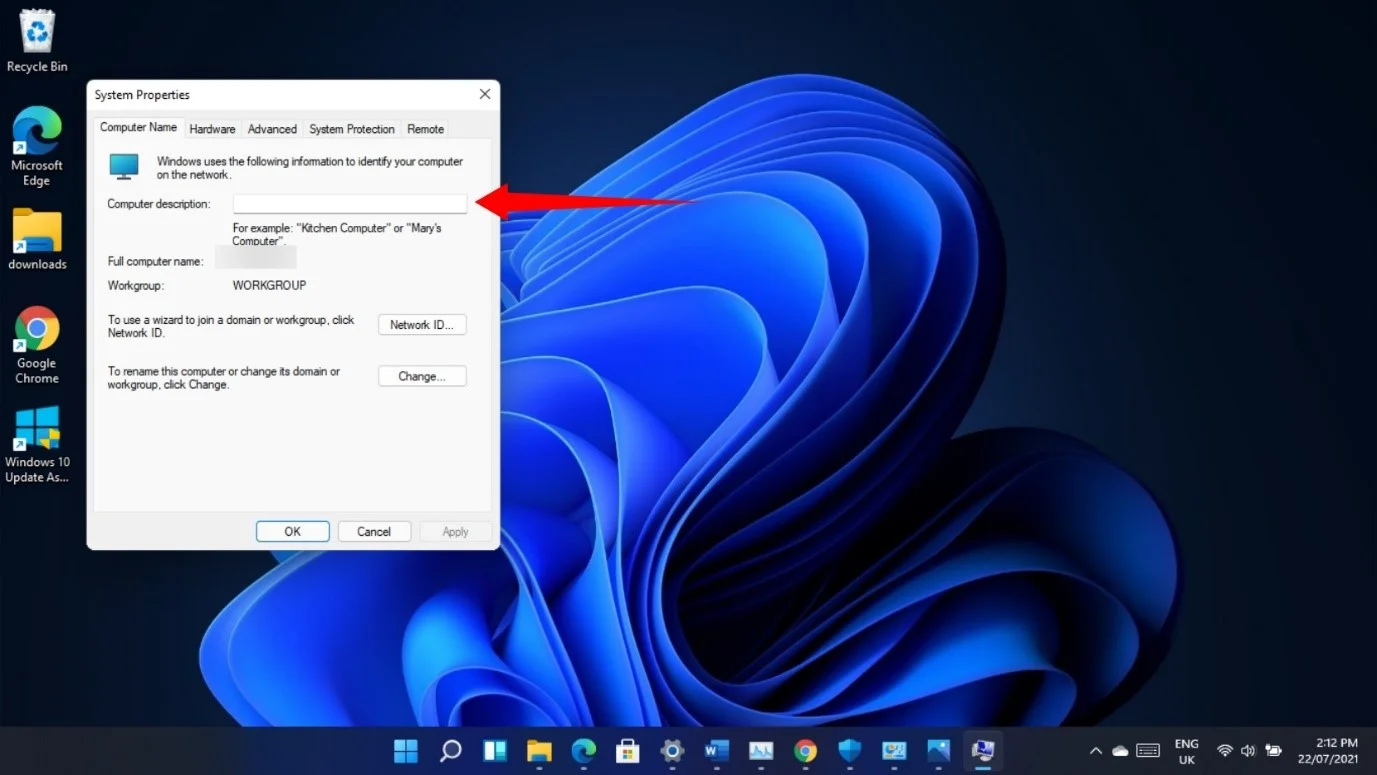
Você pode abrir a caixa de diálogo Executar (Win + R), digitar “sysdm.cpl” e pressionar a tecla Enter para abrir a guia Nome do computador da caixa de diálogo Propriedades do sistema.
O painel de pesquisa não abre
Às vezes, clicar no ícone da lupa na barra de tarefas pode não abrir o painel de pesquisa. Embora o problema possa ser contornado usando a tecla do logotipo do Windows + atalho S, isso nem sempre funciona.

Se o problema persistir, reiniciar o Windows Explorer deve ajudar. Para fazer isso, siga estas etapas:
- Pressione Ctrl + Shift + Esc ou clique com o botão direito do mouse no botão Iniciar e selecione Gerenciador de Tarefas.
- Clique em Mais detalhes se o Gerenciador de Tarefas abrir sem guias.
- Percorra a guia Processos ou toque em “W” no teclado repetidamente até ver o processo do Windows Explorer.
- Clique com o botão direito do mouse no Windows Explorer e selecione Reiniciar.
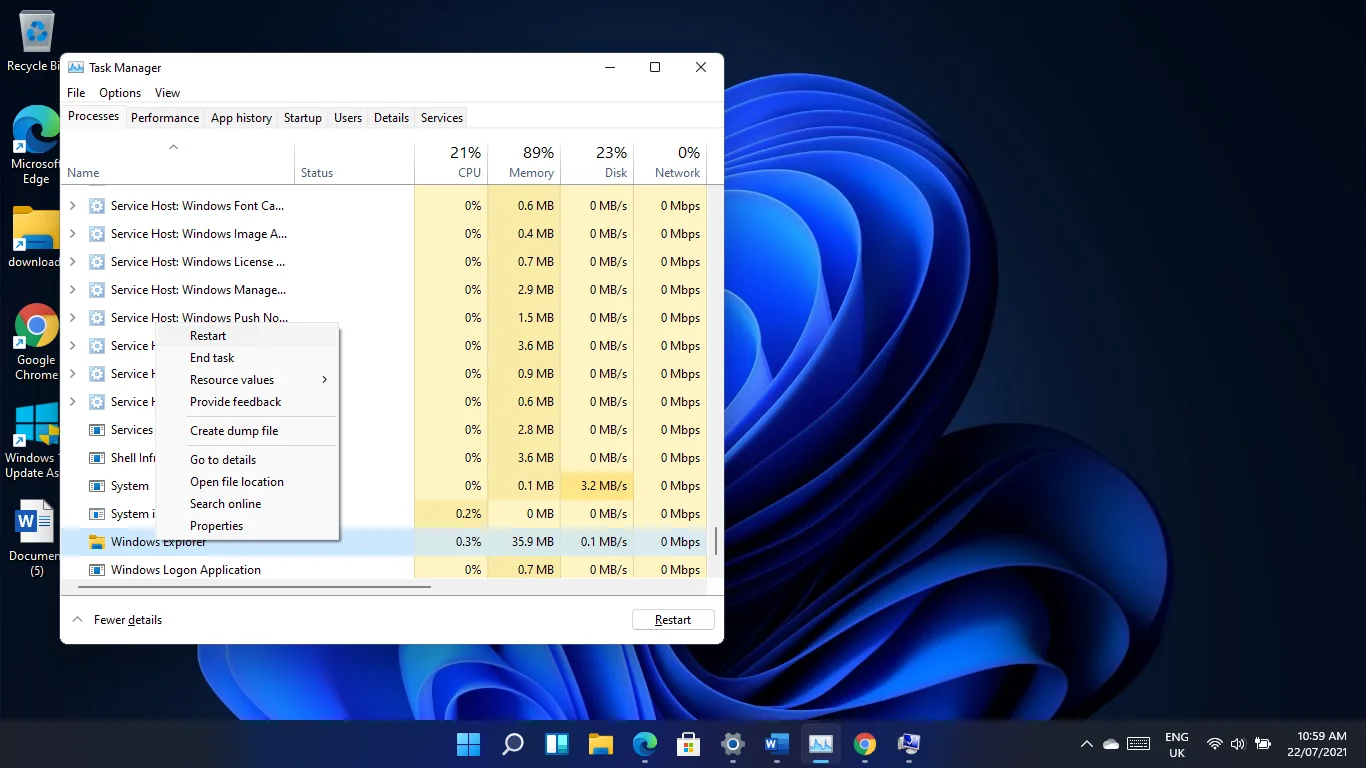
- Sua área de trabalho e barra de tarefas desaparecerão por um segundo e depois reaparecerão. Observe que isso não afetará nenhum aplicativo que esteja aberto no momento.
Agora você pode tentar abrir o painel Pesquisar.
Além disso, passar o cursor do mouse sobre a lupa pode não mostrar suas pesquisas recentes. A única solução alternativa por enquanto (se reiniciar o Windows Explorer não funcionar) é reiniciar o computador. Você também pode confirmar se o recurso foi desativado nas configurações da barra de tarefas. Clique com o botão direito do mouse na Barra de Tarefas e selecione Configurações da Barra de Tarefas. Expanda "Comportamentos da barra de tarefas" e marque a caixa "Mostrar pesquisas recentes quando eu passar o mouse sobre o ícone de pesquisa".
Alguns usuários que podem abrir o painel de pesquisa relatam que ele está em branco ou nada aparece na barra de texto de pesquisa. Se você estiver enfrentando esse problema, reinicie o computador e verifique se isso resolve o problema.
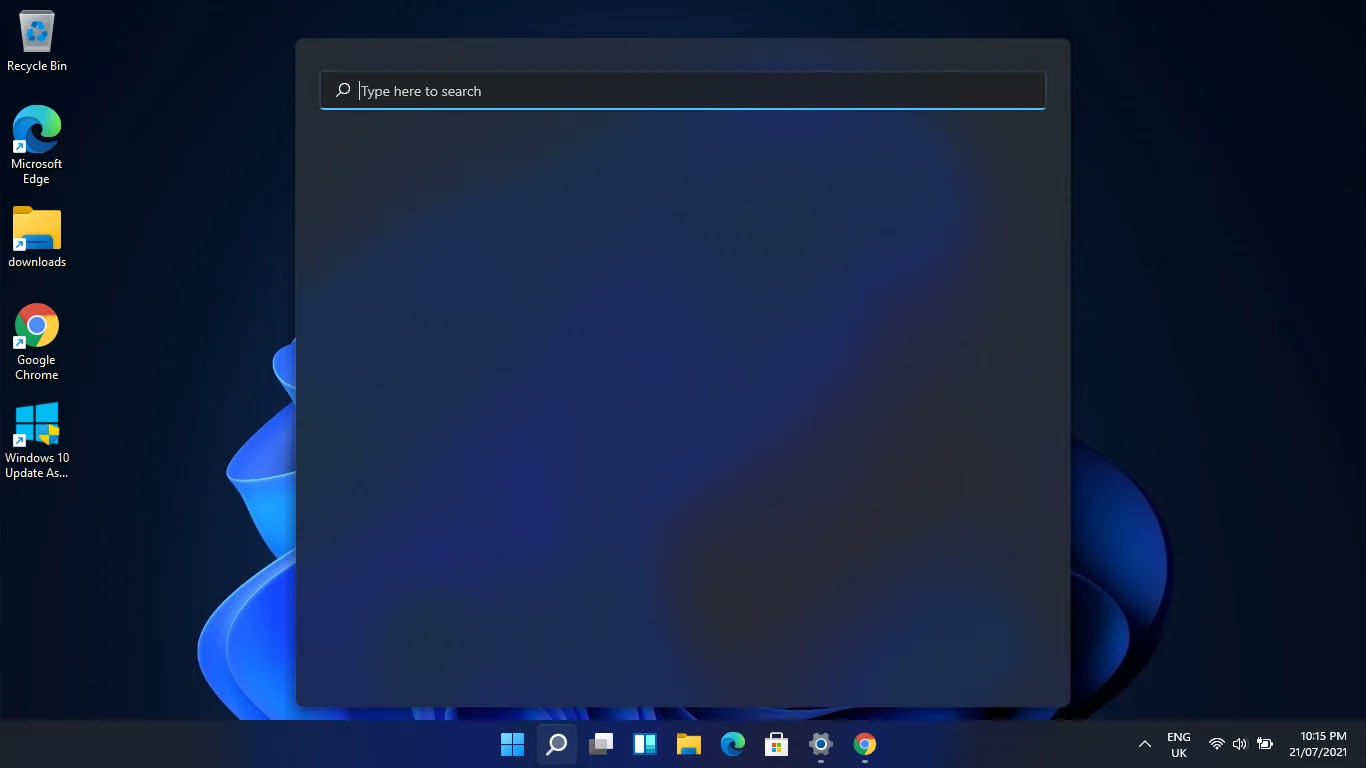
Problemas da Microsoft Store
Para alguns usuários, é impossível baixar e instalar alguns aplicativos pela Microsoft Store.
Você pode corrigir o problema reparando a Microsoft Store. Mas antes de fazer isso, você deve observar que o método acabou complicando ainda mais os problemas para alguns usuários. Portanto, se você puder ficar sem a Store, por enquanto, espere até que a Microsoft lance a próxima compilação.
No entanto, se você quiser redefinir a Loja, pressione a combinação de teclas de logotipo do Windows + I para abrir Configurações, clique em Aplicativos no painel esquerdo e selecione Aplicativos e recursos no lado direito da janela.
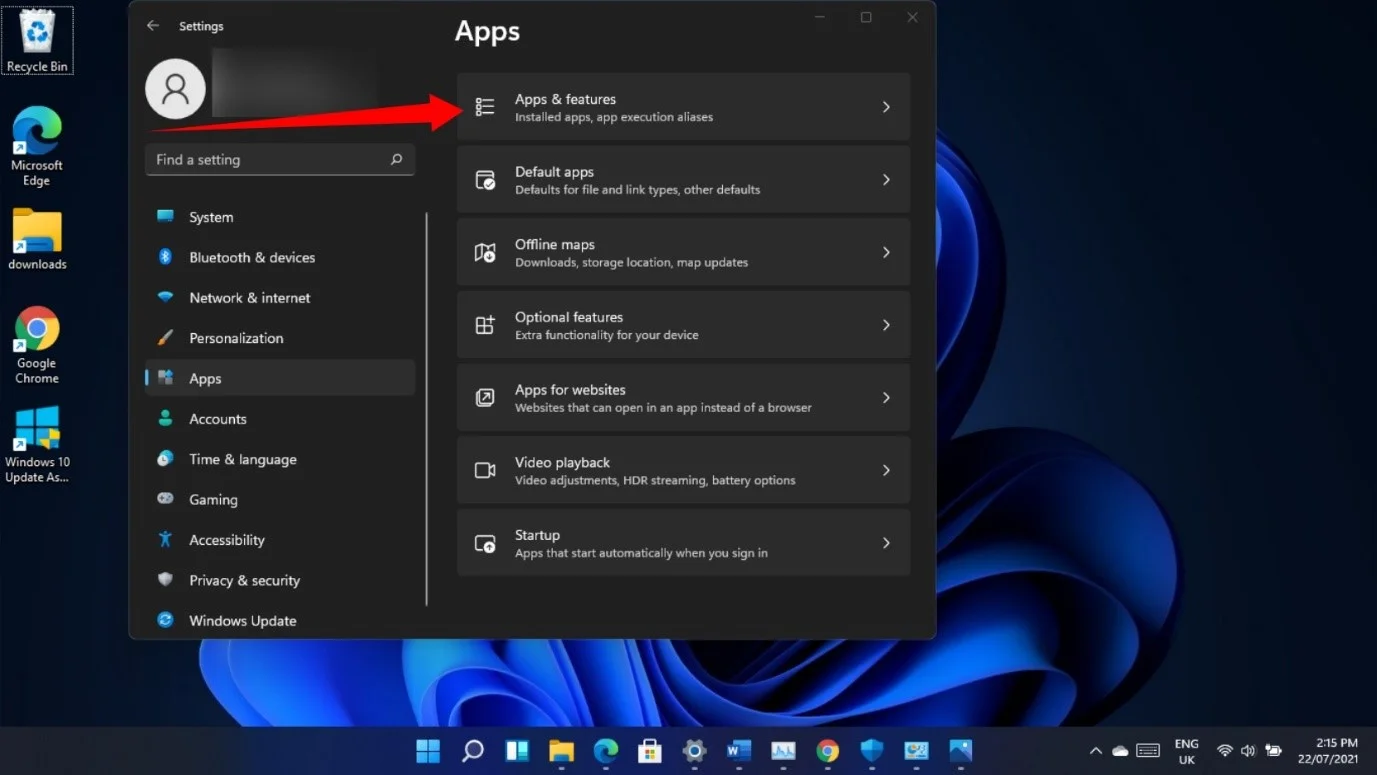
Em seguida, use a caixa de pesquisa para encontrar a Microsoft Store.
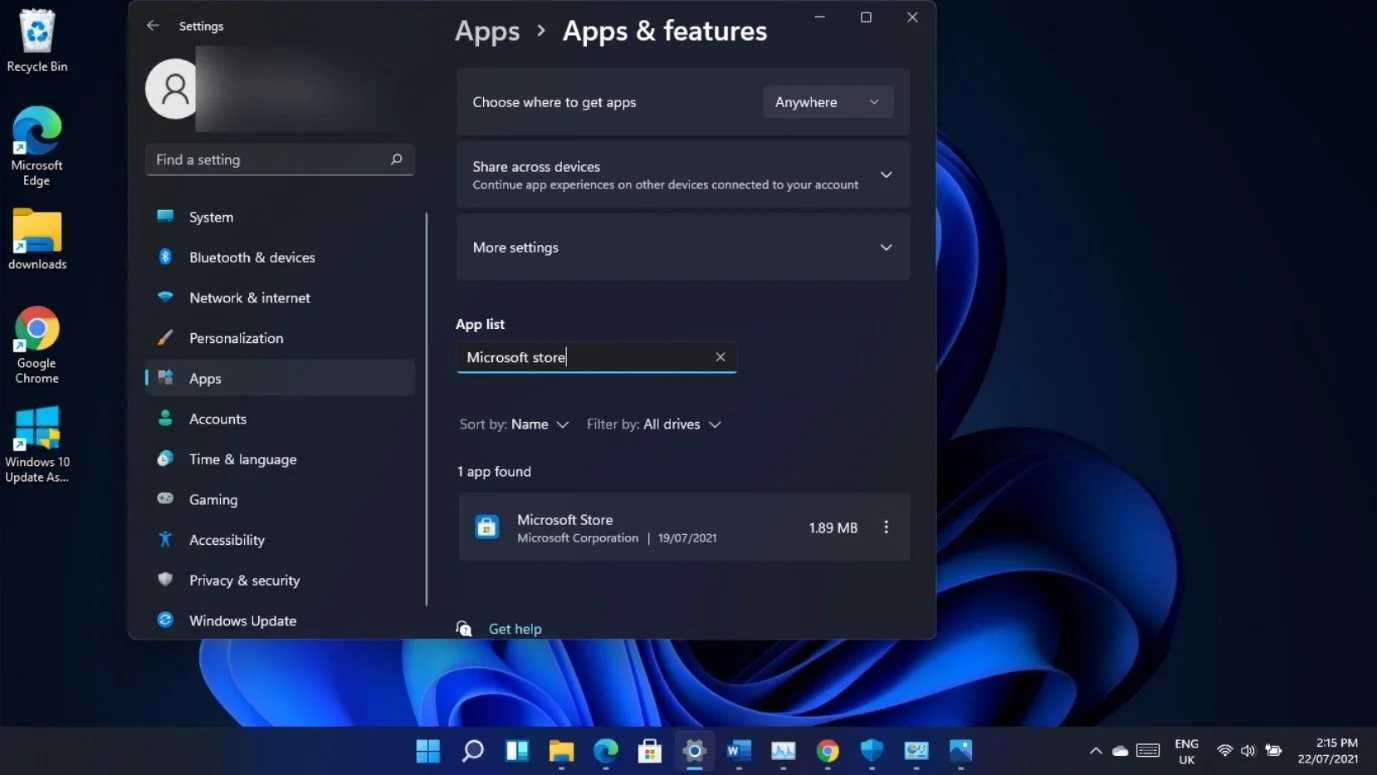
Clique nos três pontos do aplicativo quando ele aparecer e selecione Opções avançadas. Depois de ver a página da Microsoft Store, role para baixo até Redefinir e clique no botão Redefinir.
Clique em Redefinir novamente quando vir uma mensagem que diz: "Isso excluirá permanentemente os dados do aplicativo neste dispositivo, incluindo suas preferências e detalhes de login".
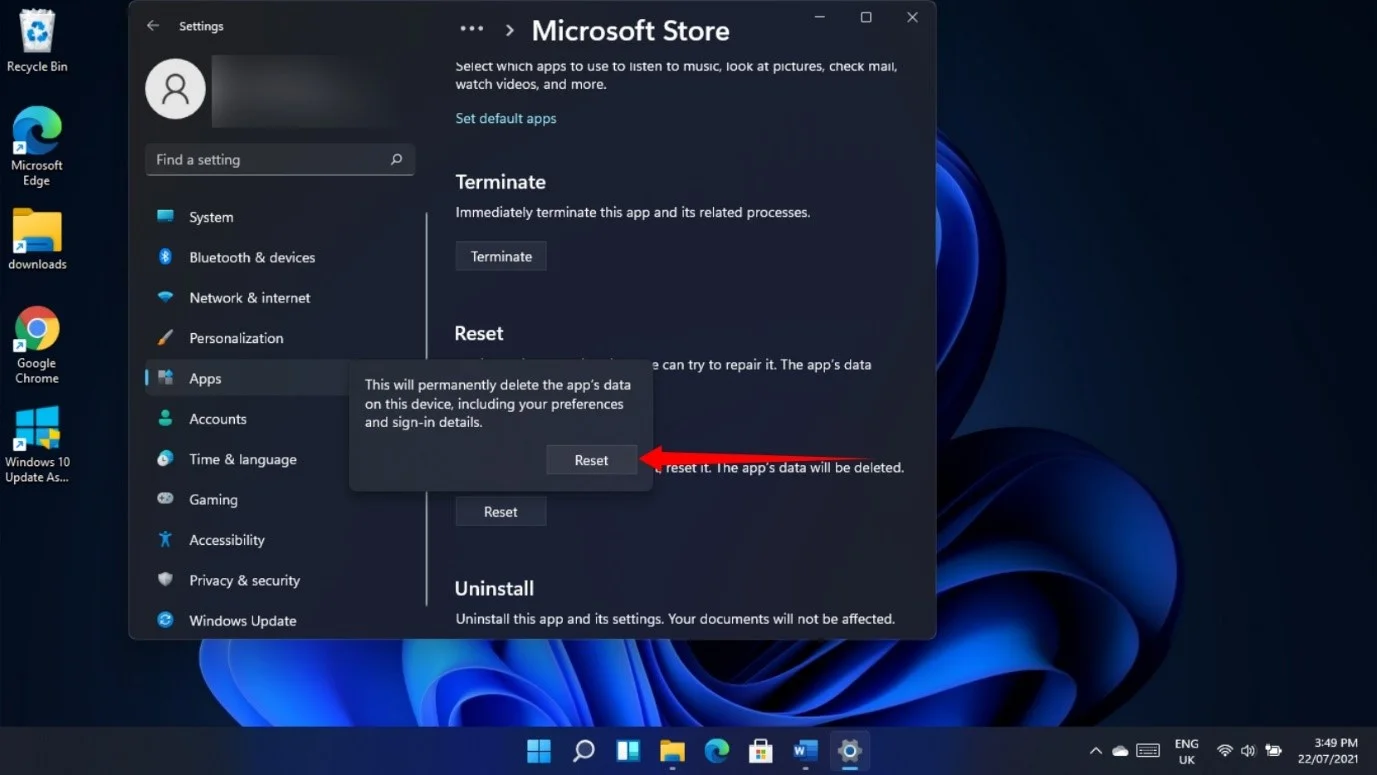
Você também notará que não pode avaliar e revisar alguns aplicativos, pois essas funções não estão disponíveis para esses programas. Você pode ter que esperar que a Microsoft corrija esse problema.
Problemas de segurança do Windows
A Microsoft reconheceu que a interface Device Security pode estar exibindo a mensagem “Standard hardware security not supported” em sistemas com hardware suportado.
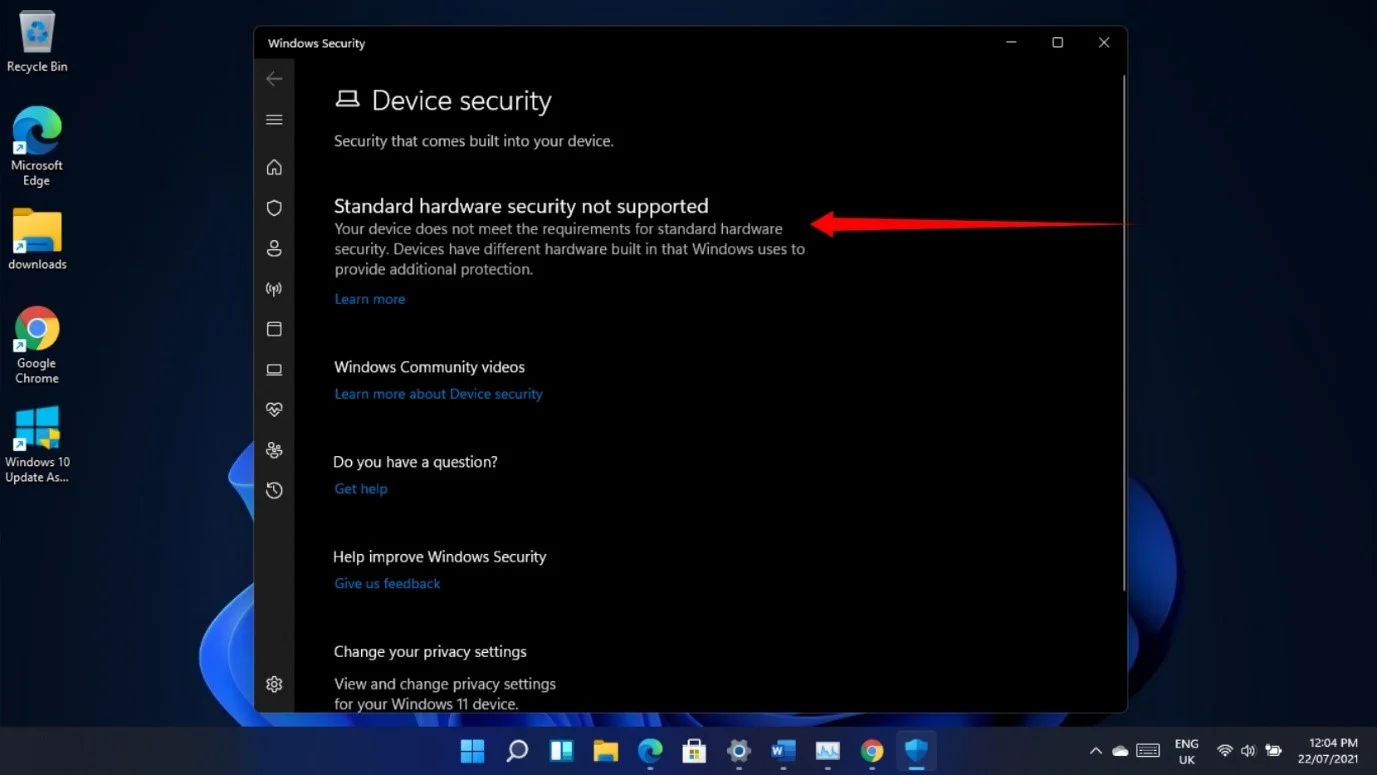
Além disso, o recurso “Envio automático de amostra” na Proteção contra vírus e ameaças, que ajuda a enviar arquivos de amostra à Microsoft para verificação, sempre é desativado após a reinicialização do computador.
Você pode seguir estas etapas para ligá-lo novamente sempre que reiniciar o sistema:
- Pressione o logotipo do Windows e os botões do teclado I juntos para iniciar as Configurações.
- Vá para o painel esquerdo e clique em Privacidade e segurança.
- Selecione Segurança do Windows no painel direito na guia Privacidade e segurança.
- Em seguida, clique em Proteção contra vírus e ameaças.
- Depois que a página Proteção contra vírus e ameaças for aberta, role para baixo e clique em Gerenciar configurações em “Configurações de proteção contra vírus e ameaças”.
- Na próxima tela, role até “Envio automático de amostras” e ative-o.
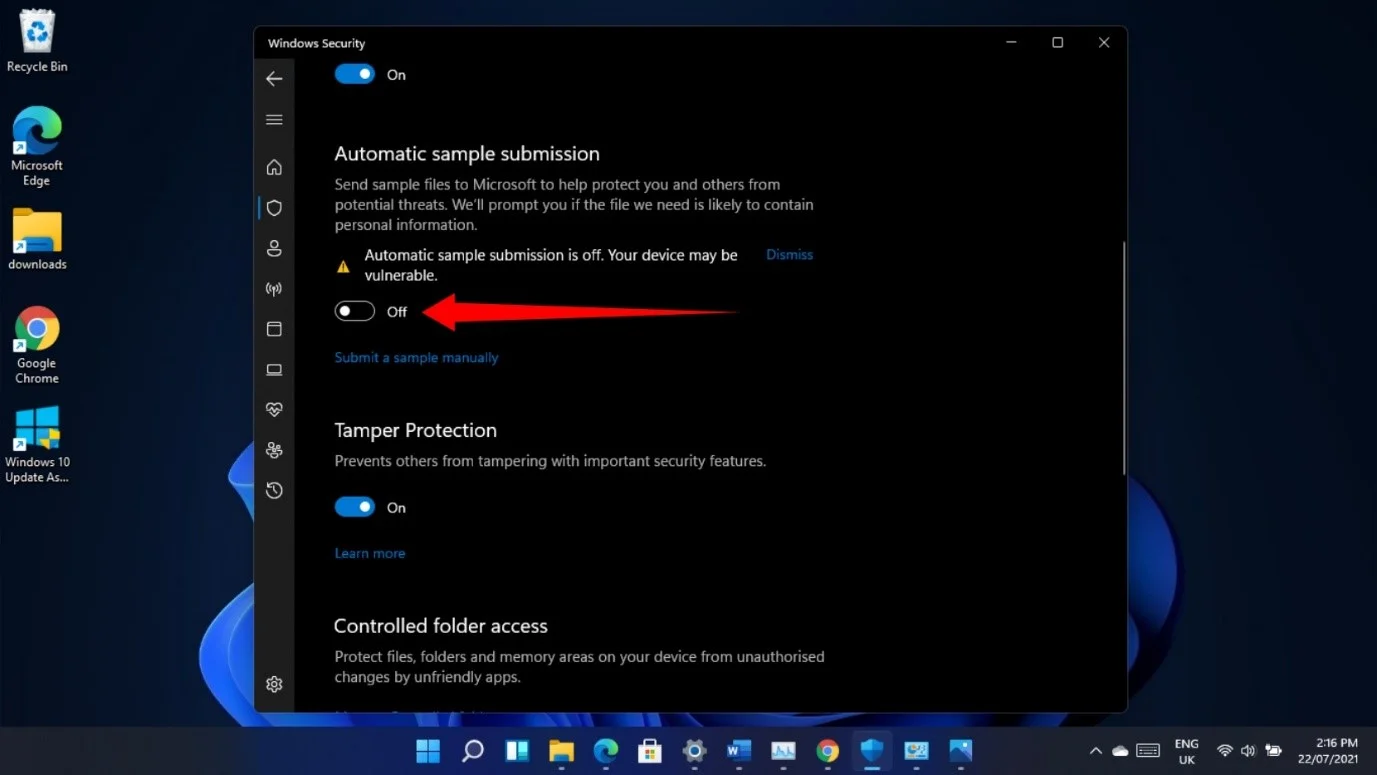
Você não pode redefinir seu PC ou retornar à versão anterior
Se você quiser corrigir determinados problemas redefinindo o sistema operacional ou removendo a compilação atual, não poderá fazer isso na página Configurações > Sistema > Recuperação, pois os botões Redefinir e Voltar não funcionam na compilação 22000.71.
No entanto, isso não significa que você está preso à compilação e a todos os seus problemas. Você pode passar pelo ambiente de Inicialização Avançada para redefinir seu PC e desinstalar a atualização manualmente.
Para redefinir seu computador, comece abrindo Configurações e clicando em Recuperação.
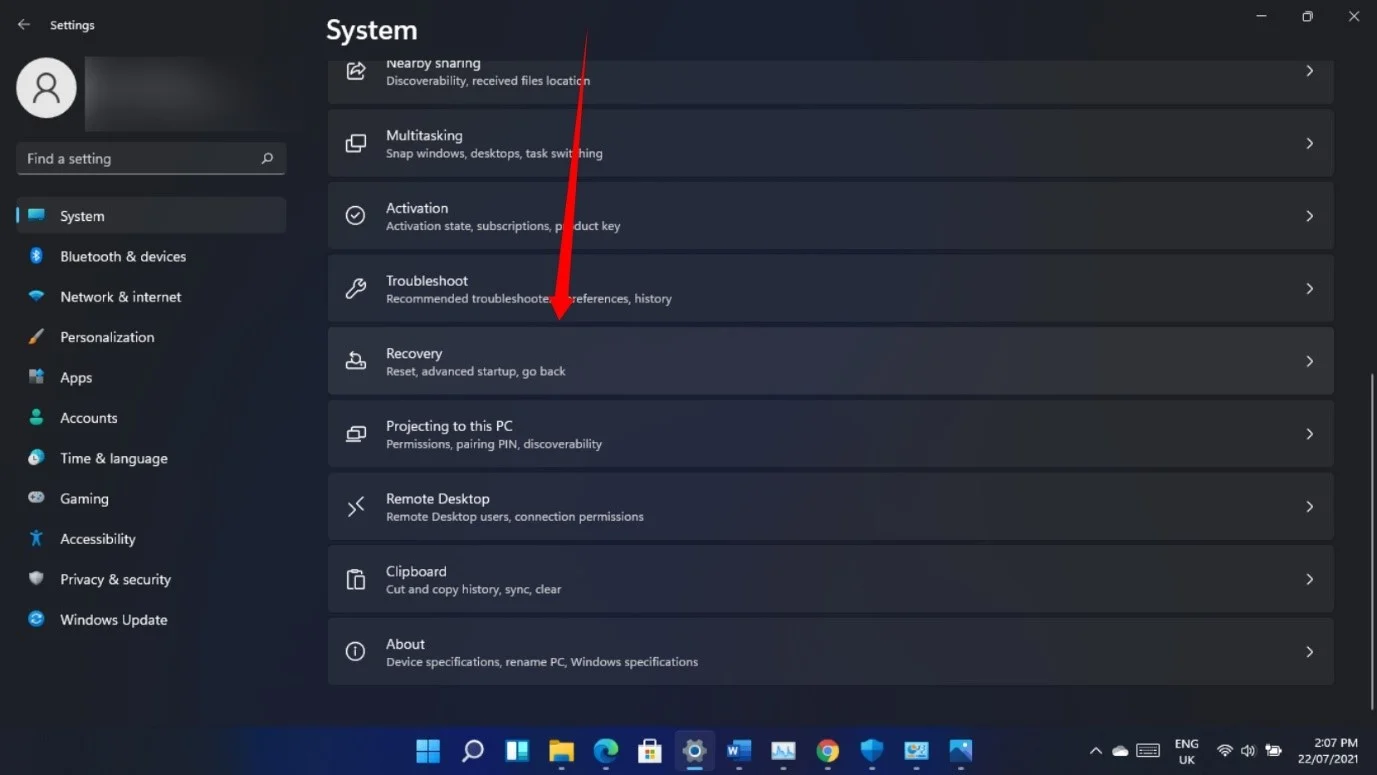
Quando a página de recuperação for exibida, clique no botão Reiniciar agora ao lado de Inicialização avançada.
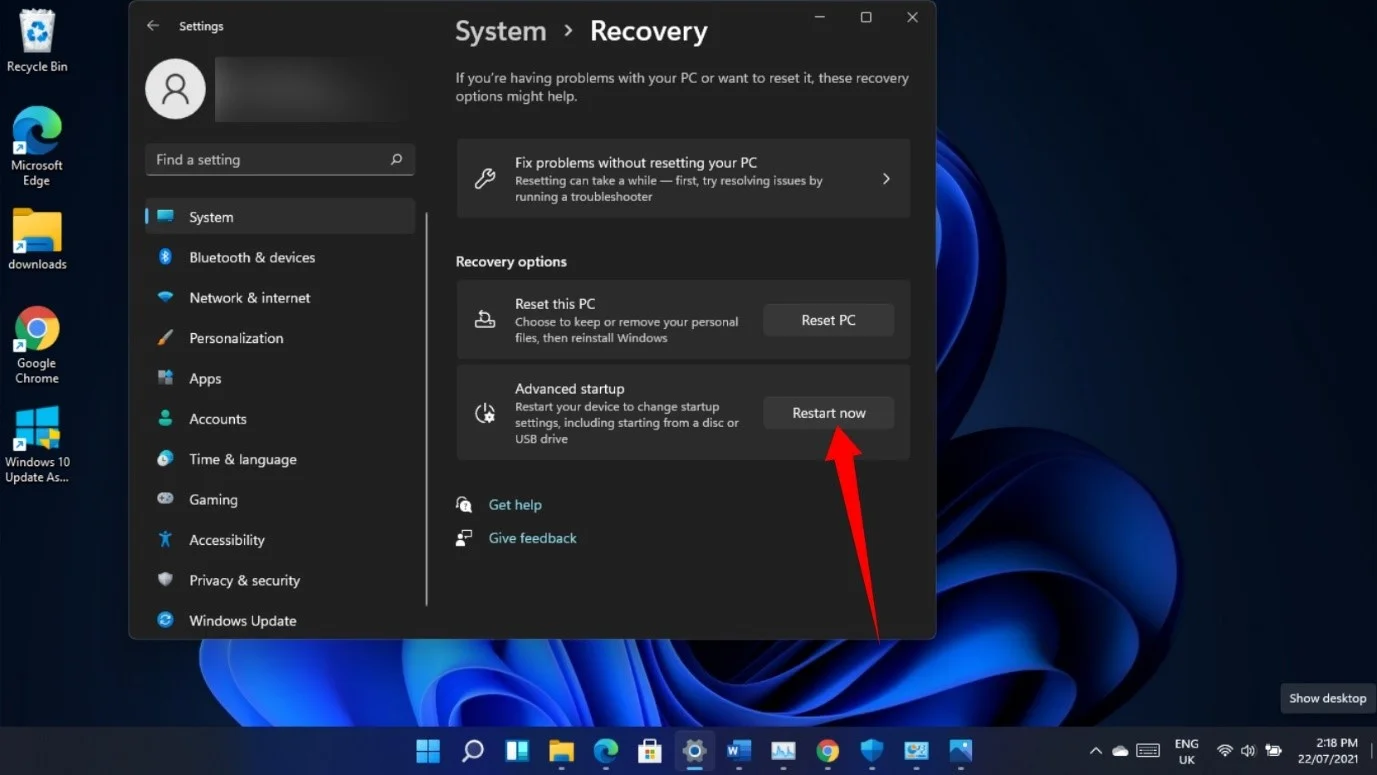
Clique em Solucionar problemas depois que o sistema for reiniciado na interface “Escolha uma opção”. Selecione “Redefinir este PC” na página Solução de problemas.
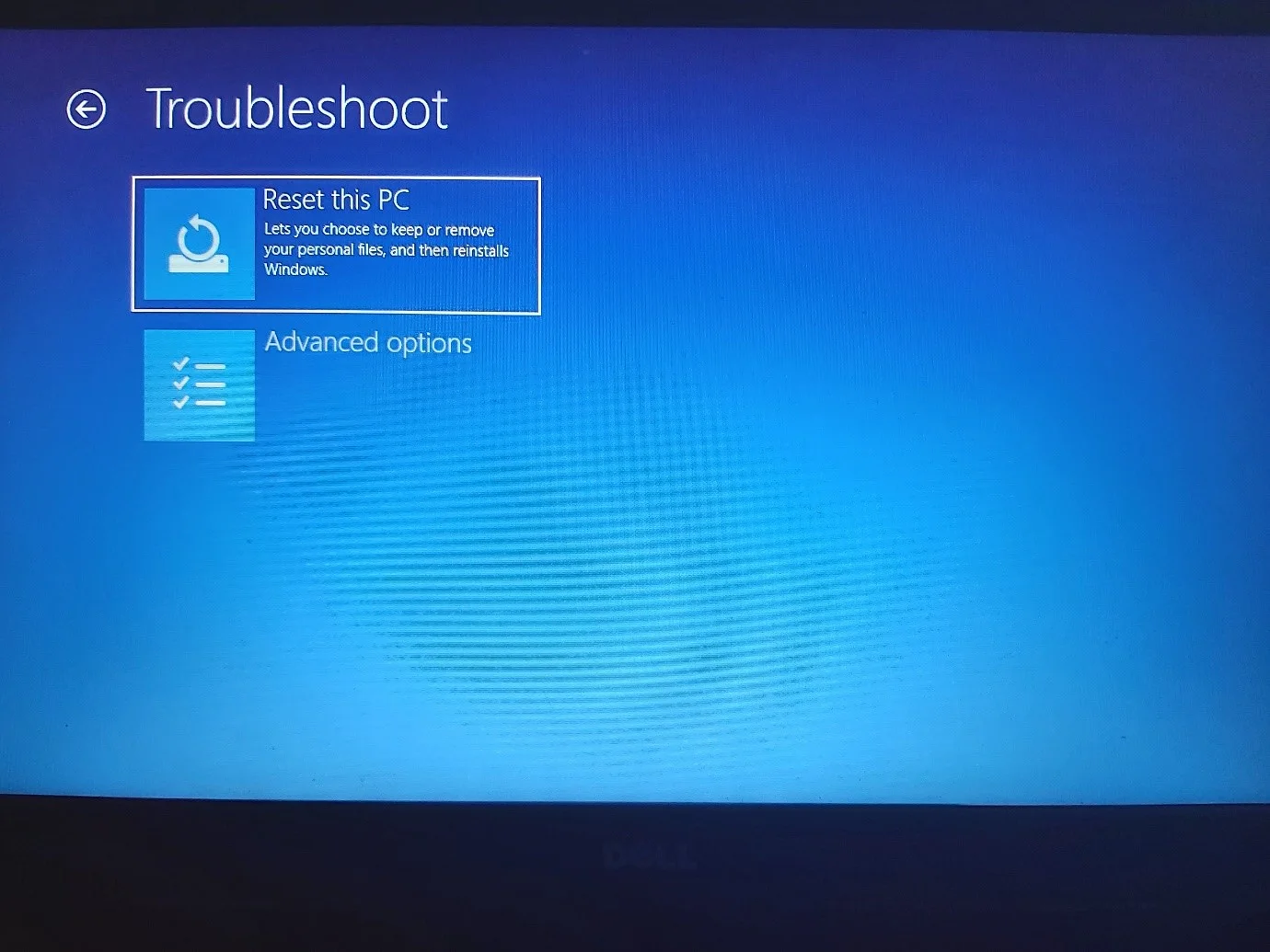
Você pode optar por manter seus arquivos, mas os aplicativos que não vieram com o PC desaparecerão.
Para desinstalar a compilação 22000.71, abra o aplicativo Configurações e clique em Windows Update. Em seguida, clique em Histórico de atualizações assim que a página do Windows Update for aberta.
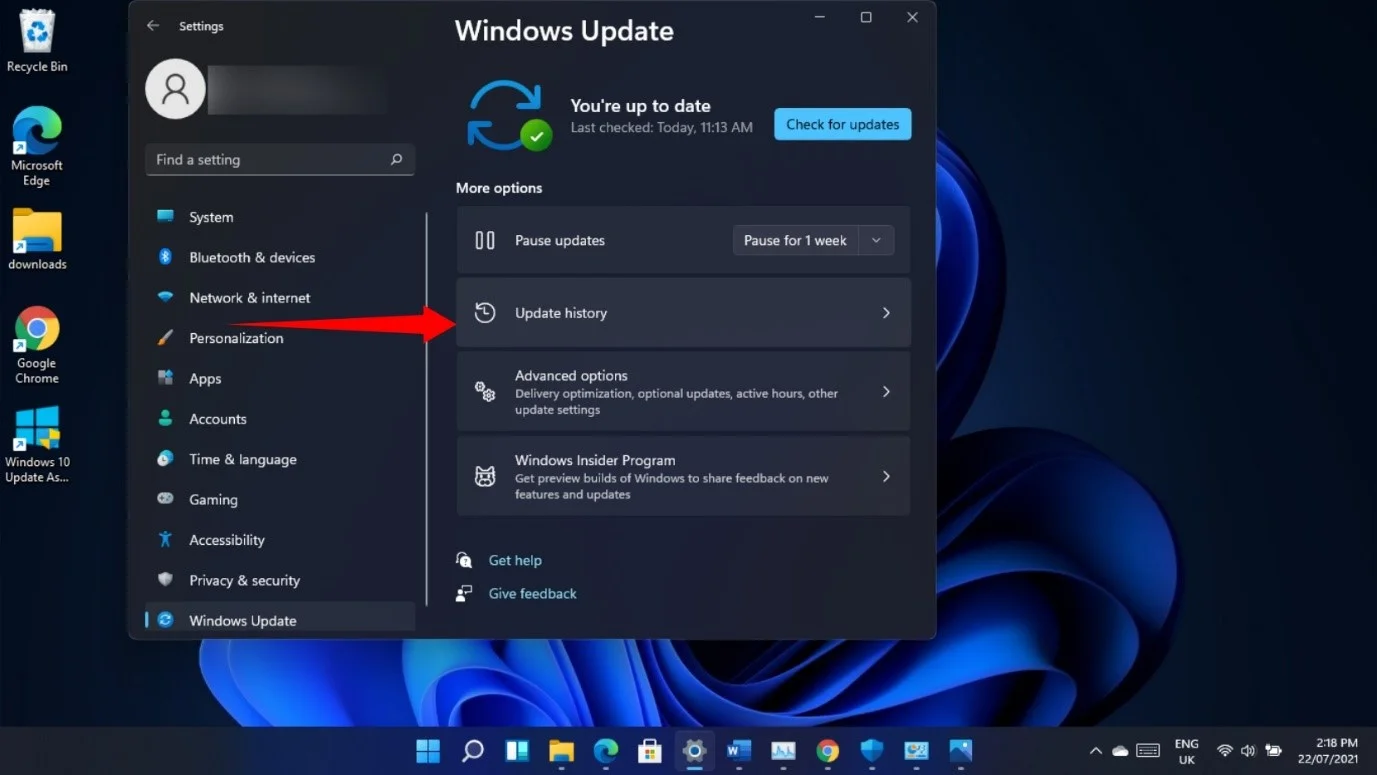
Quando a página Windows Update > Histórico de atualizações for aberta, clique em Desinstalar atualizações.
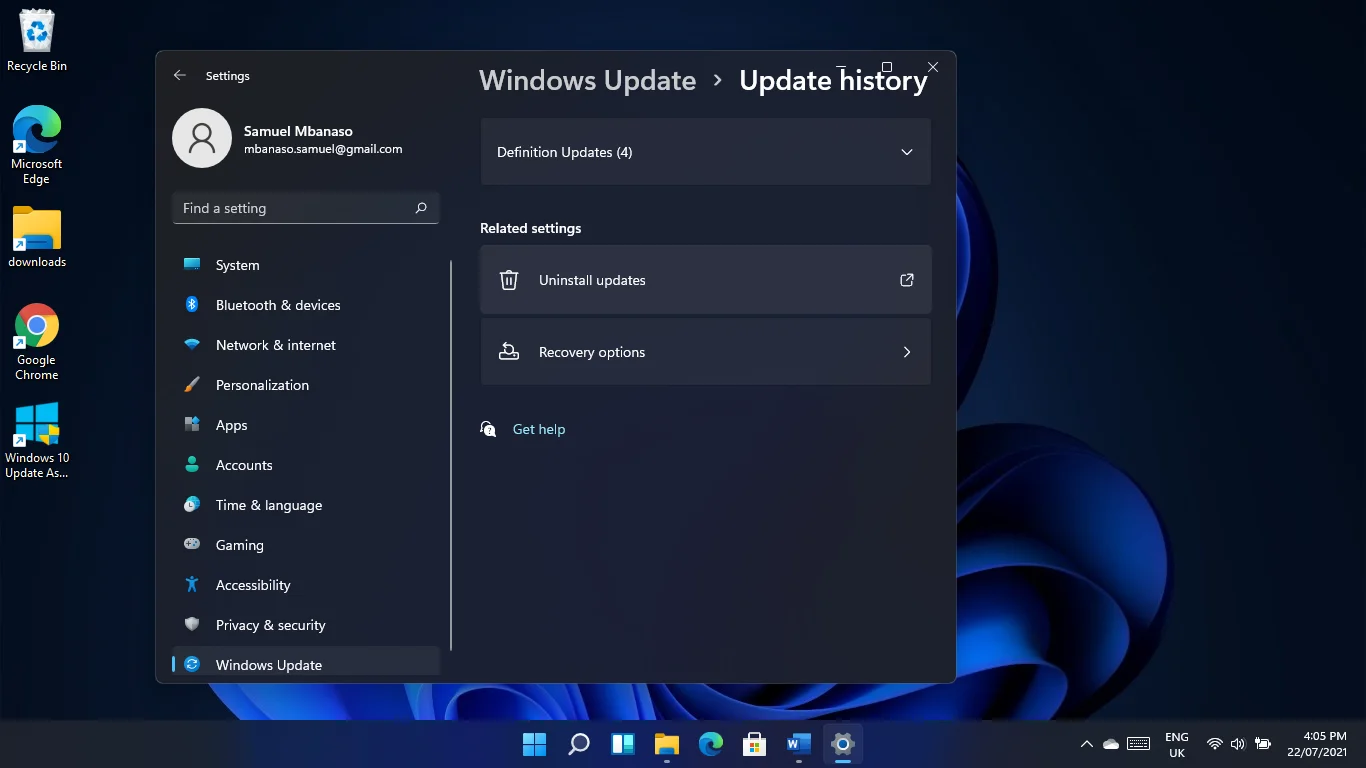
A página de atualizações instaladas aparecerá agora.
Selecione a atualização que deseja remover e clique em Desinstalar.
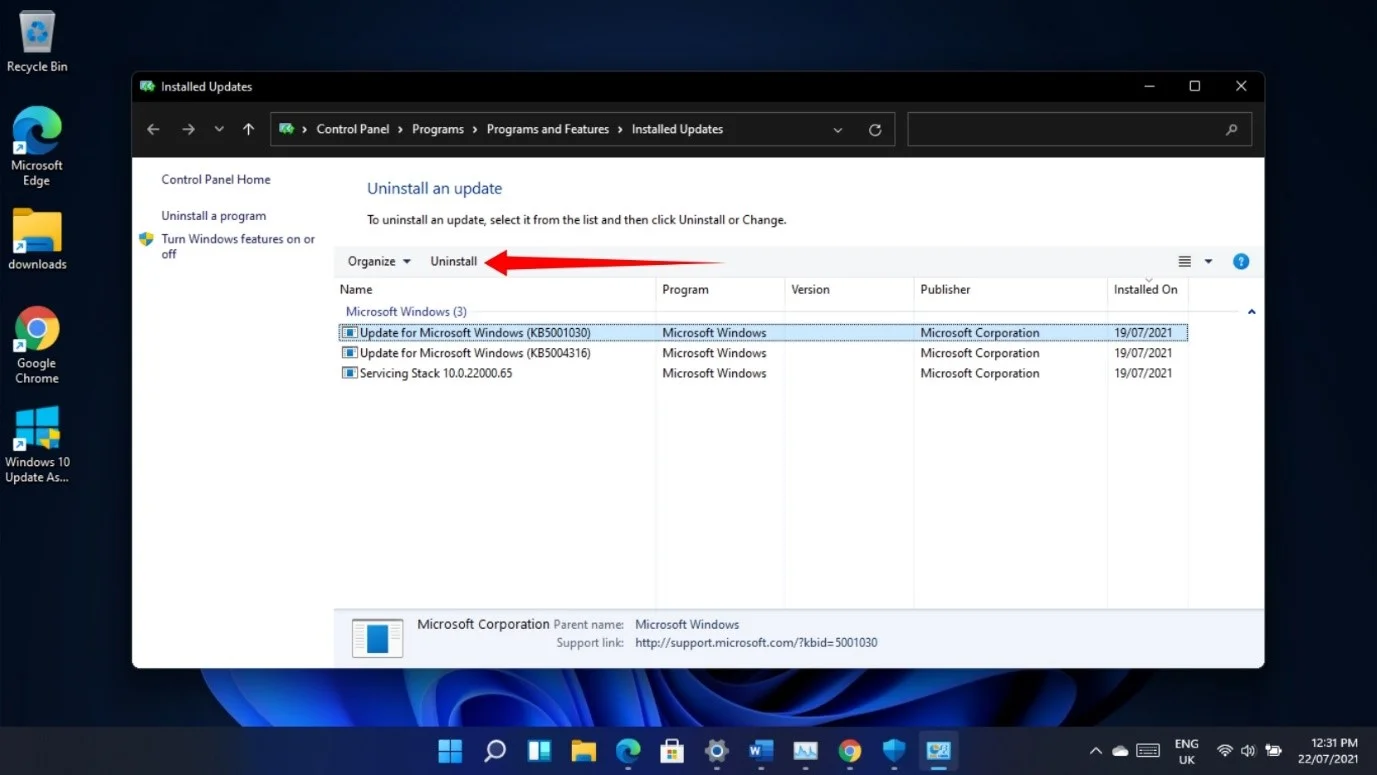
Você também pode passar pelo ambiente de inicialização avançada para desinstalar uma atualização. Primeiro, clique em Opções avançadas na tela Solução de problemas e selecione Desinstalar atualizações.
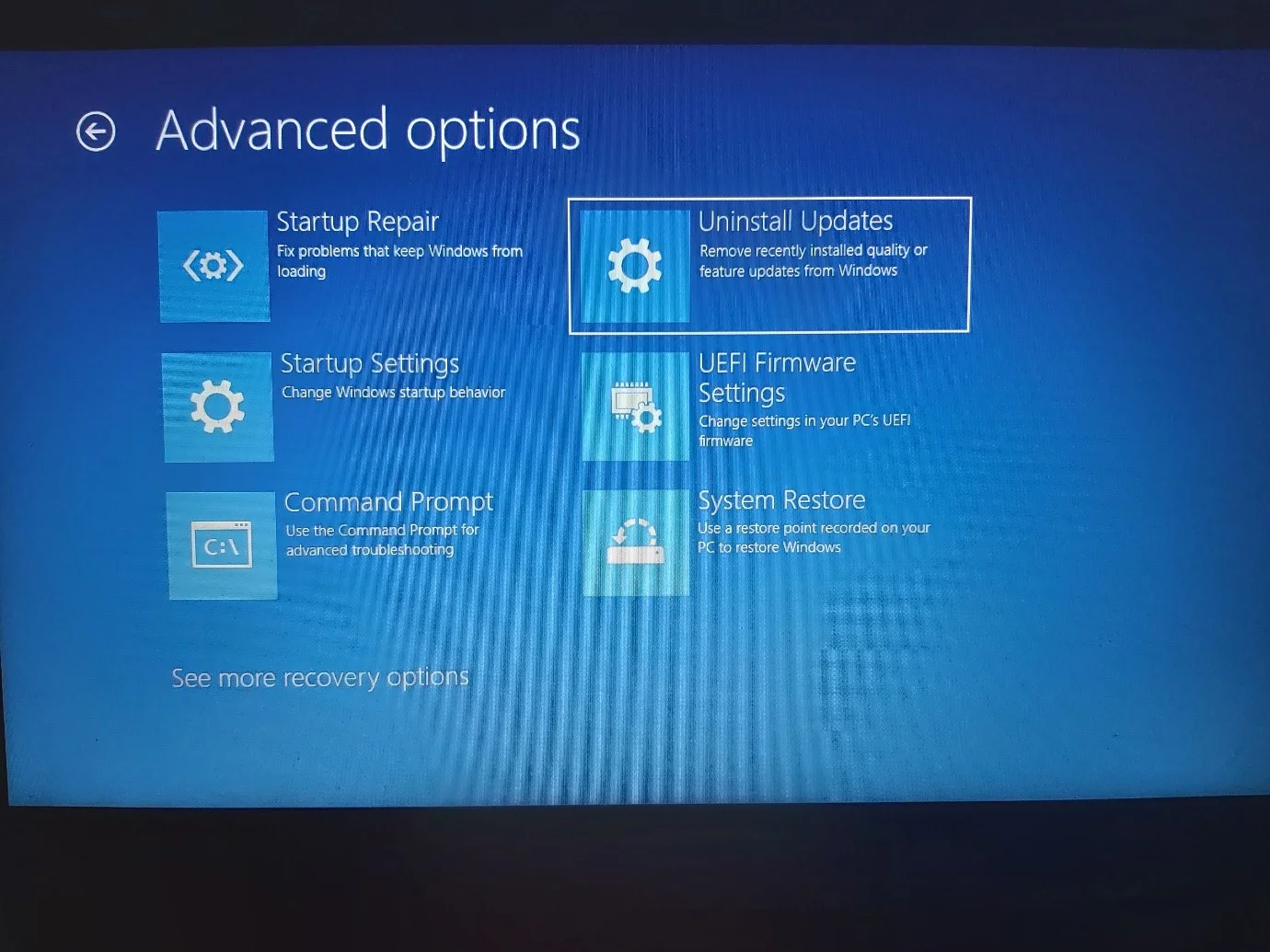
Por fim, clique em “Desinstalar atualização de recurso mais recente”.
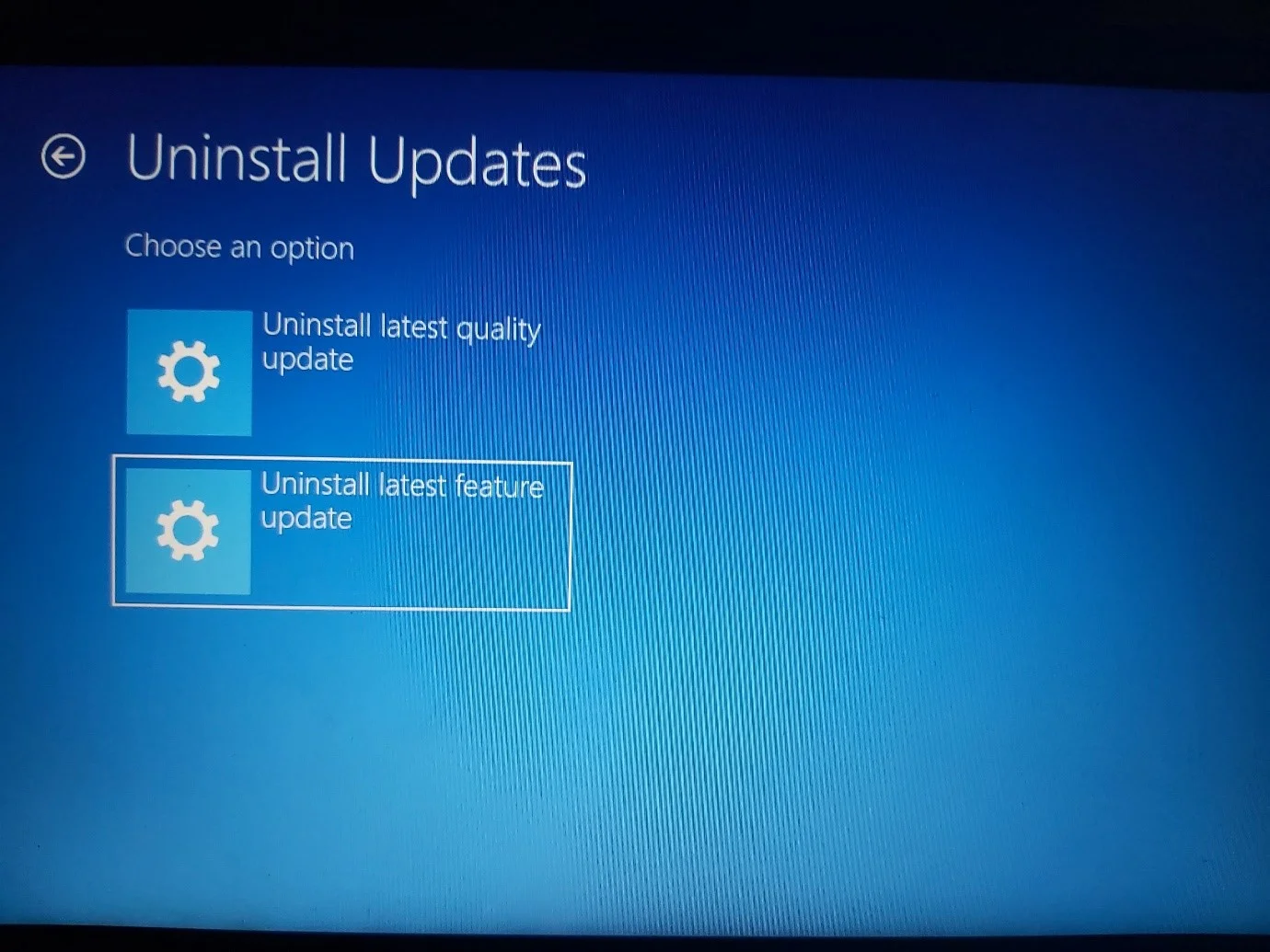
Palavras de despedida
Os usuários ainda enfrentam problemas diferentes que não são considerados excessivos. Estes incluem o seguinte:
- Ícones desfocados
- Processos do Steam impedindo o desligamento do seu sistema
- Jogos de buggy
- Problemas de driver
- Um problema ao instalar atualizações de driver por meio de software dedicado NVIDIA e Radeon
- Explorador de arquivos com lag
Vale a pena notar que alguns dos problemas com os quais você lutou no Windows 10 continuarão a ocorrer no Windows 11 se você não tiver se livrado dos problemas subjacentes. Por exemplo, a atualização por meio do Programa Insider permite que você mantenha seus aplicativos e arquivos pessoais, e arquivos inúteis e chaves de registro corrompidas podem continuar causando estragos em seu PC.

Resolva problemas do PC com o Auslogics BoostSpeed
Além de limpar e otimizar seu PC, BoostSpeed protege a privacidade, diagnostica problemas de hardware, oferece dicas para aumentar a velocidade e fornece mais de 20 ferramentas para cobrir a maioria das necessidades de manutenção e serviço do PC.
Você pode redefinir o sistema operacional e limpar seus arquivos para começar de novo e eliminar esses problemas. No entanto, se você não deseja perder seus arquivos e aplicativos, pode optar por um programa como o Auslogics BoostSpeed, que encontra e exclui automaticamente arquivos indesejados e chaves de registro quebradas. Até agora, não encontramos problemas de compatibilidade entre o aplicativo e o Windows 11 e conseguimos usá-lo para acelerar alguns sistemas com sucesso.
Você pode nos contar sobre sua experiência usando o Windows 11 na seção de comentários abaixo!
