Corrigir o problema ausente do perfil de rede do Windows 10
Publicados: 2022-08-03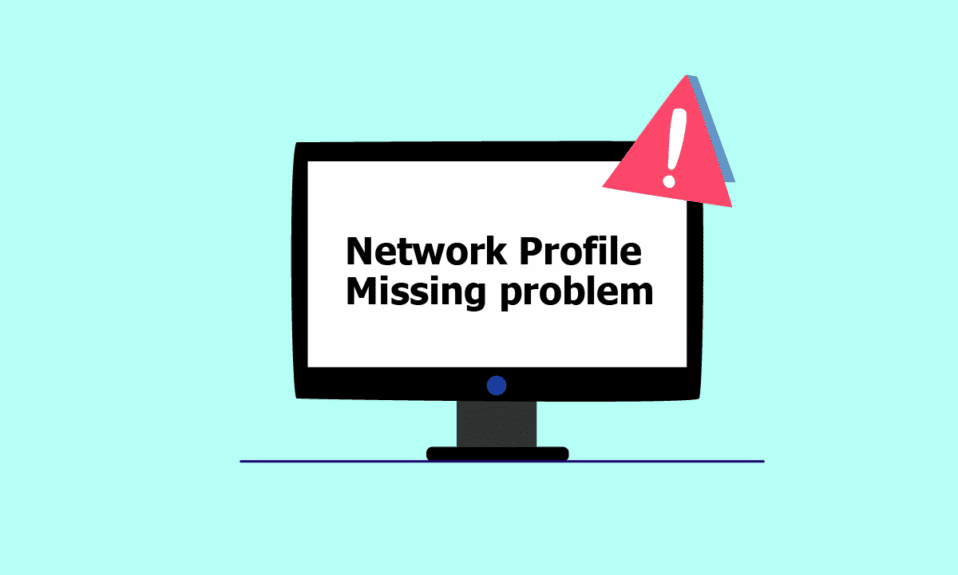
Seja conectado a um dispositivo com fio, como um teclado ou alto-falante, ou um dispositivo sem fio, como um mouse, impressora ou monitor, o computador e o dispositivo estão conectados por meio de um link de rede e operam com a ajuda de um meio como uma porta USB (Universal Serial Bus), Bluetooth, Wi-Fi ou radiofrequência, e através do perfil de rede, adaptador de rede sem fio. Conectar um novo dispositivo a um computador pode ser incrivelmente doloroso às vezes, pois exibe a mensagem de que o Windows não possui um perfil de rede para este dispositivo. Se você também está lidando com o mesmo problema, você está no lugar certo. Trazemos a você um guia perfeito que o ajudará a corrigir o problema de falta de perfil de rede do Windows 10. Antes disso, vamos entender rapidamente um pouco sobre o Perfil de Rede.
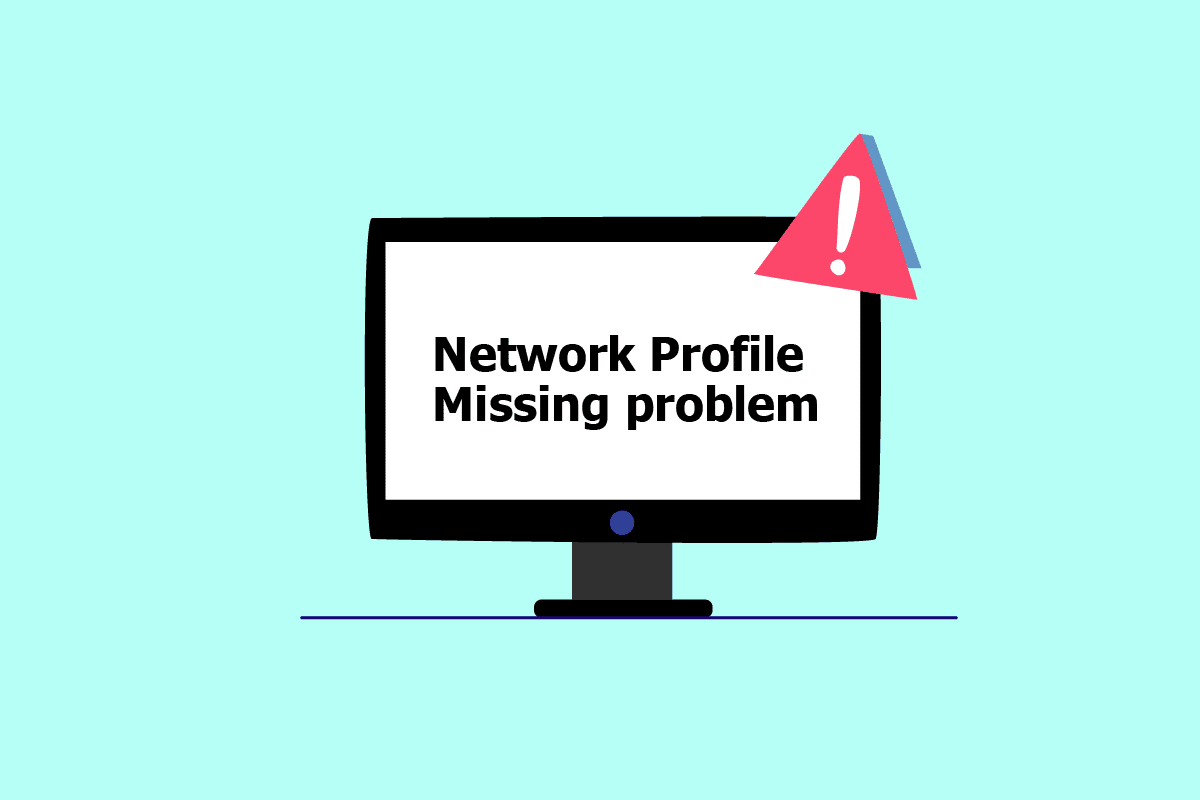
Conteúdo
- Como corrigir o problema ausente do perfil de rede do Windows 10
- Método 1: Mudar para o perfil de rede privada
- Método 2: Atualizar driver de dispositivo
- Método 3: Execute o solucionador de problemas do adaptador de rede
- Método 4: Execute o Solucionador de problemas de hardware e dispositivo
- Método 5: Reinstale o driver do dispositivo
- Método 6: Modifique o perfil de rede
- Método 7: modificar as configurações do serviço SNMP
Como corrigir o problema ausente do perfil de rede do Windows 10
Os perfis de rede são usados para configurar como as máquinas se conectam pelas redes. Para estabelecer uma conexão com outros dispositivos, é necessário um perfil de rede que interaja com os outros dispositivos e armazene configurações de rede essenciais, segurança e outros dados relevantes.
Abaixo estão listados alguns dos motivos por trás do problema de erro ausente:
- Driver desatualizado ou com defeito
- Alteração no tipo de perfil de rede
- O problema pode ser o próprio dispositivo ou a porta USB
Mas não se preocupe, temos algumas soluções para corrigir o Windows 10 Network Profile Missing. Em primeiro lugar, verifique se o dispositivo ao qual você está tentando se conectar é compatível com seu sistema. Por exemplo, os dispositivos USB 3.0 não funcionarão corretamente com as portas USB 2.0 mais antigas. Portanto, verifique os requisitos do sistema no site do dispositivo.
Agora, mostramos os métodos de solução de problemas para corrigir o Windows não possui um perfil de rede para este problema de dispositivo.
Método 1: Mudar para o perfil de rede privada
O PC fica oculto de outros dispositivos na mesma rede ao usar o perfil de rede pública. Os perfis de rede privada, por outro lado, permitem a visibilidade de outros dispositivos próximos. Veja como você pode tornar seu perfil de rede visível:
1. Pressione as teclas Windows + I simultaneamente para iniciar as Configurações .
2. Clique em Configuração de rede e Internet .
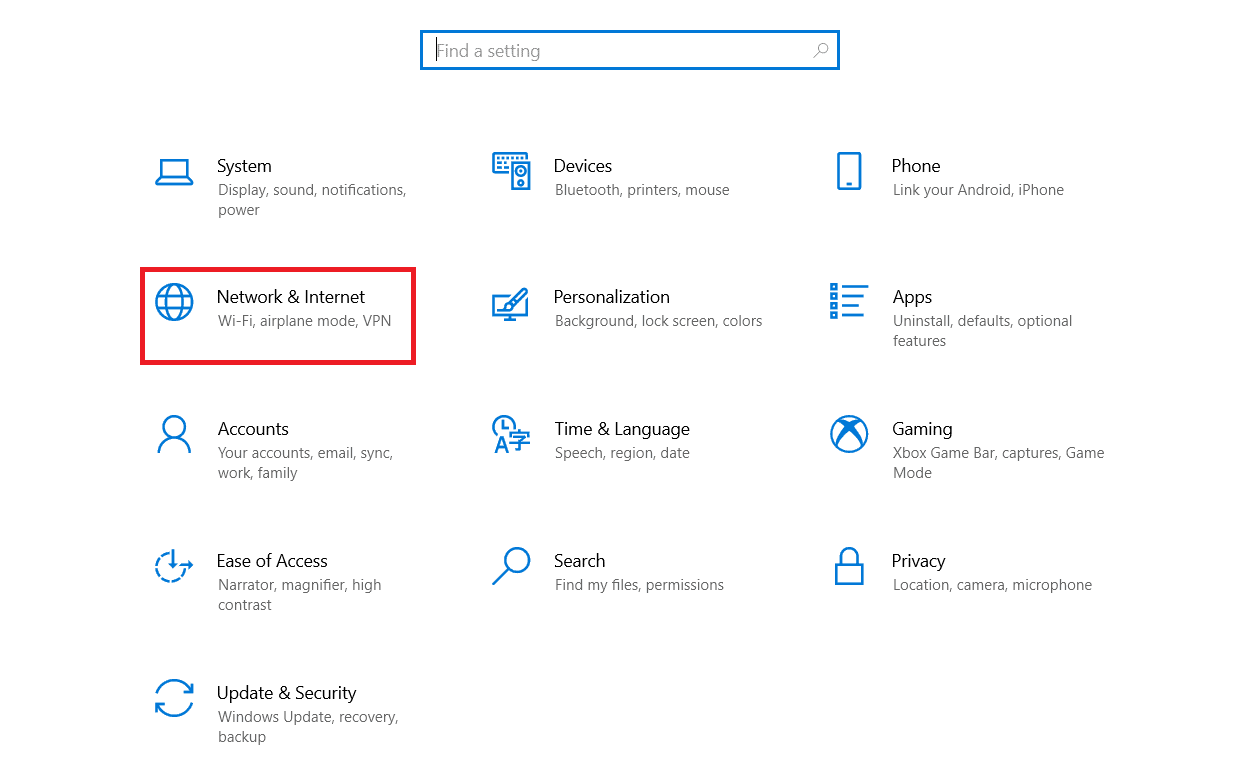
3. Selecione a rede conectada e clique em Propriedades .
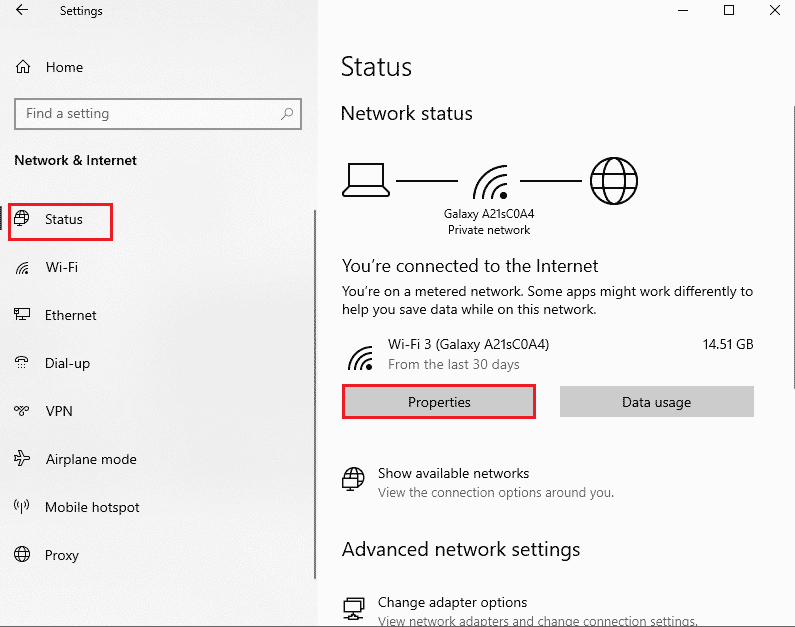
4. Mude do perfil de rede pública para privada .
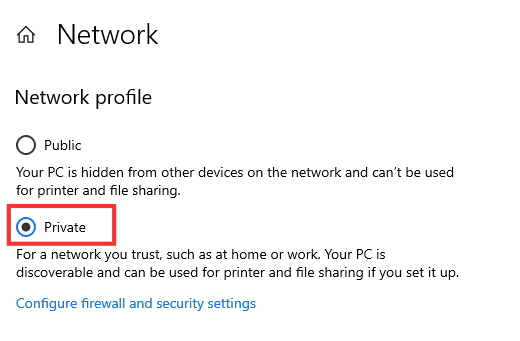
5. Por fim, reinicie o PC .
Leia também: Corrigir computadores que não aparecem na rede no Windows 10
Método 2: Atualizar driver de dispositivo
Se aparecer a mesma mensagem de erro do Windows não possuir um perfil de rede para este dispositivo, o problema também pode estar no driver de dispositivo específico. Para corrigir o perfil de rede do Windows 10 ausente, tente atualizar o driver do dispositivo específico. Leia nosso guia sobre como atualizar drivers de dispositivo no Windows 10.
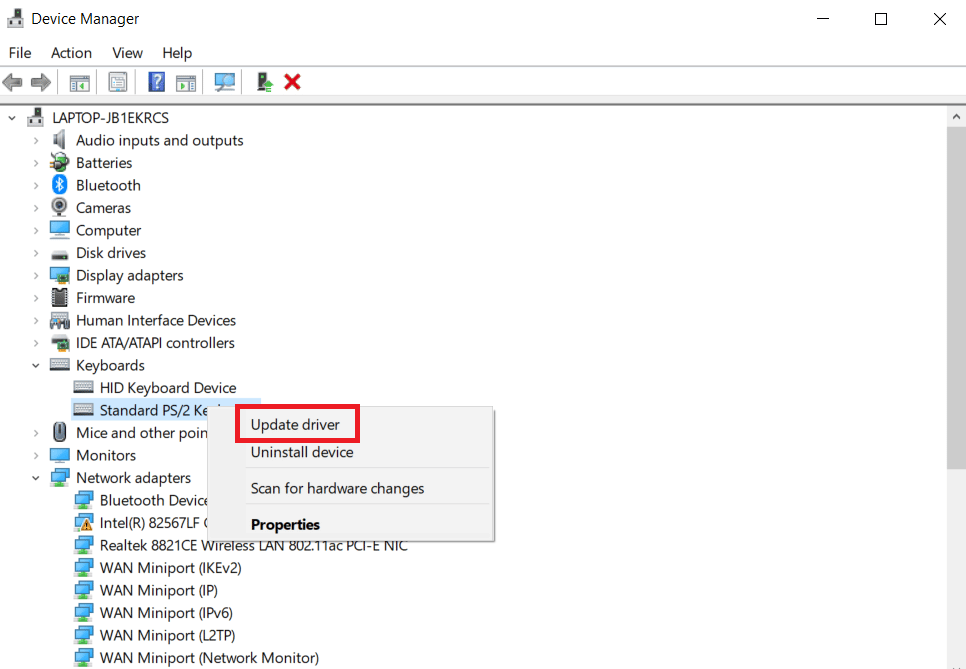
Método 3: Execute o solucionador de problemas do adaptador de rede
Ainda enfrentando o problema de falta de perfil de rede do Windows 10, você pode tentar a solução de problemas do adaptador de rede. Leia nosso guia sobre como solucionar problemas de conectividade de rede no Windows 10.

Método 4: Execute o Solucionador de problemas de hardware e dispositivo
Se depois de executar o solucionador de problemas de rede, o problema ainda persistir, você poderá executar o solucionador de problemas apropriado para o dispositivo ao qual está tentando se conectar. Por exemplo, se você estiver tendo problemas para se conectar a um teclado, selecione o solucionador de problemas do teclado, que identificará e resolverá o problema. Livre-se da mensagem de erro O Windows não possui um perfil de rede para este dispositivo executando este método. Leia nosso guia Executar solução de problemas de hardware e dispositivos para corrigir problemas.
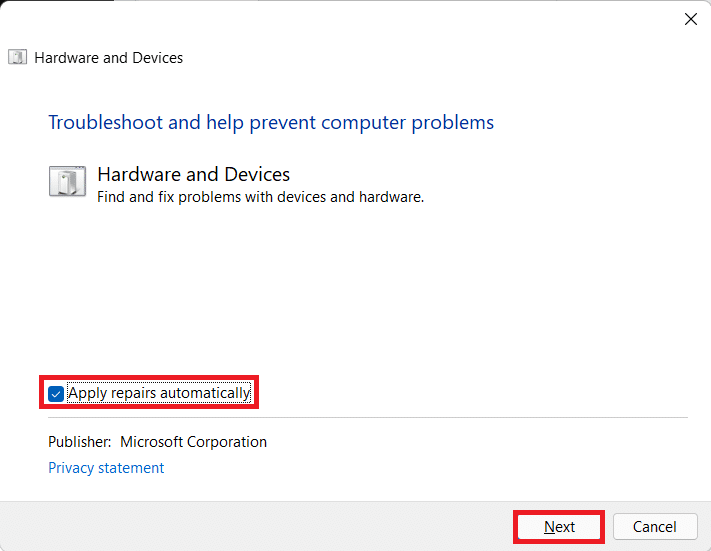
Leia também: Como redefinir as configurações de rede no Windows 10
Método 5: Reinstale o driver do dispositivo
Alguns problemas não são detectados devido a arquivos de dados corrompidos ou causas desconhecidas. Recomendamos reinstalar o driver com novas configurações usando este método. Para desinstalar e reinstalar o driver, leia nosso guia sobre como desinstalar e reinstalar drivers no Windows 10.
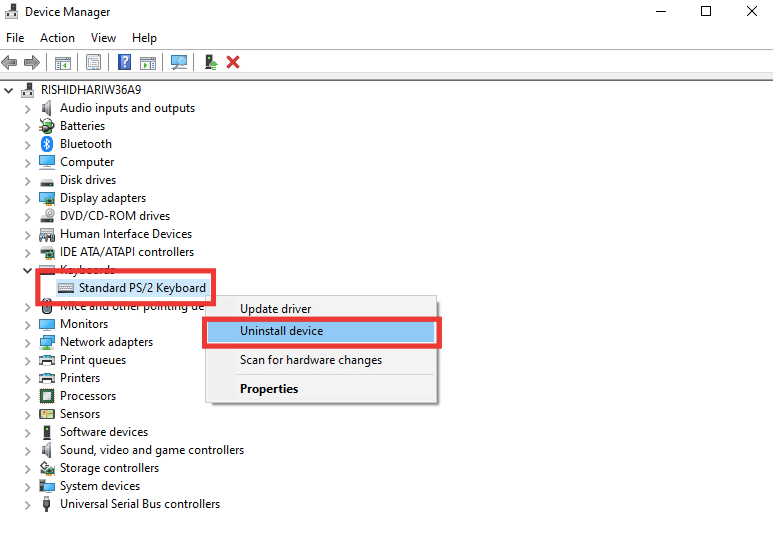
Método 6: Modifique o perfil de rede
Se o seu perfil de rede ainda não mudou, ou você não consegue encontrar a opção de fazer isso, aqui está um método alternativo para mudar de um perfil público para um privado.
Opção I: por meio do Editor do Registro
1. Pressione a tecla Windows , digite editor de registro e clique em Executar como administrador .
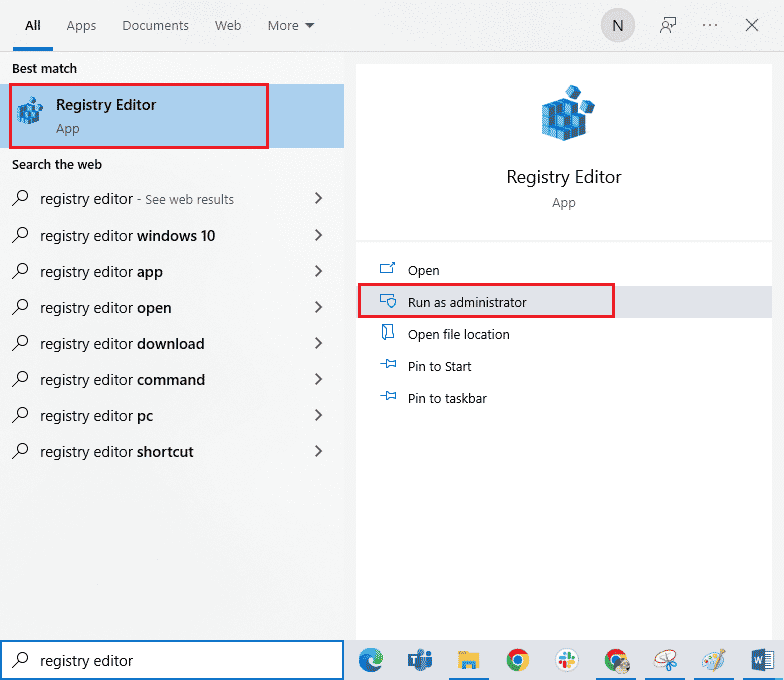
2. Clique em Sim no prompt Controle de Conta de Usuário .

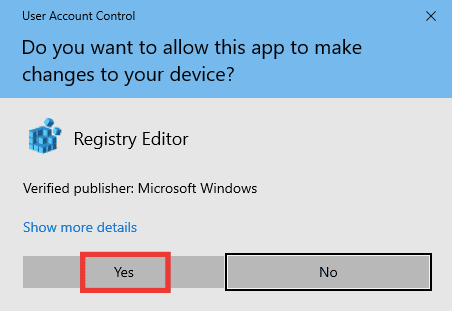
3. Clique duas vezes na pasta HKEY_LOCAL_MACHINE .
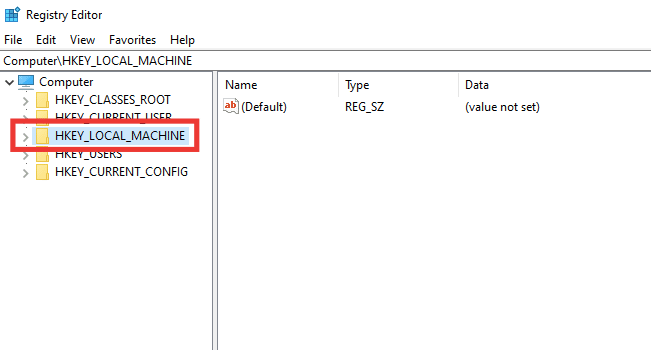
4. Expanda a pasta SOFTWARE e clique na pasta Microsoft key.
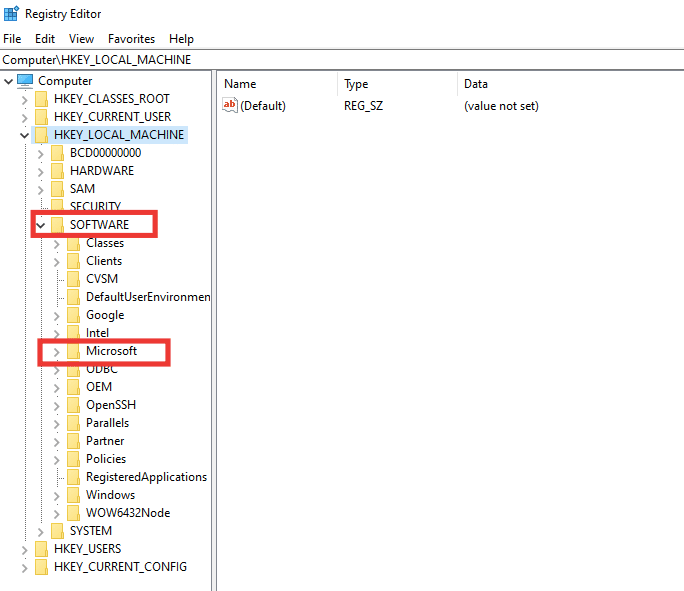
5. Role para baixo e vá para a pasta Windows NT > CurrentVersion key.
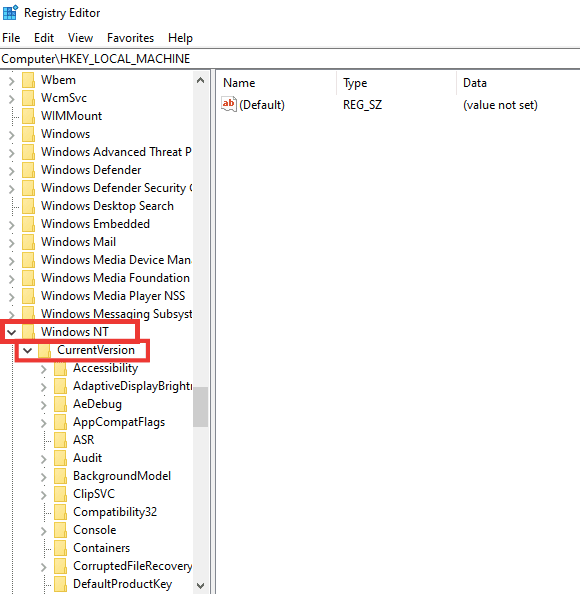
6. Role para baixo novamente e expanda a pasta de chaves NetworkList . Em seguida, expanda a pasta Perfis e clique no nome do perfil.
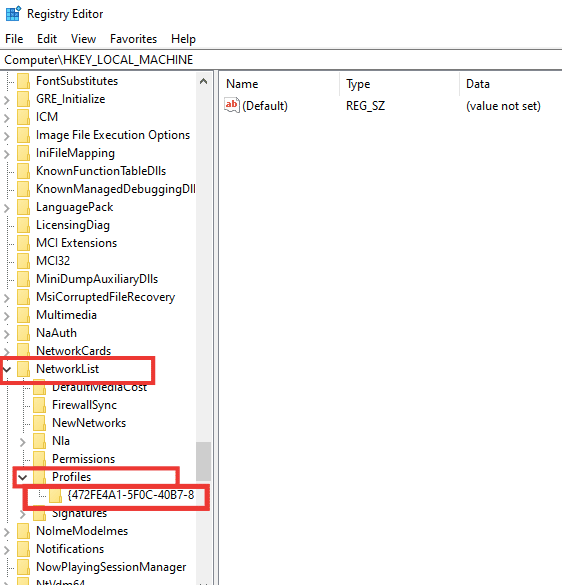
7. Clique duas vezes no valor Categoria .
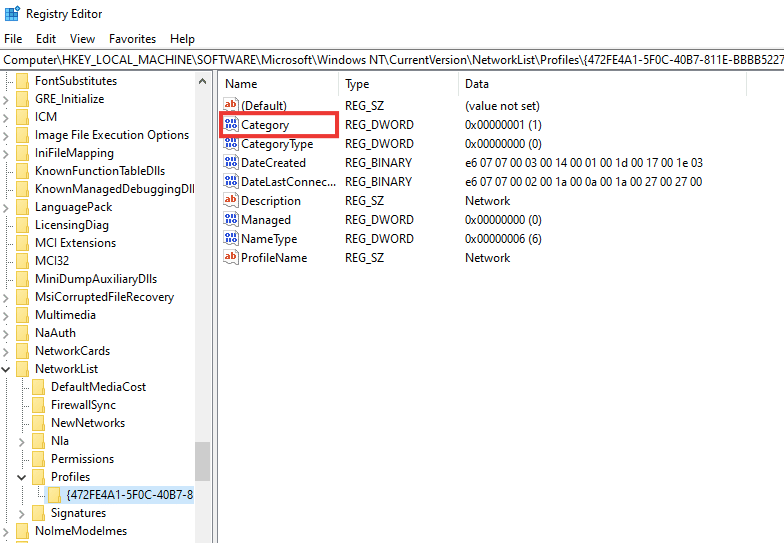
8. Altere os dados do valor de 0 para 1 . Em seguida, clique em OK .
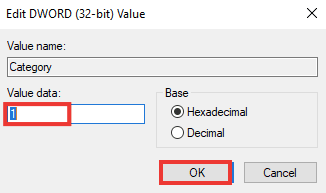
Leia também: Corrigir o erro de tela azul do Windows 10 Netwtw04.sys
Opção II: por meio do Windows PowerShell
Semelhante ao método acima, esse também é um método alternativo para alternar de um perfil público para um perfil privado para corrigir o problema de falta de perfil de rede do Windows 10.
1. Pressione a tecla Windows , digite PowerShell e clique em Abrir .
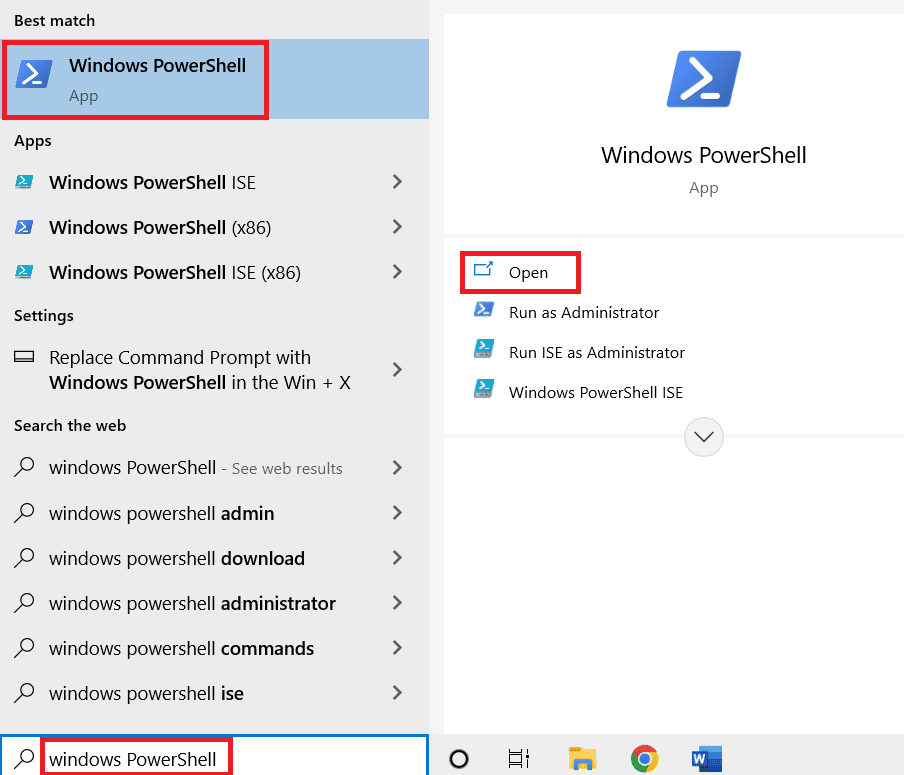
2. Digite o comando Get-NetConnectionProfile e pressione a tecla Enter para verificar seu perfil de rede.
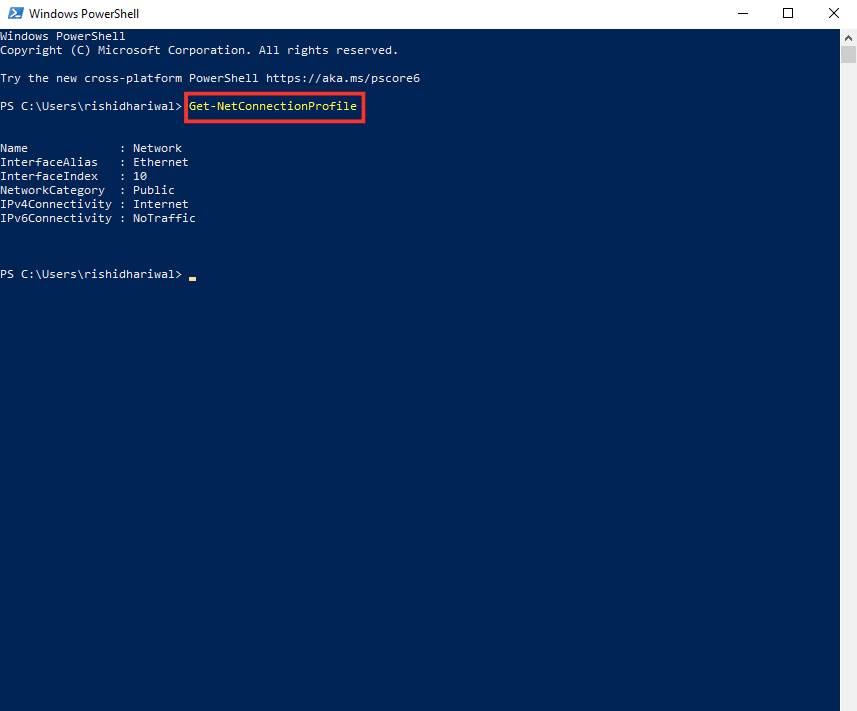
3. Para alterá-lo para privado, digite o seguinte comando e pressione a tecla Enter .
Set-NetConnectionProfile -Name Network -InterfaceIndex 10 -NetworkCategory Private
Nota: Substitua o número InterfaceIndex no comando de acordo com seu sistema.
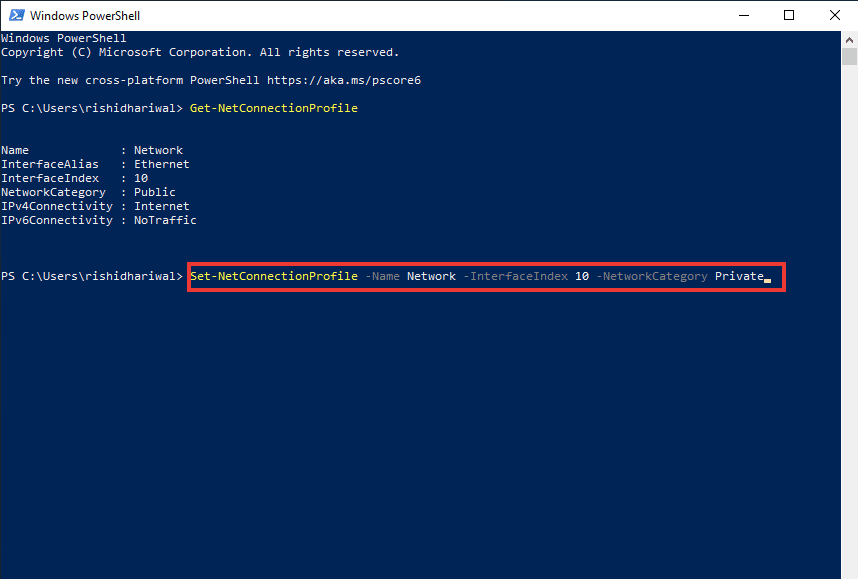
4. Por fim, verifique se o Windows não possui um perfil de rede para que o problema deste dispositivo seja resolvido.
Opção III: Através da Política de Segurança Local
1. Pressione a tecla Windows , digite local e clique em Política de segurança local .
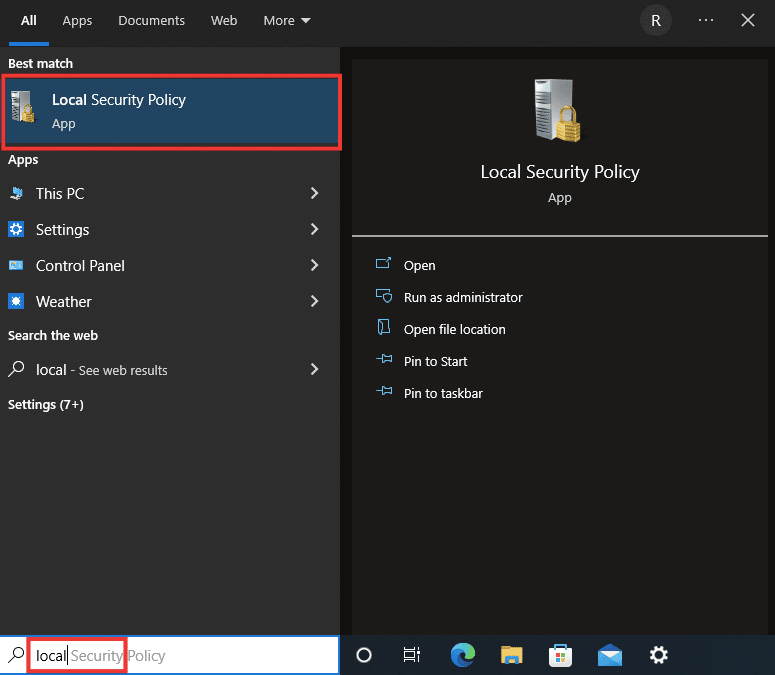
2. Clique em Política do Gerenciador de Lista de Redes.
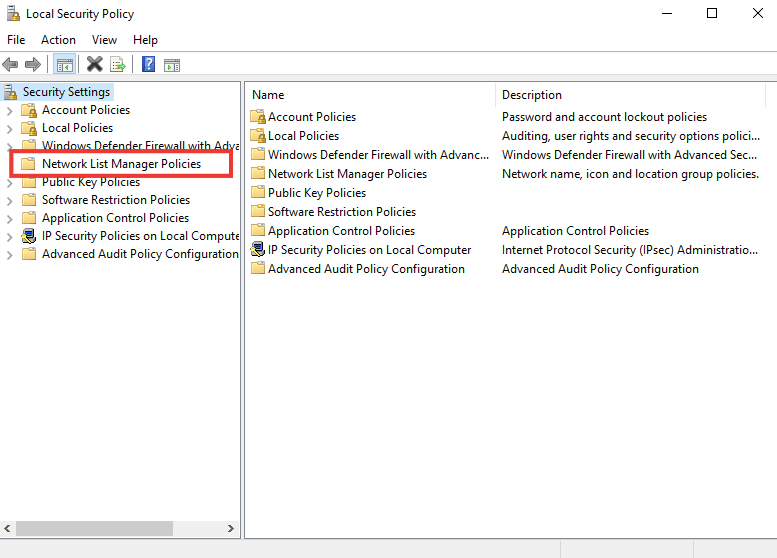
3. Selecione a rede conectada e clique duas vezes nela.
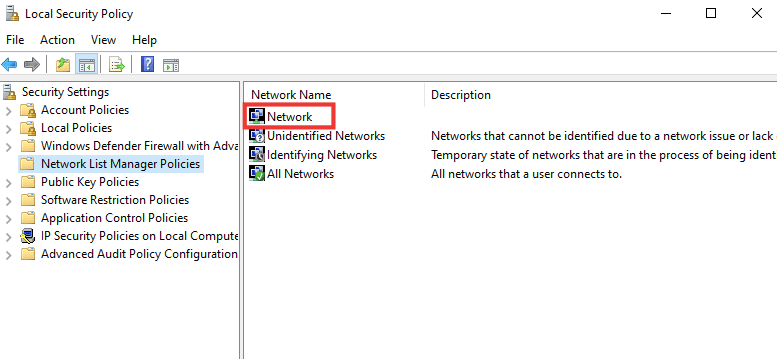
4. Vá para a seção Local da Rede .
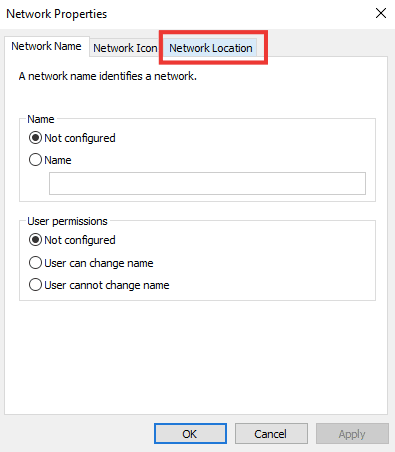
5. Escolha a opção Privado .
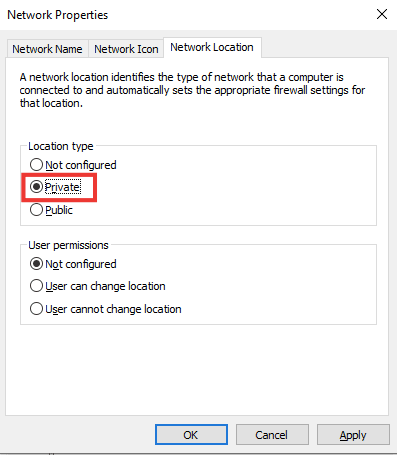
6. Clique em Aplicar e depois clique em OK .
Leia também: Corrigir nenhuma rede WiFi encontrada no Windows 10
Método 7: modificar as configurações do serviço SNMP
O SNMP (Simple Network Management Protocol) fornece aos gerentes de rede informações sobre os dispositivos que estão conectados à rede. Para resolver o problema de falta de perfil de rede do Windows 10, usaremos este método para verificar o status do SNMP e habilitar a inicialização automática.
1. Pressione as teclas Windows + R simultaneamente para abrir a caixa de diálogo Executar .
2. Digite Services.msc e pressione a tecla Enter para abrir a janela Serviços .
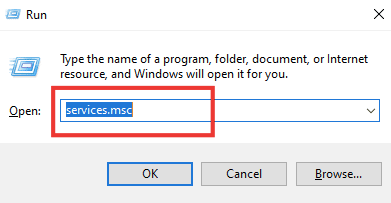
3. Clique com o botão direito do mouse em interceptar SNMP e clique em Propriedades .
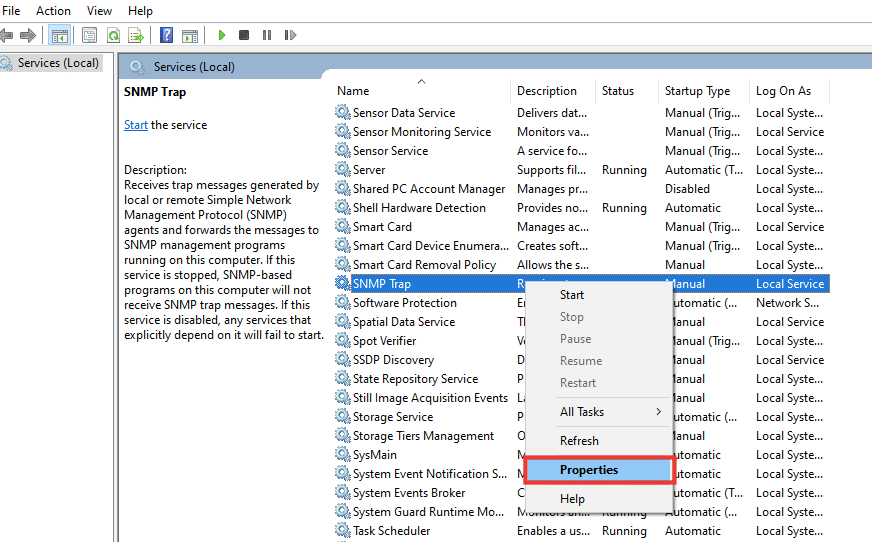
4. No menu suspenso Tipo de inicialização , alterne de Manual para Automático .
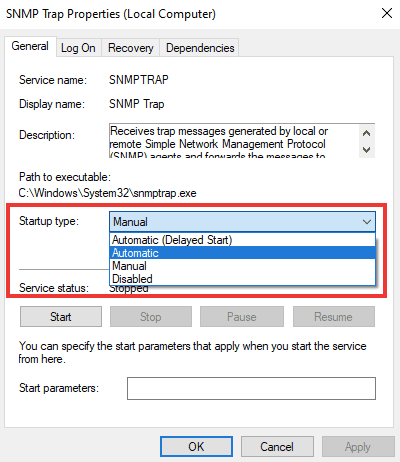
6. Clique em Aplicar e depois clique em OK .
Recomendado:
- Corrigir formato de recurso do Twitch não suportado
- Corrigir o código de erro 0x80d0000a no Windows 10
- Corrigir a conexão de área de trabalho remota ocorreu um erro interno
- O que é o protocolo multiplexador de adaptador de rede da Microsoft?
Esperamos que este guia tenha sido útil e que você tenha conseguido corrigir o problema de falta de perfil de rede do Windows 10 . Deixe-nos saber qual método funcionou melhor para você. Se você tiver dúvidas ou sugestões, sinta-se à vontade para deixá-las na seção de comentários abaixo.
