Corrigir o Windows 10 File Explorer trabalhando nele erro
Publicados: 2022-04-15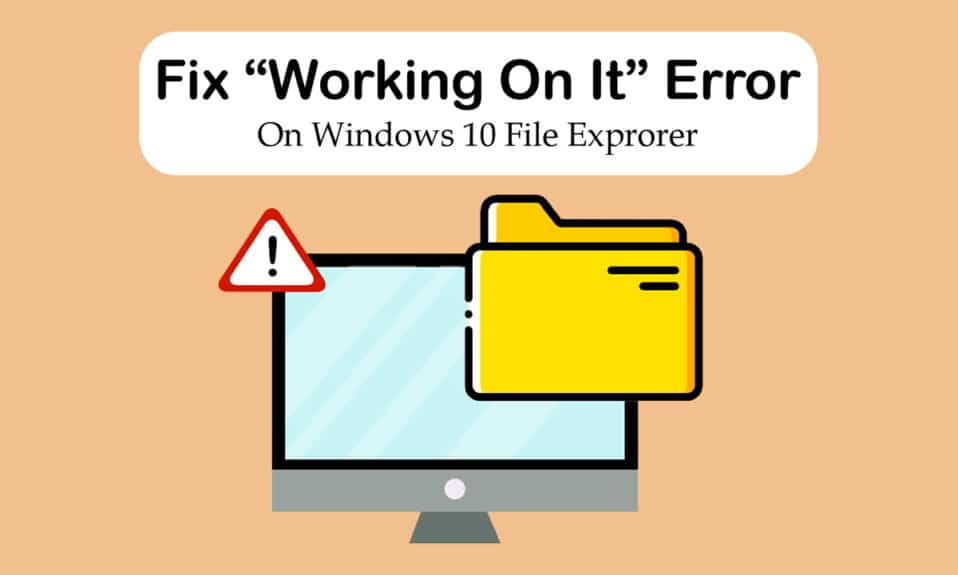
File Explorer é um dos principais programas do Windows. Ele organiza todos os arquivos e pastas para que os usuários acessem facilmente. Para aumentar a eficiência, o Explorador de Arquivos é aberto na página Acesso Rápido no Windows 10 por padrão. Não é qualquer local, mas simplesmente uma página que exibe arquivos recentemente abertos ou modificados pelos usuários. No entanto, às vezes, no Windows 10 File Explorer, trabalhando nele, a mensagem pode aparecer na página de acesso rápido. Pode ser irritante, pois impede você de acessar arquivos e pode congelar o File Explorer por algum tempo. Se você também está lidando com o mesmo problema, você está no lugar certo. Trazemos para você um guia perfeito que o ajudará a corrigir o problema de lentidão do Windows 10 trabalhando nele e o Windows 10 File Explorer trabalhando nele sem responder ao problema.
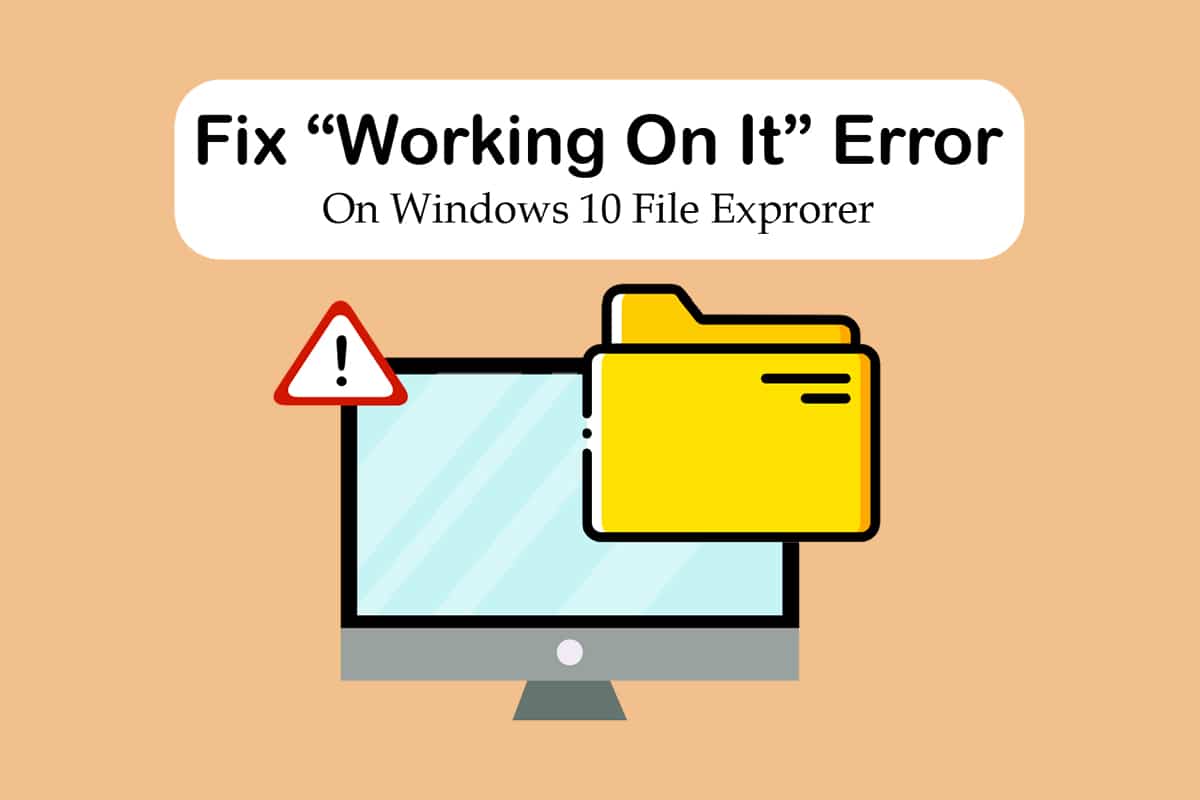
Conteúdo
- Como corrigir o Windows 10 File Explorer trabalhando nele erro
- Método 1: etapas básicas de solução de problemas
- Método 2: Modificar a página padrão do File Explorer
- Método 3: limpar o cache do File Explorer
- Método 4: otimizar pastas
- Método 5: redefinir o índice de pesquisa
- Método 6: Execute a restauração do sistema
Como corrigir o Windows 10 File Explorer trabalhando nele erro
O File Explorer geralmente é confiável, sem problemas, por isso é difícil descobrir o motivo por trás do erro Working on it. Aqui estão algumas possíveis causas disso.
- Problema de acesso rápido: a página de acesso rápido continua atualizando seu conteúdo à medida que os usuários continuam abrindo novos arquivos e pastas. Isso pode fazer com que o File Explorer fique lento e dê uma mensagem de trabalho.
- Arquivos de cache: arquivos de cache corrompidos podem causar esse erro.
- Falhas: Alguns pequenos problemas de funcionamento do programa ou problemas técnicos na Exploração de Arquivos também podem ser o motivo desse problema.
Depois de entender o que causa o erro do Windows 10 File Explorer Working on it, vamos ver algumas maneiras de resolver esse problema. Começaremos com alguns métodos básicos de solução de problemas e passaremos para os complexos no final.
Método 1: etapas básicas de solução de problemas
Recomendamos que você comece com esses métodos básicos de solução de problemas. Geralmente, eles fazem o truque e corrigem problemas como o Windows 10 File Explorer trabalhando nele sem responder.
1. Reinicie o PC : Muitos pequenos erros no Windows PC podem ser resolvidos simplesmente reiniciando o PC. Ele corrige falhas e bugs e atualiza o PC. Você pode usar nosso guia sobre Como reiniciar ou reiniciar o PC com Windows e verificar se isso resolve o problema.
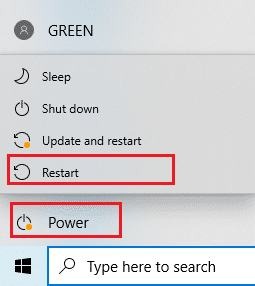
2. Verifique se há atualizações do Windows: A execução de uma versão desatualizada do Windows pode causar muitos problemas e bugs no sistema. Você pode seguir nosso guia para baixar e instalar a atualização mais recente do Windows 10 e atualizar para a versão mais recente do Windows. Verifique se ele corrige o Windows 10 File Explorer Trabalhando no problema.
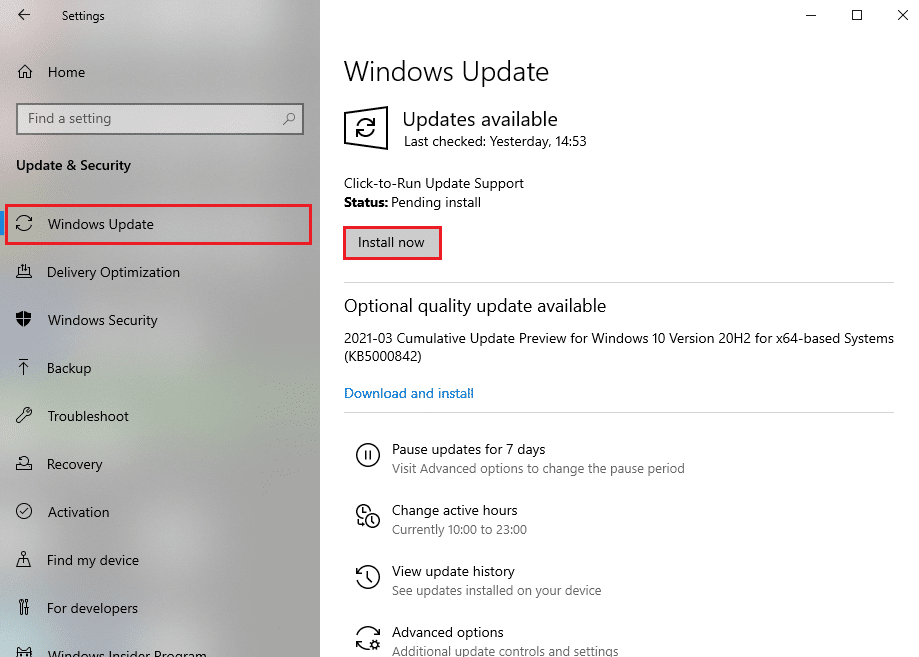
Método 2: Modificar a página padrão do File Explorer
Como mencionado anteriormente, o File Explorer é aberto na página de acesso rápido por padrão e como isso pode fazer com que o Windows 10 funcione nele. Alterar a página de inicialização padrão do File Explorer para Este PC pode resolver o problema. Você pode fazer isso seguindo os passos abaixo.
1. Pressione as teclas Windows + E juntas para abrir o Explorador de Arquivos .
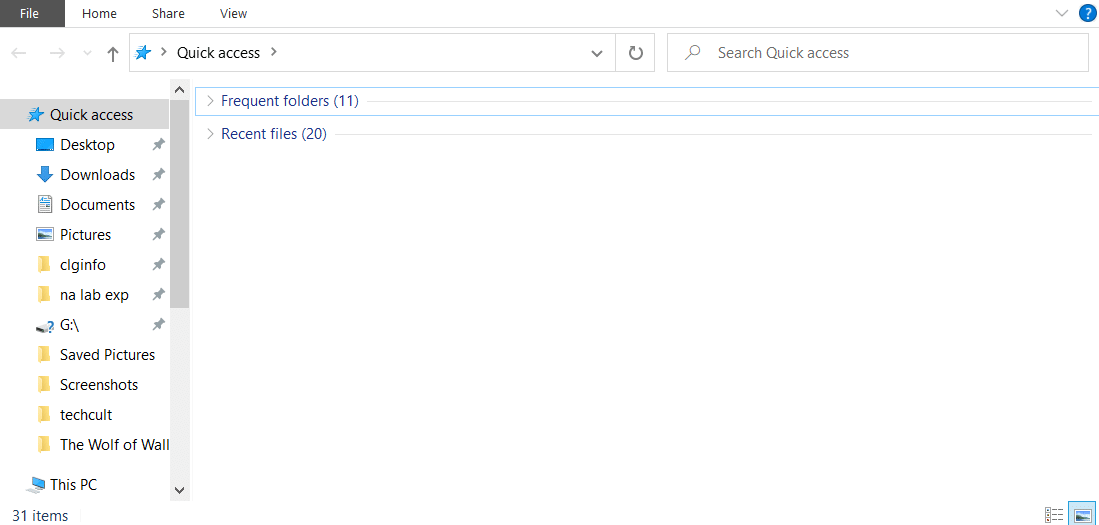
2. Mude para a guia Exibir clicando na opção Exibir presente no canto superior esquerdo.
3. Na guia Exibir, clique em Opções como mostrado. Ele abrirá a janela Opções de pasta .
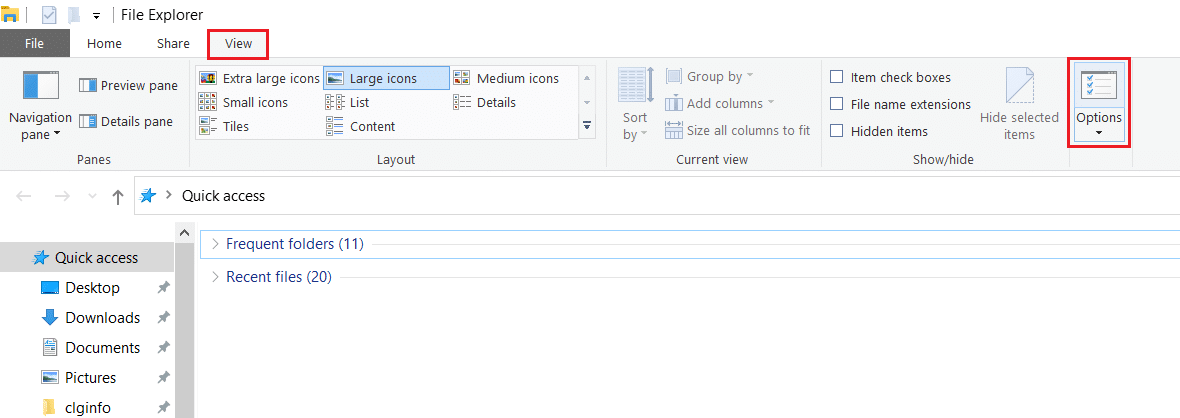
4. Clique no menu suspenso ao lado de Abrir o Explorador de Arquivos para: e selecione Este PC .

5. Clique em Aplicar e OK para salvar as alterações.

6. Feche o Explorador de Arquivos .
Agora, quando você abrir o Explorador de Arquivos novamente, esta página do PC será mostrada em vez de Acesso Rápido.
Nota: Se você ainda estiver enfrentando o problema, volte para Opções de pasta e clique no botão Limpar ao lado de Limpar histórico do Explorador de arquivos na seção Privacidade . Depois disso, clique em Aplicar> OK . Ele apagará todas as atividades recentes da página de acesso rápido e a iniciará novamente. Pode corrigir o problema.

Leia também: Habilitar ou Desabilitar a Barra de Status no Explorador de Arquivos no Windows 10
Método 3: limpar o cache do File Explorer
O cache e outros arquivos temporários podem ficar corrompidos e causar mau funcionamento dos programas. Arquivos de cache corrompidos do File Explorer podem resultar no Windows 10 File Explorer trabalhando no problema. Você pode corrigir isso limpando o Cache do Explorador de Arquivos. Para fazer isso, siga estas etapas.

1. Pressione as teclas Windows + R simultaneamente para abrir a caixa de diálogo Executar .
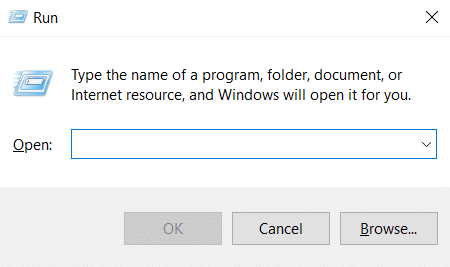
2. Digite %AppData% e clique em OK para abrir a pasta Roaming .
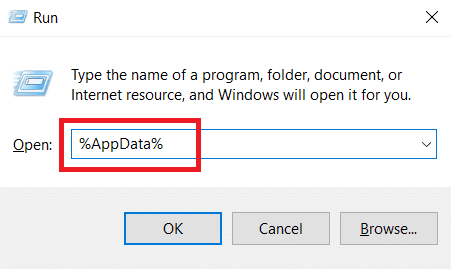
3. Na pasta Roaming, vá para este caminho .
C:\Users\ACER\AppData\Roaming\Microsoft\Windows\Recent
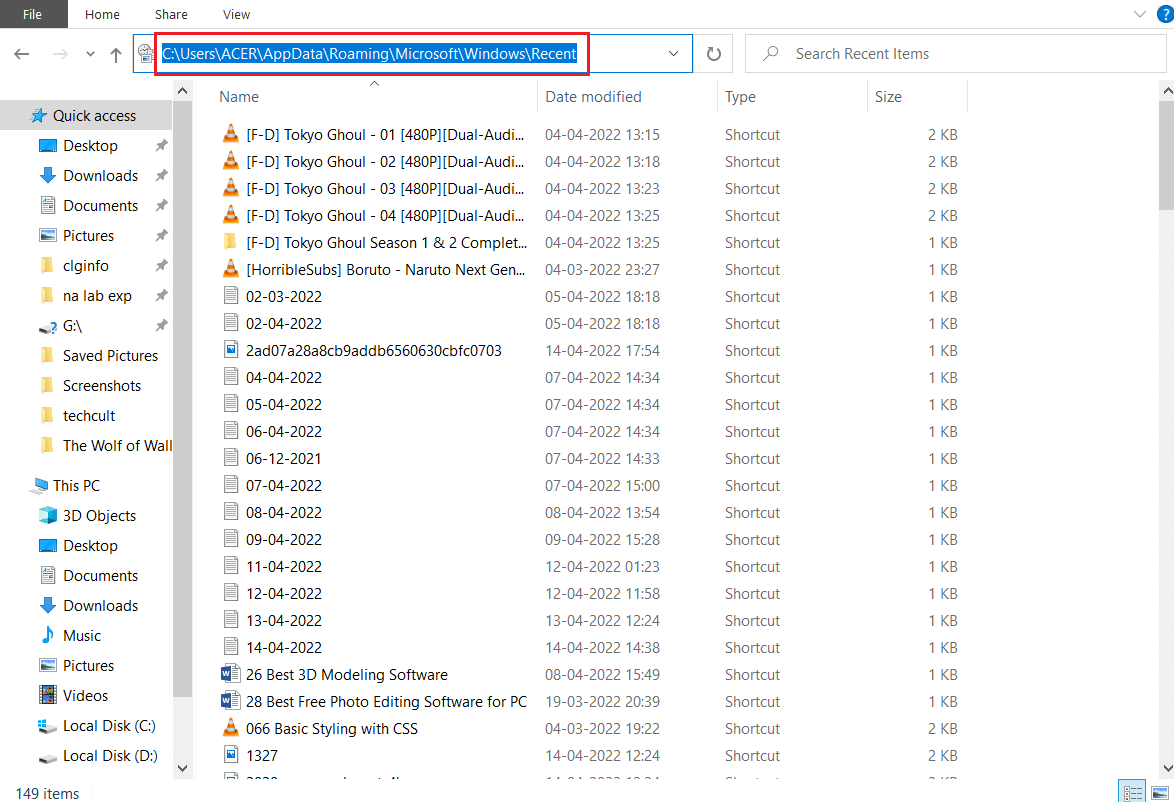
4. Selecione todos os arquivos na pasta Itens Recentes pressionando as teclas Ctrl + A juntas.
5. Após selecionar todos os arquivos, clique com o botão direito do mouse em qualquer arquivo e selecione Excluir para excluir todos os arquivos.
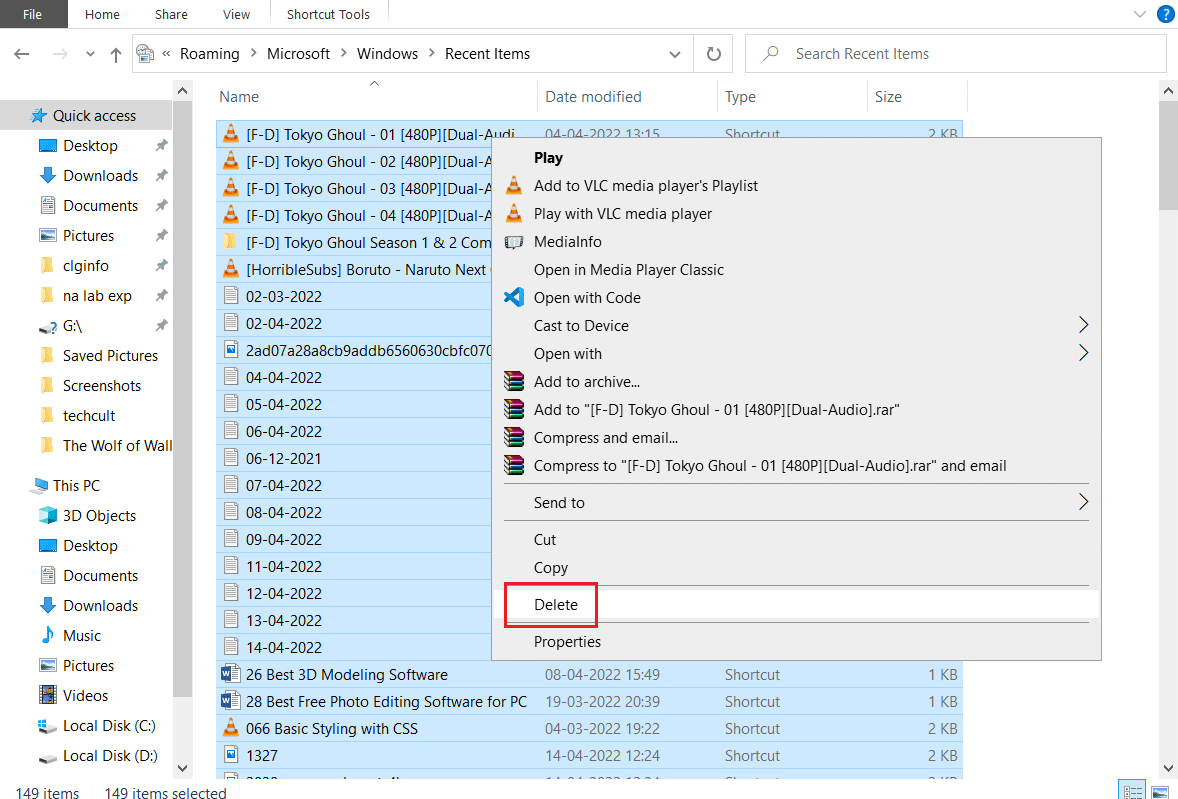
Isso limpará todos os arquivos de cache do Explorador de Arquivos. Verifique se o Windows 10 File Explorer trabalhando nele foi resolvido.
Método 4: otimizar pastas
Alguns usuários relataram que conseguiram corrigir esse problema otimizando pastas, que exibiam o erro Trabalhando nele, para itens gerais. Ele exibe todos os arquivos sem nenhum tipo especial de opção de visualização e é mais adequado para pastas que contêm vários tipos de arquivos. Ele pode carregar o conteúdo da pasta muito mais rápido, resolvendo o problema. Aqui está como você pode fazer isso.
1. Clique com o botão direito do mouse em uma pasta na qual você está enfrentando o erro do Explorador de Arquivos e selecione Propriedades . Ele abrirá a janela Propriedades .
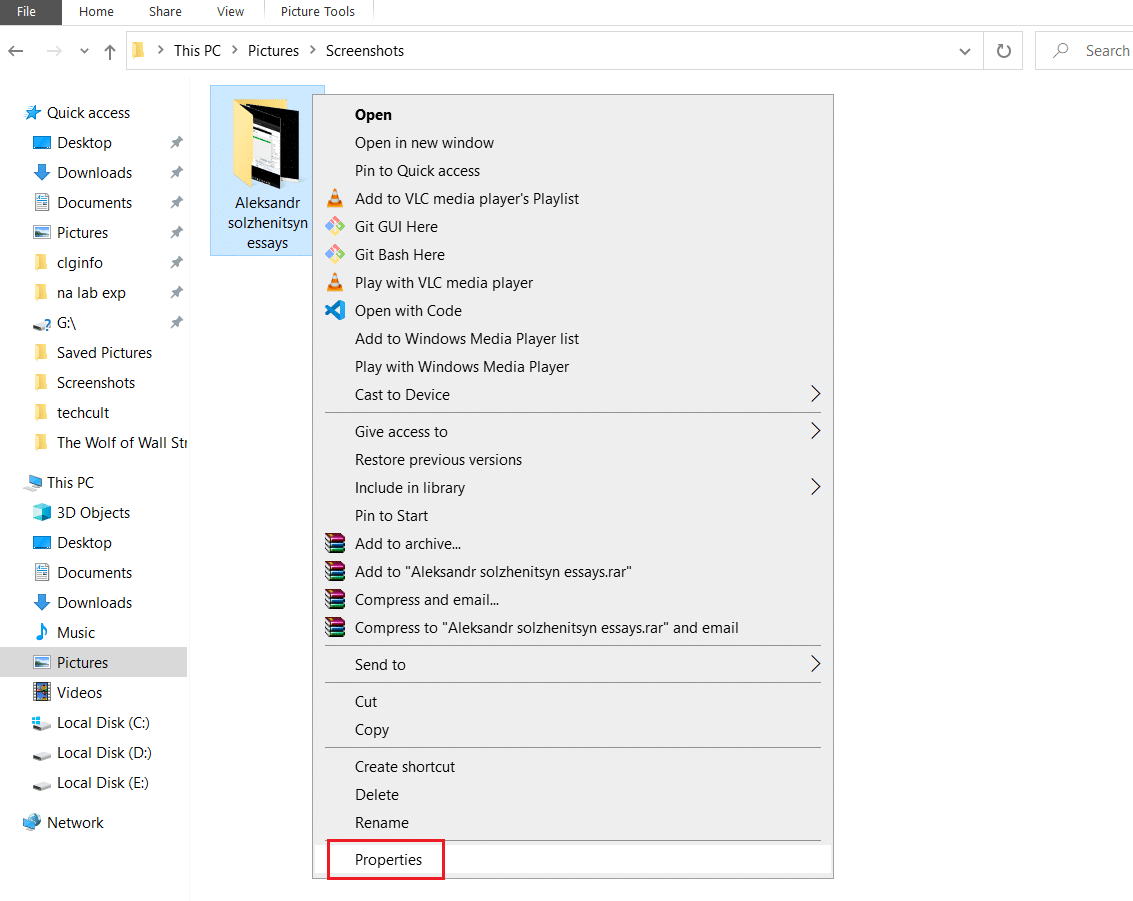
2. Mude para a guia Personalizar e clique no menu suspenso abaixo de Otimizar esta pasta para: e selecione Itens gerais .
Nota: Você pode marcar a caixa marcada Aplicar este modelo a todas as subpastas se desejar que essa otimização seja aplicada em outras pastas dentro da pasta problemática.
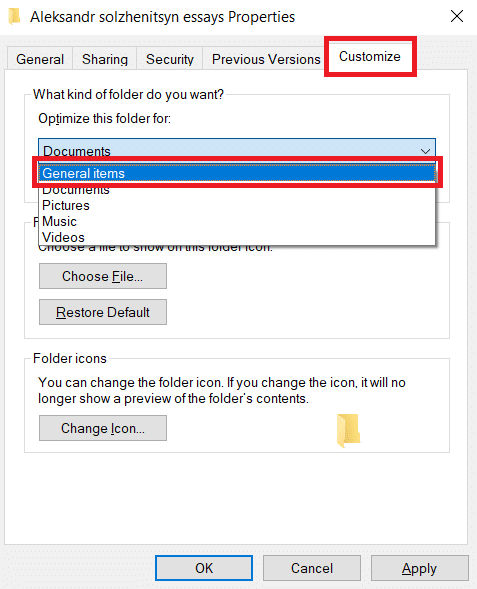
3. Clique em Aplicar e OK para salvar as alterações.
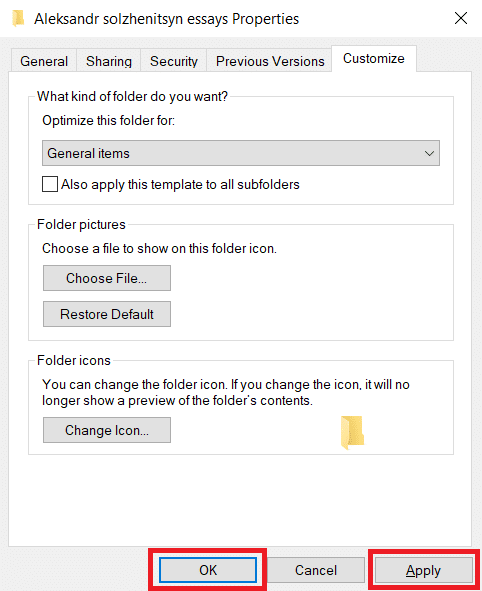
Verifique se o Windows 10 trabalhando nele problema lento do Explorador de Arquivos foi resolvido.
Observação: se isso não funcionar, tente fechar todos os processos conectados ao OneDrive acessando o Gerenciador de tarefas e usando a opção Finalizar tarefa . Você pode ler nosso artigo para finalizar a tarefa no Gerenciador de Tarefas.
Leia também: Como remover o OneDrive do Windows 10 File Explorer
Método 5: redefinir o índice de pesquisa
O Windows armazena todas as nossas pesquisas em um índice para fornecer resultados de pesquisa rápidos e eficientes. Às vezes, carregar esse índice pode tornar o Explorador de Arquivos mais lento e causar o erro discutido. Você pode redefinir esse índice e remover todas as pesquisas anteriores para que ele possa carregar mais rapidamente. Pode corrigir o problema. Siga os passos abaixo para fazer o mesmo.
2. Pressione a tecla Windows , digite Opções de indexação e clique em Abrir .
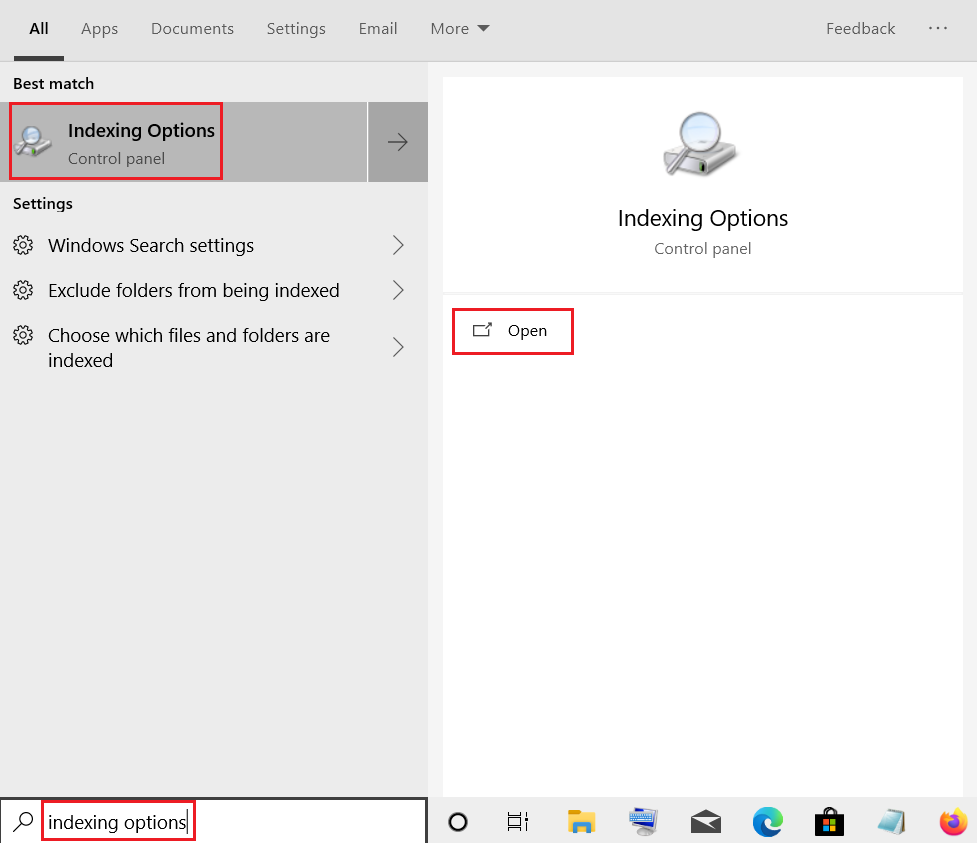
3. Clique no botão Avançado . Confirme todos os prompts que aparecerem. A janela Opções Avançadas será aberta.
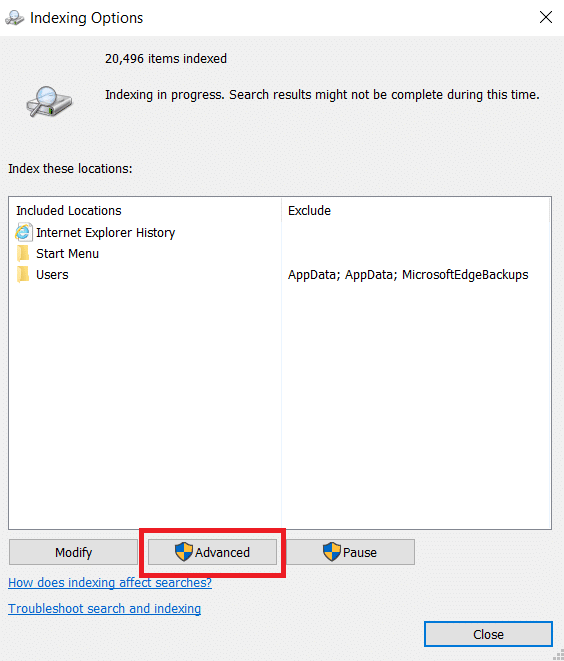
4. Clique no botão Reconstruir ao lado de Excluir e reconstruir o índice na seção Solução de problemas.
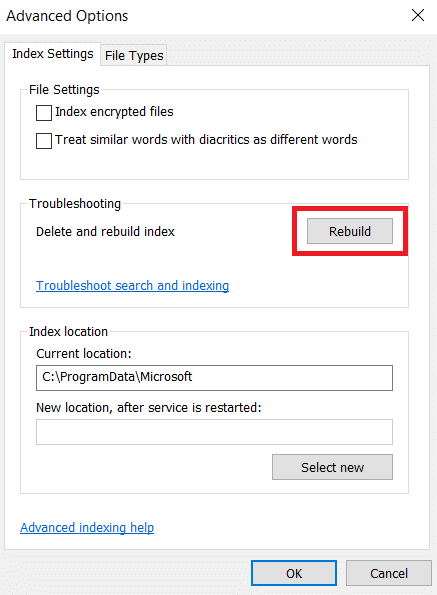
5. Clique em OK no prompt de confirmação e aguarde a conclusão do processo de reconstrução.
Método 6: Execute a restauração do sistema
A opção Restauração do Sistema restaurará seu computador para sua versão anterior e executará o Explorador de Arquivos como costumava nessa versão específica antes de você encontrar o problema de trabalho. Isso pode corrigir o problema e você pode fazer isso seguindo nosso guia para usar a Restauração do sistema no Windows 10. Isso deve finalmente resolver o erro do Windows 10 File Explorer trabalhando nele.
Nota: Use este método somente se outros métodos não funcionarem para você.
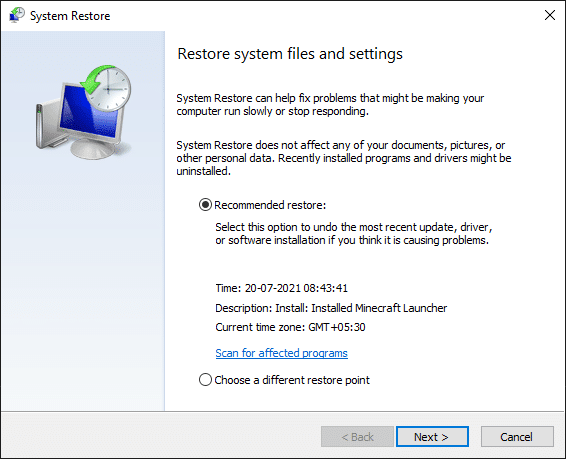
Recomendado:
- Corrigir legendas do VLC que não funcionam no Windows 10
- Corrigir exceção não tratada ocorreu em seu aplicativo no Windows 10
- Corrigir a opção de WiFi não aparecendo no Windows 10
- Corrigir o parâmetro está incorreto no Windows 10
Esperamos que este guia tenha sido útil e você tenha conseguido corrigir o erro do Windows 10 File Explorer trabalhando nele . Deixe-nos saber qual método funcionou melhor para você. Se você tiver alguma dúvida ou sugestão, sinta-se à vontade para deixá-los na seção de comentários.
