Corrigir o menu Iniciar do erro crítico do Windows 10 e a Cortana não está funcionando
Publicados: 2022-04-07
Dois recursos básicos para obter um bom acesso a aplicativos e informações no Windows PC são Iniciar e Cortana. Você recebeu uma mensagem informando erro crítico no menu Iniciar e a Cortana não está funcionando? Este artigo será uma resposta se você pesquisou o menu Iniciar do erro crítico do Windows 10 e a Cortana não estiver funcionando. Os métodos neste artigo serão soluções para a questão de como corrigir erros críticos no Windows 10. Leia todas as seções para obter uma boa compreensão desse problema.

Conteúdo
- Como corrigir o menu Iniciar de erro crítico do Windows 10 e a Cortana não está funcionando
- Método 1: Métodos básicos de solução de problemas
- Método 2: usar o Windows PowerShell
- Método 3: usar o prompt de comando
- Método 4: habilitar o serviço de pesquisa do Windows
- Método 5: Reconstruir Índice
- Método 6: Aprimorar o valor de início no Editor do Registro
- Método 7: Usar o Editor de Registro do Menu Iniciar Xaml
Como corrigir o menu Iniciar de erro crítico do Windows 10 e a Cortana não está funcionando
Neste artigo, mostramos todos os métodos de solução de problemas possíveis para corrigir o erro crítico do Windows 10, o menu Iniciar e a Cortana não estão funcionando.
Método 1: Métodos básicos de solução de problemas
Tente usar os métodos básicos de solução de problemas listados aqui primeiro. O Start e a Cortana podem ser disfuncionais devido a uma pequena falha. Os métodos mencionados aqui podem resolver o problema.
1. Testar Microfone: Cortana é um aplicativo que é direcionado pelo microfone. Verifique se o seu microfone está em condições de funcionamento usando-o em qualquer outro aplicativo.
2. Reinicie o PC: Uma pequena falha pode ter causado o mau funcionamento dos aplicativos. Reiniciar seu PC pode limpar a falha causada na RAM e você pode usar o PC novamente. Você pode usar o artigo Reiniciando seu PC e tentar este método para resolver o problema.
3. Varreduras DISM e SFC: Se houver arquivos corrompidos em seu PC, isso pode impedi-lo de usar os aplicativos Iniciar e Cortana. Para limpar os arquivos corrompidos, você precisa executar uma verificação do verificador de arquivos do sistema e, em seguida, excluir todos os arquivos corrompidos. Para saber mais sobre essas verificações, leia nosso artigo para reparar arquivos do sistema.
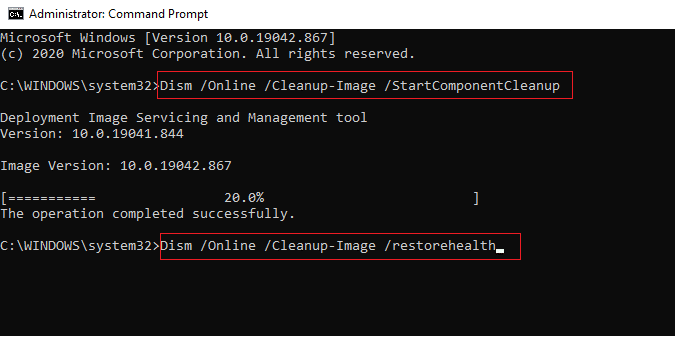
4. Execute a verificação chkdsk: Se houver algum arquivo corrompido em Drives e Partição em seu PC, os aplicativos Iniciar e Cortana podem não funcionar. Esta verificação verificará qualquer malware em sua partição e unidades e a limpará. Leia sobre a verificação do chkdsk usando o link fornecido.
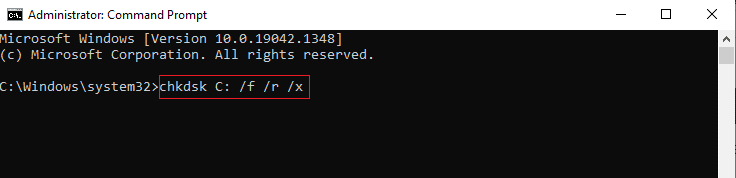
5. Verifique a configuração de região: se a região definida em seu computador não estiver de acordo com a localização de seu dispositivo, talvez seja necessário alterar a configuração de região em seu computador. Para alterar a região, siga as etapas fornecidas no link fornecido.
6. Desinstale o antivírus de terceiros do seu PC: O uso de um software antivírus de terceiros pode impedir que os aplicativos Iniciar e Cortana funcionem corretamente. Esse tipo de software interrompe o funcionamento dos programas do Windows. Você precisa desinstalar o software para usar esses aplicativos. Você pode desinstalar o software seguindo os métodos deste artigo.
7. Crie outra conta de usuário local: Às vezes, usar uma conta de usuário por muito tempo pode fazer com que o PC trave, você precisa alternar para outra conta. Você pode criar outra conta de usuário local e entrar em sua conta existente após algum tempo. Para saber mais sobre como criar uma conta de usuário local, clique no link fornecido.
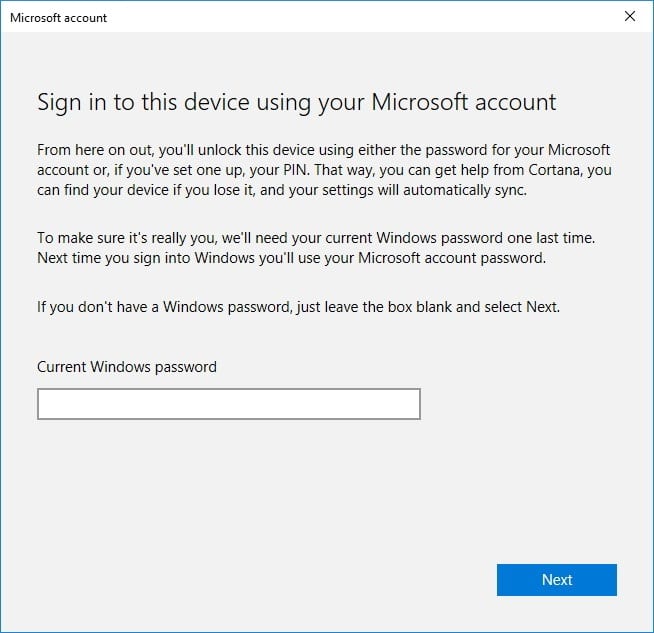
8. Solucionar problemas do PC no modo de segurança: certos aplicativos ou drivers podem interferir no uso desses aplicativos. Você precisa inicializar seu PC com segurança e, em seguida, solucionar o problema para corrigir o problema. Você pode ler mais sobre o processo de solução de problemas neste artigo.
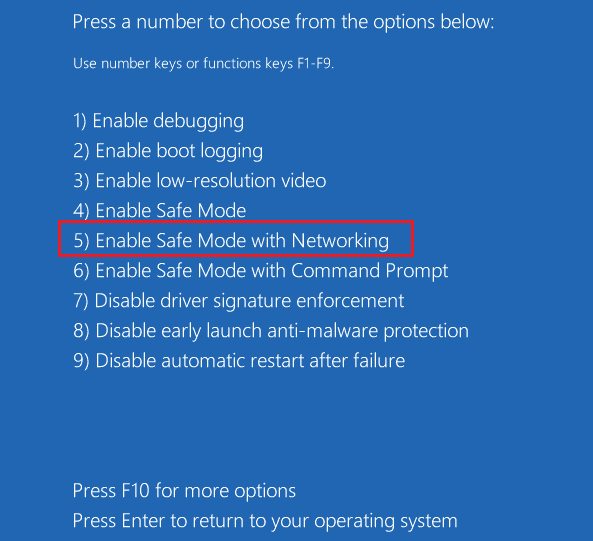
9. Verifique se há atualizações do Windows: Talvez seja necessário atualizar o Windows em seu PC para usar os aplicativos básicos. Você pode atualizar o Windows seguindo as etapas mencionadas neste artigo.
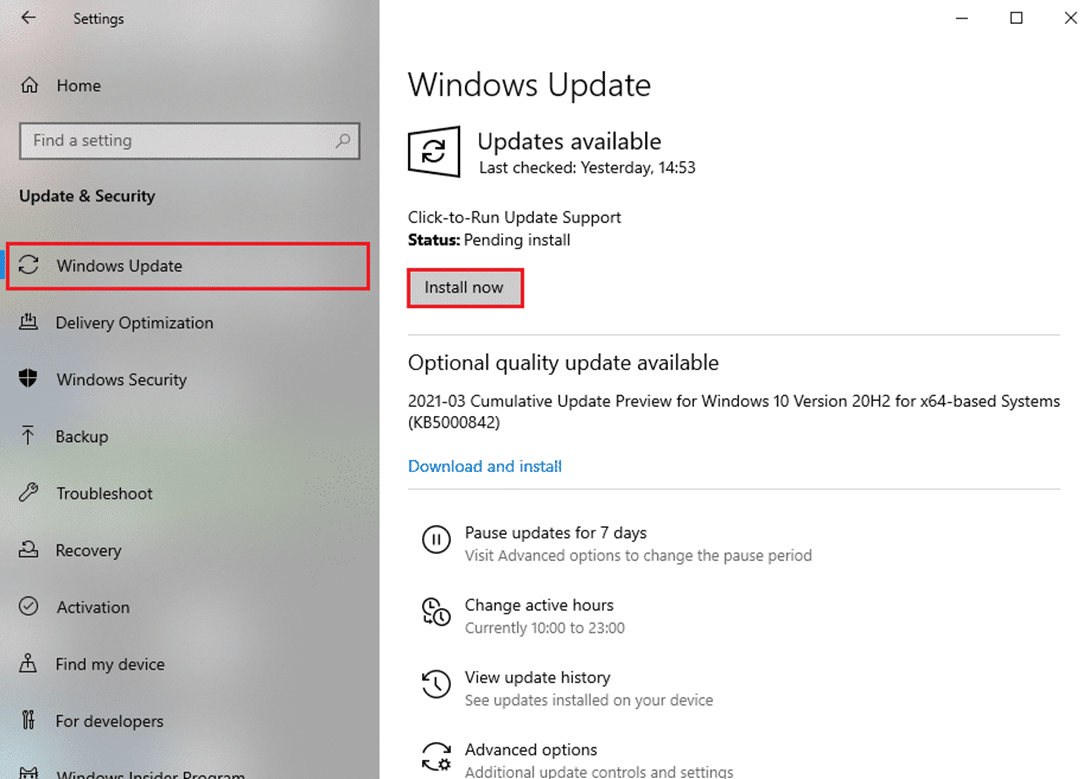
10. Atualize o driver gráfico: Aplicativos como Start e Cortana fornecem informações visuais e exigem um driver gráfico adequado. Como o Start e a Cortana são aplicativos que precisam de um driver gráfico adequado e funcional para funcionar, um driver desatualizado pode diminuir seu desempenho. Você pode usar o link para atualizar seu driver gráfico para o funcionamento adequado.
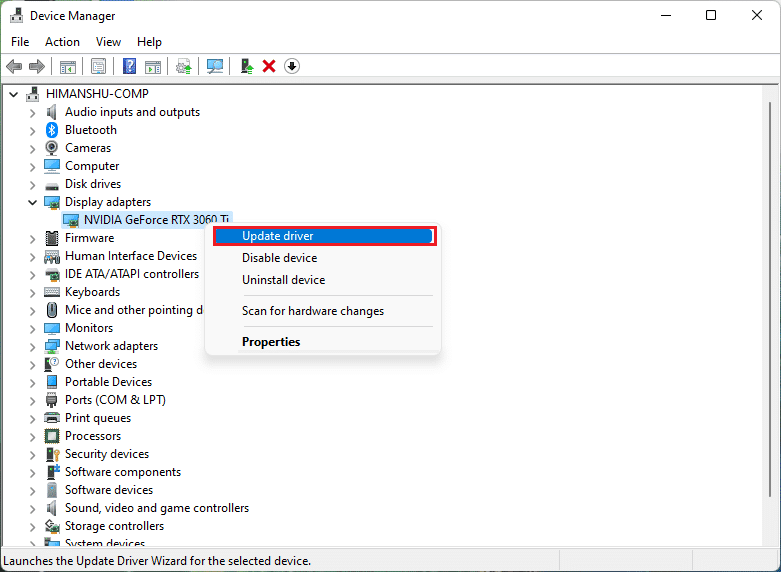
Leia também: Corrigir Cortana ocupando memória no Windows 10
11. Restaure o PC para a configuração anterior: Alguns novos aplicativos ou uma alteração em seu programa geral podem causar o problema. Você precisa restaurar seu PC para uma configuração em que era muito mais funcional. Alguns usuários relataram que o Windows 11 não era capaz de oferecer suporte a programas básicos do Windows. Você pode restaurar seu PC seguindo o link.
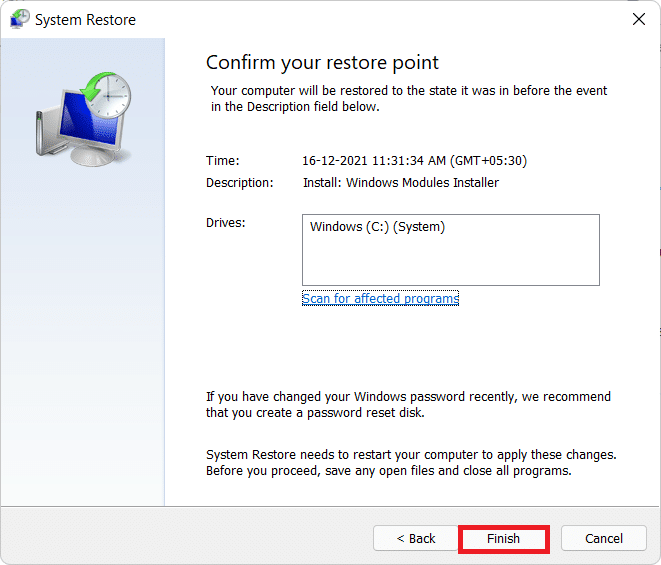
12. Reinicializar o PC: Se nenhum dos métodos estiver funcionando para você, talvez seja necessário reinicializar o PC. Isso limpará todos os problemas no PC e o fornecerá novamente. Reinicie o seu PC seguindo as instruções neste link.
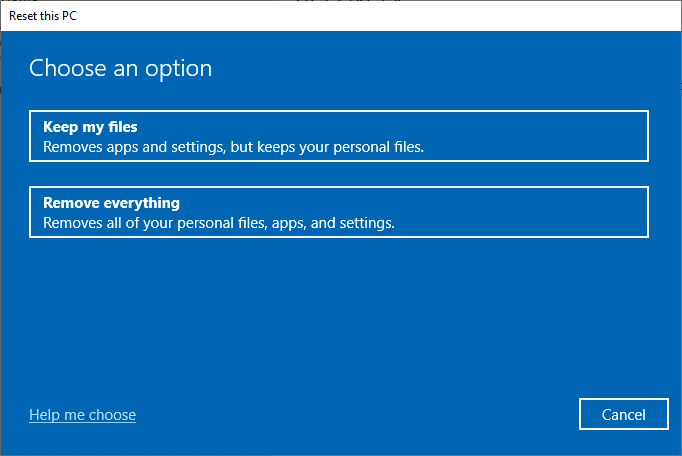
13 Permitir Iniciar e Cortana através do Firewall: Se os aplicativos Iniciar e Cortana não forem permitidos pelo seu Firewall, pode ser difícil usar os aplicativos em seu PC. Permita os aplicativos em seu Firewall usando o método descrito no link.
14. Saia e entre novamente na conta: Se os aplicativos Iniciar e Cortana não estiverem funcionando por muito tempo, você pode tentar sair do perfil que está usando no momento e entrar novamente no mesmo perfil. Se você estiver conectado ao seu PC usando uma conta da Microsoft, precisará fazer logout e usar uma conta de usuário local. Pressione as teclas Ctrl+Alt+Delete e selecione a opção Sair . Faça login novamente no mesmo perfil depois de algum tempo.
15. Evite usar o modo Tablet: Se você estiver usando seu PC no modo Tablet, talvez não consiga usar os aplicativos Iniciar ou Cortana. Desative o modo Tablet usando o Windows Action Center .
16. Bloquear Barra de Tarefas: Às vezes, você pode não conseguir acessar os aplicativos Iniciar e Cortana se estiverem ocultos na Barra de Tarefas. Você precisa tornar a barra de tarefas visível ou bloquear a barra de tarefas. Para fazer isso, clique com o botão direito do mouse em um espaço vazio na barra de tarefas e selecione a opção Bloquear a barra de tarefas .
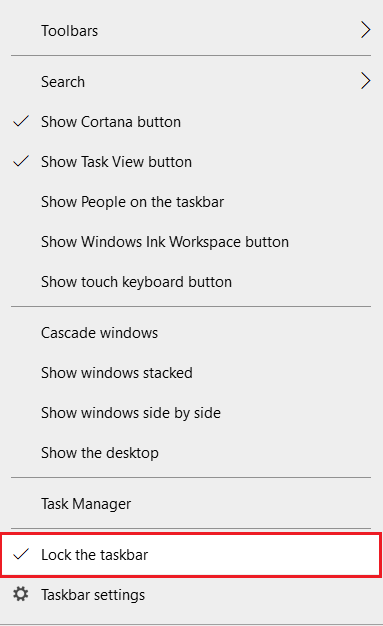
17. Reinicie o Windows Explorer: Se o Windows Explorer estiver travado, é bem possível que esteja interferindo nos aplicativos Iniciar e Cortana. Você precisa reiniciá-lo para usar os aplicativos. Vá para o Gerenciador de Tarefas , clique com o botão direito do mouse no Windows Explorer e selecione a opção Reiniciar .
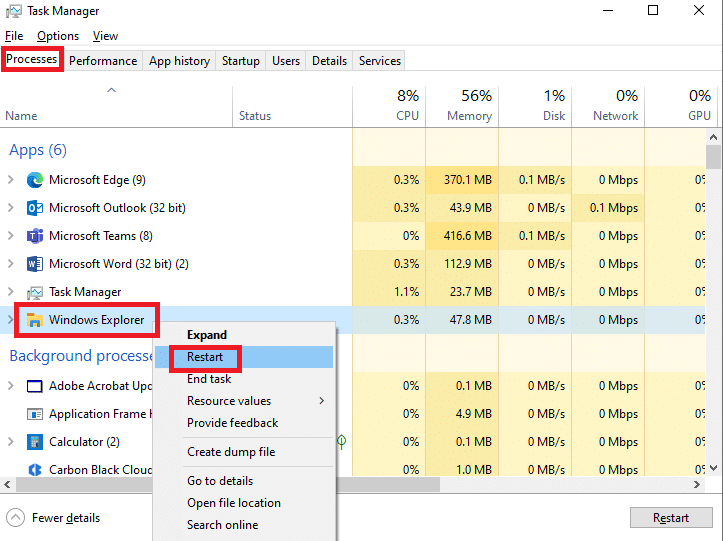
18. Reexibir Cortana: Muitas vezes, a Cortana não é exibida na barra de tarefas. Você precisa ter certeza de que a Cortana não está oculta na barra de tarefas. Clique com o botão direito do mouse em um espaço vazio na barra de tarefas e selecione a opção Mostrar botão Cortana .
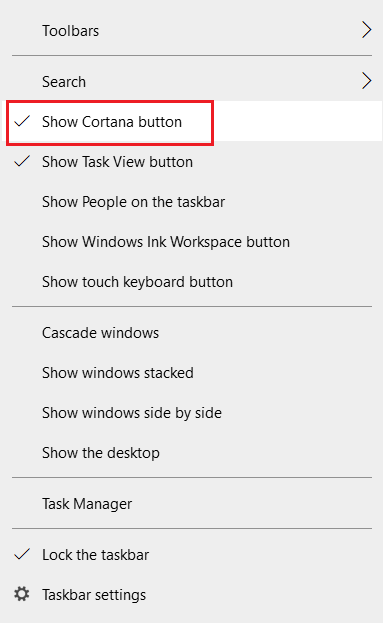
Leia também: Como forçar a Cortana a usar o Chrome no Windows 10
Método 2: usar o Windows PowerShell
O PowerShell é usado para o gerenciamento de programas básicos do Windows. Se os aplicativos Iniciar e Cortana não estiverem funcionando, você pode tentar se registrar novamente no PowerShell usando um comando simples.
1. Pressione a tecla Windows , digite PowerShell e clique em Executar como administrador .
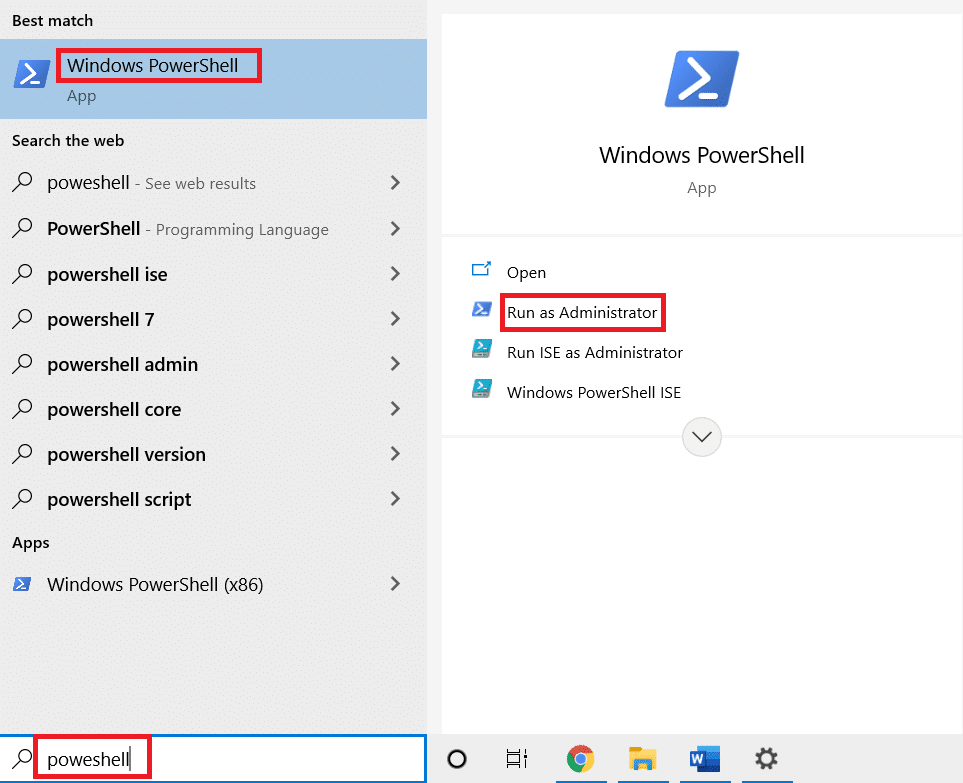
2. Digite o comando e pressione a tecla Enter .

$manifest = (Get-AppxPackage Microsoft.WindowsStore).InstallLocation + '\ AppxManifest.xml ' ; Add-AppxPackage -DisableDevelopmentMode -Register $manifest
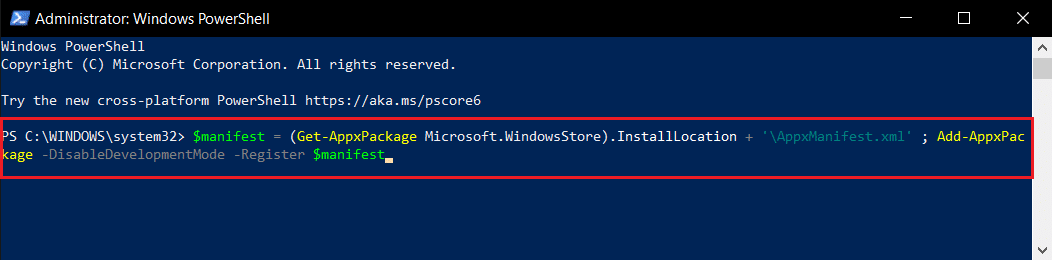
5. Pressione a tecla Enter e aguarde algum tempo.
Você deve poder usar os aplicativos Iniciar e Cortana agora.
Leia também: Como corrigir o erro 0x80070002 Windows 10
Método 3: usar o prompt de comando
Se o Start e a Cortana estiverem instalados como plugins no seu PC, eles podem não ser tão funcionais. Você pode limpar esse problema usando um comando no prompt de comando.
1. Pressione a tecla Windows , digite cmd e clique na opção Executar como administrador .
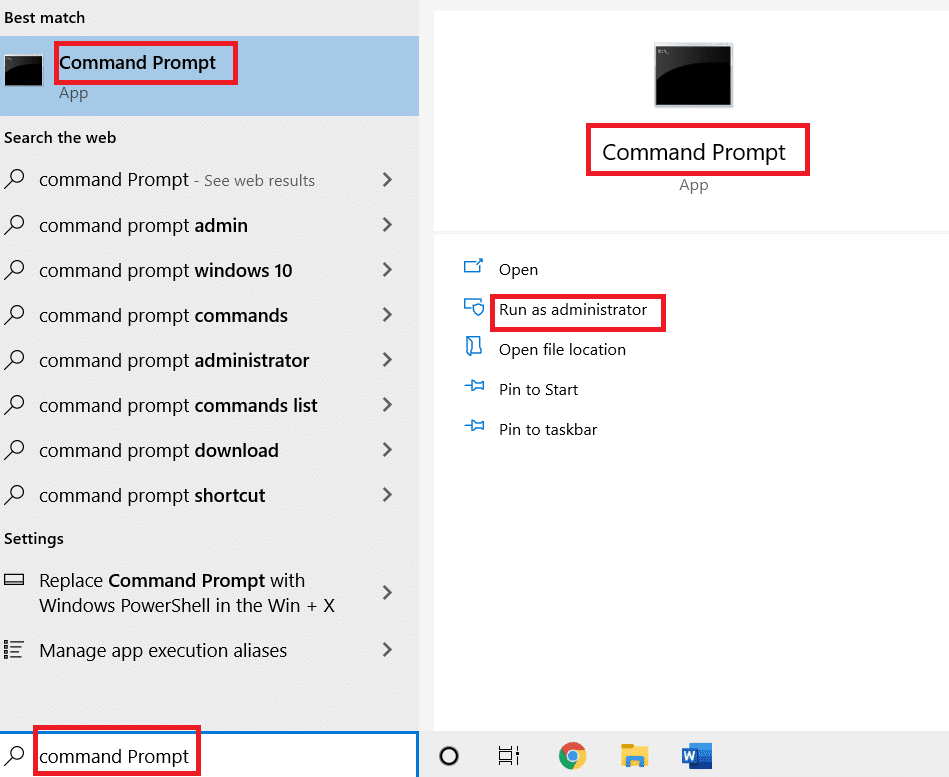
2. Digite o comando e pressione a tecla Enter .
ren %windir%\System32\AppLocker\Plugin*.* *.bak

Método 4: habilitar o serviço de pesquisa do Windows
O Windows Search é um serviço que ajuda você a pesquisar aplicativos em seu computador. Uma vez que o Start e a Cortana estão associados a este serviço, é necessário manter este serviço funcional.
1. Pressione as teclas Windows + R simultaneamente para abrir a caixa de diálogo Executar .
2. Digite services.msc e clique no botão OK para abrir a janela Serviços .
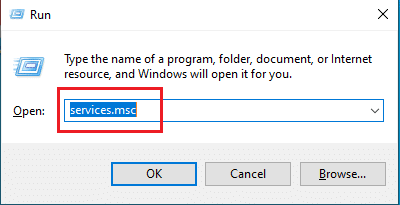
3. Procure Windows Search na lista e verifique se o status é Running.
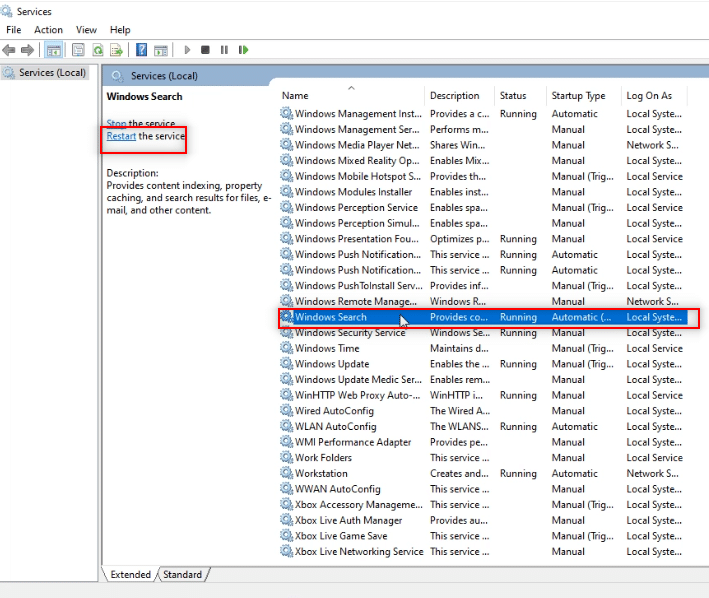
4. Clique duas vezes em Windows Search e clique no botão Iniciar e depois no botão OK .
Observação: esta etapa é aplicável somente se o status não for Em execução.
Leia também: Como corrigir o registro corrompido no Windows 10
Método 5: Reconstruir Índice
Se os aplicativos Iniciar e Cortana não funcionarem por muito tempo, talvez seja necessário reconstruir o índice em seu computador. Isso permitirá que você faça os aplicativos funcionarem novamente. Siga estas etapas para reconstruir o índice usando o Painel de Controle e corrigir o erro crítico do menu Iniciar e a Cortana não está funcionando no Windows 10.
1. Procure o Painel de Controle e inicie o aplicativo.
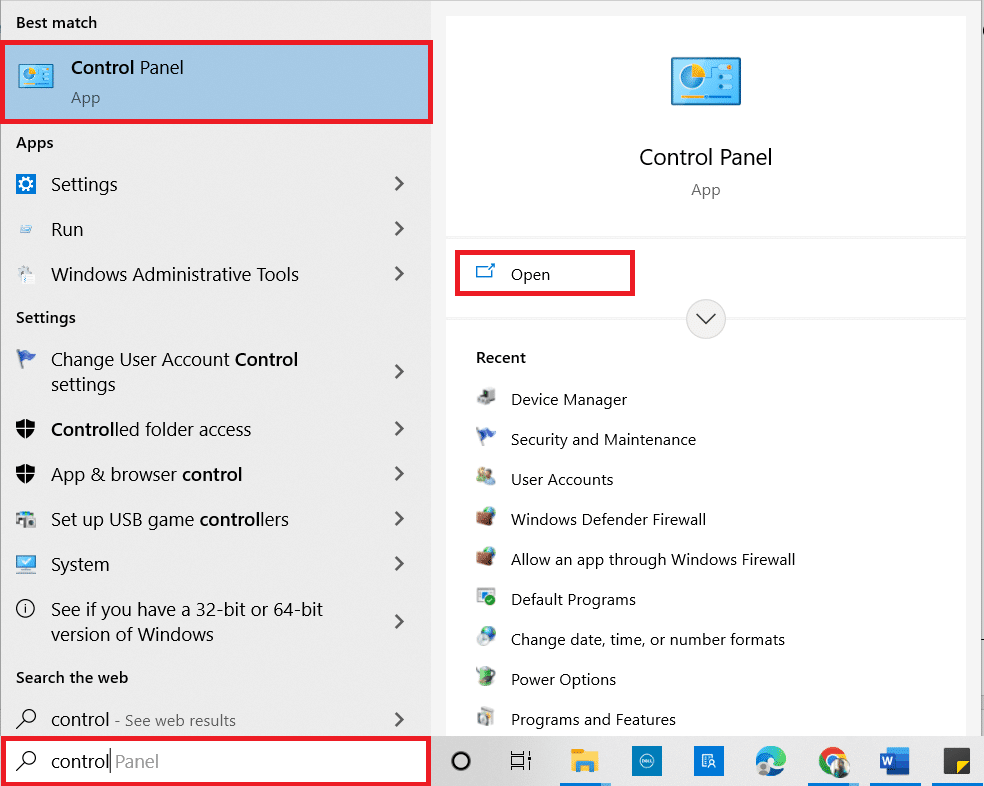
2. Defina a Categoria como Ícones pequenos e clique em Opções de indexação .
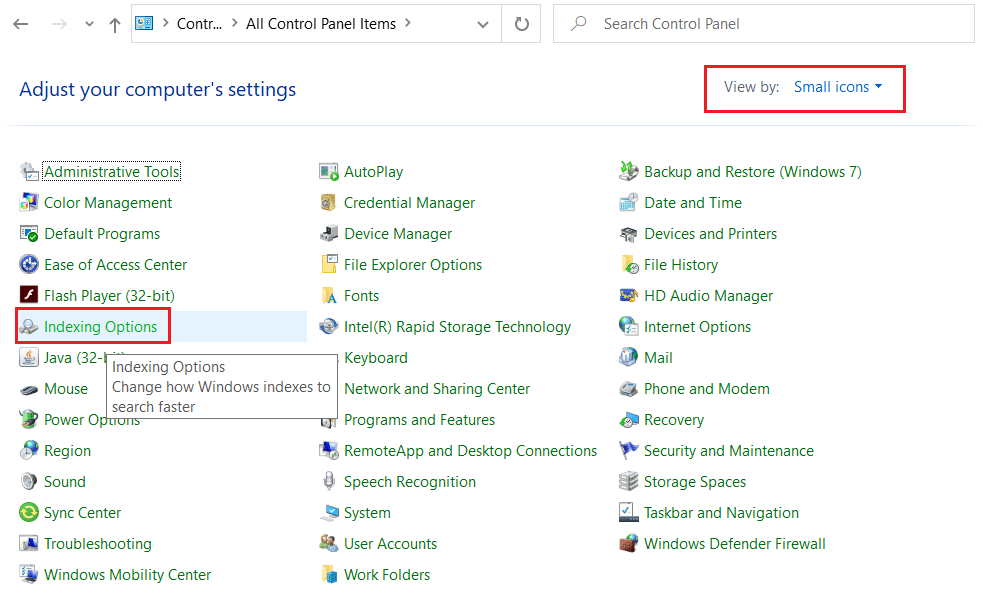
3. Clique no botão Modificar na parte inferior.
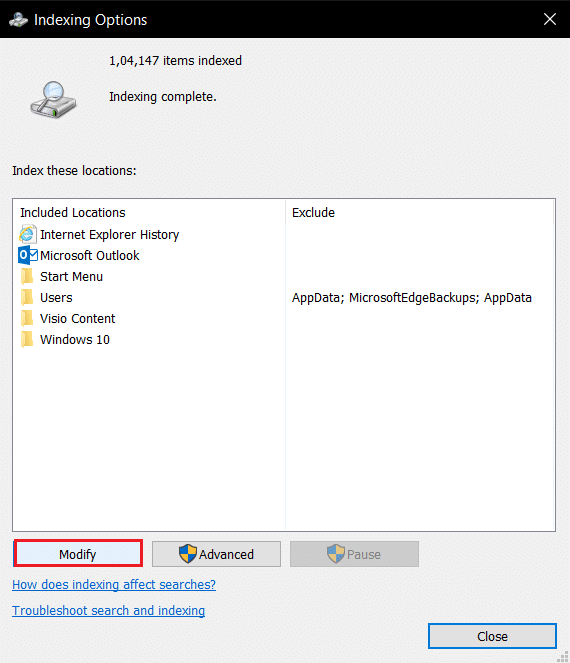
4. Marque C:\Program Files (x86)\ e desmarque os outros itens da lista. Clique no botão OK para confirmar sua seleção.
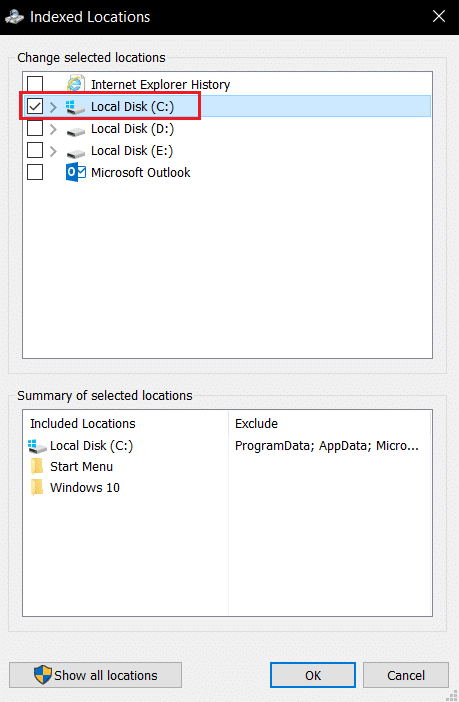
5. Na janela Opções de Indexação, clique no botão Avançado .
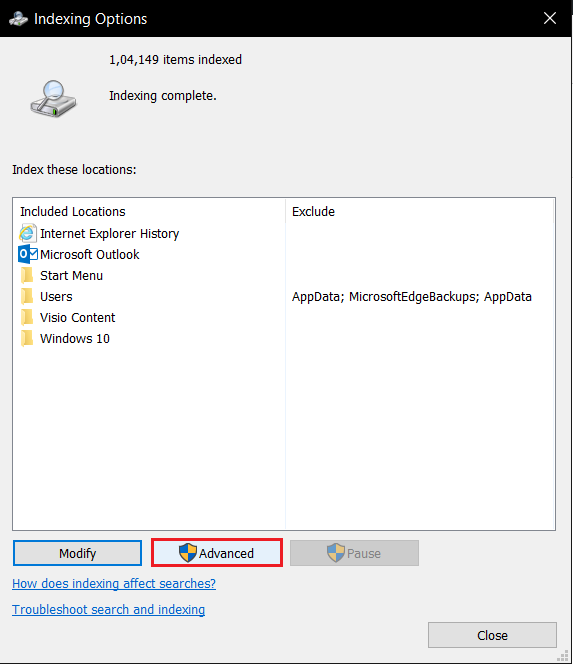
6. Vá para a guia Configurações de índice na próxima janela. Clique no botão Reconstruir na janela.
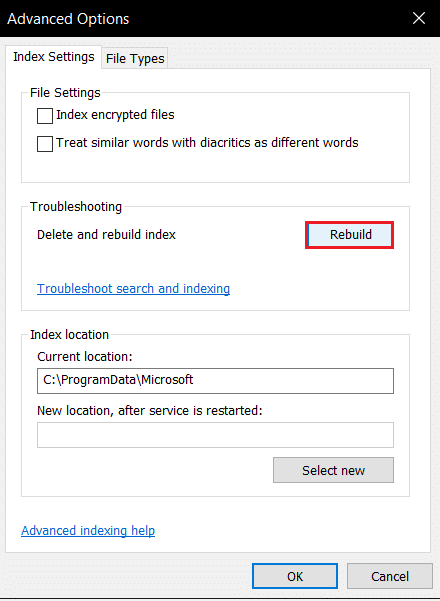
7. Clique no botão OK na janela Reconstruir Índice .
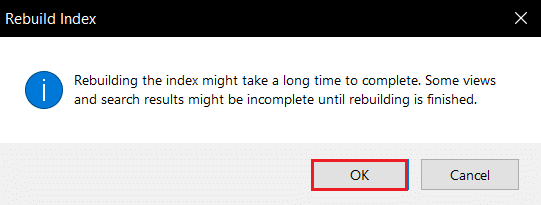
8. Clique no botão Fechar e reinicie o seu PC.
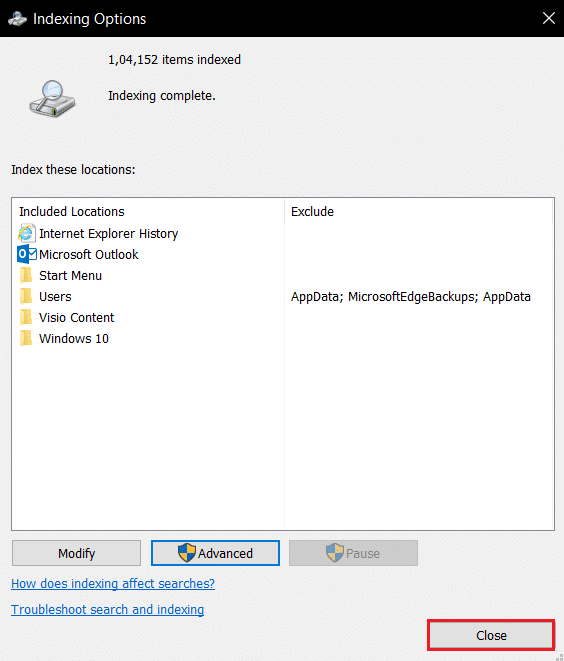
Método 6: Aprimorar o valor de início no Editor do Registro
O valor de Iniciar na janela do Editor do Registro é mínimo por padrão e é igual a 2. Talvez seja necessário aprimorar esse valor para usar Iniciar efetivamente para corrigir erros críticos do menu Iniciar e a Cortana não está funcionando no Windows 10.
1. Abra a caixa de diálogo Executar pressionando as teclas Windows+R simultaneamente.
2. Digite regedit e clique no botão OK para abrir o Editor do Registro .

3. Navegue até o seguinte caminho de local no Editor do Registro .
Computador\HKEY_LOCAL_MACHINE\SYSTEM\CurrentControlSet\Services\WpnService
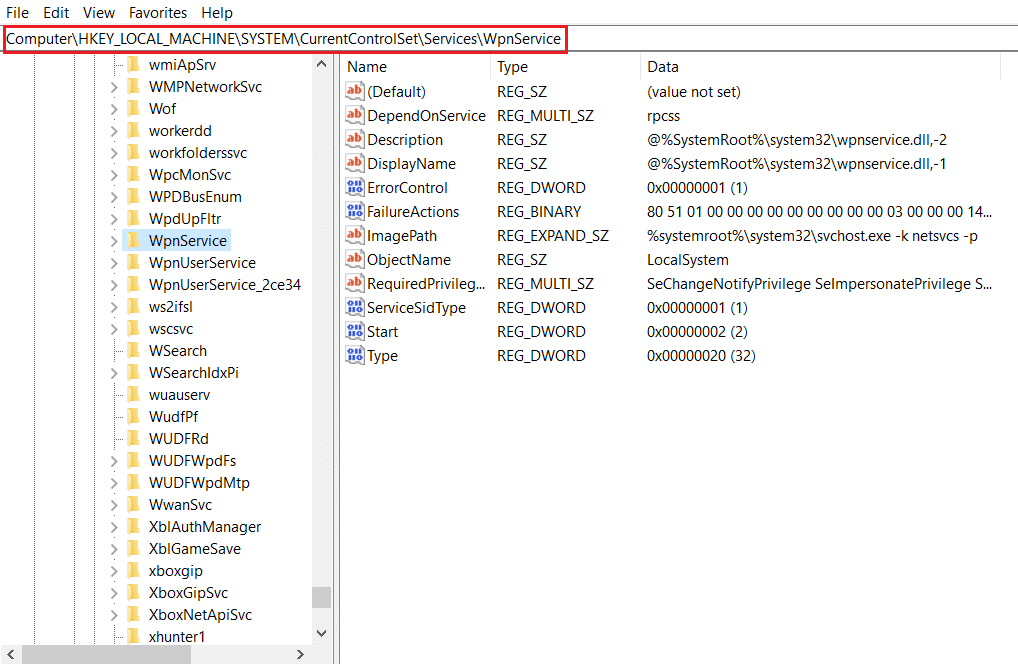
4. Dê um duplo clique em Start string.
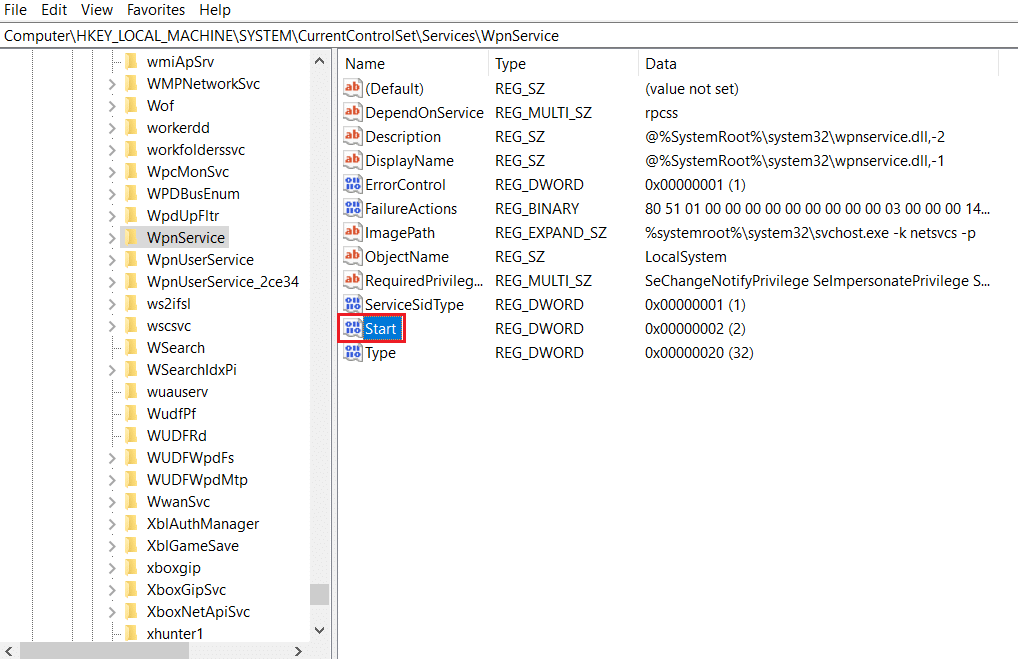
5. Clique duas vezes em Iniciar na lista e insira o valor 4 na barra de dados do valor . Clique no botão OK para confirmar a entrada.
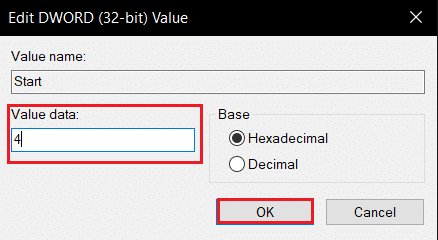
Leia também: Corrigir erro de disco corrompido do Steam no Windows 10
Método 7: Usar o Editor de Registro do Menu Iniciar Xaml
Você pode usar uma entrada adicional como Iniciar adicionando uma nova entrada à janela do Editor do Registro para corrigir o erro crítico do menu Iniciar e a Cortana não está funcionando no Windows 10.
1. Abra o Editor do Registro usando a caixa de diálogo Executar .

2. Vá para o caminho de pasta fornecido no Editor do Registro .
Computador\HKEY_CURRENT_USER\Software\Microsoft\Windows\CurrentVersion\Explorer\Advanced
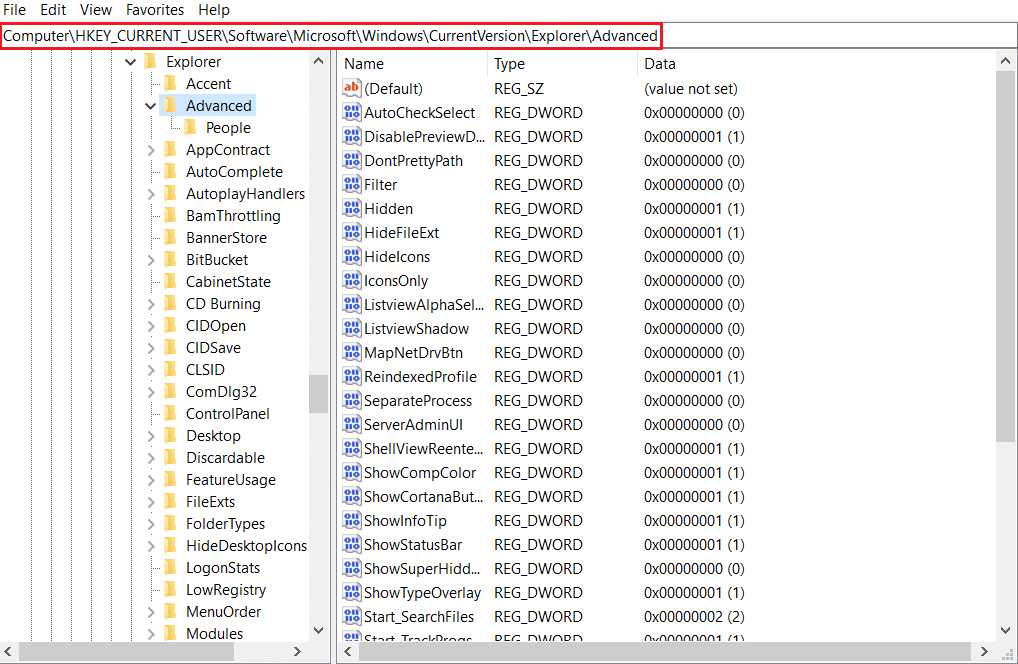
3. Clique com o botão direito do mouse no painel direito da janela e mova o cursor sobre a opção Novo e selecione Valor DWORD (32 bits) .
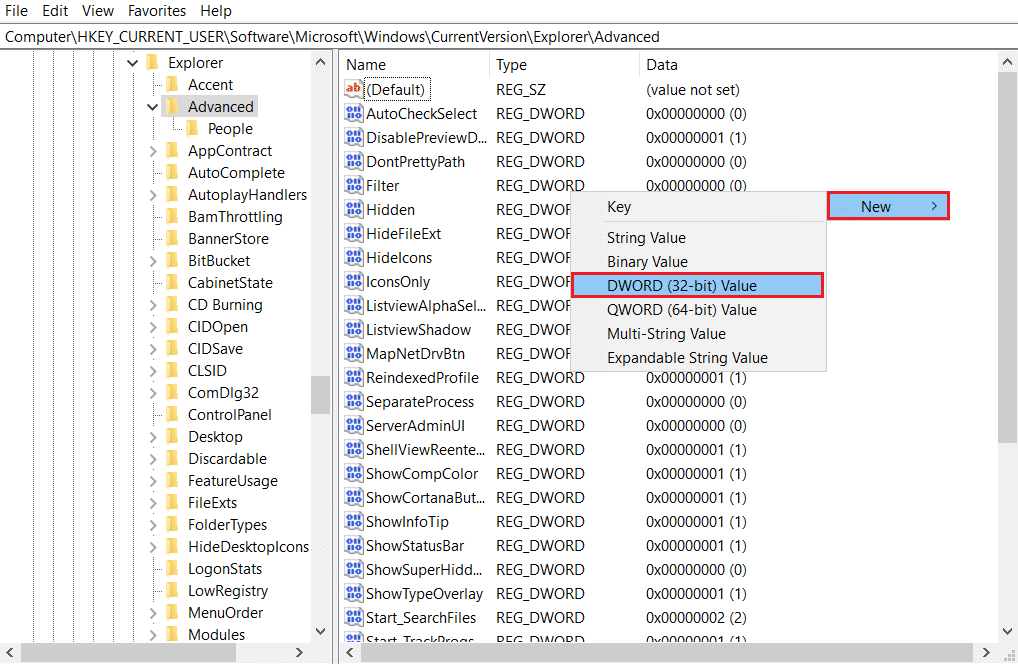
4. Selecione Valor DWORD (32 bits) na lista. Digite EnablexamlStartMenu e pressione a tecla Enter .
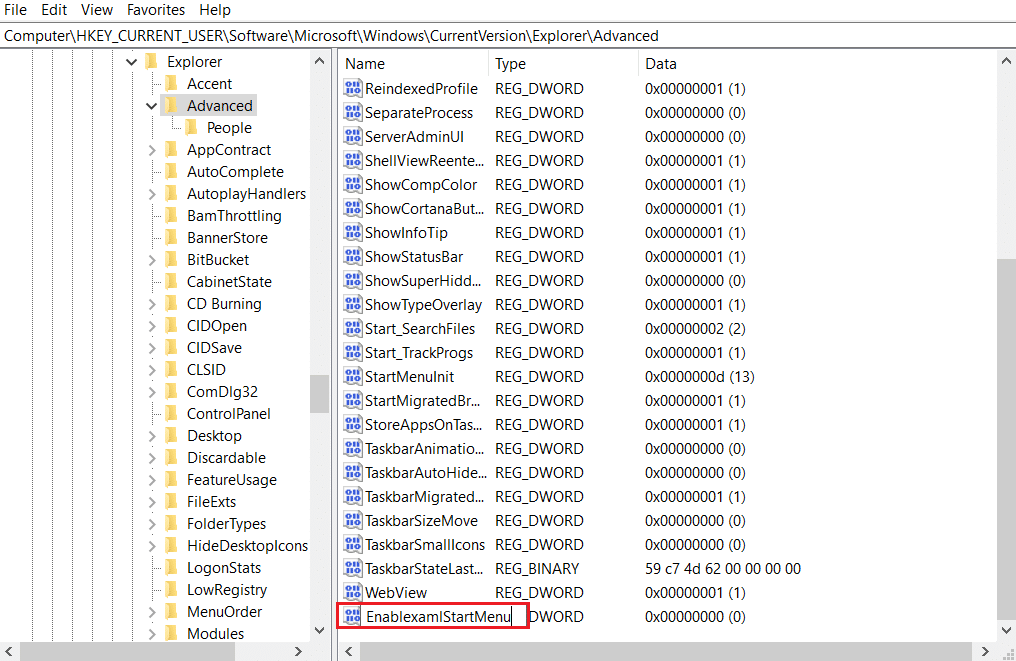
Recomendado:
- Como excluir sua conta ICQ permanentemente
- A correção não pôde criar a máquina virtual Java no Windows 10
- Como corrigir o erro do Windows Update 0x80070057
- Como corrigir o erro WDF_VIOLATION no Windows 10
Este artigo trata do problema de erro crítico no menu Iniciar e a Cortana não está funcionando no Windows 10 . Ele deu a resposta para a pergunta de como corrigir erro crítico no Windows 10. Se você estiver procurando uma solução para o erro crítico do Windows 10, o menu Iniciar e a Cortana não estiver funcionando, consulte este artigo. Por favor, forneça suas sugestões e sinta-se à vontade para postar suas dúvidas na seção de comentários.
