Corrigir o brilho do Windows 10 não funciona
Publicados: 2022-03-04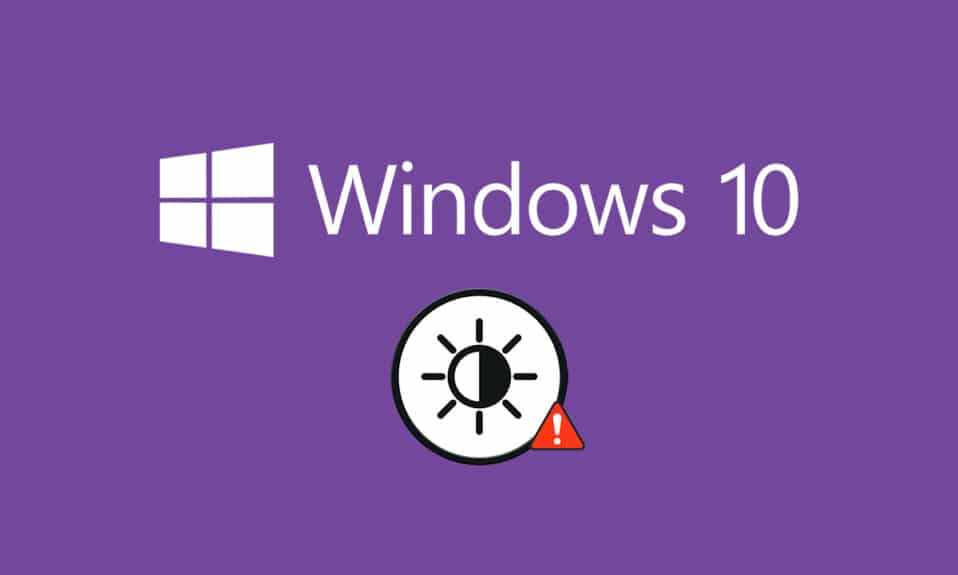
O nível de brilho correto do seu computador é um elemento essencial no seu PC, especialmente quando você joga, assiste a filmes e trabalha. O brilho do seu PC é responsável por ajustar a iluminação do computador de acordo com o brilho do ambiente. No entanto, poucos usuários relatam um problema comum, o brilho do Windows 10 não funciona após atualizar seu PC ou após atualizá-lo. Outros usuários relataram que o controle de brilho é sempre definido no nível máximo, mesmo após ajustá-lo. Se você não puder alterar o brilho do Windows 10, o desempenho do seu PC poderá ser afetado, pois o brilho intenso diminuirá o desempenho da bateria. No entanto, vários métodos de solução de problemas corrigem o brilho do Windows 10 não funcionando. Leia e siga este guia para corrigir o problema.
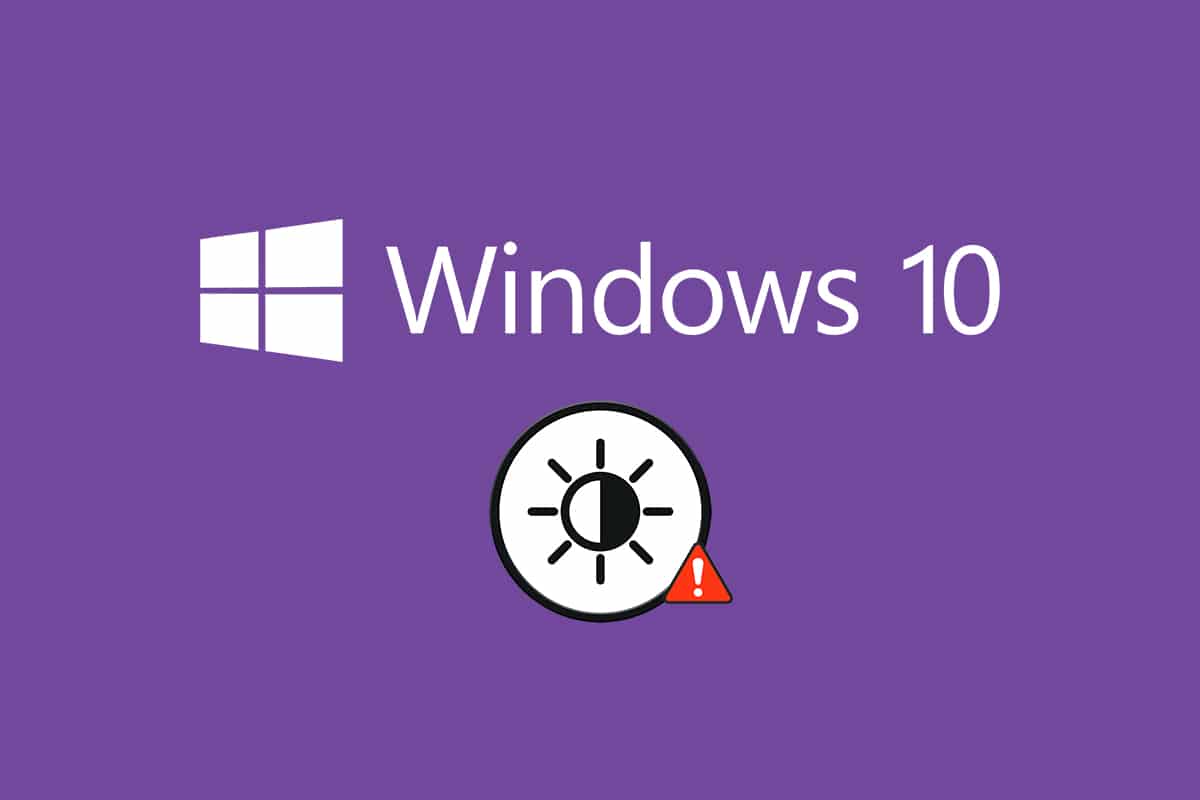
Conteúdo
- Como corrigir o brilho do Windows 10 não está funcionando
- Método 1: Execute o Solucionador de problemas do Windows
- Método 2: atualizar ou reinstalar os drivers do adaptador de vídeo
- Método 3: Uso do Microsoft Basic Display Adapter
- Método 4: Ajuste as configurações das opções de energia
- Método 5: Reativar o Monitor Plug and Play (para monitores PnP)
- Método 6: ajustar as configurações do Editor do Registro
Como corrigir o brilho do Windows 10 não está funcionando
Se você não conseguir alterar o brilho do Windows 10 em seu PC, laptop ou monitor, isso pode ser devido a vários motivos. Eles podem ser relacionados ao software ou ao hardware, sendo necessário distinguir a causa raiz para corrigi-la. Na maioria dos casos, você pode corrigir o problema sozinho e, em alguns casos, deve procurar ajuda profissional para reparo ou substituição. Portanto, vale a pena analisar a causa raiz do problema antes de tomar medidas avançadas.
- Se houver um problema com a tela quando o PC tiver sofrido danos físicos, fatores de envelhecimento, etc., você pode ter um problema ao ajustar o controle de brilho.
- Se o software estiver desatualizado ou os drivers gráficos não estiverem atualizados, você não poderá alterar o brilho do Windows 10. Atualize seu dispositivo e drivers para resolver o problema.
- Se você usar comandos de teclado para controlar o brilho, problemas de teclado podem fazer com que o brilho do Windows 10 não funcione.
Nesta seção, compilamos uma lista de métodos para corrigir o problema de brilho do Windows 10 que não está funcionando. Os métodos são organizados de acordo com a gravidade do problema e a eficiência de suas táticas de solução de problemas. Siga-os na mesma ordem para obter os melhores resultados.
Método 1: Execute o Solucionador de problemas do Windows
A execução do Solucionador de problemas de energia resolverá quaisquer falhas no seu PC, e esse método é aplicável não apenas ao Windows 10, mas também ao Windows 7 e 8.
1. Pressione as teclas Windows + R simultaneamente para abrir a caixa de diálogo Executar .
2. Digite ms-settings:troubleshoot e pressione a tecla Enter .
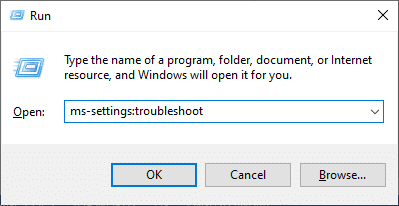
Observação: para versões do Windows anteriores ao OS 10, digite o comando control.exe /name Microsoft.Troubleshooting em vez de ms-settings:troubleshoot e pressione Enter .
3. Clique em Solucionadores de problemas adicionais .
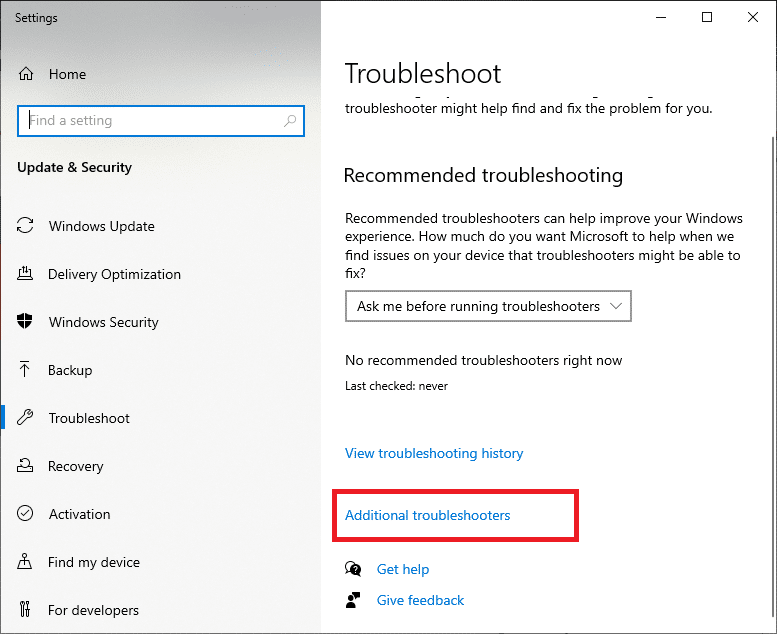
4. Selecione Energia e execute a solução de problemas .
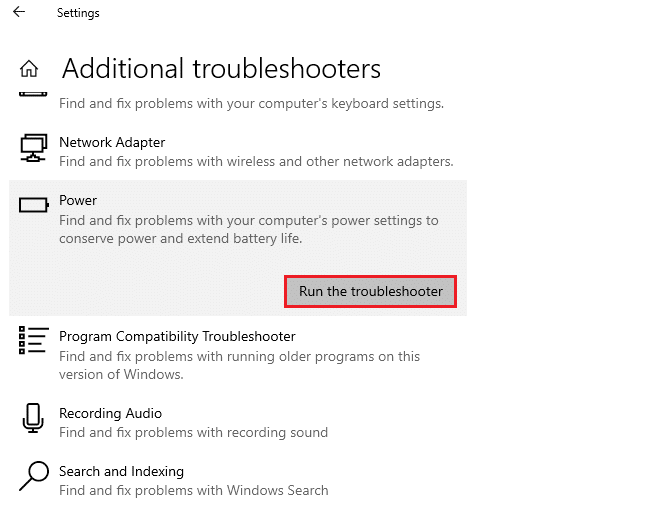
5. Aguarde a conclusão do processo e, caso seja encontrado algum problema em seu sistema, clique em Aplicar esta correção e siga as instruções fornecidas nos prompts sucessivos.
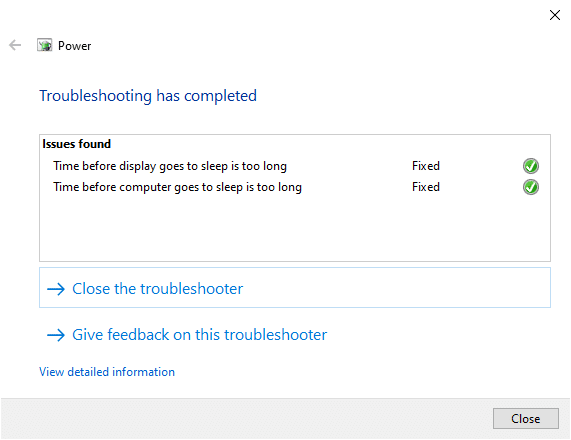
6. Finalmente, reinicie o seu PC .
Observação: se você não obteve nenhuma correção por esse método de solução de problemas, siga as etapas adicionais de solução de problemas.
1. Pressione as teclas Windows + R juntas para iniciar a caixa de diálogo Executar .
2. Digite msdt.exe -id DeviceDiagnostic e pressione a tecla Enter .
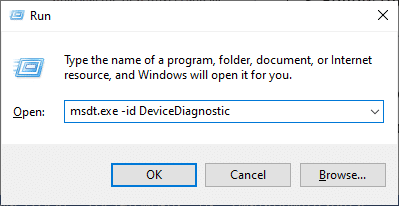
2. Clique em Avançar .
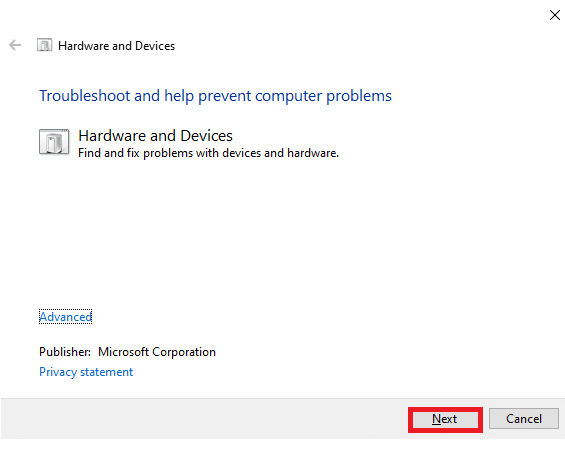
3. Às vezes, se o seu dispositivo não estiver configurado com os drivers mais recentes, você receberá o seguinte aviso. Você pode concluir a instalação de drivers e atualizações se desejar. Siga as instruções na tela e reinicie o dispositivo.
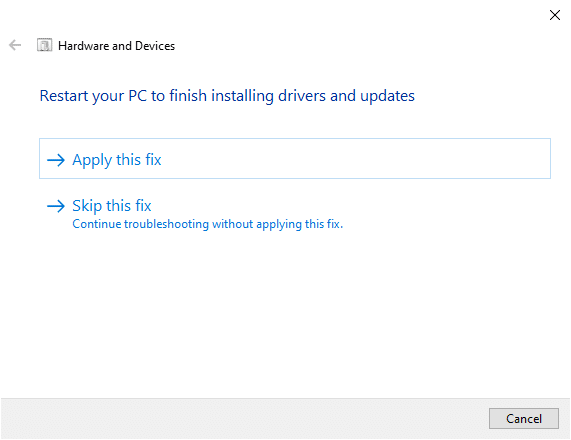
O processo de solução de problemas geralmente corrige o problema de brilho do Windows 10 que não está funcionando.
4A. Esse processo permite que você saiba se ele pode identificar e corrigir o problema.
4B. No entanto, a tela a seguir aparecerá se não conseguir identificar o problema.
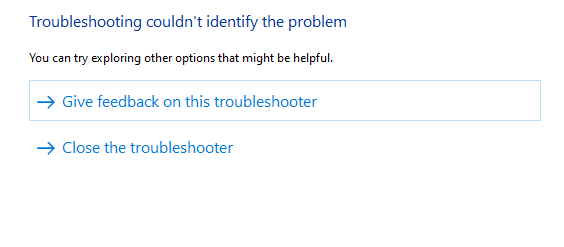
Método 2: atualizar ou reinstalar os drivers do adaptador de vídeo
Siga estas etapas para atualizar ou reinstalar os drivers do adaptador de vídeo.
Opção I: atualizar os drivers do adaptador de vídeo
Tente atualizar os drivers para a versão mais recente para corrigir o brilho do Windows 10 que não está funcionando. Você também pode desinstalar o driver da placa gráfica e reinstalá-lo novamente, em vez de atualizar o driver usando as etapas abaixo mencionadas. Em ambos os casos, o resultado líquido será o mesmo.
1. Digite Gerenciador de dispositivos no menu de pesquisa do Windows 10 .
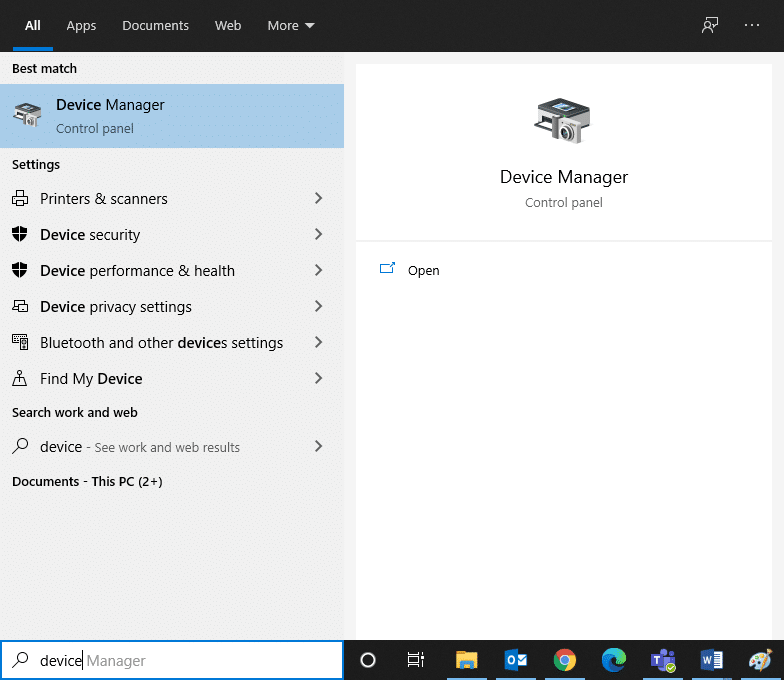
2. Clique duas vezes em Adaptadores de vídeo para expandi-lo.
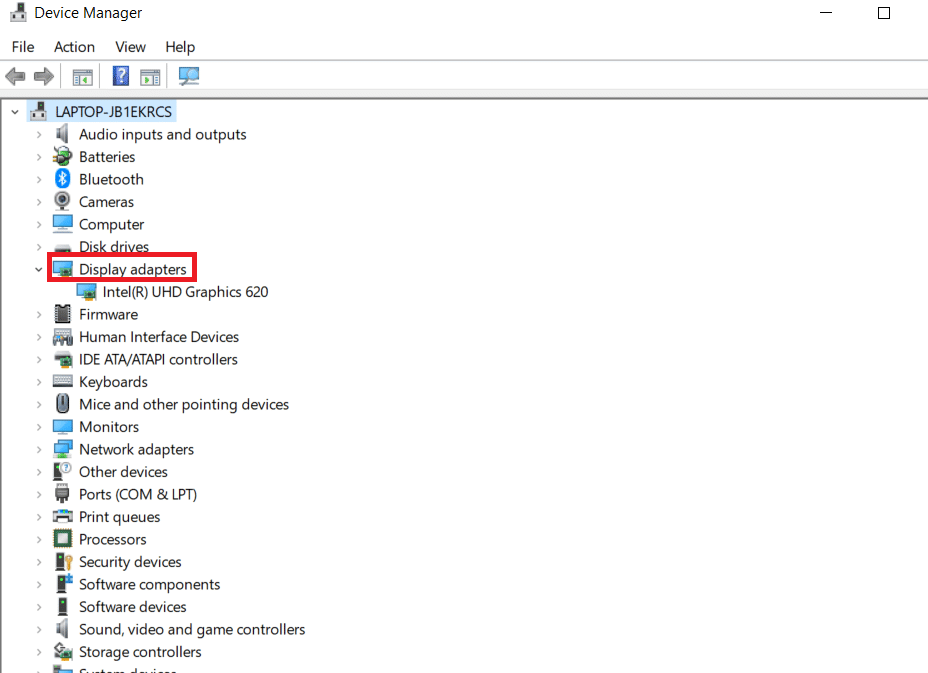
3. Clique com o botão direito do mouse no driver da placa de vídeo (por exemplo, Intel(R) HD Graphics 620 ) e clique em Atualizar driver .
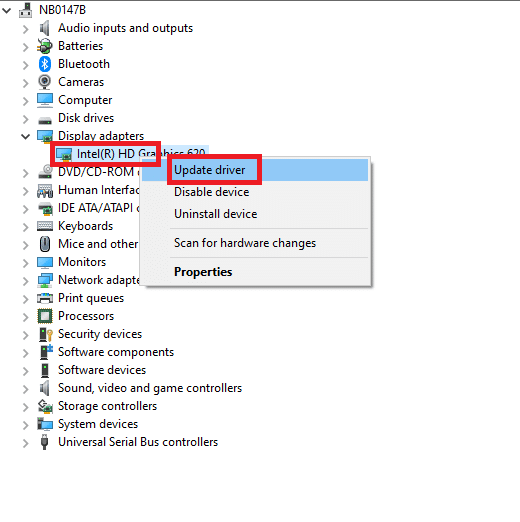
4. Clique em Procurar drivers no meu computador para localizar e instalar um driver manualmente.
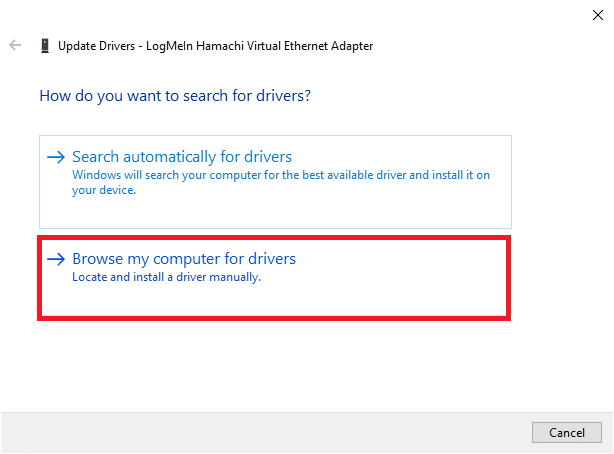
5. Clique no botão Procurar.. para escolher qualquer diretório. Clique em Avançar .
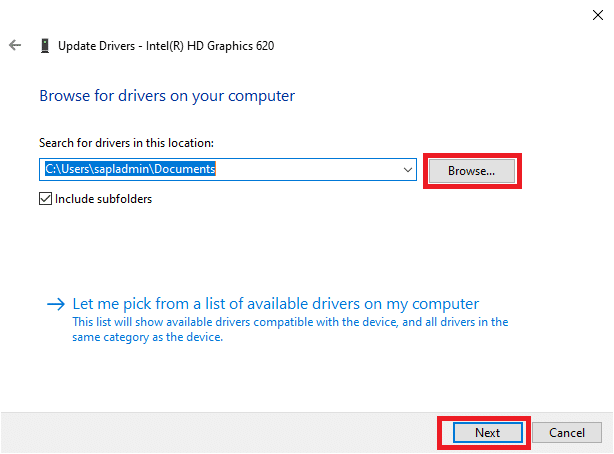
6. Por fim, clique no botão Fechar para sair da janela.
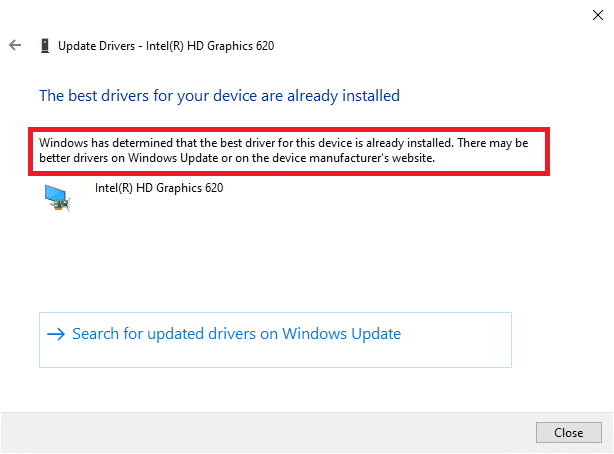
7. Reinicie o computador e verifique se você corrigiu o brilho do Windows 10 que não está funcionando em seu sistema.
Opção II: reinstale os drivers do adaptador de vídeo
Se a atualização dos drivers não resolver, você pode desinstalar os drivers do adaptador de vídeo e instalá-los novamente. Siga as etapas abaixo mencionadas para implementar o mesmo.
1. Inicie o Gerenciador de dispositivos usando as etapas mencionadas em 2A e expanda Adaptadores de vídeo clicando duas vezes nele.
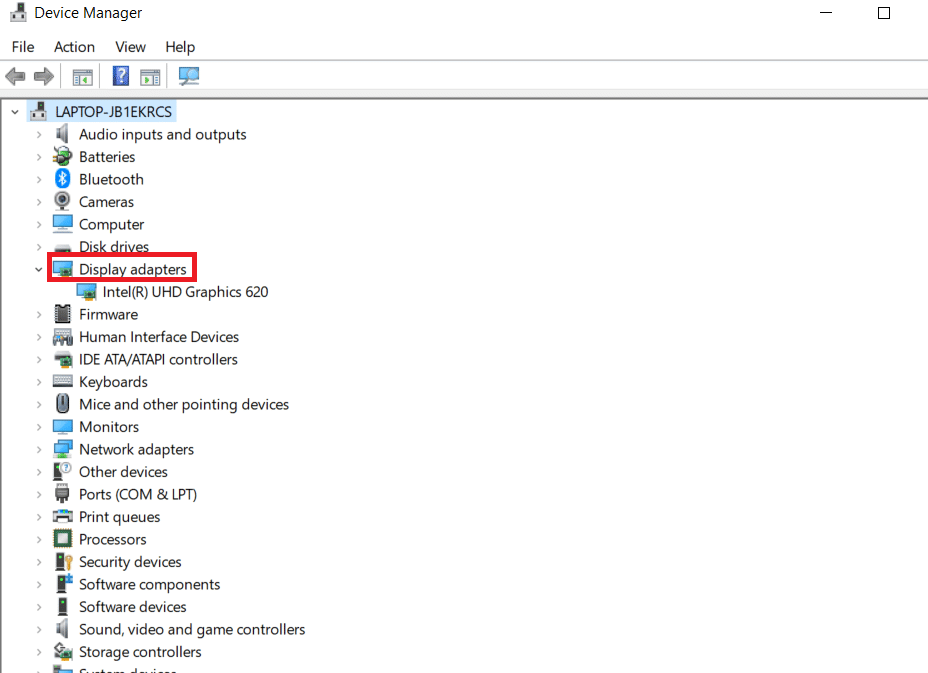
2. Clique com o botão direito do mouse no driver e selecione Desinstalar dispositivo .
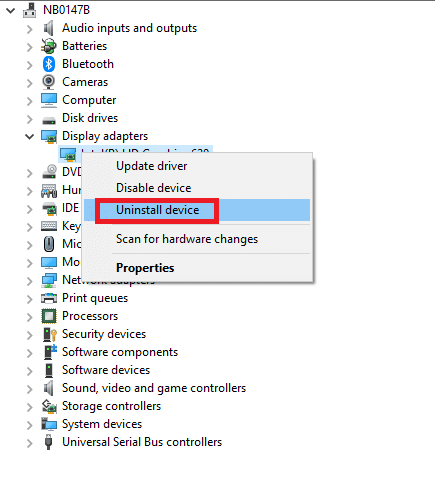
3. Um aviso será exibido na tela. Marque a caixa “ Excluir o software do driver para este dispositivo ” e confirme a solicitação clicando em Desinstalar .
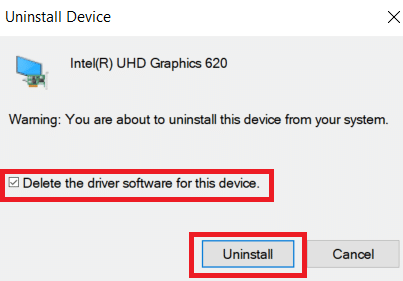
4. Baixe e instale os drivers em seu dispositivo por uma atualização manual ou automática.
5. Visite o site do fabricante.
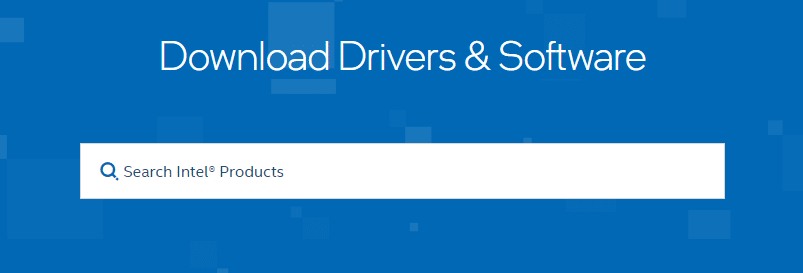

2. Encontre e baixe os drivers correspondentes à versão do Windows em seu PC.
3. Uma vez baixado, clique duas vezes no arquivo baixado e siga as instruções fornecidas para instalá-lo.
4. Siga as mesmas etapas para todos os drivers de dispositivo, como áudio, vídeo, rede, etc.
Verifique se você corrigiu o problema de brilho do Windows 10 que não está funcionando em seu sistema.
Leia também: Corrigir o computador não entrará no modo de suspensão no Windows 10
Método 3: Uso do Microsoft Basic Display Adapter
Se o driver do adaptador de vídeo não estiver disponível ou não estiver instalado no seu PC, você pode usar um software de driver do Windows embutido. Você pode usar este driver para resolver o problema de brilho do Windows 10 que não está funcionando. Aqui estão algumas etapas que demonstram como usar o adaptador Microsoft Basic Display em seu PC.
1. Abra o Gerenciador de dispositivos conforme mostrado no Método 2A e clique em Atualizar driver em Adaptador de vídeo .
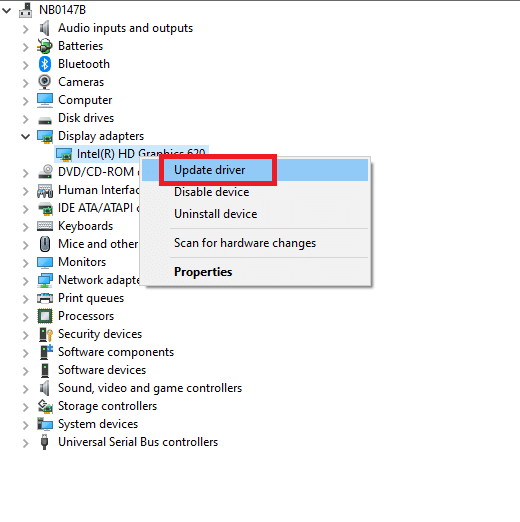
2. Clique em Procurar drivers no meu computador para localizar e instalar um driver manualmente.
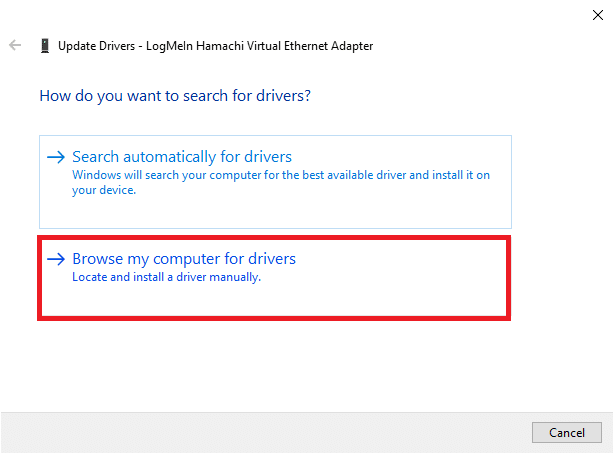
3. Clique em Deixe-me escolher em uma lista de drivers disponíveis no meu computador .
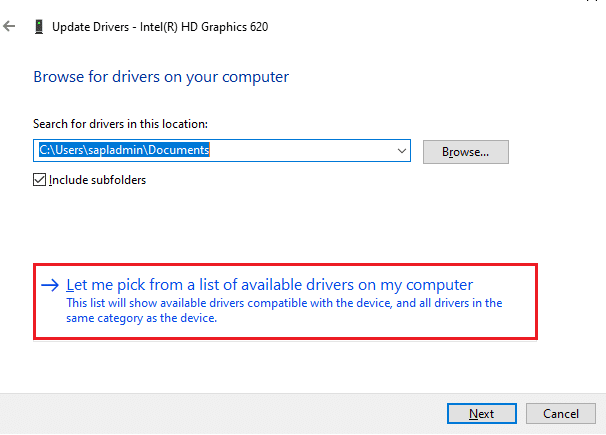
4. Selecione a caixa Mostrar hardware compatível. Clique em Microsoft Basic Display Adapter e clique em Next .
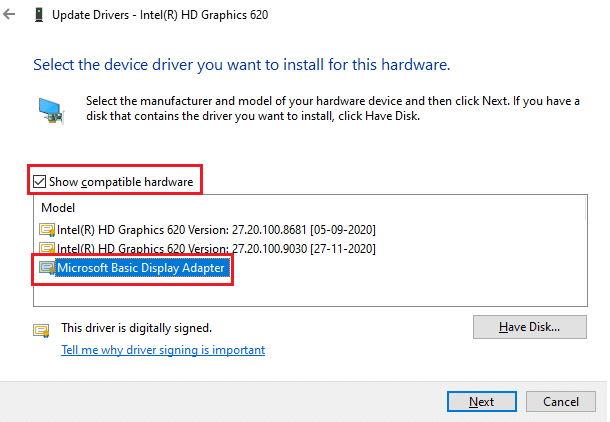
5. Um prompt, Windows atualizou seus drivers com sucesso será exibido.
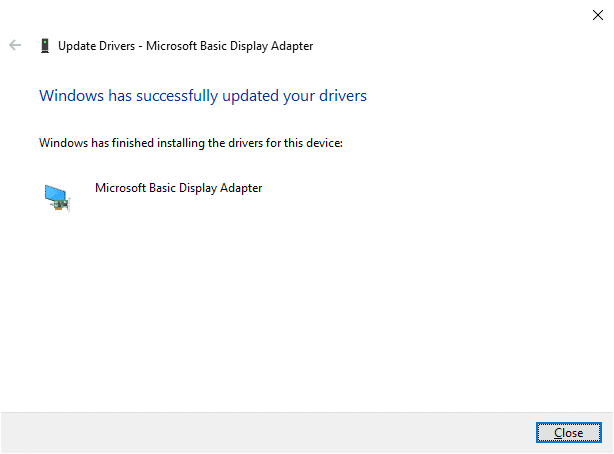
6. Por fim, reinicie o seu PC e verifique se corrigiu o problema.
Método 4: Ajuste as configurações das opções de energia
Se você não puder alterar o brilho do Windows 10, poderá corrigi-lo desativando a opção Desligar a tela após a energia, conforme discutido abaixo.
Observação: você também pode digitar editar plano de energia na barra de pesquisa para abrir a janela Editar configurações do plano ( Ignorar as etapas 1 e 2).
1. Pressione a tecla Windows + R e digite powercfg.cpl e pressione a tecla Enter .
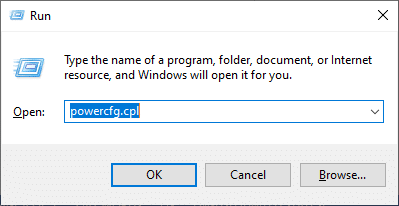
2. Selecione a opção Alterar configurações do plano .
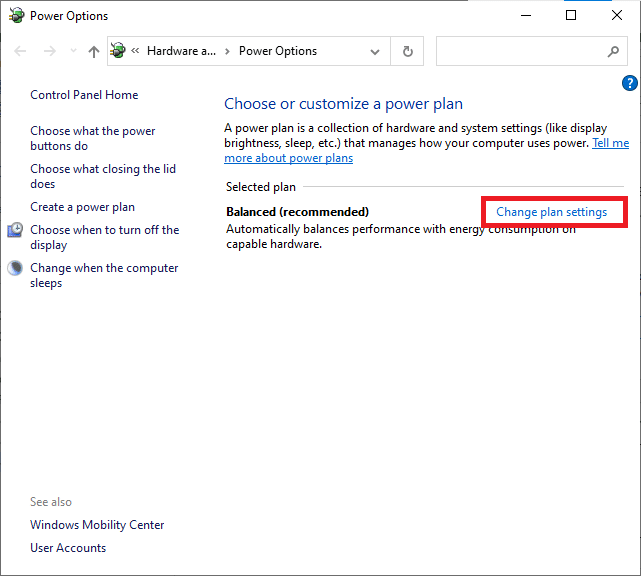
Nota : Se você tiver vários planos de energia ativos em seu sistema, repita o mesmo procedimento para todos os vários planos ativos.
3. Clique em Alterar configurações avançadas de energia .
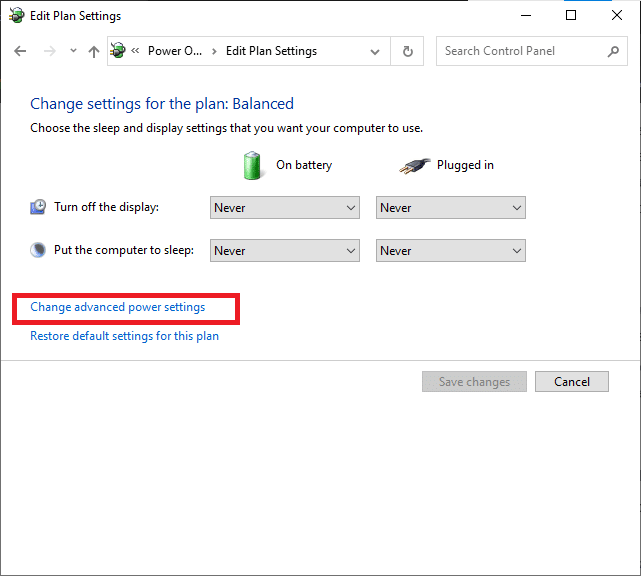
4. Aqui, no menu Configurações avançadas , expanda a opção Exibir clicando no ícone + .
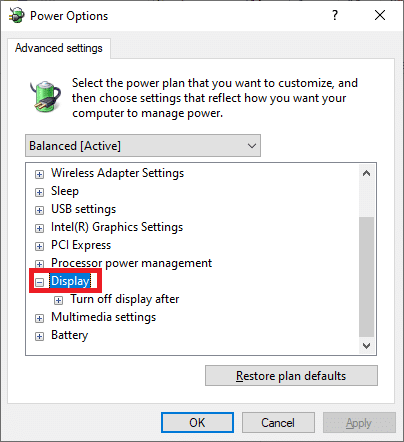
5. Expanda a opção Desligar exibição após clicando no ícone + .
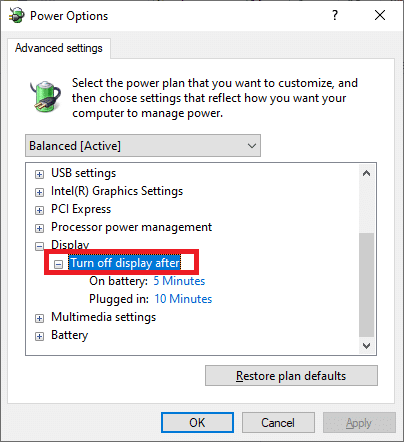
6. Clique em Na bateria e altere a configuração para Nunca na lista suspensa .
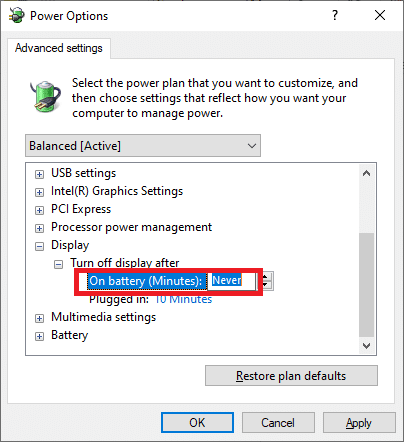
7. Clique em Conectado e altere a configuração para Nunca.
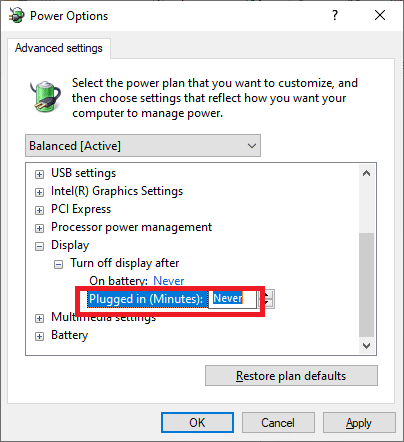
8. Clique em Aplicar e OK para salvar as alterações.
9. Reinicie seu sistema e verifique se o problema foi resolvido agora.
Nota: Se você encontrar a opção Adaptive Brightness em Display, siga o mesmo procedimento e defina os valores On Battery e Plugged in para OFF .
Leia também: Corrigir PC liga, mas não exibe
Método 5: Reativar o Monitor Plug and Play (para monitores PnP)
Se você usa um monitor Plug and Play (PnP) e não consegue alterar o brilho do Windows 10, esse método é para você. Qualquer atualização ou o próprio driver o desativa, fazendo com que o brilho do Windows 10 não funcione. É uma boa opção verificar se o monitor PnP está desativado no seu dispositivo.
Opção I: habilitar monitores PnP
1. Inicie o Gerenciador de dispositivos conforme mostrado no Método 2A e navegue até a seção Monitores .
2. Clique duas vezes em Monitores para expandi-lo.
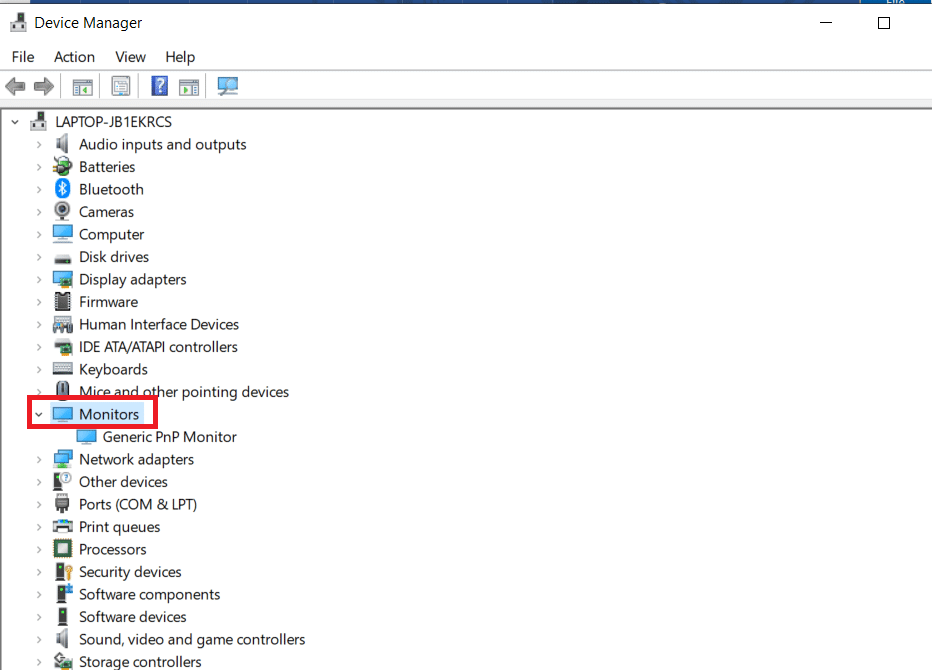
3. Clique com o botão direito do mouse em Generic PnP Monitor e selecione Enable device .
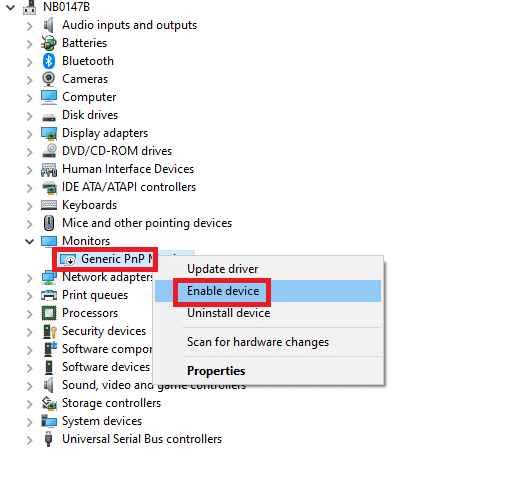
Nota: Se você não vir a opção Ativar dispositivo , seu PC não possui um Monitor PnP Genérico desativado. Nesse caso, você pode pular diretamente para o próximo método.
4. Por fim, reinicie o PC e verifique se corrigiu o problema.
Opção II: Desinstale dispositivos ocultos em monitores PnP.
1. Abra o Gerenciador de dispositivos conforme mostrado no Método 2A e navegue até a guia Exibir para selecionar Mostrar dispositivos ocultos .
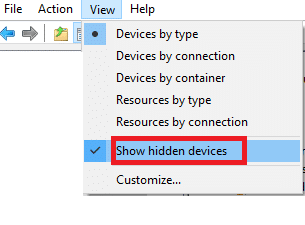
6. Expanda a seção Monitores e uma lista de monitores ocultos será exibida.
Nota: Os monitores ocultos aparecerão translúcidos do que os reais.
7. Clique com o botão direito em todos os monitores translúcidos e selecione a opção Desinstalar dispositivo . Repita esta etapa até excluir todos os monitores PnP ocultos.
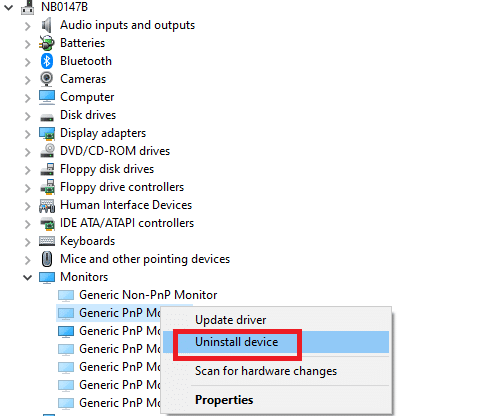
Leia também: Como alterar o brilho da tela no Windows 10
Método 6: ajustar as configurações do Editor do Registro
Se você for um usuário da ATI e tiver o Catalyst instalado em seu dispositivo, não poderá alterar o brilho do Windows 10 devido a um bug no Catalyst versão 15.7.1 . Para resolver o problema, siga as etapas abaixo mencionadas.
1. Abra a caixa de diálogo Executar pressionando as teclas Windows + R juntas.
2. Digite regedit e pressione a tecla Enter .
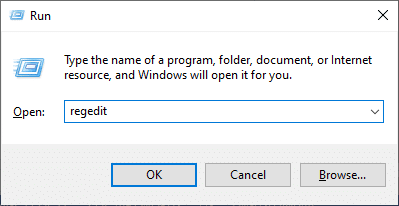
3. Navegue até o seguinte caminho em seu editor de registro.
HKEY_LOCAL_MACHINE\SYSTEM\ControlSet001\Control\Class\{4d36e968-e325-11ce-bfc1-08002be10318}\0000 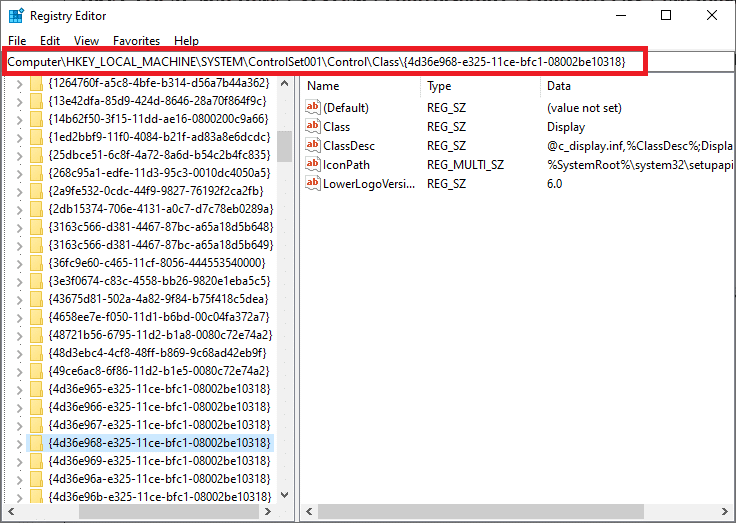
3. Clique duas vezes nas seguintes chaves (se houver) e defina seu valor como 0 e clique em OK :
- MD_EnableBrightnesslf2
- KMD_EnableBrightnessInterface2

4. Novamente, navegue até o seguinte caminho da pasta de chaves:
HKEY_LOCAL_MACHINE\SYSTEM\CurrentControlSet\Control\Class\{4d36e968-e325-11ce-bfc1-08002be10318}\00015. Clique duas vezes nas seguintes chaves (se houver) e defina seu valor como 0 e clique em OK:
- MD_EnableBrightnesslf2
- KMD_EnableBrightnessInterface2

Recomendado:
- Como alterar a imagem da lista de reprodução do Spotify
- Corrigir o Windows não pôde procurar novas atualizações
- Corrigir a REDE ERR do Microsoft Edge ALTERADA no Windows 10
- Corrigir erro de aplicativo do evento 1000 no Windows 10
Esperamos que este guia tenha sido útil e que você possa corrigir o brilho do Windows 10 que não está funcionando . Deixe-nos saber qual método funcionou melhor para você. Além disso, se você tiver dúvidas/sugestões sobre este artigo, sinta-se à vontade para soltá-las na seção de comentários.
