Como corrigir o erro de tela azul da morte no Windows 10? | Livre-se do “erro STOP” no Windows
Publicados: 2022-03-08Ver uma tela azul do Windows 10 não é mais surpreendente para os usuários. A Tela Azul da Morte (BSOD), também conhecida como Stop Error, é sem dúvida um dos erros mais famosos da comunidade Windows. Além do azul, esse erro também vem em outras cores como vermelho, verde, amarelo, etc.
Nossas postagens anteriores descreveram o que é a tela azul da morte e os momentos em que envergonhou Bill Gates. Você também pode ter lido sobre como fazer brincadeiras de BSOD e alguns lugares públicos onde esse erro apareceu.
O que é uma tela azul da morte?
O BSOD é uma tela de erro infame que aparece quando o Windows apresenta um problema sério, fazendo com que o sistema falhe. A tela azul mostra um código de parada, como “MEMORY_MANAGEMENT”, que pode ser referenciado para entender a causa raiz do problema.
Por padrão, o Windows executa automaticamente uma reinicialização quando ocorre um BSOD e, às vezes, também é eficaz. Como é óbvio, não é grande coisa encontrar uma tela azul de vez em quando. No entanto, se você estiver enfrentando esses erros frequentes ou não conseguir passar da tela azul, isso provavelmente sugere uma falha vital de hardware/software.
Agora, e se você encontrar um BSOD no seu computador? Como se livrar do erro de parada? Não se preocupe, existem algumas maneiras de corrigir o erro de tela azul que assombra os usuários periodicamente.
O que fazer primeiro - Reparar a tela azul
Antes de prosseguir com os métodos avançados, há algumas coisas básicas que você precisa eliminar da lista. Certificar-se de executar as tarefas a seguir ajuda a restringir sua pesquisa pela causa raiz.
Desabilitar Reinicialização Automática
Na maioria dos casos, o Windows 10 é configurado por padrão para reiniciar automaticamente quando ocorre o erro Stop. Nessa situação, você não tem tempo suficiente para anotar o código de erro relacionado ao BSOD. Portanto, para iniciar seu processo de correção do erro de tela azul do Windows 10, você precisa segurar a tela de erro Stop por algum tempo. Aqui está como fazer isso:
- Clique com o botão direito do mouse em Este PC .
- Vá para Propriedades .
- No lado esquerdo, clique em Configurações avançadas do sistema .
- Em Inicialização e recuperação, clique em Configurações .

- Agora, em System Failure, desmarque a caixa de seleção que diz Automatically restart .

- Clique em Ok para salvar e continuar.
Verificar vírus
Uma das causas do BSOD exibido no seu PC com Windows 10 é a corrupção de dados. Além dos cenários normais, os dados em seu computador podem ficar corrompidos devido a algum malware.
Portanto, se você tiver uma tela azul no Windows 10 mais do que pode chamar de normal, use algum software antivírus para fazer uma verificação completa do seu sistema. O Windows Defender, o antivírus padrão do Windows 10 também pode ser uma boa opção para escanear seu sistema e reparar a tela azul.
Em seguida, vem o Windows Update
Você deve certificar-se de que seu PC seja atualizado regularmente com os patches de segurança mais recentes e outras atualizações. Esta é uma das coisas essenciais para corrigir erros de tela azul ou até mesmo impedir que eles apareçam em primeiro lugar. Os usuários que executam o Windows 10 não precisam fazer muito, pois as atualizações são instaladas automaticamente e há pouco que você pode fazer para pará-las.
Atualize os drivers de hardware e firmware
Drivers defeituosos no seu PC podem fazer com que a tela azul da morte apareça na tela do seu computador. Portanto, atualizá-los ou repará-los também ajudaria você a se livrar do diabo BSOD.
Os drivers universais do Windows cuidam da maior parte do hardware hoje em dia. Mas ainda assim, não é tudo incluído. Para os drivers que o Windows não pode atualizar automaticamente, você precisa fazer isso manualmente baixando-os do site do fabricante.
Além disso, você deve manter o firmware do seu computador, ou seja, BIOS ou UEFI em sua versão mais recente. Não se esqueça de verificar se os componentes de hardware do seu sistema estão enfrentando níveis elevados de calor. Você pode usar algum software como o Speccy da Piriform.
Temperaturas mais altas podem ser causadas por poeira que obstrui o ventilador. Para evitar isso, você deve limpar sua máquina regularmente. Além disso, você deve remover hardware externo não essencial, como unidades de armazenamento USB, impressoras, gamepads, etc., para ver se eles estão causando BSOD. Leia nosso guia para evitar o superaquecimento de um computador.
Como corrigir a tela azul da morte no Windows 10
Se as correções básicas não ajudaram sua causa, provavelmente é porque o problema subjacente é mais complexo do que o normal. O culpado por trás do erro de tela azul pode ser um componente de hardware específico com defeito ou um driver de software mal configurado. Tente as seguintes correções para descobrir qual é exatamente.
Inicialize no modo de segurança
Durante anos, os usuários do Windows usaram o Modo de Segurança para encontrar a causa de vários problemas que existem em seus computadores. E a tela azul da morte não é exceção. Você pode corrigir erros de tela azul no Windows 10 ou versões anteriores usando o modo de segurança.

Quando você inicializa no modo de segurança no Windows, apenas os serviços e drivers essenciais do Windows são carregados. Se você não vir nenhum BSOD, poderá acusar algum driver de terceiros de colocar o BSOD no seu computador.
Como usar o modo de segurança no Windows?
Anteriormente, no caso do Windows XP e 7, você poderia usar o utilitário msconfig para inicializar no modo de segurança ou pressionar a tecla F8 ao iniciar a máquina. O Windows 10 adicionou outra opção mais confortável para acessar o Modo de Segurança.
- Vá para Configurações > Atualização e recuperação > Recuperação .
- Em Inicialização avançada , clique em Reiniciar agora . Aguarde a tela de opções de inicialização avançada aparecer.
- Clique em Solucionar problemas .
- Na próxima tela, clique em Configurações de inicialização . Clique em Reiniciar para inicializar no modo de segurança.
Usar a restauração do sistema
Ao incluir a Restauração do Sistema no Windows, a Microsoft deu a você uma maneira de desfazer erros graves. Pode ajudar se a tela azul da morte ocorrer devido a algum software ou driver que você instalou recentemente.
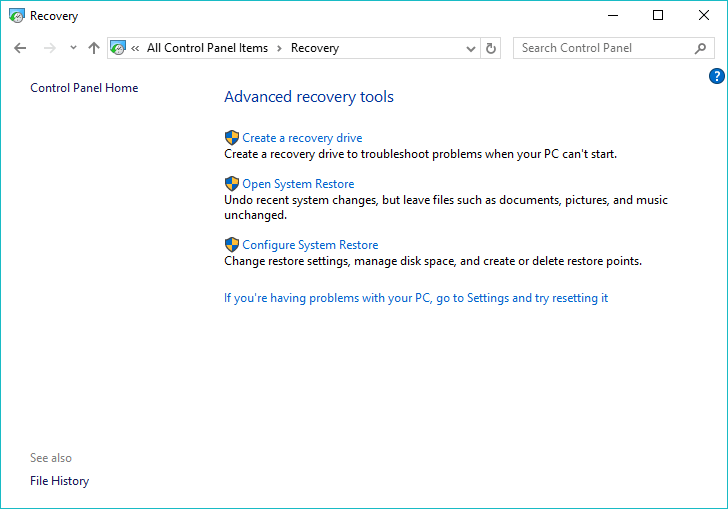
Você pode encontrar várias configurações relacionadas à restauração do sistema do Windows 10 em Painel de controle > Recuperação. Para reverter o Windows para um ponto anterior, clique em Abrir Restauração do Sistema e siga as etapas. Para adicionar um ponto de restauração, clique em Configurar restauração do sistema > Criar. As chances são altas de que a tela azul seja corrigida se for devido a alguma alteração recente no seu computador.
Use SetupDiag para corrigir BSOD durante o Windows Update
Se você estiver enfrentando um erro de tela azul ao tentar atualizar o Windows, o programa SetupDiag poderá ajudar. Este utilitário do Windows está disponível para download no site da Microsoft. Ele analisa o log de instalação do Windows para descobrir o que está causando problemas e impedindo o Windows Update.
Depois de baixar o “SetupDiag”, você pode executar o programa e seguir as instruções na tela para detectar a causa do BSOD. Após a conclusão do processo, você pode verificar os resultados, salvos na mesma pasta, abrindo o arquivo “SetupDiagResults.log” usando o Bloco de Notas.
Solucionador de problemas de tela azul do Windows 10 para reparar a tela azul
Se você estiver executando o Creators Update ou posterior, a Microsoft o protege caso ocorra um BSOD do Windows 10. Você pode corrigir a tela azul da morte usando o solucionador de problemas integrado. Vá para Configurações > Atualização e segurança > Solucionar problemas .
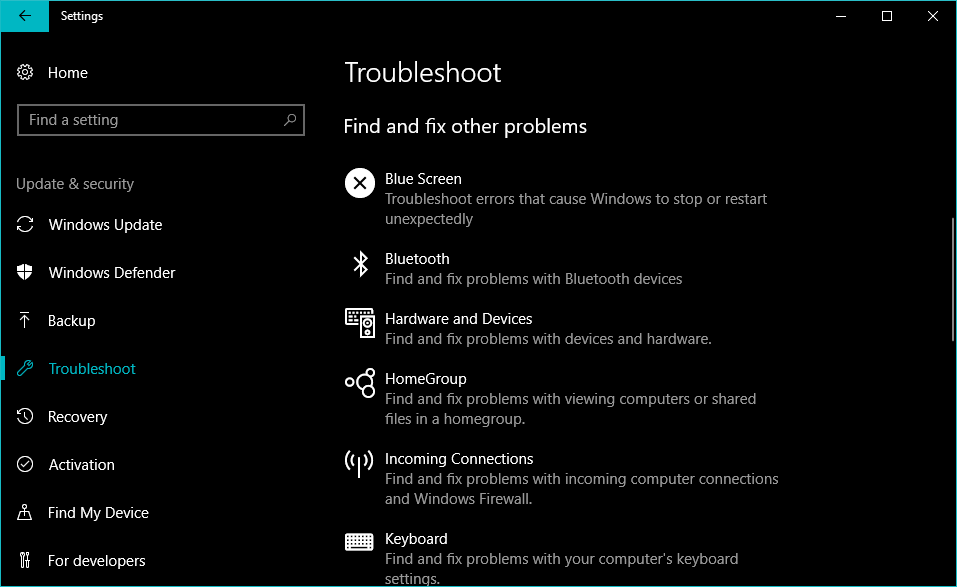
Sob o título Localizar e corrigir outros problemas, você pode ver o solucionador de problemas de tela azul do Windows 10.
Excluir a atualização do Windows com defeito
Não é incomum o Windows Update quebrar durante a instalação. E tais incidentes podem fazer com que a tela azul apareça. A maneira mais fácil de corrigir a tela azul do Windows 10 seria desinstalar a atualização defeituosa. Semelhante seria o caso de alguns aplicativos que podem ter corrompido arquivos importantes em seu PC com Windows.
Você pode remover o Windows Update visitando Configurações > Atualização e recuperação > Windows Update > Histórico de atualizações > Desinstalar atualizações .
Reinstale o Windows para corrigir a tela azul da morte
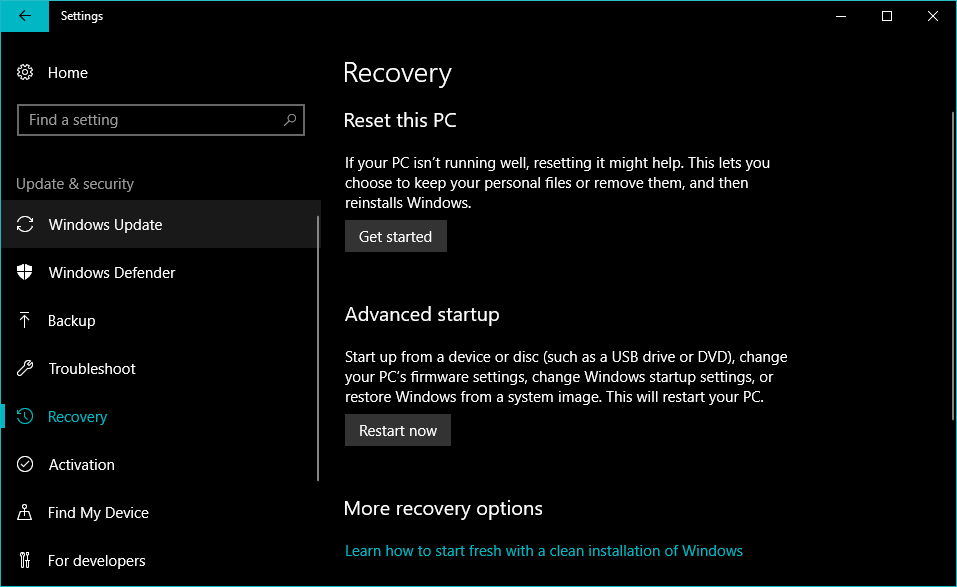
Claramente, o último recurso para chutar a tela azul da morte do seu sistema é realizar uma instalação limpa do Windows. Para usuários que executam o Windows 10 ou 8.1, há uma opção interna para instalação limpa que não exige que você tenha uma mídia de instalação dedicada. Para o Windows 7, você terá que reinstalar o sistema operacional usando um USB inicializável ou um disco óptico.
Se não for algum problema relacionado ao hardware, você poderá corrigir erros de BSOD do Windows 10 usando os métodos e dicas mencionados acima. Caso contrário, você terá que procurar alguma loja para o hardware de substituição para fazer as coisas.
Como é sua experiência com BSODs até agora? Deixe sua opinião nos comentários.
Perguntas frequentes
Quando ocorre um erro de tela azul, seu PC Windows será reiniciado por padrão e registrará o evento no log. A próxima inicialização pode não enfrentar o mesmo problema, então, de certa forma, seu sistema às vezes corrige o erro fazendo uma reinicialização simples.
Obter um BSOD de vez em quando não é uma preocupação. Mas, se você está recebendo esse erro com frequência, seu computador pode ter um problema sério. Certifique-se de anotar o “Stop Code” mencionado no BSOD para descobrir possíveis causas para isso.
