Corrigir o estalo de áudio do Windows 10
Publicados: 2022-03-09
Nunca é um bom sinal quando nossos dispositivos de tecnologia começam a fazer barulhos estranhos inesperadamente. Ele pode prever possíveis falhas de hardware. Recentemente, muitos usuários do Windows 10 ouviram um som de estalo emergindo de seus alto-falantes/fones de ouvido de saída. Esse estalo de áudio do Windows 10 pode estar surgindo devido a vários motivos. Se você também está lidando com o mesmo problema, você está no lugar certo. Nós trazemos para você um guia perfeito que irá ajudá-lo a corrigir o som do PC, especialmente o som do Windows 10 e os fones de ouvido do Windows 10.
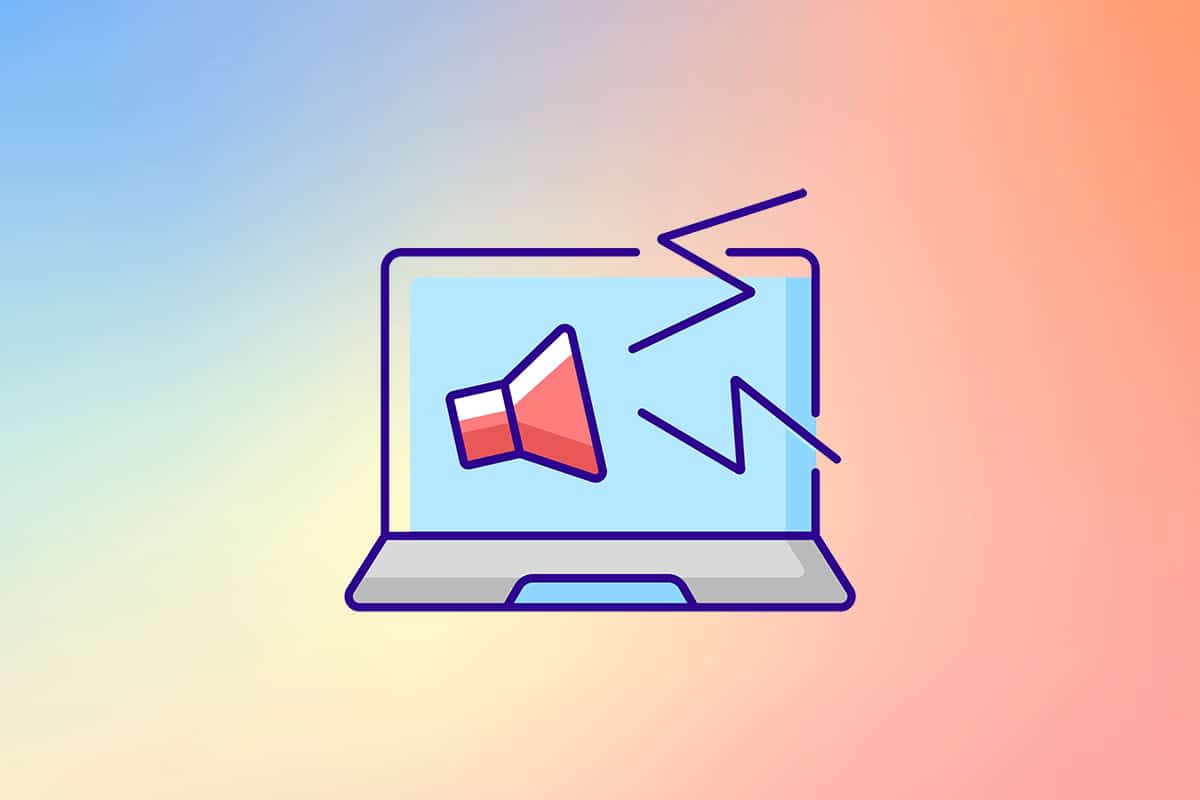
Conteúdo
- Como corrigir o estalo de áudio do Windows 10
- Método 1: Solucionar problemas de som
- Método 2: Alterar o formato de áudio
- Método 3: desative os aprimoramentos de som
- Método 4: Desative o dispositivo de áudio HDMI ATI
- Método 5: Atualizar Drivers
- Método 6: Modificar as configurações de energia
- Método 7: use ferramentas de terceiros
Como corrigir o estalo de áudio do Windows 10
Antes de começarmos a corrigir esse problema irritante, vamos entender por que isso ocorre. Aqui estão alguns possíveis motivos que levam ao problema de estalo no áudio do Windows 10.
- Configurações de áudio mal configuradas
- Problemas com drivers de áudio, como corrupção ou incompatibilidade
- Problemas de gerenciamento de energia
- Portas com defeito
- Hardware danificado
Agora, depois de entender algumas razões por trás desse problema, vamos começar a corrigir o problema do Windows 10 com ruídos.
Em primeiro lugar, certifique-se de que todas as conexões de áudio estejam firmes e seguras. Se o conector de áudio não estiver conectado corretamente, sons de estalos poderão ser ouvidos. Portanto, revise as conexões uma vez, se necessário, use outra porta e verifique se os sons de crepitação continuam. Além disso, conecte seu dispositivo de áudio em outro sistema ou até mesmo em um dispositivo móvel para verificar se está funcionando e monitorar a saída de som. Verifique se há rasgos no cabo de conexão. No caso de dispositivos de áudio sem fio, sempre coloque o dispositivo dentro do alcance da conexão ou bem na frente do sistema.
Com as preocupações de hardware fora do caminho, vamos revisar várias configurações do sistema que podem estar causando os sons de estalos/estalos. Começamos modificando várias configurações de áudio, as configurações de energia seguidas pela reinstalação ou atualização dos arquivos do driver. No final, realizaremos um teste de latência do DPC para verificar se há drivers com mau comportamento.
Método 1: Solucionar problemas de som
É importante começar com uma solução de problemas simples. Você pode usar o Solucionador de problemas de áudio, que pode corrigir ou identificar qualquer erro presente no sistema. Aqui está como fazê-lo.
1. Pressione as teclas Windows + I juntas para abrir as Configurações. Clique em Sistema .
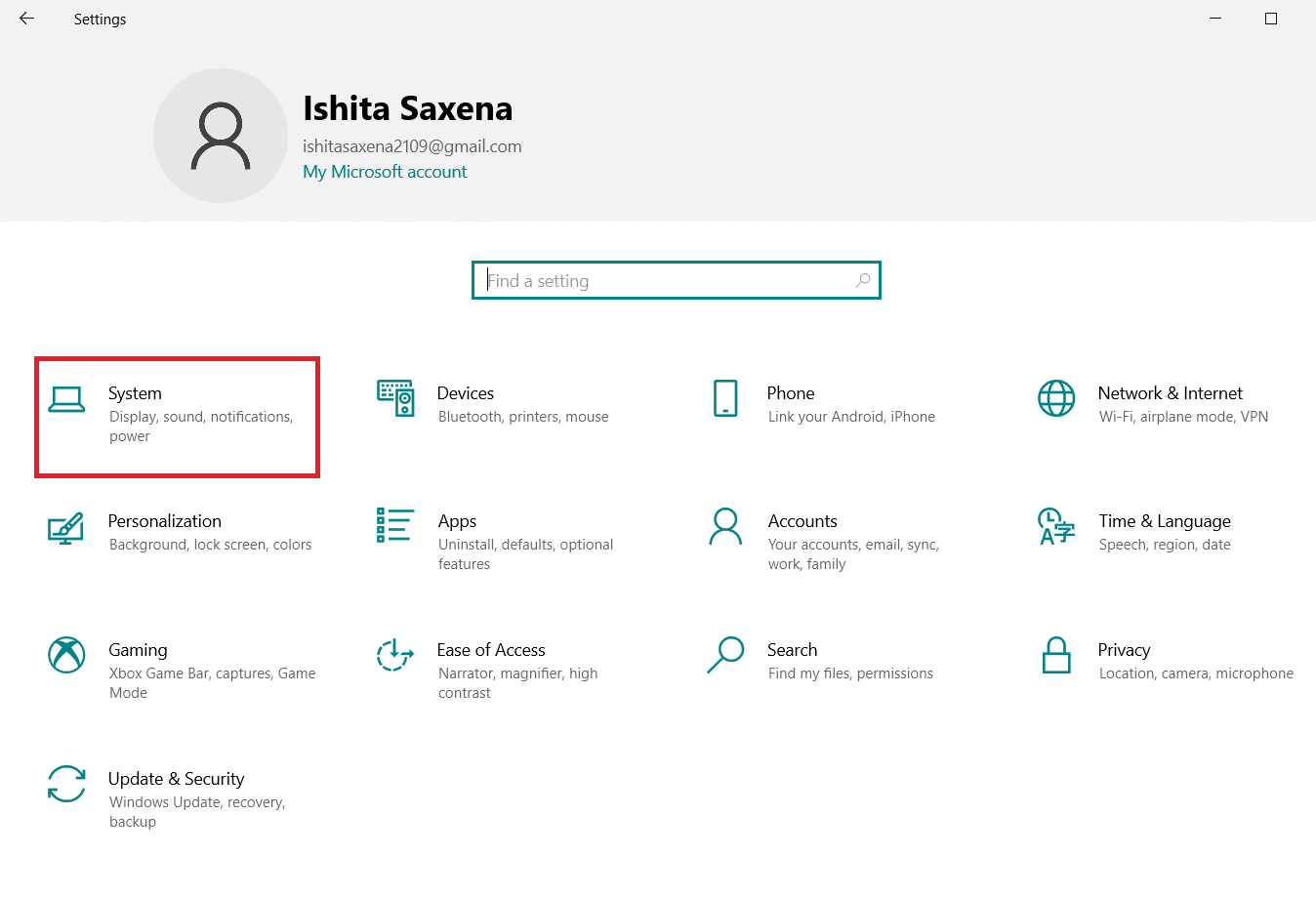
2. Clique em Som > Solucionar problemas.
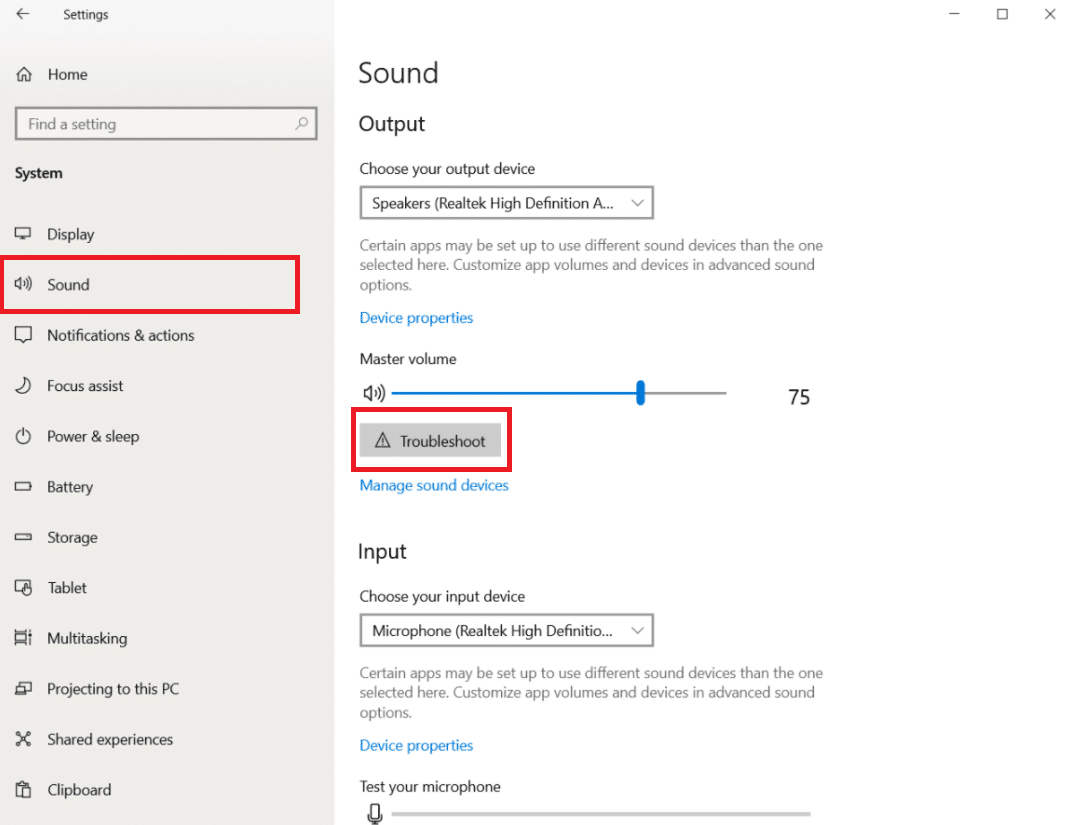
3. Siga as instruções e conclua o processo de solução de problemas. Verifique se o problema foi corrigido.
Leia também: Como corrigir o serviço de áudio não está executando o Windows 10
Método 2: Alterar o formato de áudio
O Windows 10 permite que os usuários escolham em uma lista de formatos de saída de áudio para fornecer uma experiência auditiva mais rica. Os usuários podem selecionar a taxa de amostragem exata e a profundidade de bits para seu dispositivo de saída. No entanto, se a taxa de amostragem (frequência de áudio) estiver muito alta e o dispositivo de áudio não suportar a frequência selecionada, sons de estalos/estalos poderão ser ouvidos. Siga estas etapas para alterar o formato de áudio.
1. Vá para Configurações do Windows > Sistema conforme ilustrado no Método 1 .
2. Selecione o menu Som no painel esquerdo.
3. Role para baixo no painel direito e clique em Painel de controle de som .
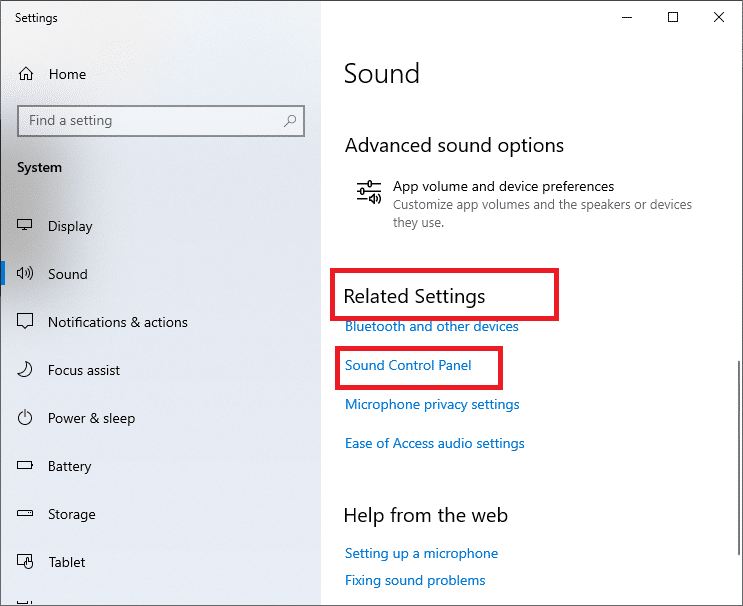
4. Na próxima janela, na guia Reprodução , clique com o botão direito do mouse em seus alto- falantes (o dispositivo de saída ativo será marcado com um visto verde). Selecione Propriedades .
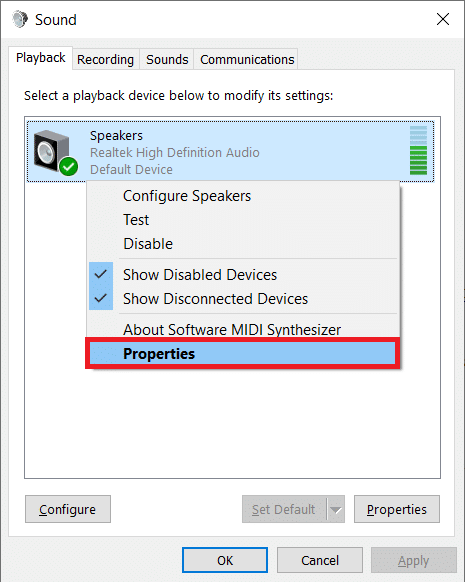
5. Selecione a guia Avançado em Propriedades dos alto-falantes .
6. Clique no menu suspenso na seção Formato padrão e escolha 16 bits, 44100 Hz (Qualidade de CD) . Clique em Testar e verifique se continua a ouvir sons de estalo. Se sim, escolha outro formato e teste novamente. Repita o processo até que os sons indesejados deixem de existir.
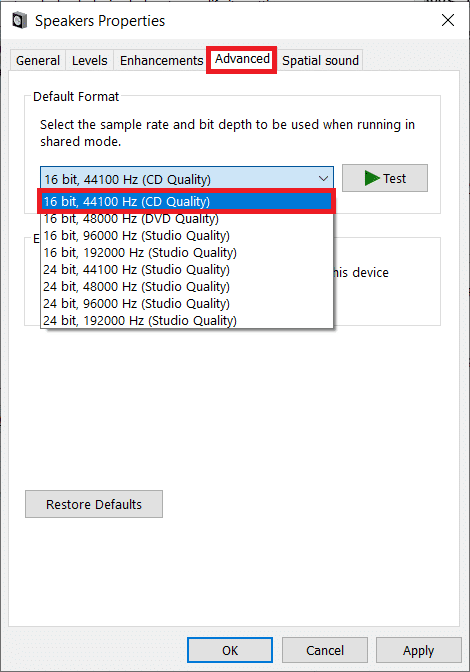
7. Clique em Aplicar para salvar o novo formato de som.
Além disso, verifique se o modo Exclusivo está ativado. Em caso afirmativo, desmarque as caixas ao lado de Permitir que os aplicativos assumam o controle exclusivo deste dispositivo e Dar opções de prioridade aos aplicativos de modo exclusivo . O modo exclusivo permite que os aplicativos assumam o controle completo (exclusivo) da placa de som.
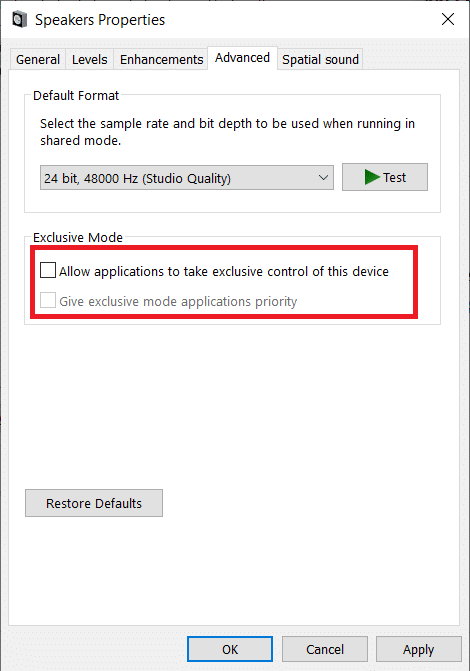
Nota: Se a desativação do modo Exclusivo não resolver o problema do som de estalo, ative-o novamente.
Método 3: desative os aprimoramentos de som
Além do luxo de escolher os formatos de saída de áudio, os usuários têm a opção de melhorar ainda mais a qualidade do áudio aplicando certos efeitos sonoros de acordo com o fabricante da placa de som. Reforço de graves, som virtual, mudança de tom, equalizador, correção de sala etc. são alguns desses efeitos. Às vezes, esses efeitos podem levar a problemas de áudio. Siga estas etapas para desativá-los.
1. Navegue até Configuração do sistema > Som > Painel de controle de som conforme mostrado no Método 2 .
2. Selecione a guia Aprimoramentos .
3. Um por um, desmarque a caixa ao lado de cada efeito de aprimoramento. Em alguns PCs, a opção Desabilitar todos os aprimoramentos estará presente, basta marcá-la para desabilitar todos os efeitos de uma vez.
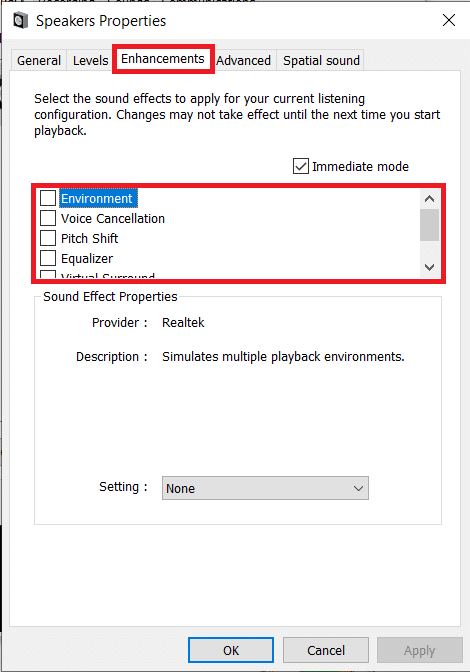
4. Alterne para a guia Som espacial e certifique-se de que Selecionar o formato de som espacial que deseja aplicar está desativado .
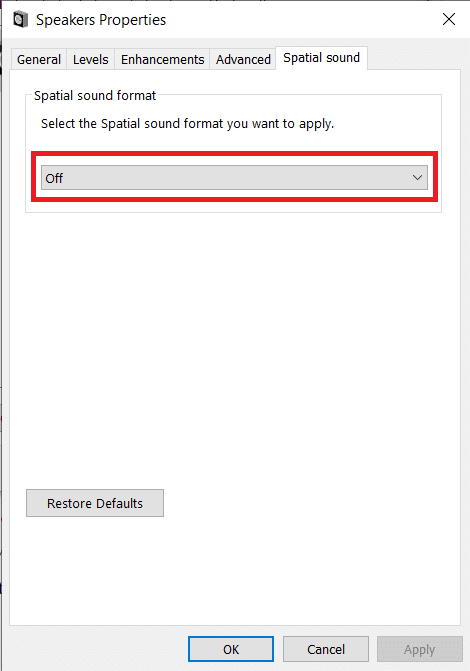
5. Clique em OK .
Método 4: Desative o dispositivo de áudio HDMI ATI
O dispositivo de áudio ATI HDMI é responsável pela transmissão do som quando um dispositivo externo é conectado ao seu PC através de um cabo HDMI. Embora não esteja claro por que o dispositivo de áudio ATI HDMI pode estar solicitando sons aleatórios de estalos/estalos, muitos usuários resolveram o problema desativando o dispositivo completamente. Aqui está como você pode desativá-lo.
1. Digite Gerenciador de dispositivos na barra de pesquisa e selecione Abrir .
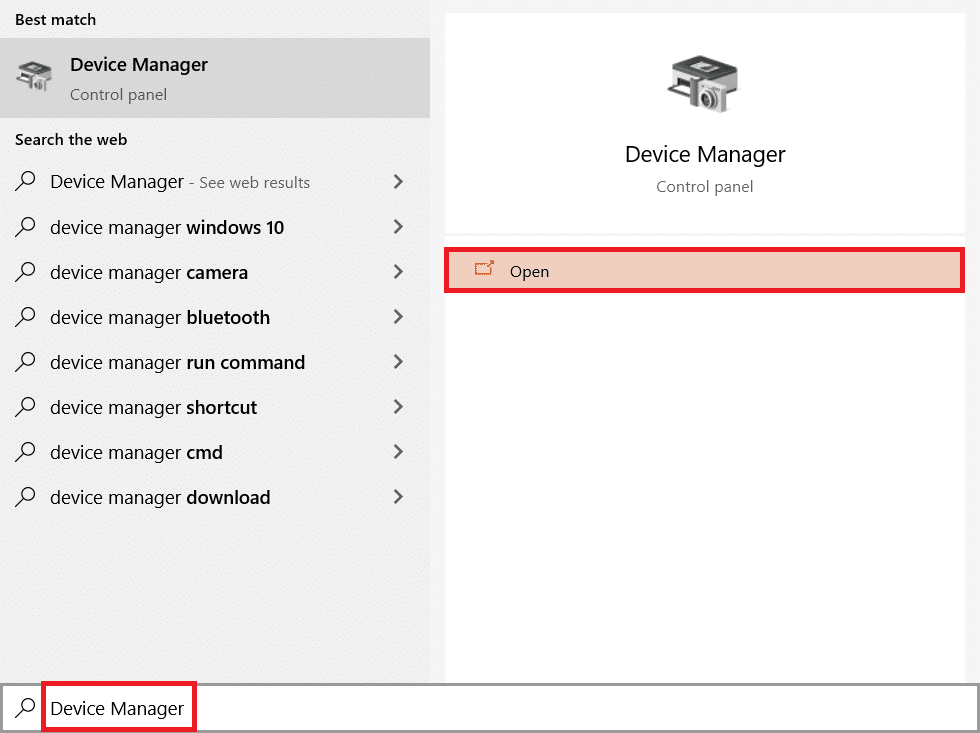

2. Clique duas vezes em Controladores de som, vídeo e jogos para expandi-lo.

3. Clique com o botão direito do mouse em ATI HDMI Audio e selecione Desativar dispositivo .
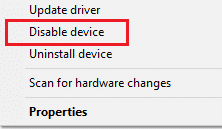
Verifique se o problema de crepitação de áudio do Windows 10 ainda está lá.
Leia também: Corrigir o Windows 10 Nenhum dispositivo de áudio está instalado
Método 5: Atualizar Drivers
Se você continuar a ouvir sons de estalo saindo de seus alto-falantes/fones de ouvido, é hora de dar uma olhada nos arquivos do driver da placa de som. Esses arquivos são essenciais para o funcionamento ideal de seus respectivos componentes de hardware e estão sujeitos a corrupção por vários motivos. Drivers desatualizados podem causar esse problema. O gerenciador de dispositivos nativo ou qualquer aplicativo especializado como DriverEasy pode ser usado para manter todos os drivers. Aqui estão as etapas para atualizar os drivers de áudio.
1. Navegue até Gerenciador de dispositivos > Controladores de som, vídeo e jogos .

2. Clique com o botão direito do mouse na placa de áudio e selecione Propriedades .
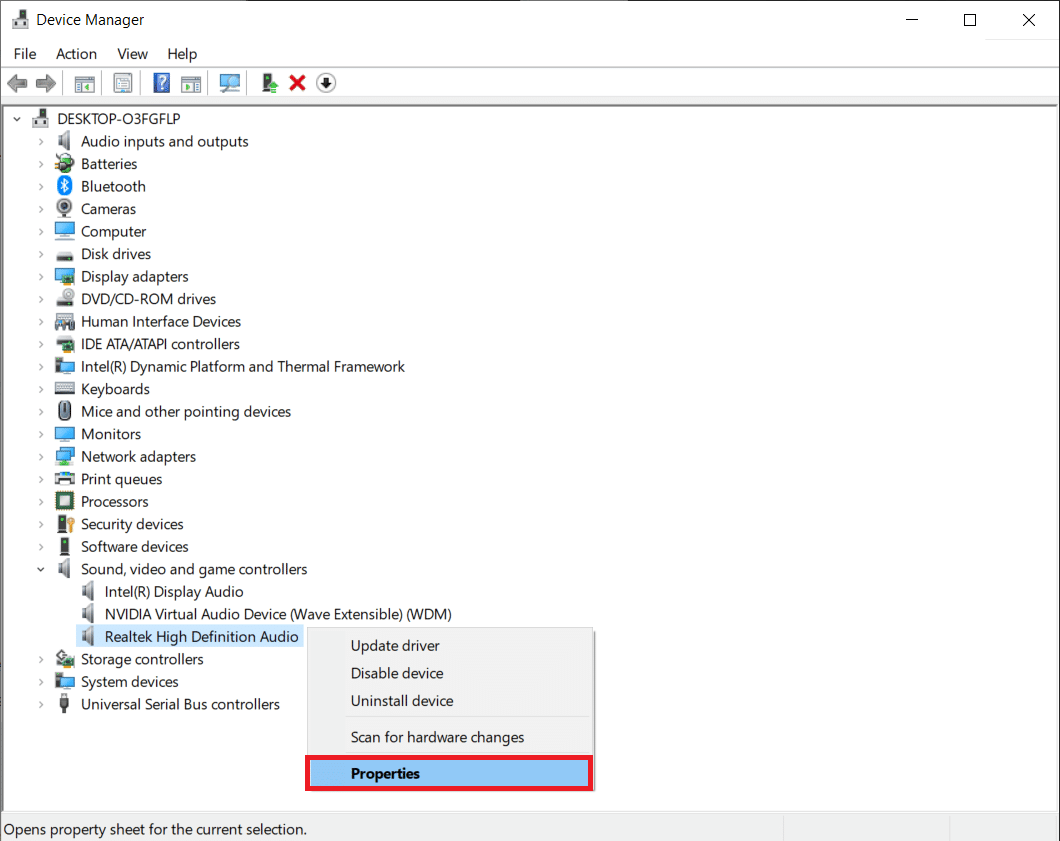
3. Na guia Driver , clique em Atualizar driver .
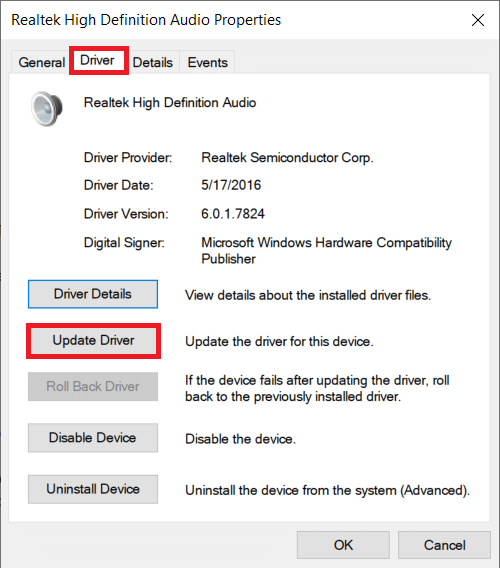
4. Na janela a seguir, escolha Pesquisar automaticamente por software atualizado . Como alternativa, você pode visitar o site do fabricante da placa de som, baixar os arquivos de driver mais recentes e instalá-los manualmente usando a opção Procurar drivers no meu computador .
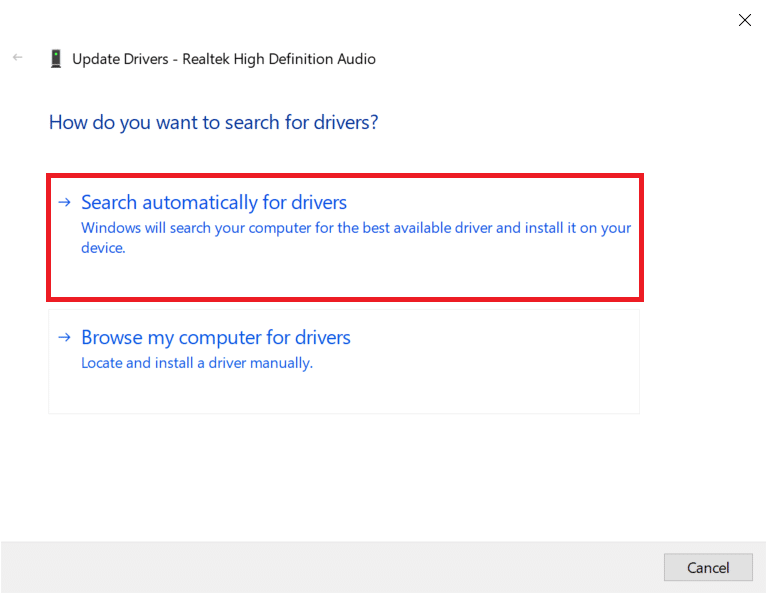
Verifique se o problema de crepitação de áudio do Windows 10 foi corrigido.
Método 6: Modificar as configurações de energia
Uma configuração que parece estar por trás dos sons de estalo preocupantes no Windows 10 é a configuração Estado Mínimo do Processador. Ele especifica (em porcentagens) a energia mínima a ser alocada ao processador quando estiver ocioso ou executando tarefas menores. Alterar o valor de potência alocado pode eliminar os sons de estalo. Aqui está como fazê-lo.
1. Abra o Menu Iniciar e procure por Painel de Controle > Abrir .
2. Clique em Exibir por no canto direito e selecione Ícones grandes .
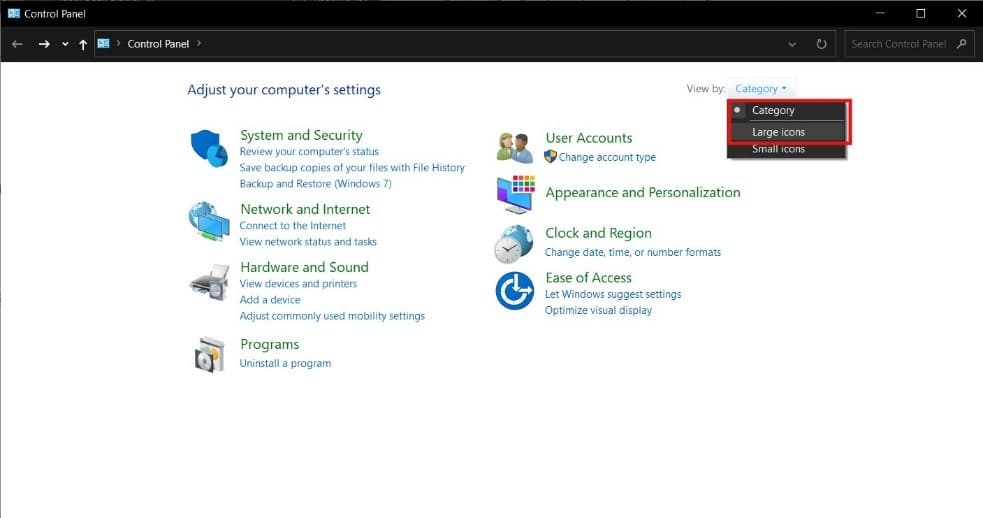
3. Clique em Opções de energia .
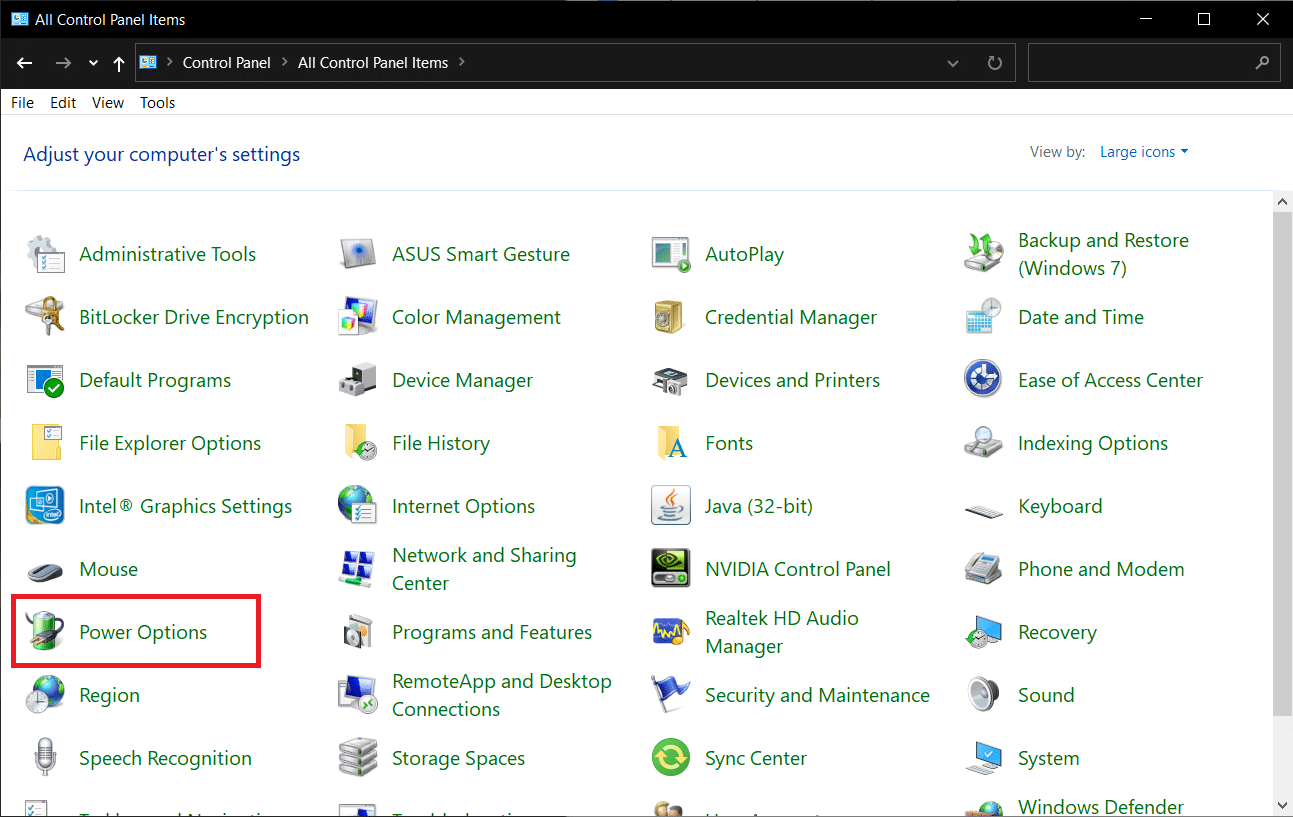
4. Na janela a seguir, clique em Alterar configurações do plano .
Observação: em alguns casos, seu plano Selecionado pode ser diferente, escolha alterar as configurações do plano do seu plano.
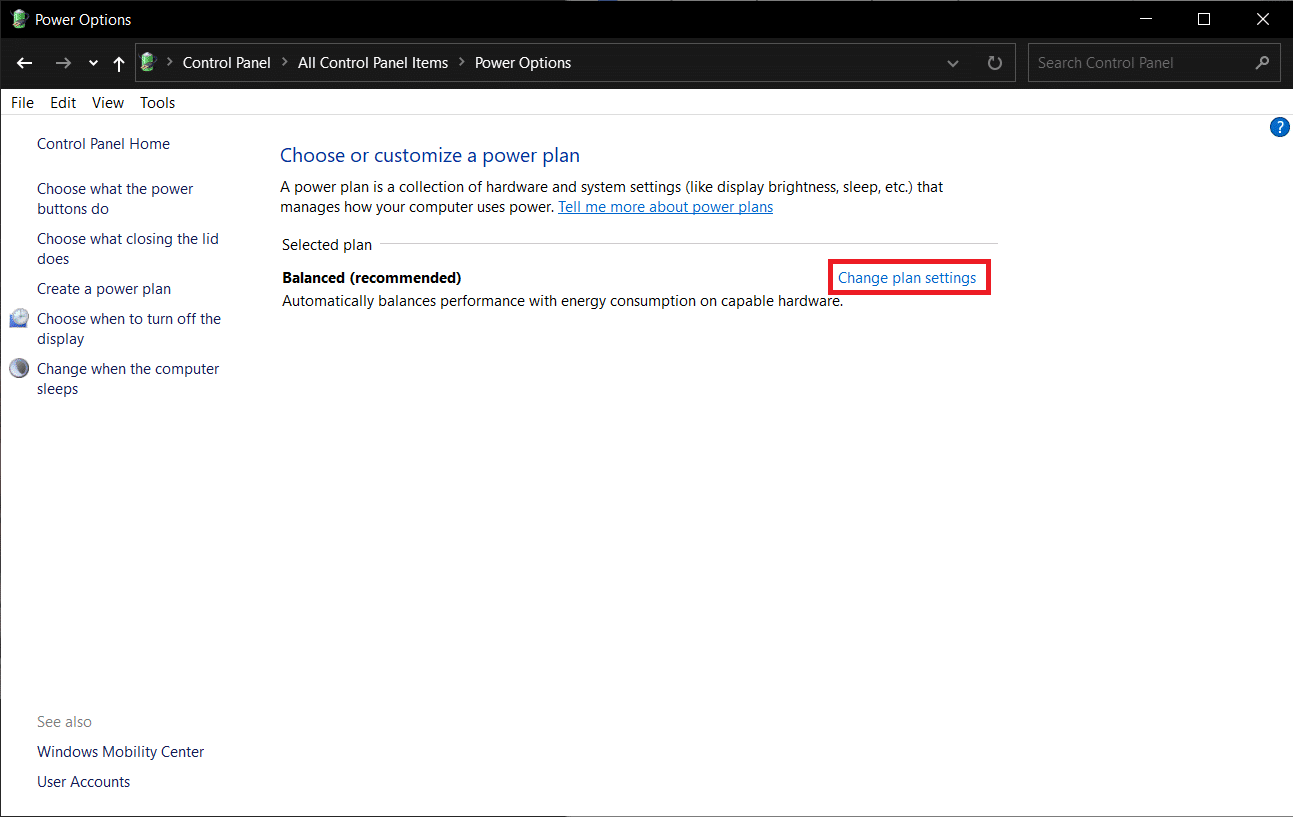
5. Clique em Alterar configurações avançadas de energia .
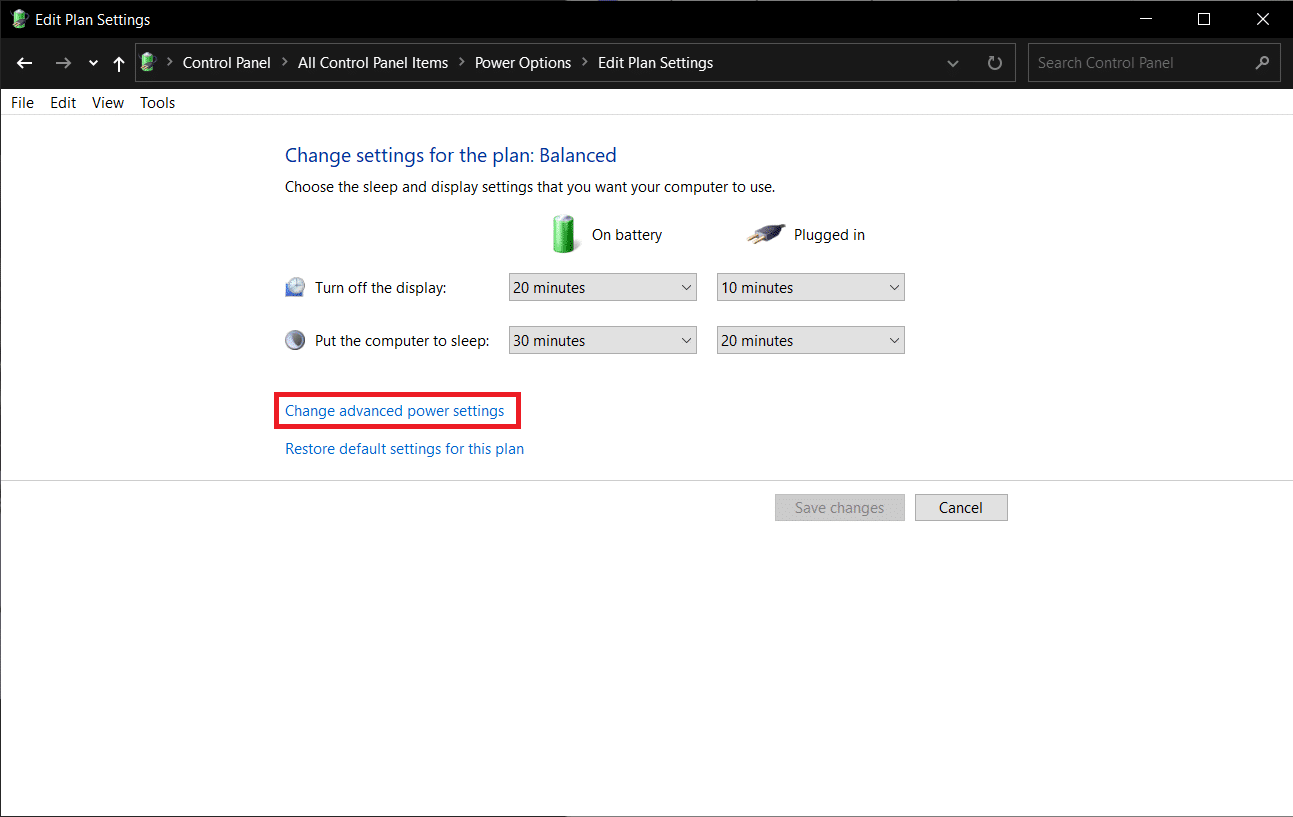
6. Clique no ícone + antes de Gerenciamento de energia do processador > Estado mínimo do processador .
7. Altere o valor de Na bateria e Conectado para 100% .
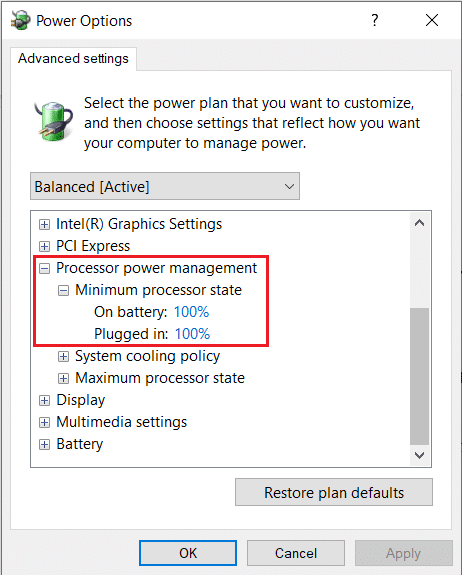
8. Clique em Aplicar > OK .
Outra configuração de energia que você pode aplicar para corrigir esse problema é a Inicialização Rápida . Siga estas etapas para fazer isso.
1. Em Opções de energia , clique no link Escolher o que os botões de energia fazem .
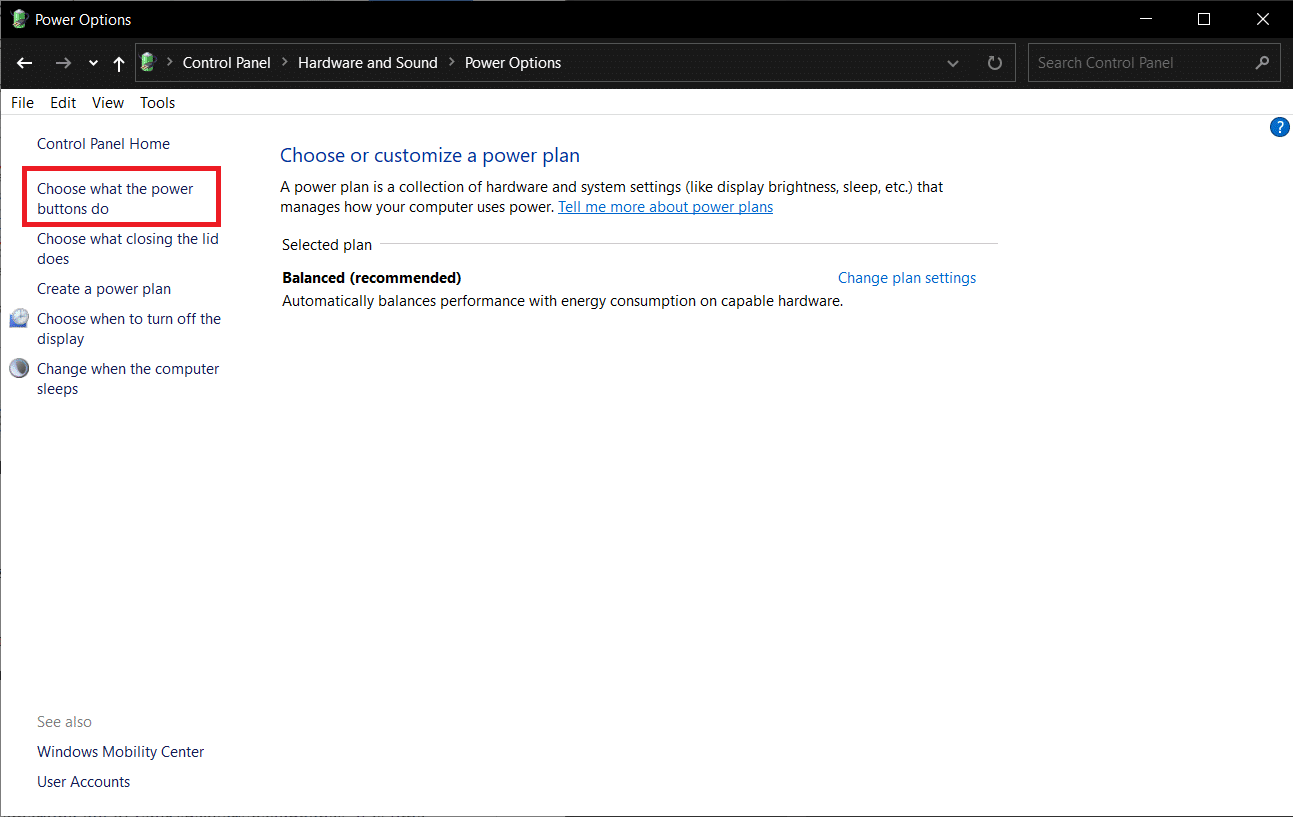
2. Clique em Alterar configurações indisponíveis no momento (requer acesso administrativo) e desmarque Ativar inicialização rápida. Clique em Salvar alterações e reinicie o PC .
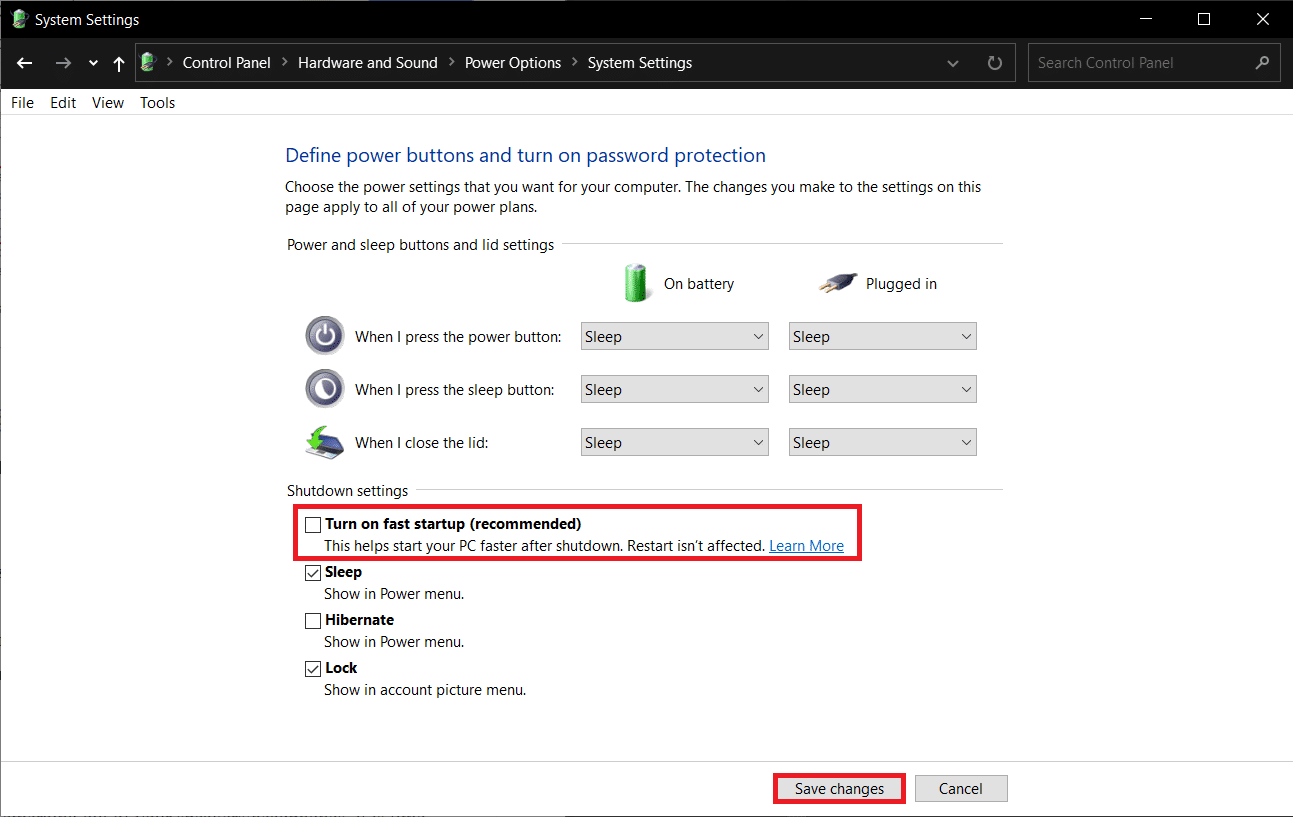
Leia também: Como corrigir falhas de áudio no Windows 10
Método 7: use ferramentas de terceiros
Deferred Procedure Call ou DPC é um recurso nativo do Windows 10 que permite o reagendamento de tarefas de baixa prioridade em favor de outras de alta prioridade. Se uma dessas tarefas/arquivos de driver de alta prioridade estiver demorando um tempo absurdo para fazer algo, isso resultará em alta latência de DPC e problemas de áudio como quedas, pops, etc. Para verificar se esse é realmente o caso, você pode baixe um programa verificador de latência DPC de terceiros, conforme mostrado abaixo.
1. Visite Download DPC Latency Checker 1.4.0 (Alternativa – LatencyMon) em seu navegador preferido e clique no botão Download Now .
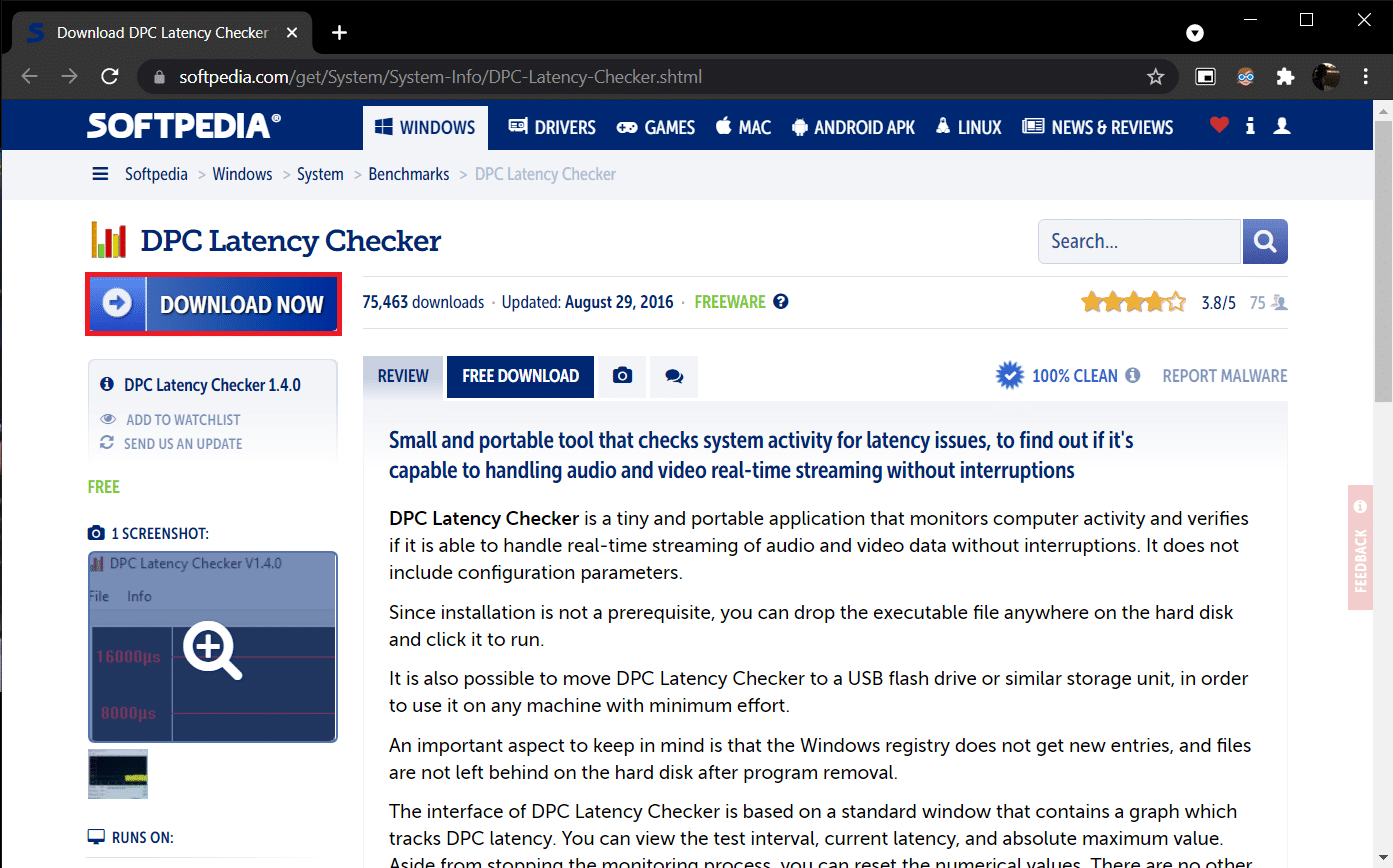
2. Clique no arquivo dpclat.exe baixado para abrir o assistente de instalação e siga todas as instruções na tela para instalar o aplicativo.
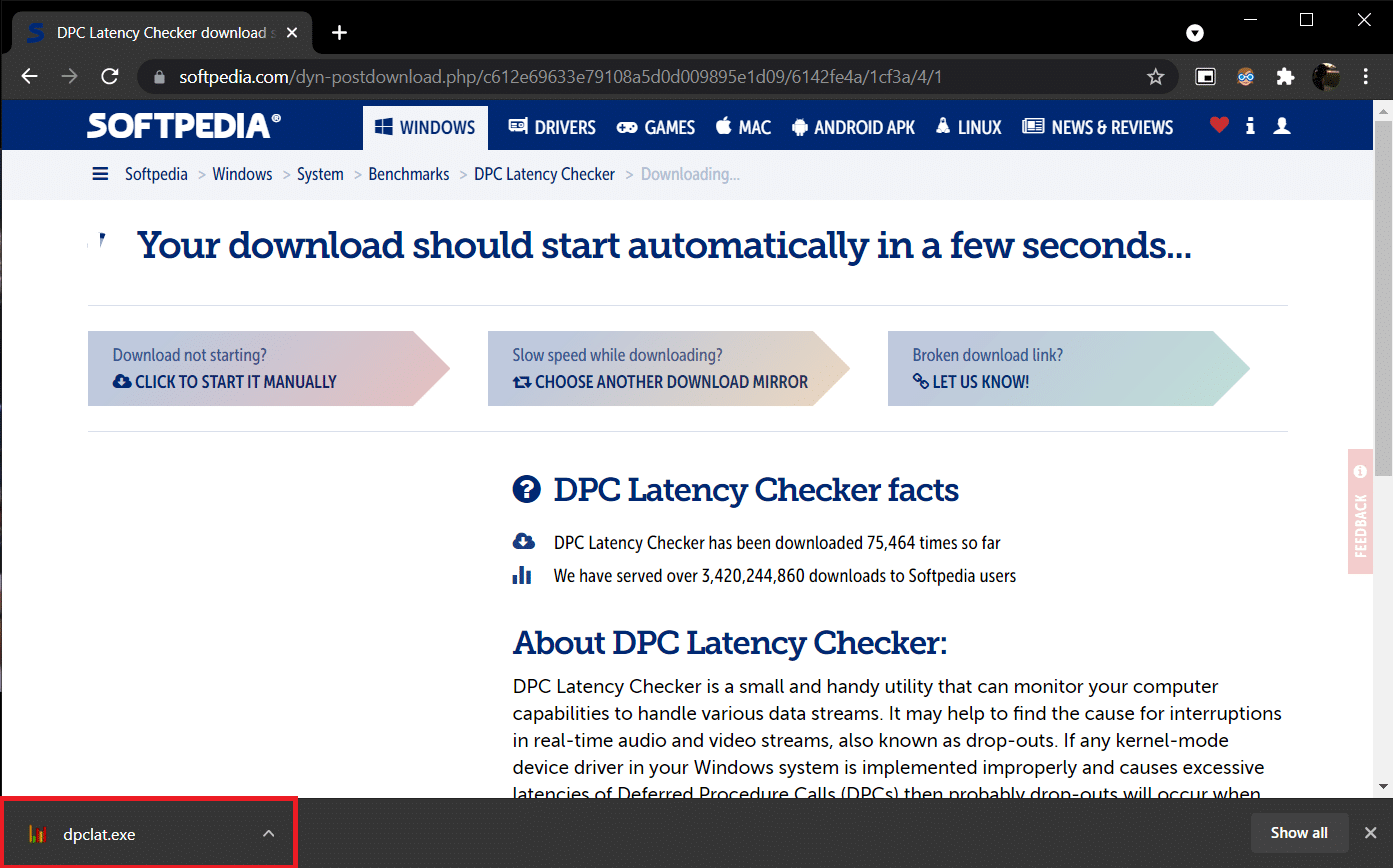
3. Uma vez instalado, abra o DPC Latency Checker . Ele começará automaticamente a analisar a latência do DPC do seu sistema.
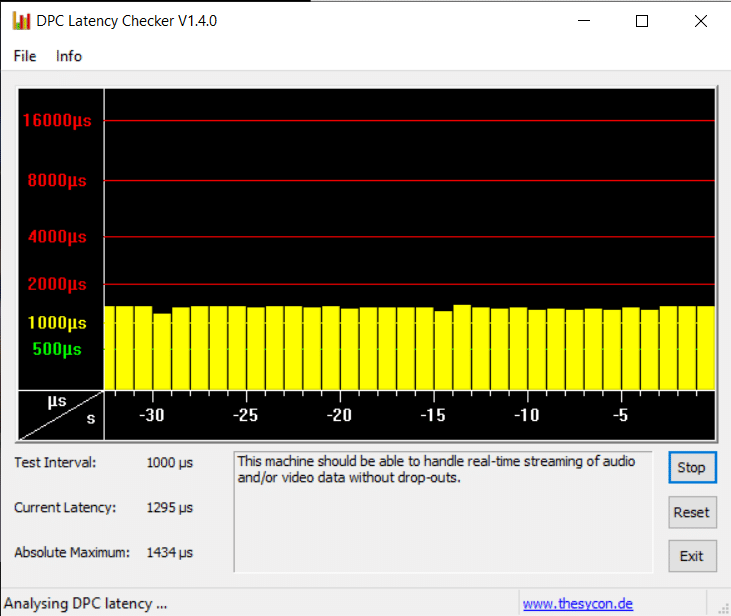
4. Barras verdes e amarelas significam que seu computador pode lidar com streaming de áudio e vídeo em tempo real sem sofrer desistências.
No entanto, se você vir barras vermelhas , marque a caixa de descrição para descobrir quais drivers de dispositivo estão prejudicando o desempenho geral do computador. Atualize o driver do dispositivo problemático, desinstale-o ou desative o dispositivo completamente. Ele deve corrigir o problema de som crepitante do PC.
Se nenhum dos métodos funcionar para você, tente atualizar o Windows para se livrar de quaisquer bugs inerentes ou instalar o Windows novamente.
Recomendado:
- 28 melhores softwares gratuitos de edição de fotos para PC
- Como duplicar a tela no Windows 10
- Corrigir sem som no Firefox no Windows 10
- Corrigir o áudio do zoom não funciona no Windows 10
Esperamos que este guia tenha sido útil e que você tenha conseguido corrigir o problema de estalo de áudio do Windows 10 , juntamente com o problema de som do Windows 10 e o problema dos fones de ouvido do Windows 10. Deixe-nos saber qual método funcionou melhor para você. Se você tiver alguma dúvida ou sugestão, sinta-se à vontade para deixá-los na seção de comentários.
