Como resolver o código de erro da webcam 0xA00F4243 (0xC00D3704)?
Publicados: 2021-08-23Alguns usuários do Windows 10 relataram obter o código de erro 0xA00F4243 (0xC00D3704) ao tentar usar a webcam. Normalmente, a seguinte mensagem de erro acompanha o código de erro: “ Close Other Apps. Parece que outro aplicativo já está usando uma câmera. Se você precisar, aqui está o código de erro: 0xA00F4243(0xC00D3704).”
Você quer aprender como corrigir o erro de webcam 0xc00d3704? Se sim, leia este guia do Windows 10.
Qual é o código de erro 0xa00f4243 (0xc00d3704)?
O código de erro 0xa00f4243 ou 0xc00d3704 é um erro do Windows que impede os usuários de usar o aplicativo Câmera. Ele restringe o acesso para tirar fotos, gravar vídeos e outras funções. O problema geralmente surge quando aplicativos conflitantes estão tentando usar o aplicativo juntos.
O que causa o erro 0xA00F4243 (0xC00D3704)?
Examinamos o erro por meio de vários relatórios de usuários e estratégias de reparo comumente usadas para corrigir o problema. Acontece que vários culpados podem acionar a mensagem de erro.
Corrupção de arquivo
Vários fatores podem levar à corrupção de arquivos. O principal culpado é o malware. Ele cria scripts maliciosos que interrompem as operações do sistema. Também causa conflitos de sistema e aplicativo. Você precisa usar uma ferramenta anti-malware confiável para se livrar do malware. Em alguns outros casos, você pode reparar arquivos corrompidos reinstalando o programa afetado.
Uma câmera desativada
Algumas configurações de teclado de laptop (especialmente modelos Lenovo) incluem um atalho físico que permite que os usuários desativem a câmera com teclas funcionais (Fn). A tentativa de usar a câmera quando ela está desativada por meio desses atalhos pode causar o erro.
É melhor verificar se o seu computador possui esse atalho e ativar sua câmera para resolver o problema.
Atualizações ruins do Windows
Algumas atualizações do Windows podem corromper os arquivos de registro, causando instabilidade ou mau funcionamento dos programas afetados. A melhor correção é corrigir os valores de registro corrompidos ou, melhor ainda, reinstalar as atualizações problemáticas.
Um driver de câmera desatualizado ou incompatível
Um driver de câmera desatualizado ou incompatível causa a maioria dos problemas relacionados à câmera. Você pode resolver isso atualizando ou reinstalando o driver da câmera.
Um serviço de câmera desativado
Uma prática comum entre muitos usuários é desabilitar ou encerrar todos os serviços executados em segundo plano. Eles costumam fazer isso para aumentar o desempenho do sistema. Se você desativou o serviço associado à sua câmera, você precisa habilitá-lo para que a câmera funcione.
Um aplicativo de segurança de terceiros em conflito com o aplicativo Câmera
Alguns programas antivírus de terceiros encerram ou restringem o aplicativo Câmera por motivos de segurança. Você pode desativar ou desinstalar temporariamente seu programa antivírus de terceiros se tiver certeza de que não há nenhuma ameaça à segurança.
Como corrigir o código de erro da câmera 0xa00f4243
Execute o solucionador de problemas de hardware e dispositivos
A solução de problemas de hardware e dispositivos é um utilitário do Windows que resolve erros relacionados a hardware. Ele verifica seu sistema em busca desses problemas e recomenda estratégias de reparo que podem resolvê-los. Vários usuários relataram que resolveram o problema com esse método.
Siga as etapas abaixo para executar o solucionador de problemas de hardware e dispositivos:
- Pressione a tecla do logotipo do Windows + atalho S.
- Digite “solucionar problemas” (sem aspas) e pressione a tecla Enter para iniciar a janela Solução de problemas do aplicativo Configurações.
- Vá para “Hardware e Dispositivos” e selecione “Executar o solucionador de problemas”
- Aguarde a conclusão da fase inicial de diagnóstico. Em seguida, selecione “Aplicar esta correção” para iniciar uma estratégia de reparo adequada.
- Depois, reinicie o computador e verifique se esse método corrigiu o problema.
Se você encontrar a mesma mensagem de erro, tente a próxima correção.
Ative a câmera (se aplicável)
Alguns laptops têm atalhos de teclado para ativar ou desativar a câmera. Se você estiver usando um produto Lenovo, essa correção pode funcionar para você. No entanto, o mesmo atalho pode funcionar para outros laptops com funções semelhantes.
Para tentar essa correção, pressione o atalho Fn + F8. Em seguida, abra o aplicativo Câmera para verificar se esse método funcionou para você. Se o problema persistir, tente o próximo método.
Reinstale/atualize o driver da sua câmera
A execução de um driver de câmera desatualizado ou incompatível geralmente faz com que o aplicativo Câmera falhe ou se comporte mal. Um driver de câmera corrompido também pode resultar em conflitos de sistema, causando mau funcionamento do aplicativo.
Alguns usuários afetados conseguiram resolver problemas relacionados à câmera atualizando ou reinstalando seus drivers de câmera. Aqui está um guia rápido para reinstalar o driver da câmera:
- Pressione a tecla do logotipo do Windows e R simultaneamente para iniciar a caixa de diálogo Executar.
- Digite “devmgmt.msc” e pressione a tecla Enter para iniciar o Gerenciador de Dispositivos. Selecione Sim para conceder privilégios administrativos, se solicitado.
- Na janela Gerenciador de dispositivos, expanda o menu suspenso Dispositivos de imagem (ou câmeras).
- Clique com o botão direito do mouse em sua câmera e selecione Desinstalar dispositivo.
- Clique em Desinstalar para confirmar e iniciar o processo de desinstalação.
- Aguarde a conclusão do processo e reinicie o computador. O sistema reinstalará automaticamente o driver da câmera na inicialização.
Se a reinstalação do driver não funcionar, tente atualizar o driver. É altamente recomendável usar o Auslogics Driver Updater neste caso. Ele verificará todos os seus drivers de dispositivo em busca de erros e problemas de compatibilidade, os resolverá automaticamente e atualizará todo o software do driver, se necessário.

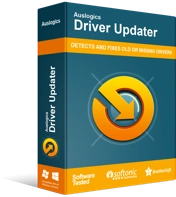
Resolver problemas do PC com o Driver Updater
O desempenho instável do PC geralmente é causado por drivers desatualizados ou corrompidos. O Auslogics Driver Updater diagnostica problemas de driver e permite que você atualize drivers antigos de uma só vez ou um de cada vez para que seu PC funcione melhor
Depois, abra o aplicativo Câmera para ver se esse método resolveu o problema. Se não, vá para a próxima correção.
Crie o valor EnableFrameServerMode com o Editor do Registro
Se o erro começou a aparecer após uma atualização recente do Windows, pode ser devido a erros de instalação. Erros de instalação levam a arquivos de registro corrompidos ou ausentes, resultando em conflitos de sistema e falhas de aplicativos.
Adicionar um valor específico ao registro pode ajudar a resolver o problema. Siga o guia abaixo para fazer isso:
- Pressione a tecla Windows (Win) e R simultaneamente para iniciar a caixa de diálogo Executar.
- Digite “Regedit” e pressione a tecla Enter para iniciar o Editor do Registro. Selecione Sim para conceder privilégios administrativos, se solicitado.
- Navegue pelo caminho abaixo usando o painel esquerdo da janela: Computer\HKEY_LOCAL_MACHINE\SOFTWARE\WOW6432Node\Microsoft\Windows Media Foundation\Platform. Nota rápida : você pode colar o caminho diretamente na barra de navegação e pressionar Enter.
- No painel da janela direita, clique com o botão direito do mouse e selecione Novo > DWORD > Valor (32 bits).
- Nomeie o DWORD recém-criado EnableFrameServerMode. Em seguida, pressione Enter para salvar todas as alterações.
- Abra o valor EnableFrameServerMode e defina “Value data” como “0” e “Base” como “Hexadecimal”. Em seguida, selecione OK para salvar as alterações.
- Saia do Editor do Registro e reinicie o computador.
Depois, abra o aplicativo Câmera e veja se o erro ocorre novamente. Se isso acontecer, tente a próxima correção.
Execute uma verificação do Verificador de arquivos do sistema (SFC)
Muitos usuários relataram que conseguiram resolver o problema com uma verificação SFC. O SFC é um utilitário do Windows que repara arquivos de sistema corrompidos, substituindo-os por cópias em cache.
Você pode usar as seguintes etapas para iniciar uma verificação do Verificador de arquivos do sistema:
- Pressione a tecla Windows (Win) + atalho R para iniciar a caixa de diálogo Executar.
- Digite “cmd” e pressione o atalho Ctrl + Shift + Enter para iniciar um prompt de comando elevado (admin). Selecione Sim para conceder privilégios administrativos, se solicitado.
- Digite e execute o seguinte comando no prompt de comando elevado para iniciar uma verificação SFC: sfc /scannow.
- Aguarde a conclusão da verificação e reinicie o computador.
- Depois, inicie o aplicativo Câmera para ver se o problema persiste. Se isso acontecer, tente a próxima correção.
- Desinstale seu software antivírus de terceiros
Os conjuntos de segurança superprotetores podem restringir desnecessariamente o aplicativo Câmera, resultando no problema. Se tiver certeza de que não há ameaças de segurança, você pode desinstalar esse software antivírus de terceiros.
No entanto, é essencial observar que a desinstalação do software de segurança pode expor seu computador a itens maliciosos. Em vez disso, é altamente recomendável usar o Auslogics Anti-Malware, um aplicativo de segurança que não entrará em conflito com seu software, para proteger seu dispositivo.
Habilite o serviço Intel RealSense Depth
Alguns usuários relataram que o erro 0xA00F4243 (0xC00D3704) começou a aparecer após a desativação do serviço Intel RealSense Depth. O aplicativo Câmera não funciona sem o serviço associado.
Se você suspeitar do mesmo cenário, siga as etapas abaixo para resolver o problema:
- Pressione as teclas Windows (Win) e R simultaneamente para iniciar a caixa de diálogo Executar.
- Digite “services.msc” na caixa Executar e pressione a tecla Enter para abrir os Serviços.
- Navegue até o serviço Intel(R)RealSense(TM)Depth.
- Clique com o botão direito do mouse no serviço da câmera e selecione Iniciar.
Agora você pode verificar para confirmar se o aplicativo funciona bem.
Conclusão
Esperamos que você tenha conseguido resolver o problema com as correções mencionadas acima. Por favor, deixe um comentário abaixo; nós adoraríamos ouvir de você. Precisa de mais alguma ajuda? Por favor, entre em contato conosco.
Além disso, você pode visitar nosso blog para obter mais soluções para problemas do Windows 10.
