Corrigir WASD e teclas de seta alternadas no Windows 10
Publicados: 2022-08-03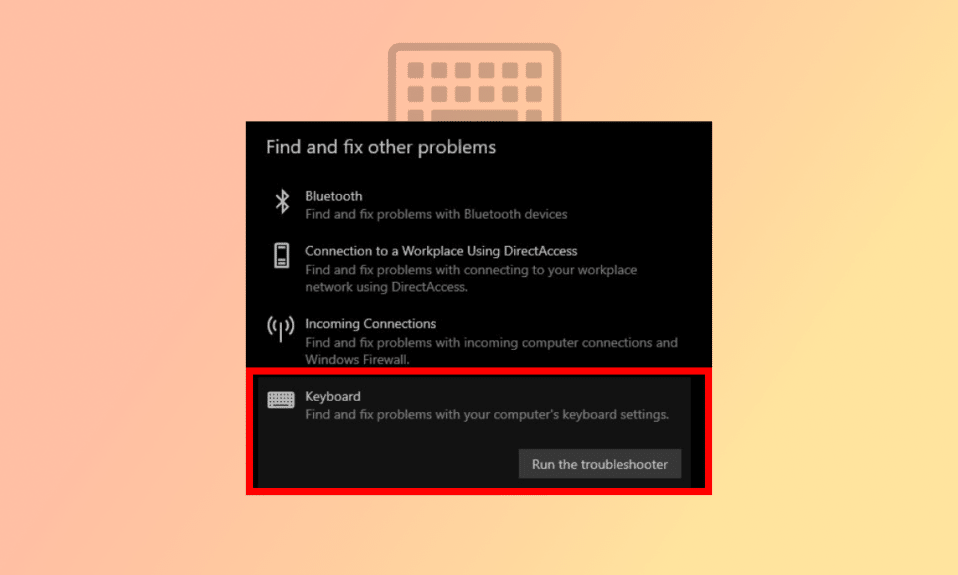
As teclas W, A, S e D, também conhecidas como WASD, são as favoritas entre os jogadores, pois são convenientes e ideais para jogar com um mouse de um lado e as teclas WASD do outro. As teclas WASD na maioria dos teclados de jogos têm pequenas saliências e cores distintas impressas sobre elas. Em quase todos os jogos hoje em dia, a configuração de teclas padrão para as setas é WASD. No entanto, fica mais confuso quando o problema WASD é trocado por teclas de seta, pressionar qualquer tecla de seta fará com que ela seja substituída por W, A, S ou D, e os alfabetos assumirão o papel de setas. Se você também está lidando com o mesmo problema, você está no lugar certo. Trazemos a você um guia perfeito que o ajudará a corrigir o problema de troca de WASD e setas.
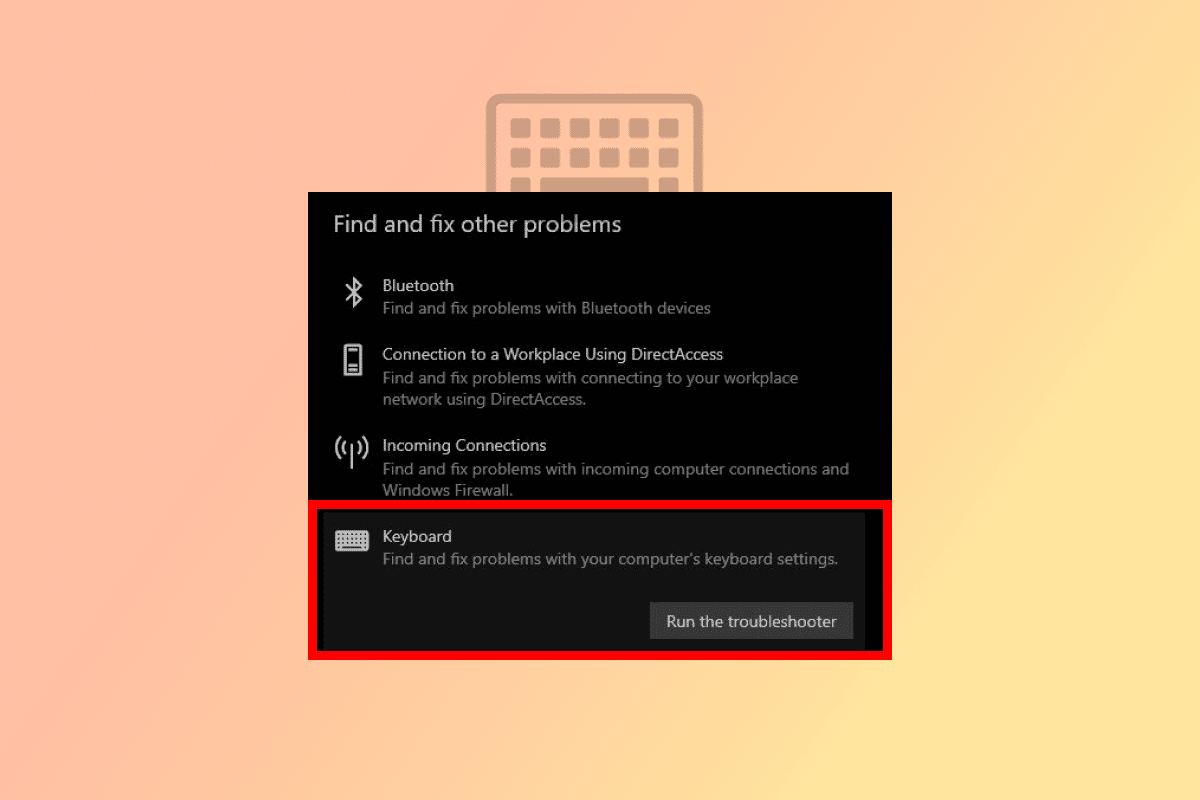
Conteúdo
- Como corrigir WASD e teclas de seta alternadas no Windows 10
- Por que as teclas WASD e de seta mudaram?
- Método 1: Re-plugin do teclado
- Método 2: desative as configurações de teclas alternativas
- Método 3: Execute a solução de problemas do teclado
- Método 4: Atualizar o driver do teclado
- Método 5: Desative a extensão do navegador
Como corrigir WASD e teclas de seta alternadas no Windows 10
Antes dos avanços nos jogos, como interfaces 3D e outras inúmeras funcionalidades, as teclas de seta eram suficientes para jogar qualquer jogo. Como as teclas de seta não podiam ser usadas para todas as funções, as teclas WASD com suporte para mouse rapidamente se tornaram populares.
- As teclas WASD no teclado executam a mesma função que as teclas de seta: W para cima, S para baixo, A para esquerda e D para direita .
- Principalmente é usado por jogadores, no entanto, é totalmente personalizável e outras teclas podem ser usadas em vez de WASD .
- A principal razão por trás de WASD ser tão popular é por causa de sua proximidade com o teclado numérico horizontal, que é usado em jogos para alterar ferramentas, inventário e muitas outras funções, dependendo da jogabilidade .
- Além disso, ele está convenientemente localizado próximo às teclas Shift, Tab e Esc , o que facilita fazer várias coisas rapidamente. Agora, vamos entender as causas das teclas WASD trocadas com as teclas de seta do Windows 10.
Por que as teclas WASD e de seta mudaram?
Como a maioria dos jogos e programas tem as teclas WASD definidas como opção padrão para a funcionalidade de seta, fechar ou mover entre programas específicos pode causar problemas para o driver do teclado e enganar o sistema. Portas incompatíveis, um driver de teclado desatualizado e várias modificações nas configurações do teclado podem ser fatores que contribuem para o problema WASD trocado com as teclas de seta.
Aqui, mostramos os métodos para corrigir o problema WASD e as teclas de seta trocadas no Windows PC.
Método 1: Re-plugin do teclado
Como mencionado acima, o problema pode estar na porta USB se você estiver usando um teclado antigo que não é compatível com a versão USB atual. Por exemplo, um teclado USB 2.0 não funcionará corretamente com uma porta USB 3.0. Ou o problema pode ser a própria porta USB, que pode estar infectada por poeira ou fiação defeituosa. Portanto, a primeira coisa a corrigir o problema do WASD trocado com as teclas de seta, recomendamos que você altere a porta e conecte-a novamente à porta USB 2.0 ou a outra porta.

Método 2: desative as configurações de teclas alternativas
Teclas WASD trocadas com teclas de seta O problema do Windows 10 também pode ocorrer devido ao pressionamento involuntário das teclas de atalho, o que altera as configurações e a função do teclado. Tente pressionar as seguintes teclas de atalho para restaurar a função ao modo normal:
Nota: Pressione essas teclas simultaneamente em seu teclado.
- Teclas Fn + Windows
- Teclas Fn + Esc
- Fn + teclas de seta para a esquerda
- Teclas Fn + W

Leia também: Corrigir a digitação dupla do teclado mecânico no Windows 10
Método 3: Execute a solução de problemas do teclado
O solucionador de problemas pode identificar quaisquer problemas desconhecidos e ajudar a corrigir o problema. O problema WASD trocado com a tecla de seta também pode ser corrigido usando o Solucionador de problemas do teclado. Aqui estão as etapas para executar o solucionador de problemas:
1. Pressione as teclas Windows + I juntas para abrir as Configurações .
2. Clique em Atualização e segurança .
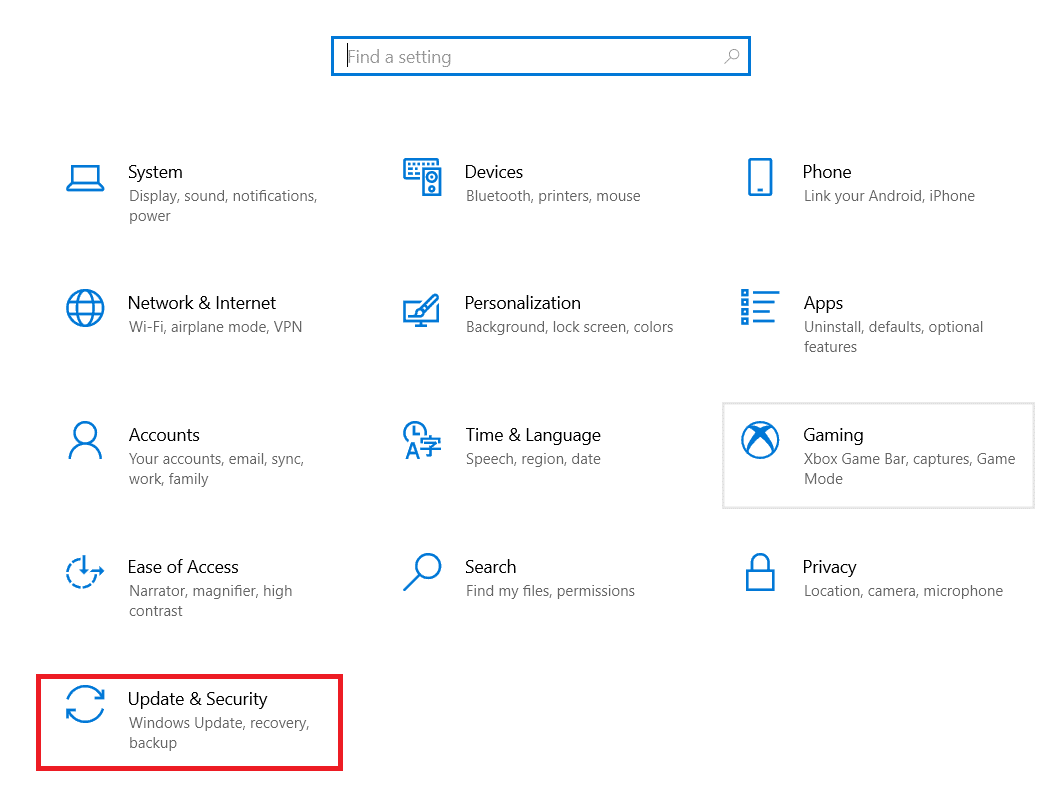
3. Em seguida, clique em Solucionar problemas .
4. Role para baixo e selecione Teclado e clique em Executar a solução de problemas .
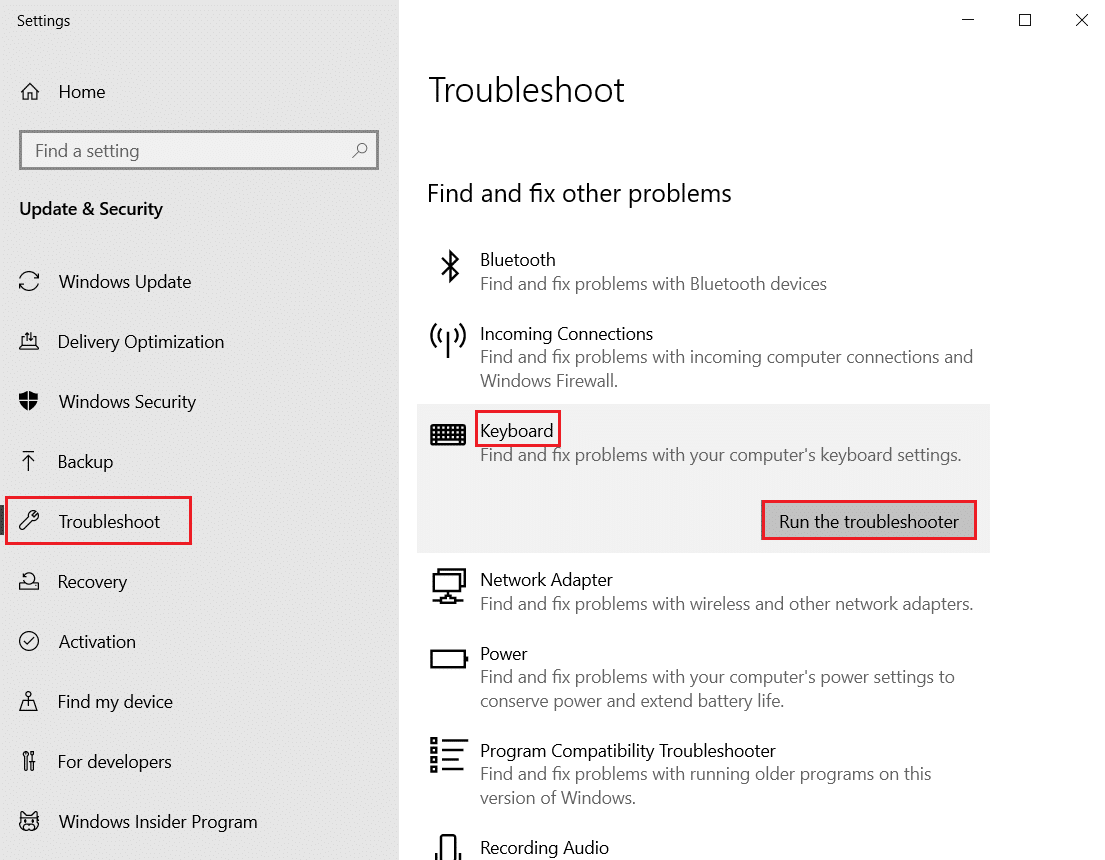

5. Aguarde o solucionador de problemas detectar problemas e aplique a correção seguindo as instruções na tela.
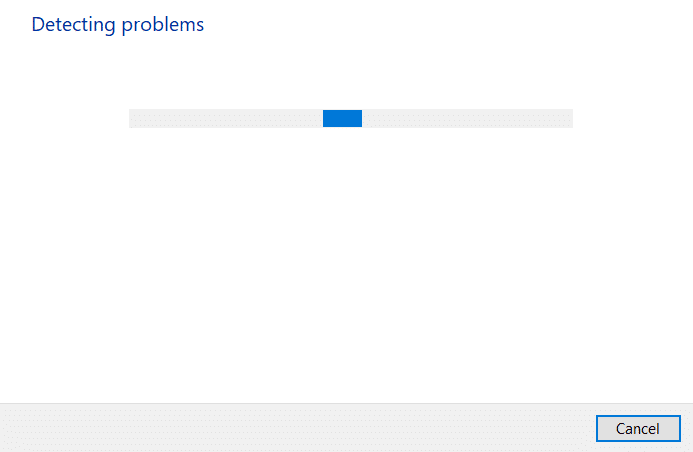
Leia também: Como mapear o controlador para o teclado
Método 4: Atualizar o driver do teclado
O problema de troca de WASD e teclas de seta também pode ser acionado devido a um driver de teclado desatualizado. Para resolver o problema, tente atualizar o driver. Leia nosso guia sobre como atualizar drivers de dispositivo no Windows 10.
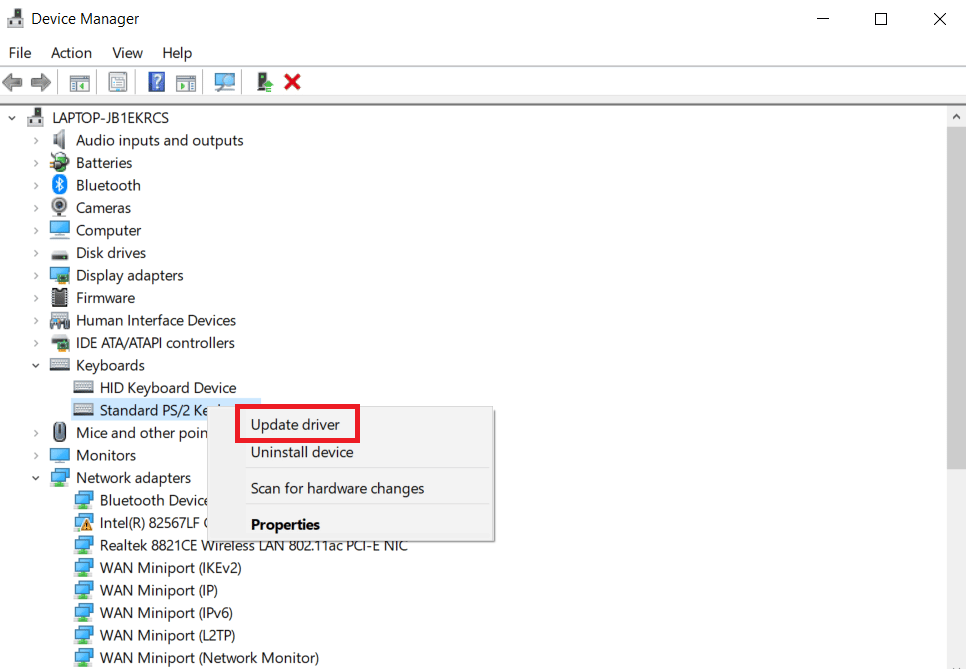
Leia também: Corrigir o atraso de entrada do teclado no Windows 10
Método 5: Desative a extensão do navegador
O problema de troca de WASD e teclas de seta pode ocorrer ao jogar jogos online em um navegador da web. Normalmente, a maioria dos jogos suportará o WASD e funcionará como teclas de seta. No entanto, às vezes a extensão do navegador pode afetar as configurações padrão do teclado. Neste método para corrigir o problema de troca de WASD e teclas de seta, tentaremos jogar o jogo no modo de navegação anônima ou privado, que é um modo de navegador no qual nenhum histórico ou dados são salvos no sistema e desativar / excluir extensões da Web desnecessárias, como um mini app para que o navegador execute determinadas tarefas.
Nota : Este método para corrigir o problema de troca de WASD e teclas de seta é executado no navegador Mozilla Firefox no Windows 10. As etapas podem diferir ligeiramente em outros navegadores.
1. Pressione a tecla Windows , digite Firefox e clique em Abrir .
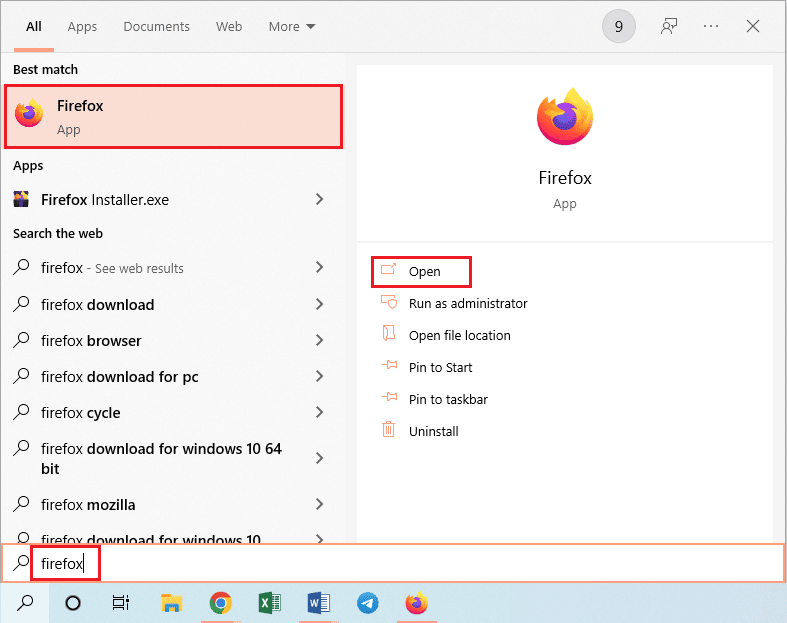
2. Pressione as teclas Ctrl + Shift + P simultaneamente para abrir uma guia anônima .
3. Em seguida, inicie qualquer jogo para testar . Se o problema WASD trocado com as teclas de seta ainda existir, como próxima etapa, desative todas as extensões da web.
4. Clique no botão Open Application Menu e clique na opção Help na lista exibida.
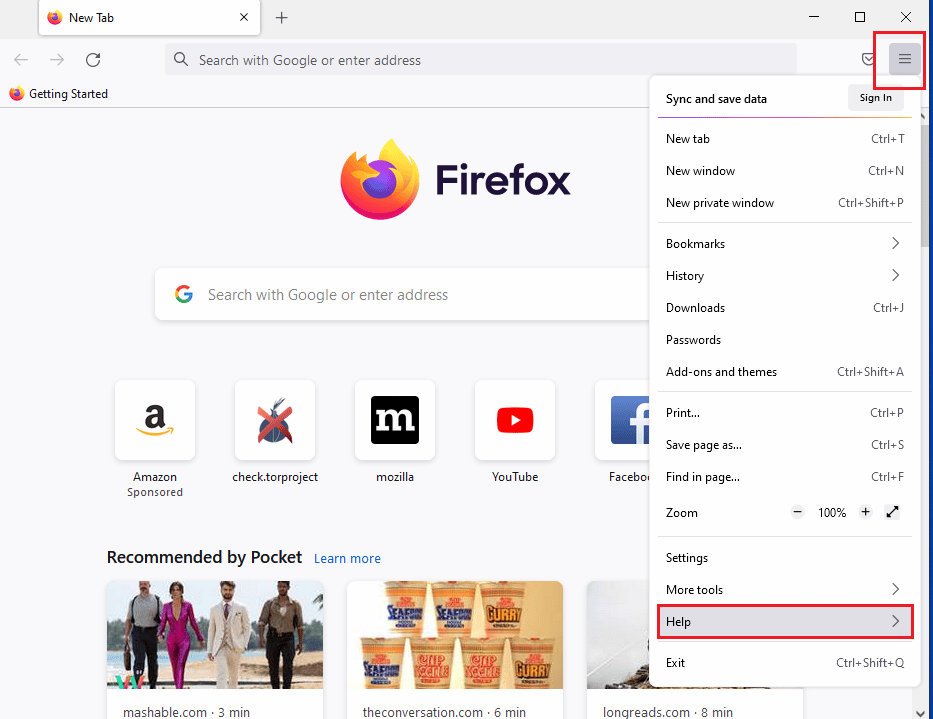
5. Agora, clique em Modo de solução de problemas… na janela de ajuda do Firefox .
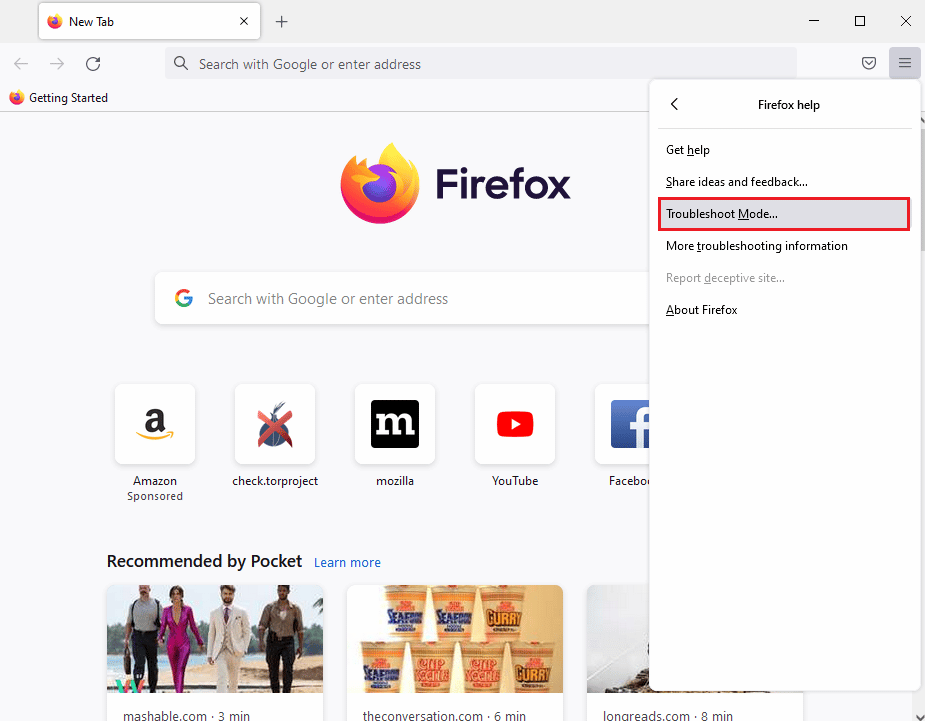
6. Clique no botão Abrir na janela pop-up Reiniciar o Firefox no modo de solução de problemas .
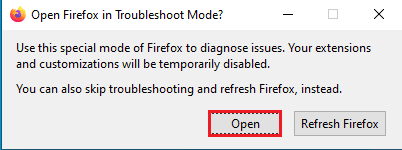
7. Em seguida, clique no botão Open Application Menu e clique na opção Add-ons and themes da lista.
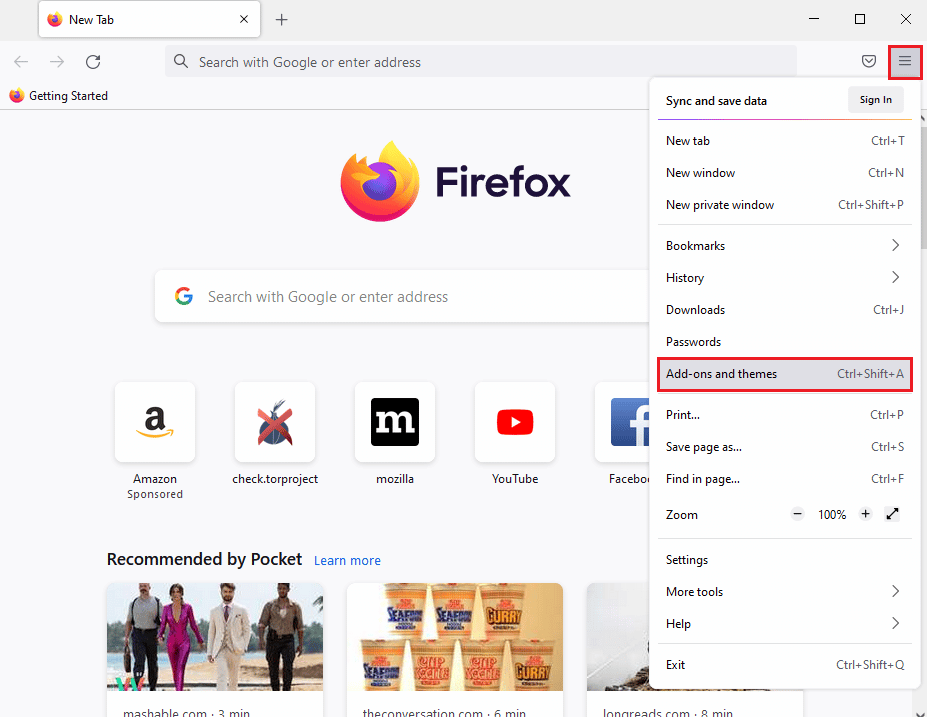
8. Clique na guia Extensões no painel esquerdo da próxima janela e desative os complementos (por exemplo, Google Translate ) na janela.
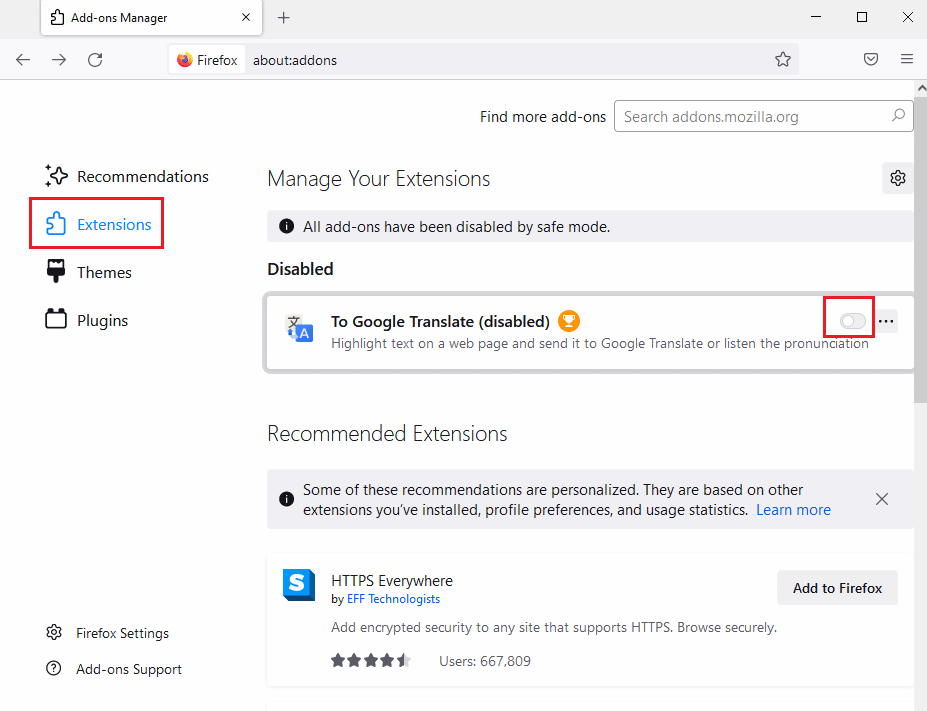
Perguntas frequentes (FAQs)
P. Qual é a diferença entre USB 2.0 e 3.0?
Resp. Menos consumo de energia e velocidade são as principais diferenças. A velocidade do USB 3.0 é dez vezes maior que a do USB 2.0 .
P. Como corrigir o problema de troca de teclas WASD e de seta em um teclado sem fio?
Resp. Os métodos são os mesmos mencionados acima, a única diferença é que o teclado sem fio é conectado via Bluetooth em vez de um cabo USB .
P. O que procurar antes de comprar um teclado para jogos?
Resp. Isso é determinado por suas necessidades e preferências, incluindo fatores como tamanho e estilo , deslocamento da chave , preço , com ou sem fio , software adicional , descanso de pulso , teclado numérico e assim por diante.
Recomendado:
- Como ver o histórico de compras do Steam
- Corrigir problemas de disco rígido no Windows 10
- Como desativar o teclado do laptop no Windows 10
- O que é o botão Home em um teclado?
Esperamos que este guia tenha sido útil e que você tenha conseguido corrigir o problema de troca do WASD e das teclas de seta . Deixe-nos saber qual método funcionou melhor para você. Se você tiver dúvidas ou sugestões, sinta-se à vontade para deixá-las na seção de comentários abaixo.
