Falha na atualização do Warframe
Publicados: 2022-02-14
Warframe é o jogo de tiro multiplayer online preferido, pois é gratuito e de fácil acesso. Você pode baixar este jogo do Steam gratuitamente. Várias atualizações são lançadas periodicamente para improvisar o jogo. No entanto, algumas configurações de rede ruins levaram ao erro 10054 do Warframe ou ao problema de falha na atualização. Se você enfrentar dificuldades ao atualizar o jogo, este artigo o ajudará muito. Trazemos um guia perfeito que o ajudará a corrigir o problema de falha na atualização do Warframe. Então, continue lendo!
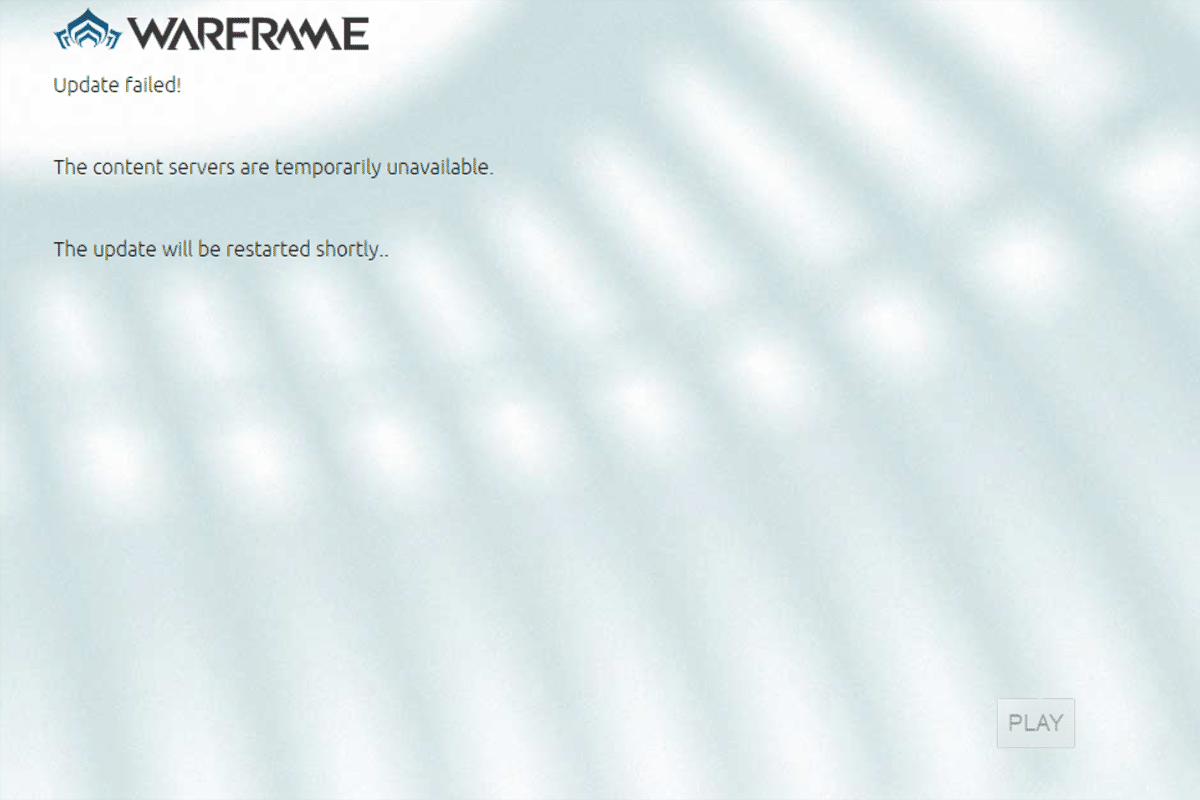
Conteúdo
- Como corrigir falha na atualização do Warframe no Windows 10
- Método 1: Mudar para uma conexão Ethernet
- Método 2: Reinicie o PC
- Método 3: Inicie o Warframe como Administrador
- Método 4: Use a conexão VPN
- Método 5: verifique o cache de download
- Método 6: redefinir as configurações de rede local
- Método 7: Permitir Warframe no Firewall do Windows Defender
- Método 8: Desabilitar o Firewall do Windows Defender (não recomendado)
- Método 9: Executar verificação de malware
- Método 10: Reparar o Microsoft Visual C++ redistribuível
- Método 11: Reinstale o pacote redistribuível do Microsoft Visual C++
Como corrigir falha na atualização do Warframe no Windows 10
Vários motivos desencadeiam esse problema. A partir das configurações da Internet até a presença de malware, você pode encontrar o problema a qualquer momento. Leia esta seção com atenção para conhecer os fatores que causam esse erro no Windows 10.
- Pacote Redistribuível Microsoft Visual C++ corrompido: O pacote redistribuível Microsoft Visual C++ incorreto pode levar a problemas com atualizações. Se você enfrentar algum conflito durante a instalação deste pacote, cancele o processo e reinicie-o novamente. Além disso, se você instalou o pacote incorretamente, repare-o manualmente para resolver o problema.
- Configurações de Internet conflitantes: Um fornecimento adequado de Internet é necessário não apenas para o Warframe, mas também para todos os jogos online. Muitas vezes você será interrompido durante o jogo se não tiver um fornecimento estável de internet. Se você usa uma rede Wi-Fi, certifique-se de que o número de usuários conectados na fila desde o último usuário não receberá o fornecimento de rede adequado. Se você usar uma conexão Ethernet, verifique se ela está habilitada ou não. É aconselhável usar uma conexão com fio em vez de uma rede sem fio para um serviço ininterrupto.
- Download em massa nas configurações do Warframe Launcher: Se o lançador do Warframe tiver algum problema em suas configurações, você enfrentará esses problemas durante a atualização. Existe uma opção chamada Download em Massa em suas Configurações, que facilitará o processo de download das atualizações na fila. Este recurso irá considerar todos os downloads como um único pacote e baixá-los todos juntos. Se você desabilitar esse recurso nas configurações do Warframe, poderá corrigir esse erro.
- Instalação corrompida do DirectX: DirectX é um conjunto de elementos do Windows que vincula diretamente seu software/jogos ao seu hardware de vídeo e áudio. Warframe usa DirectX para melhorar a experiência multimídia. Se você tiver algum arquivo de instalação corrompido ou alguns arquivos estiverem faltando durante o processo, talvez não seja fácil atualizar o jogo. Isso leva ao problema durante a atualização do Warframe e, para resolvê-lo, instale a versão mais recente do DirectX em seu sistema.
- Cache de jogo corrompido: armazene em cache a memória temporária do jogo para acesso mais rápido quando você o iniciar da próxima vez. Mais tarde, o cache do jogo pode se acumular em seu sistema ao longo do tempo, causando o problema. O cache do jogo corrompido pode ser limpo manualmente conforme instruído nos métodos discutidos abaixo.
- Presença de programa malicioso: Malware ou programa malicioso é sempre uma ameaça ao seu sistema, interrompendo as funções normais de rotina. Se você acha que esse erro de atualização do Warframe é causado por um programa malicioso, execute uma verificação antivírus para confirmar. Remova o programa do seu sistema completamente e verifique se você corrigiu o problema.
- O Windows Defender Firewall está bloqueando o Warframe: O título explica mais o suficiente! O Windows Defender Firewall é um pacote de segurança que bloqueia a abertura de sites, jogos, programas ou aplicativos, considerando-o uma ameaça. Para corrigi-lo, desative-o temporariamente, o que não é recomendado, ou coloque o jogo na lista de permissões no Windows Defender Firewall.
- Aplicativos de alto consumo de CPU em execução em segundo plano: se houver muitos aplicativos em execução em segundo plano durante uma atualização ou se você usar programas com alto consumo de recursos como Netflix ou Twitch durante uma atualização, você enfrentará o problema. Feche os aplicativos em execução em segundo plano e tente atualizar o jogo novamente.
- Drivers de rede conflitantes: aqui, dois casos acionam esse erro. Em primeiro lugar, se seus drivers de rede estiverem desatualizados, os drivers antigos serão incompatíveis com a versão mais recente do jogo, causando o problema. Portanto, atualize seus drivers de rede para a versão mais recente. Em segundo lugar, se você estiver enfrentando problemas de atualização após atualizar um driver de rede, isso significa que a versão mais recente do driver é incompatível com o jogo. Portanto, neste caso, reverta os drivers para a versão anterior.
- SO Windows desatualizado: Poucas versões mais recentes de jogos online podem funcionar sem problemas apenas se você tiver o sistema operacional Windows mais recente. Se você não tiver esse recurso, não poderá atualizar o jogo facilmente, pois isso leva a vários problemas conflitantes. Atualize o sistema operacional e verifique se o problema foi resolvido.
Esta seção compilou a lista de métodos para corrigir o problema de atualização. Os três primeiros métodos são etapas simples de solução de problemas que ajudarão você a corrigir o problema em algumas etapas. Se você não obteve nenhuma correção seguindo esses métodos simples, continue implementando os principais métodos de solução de problemas.
Método 1: Mudar para uma conexão Ethernet
Verifique se sua conexão com a Internet está estável ou não. Quando a conectividade com a Internet não é a ideal, a conexão é interrompida com mais frequência, levando a um processo de atualização incompleto. Siga as instruções fornecidas para corrigir sua conexão com a Internet.
- Você pode executar um teste de velocidade para saber o nível ideal de velocidade da rede .
- Você também pode preferir um novo pacote de internet mais rápido e comprá-lo do seu provedor de rede.
- Às vezes, uma conexão de rede sem fio não é suficiente para atender aos requisitos do jogo. Nesse caso, alternar para uma conexão Ethernet pode fornecer uma correção para problemas do servidor e problemas de atualização.

Método 2: Reinicie o PC
Antes de tentar o resto dos métodos, é aconselhável reiniciar o sistema. Na maioria dos casos, uma simples reinicialização resolverá o problema sem nenhum layout desafiador. Então, tente reiniciar seu sistema. Por isso -
1. Navegue até a área de trabalho pressionando as teclas Win + D simultaneamente.
2. Agora, pressione as teclas Alt + F4 juntas. Você verá a janela pop-up Desligar o Windows , conforme mostrado abaixo.
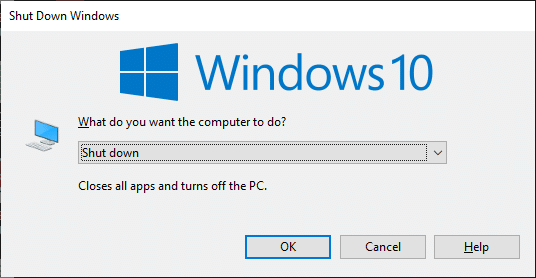
3. Agora, clique na caixa suspensa e selecione a opção Reiniciar .
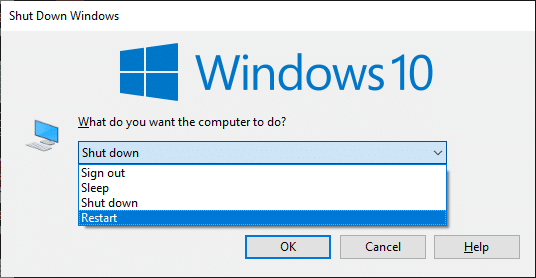
4. Por fim, pressione Enter ou clique em OK para reinicializar seu sistema.
Leia também: Como corrigir Skyrim Crash to Desktop
Método 3: Inicie o Warframe como Administrador
Você precisa de privilégios administrativos para acessar alguns arquivos e serviços no Warframe. Se você não tiver os direitos administrativos necessários, poderá ocorrer um erro de falha na atualização do Warframe. No entanto, poucos usuários sugeriram que o problema pode ser resolvido ao executar o programa como administrador.
1. Clique com o botão direito do mouse no atalho do Warframe na área de trabalho ou navegue no diretório de instalação e clique com o botão direito nele.
2. Agora, clique em Propriedades .
3. Na janela Propriedades, alterne para a guia Compatibilidade .
4. Agora, marque a caixa Executar este programa como administrador .
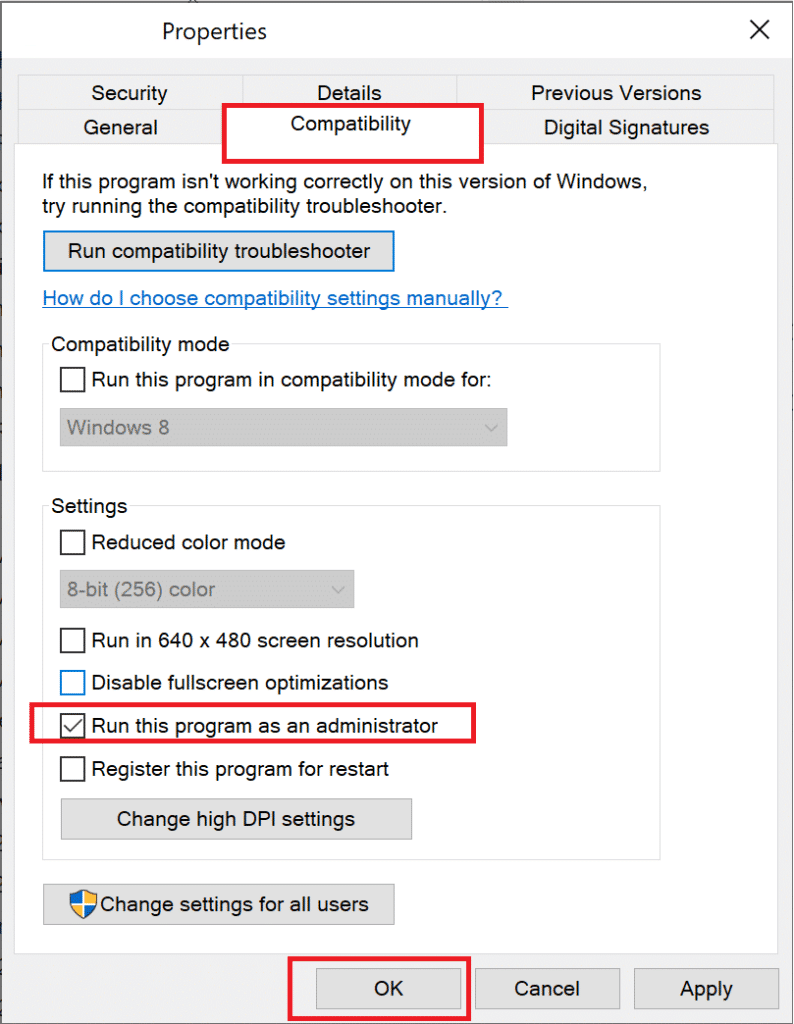
5. Por fim, clique em Aplicar > OK para salvar as alterações.
Agora, reinicie o programa para ver se o problema foi corrigido agora.
Método 4: Use a conexão VPN
Se o seu problema não for corrigido seguindo os métodos discutidos acima, há poucas chances de você ter problemas de conectividade com sua rede. Os servidores de jogos e o provedor de serviços de Internet podem ter algum conflito durante a transmissão e, portanto, se você usar uma rede privada virtual , poderá corrigir o problema. Muitas VPNs oferecem uma versão de teste antes de você baixá-las. Portanto, use-os e baixe a atualização, se possível. Siga as etapas fornecidas para conectar a VPN no Windows 10.
1. Pressione as teclas Windows + I juntas para iniciar Configurações .
2. Selecione Rede e Internet , conforme mostrado.
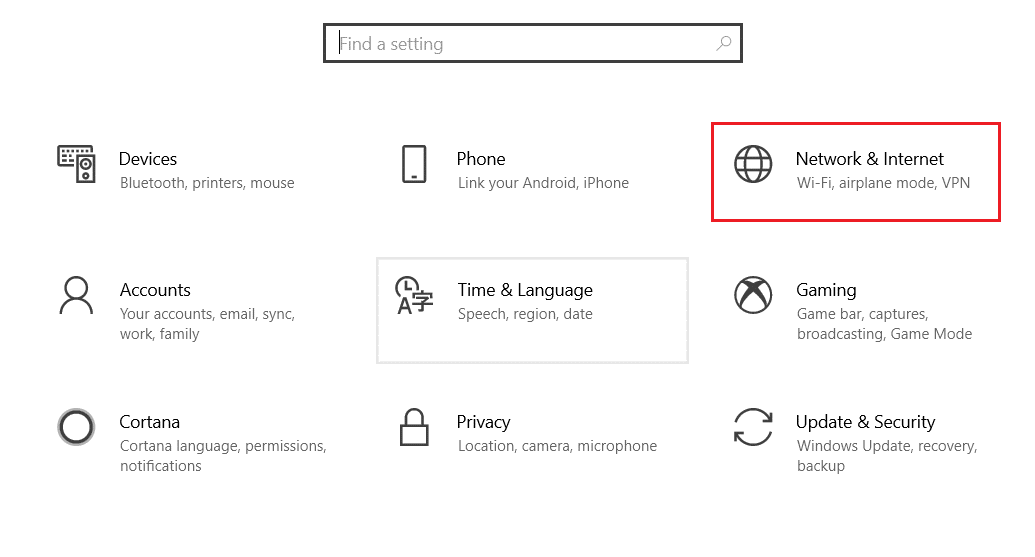
3. Clique em VPN no painel esquerdo e, em seguida, clique no botão Conectar correspondente ao seu cliente VPN.
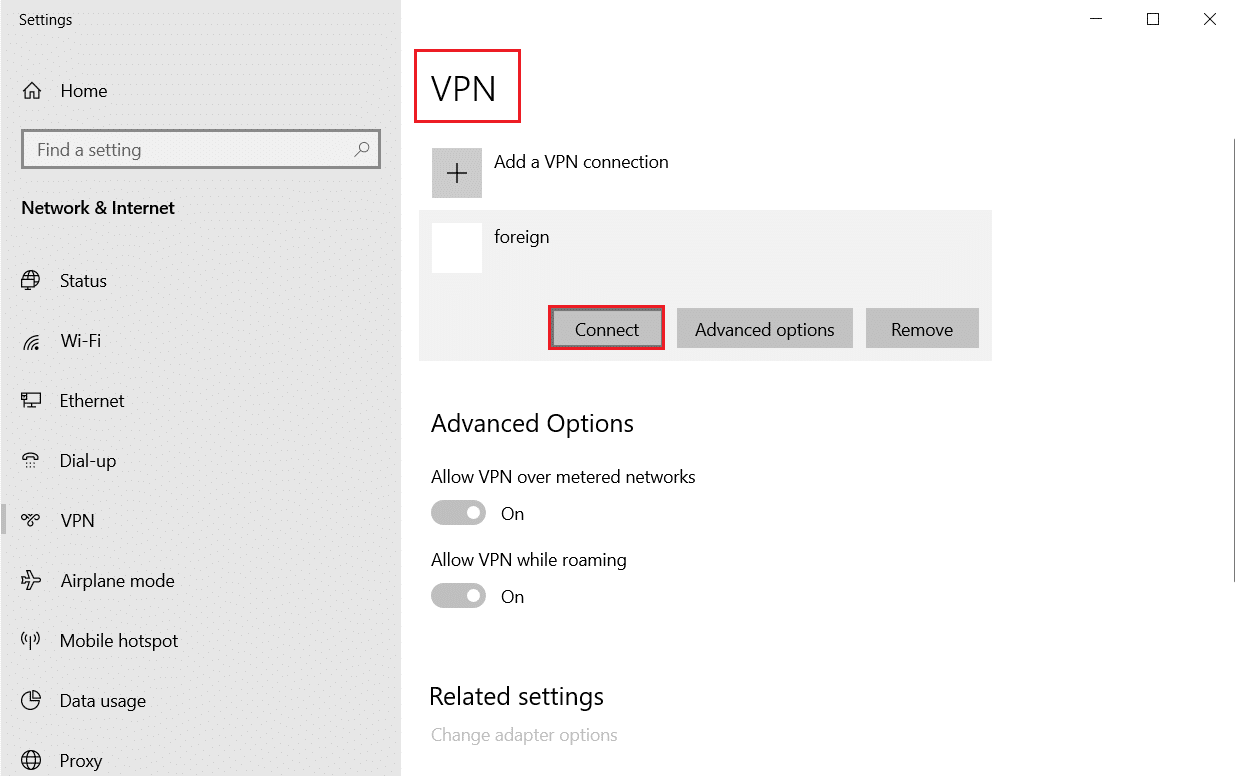
Leia também: 3 maneiras de diminuir o zoom no Minecraft
Método 5: verifique o cache de download
Agora, se você tiver algum cache de download corrompido em seu jogo, você enfrentará erros ao atualizar o Warframe. Agora, para corrigir o problema, siga as etapas abaixo mencionadas para verificar o cache de download, conforme mostrado abaixo.
1. Inicie o Warframe e clique no ícone Configurações no canto superior direito, conforme mostrado abaixo.
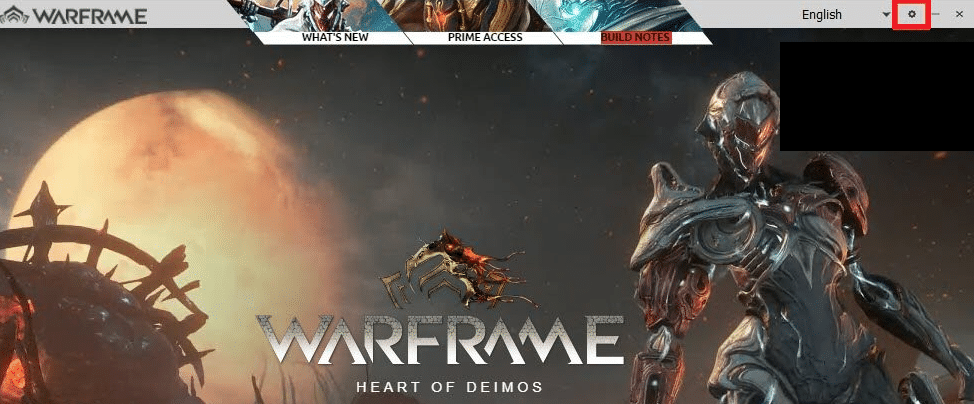
2. Agora, clique na opção Verify em Download Cache e clique em OK . Consulte a foto.
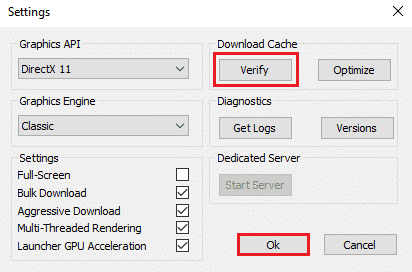
3. Agora, confirme o prompt Verificar dados do jogo? Atenção: pode demorar um pouco para terminar clicando em OK . Consulte a foto.
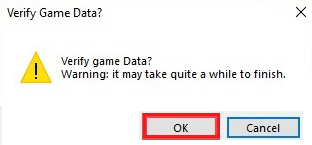
Agora, aguarde a conclusão do processo e verifique se o problema foi resolvido.
Método 6: redefinir as configurações de rede local
Vários problemas de conectividade de rede também podem levar a esses problemas, e você pode corrigi-los redefinindo as configurações de rede local conforme discutido abaixo.

1. Abra o Painel de Controle digitando-o no menu de pesquisa.
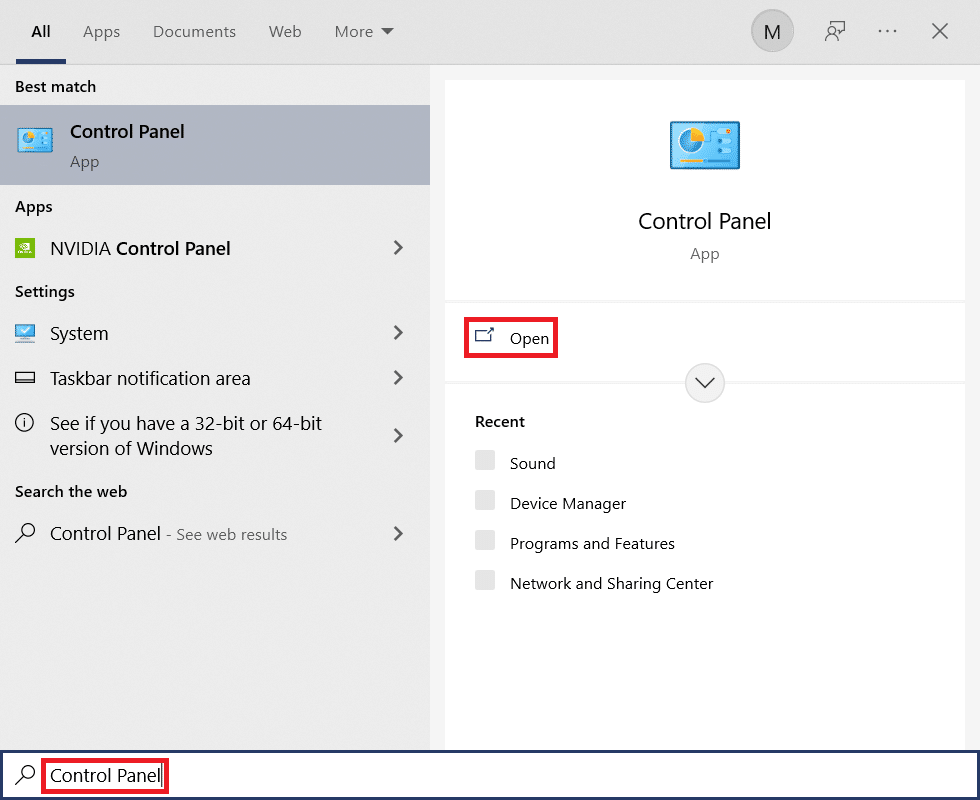
2. Agora, defina a opção Exibir por como Categoria e selecione o link Rede e Internet conforme mostrado abaixo.
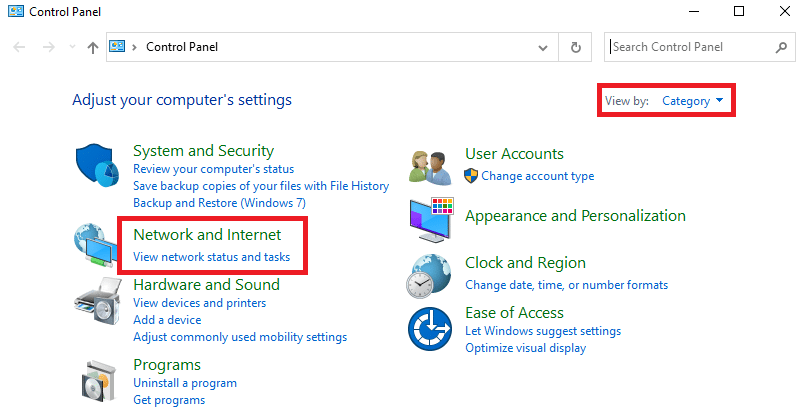
3. Aqui, clique em Opções da Internet , conforme mostrado abaixo.
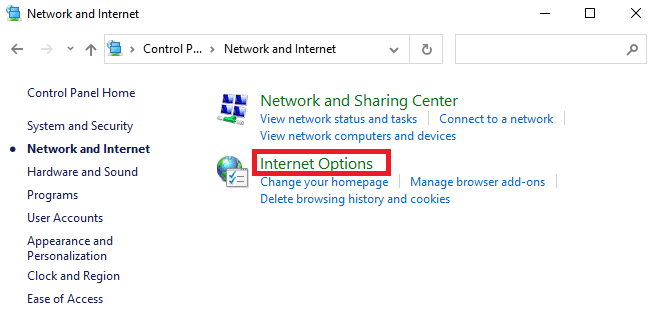
4. Agora, na janela Propriedades da Internet, alterne para a guia Conexões e selecione as configurações de LAN conforme mostrado abaixo.
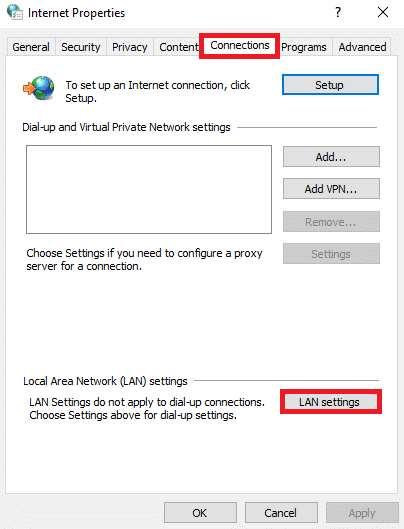
5. Aqui, marque a caixa Detectar configurações automaticamente e certifique-se de que a caixa Usar um servidor proxy para sua LAN esteja desmarcada (a menos que você precise).
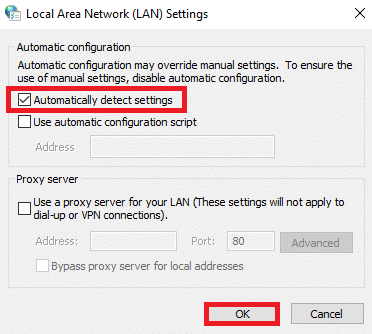
6. Por fim, clique em OK para salvar as alterações e verificar se o problema foi resolvido.
Leia também: Como corrigir o travamento de Overwatch
Método 7: Permitir Warframe no Firewall do Windows Defender
O Windows Defender Firewall pode bloquear os processos de download do Warframe, o que pode resultar em erros de falha na atualização do Warframe. Portanto, siga estas etapas para permitir o Warframe no Windows Defender Firewall.
1. Pressione a tecla Windows , digite Painel de controle na barra de pesquisa do Windows e clique em Abrir .
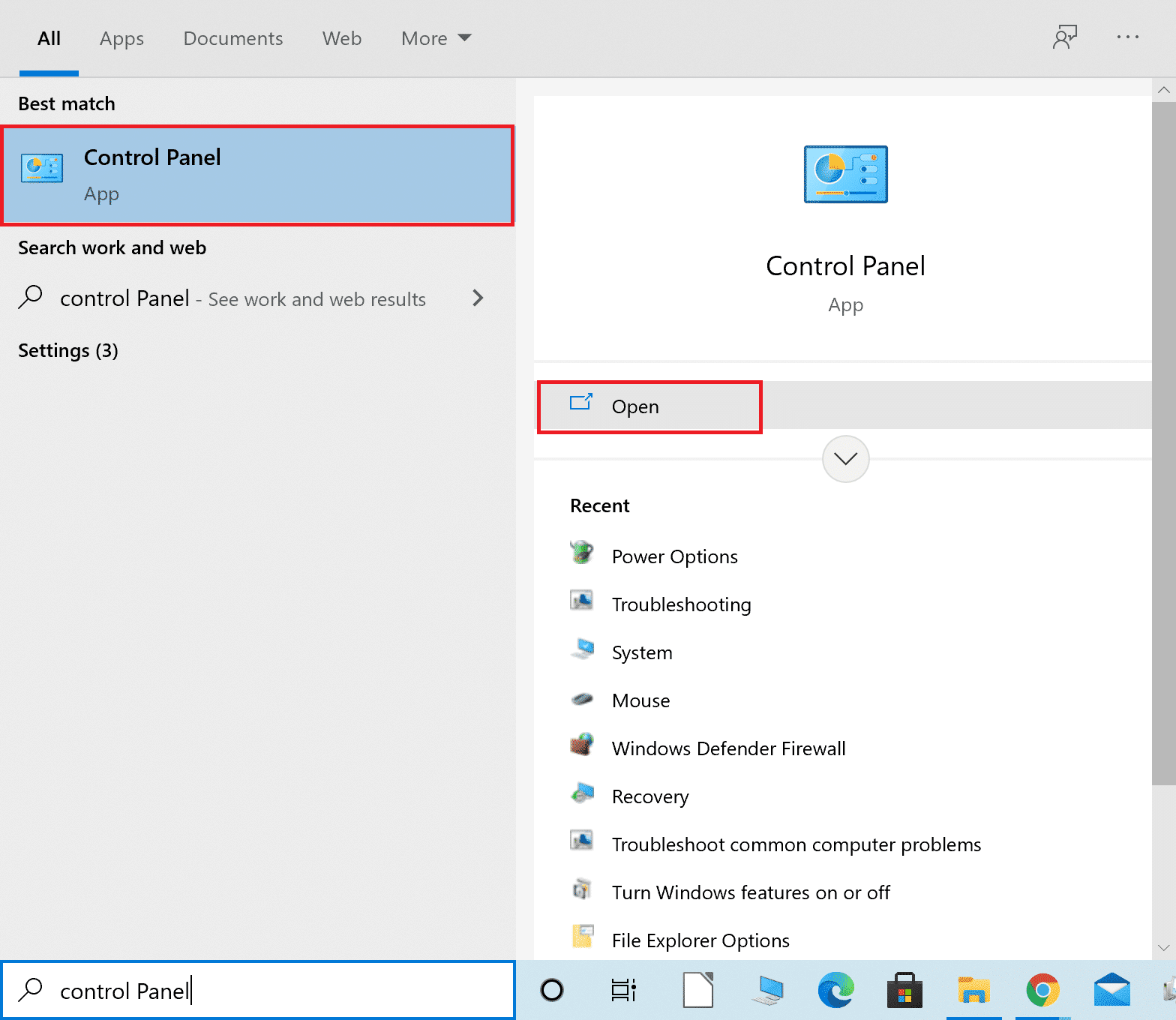
2. Aqui, defina Exibir por: > Ícones grandes e clique em Windows Defender Firewall para continuar.
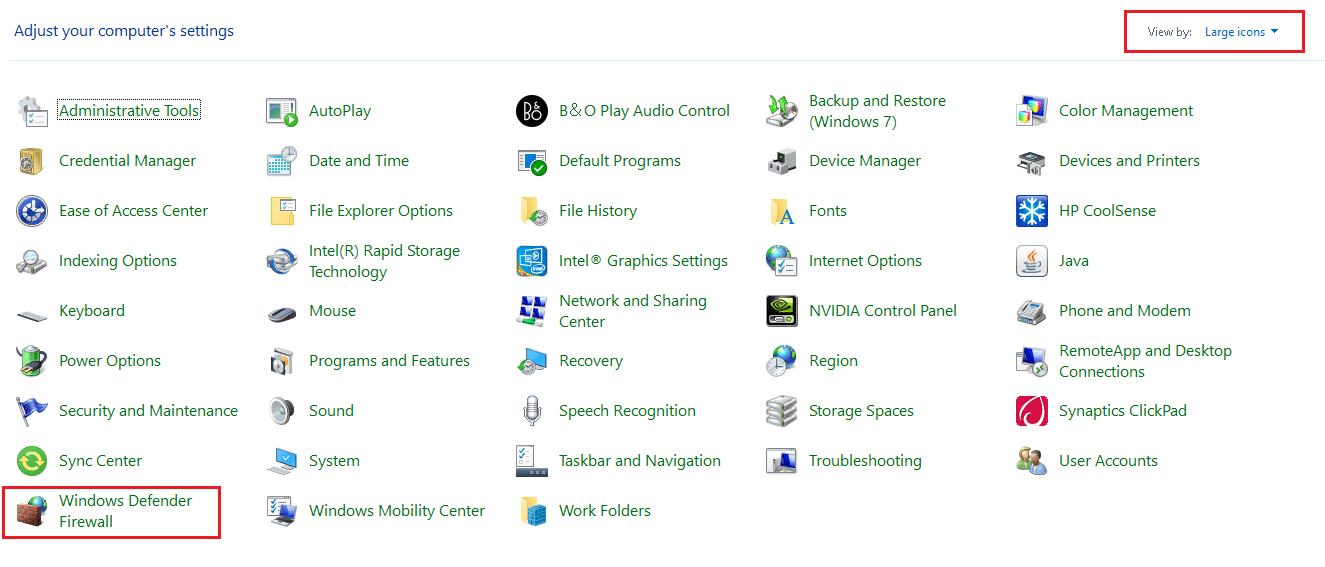
3. Em seguida, clique em Permitir um aplicativo ou recurso por meio do Firewall do Windows Defender .
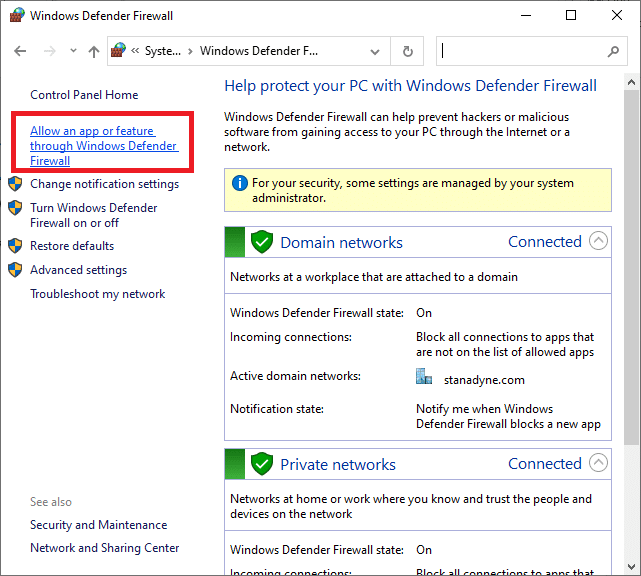
4A. Pesquise e permita o Warframe através do Firewall marcando as caixas de seleção marcadas como Privado e Público .
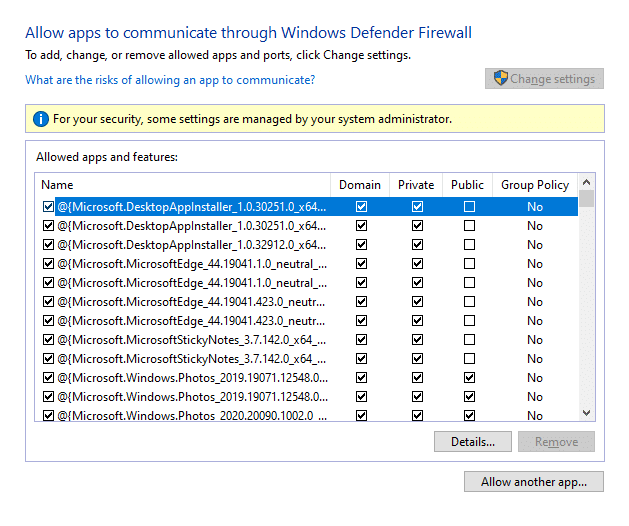
4B. Como alternativa, você pode clicar em Alterar configurações e, em seguida, permitir outro aplicativo… para navegar e adicionar o aplicativo Warframe à lista. Em seguida, marque as caixas correspondentes a ele.
5. Por fim, clique em OK para salvar as alterações.
Método 8: Desabilitar o Firewall do Windows Defender (não recomendado)
Alguns usuários relataram que o erro de atualização desapareceu quando o Windows Defender Firewall foi desativado. Siga estas etapas para desativá-lo e corrigir o erro de falha na atualização do Warframe.
Observação: desabilitar o firewall torna seu sistema mais vulnerável a ataques de malware ou vírus. Portanto, se você optar por fazer isso, certifique-se de habilitá-lo logo após corrigir o problema.
1. Inicie o Painel de Controle conforme instruído acima e selecione Sistema e Segurança .
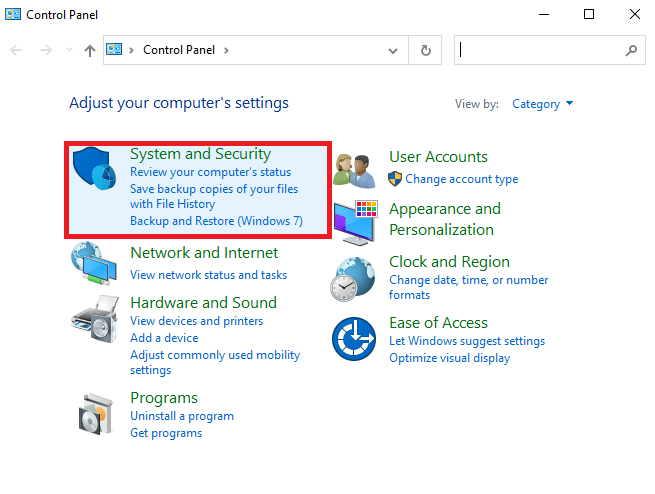
2. Agora, clique em Windows Defender Firewall, conforme mostrado aqui.
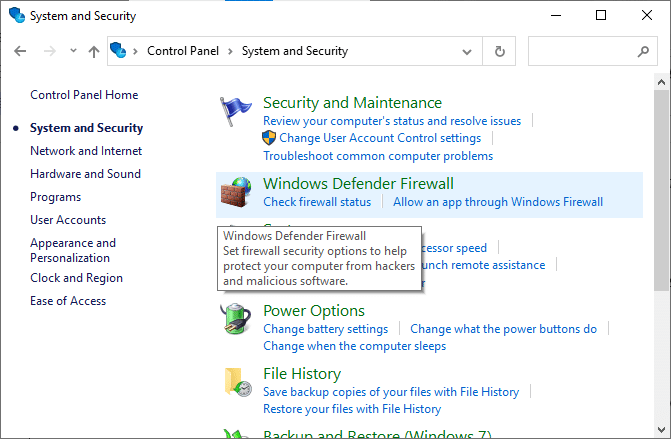
3. Selecione a opção Ativar ou desativar o Firewall do Windows Defender no menu à esquerda. Consulte a foto abaixo.
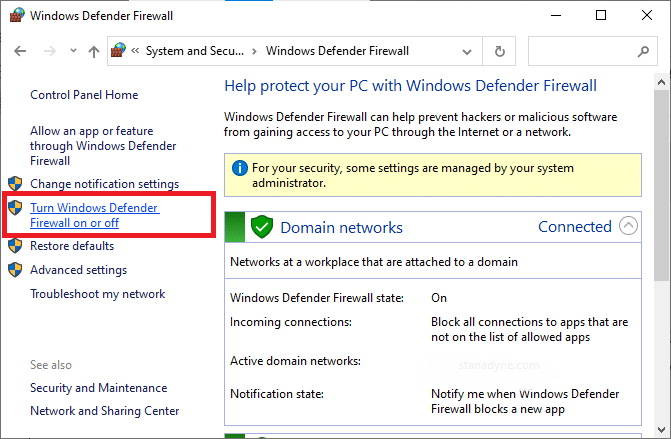
4. Agora, marque as caixas ao lado da opção Desativar o Firewall do Windows Defender (não recomendado) sempre que estiver disponível nesta tela. Consulte a imagem dada.
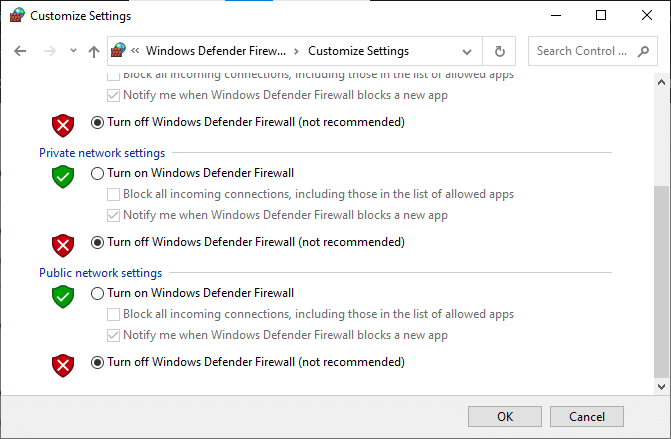
5. Reinicie seu sistema. Verifique se o problema foi corrigido agora.
Leia também: Como atualizar o Discord
Método 9: Executar verificação de malware
Os defensores do Windows podem não reconhecer a ameaça quando qualquer vírus ou malware usa os arquivos warframe.exe. Assim, os hackers podem facilmente invadir seu sistema. Poucos softwares maliciosos, como worms, bugs, bots, adware, etc., também podem contribuir para esse problema. Uma vez que se destinam a danificar o sistema do usuário, roubar dados privados ou espionar um sistema sem que o usuário saiba disso.
Nota: É aconselhável não abrir um e-mail suspeito ou clicar em um link sob ameaça para evitar tal problema.
No entanto, você pode identificar se o seu sistema está sob ameaça maliciosa através do comportamento incomum do seu sistema operacional.
- Você notará vários acessos não autorizados.
- Seu sistema irá travar com mais frequência.
Aqui estão as etapas para executar a verificação de malware para corrigir o erro de falha na atualização do Warframe.
1. Pressione as teclas Windows + I simultaneamente para iniciar Configurações .
2. Aqui, clique em Atualizar e configurações de segurança como mostrado.
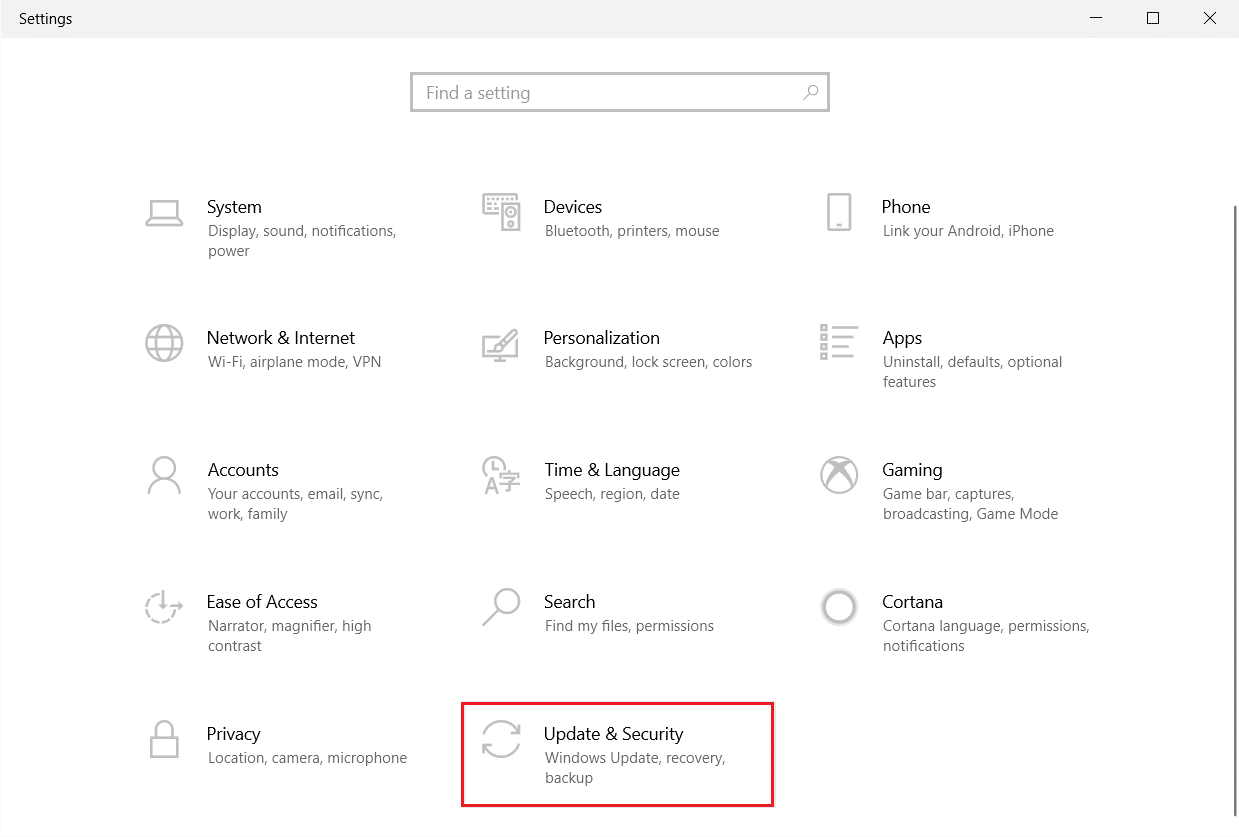
3. Vá para Segurança do Windows no painel esquerdo.
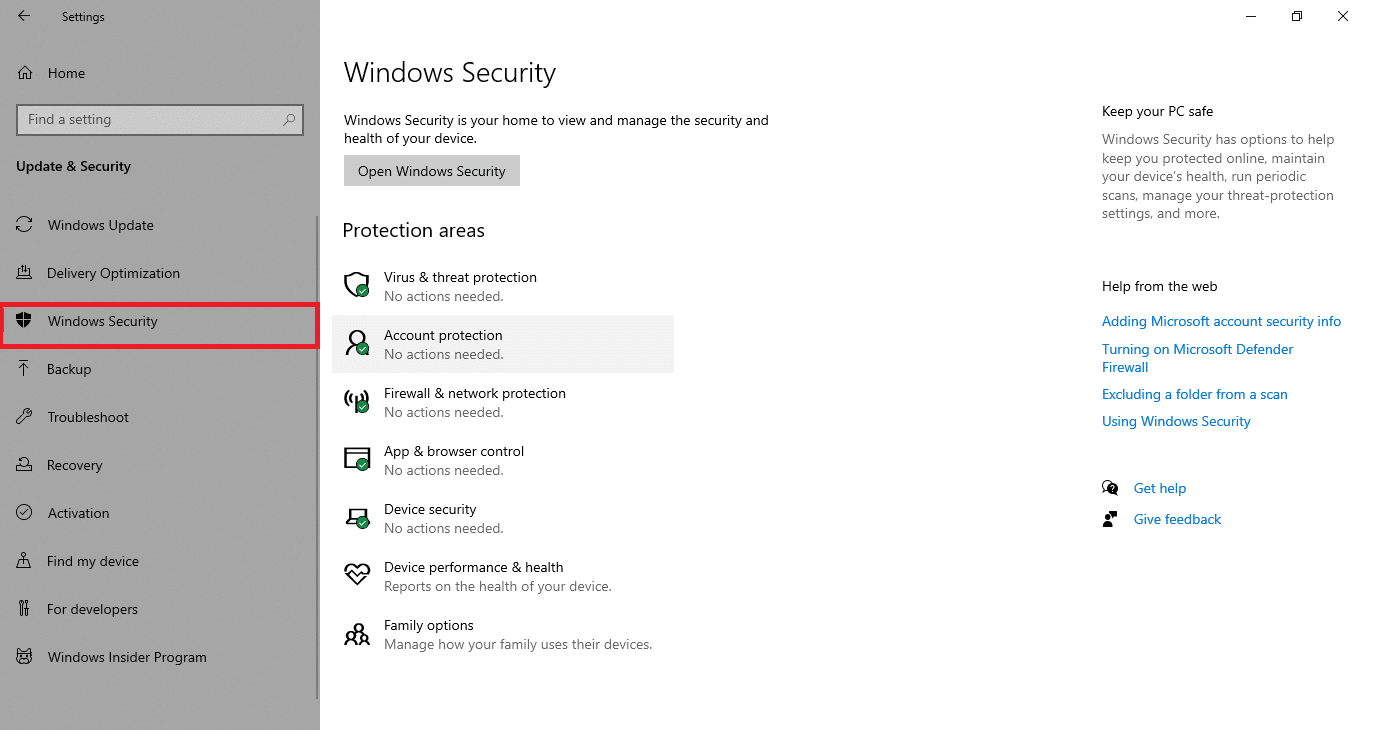
4. Clique na opção Proteção contra vírus e ameaças no painel direito.
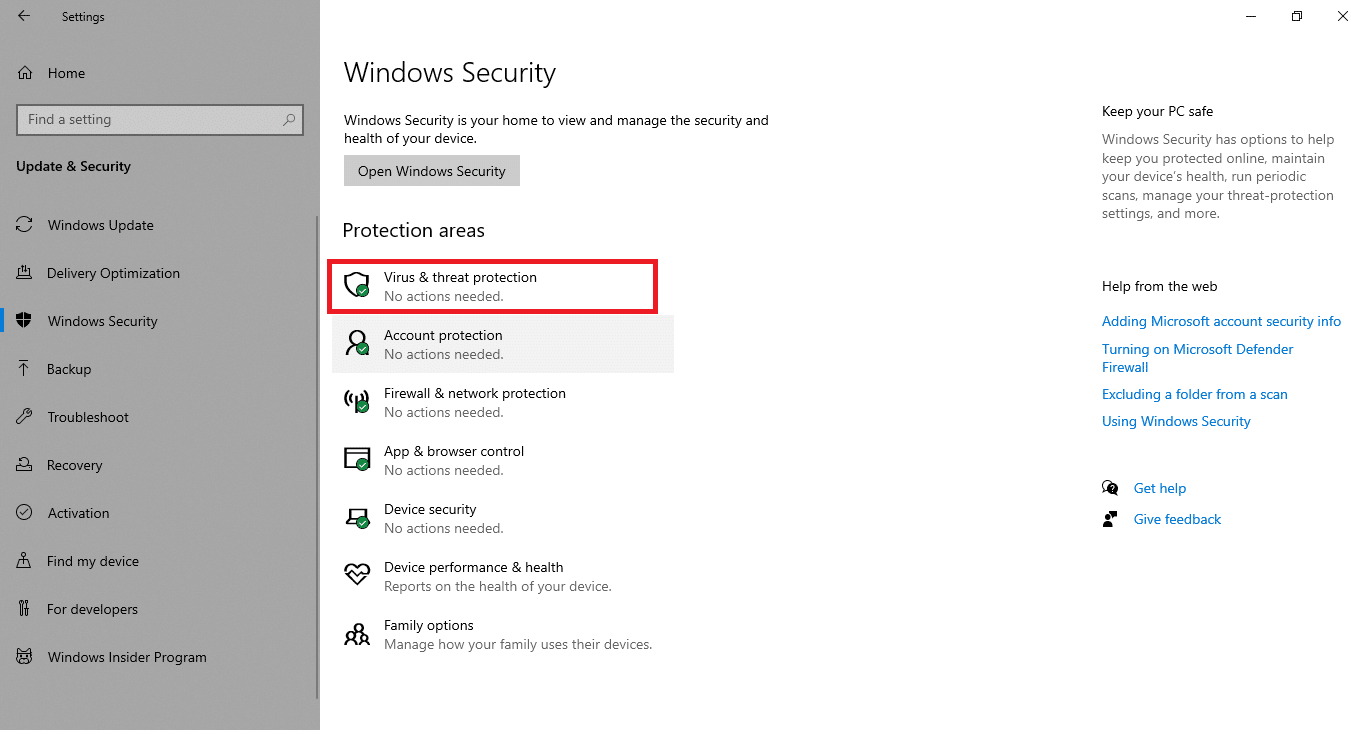
5. Clique no botão Quick Scan para procurar malware.
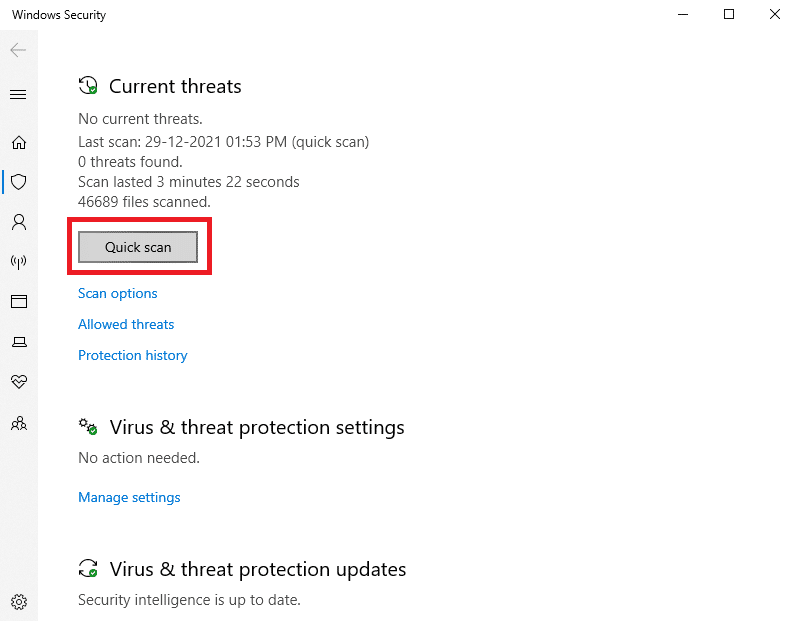
6A. Depois que a verificação for concluída, todas as ameaças serão exibidas. Clique em Iniciar Ações em Ameaças Atuais .
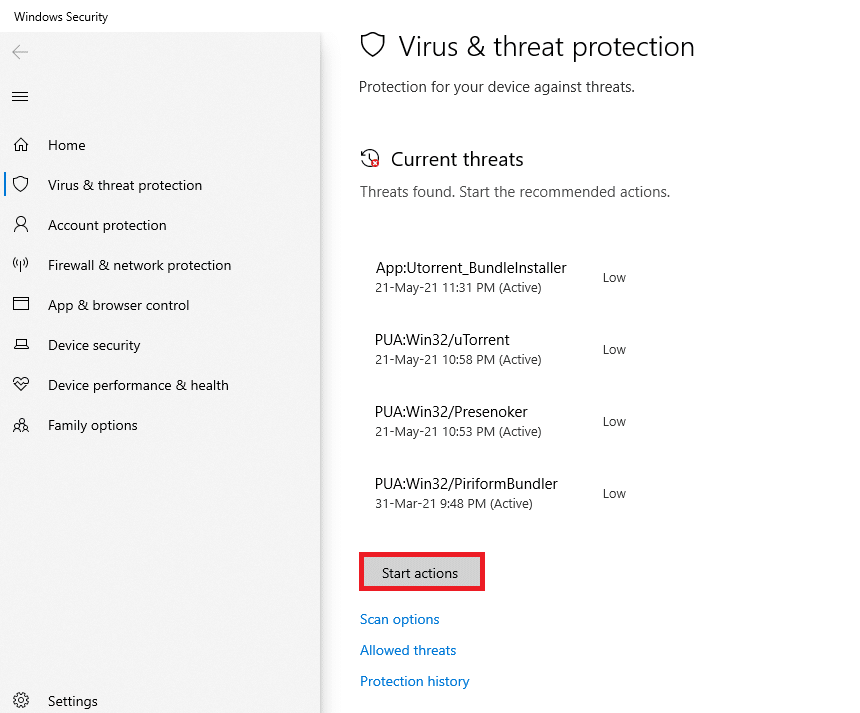
6B. Se não houver nenhuma ameaça em seu dispositivo, o dispositivo mostrará o alerta Sem ameaças atuais .
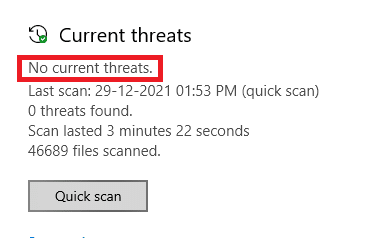
Método 10: Reparar o Microsoft Visual C++ redistribuível
Conforme discutido, se você tiver pacotes Redistribuíveis do Microsoft Visual C++ corrompidos, poderá enfrentar um problema de falha na atualização do Warframe e, para corrigi-lo, repare-os seguindo as etapas discutidas abaixo.
1. Pressione e segure as teclas Windows + R juntas e digite appwiz.cpl conforme mostrado abaixo.
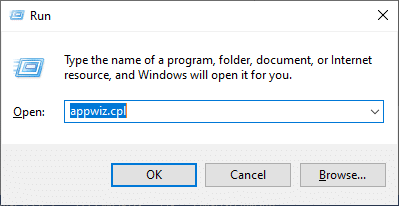
2. Agora, clique em OK e selecione Pacotes redistribuíveis do Microsoft Visual C++ .
Observação: neste artigo, são demonstradas as etapas para reparar um único pacote. Repita as etapas para reparar todos os pacotes.
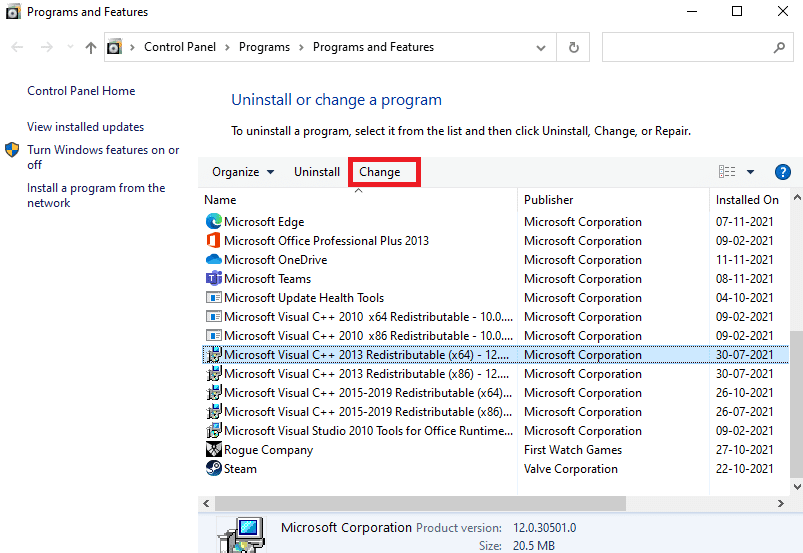
3. Aqui, clique na opção Reparar e siga as instruções na tela para concluir o processo.
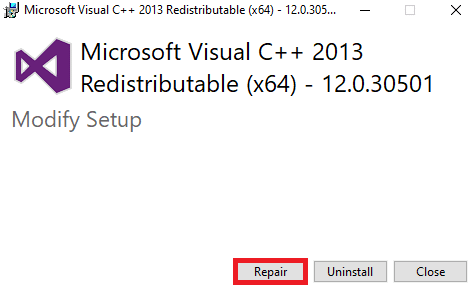
4. Por fim, verifique se você corrigiu o problema.
Leia também: Corrigir acesso inválido ao erro de localização da memória no Valorant
Método 11: Reinstale o pacote redistribuível do Microsoft Visual C++
Você corrigiria o problema de falha de atualização ao reparar pacotes redistribuíveis do Microsoft Visual C++. Ainda assim, se você não obteve nenhuma correção, reinstale os pacotes conforme discutido abaixo para corrigir o problema de falha na atualização do Warframe.
1. Novamente, pressione e segure as teclas Windows + R juntas e digite appwiz.cpl conforme mostrado abaixo.
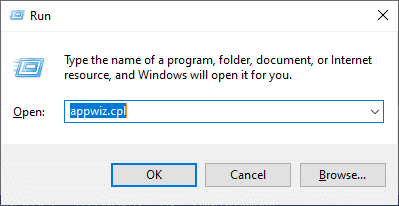
2. Agora, clique em OK e selecione Pacotes redistribuíveis do Microsoft Visual C++ .
Observação: neste artigo, são demonstradas as etapas para reinstalar um único pacote. Repita as etapas para reparar todos os pacotes.
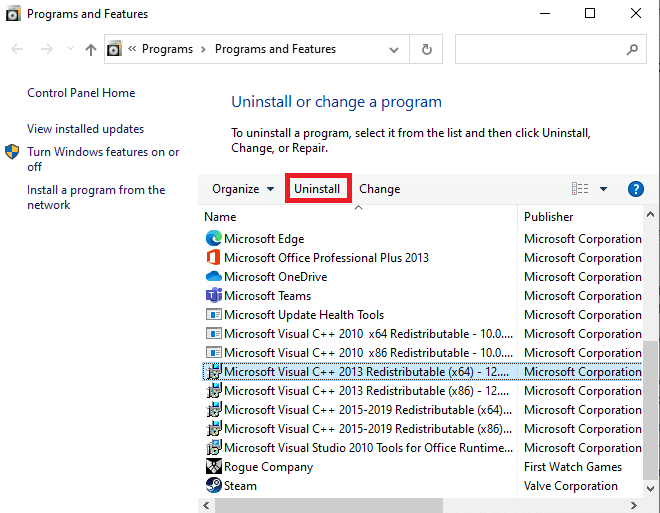
3. Aqui, clique na opção Desinstalar e siga as instruções na tela para concluir o processo.
4. Agora, baixe o Microsoft Visual C++ Redistributable do site oficial e instale-o.
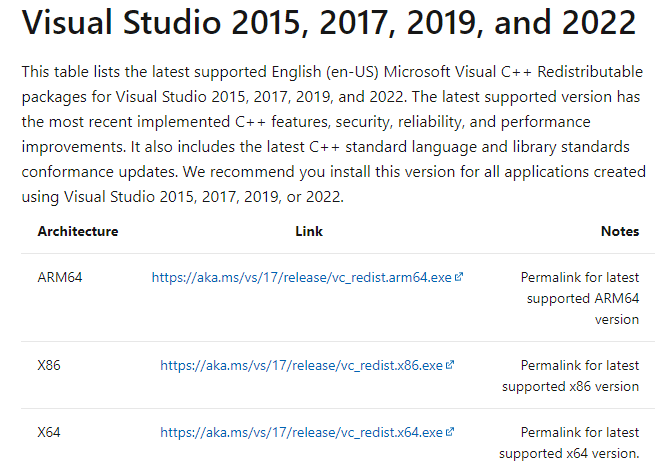
Por fim, verifique se você corrigiu o problema.
Aqui estão algumas correções adicionais que ajudarão você a corrigir o problema de atualização quando todos os outros métodos não o fizeram. Siga-os e verifique se você corrigiu o problema.
Recomendado:
- Onde as gravações do Microsoft Teams são armazenadas?
- Corrigir o alto uso de disco do Ntoskrnl.exe
- Como mapear o controlador para o teclado
- Como assistir Jokers impraticáveis na Netflix
Esperamos que este guia tenha sido útil e que você possa corrigir o erro de falha na atualização do Warframe no Windows 10. Deixe-nos saber qual método funcionou melhor para você. Além disso, se você tiver dúvidas/sugestões sobre este artigo, sinta-se à vontade para soltá-las na seção de comentários.
