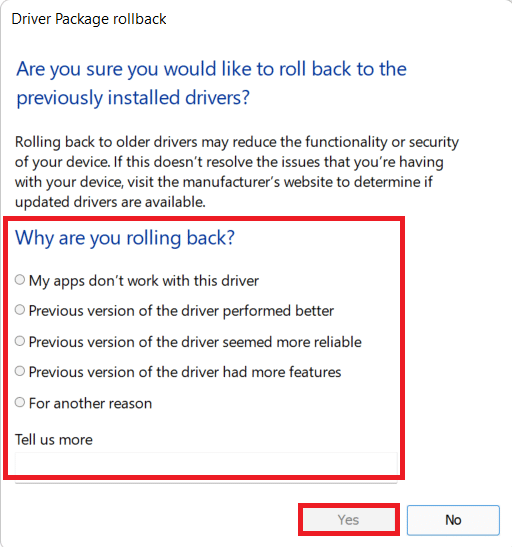Corrigir o erro de falha na atualização do Warframe Launcher
Publicados: 2022-02-24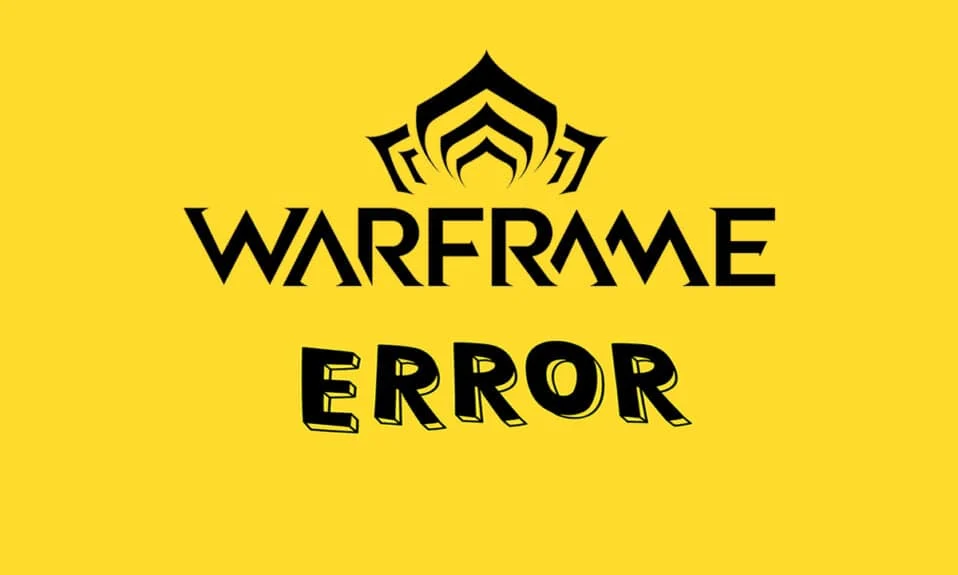
Warframe é um jogo online multiplayer desenvolvido pela Digital Extremes. Você pode desfrutar deste jogo no Windows, Xbox One, PlayStation 5, PlayStation 4, Nintendo Switch e Xbox Series X/S. Uma das principais razões que contribuem para a sua popularidade é que é totalmente gratuito para jogar . Se necessário, você pode jogar este jogo como um jogo de tiro em terceira pessoa . Muitas vezes, várias atualizações são lançadas para corrigir quaisquer bugs dentro do jogo. Mas muitos usuários enfrentam problemas de falha na atualização do lançador do Warframe durante uma atualização. Você pode encontrar o problema no Steam e em outras plataformas de jogos onde quer que esteja acessando. Trazemos um guia perfeito que o ajudará a corrigir esse problema. Então, continue lendo!

Conteúdo
- Como corrigir erro de falha na atualização do Warframe Launcher no Windows 10
- Método 1: reinicie o roteador
- Método 2: Redefinir seu roteador
- Método 3: Fechar processos em segundo plano
- Método 4: otimizar a conectividade com a Internet
- Método 5: execute o solucionador de problemas de rede
- Método 6: Redefinir as configurações de rede
- Método 7: Sincronize as configurações de data e hora
- Método 8: Alterar as configurações do Warframe Launcher
- Método 9: configurações alternativas entre DirectX 10 e 11
- Método 10: Alterar idioma no Warframe Launcher
- Método 11: Atualizar ou reverter o driver de rede
- Método 12: Desabilitar Antivírus ou Warframe de Lista Branca (se aplicável)
- Método 13: Atualizar o Windows
Como corrigir erro de falha na atualização do Warframe Launcher no Windows 10
Neste artigo, mostramos todo o método possível para corrigir o erro de falha na atualização do iniciador do Warframe no Windows 10. Mas antes de passar pelas soluções, informe-nos por que esse problema ocorreu. Algumas das razões para este erro de atualização são fornecidas abaixo.
- Problema de instalação do pacote redistribuível do Microsoft Visual C++
- Arquivos de jogos corrompidos,
- Componentes do Warframe danificados,
- Configurações incorretas do Warframe Launcher,
- Ataque de malware ou vírus,
- Velocidade de internet inadequada ou configuração de internet ruim.
Você pode enfrentar qualquer uma das seguintes mensagens de erro ao enfrentar o problema.
- Atualização falhou!
Algumas atualizações de conteúdo não puderam ser baixadas de nossos servidores.
Reinicie o Warframe para tentar novamente.
A atualização será reiniciada em breve… - Atualização falhou!
Os servidores de conteúdo estão temporariamente indisponíveis.
ERROR_HTTP_INVALID_SERVER_RESPONSE
A atualização será reiniciada em breve… - Atualização falhou!
Os dados de download foram corrompidos.
A atualização será reiniciada em breve… - Atualização falhou!
Os servidores de conteúdo estão temporariamente indisponíveis.
ERROR_INTERNET_CANNOT_CONNECT.
A atualização será reiniciada em breve.
Nesta seção, compilamos uma lista de etapas eficazes de solução de problemas para corrigir esse problema de atualização com falha.
Método 1: reinicie o roteador
Reiniciar o roteador reiniciará a conectividade de rede. Poucos usuários relataram que todas as alterações marcadas nas definições de configuração entrarão em vigor quando você reiniciar o roteador. Portanto, siga as etapas abaixo mencionadas para reiniciar o roteador.
1. Encontre o botão Liga/Desliga na parte de trás do seu roteador.
2. Pressione o botão uma vez para desligá-lo.

3. Agora, desconecte o cabo de alimentação do Roteador e espere até que a energia seja totalmente drenada dos capacitores.
4. Em seguida, reconecte o cabo de alimentação e ligue-o após um minuto.
5. Aguarde até que a conexão de rede seja restabelecida e tente entrar novamente .
Leia também: Os serviços de correção do Sea of Thieves estão temporariamente indisponíveis Lavenderbeard
Método 2: Redefinir seu roteador
Antes de tentar as instruções abaixo, você deve estar ciente de alguns pontos em que a redefinição do roteador fará com que o roteador volte às configurações de fábrica. Todas as configurações e configurações, como portas encaminhadas, conexões na lista negra, credenciais, etc., serão apagadas. Ainda assim, se você decidir redefinir o roteador, siga as instruções discutidas abaixo.
Nota 1: Todas as configurações e configurações, como portas encaminhadas, conexões na lista negra, credenciais, etc., serão apagadas. Portanto, certifique-se de manter uma conta deles antes de prosseguir para as instruções discutidas abaixo.
Nota 2: Após a reinicialização, o roteador retornará às configurações padrão e à senha de autenticação. Portanto, use suas credenciais padrão para fazer login após a redefinição.
1. Abra as configurações do roteador usando o endereço IP do gateway padrão. Em seguida, use suas credenciais para fazer login conforme mostrado.
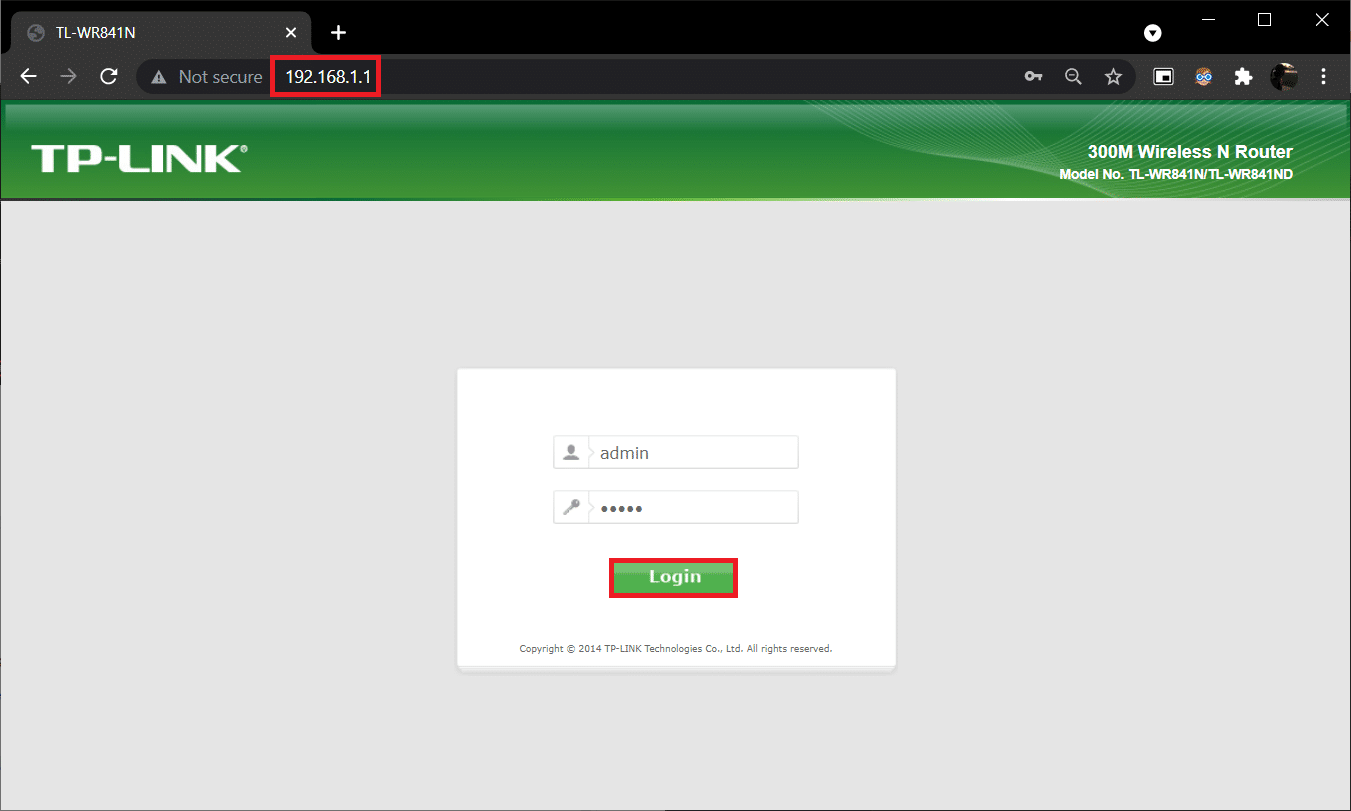
2. Anote todas as definições de configuração . Você precisará deles após redefinir o roteador, pois poderá perder suas credenciais de ISP se usar um protocolo P2P (Protocolo ponto a ponto pela Internet)
3. Agora, segure o botão Reset em seu roteador por 10-30 segundos.
Nota: Você precisa usar dispositivos apontadores como um alfinete ou palito de dente para pressionar o botão RESET em alguns Roteadores.

4. O roteador desligará e ligará automaticamente. Você pode soltar o botão quando as luzes começarem a piscar.
5. Insira novamente os detalhes de configuração do roteador na página da web.
Leia também: Como aumentar a velocidade da Internet WiFi no Windows 10
Método 3: Fechar processos em segundo plano
Muitas vezes, quando muitos aplicativos que consomem largura de banda estão sendo executados em segundo plano, talvez você não consiga baixar uma atualização, resultando em falha. Além disso, eles podem aumentar o uso da CPU e da memória, afetando o desempenho do sistema. Siga as etapas abaixo mencionadas para fechar as tarefas em segundo plano:
1. Inicie o Gerenciador de Tarefas pressionando as teclas Ctrl + Shift + Esc ao mesmo tempo.
2. Localize e selecione os processos em segundo plano indesejados usando memória alta.
3. Em seguida, clique em Finalizar tarefa , conforme mostrado em destaque.
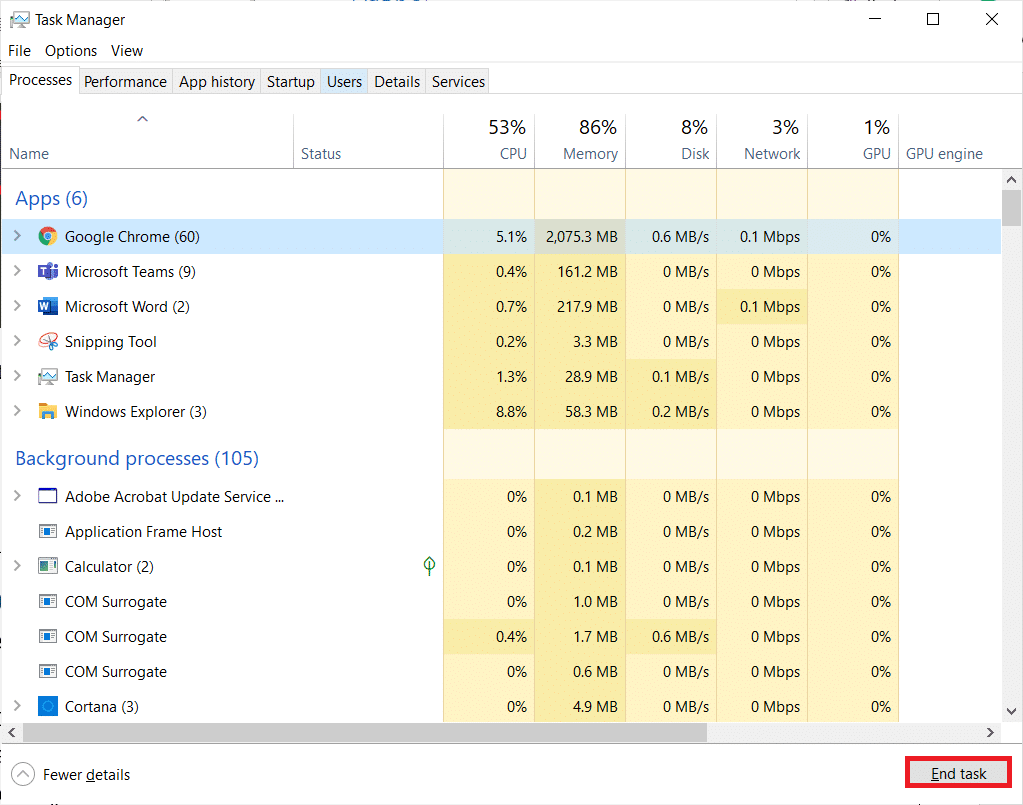
Método 4: otimizar a conectividade com a Internet
Certifique-se de ter uma conexão de rede estável sempre que atualizar qualquer jogo.
1. Visite a página SpeedTest e verifique os valores de ping.
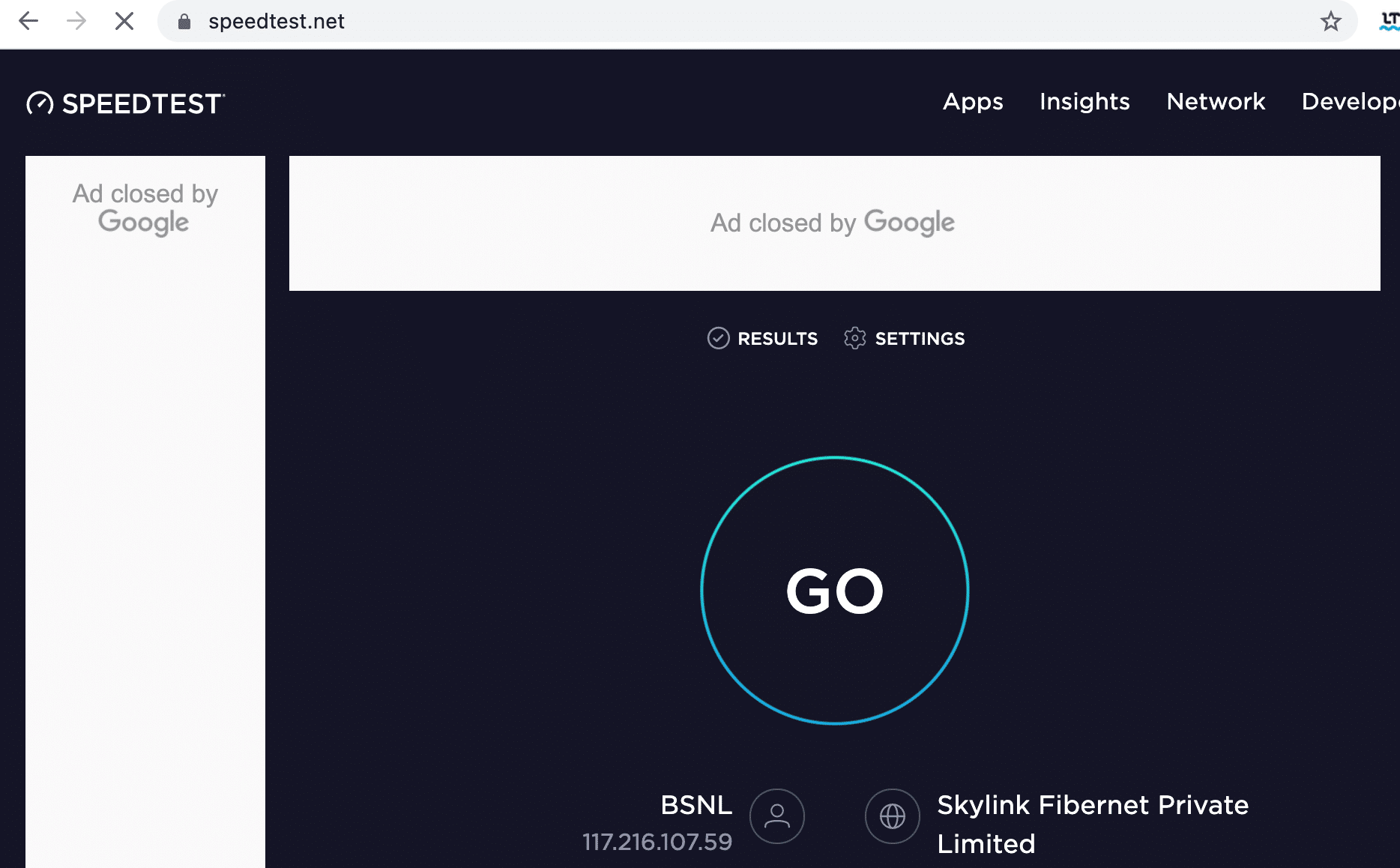
2. Se estiver usando uma conexão sem fio, mude para um cabo Ethernet, se possível.
3. Opte por um pacote de internet mais rápido entrando em contato com seu provedor de rede.
Leia também: Como ocultar o nome da rede WiFi no Windows 11
Método 5: execute o solucionador de problemas de rede
A execução do Solucionador de problemas do adaptador de rede resolverá quaisquer falhas na conexão Ethernet, resolvendo assim o problema de falha na atualização do iniciador do Warframe. Esse método é aplicável não apenas ao Windows 10, mas também ao Windows 7 e 8.1.
1. Pressione as teclas Windows + I simultaneamente para iniciar Configurações .
2. Clique no bloco Atualização e segurança , conforme mostrado.

3. Clique em Solucionar problemas no painel esquerdo e localize Localizar e corrigir outros problemas no painel direito.
4. Selecione o solucionador de problemas do adaptador de rede e clique no botão Executar o solucionador de problemas mostrado em destaque.
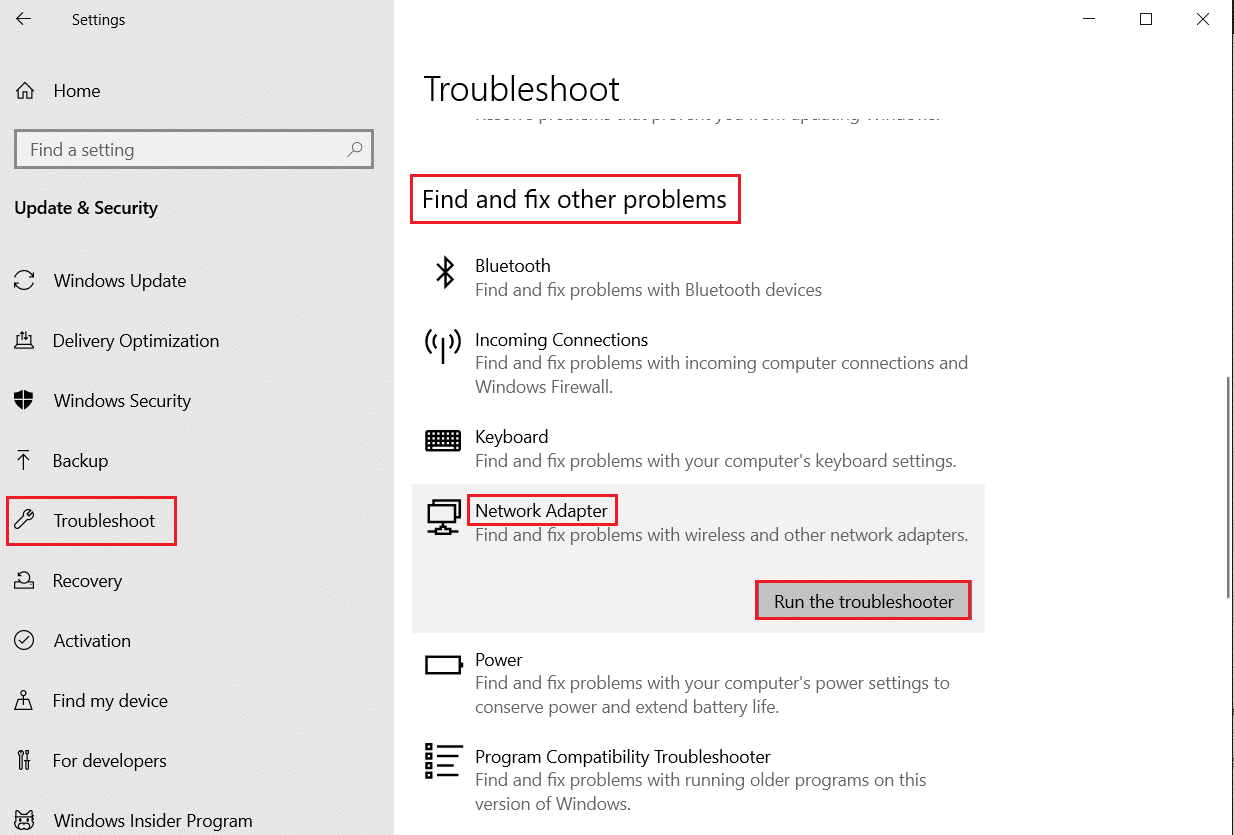
5. Selecione o adaptador de rede problemático e clique em Avançar .
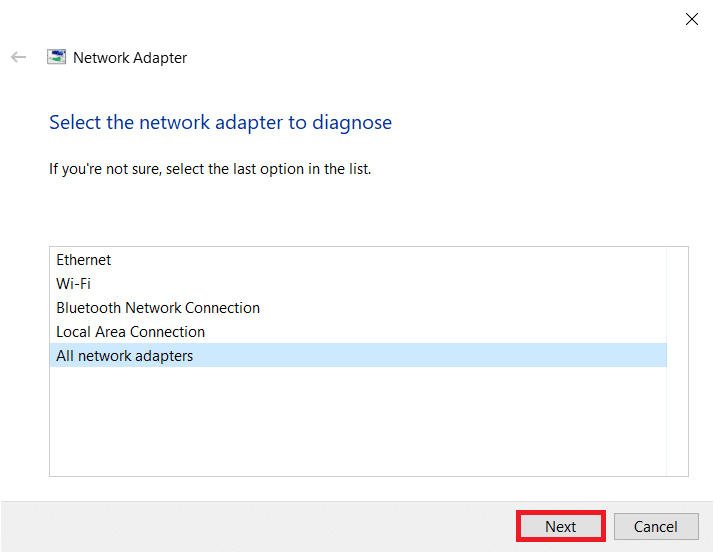
6. Aguarde até que o solucionador de problemas detecte e corrija o problema. Quando o processo estiver concluído, siga as instruções na tela e reinicie o seu PC .
Método 6: Redefinir as configurações de rede
Se você enfrentar esse problema de atualização com falha mesmo depois de executar o solucionador de problemas de rede, isso indica que você tem conflitos de rede. Você pode corrigi-los executando comandos conforme as instruções abaixo:
1. Pressione a tecla Windows , digite Prompt de Comando e clique em Executar como administrador .
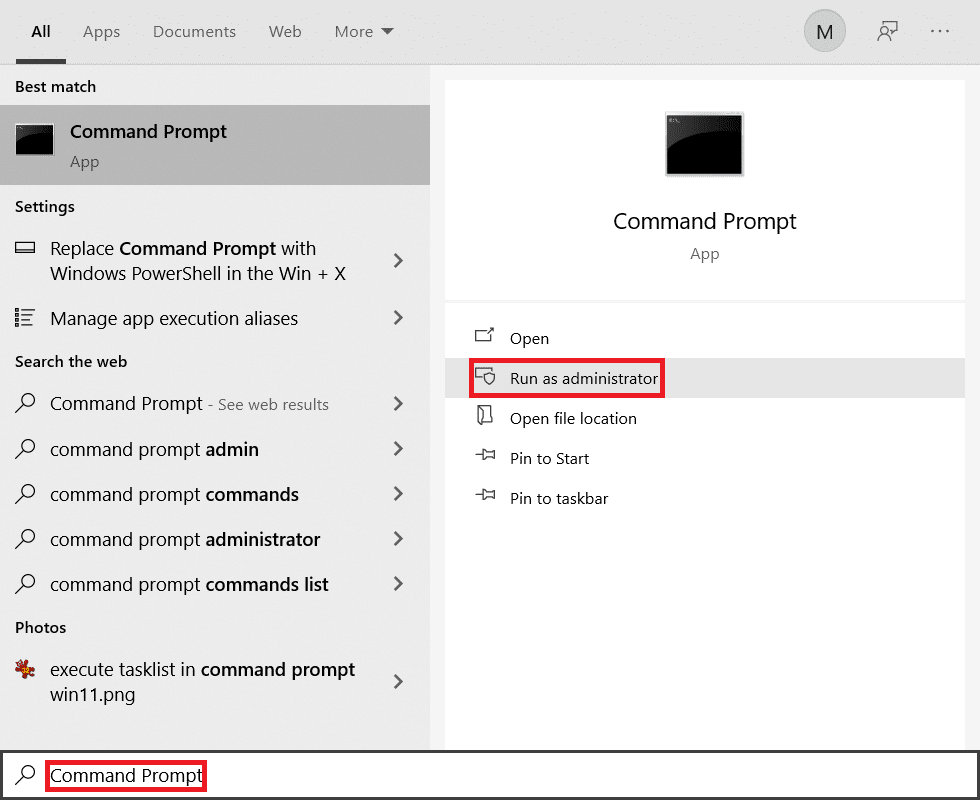
2. Agora, digite os seguintes comandos um por um e pressione Enter .
ipconfig/flushdns ipconfig/lançamento ipconfig/release6 ipconfig/renovar
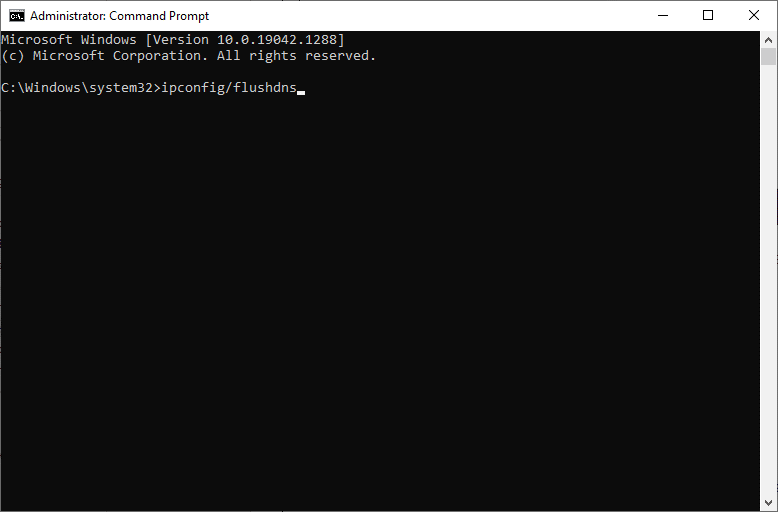
3. Por fim, aguarde a conclusão do processo e verifique se o problema foi resolvido agora.
Leia também: Como desativar o WiFi Direct no Windows 10
Método 7: Sincronize as configurações de data e hora
Você pode se perguntar por que devemos sincronizar a hora e a data para esse problema de atualização com falha. Mas, muitos usuários disseram que esta solução funcionou. Você pode tentar também!
1. Clique com o botão direito do mouse na hora e data na extremidade direita da Barra de Tarefas .

2. Selecione a opção Ajustar data/hora na lista.
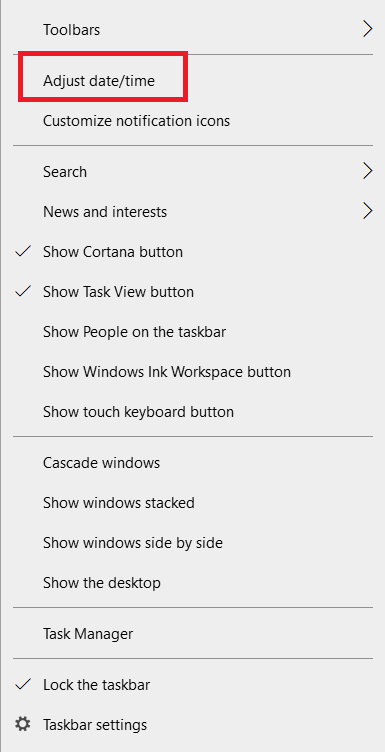
3. Ative a alternância para as opções fornecidas:
- Definir hora automaticamente
- Definir fuso horário automaticamente
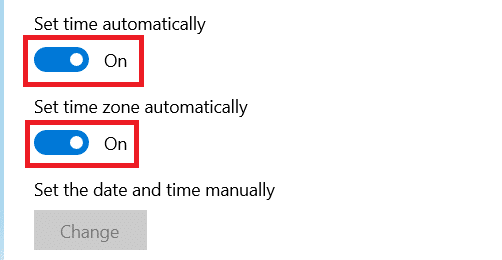
Método 8: Alterar as configurações do Warframe Launcher
Se nenhum dos métodos o ajudou, há chances de você ter falhas no iniciador de jogos. Ajuste as configurações para resolver o problema conforme as instruções abaixo.
1. Clique em Iniciar , digite warframe e pressione a tecla Enter .
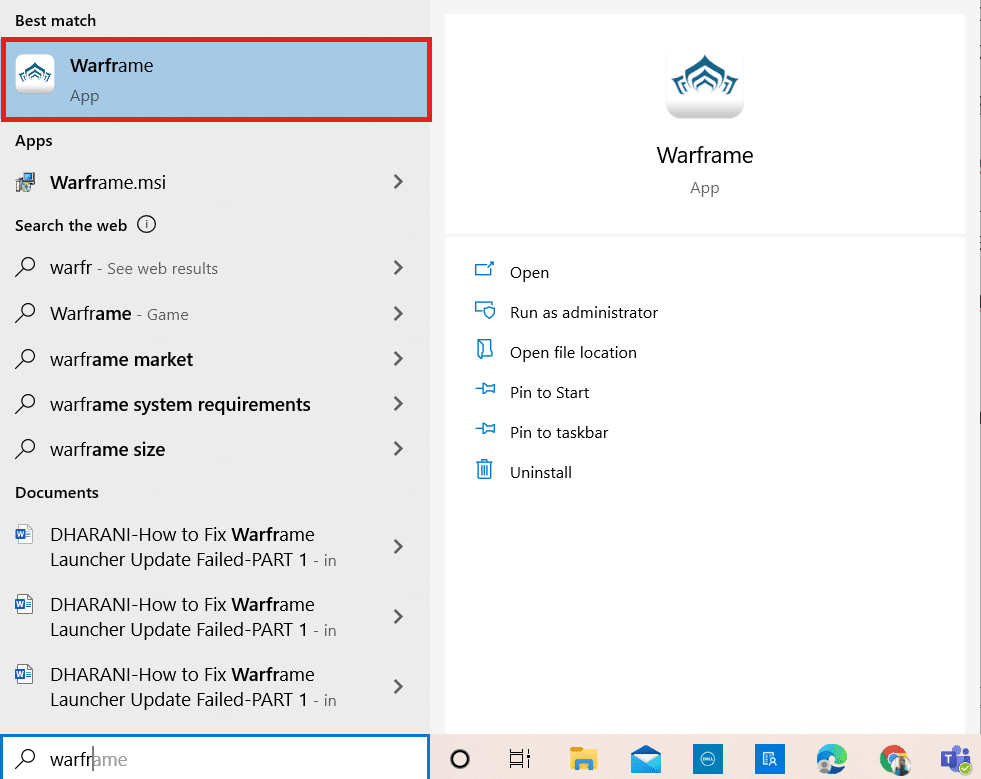

2. Clique no ícone Configurações no canto superior direito, conforme mostrado abaixo.
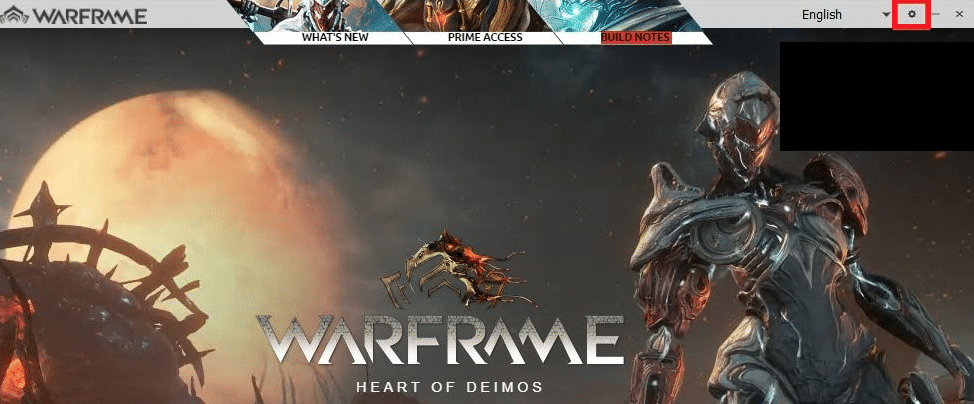
3. Agora, desmarque a opção Bulk Download mostrada destacada abaixo.
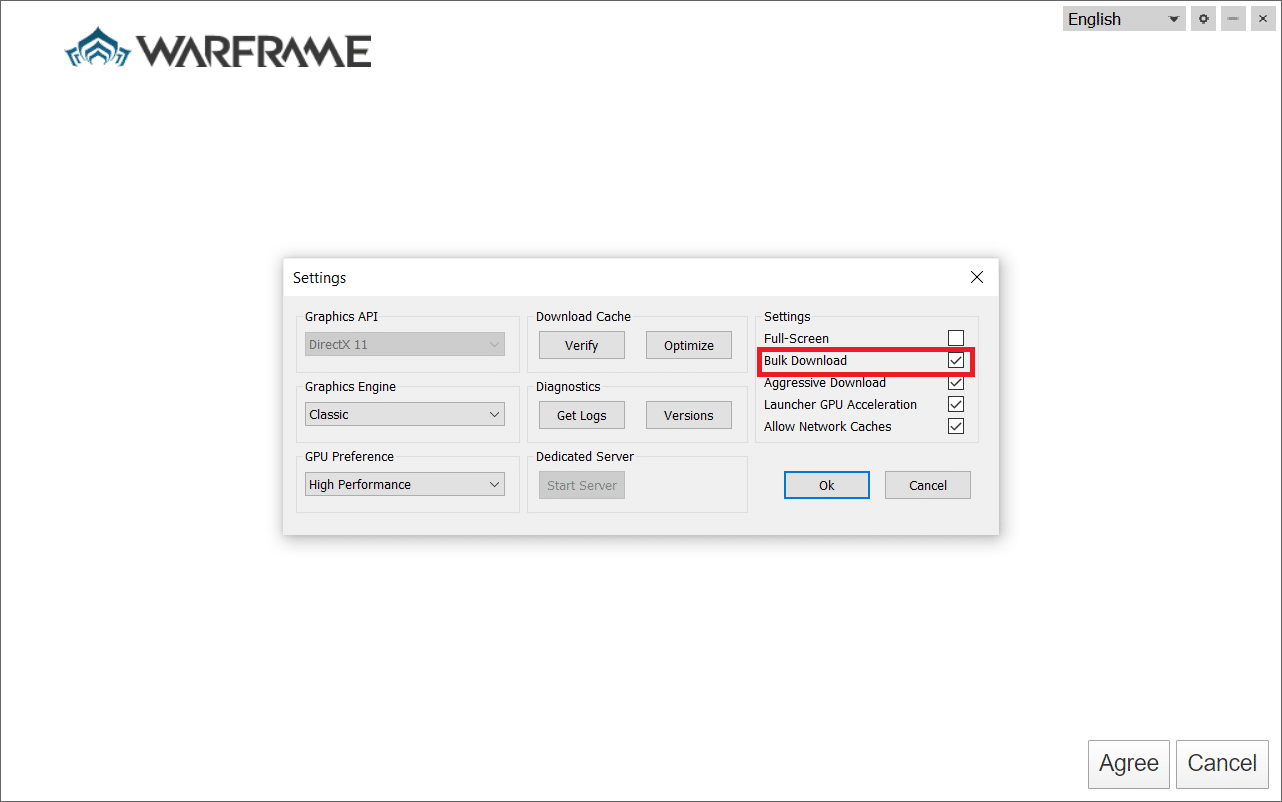
4. Clique em OK para confirmar.
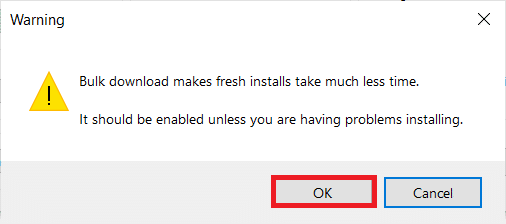
5. Novamente, clique em Ok .
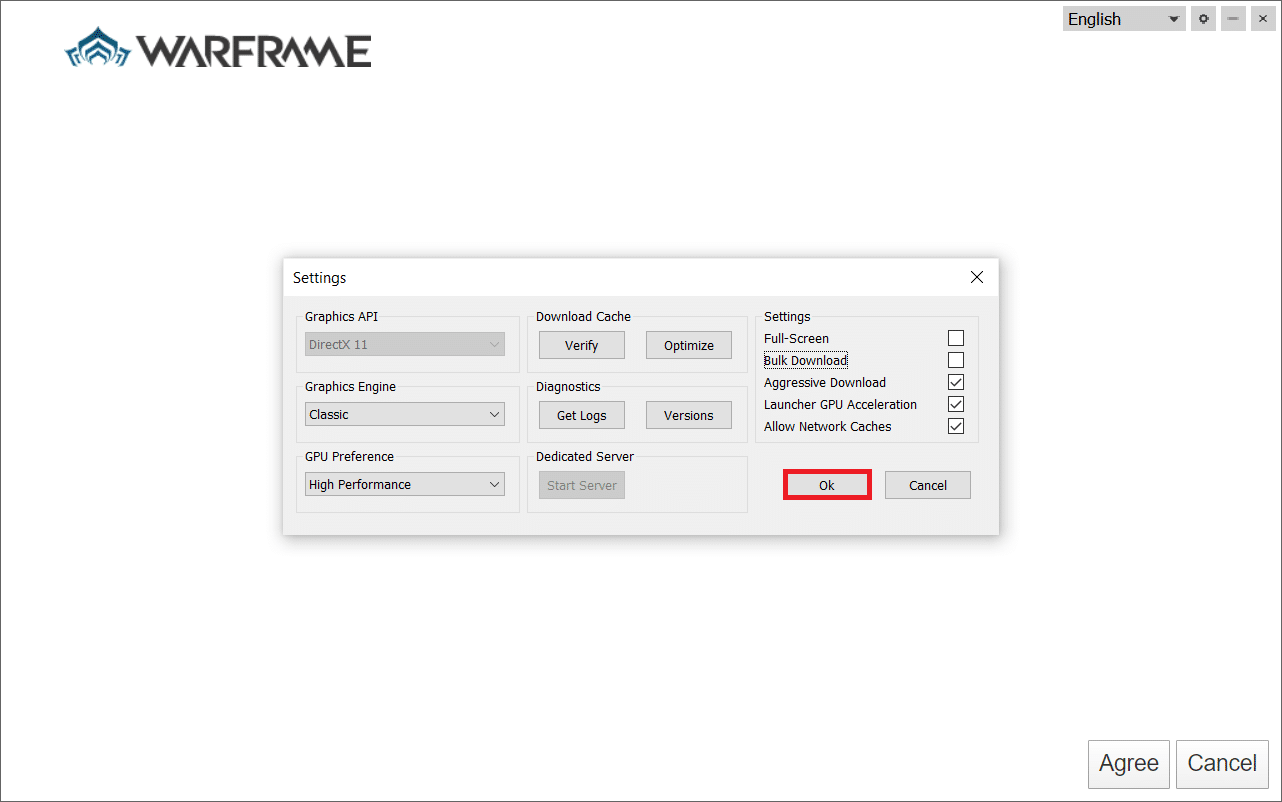
Leia também: Onde os jogos Steam são instalados?
Método 9: configurações alternativas entre DirectX 10 e 11
Você também pode corrigir esse problema de falha de atualização alterando as configurações de DirectX10 para 11 ou vice-versa. Muitos especialistas em tecnologia não sabem como essa configuração funciona, mas poucos usuários confirmaram que esse método pode ajudá-lo a corrigir o problema.
1. Inicie o Warframe e selecione o ícone Configurações como antes.
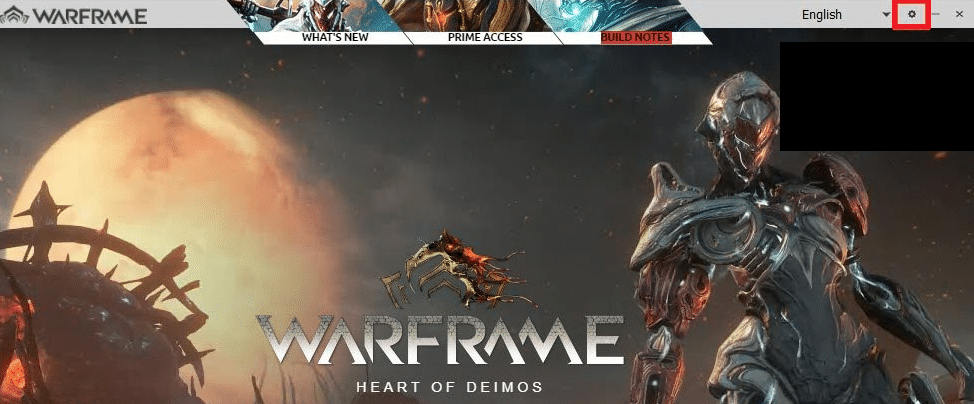
2. Agora, navegue até a API de gráficos e clique em DirectX 10 ou 11 , conforme o caso.
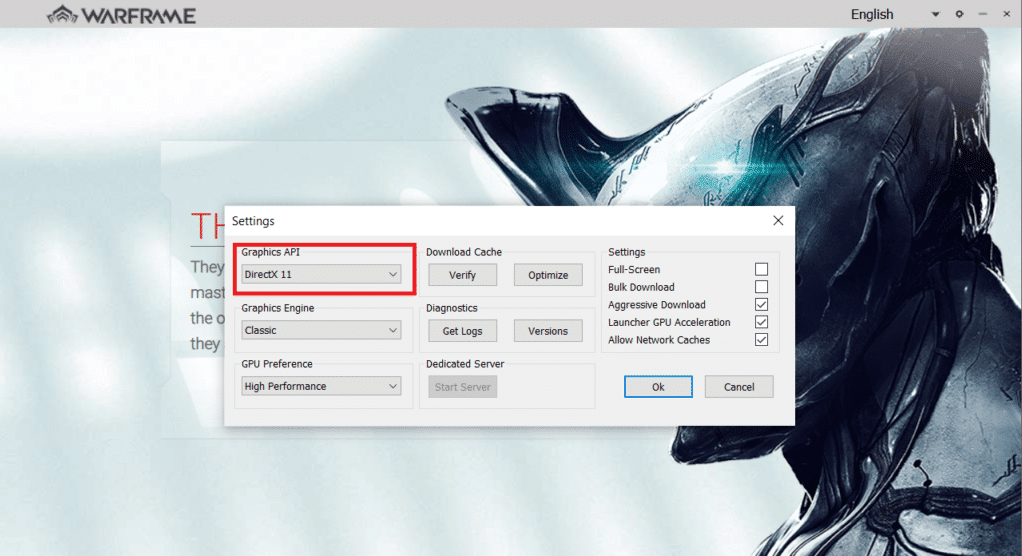
3. Clique em OK conforme mostrado.
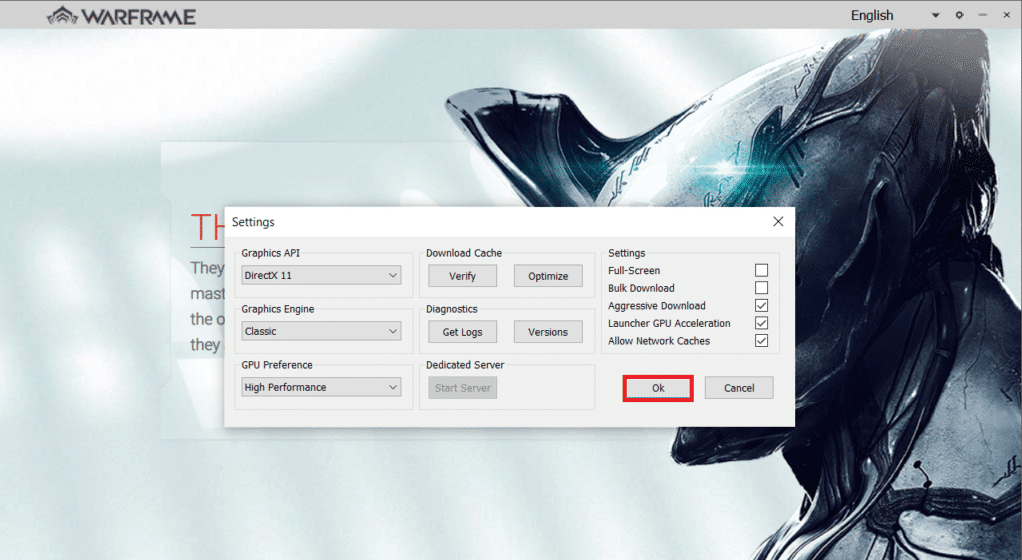
Método 10: Alterar idioma no Warframe Launcher
Você também pode recarregar o iniciador alterando o idioma e possivelmente corrigir o problema de atualização com falha na atualização do Warframe Launcher.
1. Inicie o Warframe como feito anteriormente.
2. Clique no menu suspenso próximo ao ícone Configurações .
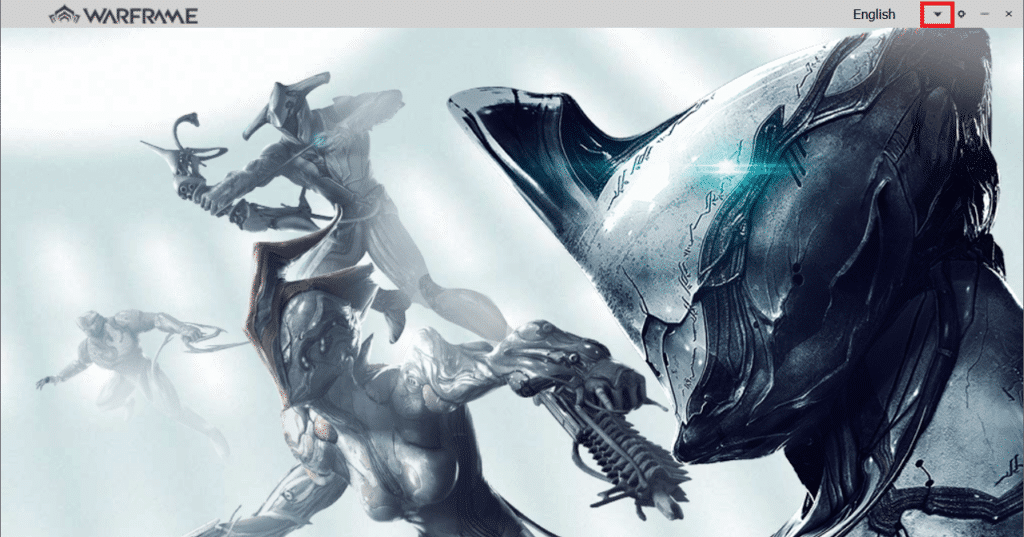
3. Agora, altere a preferência de idioma para frente e para trás até que o idioma desejado seja recarregado. Por fim, verifique se o problema foi resolvido.
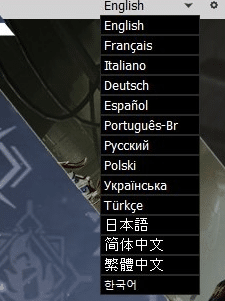
Leia também: Como adicionar jogos da Microsoft ao Steam
Método 11: Atualizar ou reverter o driver de rede
Siga a etapa fornecida para corrigir o erro 10054 do Warframe e o erro de falha na atualização do iniciador atualizando o driver de rede ou revertendo as atualizações do driver.
Opção I: Atualizar Driver
1. Digite Gerenciador de Dispositivos no menu de pesquisa do Windows 10 e clique em Abrir .
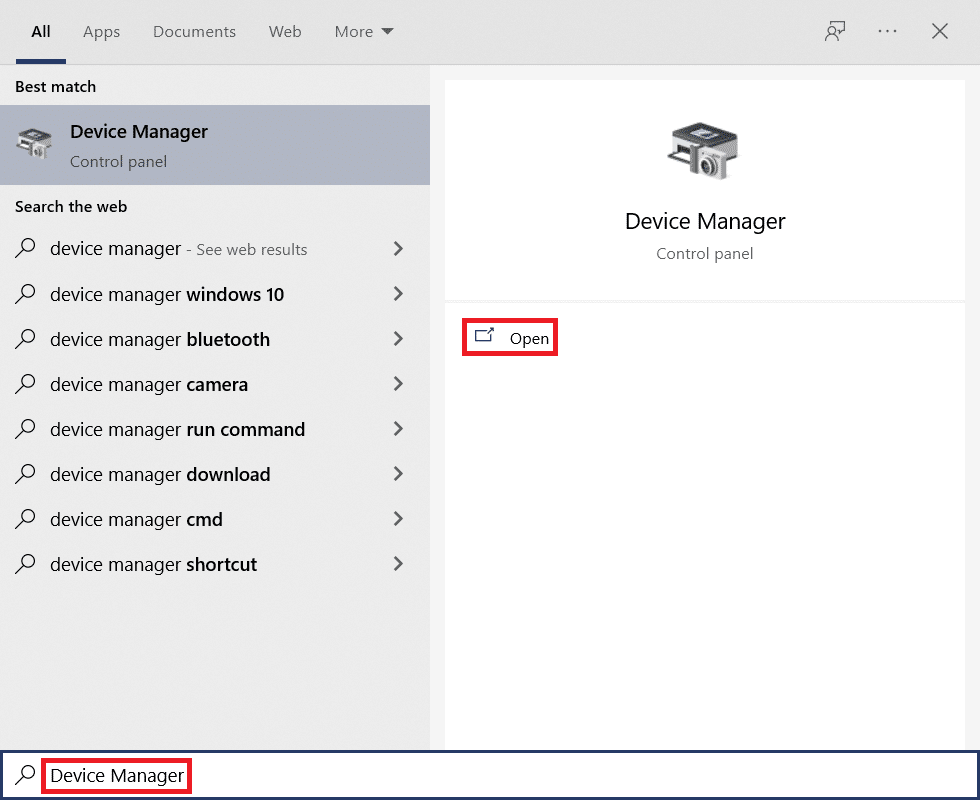
2. Clique duas vezes em Adaptadores de rede para expandi-lo.
3. Clique com o botão direito do mouse em seu driver de rede sem fio (por exemplo, Qualcomm Atheros QCA9377 Wireless Network Adapter ) e selecione Update driver , conforme ilustrado abaixo.
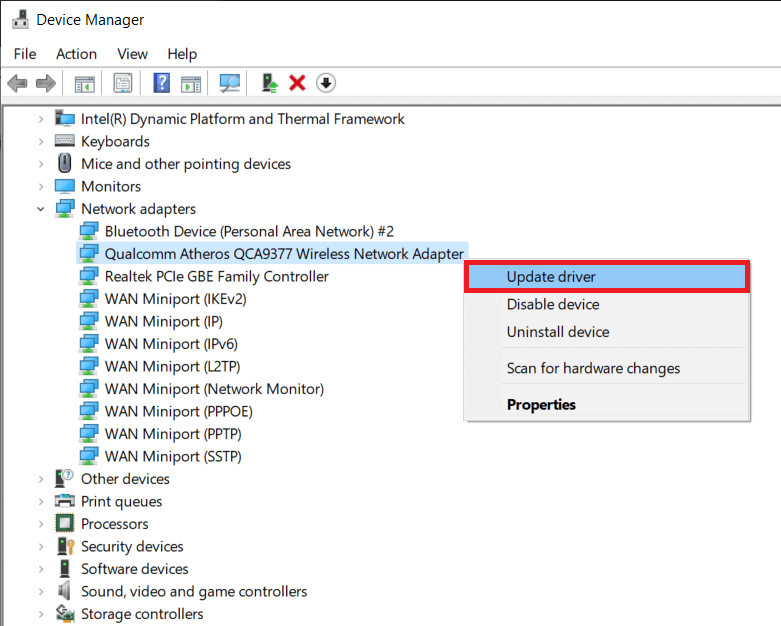
4. Em seguida, clique em Pesquisar automaticamente por drivers para baixar e instalar automaticamente o melhor driver disponível.
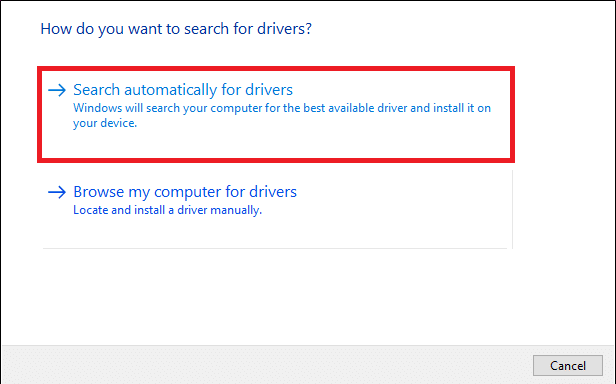
5A. Agora, os drivers serão atualizados e instalados para a versão mais recente, se não forem atualizados. Reinicie seu computador .
5B. Se eles já estiverem em um estágio atualizado, será exibida a mensagem Os melhores drivers para seu dispositivo já estão instalados . Clique no botão Fechar para sair da janela.
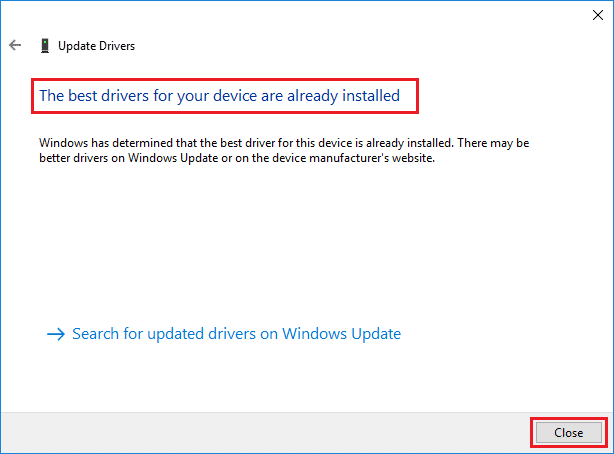
Opção II: Reverter atualizações de driver
1. Vá para Gerenciador de dispositivos > Adaptadores de rede como anteriormente.
2. Clique com o botão direito do mouse no driver Wi-Fi (por exemplo, Intel(R) Dual Band Wireless-AC 3168 ) e selecione Propriedades , conforme ilustrado abaixo.
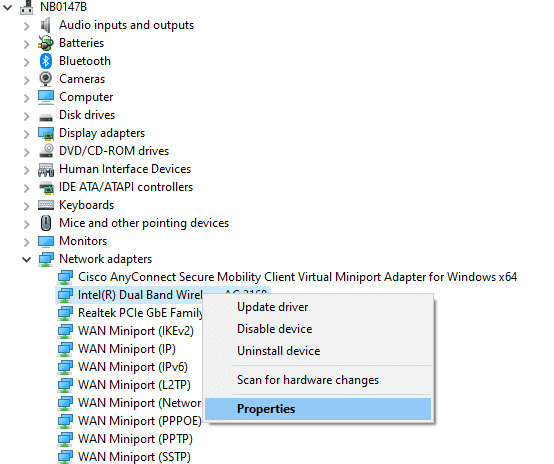
3. Alterne para a guia Driver e selecione Roll Back Driver , conforme destacado.
Nota: Se a opção Reverter Driver estiver esmaecida, isso indica que seu computador não possui os arquivos de driver pré-instalados ou nunca foi atualizado.
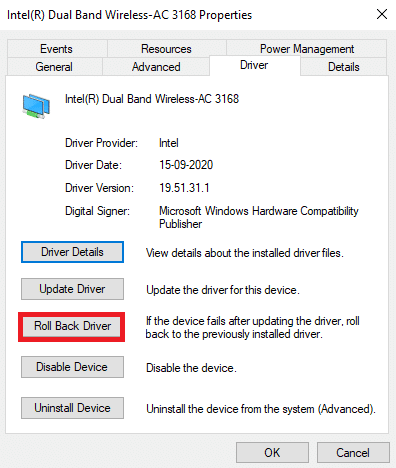
4. Forneça sua razão para Por que você está revertendo? na reversão do pacote de driver . Em seguida, clique em Sim , conforme ilustrado abaixo.
5. Em seguida, clique em OK para aplicar essa alteração. Por fim, reinicie o seu PC .
Método 12: Desabilitar Antivírus ou Warframe de Lista Branca (se aplicável)
Às vezes, o programa antivírus em seu sistema pode impedir que você atualize o Warframe, considerando-o uma ameaça. Para resolver isso, você pode colocar o arquivo Warframe.Exe na lista de permissões ou desabilitar o programa antivírus conforme as instruções abaixo. Siga as etapas de acordo com seu aplicativo antivírus.
Nota: Aqui, o Avast Free Antivirus é usado como exemplo para demonstração. As etapas e configurações podem variar dependendo do aplicativo antimalware.
Opção I: Lista de permissões Warframe.Exe
1. Navegue até o menu de pesquisa, digite Avast e clique em Abrir nos resultados da pesquisa.
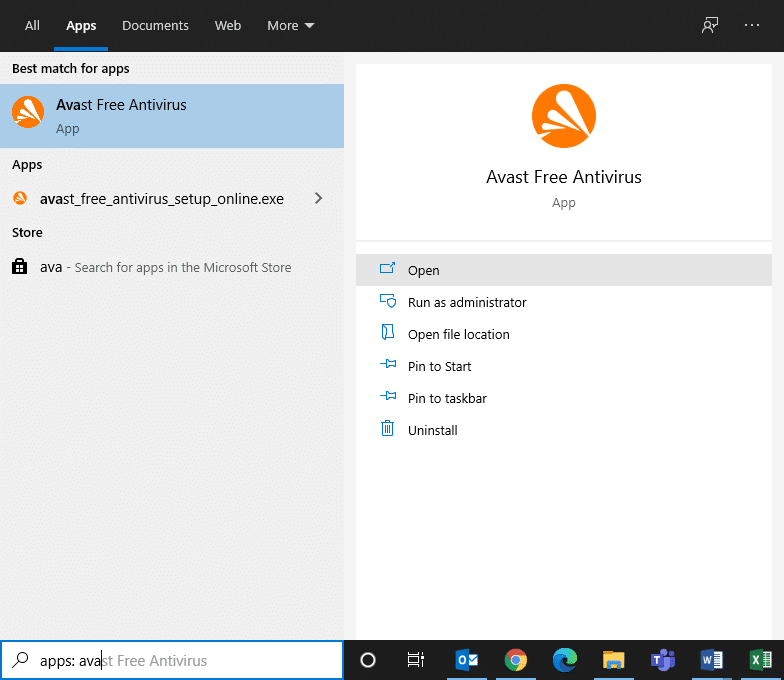
2. Agora, clique na opção de menu no canto superior direito, conforme mostrado abaixo.

3. Agora, clique em Configurações na lista suspensa.
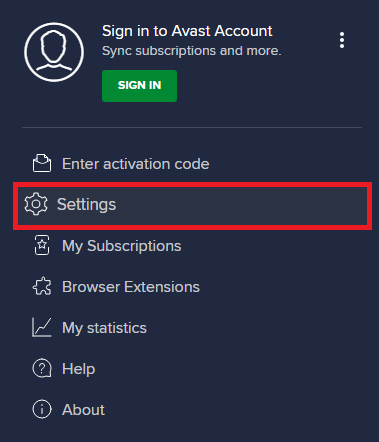
4. Na guia Geral, mude para a guia Exceções e clique em ADICIONAR EXCEÇÃO AVANÇADA no campo Exceções .
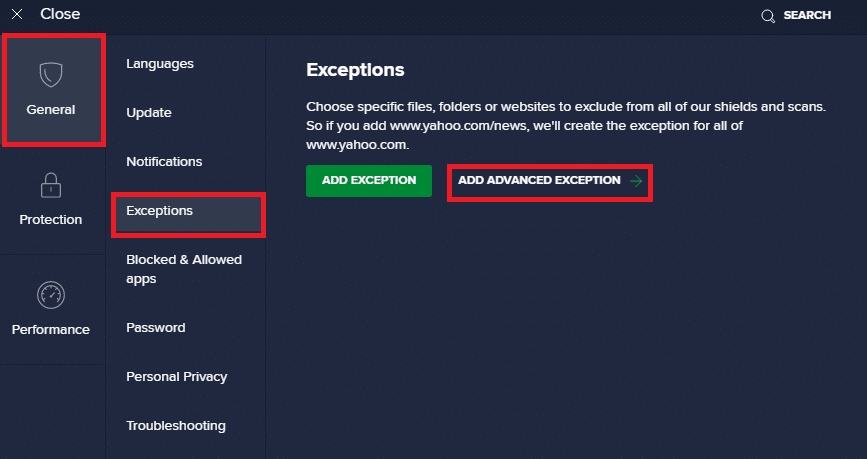
5. Agora, clique em Arquivo/Pasta na nova janela.
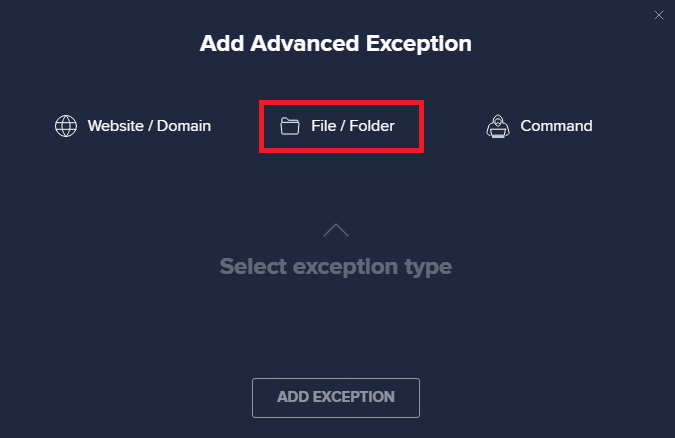
6. Agora, cole o caminho do arquivo/pasta Warframe no campo Digite o caminho do arquivo ou pasta e clique no botão ADICIONAR EXCEÇÃO , mostrado destacado abaixo.
Nota: Você também pode selecionar o caminho do arquivo/pasta do Warframe usando a opção BROWSE .
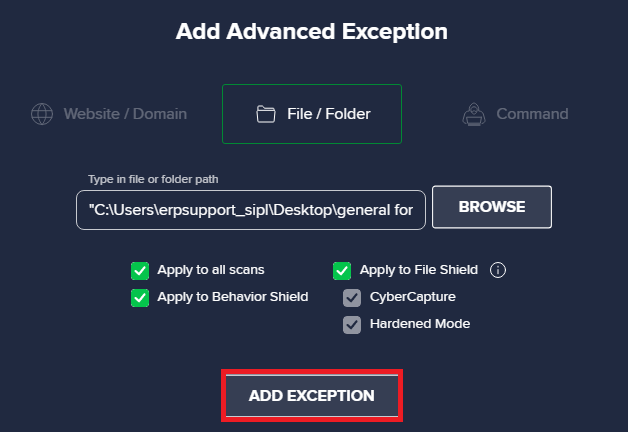
Opção II: Desabilitar o Antivírus Temporariamente
1. Navegue até o ícone do antivírus na barra de tarefas e clique com o botão direito nele.
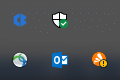
2. Selecione a opção de controle de escudos do Avast .
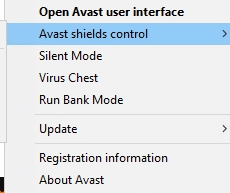
3. Selecione qualquer opção para desativar o Avast temporariamente.
- Desativar por 10 minutos
- Desativar por 1 hora
- Desativar até que o computador seja reiniciado
- Desativar permanentemente
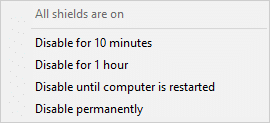
Leia também : Onde a Microsoft Store instala jogos?
Método 13: Atualizar o Windows
Os lançamentos da Microsoft atualizam sua versão regularmente para corrigir os bugs em seu sistema. Se você estiver usando uma versão desatualizada, os arquivos no sistema serão incompatíveis com os arquivos do jogo, levando ao problema de falha na atualização do inicializador do Warframe. Siga as etapas abaixo mencionadas para atualizar o Windows:
1. Pressione as teclas Windows + I simultaneamente para iniciar Configurações .
2. Clique no bloco Atualização e segurança , conforme mostrado.

3. Na guia Windows Update , clique no botão Verificar atualizações .
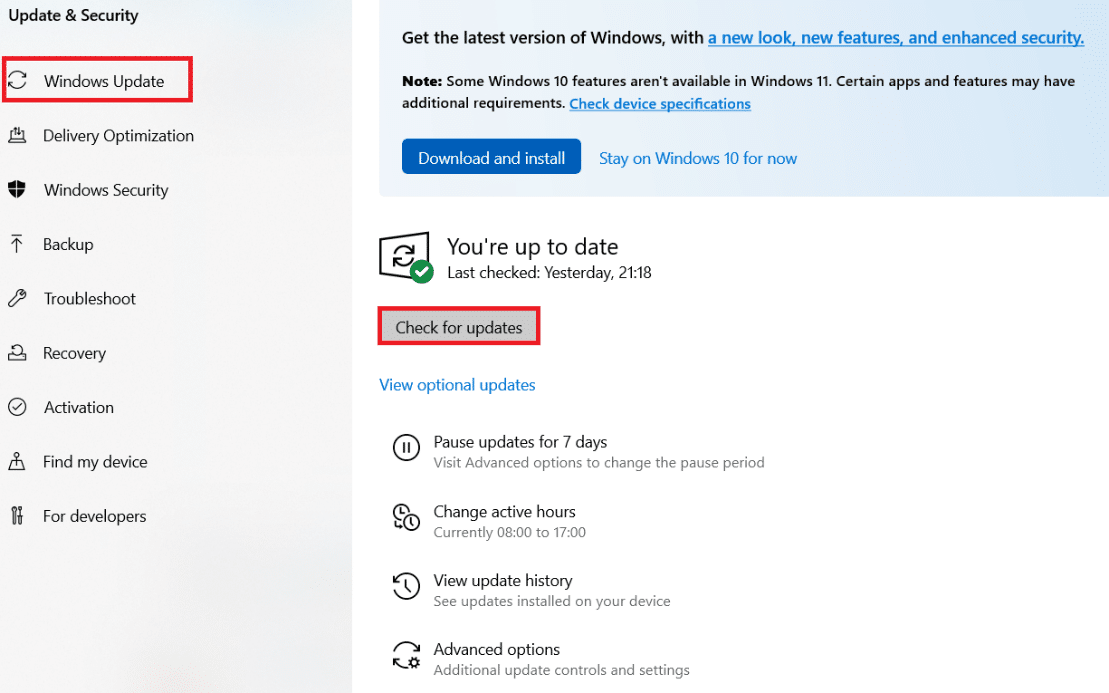
4A. Se uma nova atualização estiver disponível, clique em Instalar agora e siga as instruções na tela. Reinicie o seu PC quando terminar.
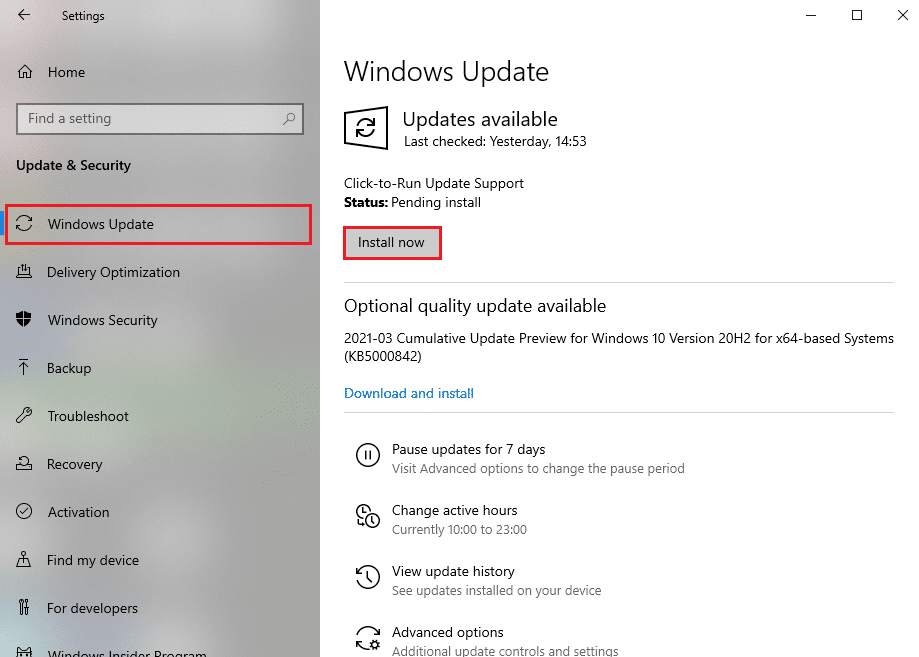
4B. Caso contrário, ele mostrará a mensagem Você está atualizado , conforme mostrado.
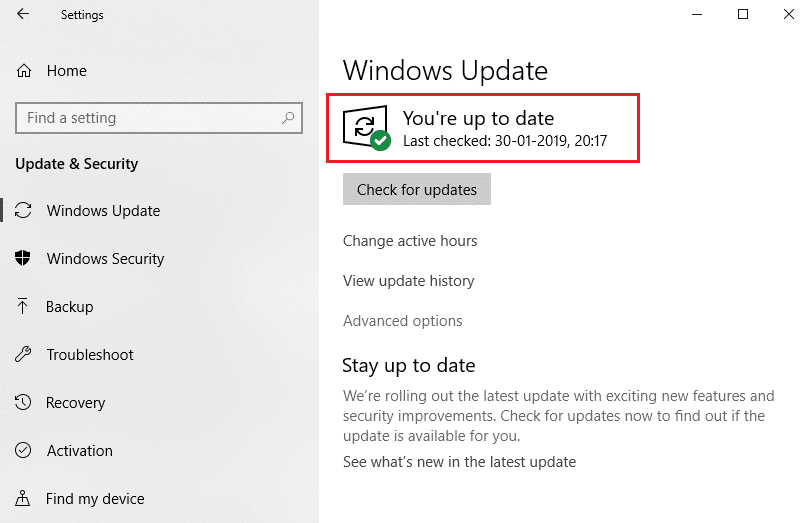
Recomendado:
- Corrigir o erro de JavaScript do Discord na inicialização
- Falha na atualização do Warframe
- Como Jogar Xadrez Titans no Windows 10
- Como jogar jogos Steam do Kodi
Esperamos que este guia tenha sido útil para corrigir o erro de falha na atualização do inicializador do Warframe no Windows 10 . Deixe-nos saber qual método funcionou melhor para você. Sinta-se à vontade para entrar em contato conosco com suas dúvidas e sugestões através da seção de comentários abaixo.