Corrigir o alto uso do disco WaasMedicSVC.exe no Windows 10
Publicados: 2022-03-30
O Windows mantém nosso PC livre de bugs, corrige problemas e fornece novos recursos. Geralmente, atualizar o Windows é uma experiência perfeita devido a vários processos e serviços executados em segundo plano à procura de atualizações. Um desses processos de atualização é o serviço Windows Update Medic ou WaasMedicSVC.exe, que gerencia os componentes de atualização do Windows para que seu PC possa receber as atualizações mais recentes regularmente. Mas, às vezes, durante a execução do serviço médico, o disco e a memória da CPU consomem significativamente, resultando em atraso e outros problemas. Se você está enfrentando o problema de alto uso do disco WaasMedicSVC.exe, você está no lugar certo. Nós trazemos para você um guia perfeito que irá ajudá-lo a corrigir o problema de alto uso da CPU WaasMedicSVC.exe.

Conteúdo
- Como corrigir o alto uso de disco WaasMedicSVC.exe no Windows 10
- Como verificar se WaasMedicSVC.exe é um vírus
- Método 1: Desabilitar programas antivírus
- Método 2: Execute a limpeza de disco
- Método 3: pausar atualizações
- Método 4: Desabilitar o processo WaasMedicSVC.exe
Como corrigir o alto uso de disco WaasMedicSVC.exe no Windows 10
O alto uso do disco WaasMedicSVC.exe ocorre no Windows 10 devido a vários motivos, alguns dos quais são os seguintes.
- Configurações incorretas do sistema
- Interferências por antivírus ou programa de segurança
- Problemas de disco rígido externo ou unidade USB
Conforme descrito anteriormente, WaasMedicSVC.exe é um elemento oficial do Windows Update, mas alguns vírus e malware podem imitá-lo. Esses vírus podem se disfarçar como WaasMedicSVC.exe e podem causar um problema de alto uso de disco como WaasMedicSVC.exe. Portanto, a primeira coisa a fazer é verificar se WaasMedicSVC.exe é um vírus que você pode fazer seguindo estas etapas.
Como verificar se WaasMedicSVC.exe é um vírus
Siga as etapas fornecidas para verificar se WaasMedicSVC.exe é um vírus ou não.
1. Pressione as teclas Ctrl + Shift + Esc juntas para abrir o Gerenciador de Tarefas .
2. Na guia Processos , procure o processo WaasMedic .
3. Uma vez encontrado, clique com o botão direito nele e selecione Abrir local do arquivo .
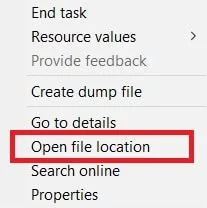
4. Por padrão, o arquivo WaasMedicAgent.exe está localizado no caminho do local fornecido.
C:\Windows\System32
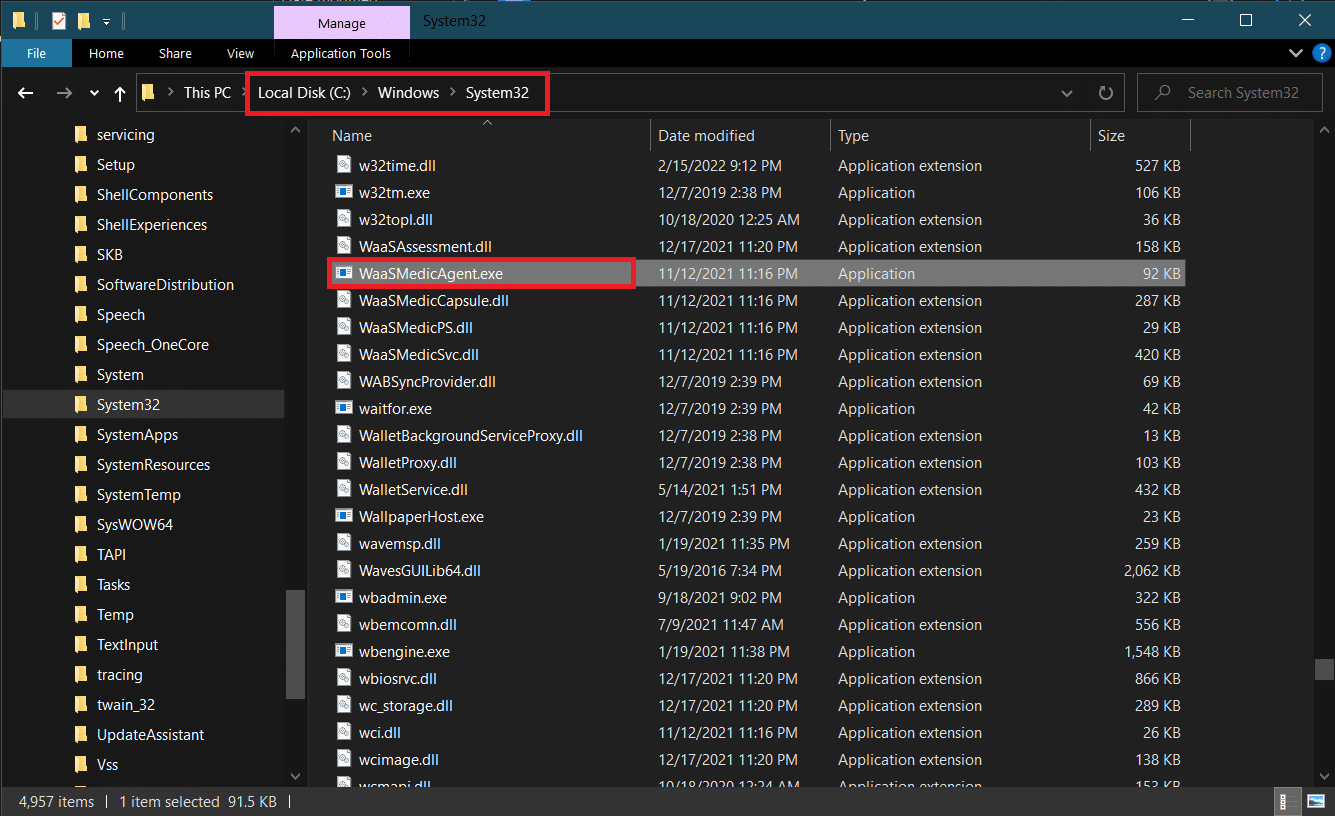
Se você não encontrar o arquivo WaasMedicAgent.exe no local acima, provavelmente é um vírus.
Você pode remover alguns aplicativos instalados recentemente e realizar uma verificação completa do sistema para se livrar do vírus.
Se não for um vírus, siga os métodos abaixo para corrigir o problema.
Método 1: Desabilitar programas antivírus
Os programas antivírus às vezes podem identificar o processo WaasMedicSVC.exe como malicioso. Ele colide com o funcionamento do WaasMedicSVC.exe causando alto uso do disco WaasMedicSVC.exe. Você pode resolver esse problema desativando temporariamente seu programa antivírus usando nosso guia para desativar o antivírus temporariamente no Windows 10. Se isso resolver o problema, você pode colocar o WaasMedicSVC.exe na lista de permissões em seu antivírus, o que o impedirá de sofrer interferência do antivírus. Siga esses passos.
Observação: as configurações podem ser diferentes para cada programa antivírus. Estamos usando o Avast como exemplo.
1. Pressione a tecla Windows e digite Avast e clique em Abrir no menu.
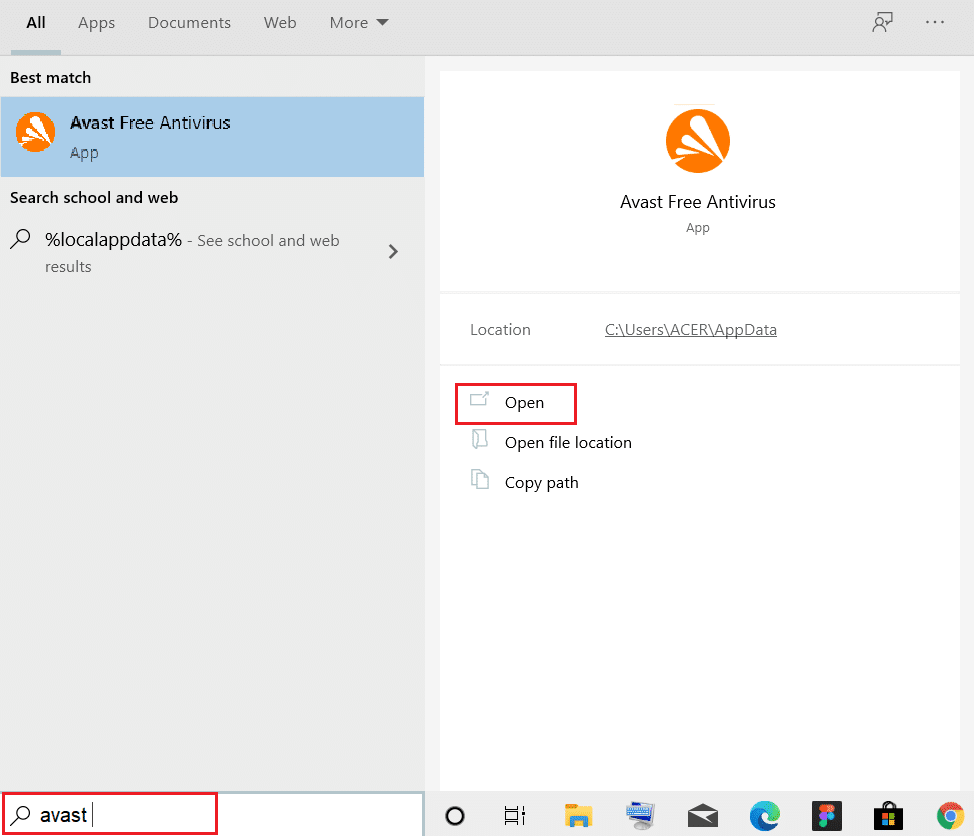
2. Vá para a opção Menu no canto superior direito

3. Clique em Configurações na lista suspensa.
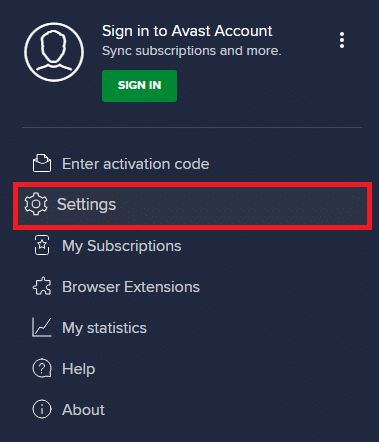
4. Na guia Geral , clique em Aplicativos bloqueados e permitidos e, em Lista de aplicativos permitidos , clique em + PERMITIR APLICATIVO .
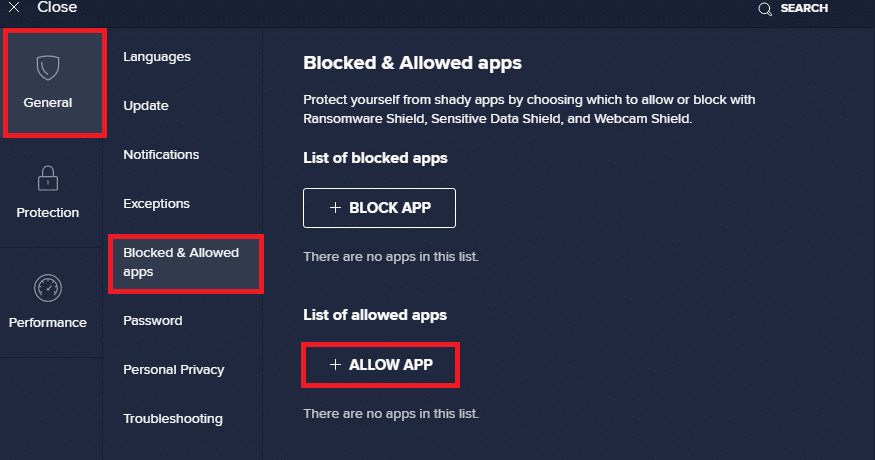
5. Clique em ADICIONAR> ao lado de WaasMedicSVC ou você pode usar SELECT APP PATH para navegar e selecioná-lo.
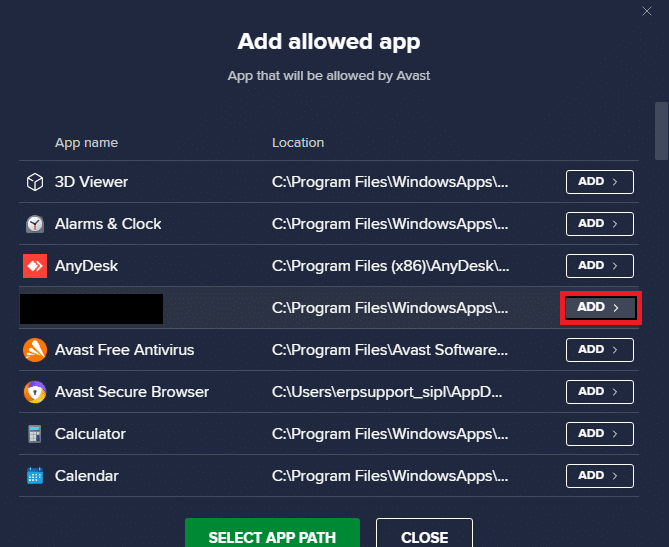
6. Clique em ADD no prompt de confirmação e WaasMedicSVC será incluído na lista de permissões.
7. Se você deseja remover o WaasMedicSVC da lista de permissões, vá para a guia Geral , conforme mostrado acima.
8. Clique no ícone de três pontilhados após o qual duas opções aparecerão
- Alterar permite recursos – Ele permitirá que você altere os recursos que você permitiu que o aplicativo executasse quando estiver na lista de permissões.
- Remover – Ele removerá o aplicativo da lista de permissões.
9. Clique em Remover .
Verifique se você corrigiu o problema de alto uso da CPU do WaasMedicSVC.exe.
Leia também: Corrigir o alto uso de disco WSAPPX no Windows 10
Método 2: Execute a limpeza de disco
Livrar-se de arquivos de atualização, logs de atualização e outros arquivos temporários pode corrigir o problema de uso de disco e CPU do WaasMedicSVC.exe. Você pode fazer isso executando uma limpeza de disco usando nosso guia 10 maneiras de liberar espaço no disco rígido no Windows 10. Quando o processo estiver concluído, reinicie o PC e verifique se o problema foi resolvido.
Método 3: pausar atualizações
Como o processo WaasMedicSVC.exe é responsável pelas atualizações, ele funciona principalmente quando o processo de atualização está em andamento. Se você não tiver atualizações pendentes a serem instaladas, poderá pausar as atualizações para reduzir o uso de WaasMedicSVC.exe. Ele pode corrigir o problema de alto uso de disco e CPU do WaasMedicSVC.exe e você pode fazer isso seguindo nosso guia em 5 maneiras de interromper as atualizações automáticas no Windows 10. Se você ainda estiver enfrentando o problema, tente executar o Windows Update Troubleshooter.

Método 4: Desabilitar o processo WaasMedicSVC.exe
Se nenhum dos métodos acima funcionou para você, pode desativar o WaasMedicSVC.exe
Opção I: por meio do Editor do Registro
Você pode usar o Editor do Registro para desabilitar o processo WaasMedicSVC.exe. Como WaasMedicSVC.exe é um serviço essencial do Windows, talvez você não consiga desativá-lo diretamente do aplicativo Serviços. Siga as etapas abaixo para desativar o WaasMedicSVC.exe.
Observação: desabilitar o WaasMedicSVC.exe pode causar alguns problemas de atualização, use esse método apenas quando for necessário.
1. Pressione as teclas Windows + R simultaneamente para abrir a caixa de diálogo Executar .
2. Digite regedit e clique em OK para abrir o aplicativo Editor do Registro .
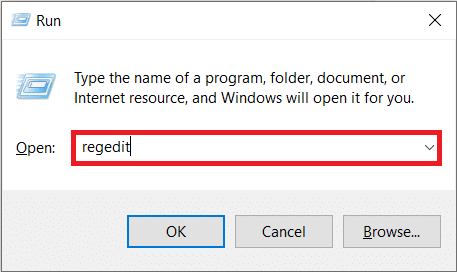
3. Vá para o caminho abaixo ou simplesmente copie e cole na barra de endereço e pressione a tecla Enter .
Computador\HKEY_LOCAL_MACHINE\SYSTEM\CurrentControlSet\Services\WaaSMedicSvc
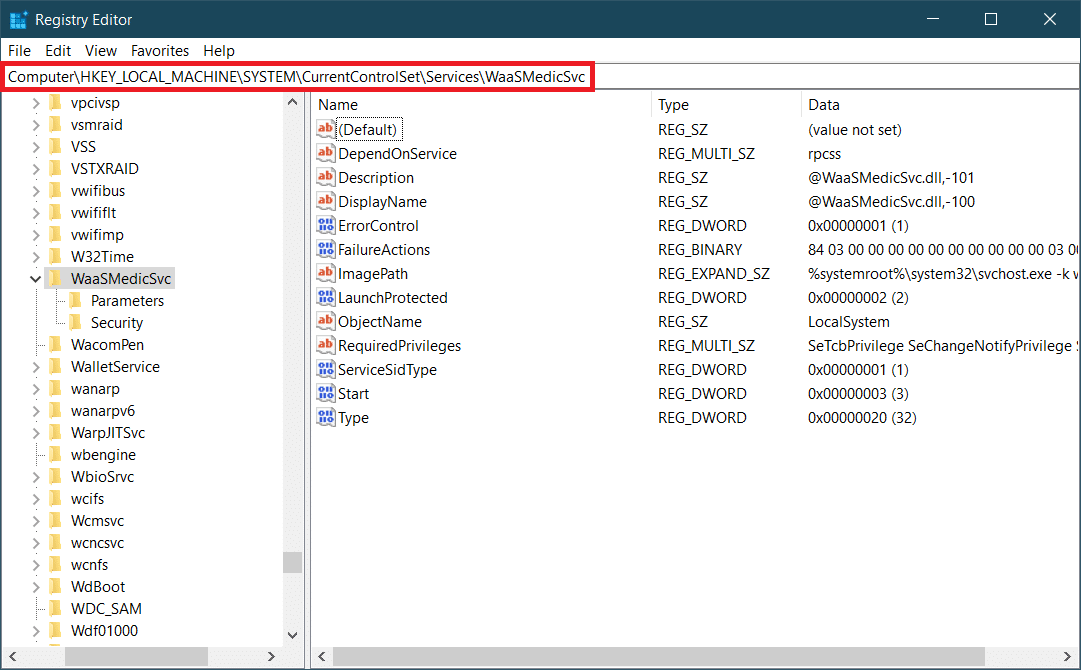
4. No painel direito, clique duas vezes na pasta WaaSMedicSvc .
5. No painel esquerdo, localize e clique com o botão direito do mouse em Iniciar e selecione Modificar .
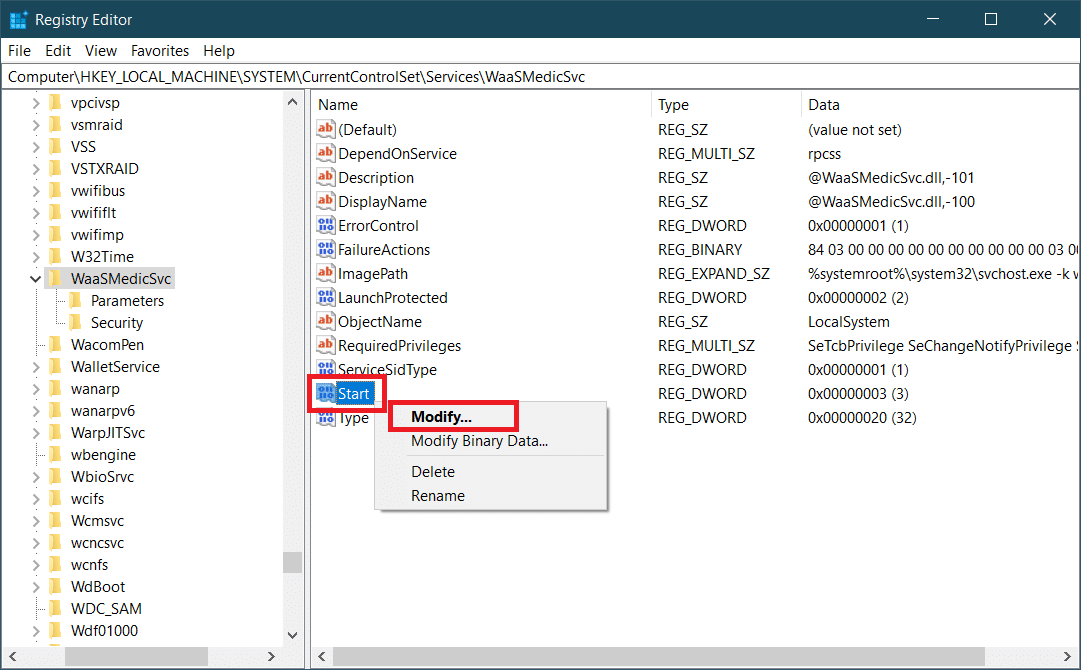
6. Defina Value Data para 4 e clique em OK para salvar.
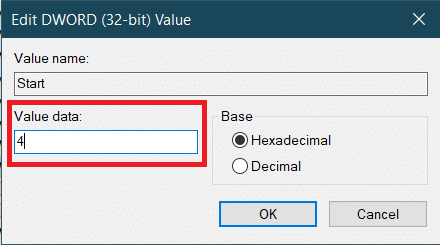
WaasMedic.exe não será mais executado automaticamente, o que pode limitar o uso do disco e da CPU e resolver o problema.
Leia também: Corrigir o alto uso de disco do Ntoskrnl.exe
Opção II: usar ferramenta de terceiros
Você também pode usar o Windows Update Blocker, um aplicativo de terceiros para desabilitar o WaasMedicSVC.exe que pode corrigir o problema de alto uso do disco WaasMedicSVC.exe. Siga os passos abaixo para fazê-lo.
1. Vá para a página de download do Windows Update Blocker v1.7 e clique em Download presente na parte inferior da página da web.
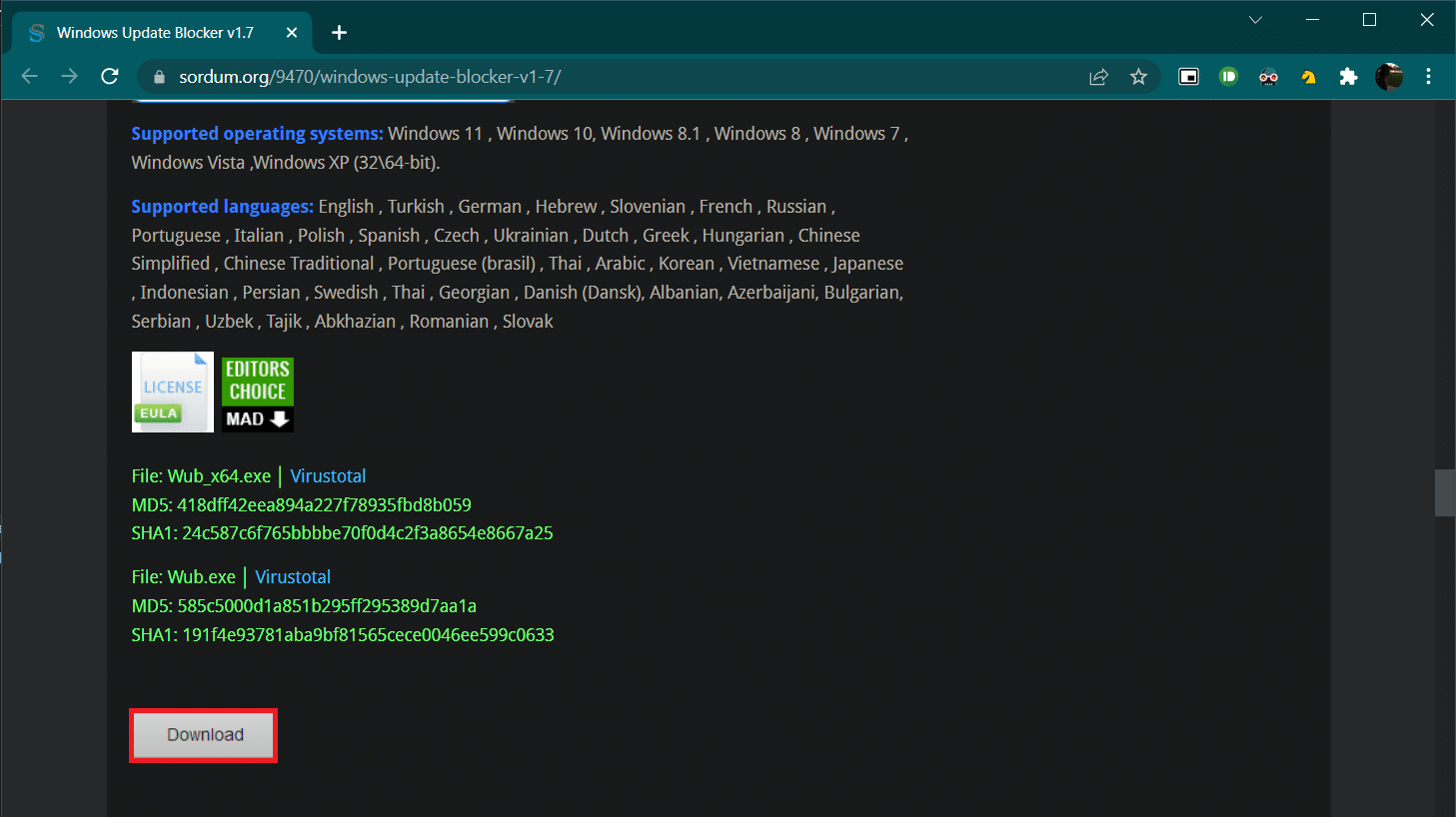
2. Uma vez baixado, abra a pasta que contém o arquivo Wub.zip baixado e extraia-o usando 7-zip ou WinRar.
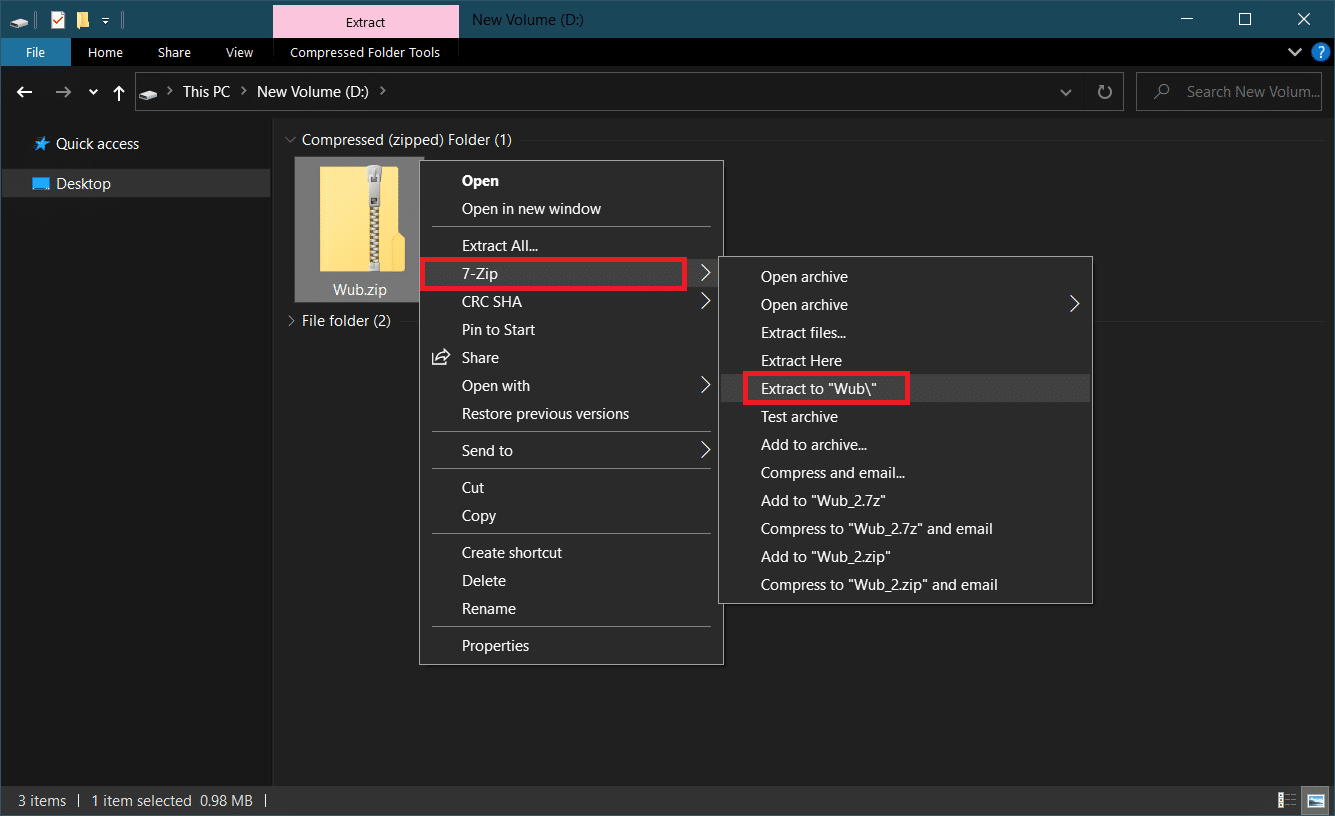
3. Clique com o botão direito do mouse no arquivo Wub_x64.exe e selecione a opção Executar como administrador no menu.
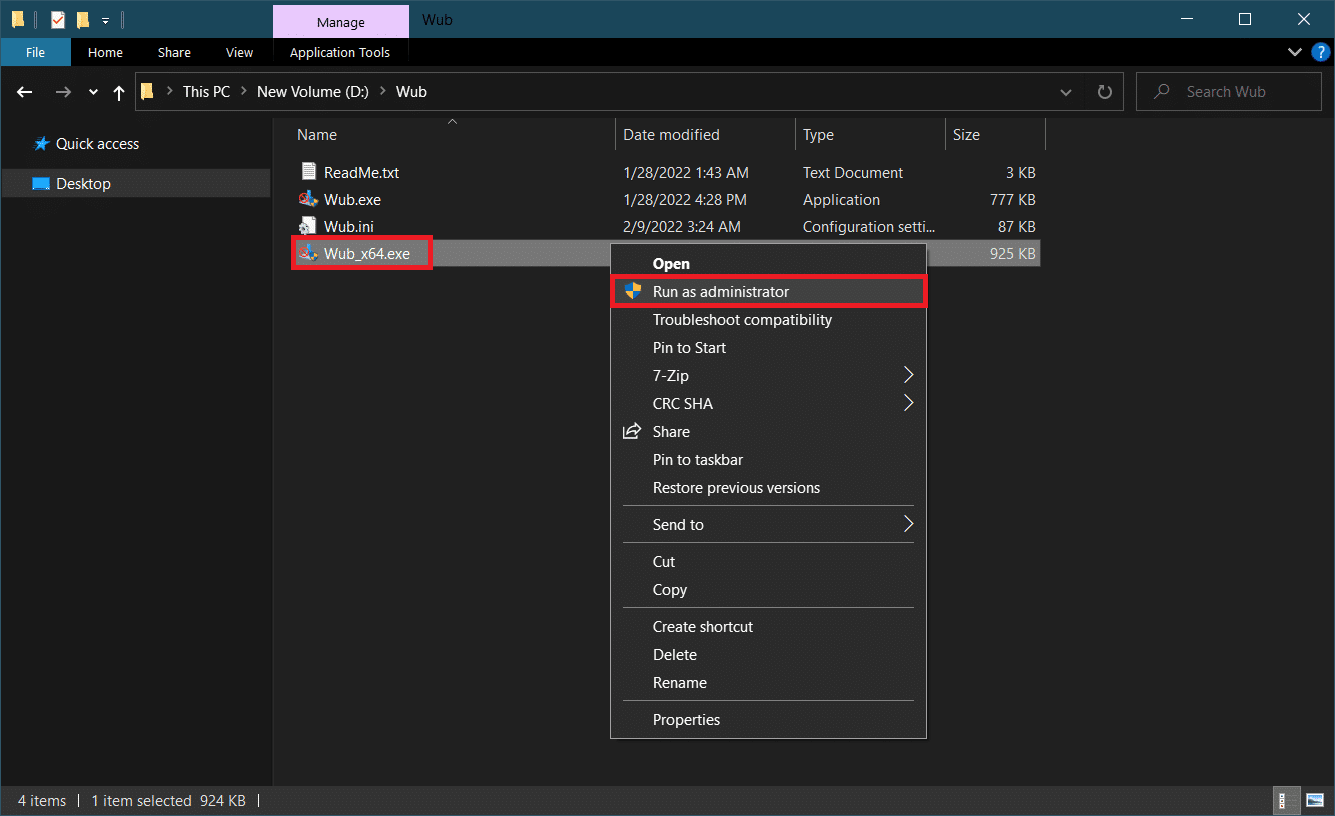
4. Clique no botão Menu e selecione Serviços do Windows na lista a seguir.
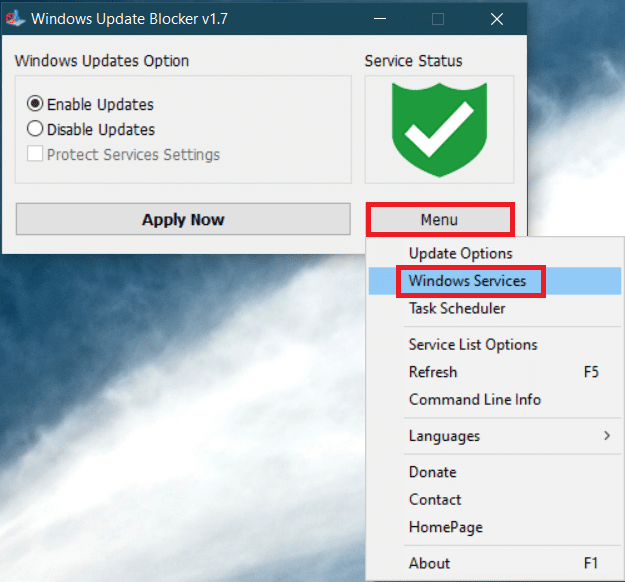
5. Depois disso, o aplicativo de serviços será aberto. Encontre o Windows Update Medic Service e clique com o botão direito nele. Selecione Propriedades .
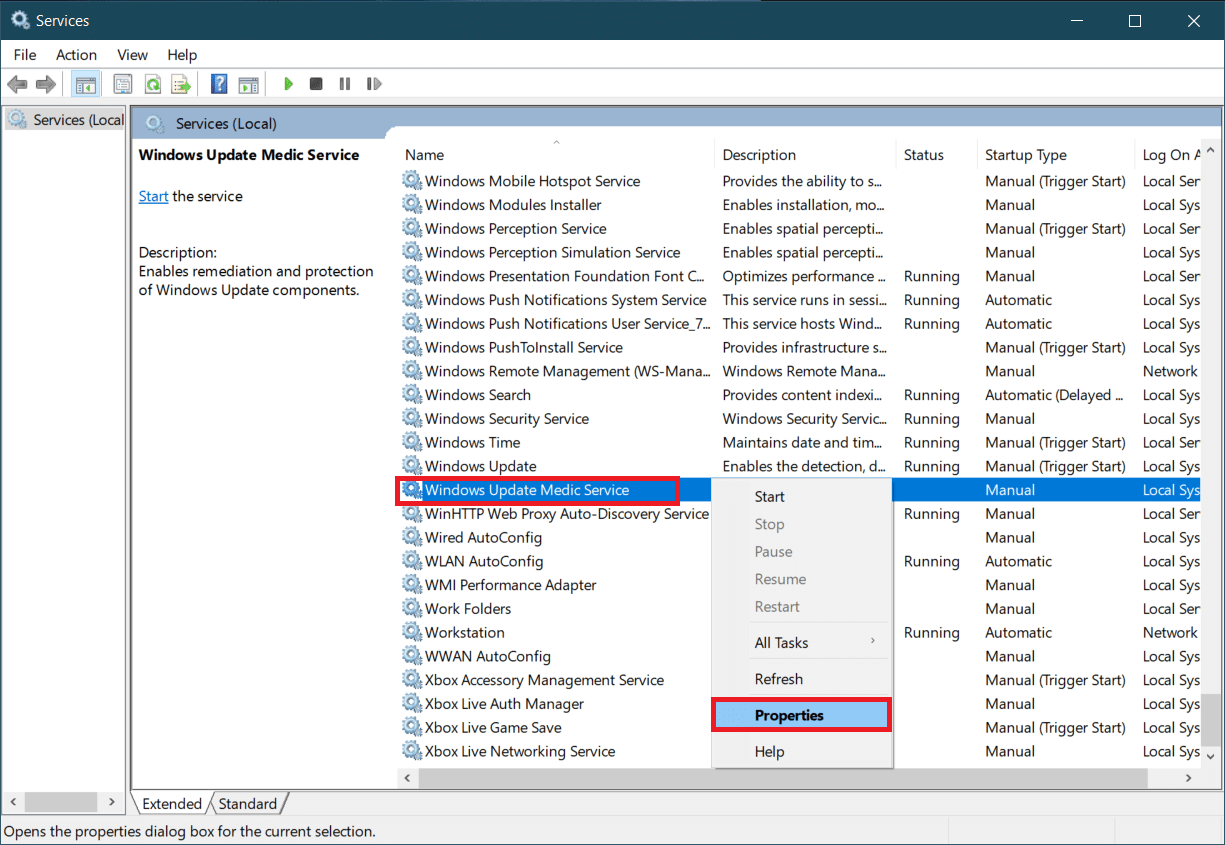
6. Na guia Geral , realce a entrada em linha com o nome do serviço e pressione as teclas Ctrl + C juntas para copiá-la.
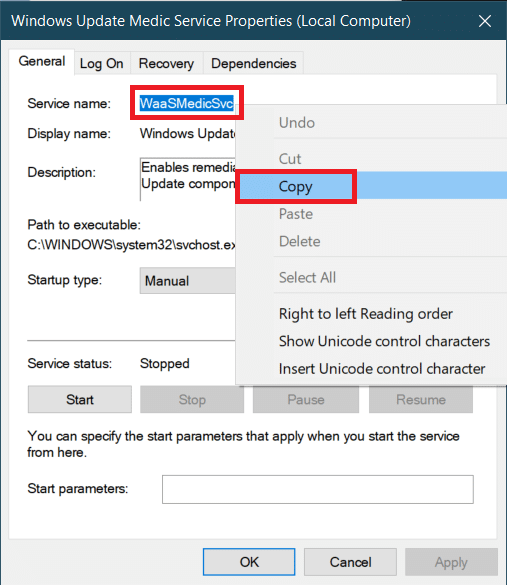
7. Abra a pasta Wub que foi extraída na etapa 2.
8. Clique com o botão direito do mouse no arquivo Wub.ini e selecione Abrir com > Bloco de notas .
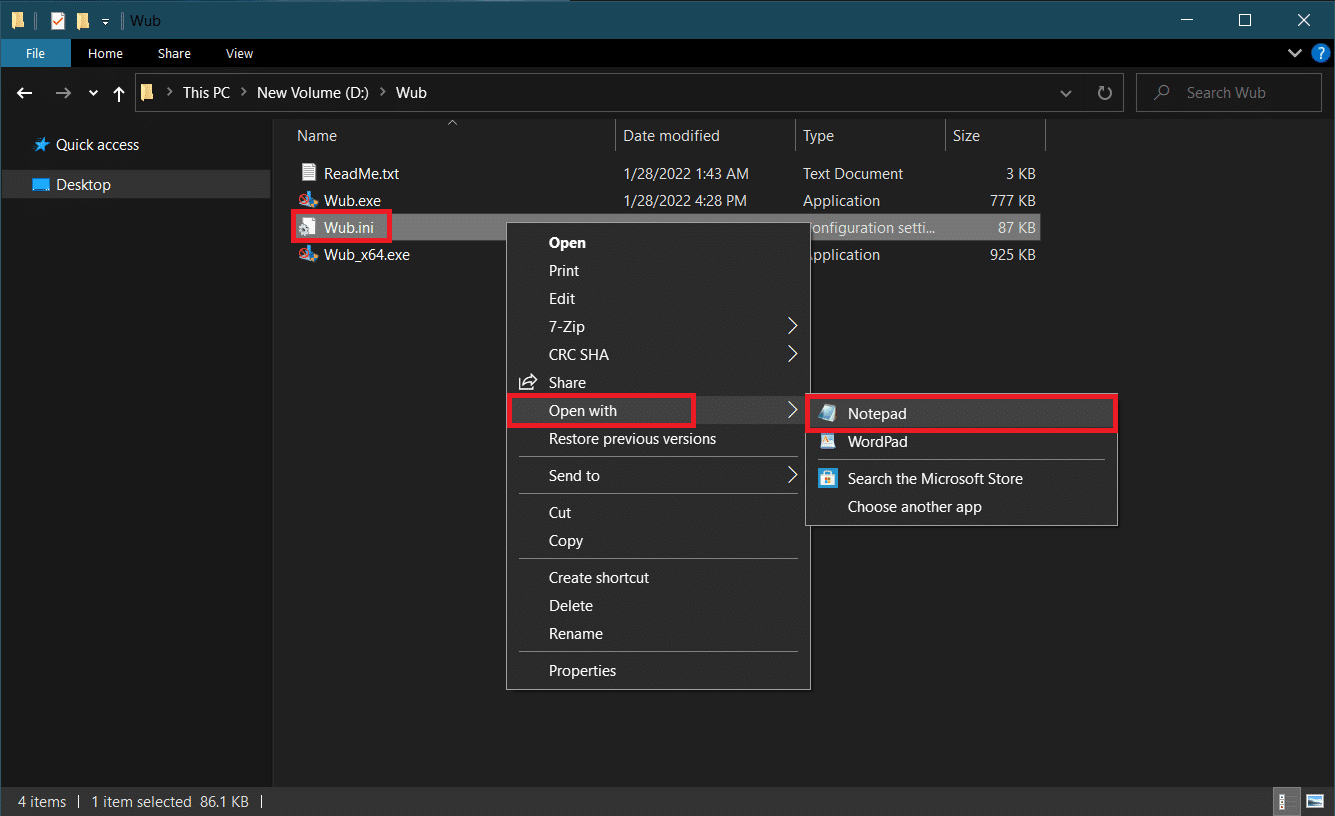
9. No Bloco de Notas, na linha dosvc=2,4 , cole o nome do serviço que você copiou na Etapa 6 e digite =3,4 à frente dele, conforme mostrado abaixo. Pressione Ctrl + S para salvar a modificação do arquivo.
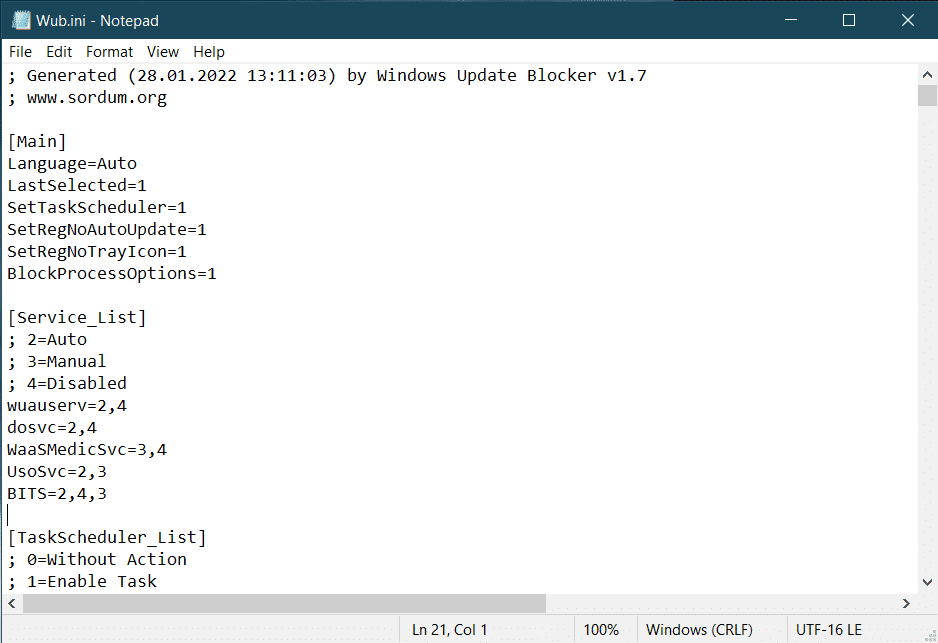
10. Volte para a pasta Wub e clique duas vezes em Wub_x64.exe para abrir o Windows Update Blocker.
11. Clique no botão Aplicar agora .
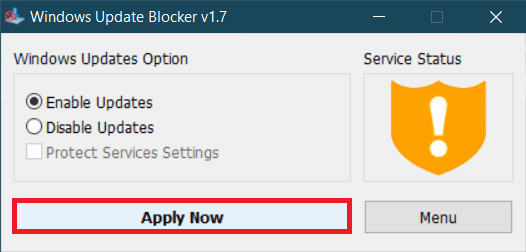
O processo WaasMedicSVC.exe será desabilitado. A questão deve ser resolvida agora.
Recomendado:
- 21 melhores sites para assistir Naruto Shippuden
- Corrigir o processo de trabalho do MoUSO Core no Windows 10
- Corrigir a opção de WiFi não aparecendo no Windows 10
- Corrigir o Bootstrapper de instalação da Microsoft parou de funcionar
Esperamos que este guia tenha sido útil e que você tenha conseguido corrigir o alto uso de disco do WaasMedicSVC.exe no Windows 10. Deixe-nos saber qual método funcionou melhor para você. Se você tiver alguma dúvida ou sugestão, sinta-se à vontade para deixá-los na seção de comentários.
