Consertar VODs continuam reiniciando no Twitch
Publicados: 2023-02-22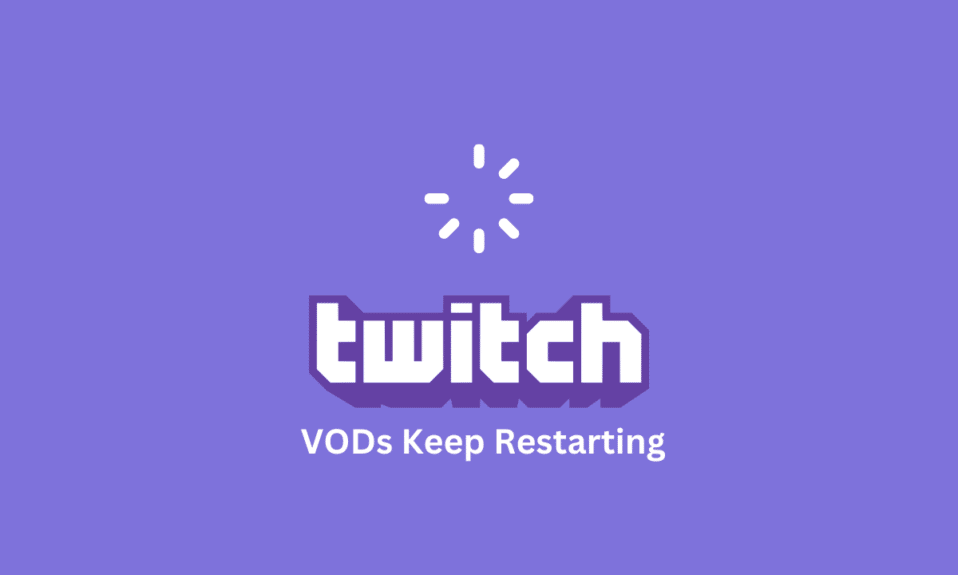
Os serviços de Video On Demand (VOD) têm se tornado cada vez mais populares para pessoas que desejam a comodidade de poder assistir conteúdo onde e quando quiserem. No entanto, um problema relatado por muitos usuários do Twitch é que seus VODs continuam reiniciando. Isso pode ser incrivelmente frustrante, especialmente se você estiver tentando assistir a algo importante. Se você está tentando resolver os VODs, continue reiniciando no problema do Twitch, este guia é para você. Além disso, você poderá resolver o Twitch VOD continua reiniciando após o problema do anúncio. Então, continue lendo.
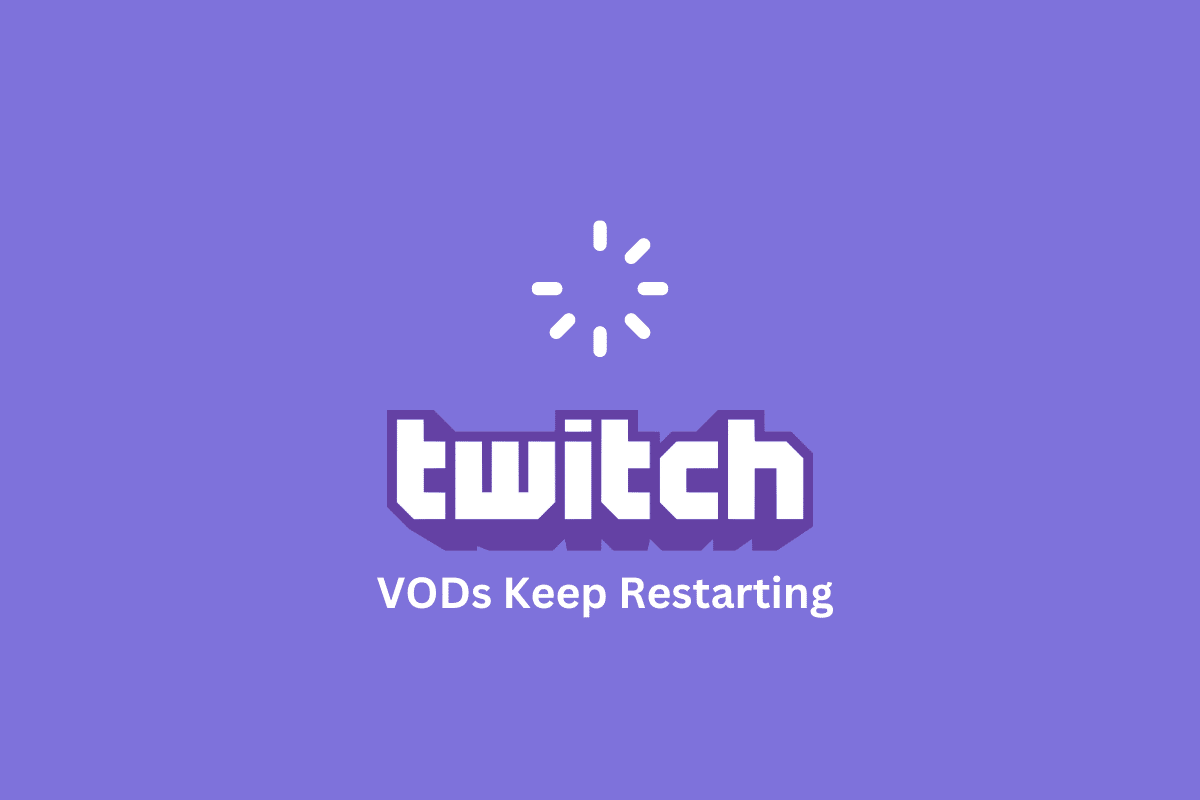
Como corrigir VODs continuam reiniciando no Twitch
A seguir estão os motivos que fazem com que o Twitch VOD continue reiniciando após o anúncio em seu dispositivo.
- Conexão de internet ruim.
- Muitos aplicativos rodando em segundo plano.
- Configurações de sistema incompatíveis.
- Driver gráfico desatualizado.
- Codecs de vídeo desatualizados.
- RAM insuficiente.
- Superaquecimento dos componentes do computador.
- Drivers de áudio incompatíveis.
- Software malicioso.
- Problemas de rede.
- Configurações de rede configuradas incorretamente.
- Problemas com o servidor Twitch.
- Versão instável ou incorreta do Windows.
- Espaço de armazenamento insuficiente.
- Problemas com o aplicativo ou site do Twitch.
Método 1: Métodos básicos de solução de problemas
Antes de tentar soluções avançadas, siga as etapas básicas de solução de problemas que ajudam a corrigir o Twitch VOD continua reiniciando após o problema do anúncio dentro das etapas.
1A. Reinicie o PC
Reiniciar um PC pode ajudar a corrigir a pausa contínua do Twitch VOD porque limpa a memória do sistema, fecha processos desnecessários em segundo plano e atualiza o sistema. Isso ajuda a reduzir os problemas de lag e buffering que podem fazer com que o Twitch VOD pare ou engasgue. Siga nosso guia 6 maneiras de reiniciar ou reiniciar um computador com Windows 10 para encontrar diferentes métodos para reiniciar seu computador.
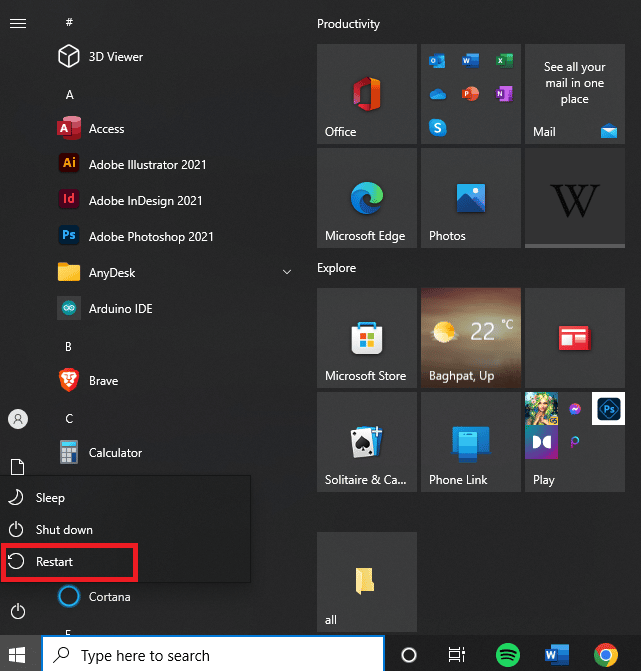
1B. Verifique as especificações do PC do aplicativo Twitch
Uma das principais razões pelas quais os VODs continuam reiniciando no Twitch no PC são as especificações incompatíveis. Você pode usar o link fornecido aqui para verificar as especificações do seu PC no guia.
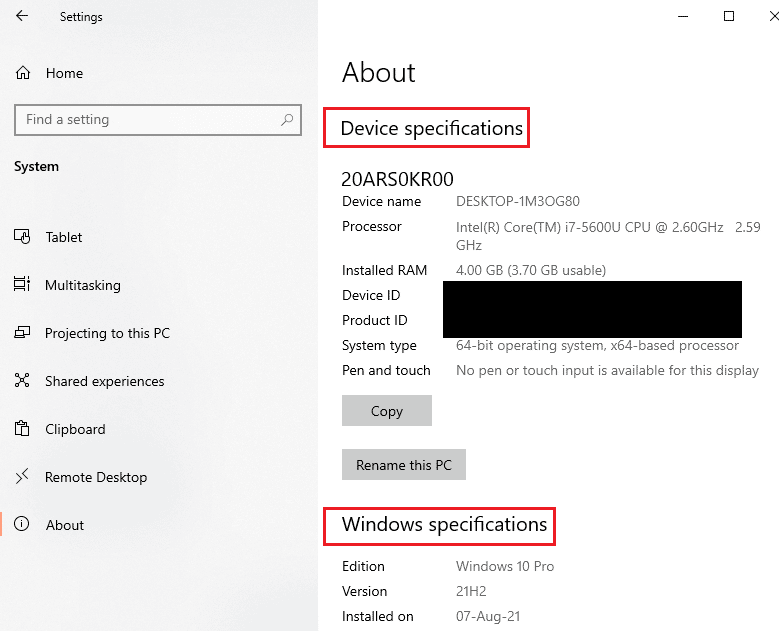
A resposta para a pergunta Por que meu Twitch VOD continua com problemas de pausa é garantir que as especificações do PC cumpram os requisitos.
- Sistema operacional- Windows 8.1 ou superior; Windows 10 (recomendado).
- Arquitetura Windows - sistema operacional de 64 bits.
- GPU- DirectX 11 é compatível; Recomenda-se a série NVIDIA GTX 10 ou mais recente ou a série AMD RX400 ou mais recente.
- Memória RAM- 4 GB e acima; 8 GB é recomendado.
- CPU- 4 núcleos Intel ou AMD; Intel ou AMD de 8 threads são recomendados.
Leia também: Corrigir formato de recurso do Twitch não suportado
1C. Feche todos os aplicativos em segundo plano
Fechar os aplicativos em segundo plano ajuda a corrigir os problemas de reinício contínuo dos VODs no Twitch, pois eles podem consumir uma grande parte dos recursos do seu computador, como memória e poder de processamento. Isso pode levar a lentidão no desempenho do seu computador, o que pode fazer com que os VODs do Twitch sejam pausados ou armazenados em buffer com mais frequência. Para corrigir os problemas de pausa contínua do Twitch VOD, siga as instruções fornecidas no guia para fechar todos os processos e aplicativos em segundo plano.
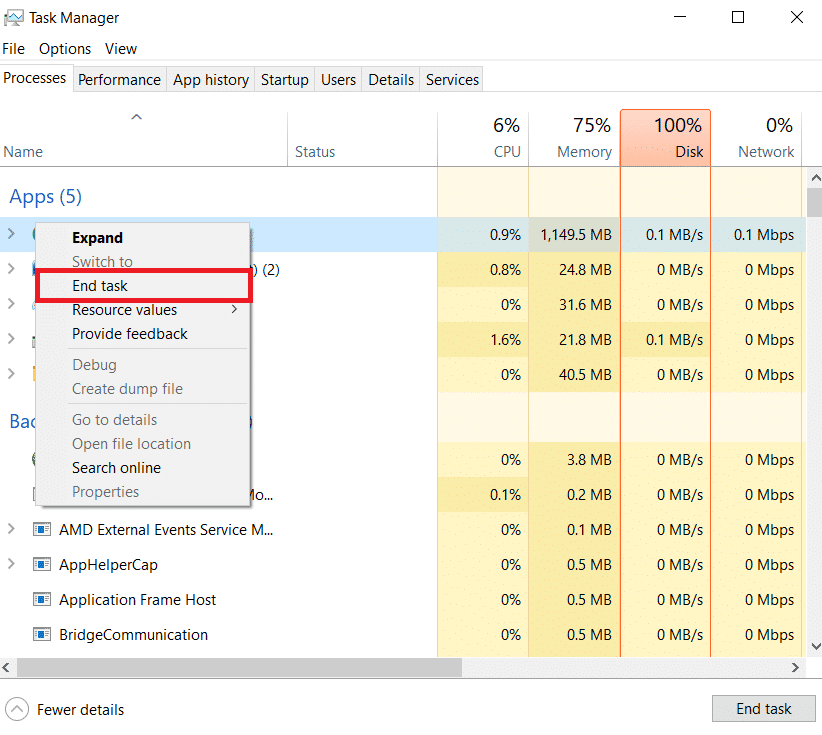
1D. Solucionar problemas de conexão com a Internet
Se a velocidade da internet for muito lenta, pode causar buffering e pausas de vídeo, o que pode ser incrivelmente frustrante. Ao testar a velocidade da Internet, os usuários podem determinar se precisam atualizar sua conexão com a Internet ou mudar para um provedor de streaming diferente para garantir uma visualização ininterrupta. Visite o site Speedtest para verificar a velocidade da conexão com a Internet e clique no botão GO .
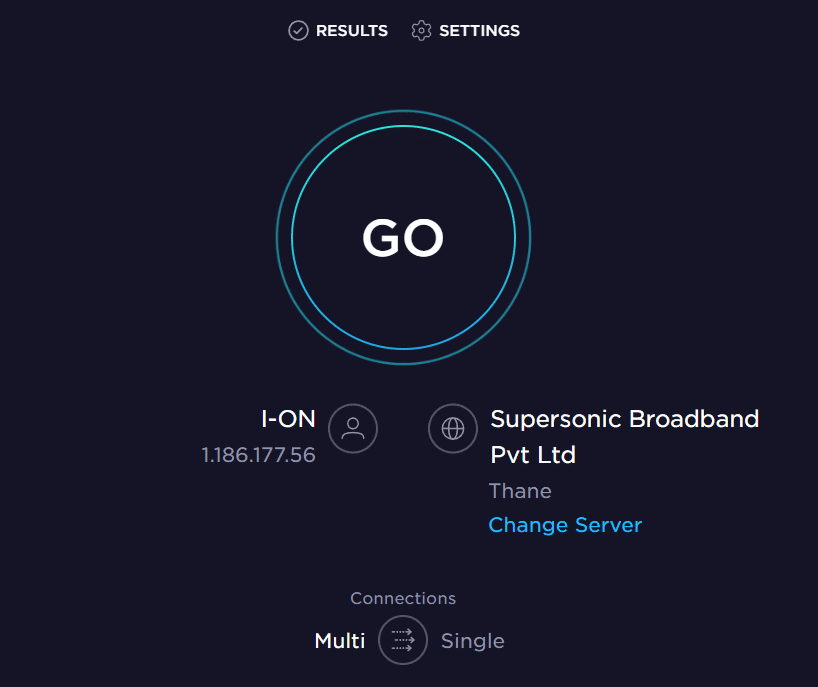
Verifique se a velocidade de upload da conexão com a Internet é de no mínimo 25 Mbps , caso contrário, faça o seguinte.
- Altere o plano de dados para uma velocidade de upload melhor ou
- Conecte seu PC a uma rede Wi-Fi melhor.
Além disso, você pode seguir nosso guia para solucionar problemas de conectividade de rede no Windows 10 para resolver Twitch VOD continua reiniciando após problema de anúncio.
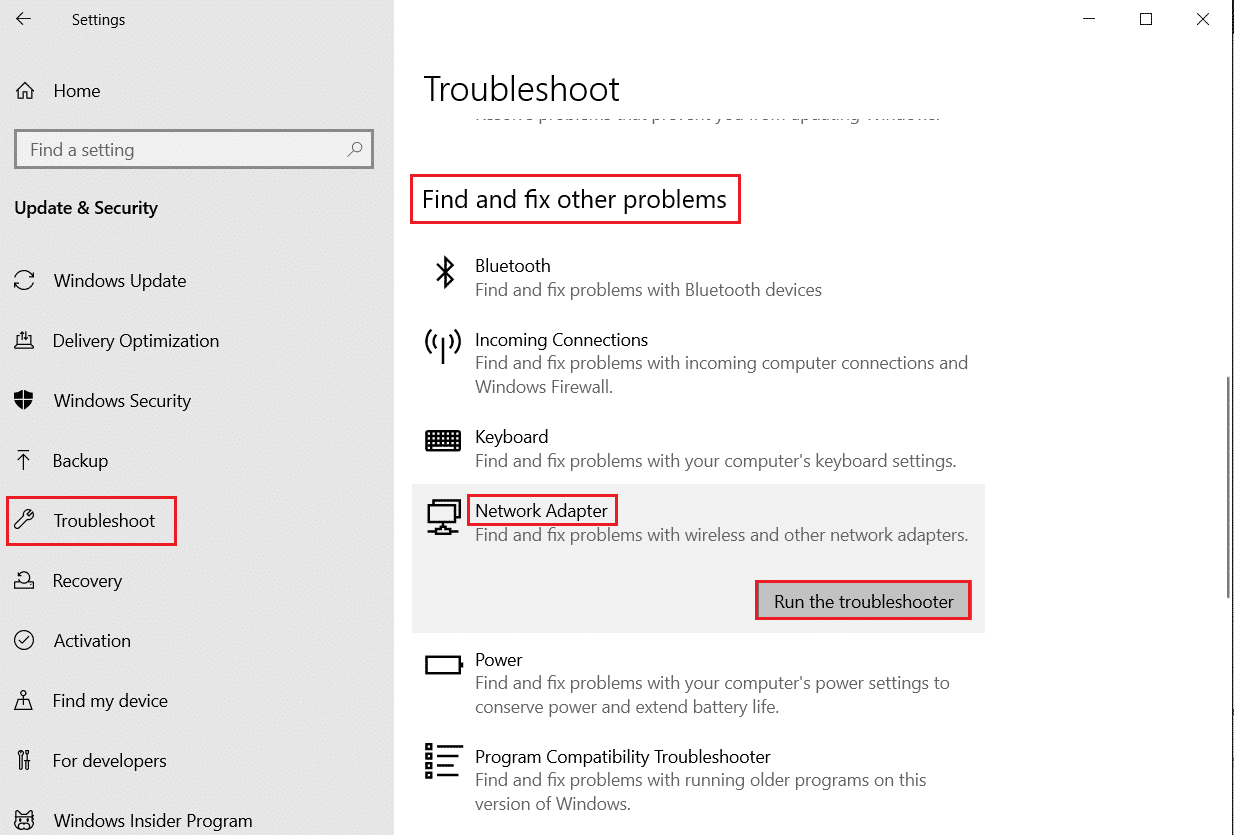
Leia também: Corrigir erro de upload de imagem de perfil do Twitch
1E. Aguarde o tempo de atividade do servidor Twitch
Verificar o Twitch Server ajuda a corrigir a pausa contínua do Twitch VOD porque o servidor pode estar com problemas que estão fazendo com que o serviço de streaming fique instável. Isso pode causar uma variedade de problemas, como aumento do buffer, pausas e interrupções no fluxo. Você pode verificar se o status do servidor Twitch está inativo usando o link fornecido aqui em seu navegador padrão.
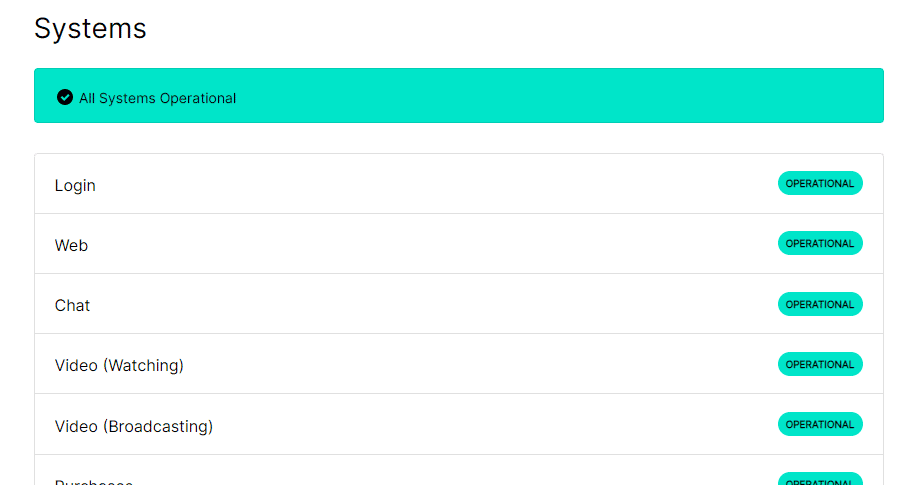
1F. Reparar arquivos do sistema
O reparo de arquivos do sistema ajuda a corrigir os VODs do Twitch que continuam reiniciando porque arquivos de sistema corrompidos ou ausentes podem causar o mau funcionamento de um aplicativo. Os arquivos do sistema armazenam todas as configurações, configurações e arquivos de programa necessários para executar aplicativos, incluindo o Twitch. Se esses arquivos forem corrompidos, o aplicativo, incluindo os VODs do Twitch, pode não funcionar corretamente, fazendo com que seja reiniciado continuamente. Para corrigir os VODs, continue reiniciando no Twitch, você pode usar o guia fornecido para reparar os arquivos usando as verificações fornecidas aqui.
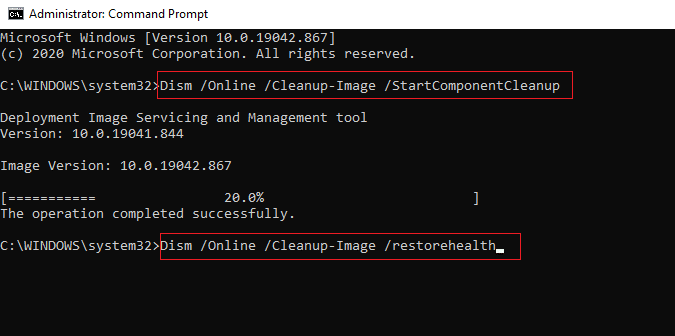
1G. Desativar antivírus de terceiros temporariamente (se aplicável)
O software antivírus de terceiros em seu PC pode considerar o aplicativo Twitch uma ameaça ao seu PC e pode interromper sua funcionalidade. Você pode ler o guia sobre como desativar o software antivírus temporariamente para corrigir o Twitch VOD continua reiniciando após o problema do anúncio.
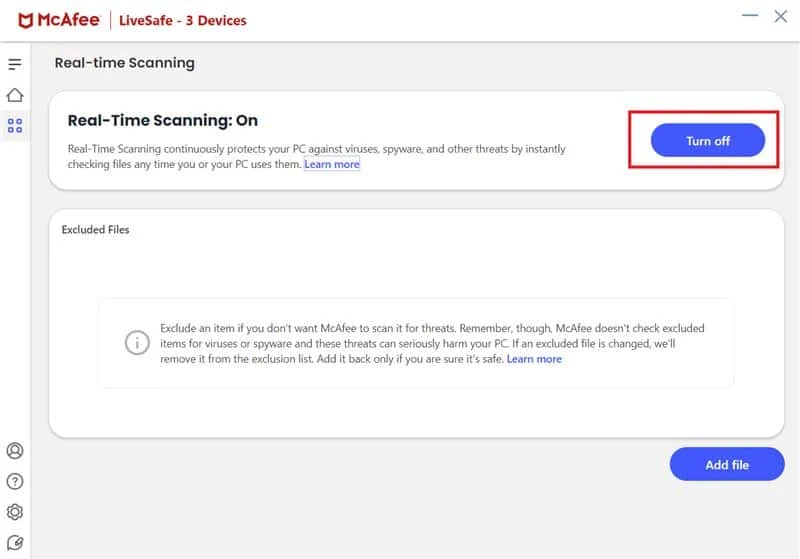
1h. Alterar configurações do firewall do Windows
As configurações do Firewall do Windows podem ser uma resposta para a pergunta: Por que meu Twitch VOD continua pausando, pois pode estar bloqueando o aplicativo Twitch e você pode enfrentar os problemas discutidos. Você pode alterar as configurações executando os métodos fornecidos aqui para resolver o problema.
Opção I: Desativar o Firewall do Windows (não recomendado)
A primeira opção é desativar o Firewall do Windows temporariamente no seu PC usando as instruções fornecidas no guia.
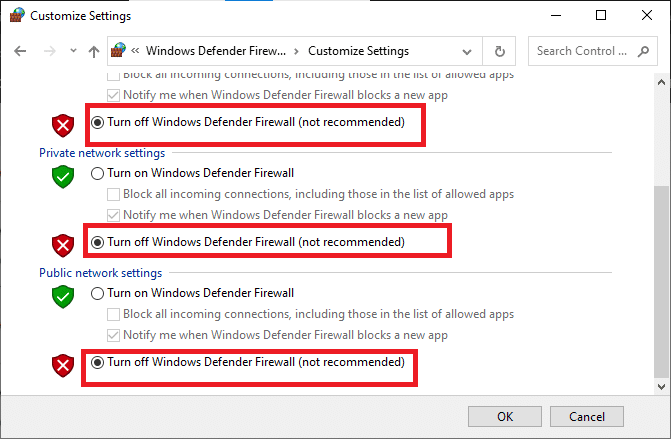
Opção II: Permitir Twitch App através do Firewall
Outro método para corrigir os VODs que continuam reiniciando em problemas do Twitch é permitir que os aplicativos Twitch e Google Chrome passem pelo Firewall do Windows. Isso não bloquearia o aplicativo durante a transmissão e você pode corrigir facilmente o Twitch VOD que continua reiniciando após problemas com anúncios.
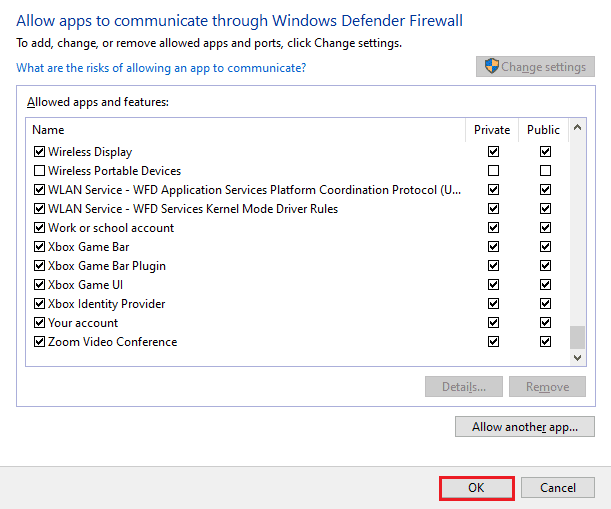
Opção III: adicionar regra de exceção
Para permitir o aplicativo Twitch através do Firewall do Windows, você pode adicionar este aplicativo como uma exceção ao software. Siga as instruções no link fornecido aqui e defina o intervalo do endereço IP para qualquer um dos valores especificados abaixo para corrigir o problema discutido.
- 206.111.0.0 a 206.111.255.255
- 173.194.55.1 a 173.194.55.255
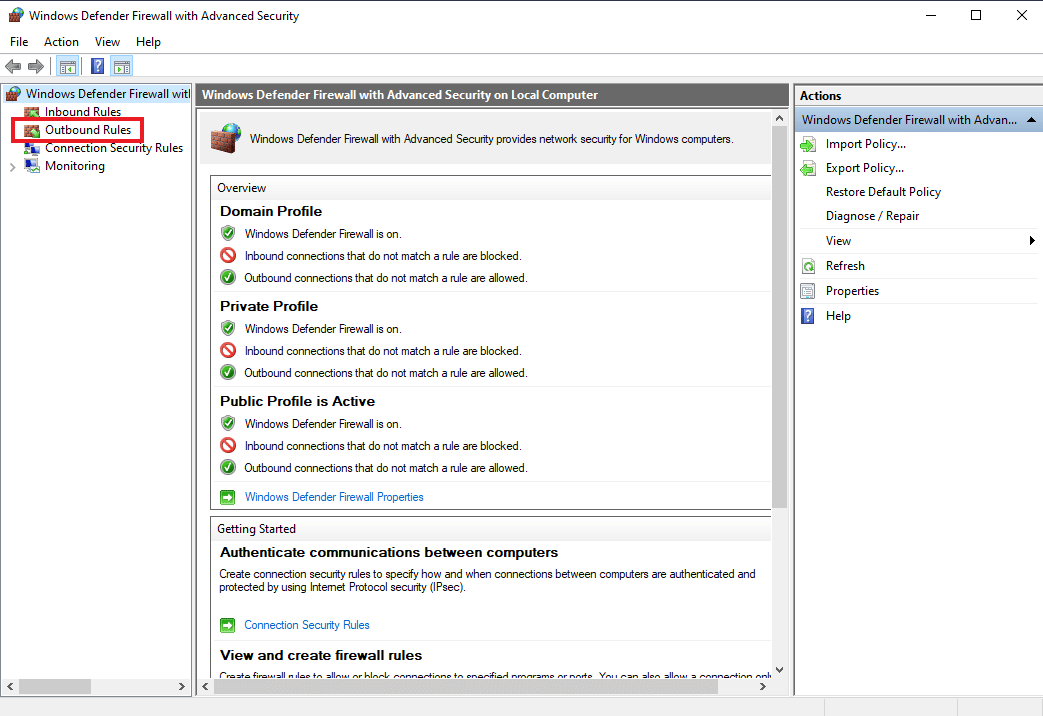
1I. Atualizar drivers de dispositivo
A atualização dos drivers de dispositivo ajuda a corrigir os VODs que continuam reiniciando porque a versão mais recente do driver contém as correções mais recentes, correções de bugs e melhorias de desempenho. Ele garante que os componentes de hardware funcionem corretamente e que o software possa acessar e usar esses componentes de hardware sem conflitos. Leia o artigo usando o link fornecido aqui para aprender o método para atualizar os drivers de dispositivo para corrigir os problemas discutidos.
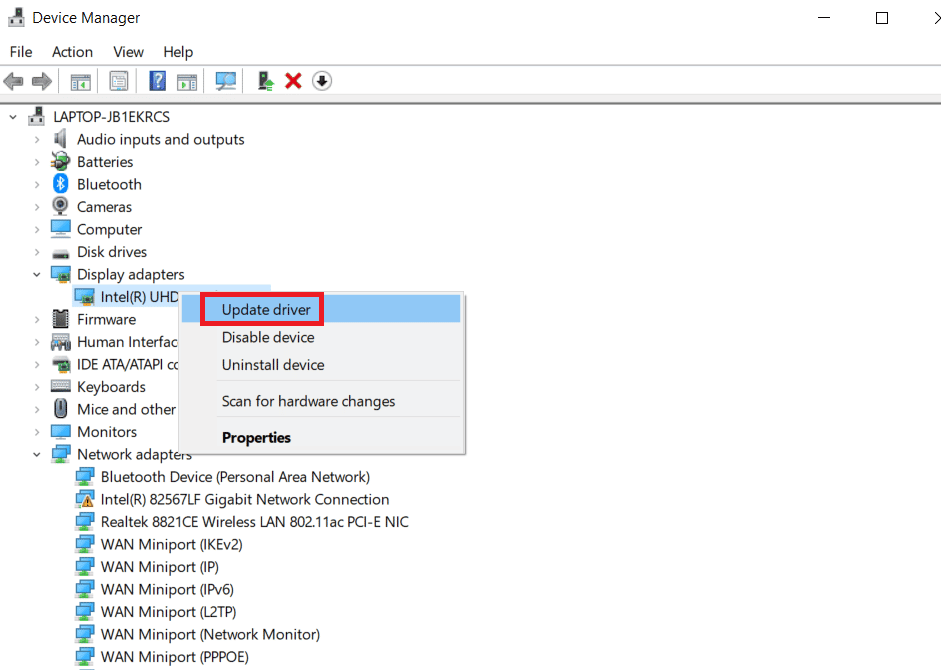
1J. Usar software VPN
O uso de uma VPN ajuda a corrigir os VODs do Twitch que continuam reiniciando, porque ele encaminhará sua conexão à Internet por meio de um servidor diferente, permitindo que você acesse o conteúdo com um endereço IP diferente. Isso pode ajudar nos casos em que o conteúdo foi bloqueado ou restrito devido à localização geográfica. Você pode usar qualquer VPN, como NordVPN, para corrigir o problema.
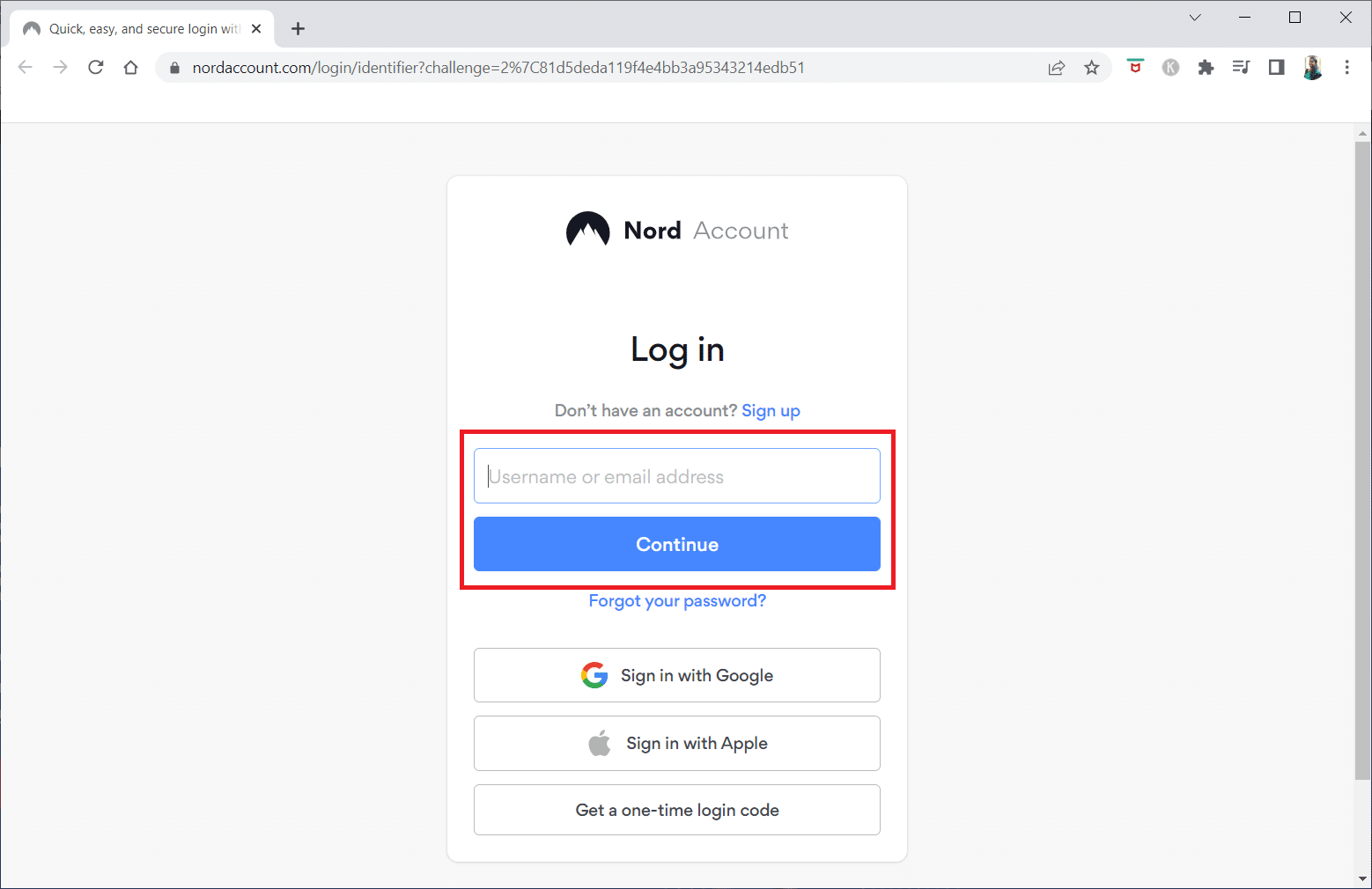
Leia também: 12 soluções fáceis para problemas de atraso do Twitch
Método 2: solucionar problemas do navegador da Web
Se você estiver enfrentando VODs que continuam reiniciando no Twitch durante a transmissão da plataforma Twitch no navegador da Web, tente os seguintes métodos de solução de problemas para corrigir o problema no navegador da Web.
Observação: mostramos o navegador Google Chrome como exemplo.
2A. Recarregar página da Web
Isso ajuda a garantir que o navegador esteja carregando a versão mais recente da página da Web em vez de carregar uma versão mais antiga da página que pode estar causando o problema. Além disso, se o problema estiver relacionado a um conflito entre o servidor Twitch e o navegador, recarregar a página pode ajudar a resolver o conflito redefinindo a conexão. Você pode recarregar a página da Web usando as teclas Ctrl + Shift + R ou Ctrl + F5 juntas ou clicando no ícone de recarga .
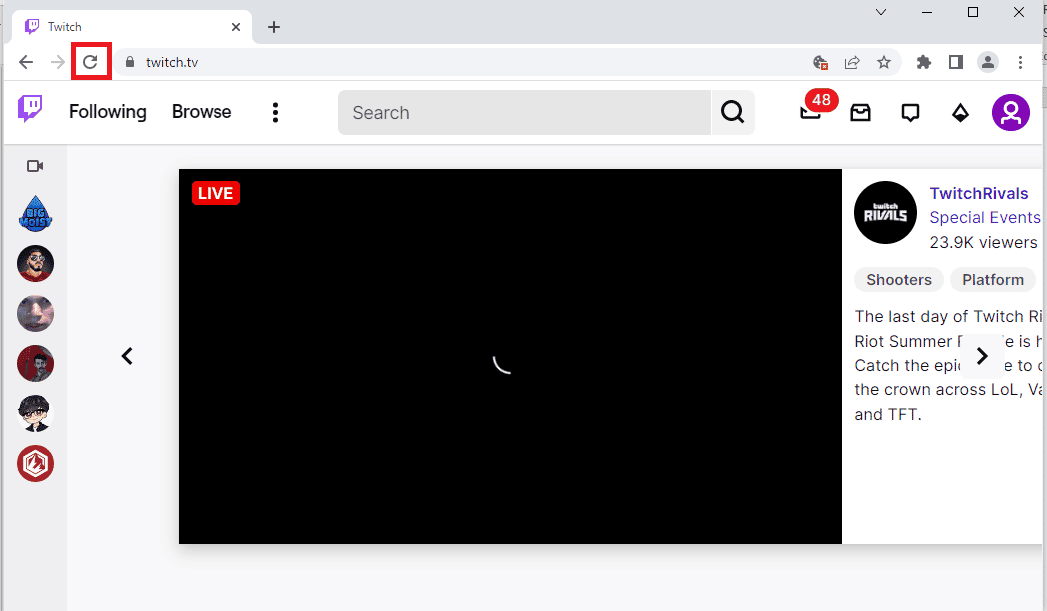
2B. Desativar a aceleração de hardware (se aplicável)
A aceleração de hardware permite que a CPU e a GPU trabalhem juntas para otimizar o desempenho. No entanto, às vezes a aceleração de hardware pode causar conflitos ou outros problemas durante a reprodução de vídeos. Desativar a aceleração de hardware ajuda a corrigir os VODs do Twitch que continuam reiniciando, garantindo que apenas a CPU seja usada para reproduzir o vídeo, evitando conflitos que podem fazer com que o vídeo continue reiniciando. Você pode desativar esse recurso seguindo nosso guia O que é aceleração de hardware do Google Chrome? e executando as instruções listadas nele.
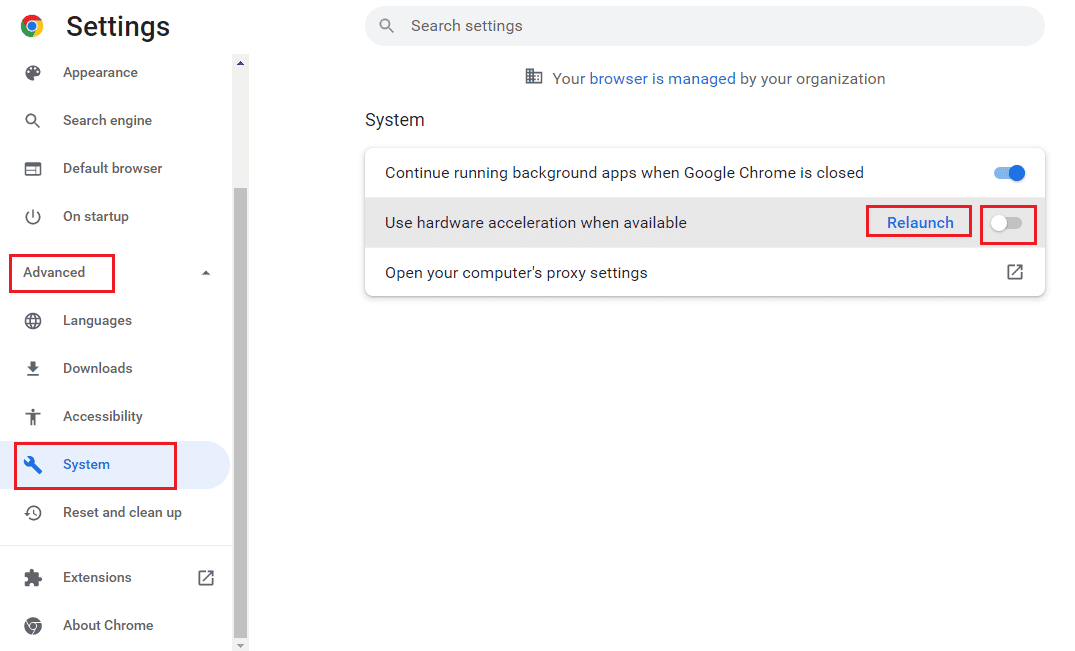
2C. Desativar extensões da Web
Às vezes, as extensões da Web podem interferir no funcionamento normal de sites e aplicativos como o Twitch. Quando as extensões da web são desativadas, elas não podem mais interferir no funcionamento de sites e aplicativos, permitindo que funcionem sem problemas.

1. Usando a barra de pesquisa do Windows , digite Google Chrome e clique em Abrir .
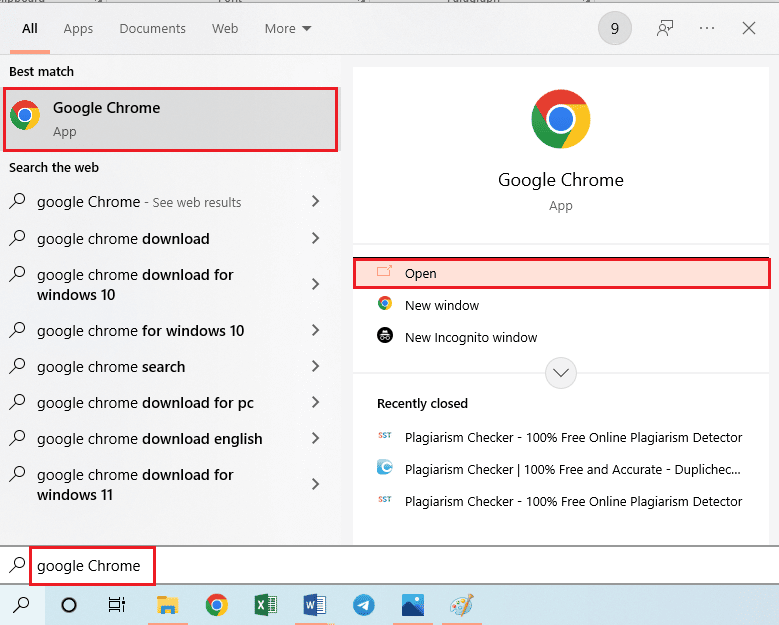
2. Clique no ícone de três pontos verticais , clique na opção Mais ferramentas e, em seguida, clique na opção Extensões .
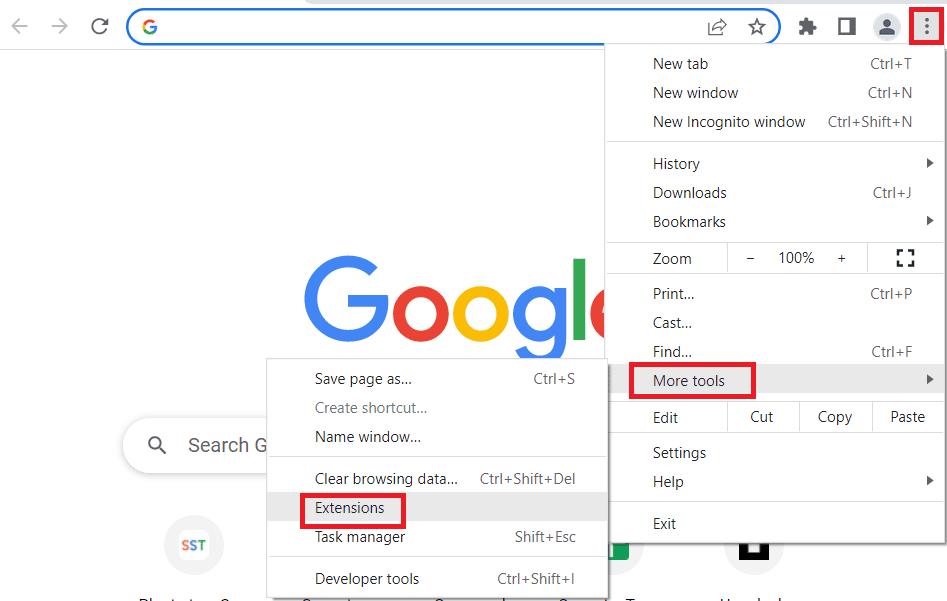
3. Desative todos os ramais ativos individualmente.
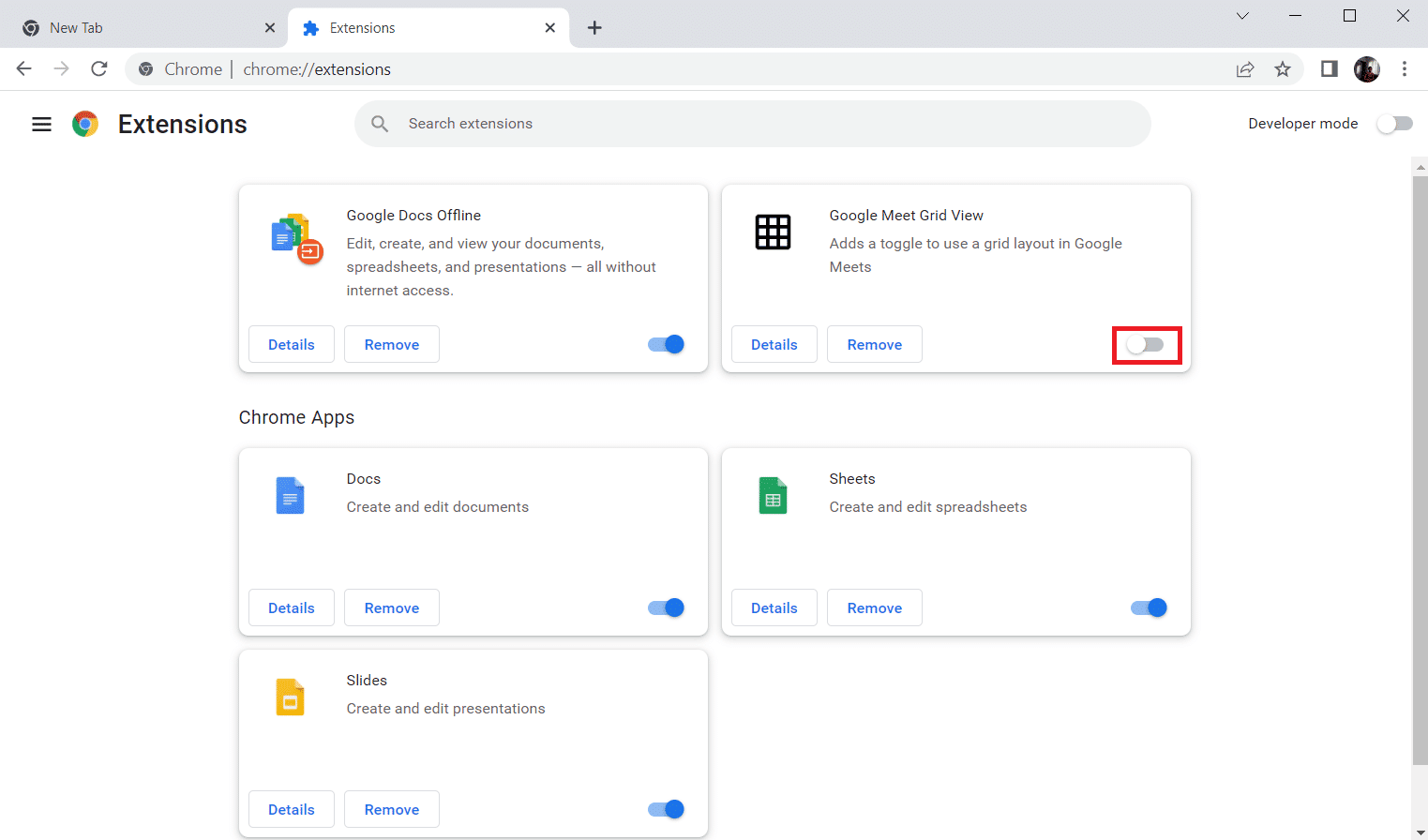
2D. Limpar dados e cookies em cache
Limpar o cache e os cookies do navegador ajuda a corrigir o problema discutido porque elimina todos os dados temporários armazenados no navegador. Esses dados temporários podem interferir no carregamento e na reprodução dos VODs do Twitch, fazendo com que sejam reiniciados. A remoção dos dados temporários também ajuda a garantir que a versão mais recente do Twitch VOD esteja sendo carregada, o que também pode impedir que o VOD seja reiniciado. Para corrigir esse problema, tente limpar esses caches seguindo nosso guia sobre como limpar cache e cookies no Google Chrome.
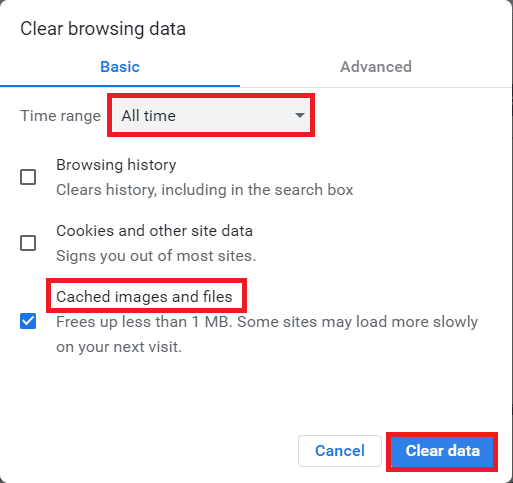
Leia também: Consertar Twitch não está funcionando no Chrome
2E. Usar o modo de navegação anônima
Usar o modo de navegação anônima ajuda a corrigir os VODs do Twitch que continuam reiniciando porque evita que cookies ou dados em cache interfiram no stream. Ele também elimina a possibilidade de qualquer preferência pessoal armazenada no navegador estar causando o problema. Usando o link fornecido aqui, você pode aprender o método para usar o modo de navegação anônima no navegador da web.
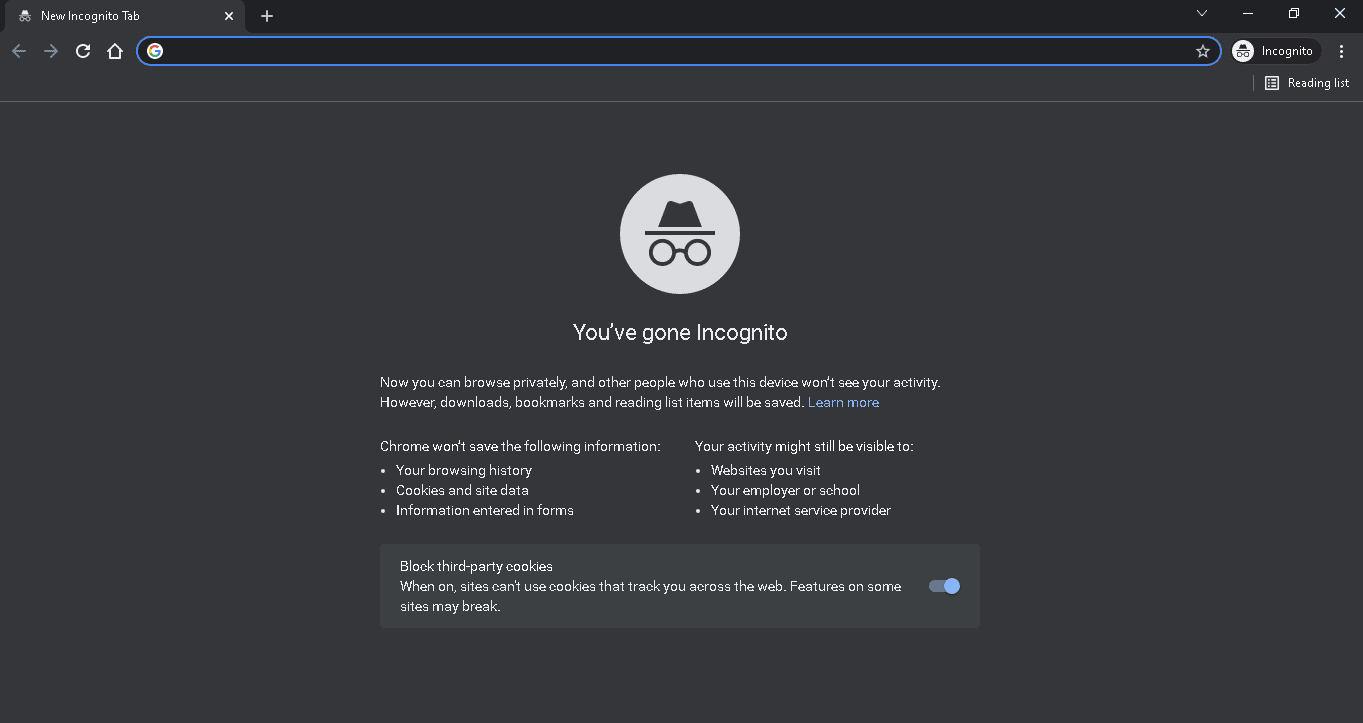
2F. Atualizar navegador
Atualizar seu navegador garante que ele esteja executando a versão mais recente do programa, com as atualizações de segurança, correções de bugs e melhorias de desempenho mais recentes. Isso ajuda a garantir que seu navegador seja otimizado para lidar adequadamente com os fluxos de dados e mídia usados para fornecer VODs do Twitch.
1. Inicie o aplicativo Google Chrome .
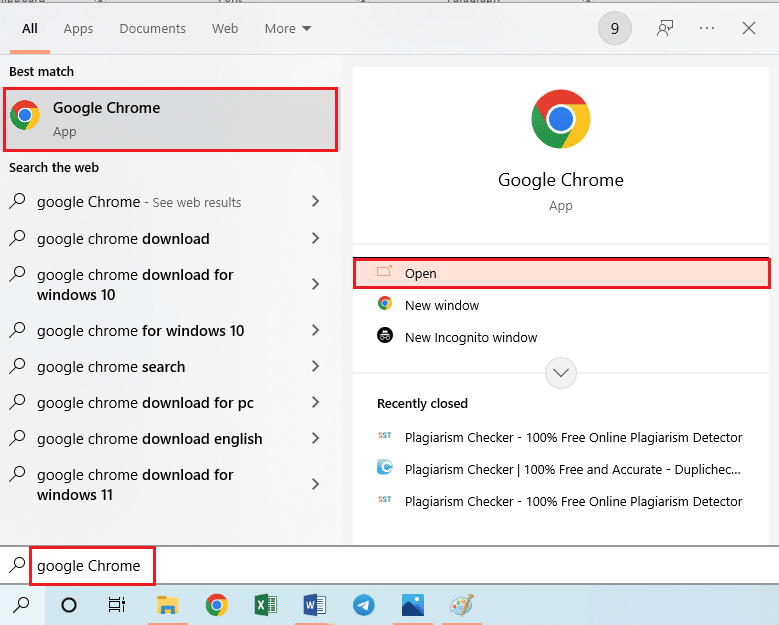
2. Navegue até a página Configurações clicando nos três pontos .
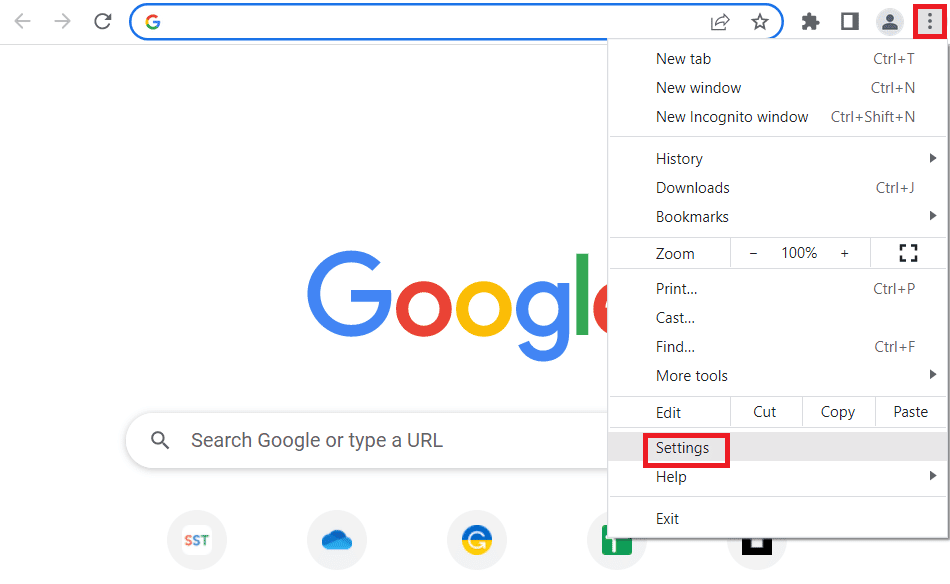
3. Na guia Avançado no painel esquerdo, navegue até a guia Sobre o Chrome .
4A. Se a atualização estiver disponível, ela será baixada. Clique no botão Reiniciar após a conclusão do download.
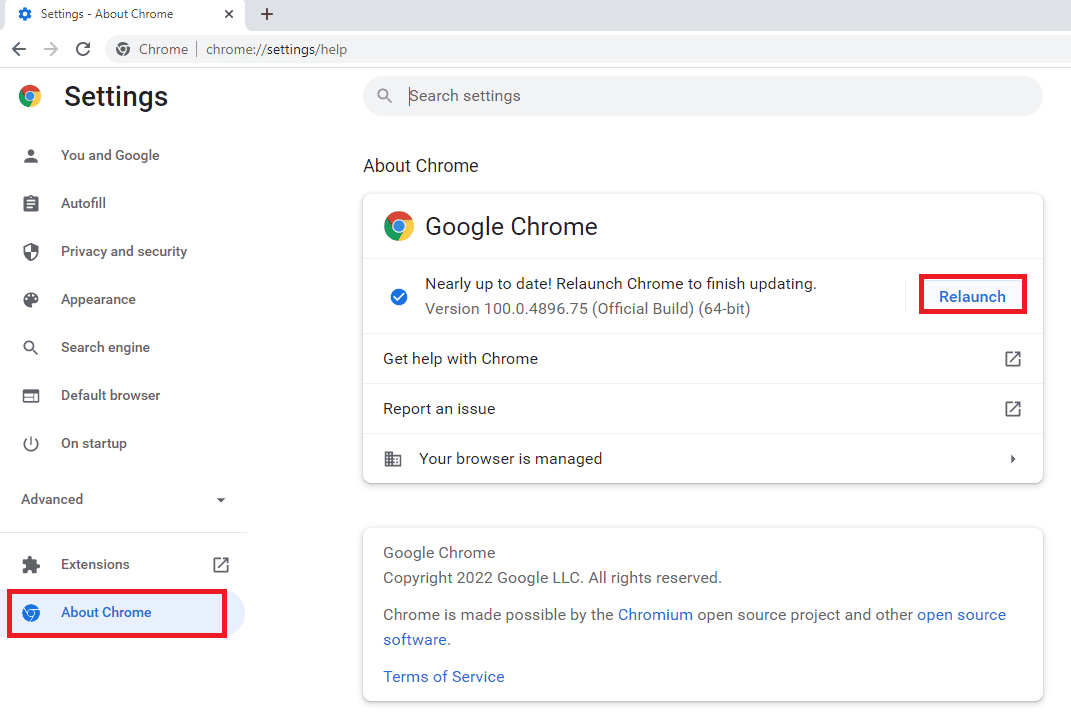
4B. Se o cromo for atualizado, você verá a mensagem de confirmação .
2G. Redefinir configurações do navegador
Redefinir o navegador pode ajudar a corrigir o problema de reinicialização contínua do VODS do Twitch, pois limpa todos os arquivos desatualizados ou corrompidos que podem estar causando o problema. Além disso, redefinir o navegador limpa todos os arquivos temporários, cookies e caches que podem ser a causa do problema.
1. Abra o aplicativo Google Chrome .
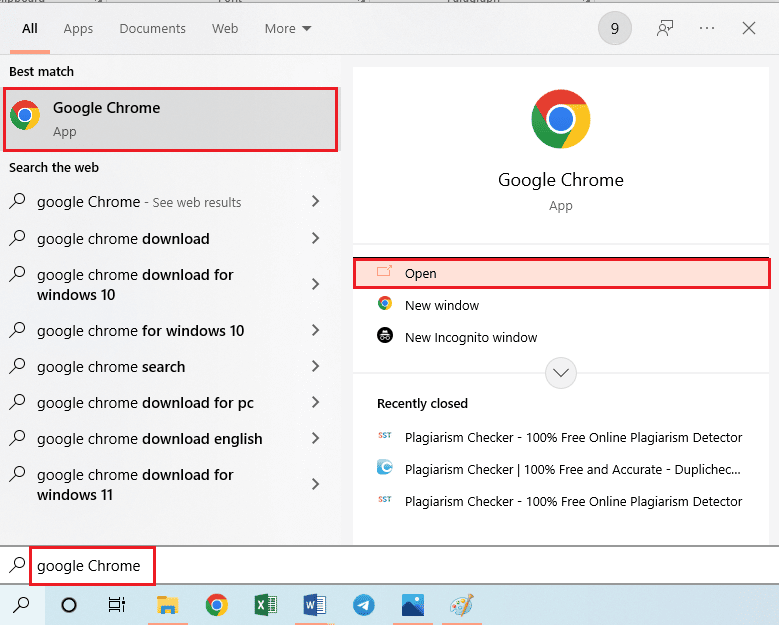
2. Digite o seguinte na barra de endereços URL e pressione a tecla Enter para abrir a página Redefinir.
cromo:\\configurações\redefinir
3. Clique na opção Restaurar configurações para seus padrões originais na seção Redefinir e limpar .
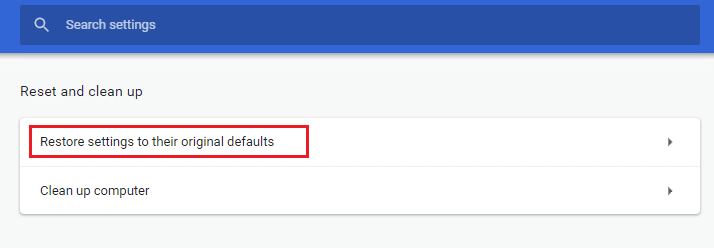
4. Clique no botão Redefinir configurações na janela de confirmação e aguarde até que o navegador seja totalmente redefinido .
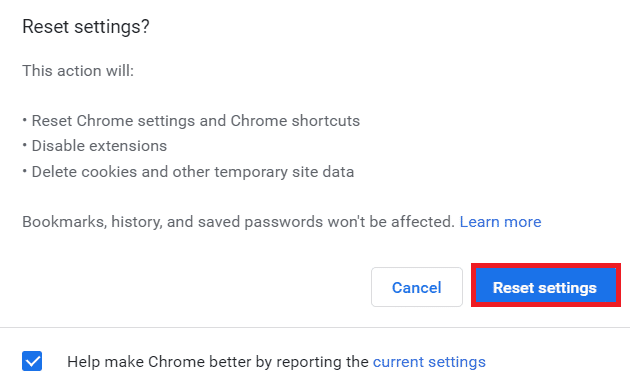
2H. Alternar navegador da web
A troca de navegadores pode ajudar a corrigir o problema discutido porque diferentes navegadores usam diferentes tecnologias subjacentes, como diferentes tipos de mecanismos de renderização, para exibir páginas da web. Além disso, os navegadores podem acumular dados em cache ao longo do tempo, o que pode causar conflitos e problemas, como a reinicialização dos VODs do Twitch.
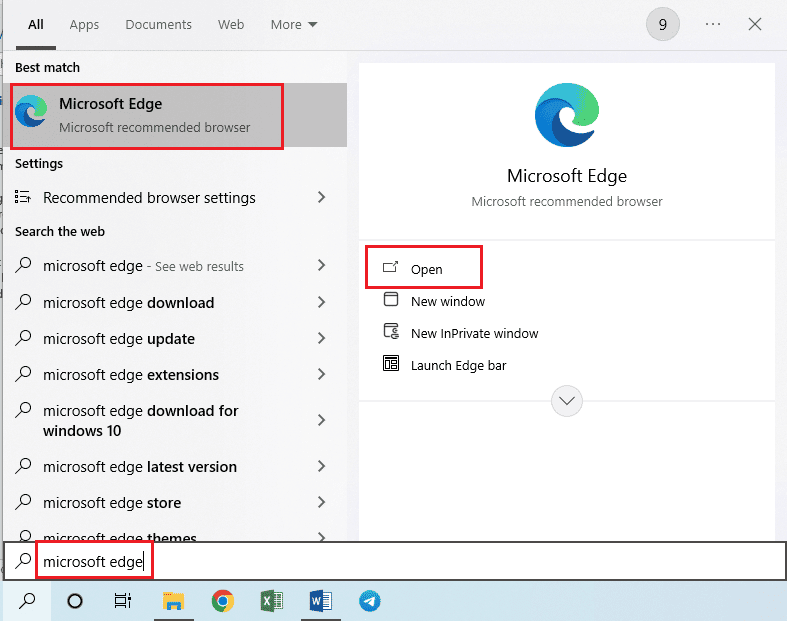
Leia também: Como corrigir o erro de rede 2000 no Twitch
Método 3: Desinstalar aplicativos indesejados
A desinstalação de aplicativos indesejados pode ajudar a corrigir o Twitch VOD que continua reiniciando após o anúncio porque eles podem estar ocupando muitos recursos ou entrando em conflito com outros aplicativos. Além disso, muitos aplicativos vêm com processos ou serviços integrados executados em segundo plano, mesmo quando o aplicativo não está em uso. Esses processos podem consumir recursos valiosos do sistema, podendo causar lentidão ou outros problemas de desempenho, incluindo a reinicialização de VODs do Twitch.
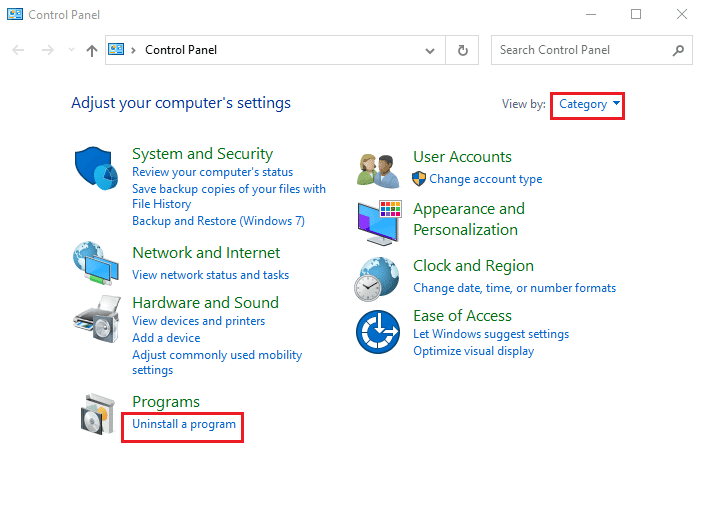
Método 4: atualizar drivers de vídeo
Siga nosso guia sobre 4 maneiras de atualizar drivers gráficos no Windows 10 para manter os drivers de vídeo atualizados para corrigir Por que meu Twitch VOD continua a pausar o problema.
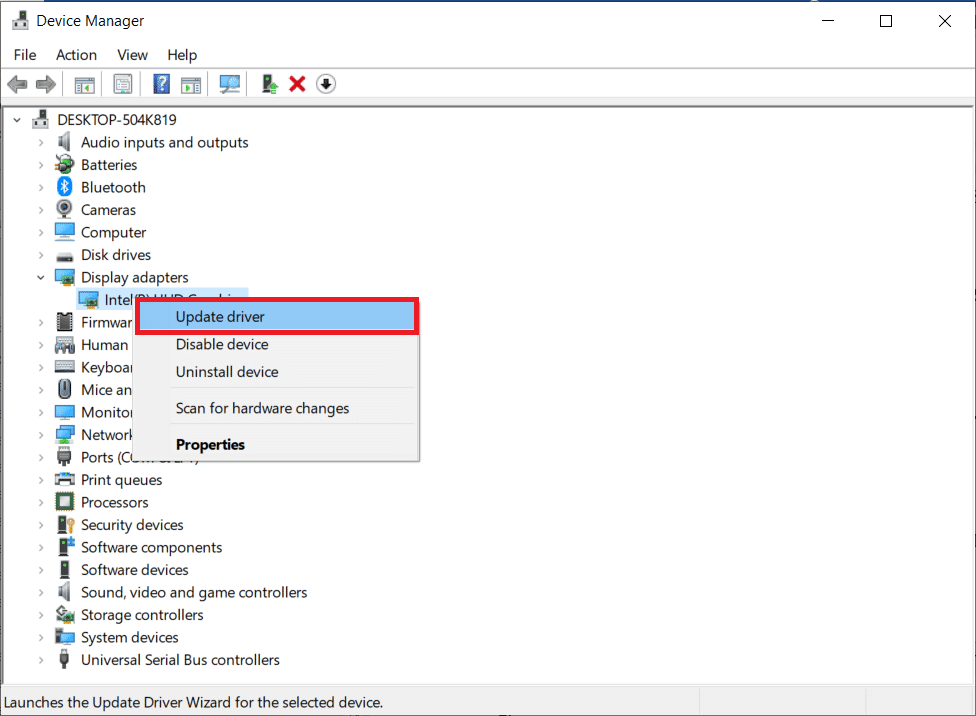
Método 5: redefinir as configurações de rede
A redefinição das configurações de rede pode ajudar a corrigir o problema discutido, redefinindo o DNS, as configurações de IP e outras configurações da Internet de volta ao padrão. Siga as instruções do guia para aprender o método para redefinir as configurações de rede no Windows 10 para corrigir o problema.
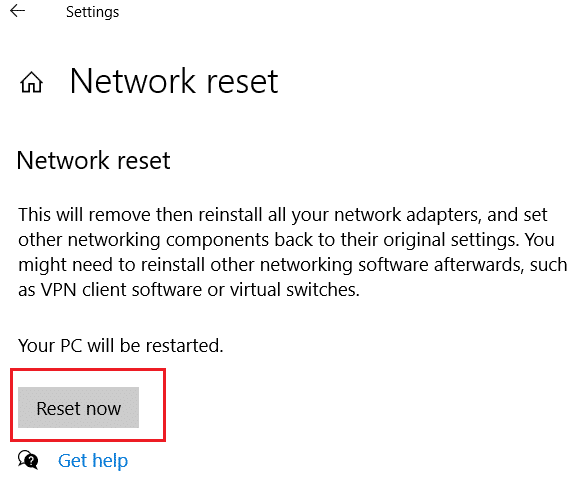
Método 6: Use o Twitch Desktop App
Se você está enfrentando o problema de pausa do meu Twitch VOD durante o uso do site, como alternativa, use o aplicativo Twitch Windows dedicado. Isso permitiria todas as funcionalidades e você pode corrigir o erro facilmente.
1. Inicie o aplicativo Google Chrome .
2. Abra o site oficial do aplicativo Twitch e clique no botão Download .
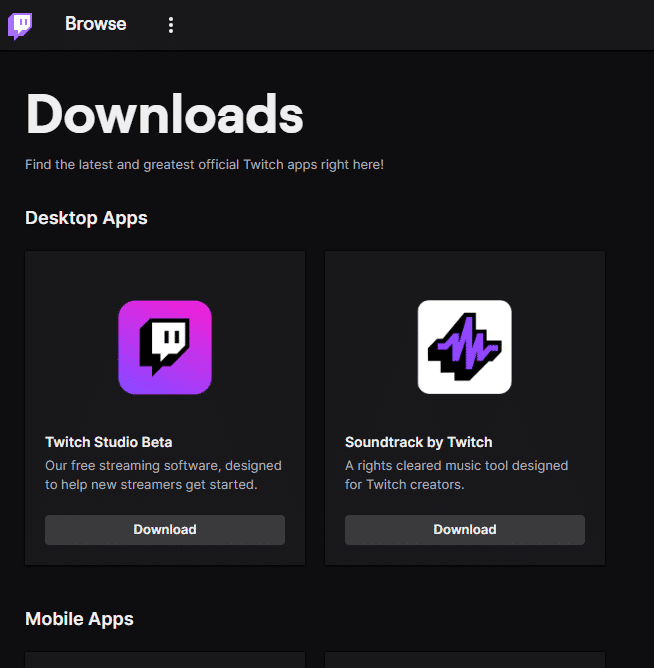
3. Clique duas vezes no arquivo baixado para executar o arquivo executável do Twitch.
4. Clique no botão Instalar e clique no botão Sim para conceder privilégios administrativos.
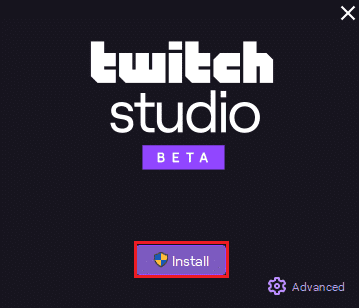
5. Clique no botão Avançar nas instruções na tela e clique no botão Concluir na janela final.
Leia também : Guia para baixar VODs do Twitch
Método 7: Reinstale o aplicativo Twitch
Se o problema no aplicativo Twitch ainda não foi resolvido, você pode tentar reinstalar o aplicativo no seu PC. Isso limparia todas as falhas e erros no aplicativo.
Etapa I: Desinstalar o aplicativo Twitch
O primeiro passo é desinstalar o aplicativo Twitch do seu PC. Siga as etapas abaixo para desinstalar o aplicativo Twitch.
1. Pressione a tecla Windows , digite App & features e clique em Open .
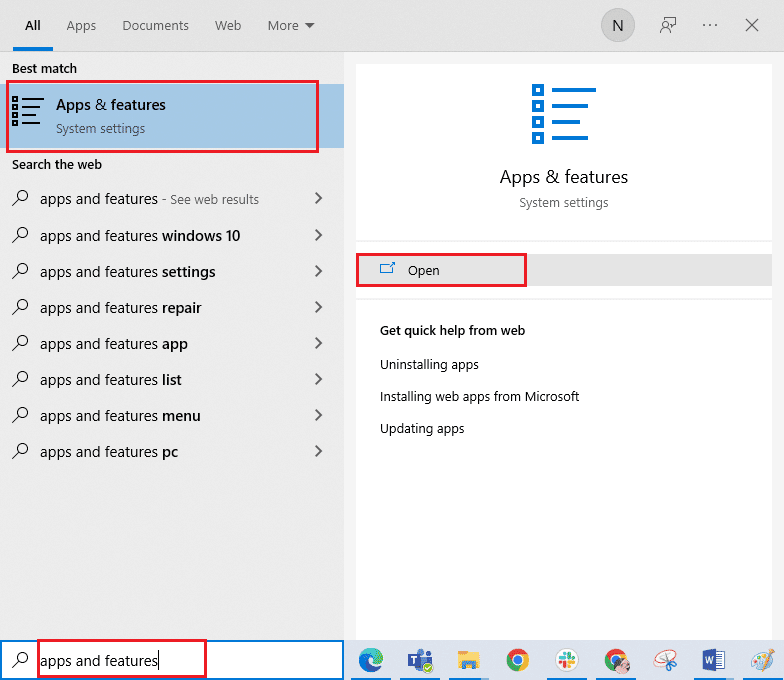
2. Pesquise por Twitch e selecione-o.
3. Em seguida, clique em Desinstalar e confirme o prompt.
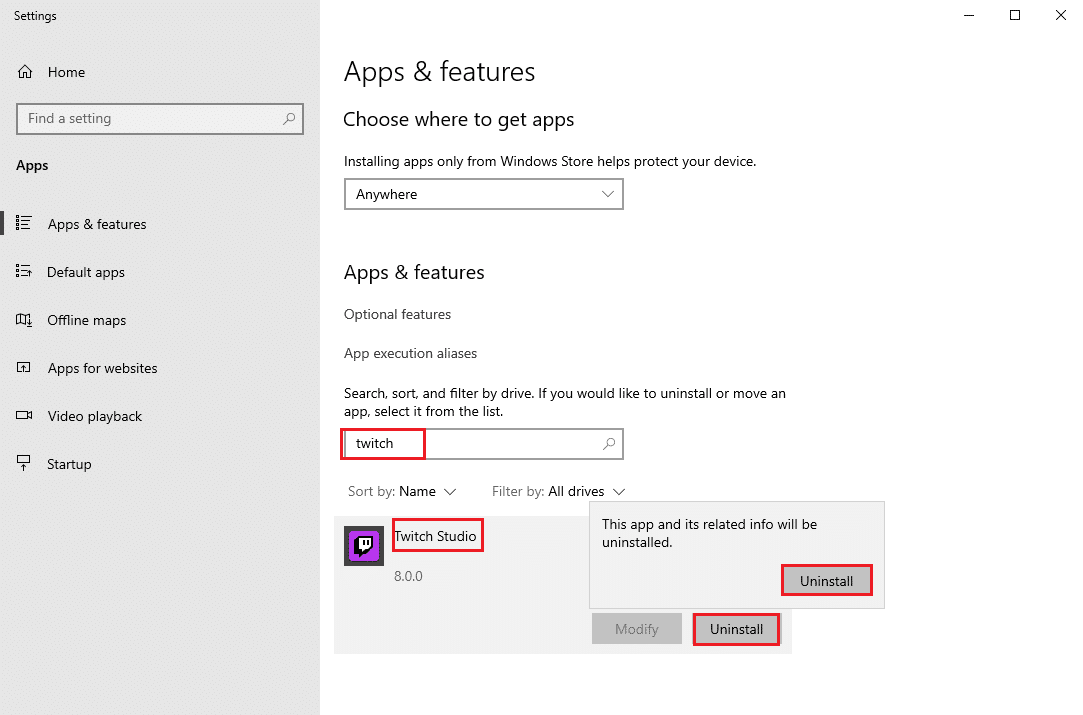
Etapa II: excluir pastas do Twitch
O próximo passo é deletar as pastas do Twitch armazenadas no PC.
1. Use a barra de pesquisa do Windows para pesquisar AppData .
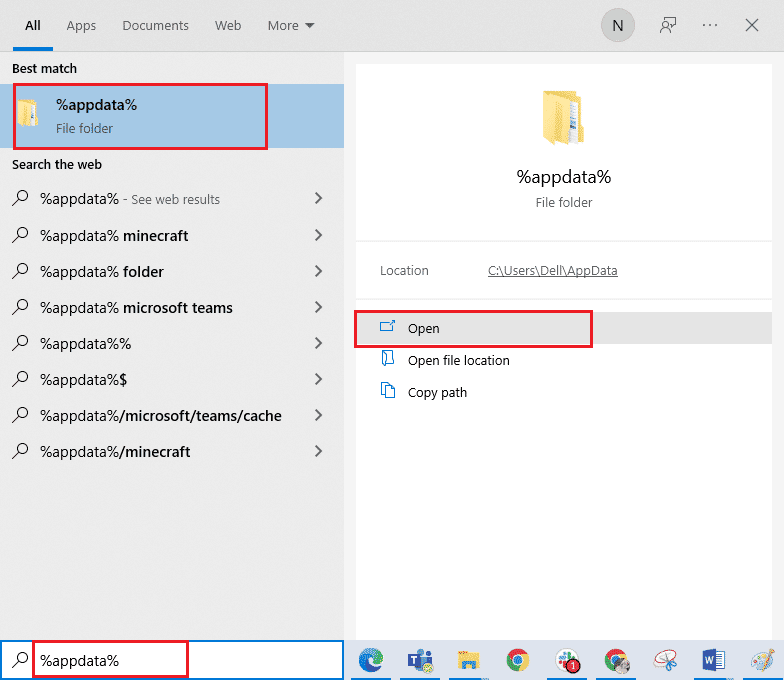
2. Abra a pasta Roaming , clique com o botão direito do mouse na pasta Twitch e clique na opção Excluir .
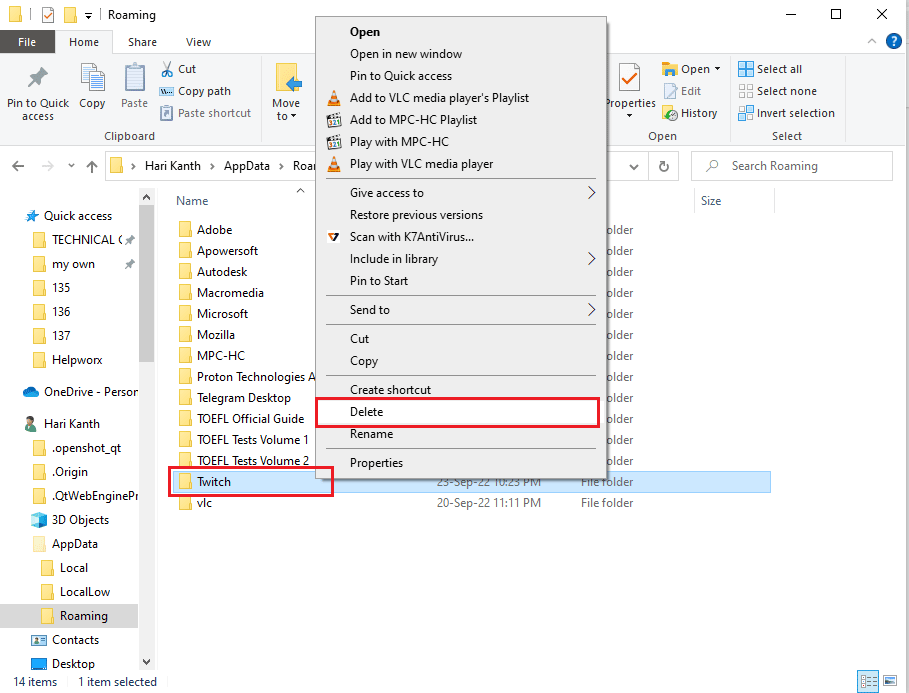
3. Da mesma forma, exclua a pasta Twitch no caminho de localização C:\ProgramData no File Explorer.
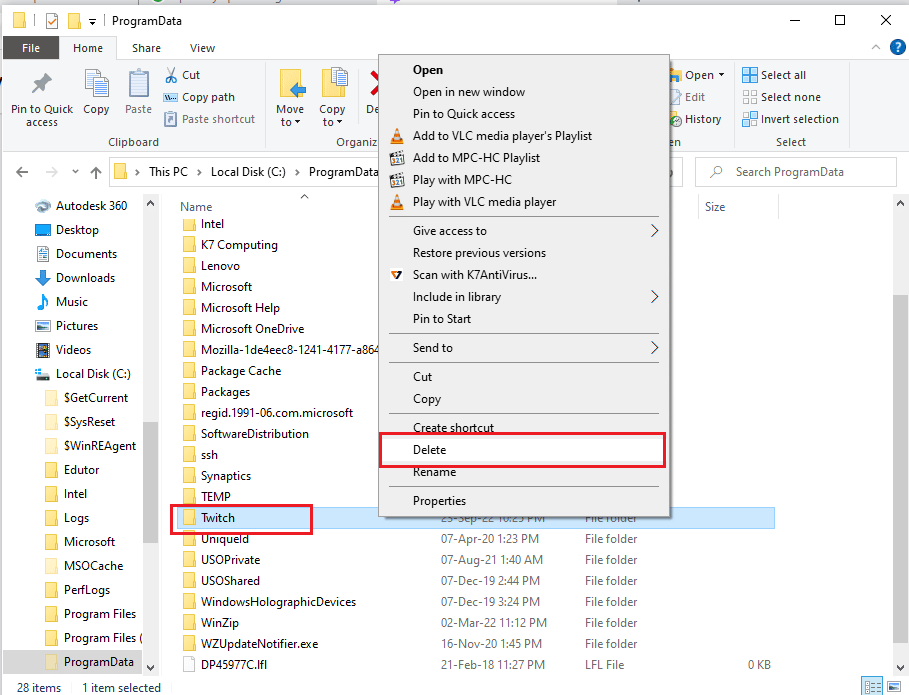
Passo III: Reinstale o aplicativo Twitch
1. Visite o site do Twitch e clique no botão Download no aplicativo Twitch Studio Beta na seção Aplicativos de desktop .
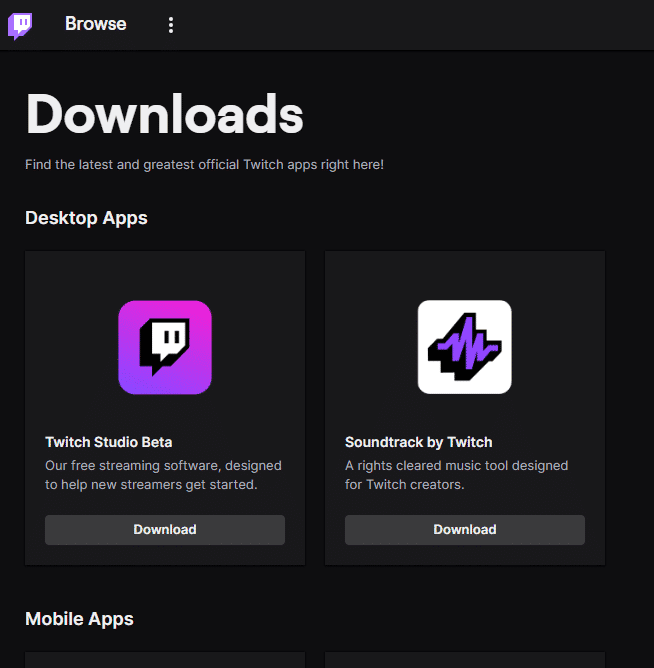
2. Após o download do aplicativo, clique duas vezes nele para executar o arquivo de instalação .
3. Clique no botão Instalar no assistente e siga as instruções na janela para concluir a instalação.
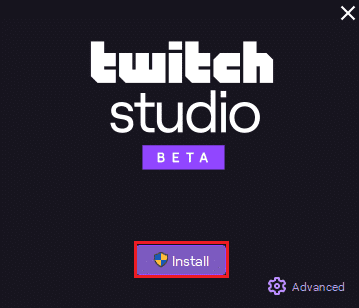
Leia também : Como alterar a cor do bate-papo do Twitch no celular
Método 8: Entre em contato com a equipe de suporte
O último recurso para corrigir o Twitch VOD continua reiniciando após o anúncio é entrar em contato com a equipe de suporte para obter assistência. Você pode abordar o problema com a equipe e pedir que eles o orientem na resolução do problema. A equipe de suporte também pode fornecer assistência técnica, se necessário, como ajudar a ajustar as configurações ou fornecer conselhos sobre a melhor maneira de otimizar a experiência de streaming. Isso ajudará a garantir que o problema de reinício contínuo dos VODs seja resolvido de forma rápida e eficaz.
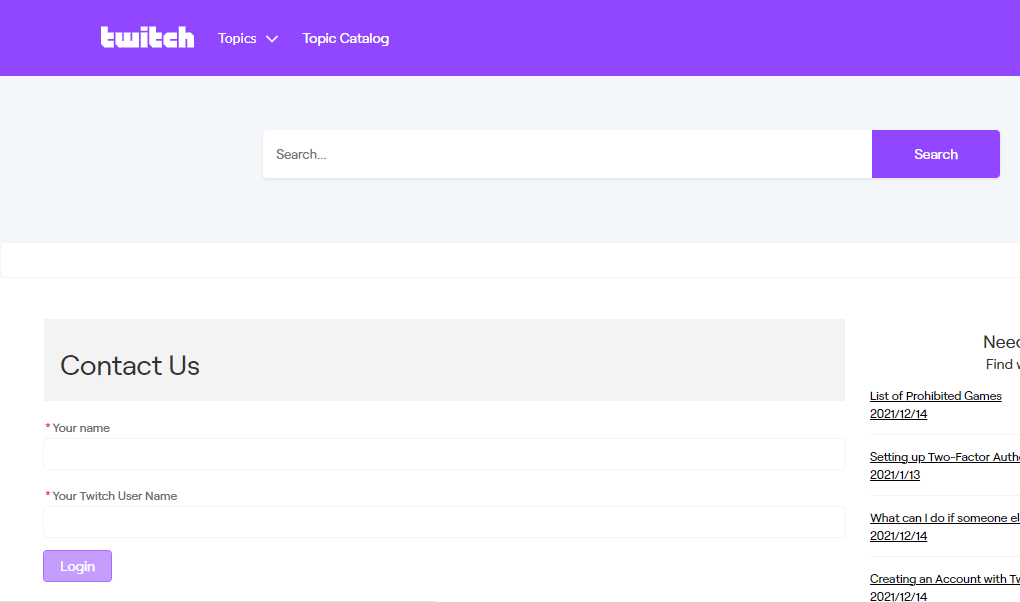
Recomendado:
- Como Jogar Taylordle
- Como parar as respostas em suas histórias do Instagram
- Como Sub com Twitch Prime no celular
- Como assistir Twitch na TV
Esperamos que este guia tenha sido útil e que você tenha aprendido a corrigir VODs, continue reiniciando no Twitch em seu dispositivo. Sinta-se à vontade para entrar em contato conosco com suas dúvidas e sugestões através da seção de comentários abaixo. Deixe-nos saber qual tópico você quer que exploremos a seguir.
