[CORRIGIDO] VMware Workstation Pro não pode ser executado no Windows 10
Publicados: 2020-12-28Se você está procurando soluções sobre como corrigir o problema 'VMware Workstation Pro não pode ser executado no Windows', você veio à página certa.
O VMware Workstation Pro é um hypervisor hospedado que permite aos usuários configurar máquinas virtuais (VMs) em suas versões x64 dos sistemas operacionais Windows e Linux. Em essência, o software permite que você execute vários sistemas operacionais em um único PC. O Workstation é especialmente útil para desenvolvedores de TI, empresas e profissionais que criam, testam ou demonstram software para qualquer dispositivo, nuvem ou plataforma.
No entanto, não foi um passeio tranquilo para as empresas que usam o VMware Workstation Pro desde a introdução do Windows 10 versão 1903. De acordo com os usuários, a atualização ou atualização de versões anteriores do Windows para o Windows 10 versão 1903 desencadeou problemas de compatibilidade com este software. Os problemas começaram a surgir, acompanhados por uma mensagem pop-up do Assistente de Compatibilidade que diz:
O VMware Workstation Pro não pode ser executado no Windows 10. Verifique se há uma versão atualizada deste aplicativo que seja executado no Windows.
A julgar pelas postagens nos fóruns da VMware, várias atualizações cumulativas levam a esse problema. Estes são:
- 8 de outubro de 2019—KB4517389 (Compilação do SO 18362.418)
- 3 de outubro de 2019—KB4524147 (Compilação do SO 18362.388)
- 26 de setembro de 2019—KB4517211 (Compilação do SO 18362.387)
De acordo com uma declaração dos desenvolvedores da VMware, assim que você instalou uma dessas atualizações, o software VMware Workstation Pro parou de funcionar. As atualizações afetaram todas as versões do VMware Workstation Pro anteriores à versão 15.1, causando muitas frustrações na comunidade do Windows.
Felizmente, existem várias soluções alternativas que você pode tentar implementar para resolver esse problema.
Como remover a mensagem pop-up “O VMware Workstation Pro não pode ser executado no Windows”
Correção 1: renomeie o executável VMware.exe
Uma das soluções mais fáceis para contornar o bloqueio é renomear o arquivo executável do VMware. Vários usuários nos fóruns vinculados da VMware relataram que essa solução alternativa funcionou e você pode experimentá-la para verificar se funciona do seu lado.
Aqui estão os passos:
- Navegue até o local da instalação do VMware Workstation Pro. Por padrão, isso deve estar em C:\Program Files (x86)\VMware\VMware Workstation\ .
- Encontre o arquivo executável vmware.exe e renomeie-o para algo como vmwarea.exe.
- Reinicie o dispositivo para que as alterações tenham efeito.
Essa solução alternativa deve eliminar o erro 'O VMware Workstation Pro não pode ser executado no Windows'. Se essa correção não ajudar, tente a próxima abaixo.
Correção 2: desinstale as atualizações do Windows
Mencionamos anteriormente que várias atualizações cumulativas impediram o funcionamento do programa VMware Workstation Pro. Alguns usuários relataram que a desinstalação dessas atualizações resolveu o problema e o VMware Workstation Pro funcionou novamente.
Para desinstalar essas atualizações, siga as etapas abaixo:
- Pressione a tecla Windows + S, digite “atualizações” (sem aspas) e selecione Configurações do Windows Update na lista de resultados.
- Navegue até o link Exibir histórico de atualizações no painel direito e abra-o.
- Lá, você verá uma lista de atualizações recentes, incluindo as atualizações cumulativas e outras. Como nosso foco é desinstalar algumas atualizações, você deve clicar no link Desinstalar atualizações na parte superior da página.
- Na tela de atualizações instaladas no painel de controle, você verá uma lista das atualizações cumulativas que foram instaladas desde a atualização do recurso.
- Procure as seguintes atualizações cumulativas. Clique em cada uma das atualizações e selecione Desinstalar. Você também pode clicar com o botão direito do mouse nas atualizações, uma após a outra, e selecionar Desinstalar:
- 8 de outubro de 2019—KB4517389 (Compilação do SO 18362.418)
- 3 de outubro de 2019—KB4524147 (Compilação do SO 18362.388)
- 26 de setembro de 2019—KB4517211 (Compilação do SO 18362.387)
- Assim que terminar de desinstalar as atualizações, você será solicitado a reiniciar sua máquina Windows. Clique no botão Reiniciar agora para continuar.
Observe que as atualizações ainda serão instaladas automaticamente depois de um tempo. Para evitar isso, você vai querer adiar futuras atualizações. Para fazer isso:
- Vá para o aplicativo Configurações do Windows 10 pressionando os atalhos de teclado Win + I ao mesmo tempo.
- Vá para Atualização e segurança> Windows Update e abra o link Opções avançadas.
- Role para baixo até a seção Pausar atualizações e clique na lista suspensa Pausar até, onde você precisará especificar uma data. Observe que as atualizações podem ser pausadas temporariamente por até 35 dias. Depois disso, as atualizações mais recentes terão que ser instaladas antes que possam ser pausadas novamente.
No entanto, aqui está a coisa. Para poder usar seu computador com Windows 10 sem problemas, você precisa manter suas atualizações no caminho certo. Portanto, esta solução oferece apenas uma correção temporária.
Correção 3: Baixe o Windows ADK
Vários usuários relataram que resolveram o problema “O VMware Workstation Pro não pode ser executado no Windows” usando o Windows ADK (Kit de Avaliação e Implantação). Aqui está o guia completo:
- Acesse a página Download e instale o Windows ADK no site oficial da Microsoft.
- Encontre a versão correta para sua versão do Windows 10 e baixe-a.
- Quando o download estiver concluído, localize o arquivo adksetup.exe na pasta de downloads e inicie.
- Selecione a opção que diz "Instalar o Windows Assessment and Deployment Kit-Windows 10 neste computador".
- Clique em Avançar e selecione Aceitar para aceitar o contrato de licença.
- Certifique-se de selecionar a opção Ferramentas de Compatibilidade de Aplicativos, que inclui as opções Administrador de Compatibilidade e Analisador de Usuário Padrão (SUA).
- Clique em Instalar para prosseguir.
- Aguarde pacientemente até que o processo de instalação seja concluído com êxito e clique em Fechar.
- Em seguida, pressione a combinação de tecla Windows + S e digite “Compatibilidade” (sem aspas) na caixa de pesquisa.
- Selecione Administrador de Compatibilidade.
- Na próxima janela, você poderá acessar o banco de dados do sistema que inclui aplicativos, correções de compatibilidade e modos de compatibilidade.
- Abra a configuração Aplicativos em Banco de dados do sistema, localize e selecione VMware Workstation Pro.
- No painel direito, você verá a entrada vmware.exe. Clique com o botão direito nele e selecione Desativar entrada.
- Saia da janela.
O programa VMware Workstation Pro agora deve funcionar sem problemas no Windows 10 versão 1903.

Correção 4: desinstale o VMware Workstation Pro
De acordo com os desenvolvedores do VMware Workstation Pro, os clientes que executam o Workstation 15.0 podem resolver o problema atualizando para a atualização gratuita mais recente do Workstation 15.5. Para usuários que executam versões mais antigas do Workstation, primeiro eles precisam desinstalar o software e tentar novamente o processo de atualização.
Mas há um problema. Desinstalar o Workstation Pro usando o método padrão no Painel de Controle não parece funcionar conforme o esperado. Alguns usuários relataram que o botão “Desinstalar” estava acinzentado. Outros reclamaram que, mesmo após a desinstalação do software, a mensagem pop-up reapareceu.
Isso acontece porque alguns arquivos residuais são deixados para trás após a desinstalação do software. No entanto, não há motivo para pânico. A seguir, exploramos algumas soluções alternativas para desinstalar completamente o aplicativo VMware Workstation Pro.
Método 1: usando o instalador de software VMware Workstation Pro
A maioria dos programas vem com seu próprio desinstalador que ajuda você a removê-los do seu PC se você não os achar mais úteis. Se você não tiver uma cópia do instalador do Workstation, acesse o site oficial da VMware e faça o download. Depois de ter o arquivo, siga o guia abaixo:
- Faça login no sistema host do Windows com direitos elevados ou como membro do grupo Administradores local. Se você fizer login no domínio, a conta do domínio deverá ser um administrador local.
- Clique duas vezes no arquivo VMware-workstation-(1234).exe, onde 1234 é a versão e o número do modelo, e clique em Avançar.
- Selecione a opção Remover. Se desejar salvar a licença do produto e os detalhes de configuração, marque as caixas apropriadas.
- Clique no botão Avançar para iniciar a desinstalação do software Workstation Pro.
Método 2: usando o prompt de comando
Essa solução alternativa se aplica aos usuários que executam o Workstation 5.xe versões posteriores.
- Execute um prompt de comando elevado. Para fazer isso, pressione as teclas de atalho Win + S, digite “CMD” (sem aspas) na caixa de pesquisa e escolha a opção Executar como administrador no painel direito.
- Quando a janela do prompt de comando for aberta, execute o seguinte comando: VMware-workstation-5.0.0-13124.exe /c . Isso removerá automaticamente as informações de registro MSI do aplicativo Workstation da sua máquina Windows 10.
Método 3: usando um aplicativo de terceiros
Se você achar os métodos acima complicados, sugerimos a utilização de um aplicativo de terceiros confiável, como o Auslogics BoostSpeed. O programa vem com uma variedade de recursos projetados para aumentar o desempenho do seu PC. Um desses recursos permite a desinstalação forçada de aplicativos que não podem ser removidos da maneira normal.
Tudo o que você precisa fazer é instalar o Auslogics BoostSpeed e ir para a guia Limpar. Clique no link “Force-uninstall applications” para abrir a guia Uninstall Manager, que listará todos os programas instalados em seu computador. Procure o programa problemático na lista, selecione-o e clique na opção Desinstalar.

Resolva problemas do PC com o Auslogics BoostSpeed
Além de limpar e otimizar seu PC, BoostSpeed protege a privacidade, diagnostica problemas de hardware, oferece dicas para aumentar a velocidade e fornece mais de 20 ferramentas para cobrir a maioria das necessidades de manutenção e serviço do PC.
BoostSpeed também vem com a função Optimize, que permite monitorar e melhorar a velocidade e o desempenho do seu computador em tempo real. Existem várias outras ferramentas que você pode ativar para aumentar o desempenho geral do seu PC. Ele otimiza as tarefas do Windows, seu processador e memória. Além disso, possui um recurso de proteção de desktop e um desfragmentador que fará com que seus discos funcionem mais rápido. Todas essas funções evitam congelamentos e lentidão do sistema.
Esperamos que você ache úteis essas soluções para corrigir o problema 'O VMware Workstation pro não pode ser executado no Windows 10'.
Mantenha seus drivers atualizados
Outra maneira de garantir que seu PC funcione sem falhas é manter os drivers do dispositivo sempre atualizados. Os drivers de dispositivo permitem que os componentes de hardware do computador se comuniquem com o software. Se algum dos drivers estiver ausente, desatualizado ou corrompido, seu hardware, como a impressora, a câmera e o software, como jogos, podem começar a funcionar.
Para corrigir problemas relacionados ao driver, você pode optar por atualizar manualmente os drivers do dispositivo visitando os sites dos fabricantes de drivers individuais. Você precisa encontrar as versões corretas do driver e instalá-las uma a uma. No entanto, esse processo é mais fácil falar do que fazer, pois primeiro você precisa descobrir o modelo e a versão do driver compatível com seu sistema operacional. Instalar os drivers errados levará a mais problemas no PC.
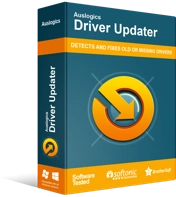
Resolver problemas do PC com o Driver Updater
O desempenho instável do PC geralmente é causado por drivers desatualizados ou corrompidos. O Auslogics Driver Updater diagnostica problemas de driver e permite que você atualize drivers antigos de uma só vez ou um de cada vez para que seu PC funcione melhor
O método mais fácil e confiável é usar um software de atualização de driver como o Auslogics Driver Updater. Este programa verifica automaticamente seu sistema para determinar o sistema operacional que você está usando. Em seguida, ele verifica drivers desatualizados, ausentes ou corrompidos e instala as versões oficiais mais recentes diretamente dos sites dos fabricantes.
Driver Updater é rápido, seguro e protegido. Ele ainda vem com uma opção de backup que permite restaurar os drivers se você encontrar falhas com as versões mais recentes. Além disso, você pode ativar a manutenção automática para garantir que seu PC sempre seja executado nas versões mais recentes do driver.
