Corrigir legendas do VLC que não funcionam no Windows 10
Publicados: 2022-04-15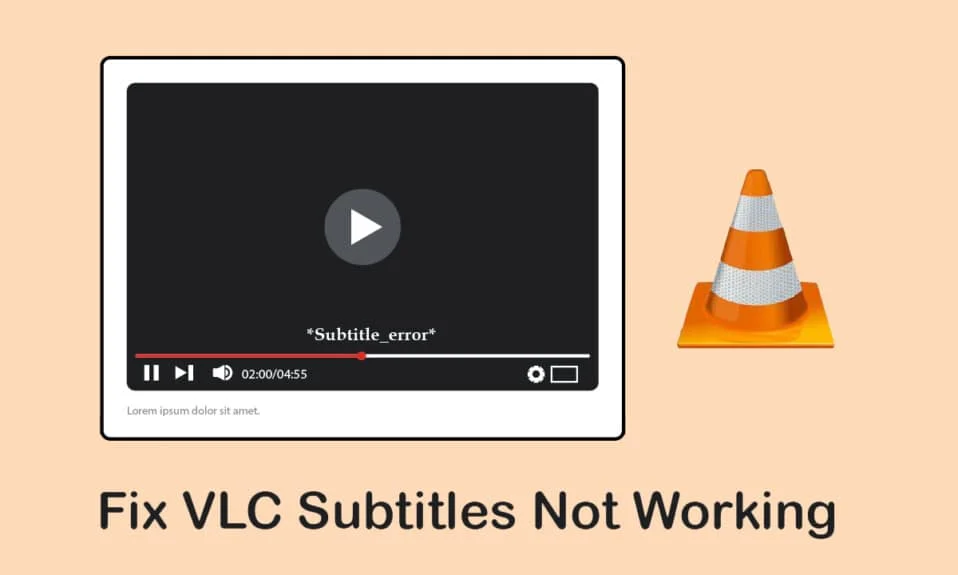
Assistir a filmes em outros idiomas pode nos fazer sentir completamente desconectados do mundo. Graças às legendas de cada filme, o que nos ajuda a aproveitar nosso tempo de filme. E se o aplicativo principal usado para reproduzir o filme, ou seja, o VLC Media Player não pudesse exibir a legenda? Este artigo tem o resultado para a pergunta. Reformular em termos simples de pesquisa na Web, corrigir legendas do VLC que não funcionam ou corrigir legendas do VLC que não são exibidas. Assim, você pode assistir a um filme em idioma estrangeiro com legendas em seu idioma favorito sem nenhum problema.
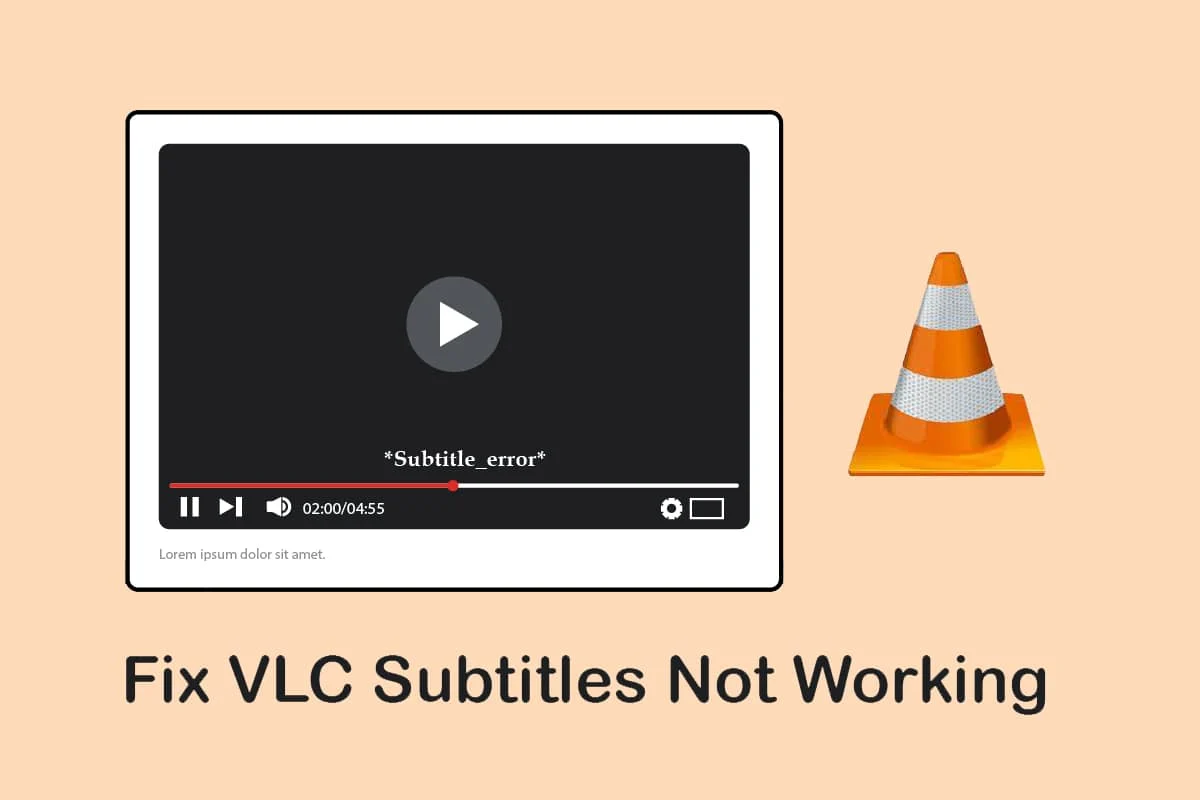
Conteúdo
- Como corrigir legendas do VLC que não funcionam no Windows 10
- Método 1: etapas básicas de solução de problemas
- Método 2: Abra o arquivo de legenda no bloco de notas
- Método 3: Altere as preferências do VLC
- Etapa 1: alterar a fonte e a cor de fundo
- Etapa 2: codecs de legendas
- Etapa 3: redefinir preferências
Como corrigir legendas do VLC que não funcionam no Windows 10
As possíveis causas pelas quais as legendas podem não estar funcionando no arquivo de vídeo no VLC Media Player estão listadas abaixo:
- Arquivo SRT protegido por senha: Se o arquivo de legenda que você está tentando usar estiver protegido digitalmente com uma senha, a legenda do VLC pode não estar sendo exibida.
- Arquivo SRT vazio ou corrompido: se o arquivo de legenda estiver corrompido ou não tiver conteúdo, ele pode não ser exibido no aplicativo VLC.
- O arquivo de legenda não é codificado em UTF-8: Os arquivos de legenda são codificados com UTF-8 para nos permitir visualizar o texto. Se a opção estiver desativada, o arquivo de legenda pode não estar disponível no aplicativo VLC.
- A cor do texto é a mesma da cor de fundo: Se a cor do texto e do fundo da legenda for a mesma, a legenda pode não ser exibida no arquivo de vídeo.
- Extensão de legenda diferente: Arquivos de legenda com extensão SRT funcionam perfeitamente. Se houver outras extensões como .sub, o arquivo pode não ser reproduzido.
- Arquivo de vídeo corrompido: Se o arquivo de vídeo estiver corrompido, o vídeo pode não suportar o arquivo de legenda no reprodutor de mídia VLC.
- Aplicativo VLC Media Player corrompido: Se o aplicativo VLC Media Player tiver alguma falha, ele pode não suportar os arquivos de legenda e vídeo.
Método 1: etapas básicas de solução de problemas
Antes de tentar resolver o problema das legendas do VLC não funcionarem, você pode tentar os métodos básicos de solução de problemas fornecidos nesta seção.
1. Verifique se o arquivo tem formato SRT: Verifique se o arquivo de legenda está no formato .srt . Selecione a exibição listada no Windows Explorer no canto inferior direito da janela. Você pode ver o nome do arquivo de legenda na coluna Nome , verifique se o arquivo está salvo na extensão .srt . Caso contrário, tente baixar um arquivo de legenda no formato srt.
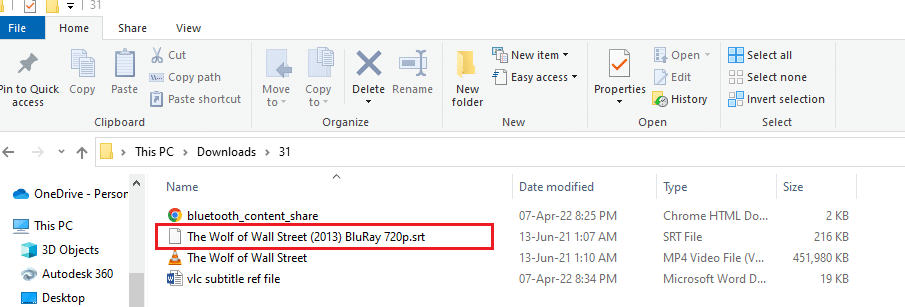
2. Tente um arquivo SRT diferente: Se houver um problema com o arquivo de legenda que você está tentando usar, pode ser necessário alterar o arquivo de legenda. Tente baixar qualquer outro arquivo de legenda e tente adicioná-lo ao arquivo de vídeo. Para fazer isso, abra o arquivo de vídeo no aplicativo VLC Media Player e clique com o botão direito do mouse no vídeo. Mova o cursor sobre a opção Subtitle na lista e depois mova-o sobre a opção Sub Track no próximo menu. Selecione qualquer outra faixa, como a Faixa 2, clicando nela. Se a outra faixa mostrar a legenda, o problema pode estar no arquivo de legenda.
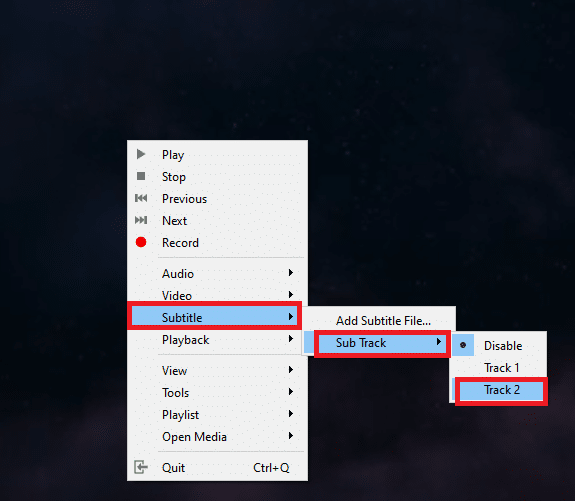
3. Arquivo SRT Protegido por Senha: Alguns arquivos de legendas podem ser protegidos por senha ou ter um pino de segurança digital. Você pode precisar saber a senha para acessar o arquivo srt ou pode ter que baixar novamente o arquivo de legenda.
4. Renomeie o arquivo de legenda com o mesmo nome do arquivo de vídeo: Se o nome do arquivo de legenda for diferente do arquivo de vídeo que você está tentando reproduzir, o VLC Media Player pode achar difícil reproduzir a legenda. Você pode renomear o arquivo de legenda semelhante ao arquivo de vídeo para resolver esse problema. Para fazer isso, clique com o botão direito do mouse no arquivo de vídeo e selecione a opção Renomear no menu. Você pode renomear o arquivo de legenda com o mesmo nome do arquivo de vídeo. Tente reproduzir o arquivo de vídeo com o arquivo de legenda depois de fazer essa alteração.
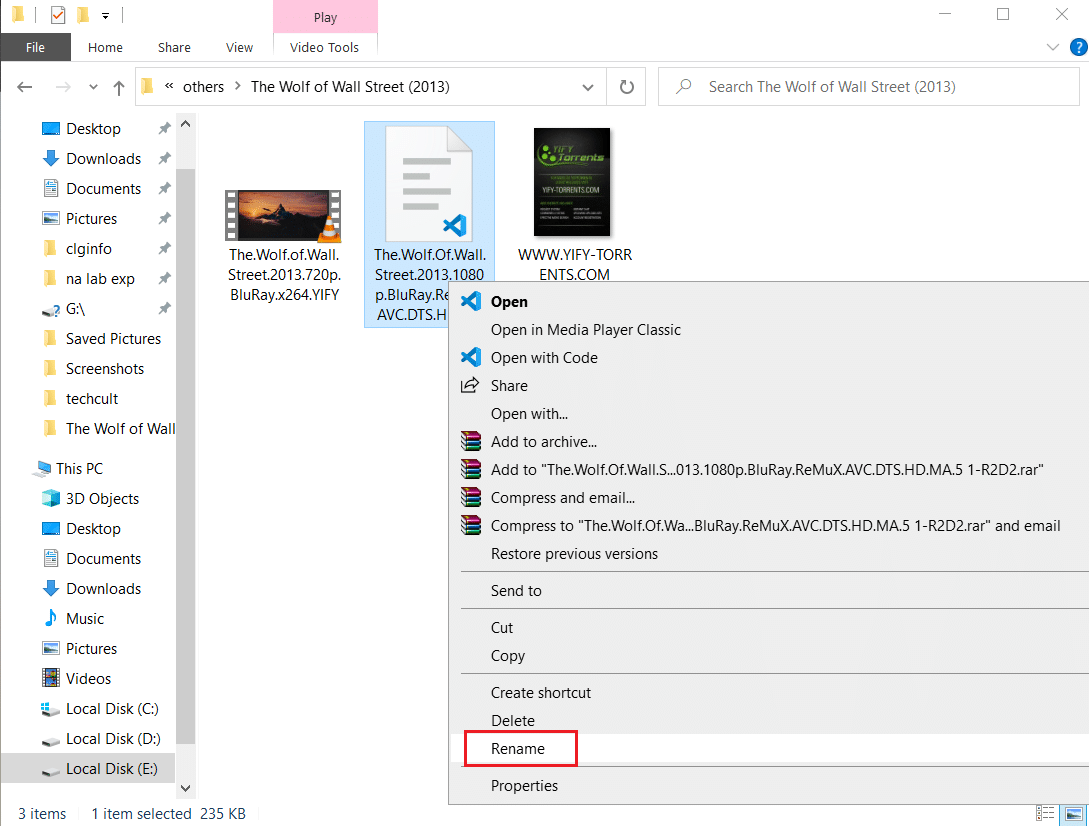
5. Salve os arquivos de legenda e vídeo no mesmo local: Se o arquivo de legenda e o arquivo de vídeo estiverem em locais diferentes, o arquivo de legenda pode não estar disponível para o arquivo de vídeo. Pode ser necessário mover os arquivos manualmente para o mesmo local.
Observação: você pode tentar criar uma pasta separadamente para os arquivos e movê-los para essa pasta.
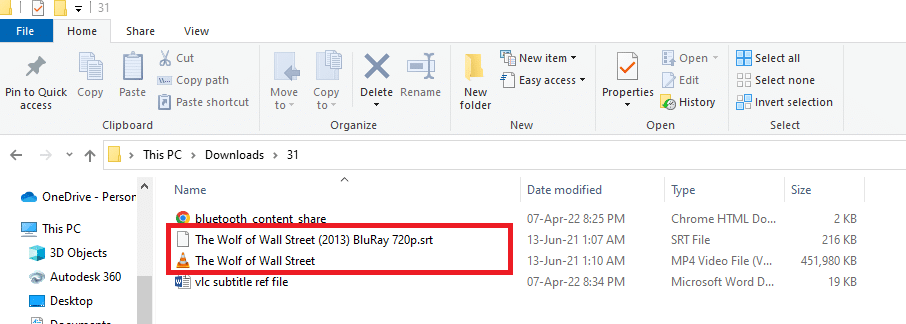
6. Reinicie o VLC Media Player: Reiniciar o VLC Media Player pode resolver o problema de legendas que não funcionam no aplicativo. Para reiniciar, clique no botão Fechar no canto superior direito do aplicativo e inicie o aplicativo no seu PC novamente.
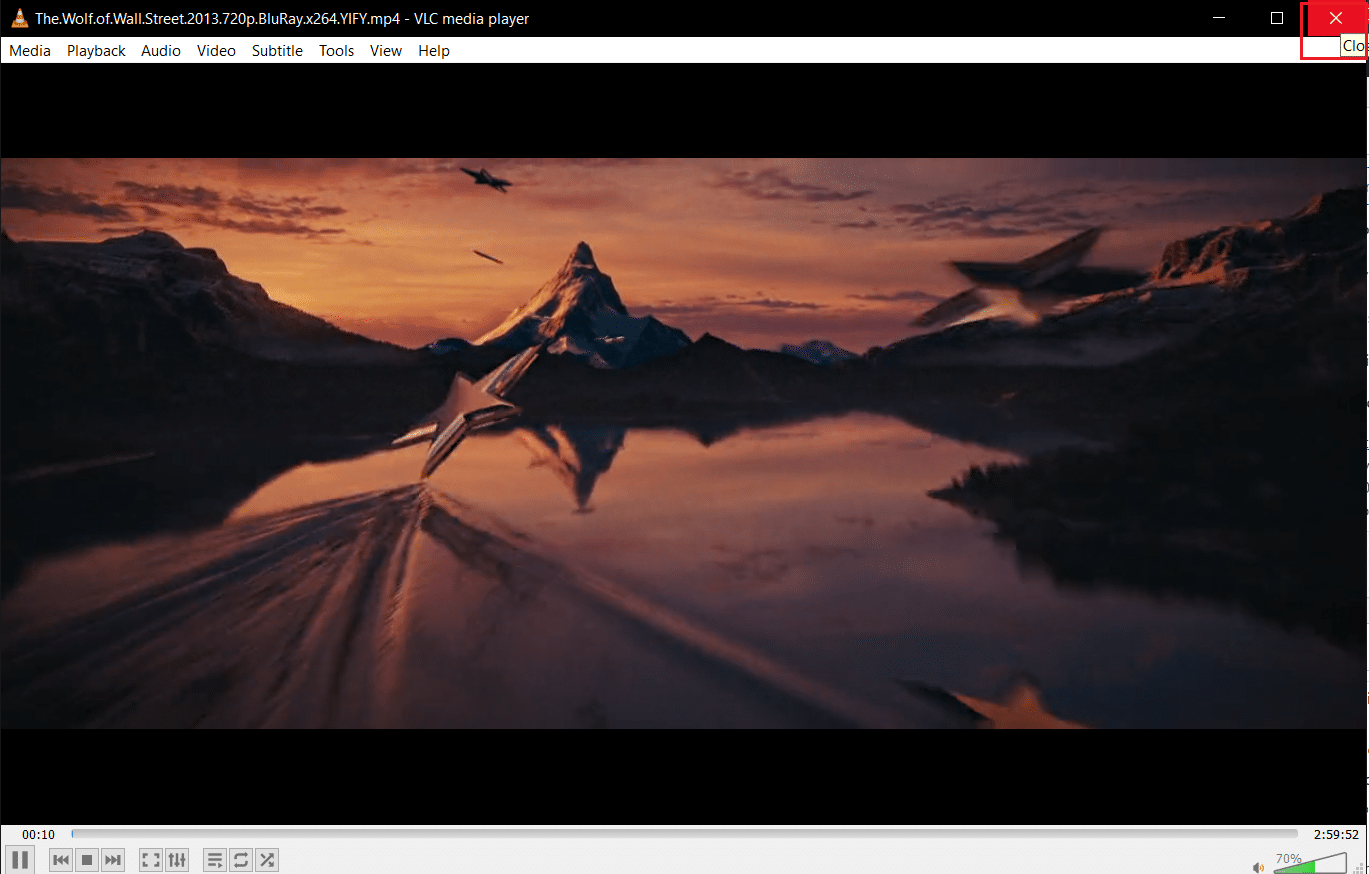
7. Habilitar e desabilitar legendas: Você pode tentar habilitar e desabilitar legendas no VLC Media Player para resolver o problema. Para fazer isso, clique com o botão direito do mouse no arquivo de vídeo em seu aplicativo VLC. Mova o cursor sobre a opção Legenda e, em seguida, mova-o sobre a opção Sub Faixa no próximo menu suspenso. Clique na opção Desativar no próximo menu para desativar a legenda. Você pode ativar a legenda clicando na faixa de legenda, como Faixa 1 no menu.
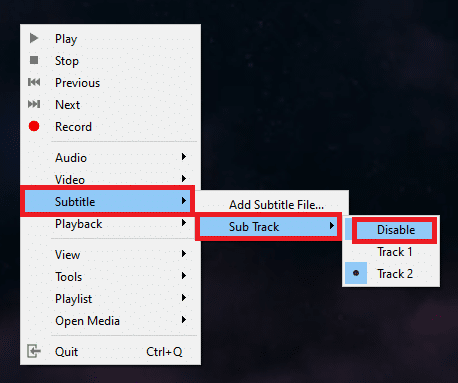
8. Adicione legendas manualmente: Se a legenda embutida não estiver funcionando em seu arquivo de vídeo, você pode tentar adicionar o arquivo de legenda manualmente ao seu arquivo de vídeo no VLC Media Player conforme mostrado abaixo:
1. Clique com o botão direito do mouse no arquivo de vídeo no aplicativo VLC e mova o cursor sobre a opção Legenda e clique na opção Adicionar arquivo de legenda… .
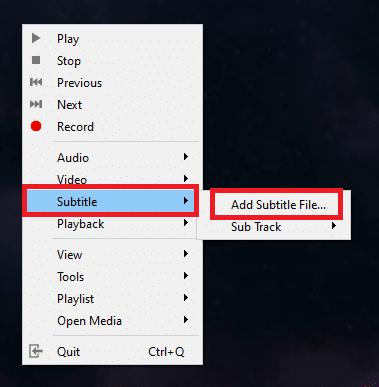
2. Procure o arquivo na janela Abrir legenda… e selecione o arquivo de legenda.
3. Clique no botão Abrir para inserir o arquivo de legenda manualmente em seu arquivo de vídeo.
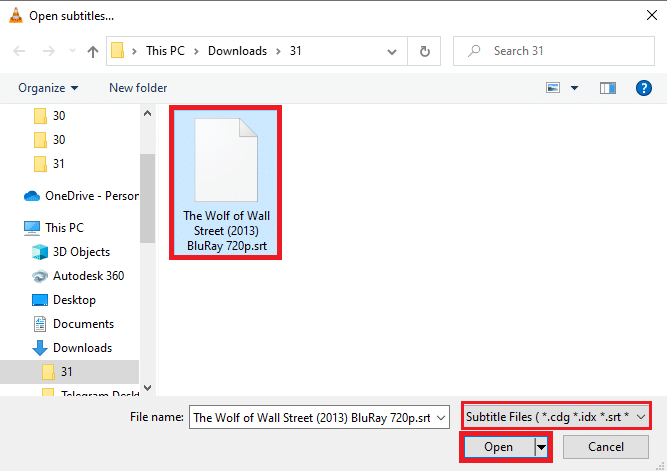
Leia também: 5 melhores softwares de edição de vídeo para Windows 10
9. Abra o vídeo em um aplicativo de player de vídeo diferente: tente abrir o vídeo em um aplicativo de player de vídeo diferente, como Filmes e TV. Procure o arquivo e clique com o botão direito do mouse no arquivo. Selecione a opção Abrir com na lista e clique na opção Filmes e TV no próximo menu suspenso. Se o vídeo for reproduzido no aplicativo Filmes e TV com legendas, o problema pode estar no seu aplicativo VLC Media Player. Você pode reiniciar o aplicativo VLC para resolver esse problema.
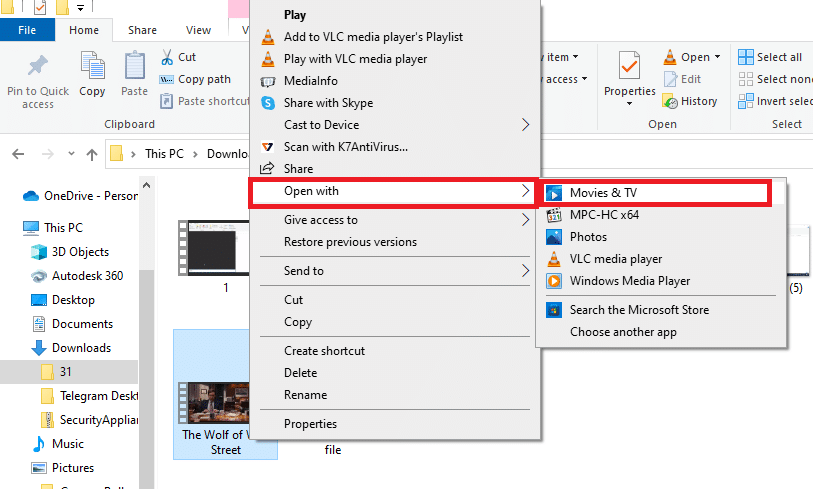
10. Abra diferentes vídeos no VLC Player: Se o arquivo de vídeo que você está tentando visualizar apresentar algum erro, ele pode não ser reproduzido pelo aplicativo VLC Media Player. Tente reproduzir qualquer outro arquivo de vídeo no aplicativo para verificar o problema. Pode ser necessário baixar o arquivo de vídeo novamente.
11. Atualizar o VLC Media Player: Atualizações para o aplicativo VLC estarão disponíveis como mensagem automaticamente. Faça o download quando for solicitado a fazê-lo. No entanto, você pode verificar as atualizações no VLC manualmente, conforme mostrado nas etapas abaixo:
1. No VLC Media Player, clique na opção Ajuda .
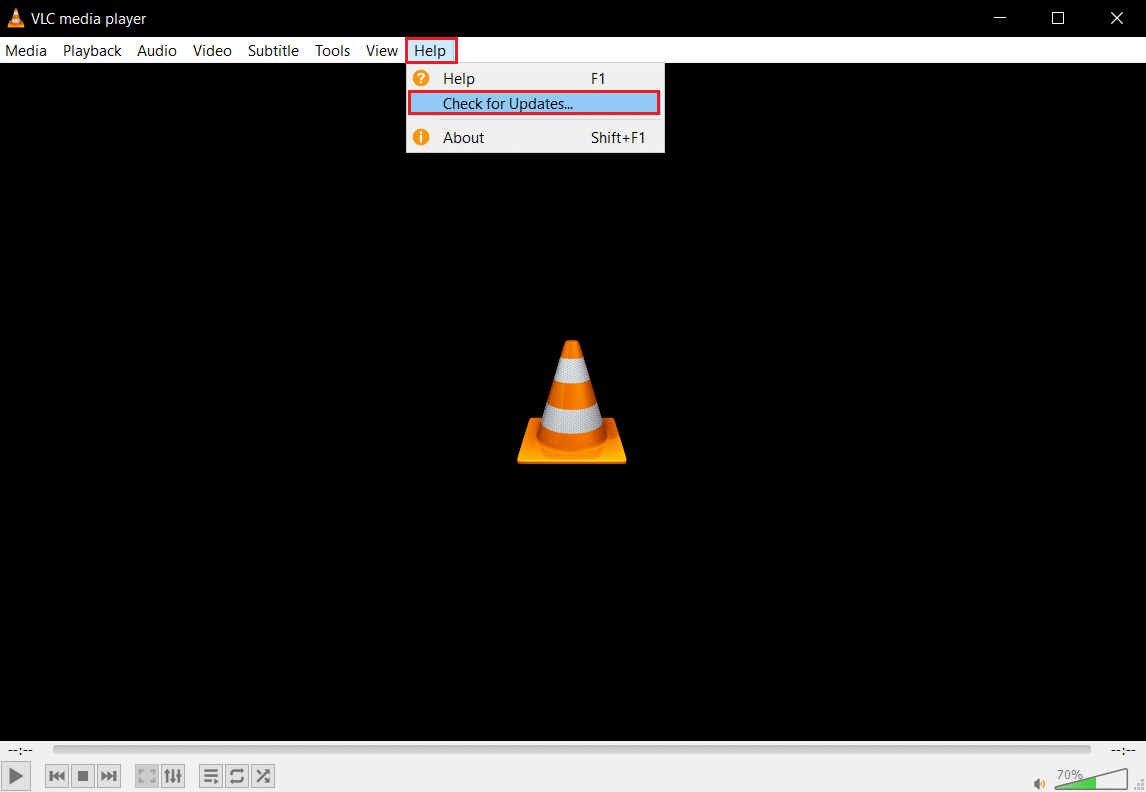
2. Em seguida, selecione verificar atualizações . O VLC tentará verificar se há atualizações, baixá-las e instalá-las.
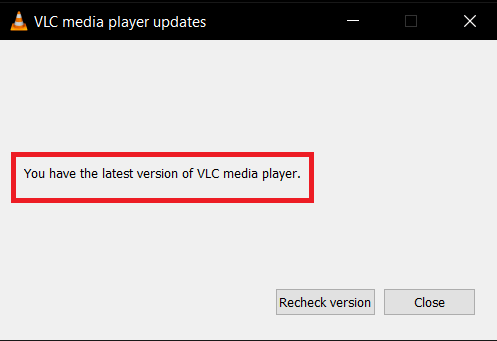

Leia também: Como corrigir o VLC não suporta o formato UNDF
Método 2: Abra o arquivo de legenda no bloco de notas
Você pode verificar se o arquivo de legenda tem algum conteúdo abrindo o arquivo de legenda no aplicativo Bloco de Notas.
1. Pressione a tecla Windows , digite Bloco de Notas e clique em Abrir .

2. Pressione as teclas Ctrl+O no aplicativo para iniciar a janela Abrir. Selecione Todos os Arquivos no menu suspenso do tipo de arquivo.
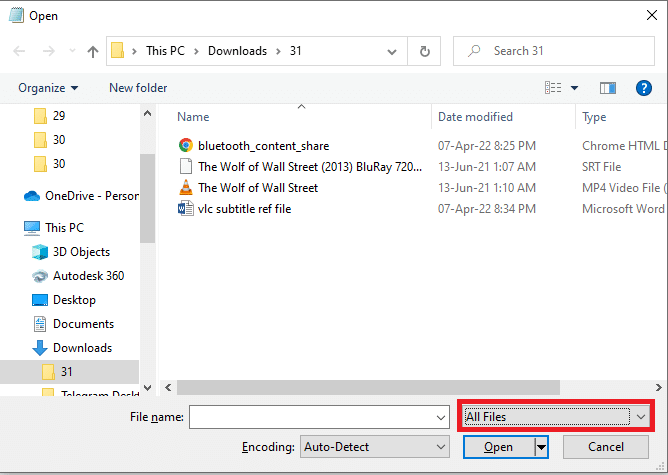
3. Procure o arquivo de legenda na janela e clique nele. Clique no botão Abrir para visualizar o arquivo no Bloco de Notas.

4. Se você vir conteúdo no arquivo, o arquivo de legenda poderá ser usado no VLC Media Player.
Nota: Se o arquivo de legenda estiver vazio, pode ser necessário fazer o download do arquivo de legenda novamente.
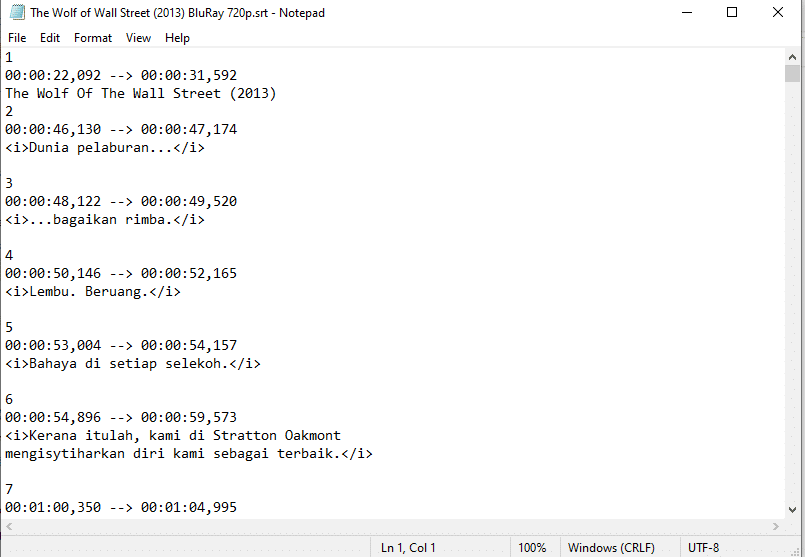
Método 3: Altere as preferências do VLC
Você pode usar os métodos desta seção para alterar suas preferências para o aplicativo VLC Media Player. Isso deve resolver o problema das legendas do VLC não funcionarem.
Etapa 1: alterar a fonte e a cor de fundo
Você pode alterar a cor da fonte e o plano de fundo da legenda usando as etapas abaixo.
1. Pressione a tecla Windows , digite VLC Media Player e clique em Abrir .

2. Clique na guia Ferramentas na faixa de opções e selecione a opção Preferências no menu.
Nota: Alternativamente, você pode pressionar as teclas Ctrl + P juntas para abrir a janela Preferências .
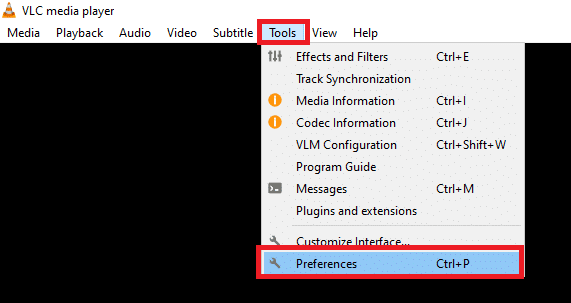
3. Vá para a guia Legendas/OSD na janela e marque a caixa Ativar legendas na janela.
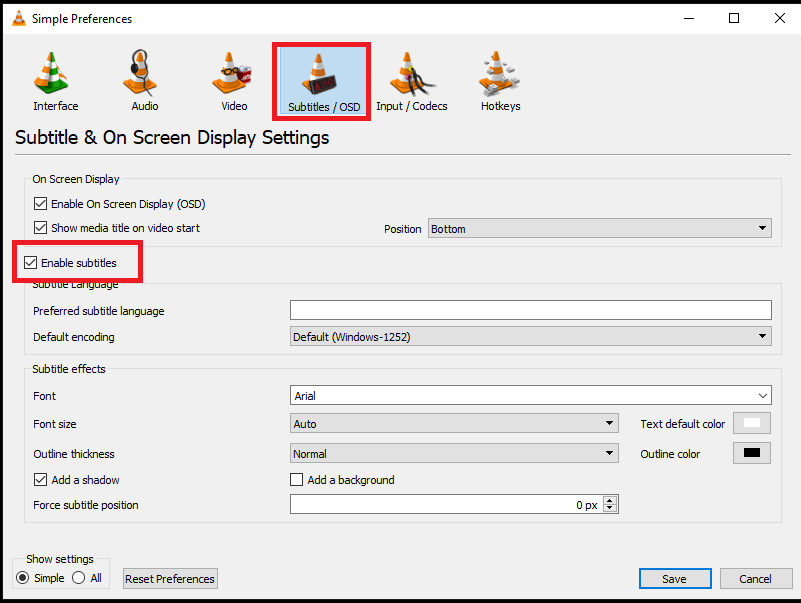
4. Defina Forçar posição da legenda para 0px na seção de efeitos de legenda.
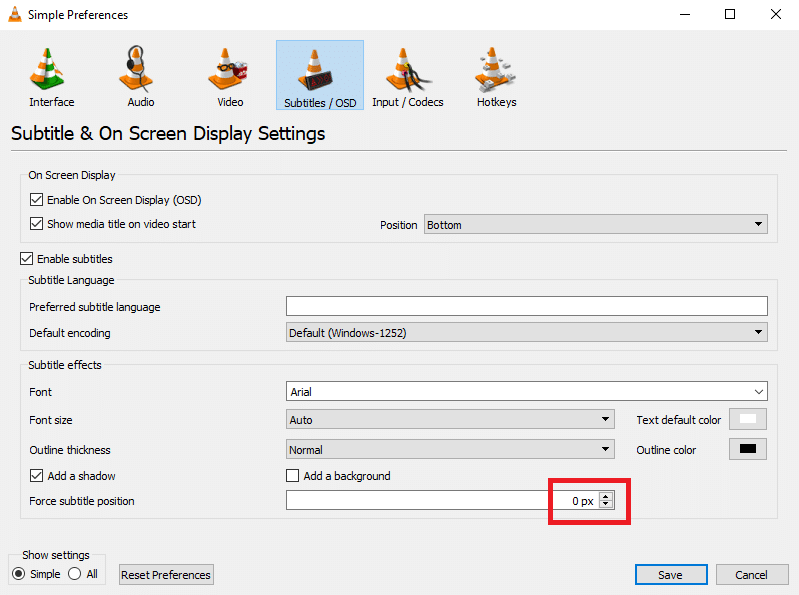
5. Na seção de efeitos de legenda, defina a cor padrão do texto como branco e a cor do contorno como preto .
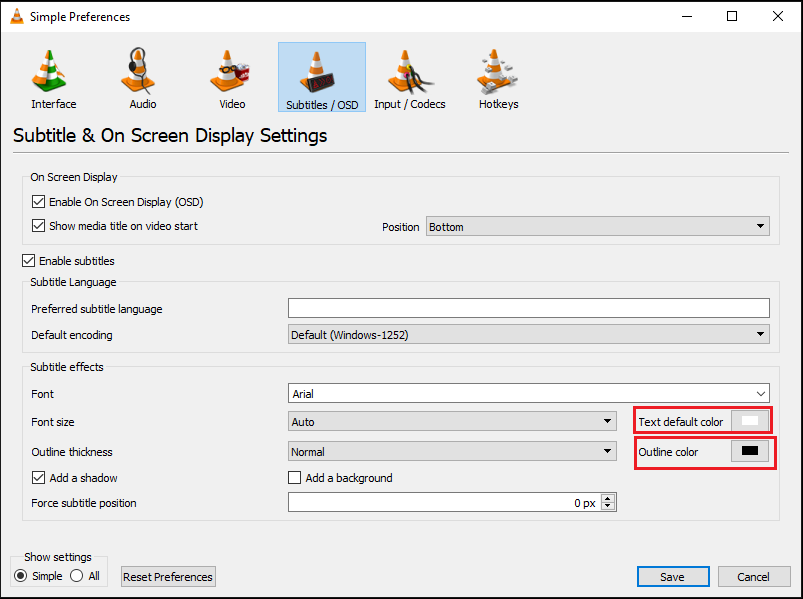
6. Clique no botão Salvar para salvar as alterações.
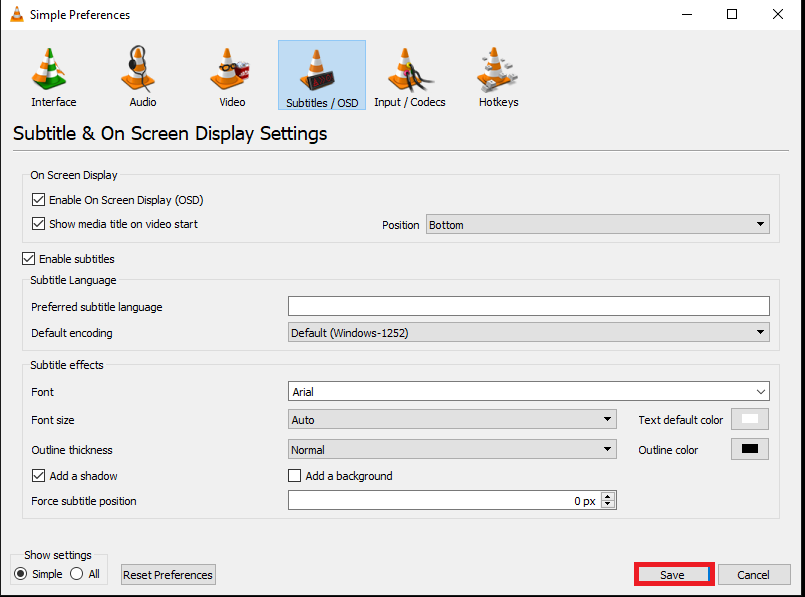
Leia também: 5 melhores softwares de edição de vídeo para Windows 10
Etapa 2: codecs de legendas
Você pode definir as configurações básicas para a exibição de legendas e selecionar a codificação UTF-8 usando as etapas fornecidas.
1. Abra o VLC Media Player no Windows Search.

2. Clique na guia Ferramentas na faixa de opções e selecione a opção Preferências no menu.
Nota: Alternativamente, você pode pressionar as teclas Ctrl + P simultaneamente para abrir a janela Preferências .
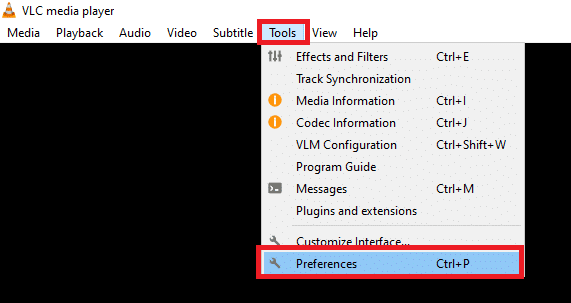
3. Vá para a guia Interface na janela Preferências.
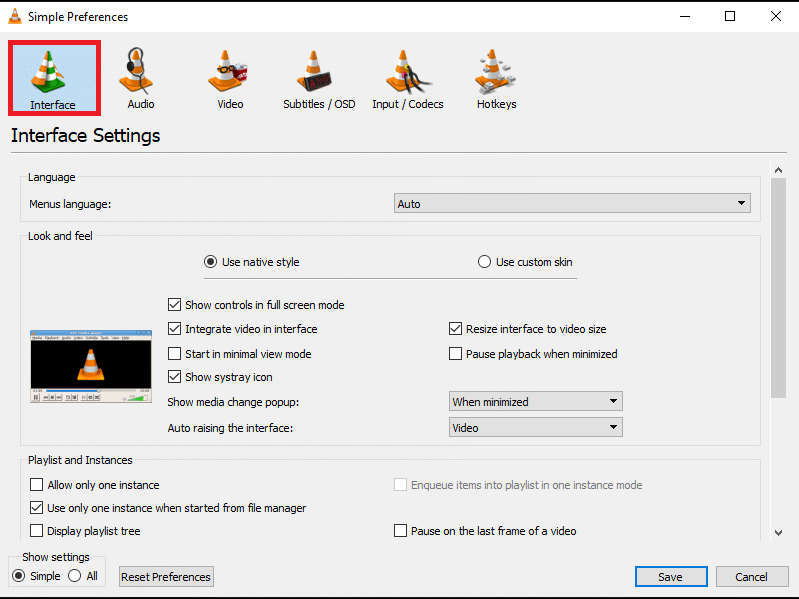
4. Selecione a opção Todos na seção Mostrar configurações.
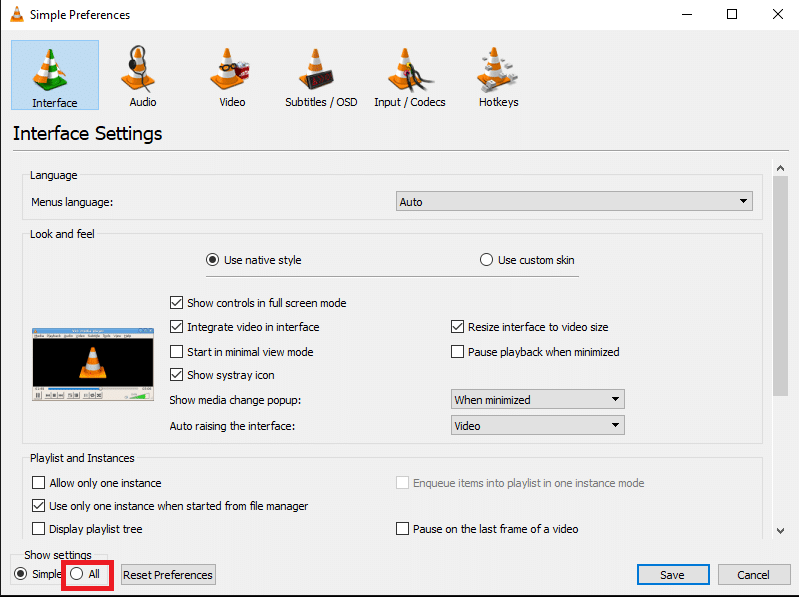
5. Na seção Entrada/Codecs na lista, expanda a opção Codecs de legenda .
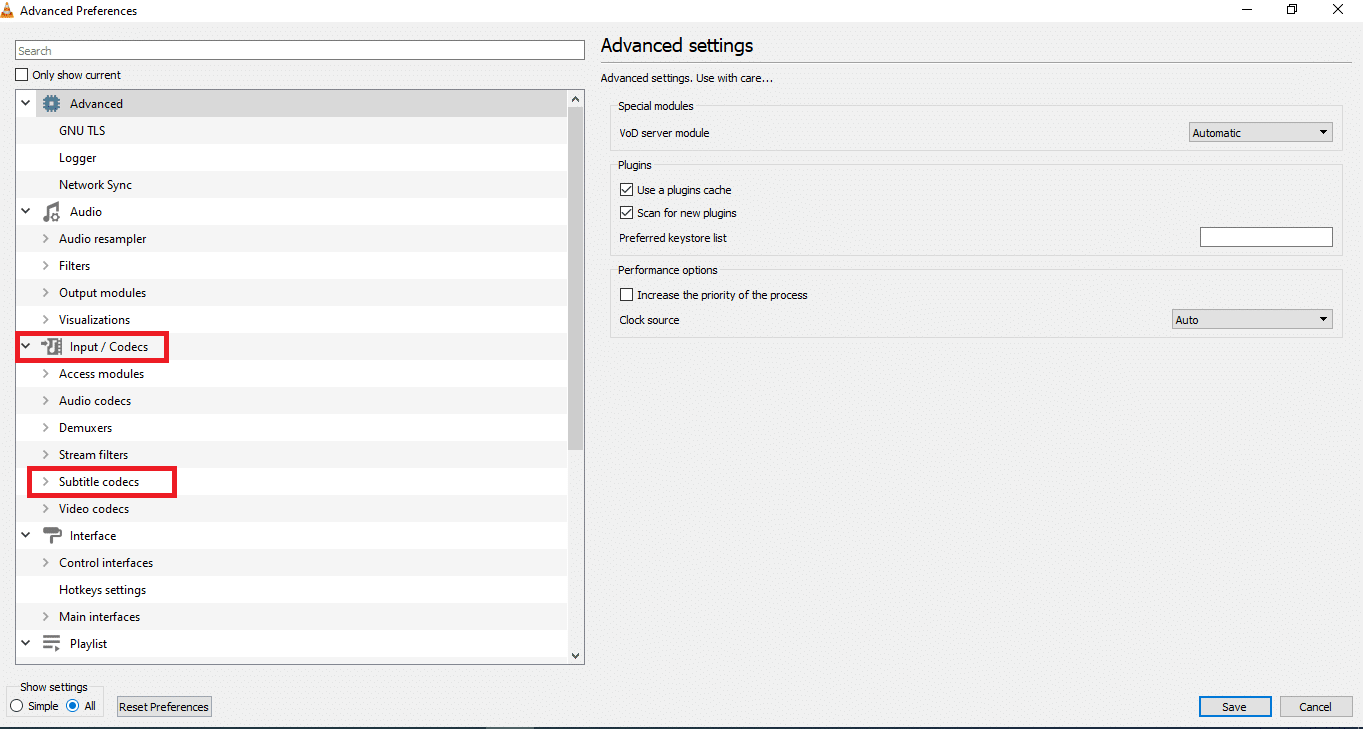
6. Clique na opção Legendas no menu.
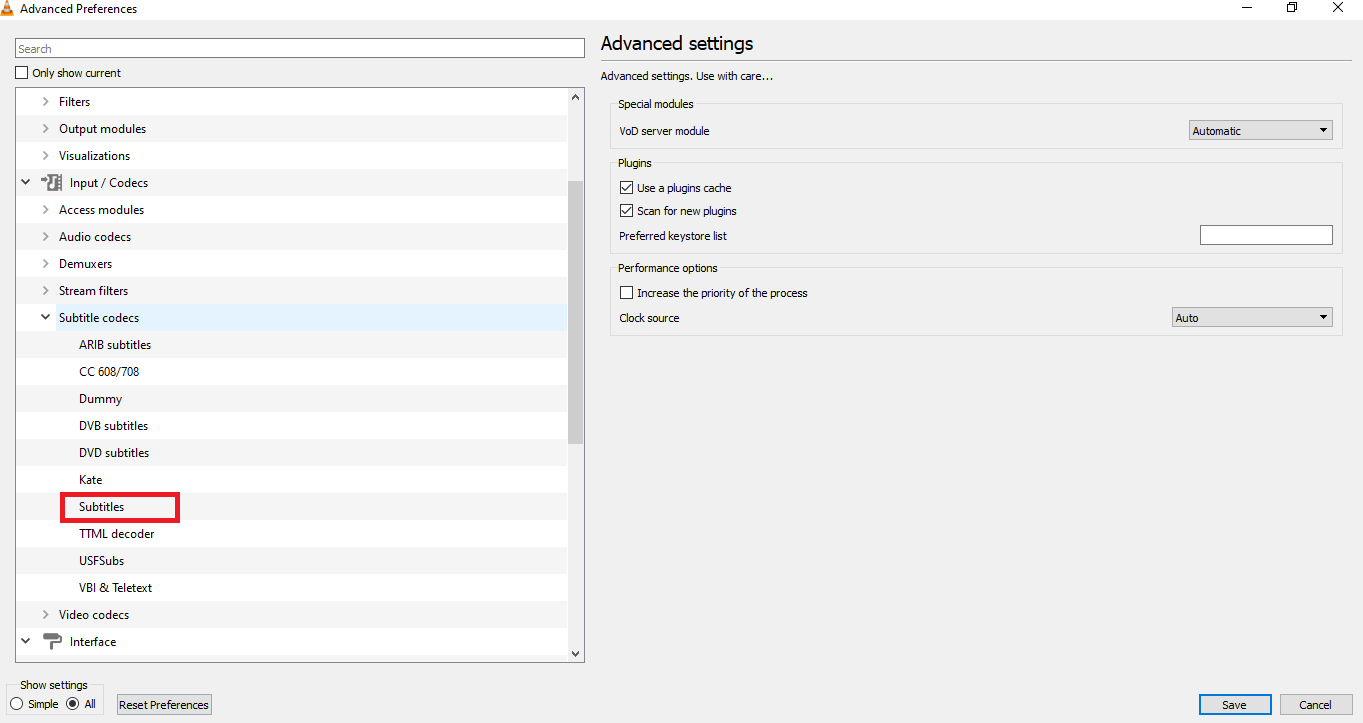
7. Selecione Automático para a configuração Justificativa de legenda e marque a caixa Autenticação de legenda UTF-8 .
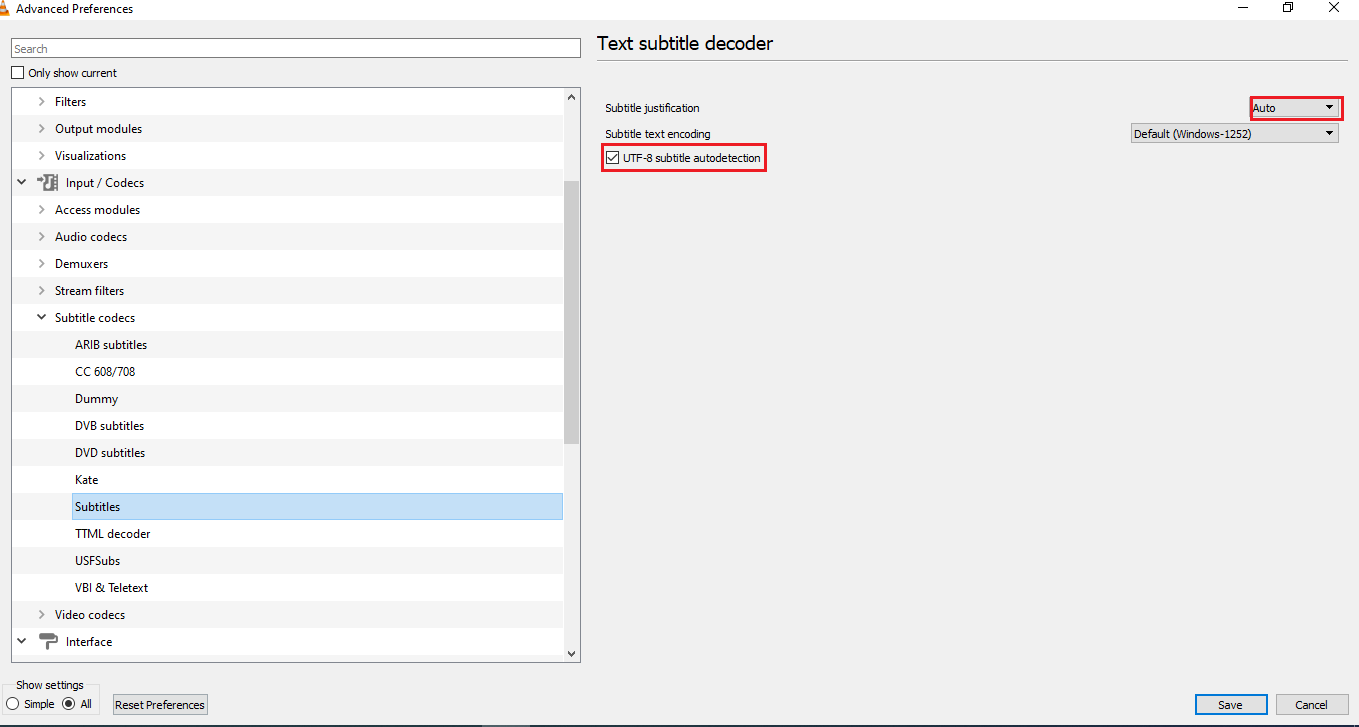
8. Na codificação de texto de legenda, selecione a opção Padrão (Windows-1252) na lista.
Nota: Você pode selecionar a opção Conjunto de códigos do sistema se o problema não for resolvido.

9. Clique no botão Salvar para salvar as alterações.
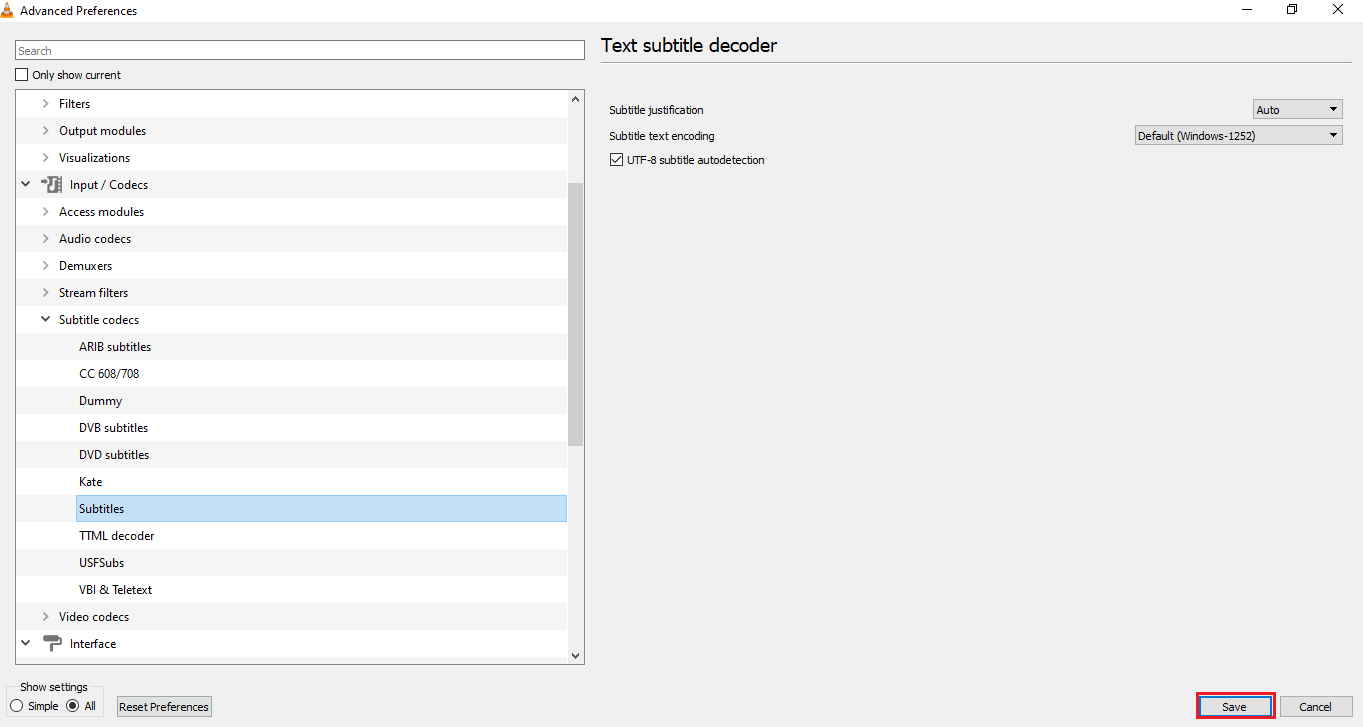
Leia também: Como converter MP4 para MP3 usando VLC, Windows Media Player, iTunes
Etapa 3: redefinir preferências
Use as etapas fornecidas na seção para redefinir suas preferências no aplicativo VLC Media Player. Isso definirá as preferências para a configuração padrão.
1. Inicie o VLC Media Player a partir do Windows Search.

2. Clique na guia Ferramentas na faixa de opções e selecione a opção Preferências no menu.
Nota: Alternativamente, você pode pressionar as teclas Ctrl + P juntas para abrir a janela Preferências .
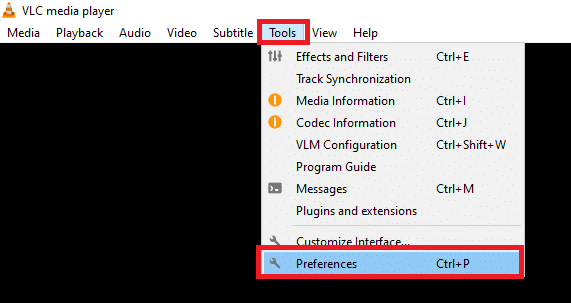
3. Vá para a guia Interface na janela Preferências.
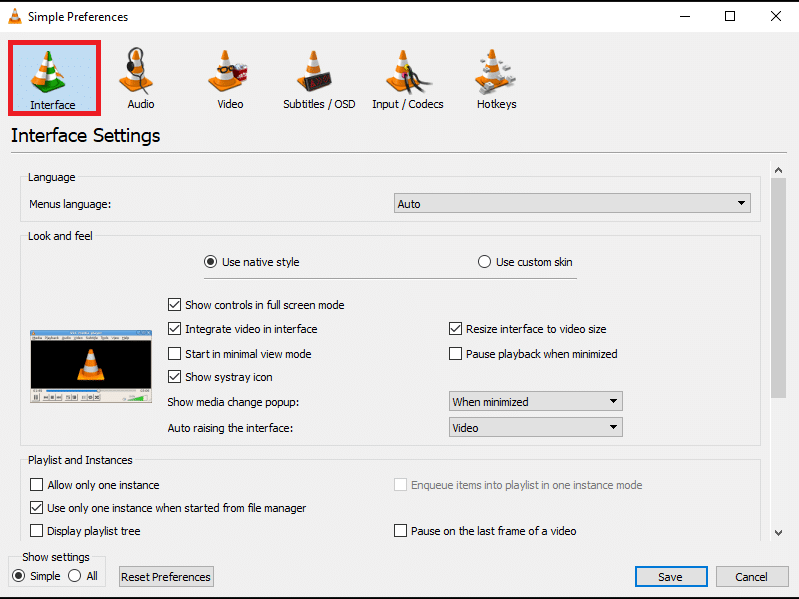
4. Clique no botão Redefinir preferências na parte inferior da janela.
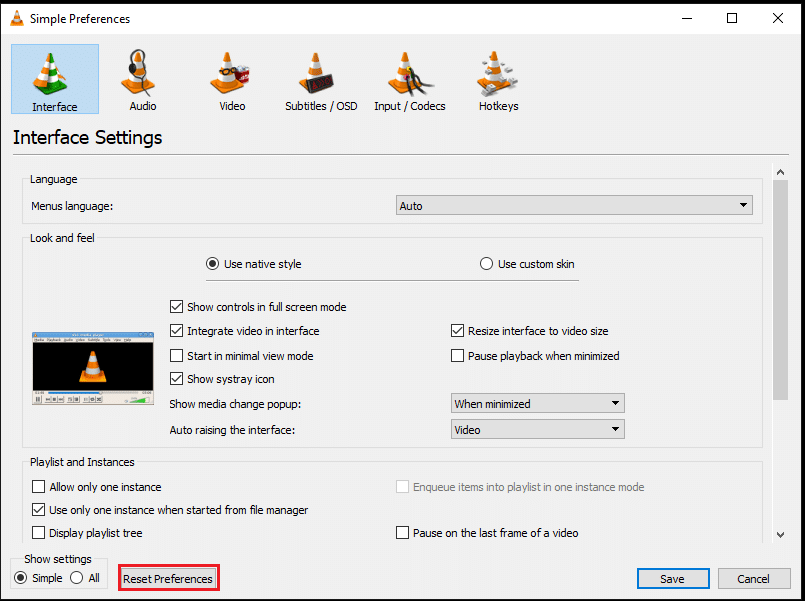
5. Na janela Redefinir preferências, clique no botão OK para confirmar a alteração.
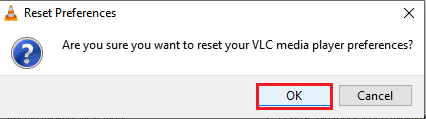
Recomendado:
- Corrigir o Windows 10 DisplayPort não está funcionando
- 29 Melhor Compressor MP4 para Windows
- Como desativar o modo restrito no administrador de rede do YouTube
- Como executar o teste de vídeo de zoom no Windows e no Android
O motivo do artigo é fornecer as soluções para a questão das legendas do VLC não funcionarem . Se você estiver perplexo ao encontrar uma solução para as legendas do VLC não serem exibidas, poderá usar os métodos descritos neste artigo. Tente usar os métodos descritos no artigo e deixe-nos saber suas sugestões ou dúvidas na seção de comentários.
