Corrigir teclas de atalho e atalhos do VLC que não funcionam no Windows 10
Publicados: 2022-08-10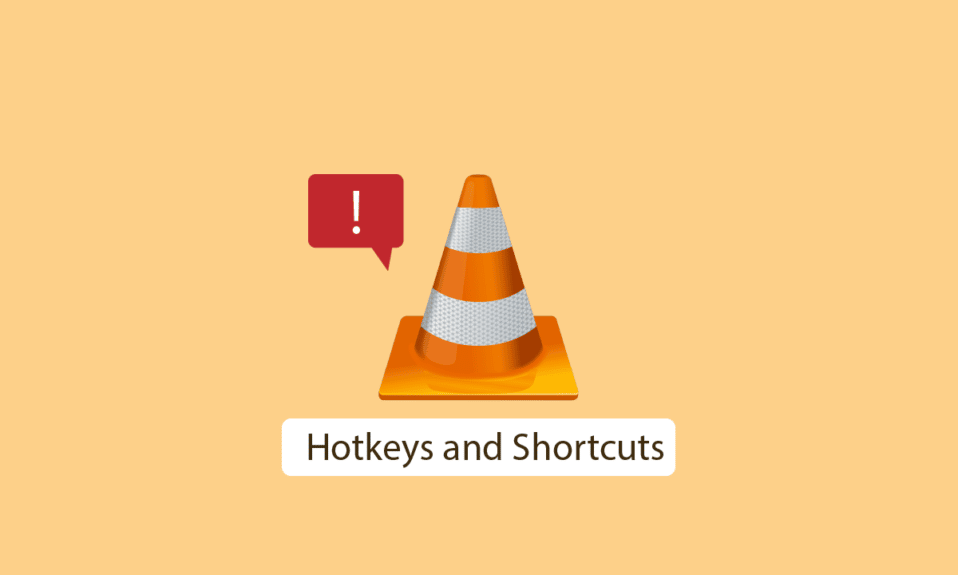
VLC (VideoLAN Client) Media Player é um aplicativo gratuito de código aberto para reprodução de mídia. O media player VLC é conhecido por oferecer suporte a uma ampla variedade de formatos de vídeo e áudio e pode reproduzir formatos de arquivo não suportados que não podem ser reproduzidos por software tradicional ou até mesmo pelo player padrão do Windows. Isso torna o VLC uma boa escolha para maior compatibilidade de mídia. As pessoas usam atalhos do VLC (também conhecidos como teclas de atalho) que não precisam do uso de um mouse. Mesmo que esta seja uma boa função, os usuários relatam que os atalhos e teclas de atalho do VLC não estão funcionando. Isso pode ser um problema ao utilizar as teclas de atalho do VLC. Se você está pesquisando sobre como corrigir esse problema específico e como habilitar atalhos globais, então você está no artigo certo, Aqui eu dou alguns métodos para corrigir o problema e começar com as teclas de atalho do VLC, vamos começar.

Conteúdo
- Como corrigir teclas de atalho e atalhos do VLC que não funcionam no Windows 10
- Método 1: Conecte a conexão USB a uma porta diferente
- Método 2: Limpe seu teclado
- Método 3: Habilitar atalhos do VLC
- Método 4: Atualize o VLC Media Player
- Método 5: Alterar o layout do teclado
- Método 6: execute o solucionador de problemas do teclado
- Método 7: Salve as configurações do VLC corretamente
- Método 8: Feche outros aplicativos
- Método 9: habilitar serviços de dispositivo de interface humana
- Método 10: Reinstale o VLC Media Player
Como corrigir teclas de atalho e atalhos do VLC que não funcionam no Windows 10
Antes de passarmos para os métodos de correção, vamos ver alguns pontos sobre por que esse problema ocorre
- Não salvar alterações ao aplicar teclas de atalho
- O teclado está em conflito com o media player VLC
- Falha no layout do teclado
- Problemas de instalação do VLC
- Erros do reprodutor de mídia VLC
- Conflito com outros aplicativos
- As teclas de atalho do player VLC não estão ativadas
Método 1: Conecte a conexão USB a uma porta diferente
Se o seu teclado for alimentado por USB, você pode tentar mudar para uma porta USB diferente para ver se isso funciona, se houver um problema com uma conexão na conexão da porta USB atual, algumas das funções do teclado não funcionarão. Conectar-se a uma porta diferente resolverá quaisquer problemas relacionados a isso. Se o seu teclado for baseado em uma conexão PS/2, esse método pode não funcionar para você, pois há apenas um hub por computador.
Método 2: Limpe seu teclado
Esta solução pode ser óbvia, mas o teclado do computador e do laptop se acumula com poeira e outras partículas ao longo do tempo, o que, por sua vez, pode fazer com que alguns botões do teclado não funcionem corretamente. Para resolver esse problema, limpe fisicamente o teclado com um pano macio para remover quaisquer partículas de poeira. Além disso, o uso de qualquer escova macia projetada exclusivamente para limpeza de teclado também pode ser útil.

Método 3: Habilitar atalhos do VLC
Atalhos globais são funções úteis, para entender as teclas de atalho globais; deixe-me explicar o que é uma tecla de atalho ou atalho. Uma tecla de atalho é uma combinação de teclado que é padrão ou pode ser atribuída por um usuário à vontade. Esta tecla de atalho é atribuída à função específica do aplicativo (por exemplo: aumentar o volume) a principal vantagem das teclas de atalho é que o uso do mouse não é necessário. Agora que sabemos o que é uma tecla de atalho, os atalhos globais são aqueles que também são atribuídos pelo usuário, mas a diferença é que eles funcionam em qualquer aplicativo, mas as teclas de atalho normais funcionam apenas nesse aplicativo específico. Você pode ter a pergunta Como faço para habilitar atalhos globais no VLC. Para habilitar atalhos globais para seguir as etapas fornecidas
1 Pressione a tecla Windows , digite VLC media player e clique em Abrir .

2. Navegue até o menu Ferramentas .
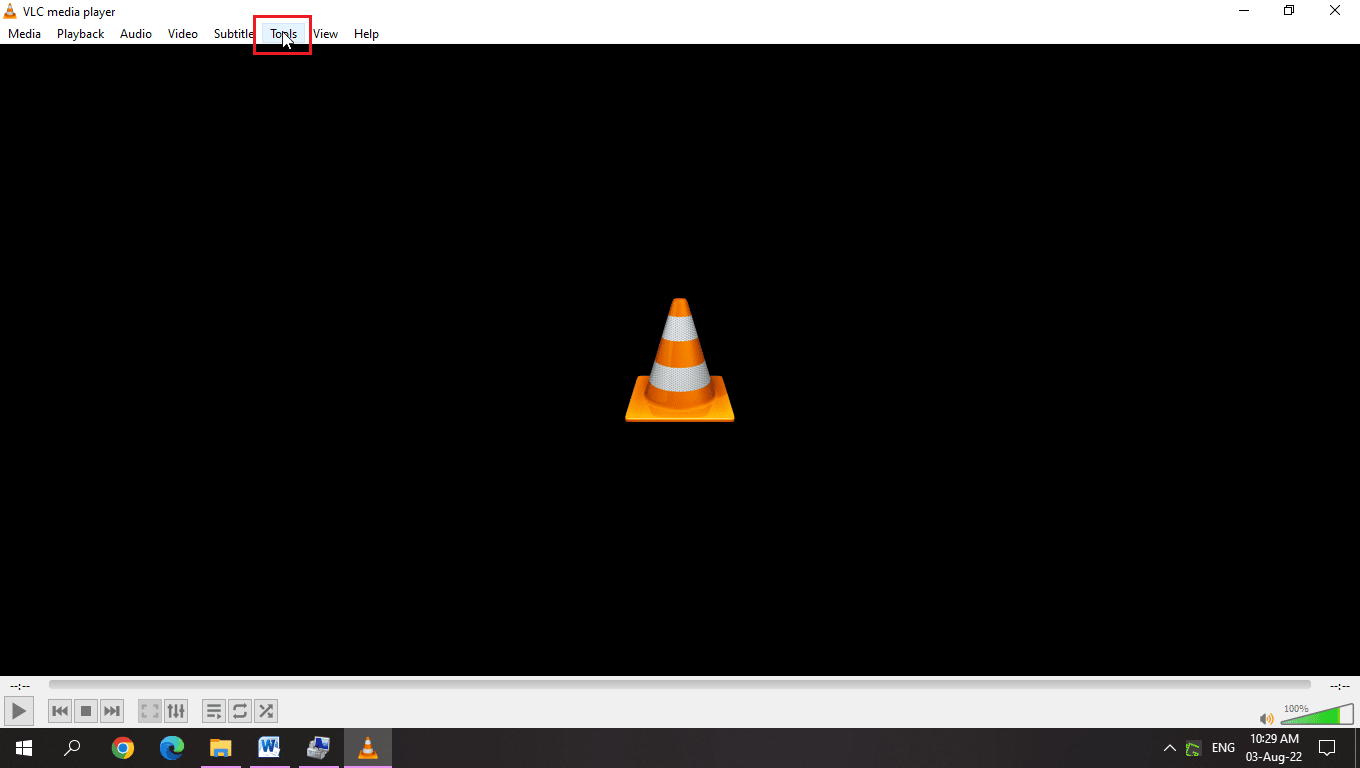
3. Em seguida, selecione a opção Preferências .

4. Em seguida, vá para a guia Teclas de atalho.
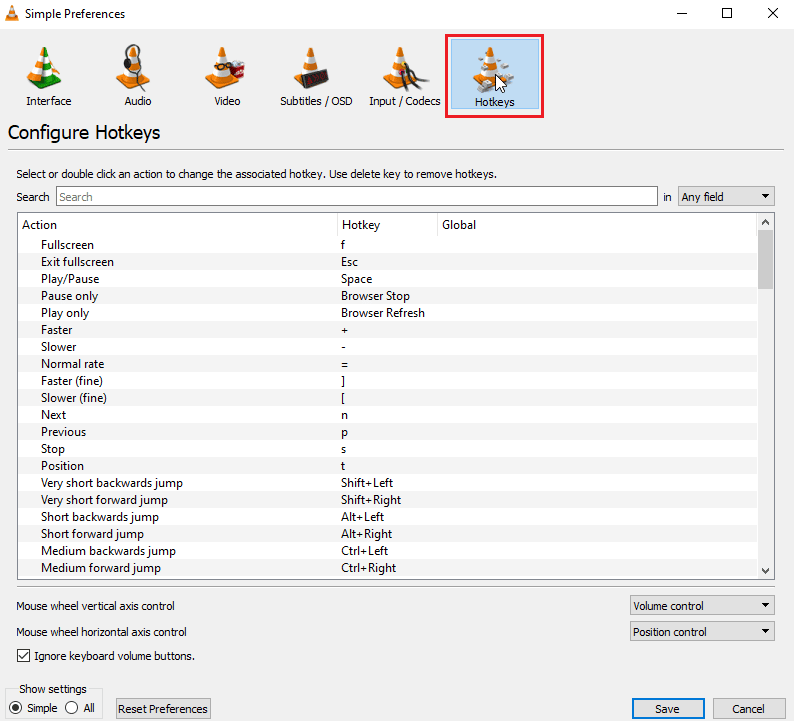
5. Nessa guia, abaixo do título Global , você pode atribuir uma tecla de atalho Global .
6. Use uma combinação de teclas de atalho para salvar.

7. Por exemplo, pressione as teclas Ctrl + Enter juntas para Fullscreen.
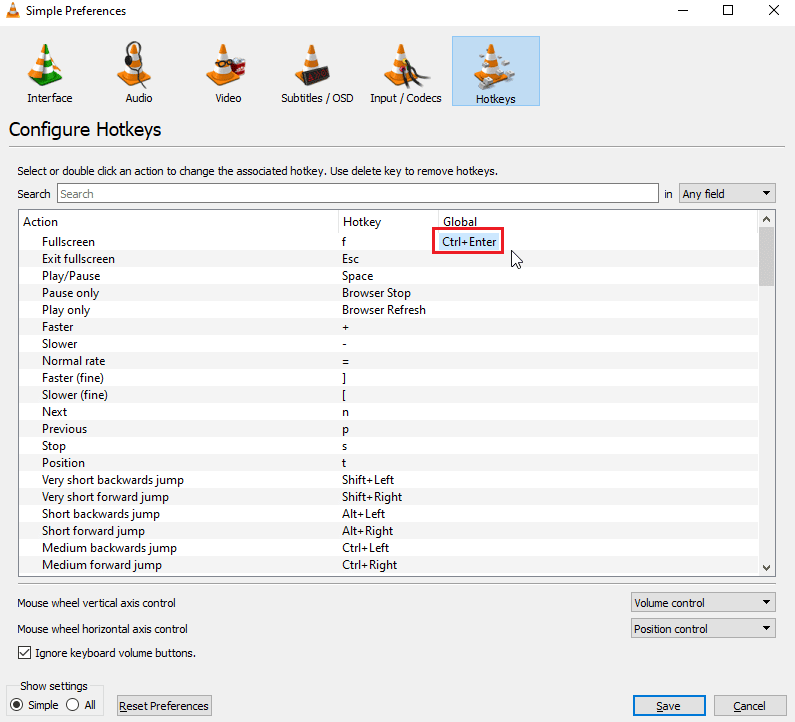
8. Clique na opção Salvar .
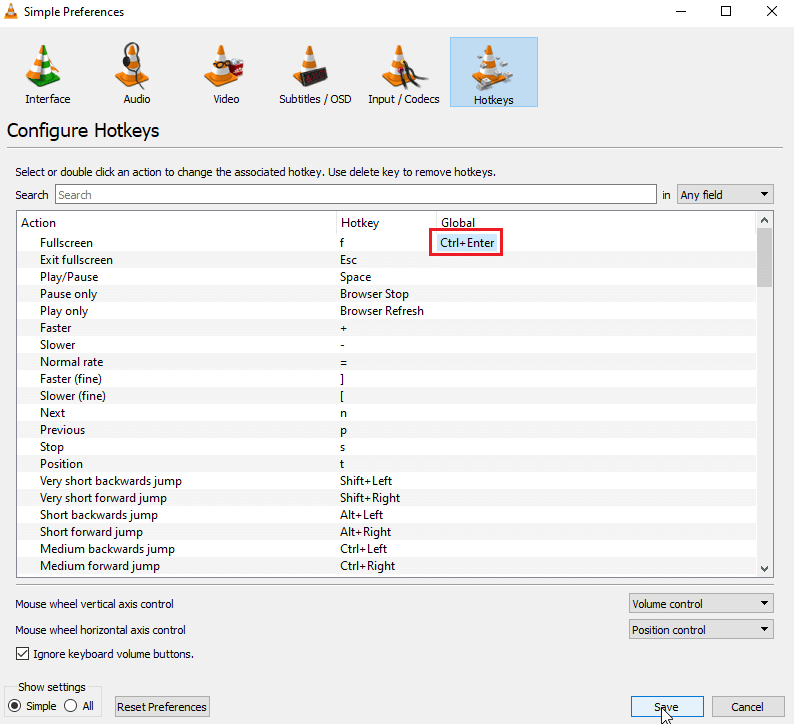
Leia também: Como cortar vídeo no Windows 10 usando o VLC
Método 4: Atualize o VLC Media Player
O media player VLC lança atualizações frequentes que abordam falhas e bugs relatados pelo usuário. A atualização do VLC é o primeiro passo para corrigir qualquer problema relacionado ao media player VLC
1. Abra o reprodutor de mídia VLC .

2. Clique em Ajuda
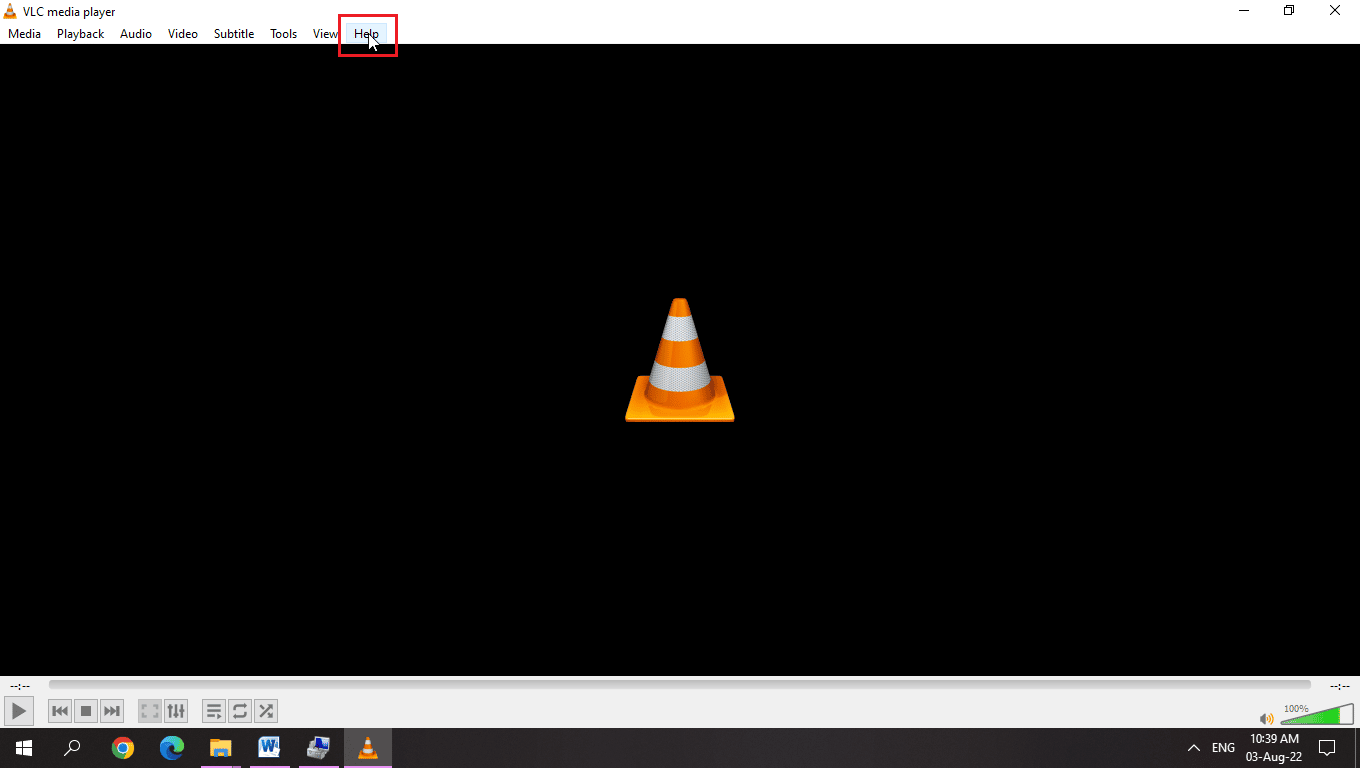
3. Em seguida, clique em Verificar atualizações
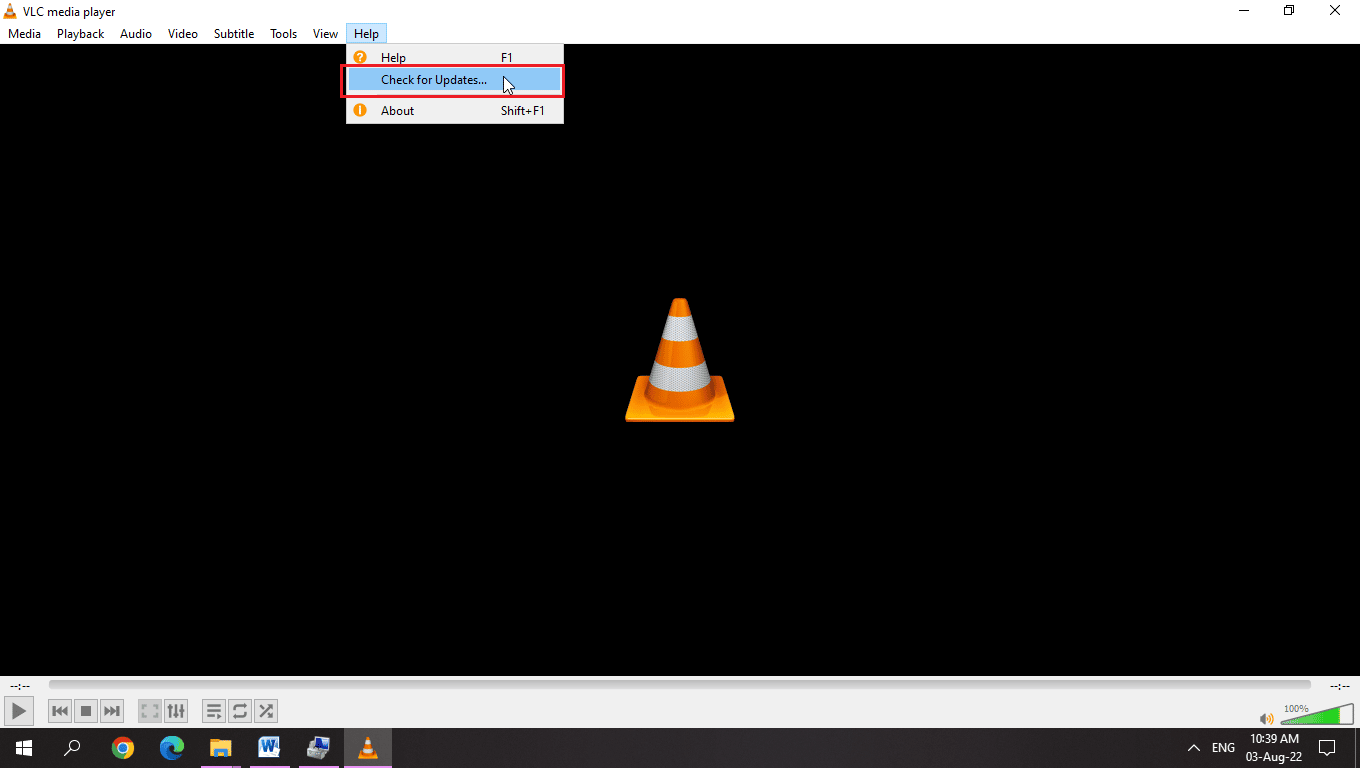
4. O VLC verificará as atualizações recentes do VLC
5. Você pode instalar uma nova versão do VLC se estiver disponível
Método 5: Alterar o layout do teclado
Para usuários, layouts de teclado diferentes causam o problema das teclas de atalho do VLC. Escolher um layout de teclado apropriado do Windows corrigirá esse problema, para fazer isso
1. Clique no botão de idioma ou, se estiver usando o inglês como idioma principal, clique no botão ENG
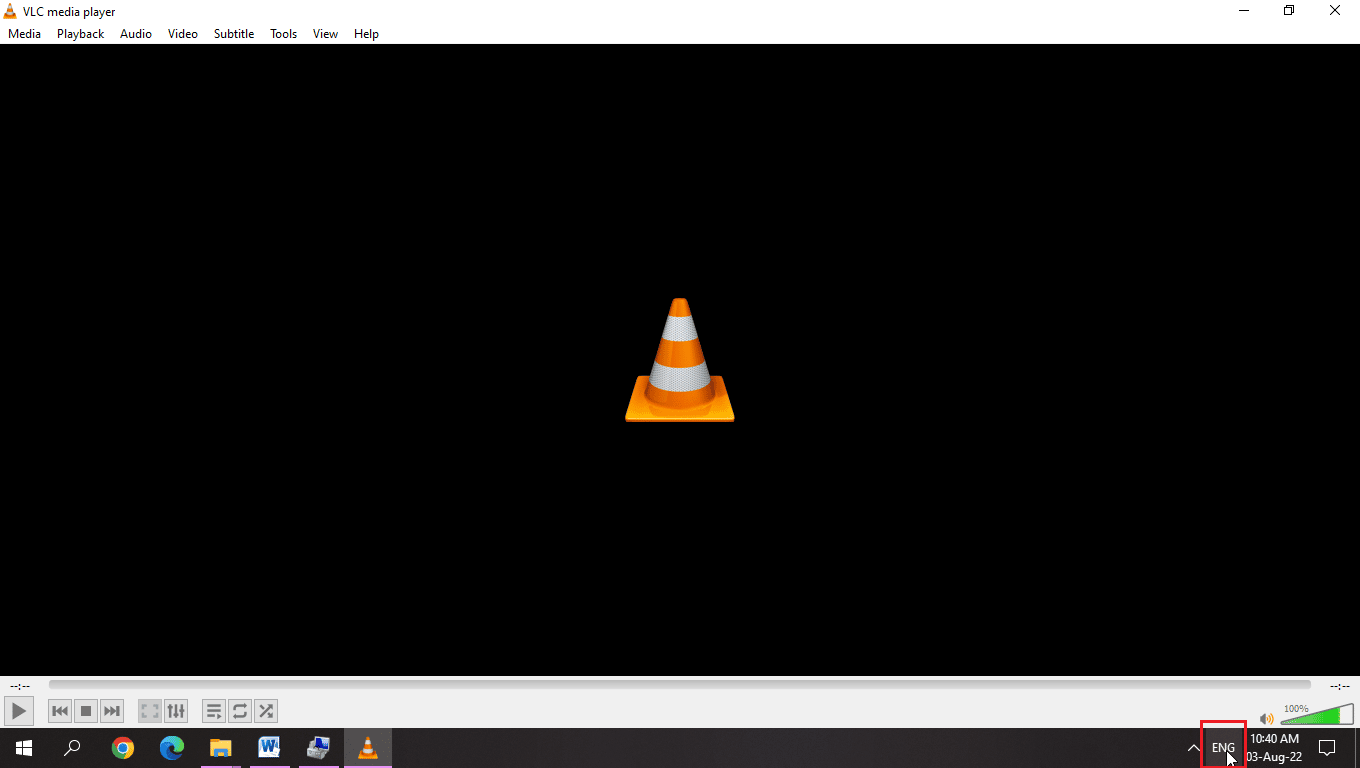
2. Idiomas diferentes têm ícones diferentes, clique nesse ícone e selecione o layout de teclado apropriado para corrigir o problema
3. Escolha o layout de teclado dos EUA em inglês (Estados Unidos) para corrigir o problema
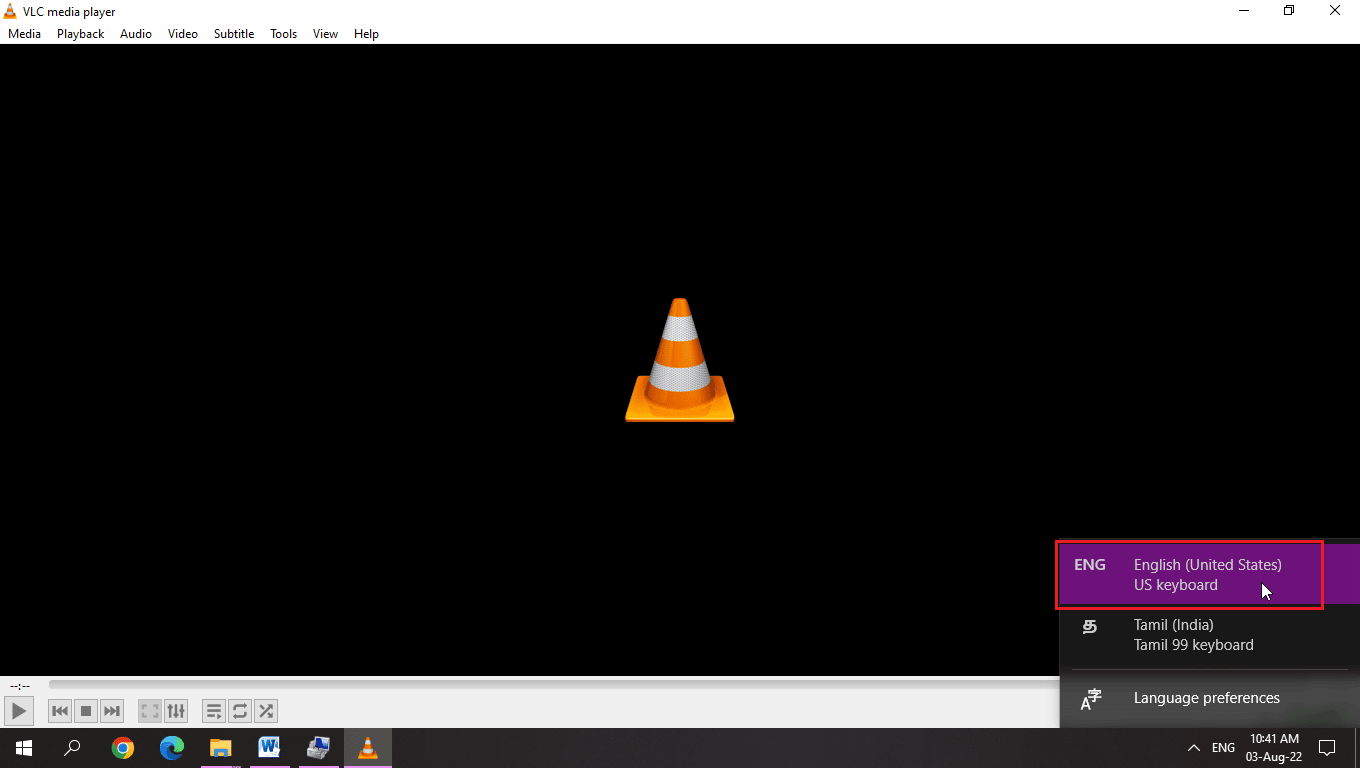
Leia também: Como corrigir o VLC não suporta o formato UNDF
Método 6: execute o solucionador de problemas do teclado
Há um Solucionador de problemas do Windows conveniente para problemas de atalho de teclado, como teclas de atalho do VLC. Você pode executar a solução de problemas para ver se existem possíveis problemas que podem ser resolvidos.
1. Pressione as teclas Windows + I simultaneamente para abrir Configurações .
2. Clique em Configurações de atualização e segurança .
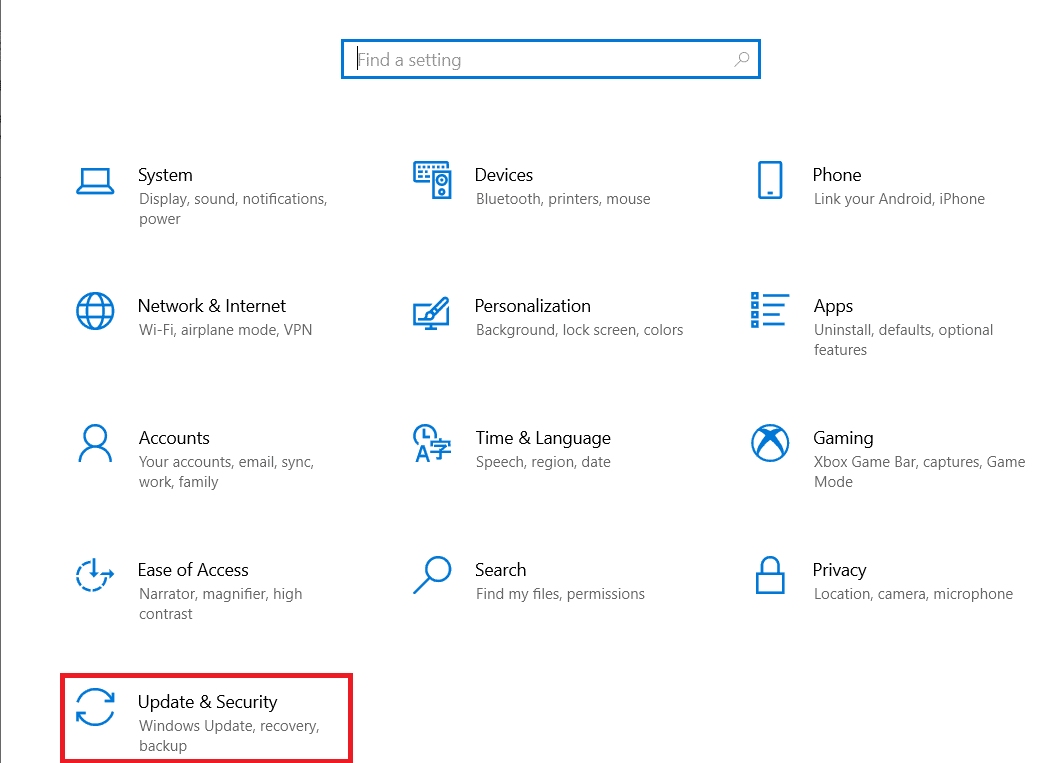
3. Agora, clique no menu Solução de problemas no painel esquerdo.
4. Role para baixo e clique em Solucionador de problemas de teclado .
5. Em seguida, clique em Executar a solução de problemas .
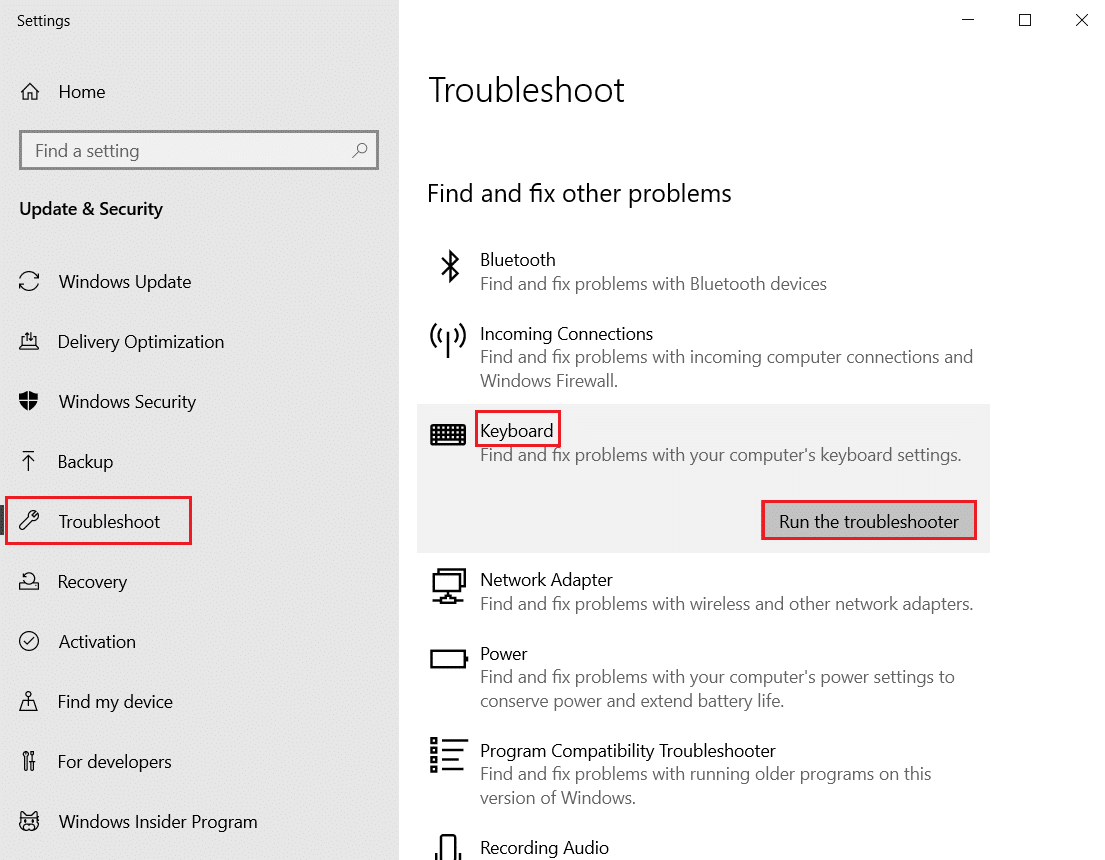
6. Siga as instruções na tela para aplicar a correção se algum problema for detectado.
Método 7: Salve as configurações do VLC corretamente
Não sair do media player VLC corretamente causa problemas de teclas de atalho do VLC, para resolver esse problema de atalhos do VLC e teclas de atalho que não funcionam.
1. Inicie o reprodutor de mídia VLC .
2. Clique no menu Ferramentas .
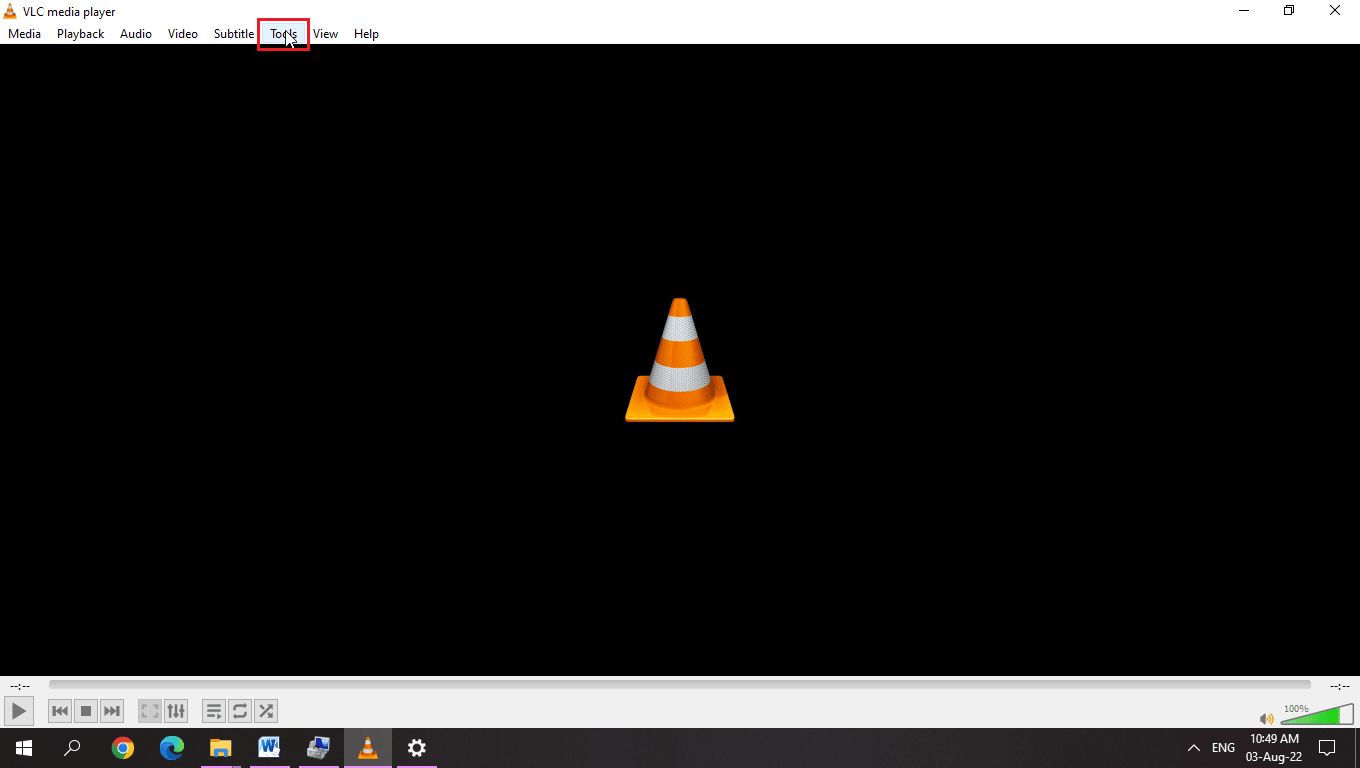
3. Aqui, selecione a opção Preferências .
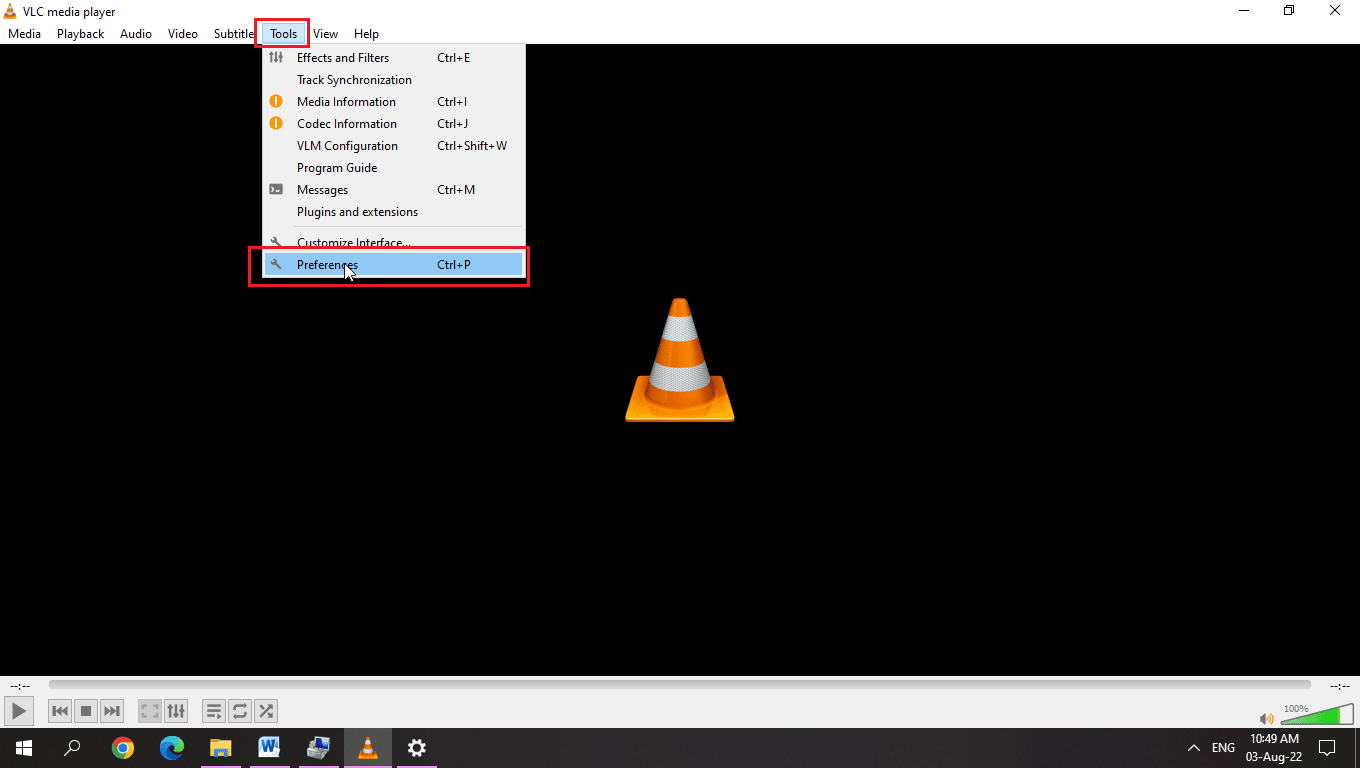
3. Para uma IU simples, certifique-se de que o botão de opção da opção Simples esteja selecionado em Mostrar configurações .
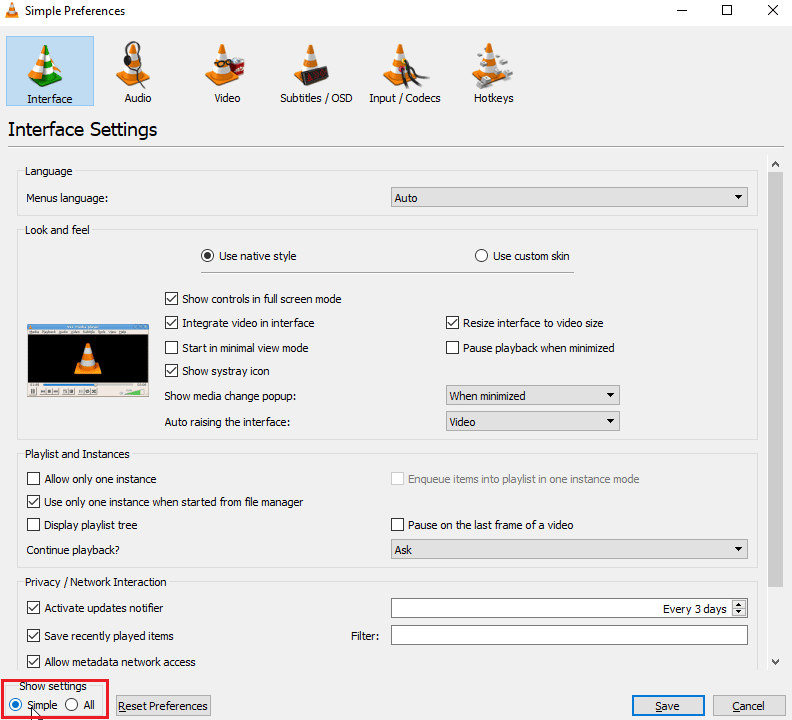

4. No topo da janela, você pode ver as guias, no final, haverá uma guia Hotkeys .
5. Aqui, você pode ver todas as funções e todas as teclas de atalho relacionadas à função, você pode editá-las ou alterá-las.
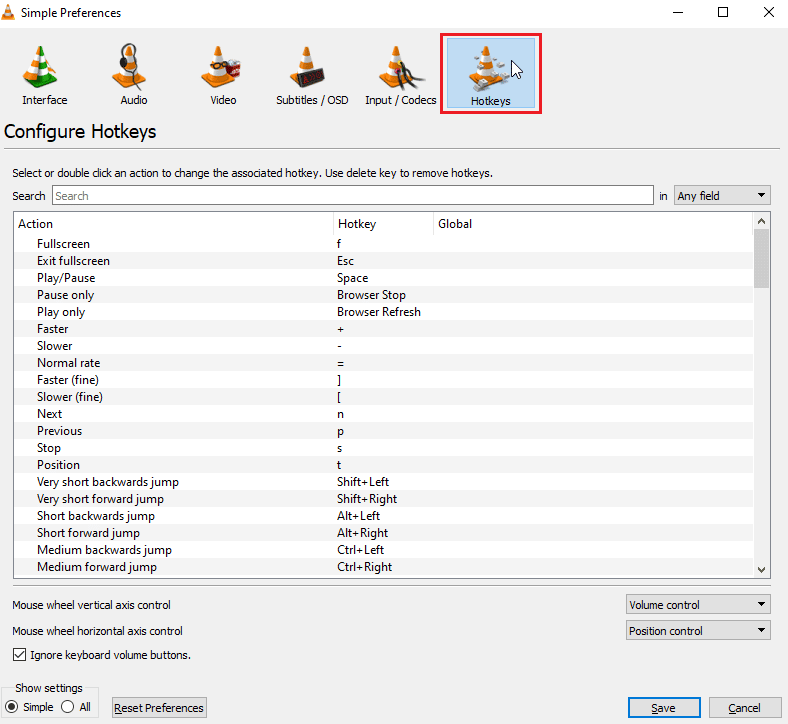
6. Se nenhuma das teclas de atalho estiver mapeada, clique no botão Redefinir preferências na seção Mostrar configurações .
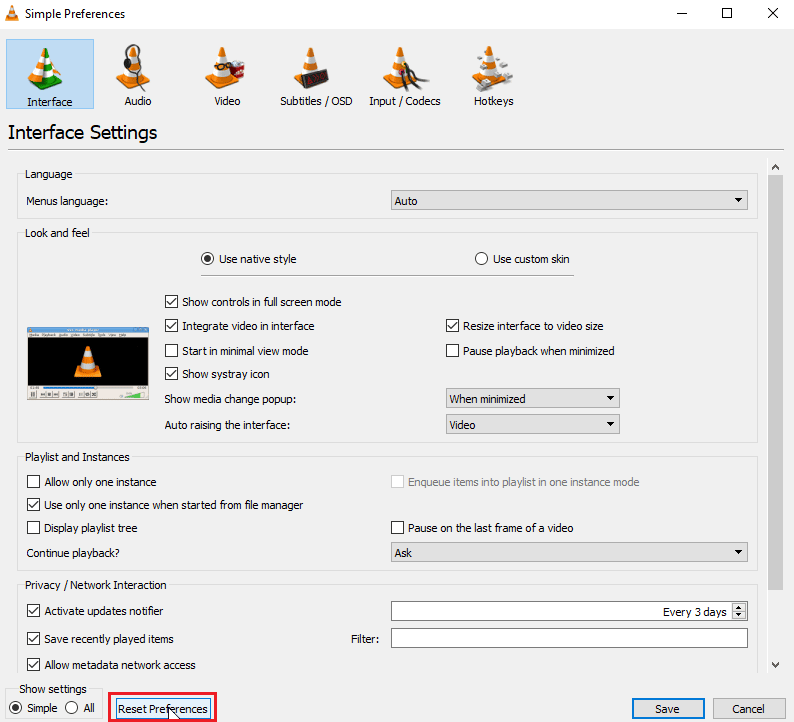
6. Depois de terminar com eles, clique em Salvar .
7. Agora, feche o media player VLC .
8. Pressione as teclas Ctrl + Shift + Esc juntas para abrir o Gerenciador de Tarefas
9. Clique na guia Processos e selecione o processo VLC.
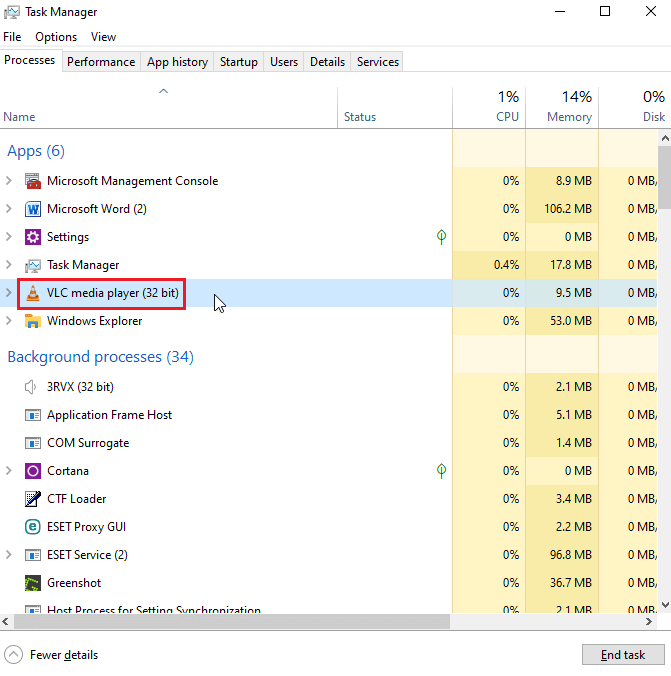
10. Clique com o botão direito do mouse e selecione a opção Finalizar tarefa .

Isso resolverá os atalhos do VLC e as teclas de atalho que não funcionam
Leia também: Lista de todas as teclas de atalho do computador
Método 8: Feche outros aplicativos
Caso você use outros aplicativos que também usam teclas de atalho, eles podem entrar em conflito com as teclas de atalho do media player VLC, se outros aplicativos forem inicializados primeiro, suas teclas de atalho serão aplicadas, o que leva ao problema. No meu caso, tenho outro aplicativo que aumenta o volume por uma tecla de atalho e entra em conflito com o media player VLC. Eu sigo este método, se você acha que tem um aplicativo como este siga os passos abaixo
1. Clique com o botão direito do mouse no aplicativo na barra de tarefas que você acha que pode entrar em conflito com o aplicativo VLC Media Player .
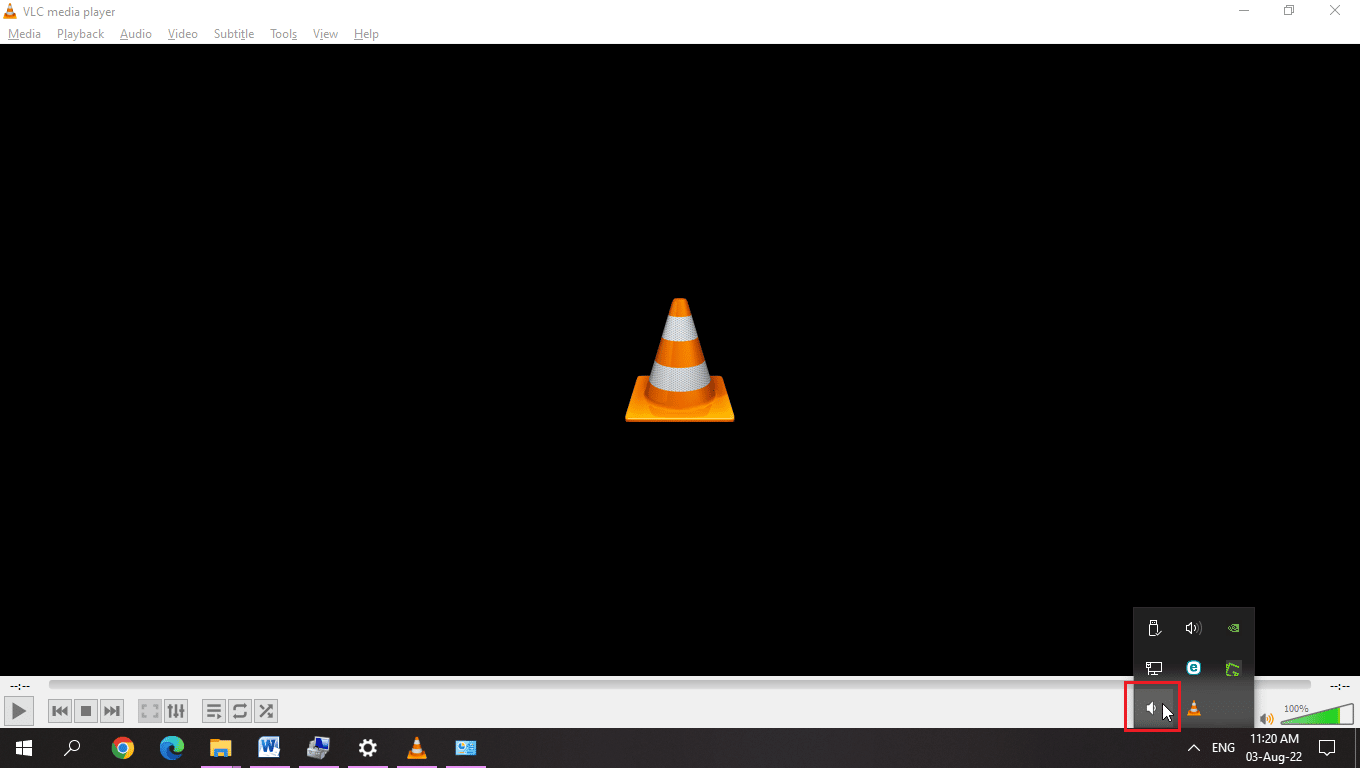
2. Em seguida, saia do aplicativo .

3. Agora, reinicie o media player VLC .
Método 9: habilitar serviços de dispositivo de interface humana
O dispositivo de Interface Humana é um serviço do Windows habilitado no Windows por padrão. O principal objetivo deste serviço é gerenciar teclas de atalho para diversos dispositivos de entrada como teclados, mouse, etc. Verificar se o serviço está rodando ou não. Para verificar siga os passos abaixo,
1. Clique com o botão direito do mouse em Este PC e selecione a opção Gerenciar .
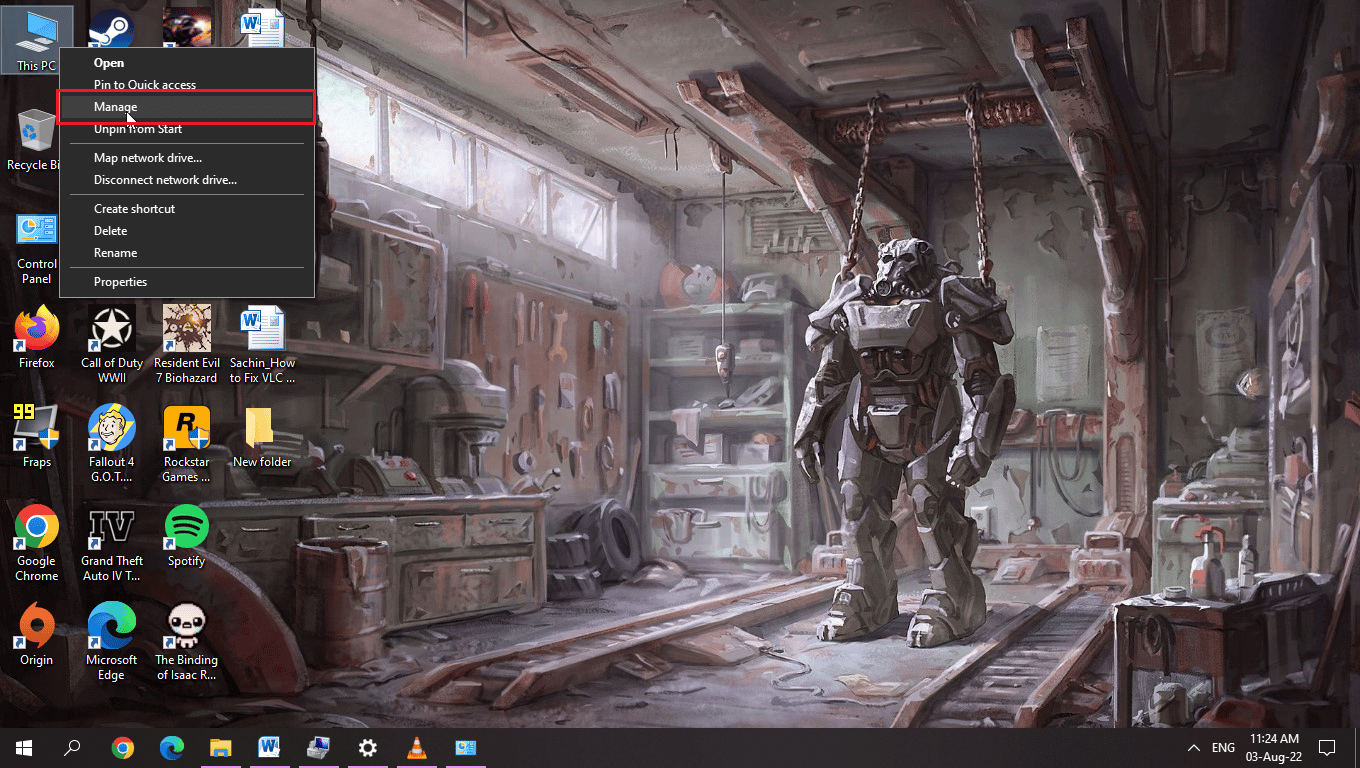
2. Na seção Serviços e aplicativos , clique em Serviços .
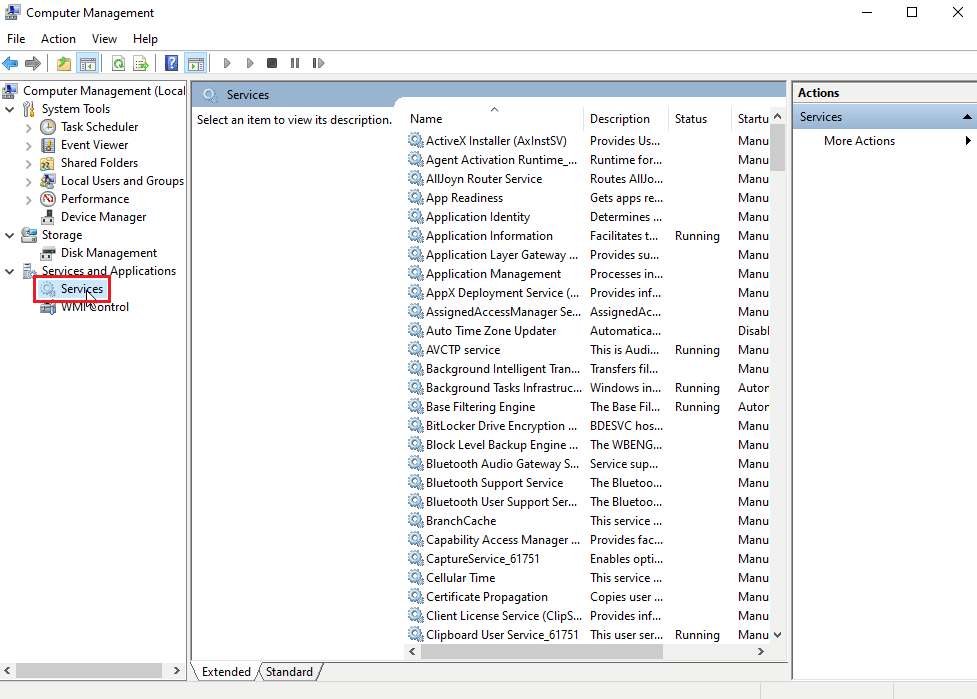
3. Clique duas vezes em Serviços de Dispositivos de Interface Humana .

4. Se o serviço estiver sendo executado conforme mostrado na imagem abaixo, deixe-o como está, mas se o serviço estiver desabilitado ou interrompido , siga as próximas etapas para habilitá -lo.
5. Se o tipo de inicialização for Desativado , clique duas vezes no serviço de dispositivo de interface humana e clique no menu suspenso Tipo de inicialização .
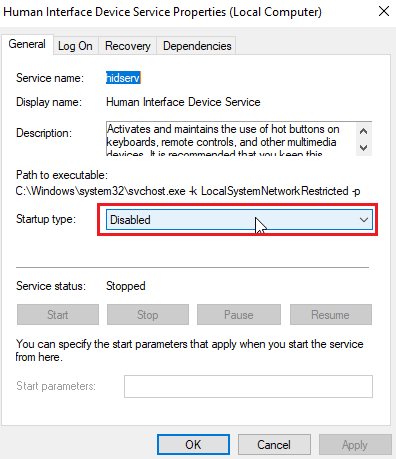
6. Selecione a opção Automático no menu suspenso.

7. Em seguida, clique em Aplicar .
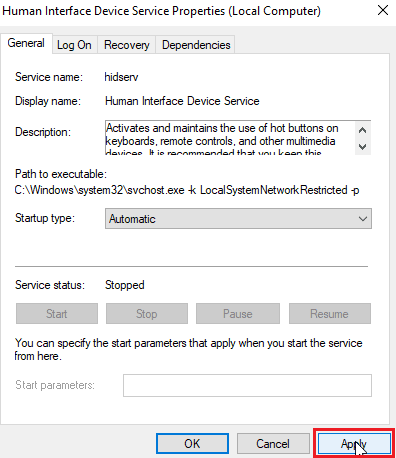
8. Agora, clique em Iniciar para iniciar o serviço
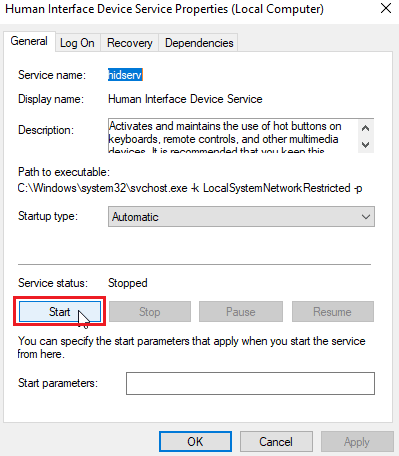
9. Se o tipo de inicialização já estiver definido como Automático ou manual , clique duas vezes em Serviço do dispositivo de interface humana e clique em Iniciar em Status do serviço .
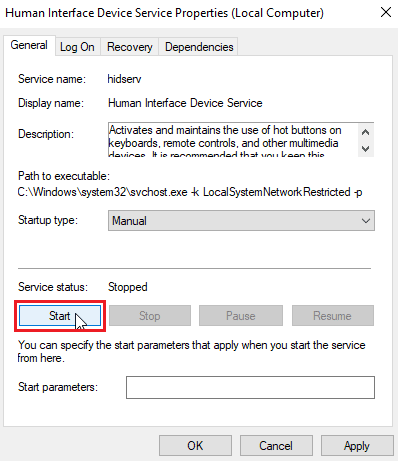
Leia também: Corrigir o serviço de configuração automática sem fio wlansvc não está sendo executado no Windows 10
Método 10: Reinstale o VLC Media Player
Às vezes, o problema das teclas de atalho do VLC pode ser devido à atribuição incorreta do usuário ou pode haver alguns problemas com os layouts do teclado. Em outros casos, também pode haver erros com o próprio aplicativo VLC media player. Porque, se você desinstalou o reprodutor de mídia VLC anteriormente e esqueceu de marcar a opção remover configurações de instalação anteriores , pode haver alguns arquivos restantes. Portanto, recomendo que você desinstale o media player VLC e baixe o media player VLC do site oficial e instale-o.
1. Pressione a tecla Windows , digite Painel de controle e clique em Abrir .
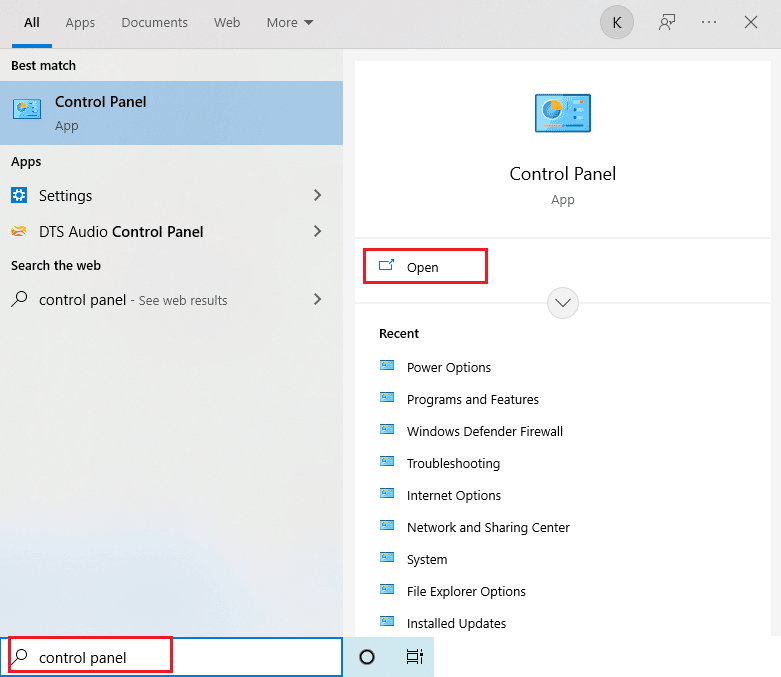
2. Defina Exibir por > Categoria e clique em Desinstalar um programa na seção Programas .

3. Dê um duplo clique no VLC media player para desinstalar .

4. Baixe o reprodutor de mídia VLC.
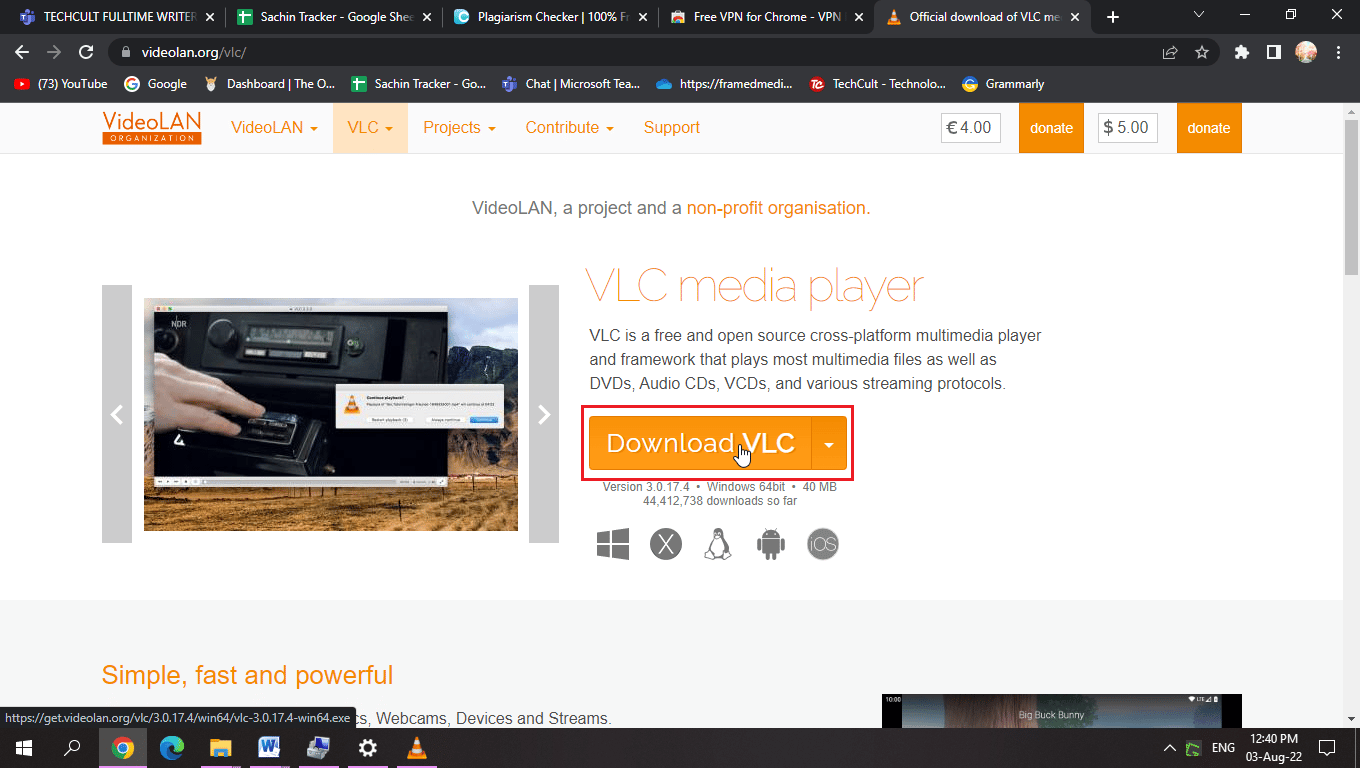
5. Após o download, execute o arquivo de configuração .
6. Marque a opção Excluir preferências e cache na seção Escolher componentes ,

7. Clique na opção Avançar > .

8. Em seguida, escolha a pasta de destino e clique em Instalar para instalar o media player VLC
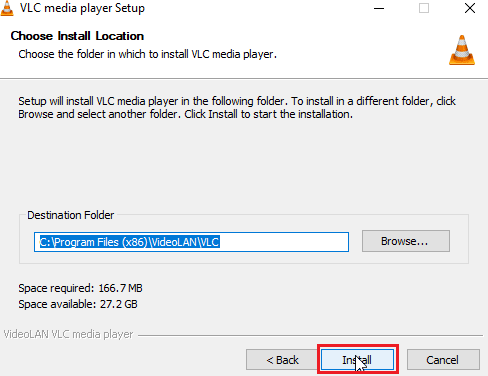
Perguntas frequentes (FAQs)
Q1. Qual é a diferença entre teclas de atalho globais e normais?
Resp. A principal diferença entre os dois é que quando uma combinação de teclado é atribuída a uma tecla de atalho global pelo usuário, ela pode ser acionada em qualquer lugar , incluindo em outros aplicativos, enquanto uma tecla de atalho normal só permite usar combinações de teclado enquanto estiver usando o aplicativo específico no qual foi atribuída .
Q2. Por que meus atalhos de teclado não estão funcionando?
Resp. Existem várias razões pelas quais os atalhos não estão funcionando, siga o guia acima para correções. Você também pode usar as teclas de aderência do Windows , que permite usar combinações de teclas com apenas um toque de um botão.
Q3. O que é o Serviço HID e eu preciso dele?
Resp. O Dispositivo de Interface Humana é exclusivamente para dispositivos baseados em USB, como teclado, mouse, etc. A ativação do serviço pode permitir a atribuição de uma função de tecla de atalho .
Q4. Existem preferências de idioma perto da minha barra de tarefas, o que eu faço?
Resp. Você provavelmente instalou apenas um idioma em seu sistema, instalar mais de um idioma fará com que as preferências de idioma apareçam perto da Barra de Tarefas .
Recomendado:
- Como ignorar a mensagem não autorizada do dispositivo ADB
- Corrigir o código de erro NSES-404 da Netflix no Windows 10
- Como criar vídeo de loop VLC no Windows 10
- Corrigir legendas do VLC que não funcionam no Windows 10
Esperamos que você tenha achado o artigo acima sobre como corrigir o problema de atalhos e atalhos do VLC que não está funcionando e que você tenha conseguido resolver seu problema, informe-nos qual das soluções funcionou e deixe um comentário abaixo para sugestões e /ou dúvidas sobre o mesmo. Obrigado!
