Corrigir o Virtualbox incapaz de inserir o disco óptico virtual
Publicados: 2022-08-20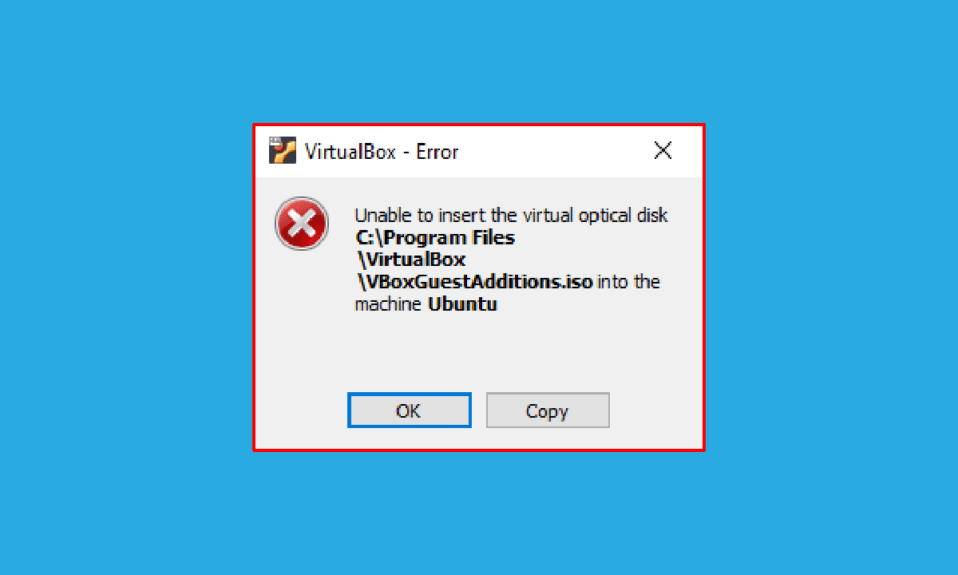
Você já se deparou com o erro Não é possível inserir o disco óptico virtual? Os usuários que possuem um VirtualBox e estão tentando criar uma máquina virtual podem estar acostumados com esta mensagem. O VirtualBox é um software de código aberto para a arquitetura de computação x86 usada para implantar servidores, desktops e sistemas operacionais incorporados como VMs ou Máquinas Virtuais. Por definição, o arquivo Virtual Optical Disk significa simplesmente que é uma imagem .iso contendo uma cópia completa do conteúdo de um CD ou DVD. A estrutura completa do arquivo junto com o conteúdo é armazenada neste arquivo. A mensagem de erro do Virtualbox incapaz de inserir o disco óptico virtual pode aparecer devido a algumas falhas nas configurações. Se o VirtualBox não estiver configurado corretamente no seu PC, você poderá ver este erro. O artigo tem como objetivo fornecer métodos para resolver esse problema em várias plataformas.
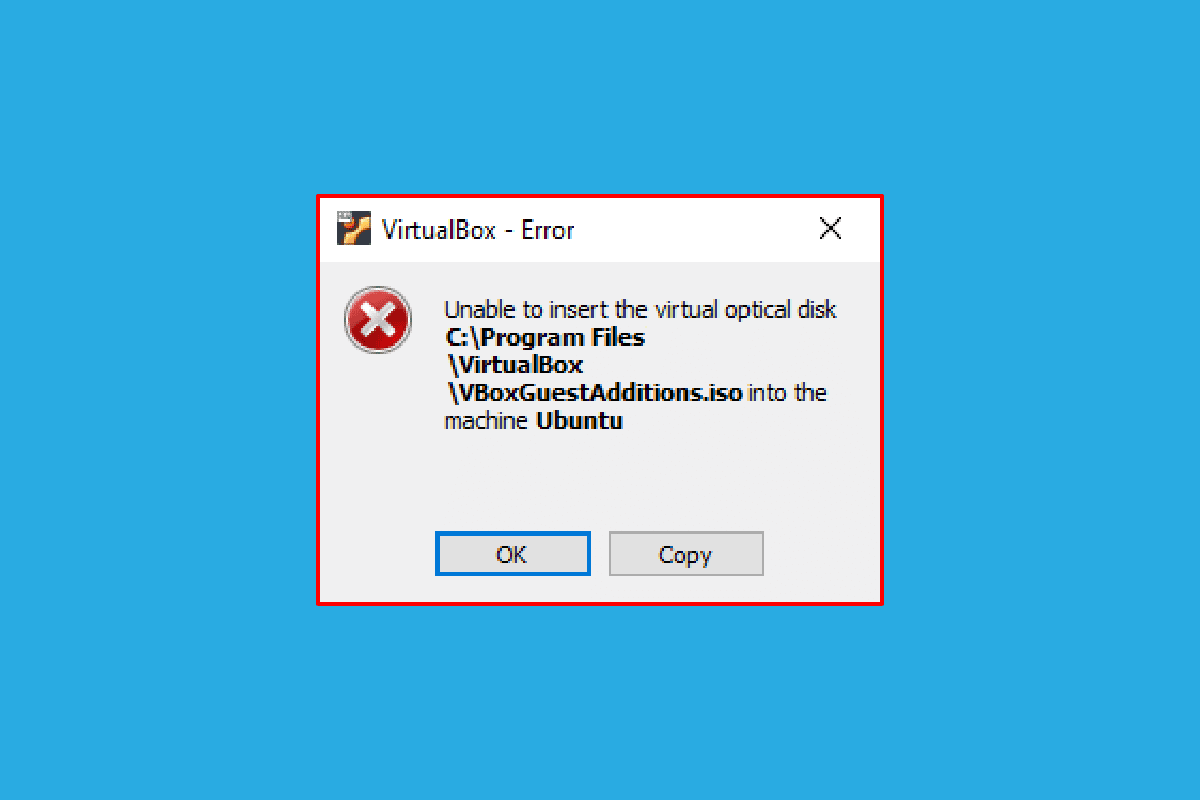
Conteúdo
- Como corrigir o Virtualbox incapaz de inserir o disco óptico virtual
- Método 1: no sistema operacional Ubuntu
- Método 2: em outras versões do sistema operacional Ubuntu
- Método 3: No macOS/Linux OS
- Etapa I: alterar as configurações na máquina virtual
- Etapa II: Execute o arquivo VBox
- Etapa III: Entre no Modo de Recuperação
- Etapa IV: Desabilitar o SIP do macOS
- Etapa V: adicionar o CD de adições de convidados do VBox
Como corrigir o Virtualbox incapaz de inserir o disco óptico virtual
O método para instalar o VirtualBox em um PC Linux é discutido nesta seção.
1. Abra o Terminal no menu, digite o seguinte comando e pressione a tecla Enter para instalar o VirtualBox.
sudo apt-get install virtualbox
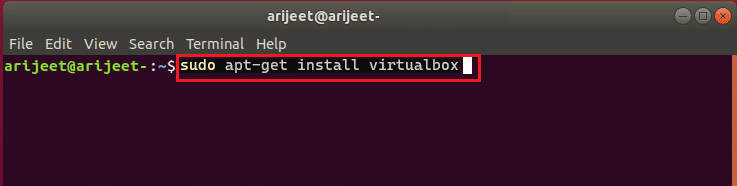
2. Digite a senha de login do seu PC no campo e pressione a tecla Enter .
3. Digite s na caixa Deseja continuar? seção e pressione a tecla Enter .
4. Aguarde até que a instalação seja concluída, digite virtualbox e pressione a tecla Enter para abrir o VirtualBox.
Método 1: no sistema operacional Ubuntu
As etapas a seguir descrevem o método para limpar o problema no VirtualBox no sistema operacional Ubuntu.
1. Abra o Terminal em seu PC, digite o seguinte comando e pressione a tecla Enter .
/media/jerry/VBox_Gas_6.1.32
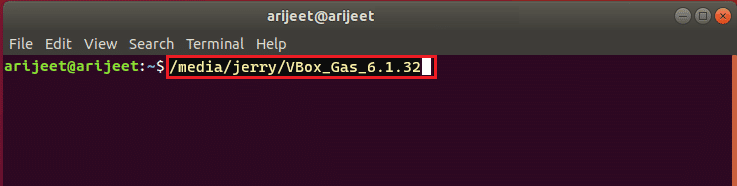
2. Digite o seguinte comando e pressione a tecla Enter para executar o arquivo.
./VBoxLinuxAdditions.run
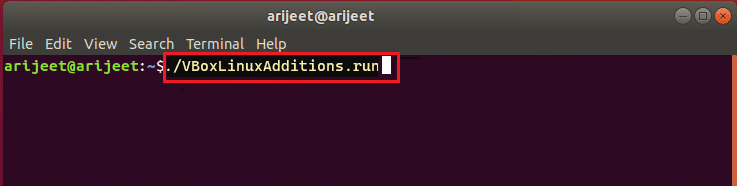
3. Se você vir a mensagem de saída abaixo, a instalação foi bem-sucedida.
Os módulos do kernel em execução serão substituídos quando o sistema for reiniciado
Método 2: em outras versões do sistema operacional Ubuntu
As etapas a seguir podem ser seguidas para corrigir o erro do Virtualbox incapaz de inserir o disco óptico virtual se o sistema operacional do VirtualBox for Ubuntu 20, Ubuntu 21 ou Ubuntu 22.
1. Abra as configurações da VM do VirtualBox .
2. Clique com o botão direito do mouse em Controller: IDE na seção Storage e clique na opção Remove disk from virtual drive .
Observação: se a opção Remover disco da unidade virtual não estiver disponível, clique na opção Remover anexo .
3. Clique no botão Force Unmount na janela VirtualBox-Question .
4. Abra o Terminal no seu PC a partir do menu inicial.
5. Digite o seguinte comando e pressione a tecla Enter para criar um diretório para montar o CD de instalação do Guest Additions.
sudo mkdir –p /mnt/cdrom
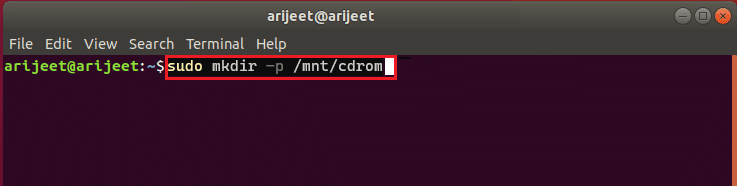
6. Digite o seguinte comando e pressione a tecla Enter para montar os arquivos no diretório criado.
sudo mount /dev/cdrom/mnt/cdrom
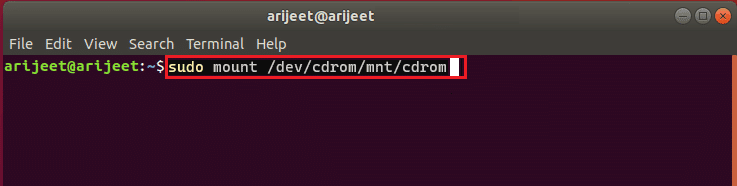
Nota: Se o comando não funcionar, digite o comando como sudo mount –o loop /dev/cdrom/mnt/cdrom .
7. Digite o seguinte comando e pressione a tecla Enter para executar o software de instalação do Guest Additions no diretório para corrigir o erro Não é possível inserir o disco óptico virtual.
cd /mnt/cdrom sudo ./VBoxLinuxAdditions.run
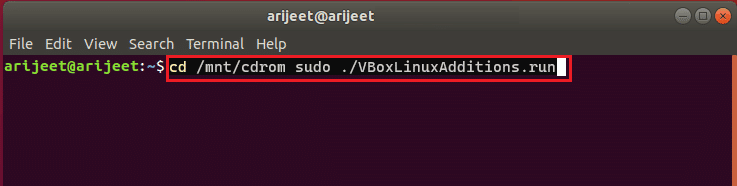
Leia também: Como instalar o GCC no Ubuntu
Método 3: No macOS/Linux OS
As etapas a seguir podem ser usadas para corrigir o erro do Virtualbox incapaz de inserir o disco óptico virtual no VirtualBox com macOS ou Linux OS. As etapas mencionadas estão considerando um macOS VirtualBox e as etapas podem ser usadas no Linux OS VirtualBox.

Etapa I: alterar as configurações na máquina virtual
Como primeiro passo, altere as configurações da Máquina Virtual seguindo as etapas abaixo.
1. Desligue a máquina virtual do macOS.
2. Clique com o botão direito do mouse no dispositivo macOS Virtual Machine no painel esquerdo do VirtualBox Manager .
3. Clique na opção Configurações no menu superior.
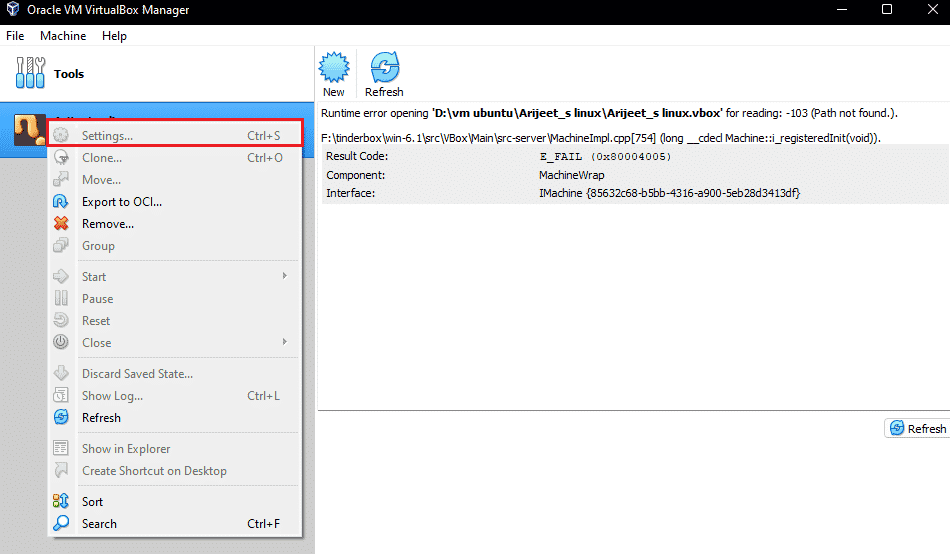
4. Clique na guia Armazenamento no painel esquerdo da janela.
5. Clique com o botão direito do mouse em Controller: IDE e clique no ícone Adds Optical Drive .
6. Clique no botão Deixar vazio na janela VirtualBox-Question .
6. Selecione a opção VBoxGuestAdditions.iso no menu suspenso Anexado e clique no botão OK .
Etapa II: Execute o arquivo VBox
A próxima etapa é executar o arquivo VBox na máquina virtual.
1. Ative a máquina virtual do macOS.
2. Clique duas vezes em VBox_Gas para abrir o disco óptico.
3. Em seguida, clique duas vezes em VBoxDarwinAdditions.pkg para executar o arquivo.
Etapa III: Entre no Modo de Recuperação
A terceira etapa nesta opção é entrar no modo de recuperação para ajustar as alterações para corrigir o Virtualbox incapaz de inserir o erro de disco óptico virtual no seu PC.
1. Abra o Terminal no macOS no menu, digite o comando csrutil status e pressione a tecla Enter para verificar o status do SIP .
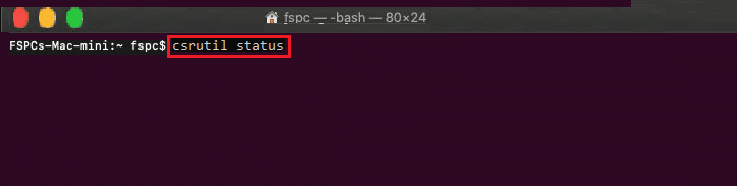
2. Pressione a tecla F12 para direcioná-lo para a configuração do BIOS da máquina virtual.
3. Selecione a opção Boot Manager usando as teclas de seta.
4. Selecione a opção EFI Internal Shell e pressione a tecla Esc para abrir o console ESI Internal Shell .
5. Execute o comando FS2 para abrir o Shell interativo FS2 .
6. Digite o seguinte comando e pressione a tecla Enter para ir para o diretório da imagem de inicialização de recuperação.
cd com.apple.recovery.boot
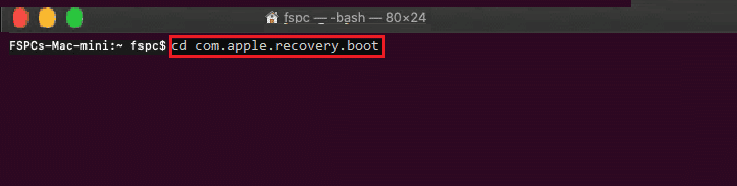
7. Digite o comando dir e pressione a tecla Enter para ver se o arquivo kernelcore está disponível.
8. Abra a janela Terminal , digite o comando e pressione a tecla Enter para reiniciar a máquina virtual macOS no modo de recuperação.
sudo nvram recovery-boot-mode=unused && sudo shutdown –r now
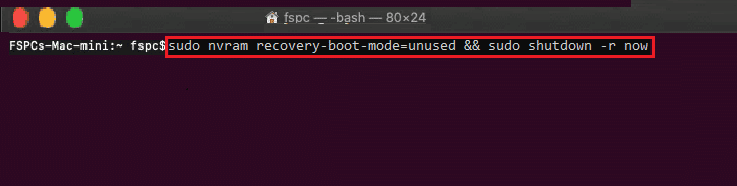
Leia também: A correção não pode ser aberta porque o desenvolvedor não pode ser verificado no Mac
Etapa IV: Desabilitar o SIP do macOS
O software SIP ou a Proteção de Integridade do Sistema no macOS não permite que você execute códigos não autorizados no PC. Para corrigir o erro do Virtualbox incapaz de inserir o disco óptico virtual, você deve desabilitar o software para corrigir o problema.
1. Abra a janela Utilitários do macOS e clique na opção Terminal .
2. Clique na opção Terminal no menu.
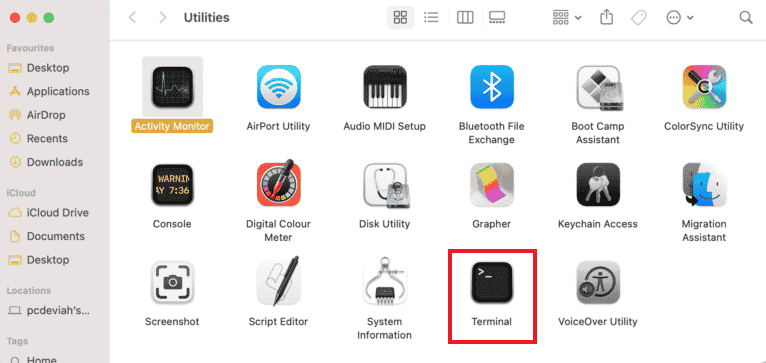
3. Digite o comando csrutil disable e pressione a tecla Enter para desativar o SIP.
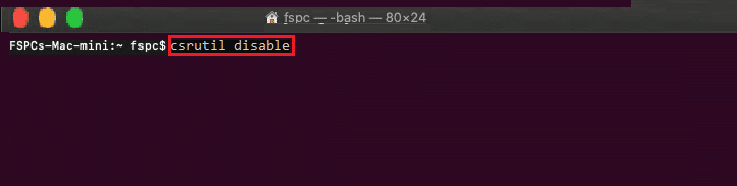
4. Clique no ícone do mac e clique na opção Reiniciar para reiniciar o PC.
Etapa V: adicionar o CD de adições de convidados do VBox
A etapa final é adicionar a Máquina Virtual como um novo programa ao PC para corrigir o erro Não é possível inserir o disco óptico virtual.
1. Digite o seguinte comando e pressione a tecla Enter para habilitar os privilégios de administrador para a pasta.
/Sistema/Biblioteca/Extensões/
2. Clique na guia Dispositivos e instale o CD VBox Guest Additions na máquina virtual do macOS.
Perguntas frequentes (FAQs)
Q1. É gratuito usar o VirtualBox?
Resp. A plataforma de máquina de código aberto fornece uma licença de máquina virtual gratuita para pessoas para uso educacional e de avaliação.
Q2. Por que o erro Não é possível inserir o disco óptico virtual aparece?
Resp. Este erro pode ocorrer devido a falhas no PC. Se o VirtualBox não estiver configurado corretamente no seu PC, esse erro pode aparecer.
Recomendado:
- Corrigir Pods Xfinity não funcionando
- Corrigir o código de erro VDS 490 01010004 no Windows 10
- Corrigir a mensagem de erro da interface do VirtualBox tem conexões ativas
- A correção não pôde criar a máquina virtual Java no Windows 10
O método para corrigir o Virtualbox incapaz de inserir o erro de disco óptico virtual em vários sistemas operacionais é discutido neste artigo. Por favor, deixe-nos saber suas sugestões e dúvidas sobre o tema tratado na seção de comentários.
