[CORRIGIDO] O driver de vídeo travou e foi redefinido!
Publicados: 2022-01-18As falhas do sistema estão entre as causas mais comuns de uma experiência de jogo ruim. Se você é um jogador ávido, “O driver de vídeo travou e foi redefinido!” é um erro que você enfrentará em algum momento.
Este artigo irá orientá-lo sobre como corrigir o problema “O driver de vídeo travou e foi redefinido”. Nosso foco será em situações em que uma GPU AMD ou Intel é usada.
Começaremos respondendo algumas perguntas importantes sobre o problema.
O que significa se um driver de vídeo Intel ou AMD travou e foi redefinido?
Na íntegra, a mensagem de erro exata é a seguinte: “O driver de vídeo travou e foi redefinido! Verifique se os drivers de vídeo estão atualizados. Saindo…” Isso significa que o driver gráfico Intel ou AMD estava com problemas no momento em que o problema ocorreu.
Abaixo estão os cenários mais comuns que podem solicitar a mensagem do driver de vídeo com falha em seu PC:
- Visualizando arquivos de vídeo pesados com o Media Player embutido no meio de um jogo com muitos recursos como Fortnite ou ARK no Steam
- Reproduzindo vídeos em Flash na web
Que outros fatores podem causar a falha do driver de vídeo e o problema de redefinição?
Além de drivers de exibição defeituosos, alguns usuários apontam o seguinte como possíveis fontes do problema:
1. Falha ocasional do sistema
O problema pode não ser tão crítico quanto se temia. Se o erro aparecer de vez em quando, é apenas uma falha aleatória do sistema. Reinicie o PC e continue com suas atividades.
2. Sobrecarga da CPU
O alto uso da CPU pode fazer com que vários drivers de software falhem. O aquecimento excessivo e o tempo de resposta geral lento de seus programas geralmente são os sintomas. Nesses casos, pare todos os aplicativos que consomem muitos recursos na memória do sistema.
3. Uma GPU integrada sobrecarregada
Ter uma GPU integrada no lugar de uma dedicada ao jogar jogos em 4K também pode causar o problema. Portanto, verifique se sua GPU integrada pode se adaptar a aplicativos graficamente exigentes. Caso contrário, considere comprar uma GPU dedicada.
4. Opções de inicialização inadequadas
A opção de inicialização errada pode fazer um jogo iniciar com configurações de vídeo incompatíveis, solicitando a mensagem de erro de falha do driver de vídeo. Mostraremos como configurar as opções de inicialização em plataformas de jogos de terceiros, como o Steam.
5. Problemas de tempo de processamento da GPU
O tempo de processamento lento da sua GPU pode causar o problema, mesmo que atenda aos requisitos gráficos do jogo. Este artigo mostrará como usar o Editor do Registro para ajustar o tempo de processamento da sua GPU.
Como corrigir o problema “O driver de vídeo travou e foi redefinido” com uma GPU AMD ou Intel
1. Reinstale os drivers de vídeo
A instalação anterior dos drivers de vídeo pode ter dado errado. Portanto, reinstalá-los pode resolver o problema de travamento do driver de vídeo.
Siga as instruções abaixo:
- Primeiro, pressione a tecla Windows + atalho S.
- Em seguida, digite Gerenciador de dispositivos na barra de pesquisa e selecione a opção correspondente nos resultados.
- Em seguida, expanda a categoria Adaptadores de vídeo e selecione seu dispositivo gráfico.
- Depois disso, clique com o botão direito do mouse e selecione a opção Desinstalar.
- Em seguida, siga as instruções na tela no assistente de desinstalação.
- Reinicie o PC após a conclusão do processo de desinstalação.
- Vá para o Gerenciador de dispositivos e clique em Ações > Verificar alterações de hardware.
- O PC detectará e substituirá automaticamente os drivers de software ausentes.
Tente executar um programa com muitos gráficos para ver se a correção funcionou. Se isso não acontecer, você precisará baixar a versão atualizada do driver gráfico. Veja detalhes no próximo método.
2. Atualize o driver da placa de vídeo
A atualização do driver da placa de vídeo é uma maneira muito eficaz de resolver problemas relacionados a gráficos. Um driver de vídeo desatualizado cria problemas, como o erro “O driver de vídeo travou e foi redefinido” no seu dispositivo.
Para atualizar o driver gráfico, acesse o site do fabricante (Intel ou AMD) e baixe a versão apropriada para o seu PC.
Você também pode fazer isso diretamente na janela do Gerenciador de dispositivos. Aqui está como:
- Na janela Gerenciador de dispositivos, vá para a seção Adaptadores de vídeo.
- Em seguida, clique com o botão direito do mouse em seu dispositivo gráfico e clique na opção Atualizar driver.
- Na próxima janela, você verá a opção “Pesquisar automaticamente por drivers”. Clique nisso.
- Em seguida, siga as instruções na tela para concluir o processo.
Nota : Pode haver mais de um dispositivo gráfico listado. Repita as etapas acima para atualizá-los todos.
- Depois de atualizar todos os drivers, reinicie o computador e verifique se a correção funcionou.
3. Atualize o driver de vídeo automaticamente
O sucesso do método acima não é garantido. O Windows pode não encontrar atualizações disponíveis para o driver gráfico.
Além disso, você corre o risco de instalar um driver incompatível se fizer isso sozinho. Leva muito tempo e esforço para encontrar, baixar e instalar a versão correta do driver que seu PC precisa. Portanto, recomendamos o uso de uma ferramenta de atualização de driver para a tarefa.
Auslogics Driver Updater é a opção que recomendamos.
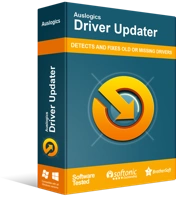
Resolver problemas do PC com o Driver Updater
O desempenho instável do PC geralmente é causado por drivers desatualizados ou corrompidos. O Auslogics Driver Updater diagnostica problemas de driver e permite que você atualize drivers antigos de uma só vez ou um de cada vez para que seu PC funcione melhor
Aqui está como usá-lo:
- Primeiro, vá aqui para baixar e instalar o Auslogics Driver Updater.
- Depois disso, inicie o aplicativo.
- Execute a operação de verificação na tela Diagnóstico.
- Os resultados da verificação destacarão os drivers que precisam ser atualizados. Você pode decidir atualizá-los um por um ou em lotes.
- Para instalação em lote, use as caixas de seleção para escolher os drivers que deseja atualizar.
- Para atualizar tudo de uma vez, clique no botão verde no lado esquerdo da tela.
- Por fim, reinicie o PC para efetuar todas as alterações.
Nota : Se você optar por esta opção, certifique-se de fazer backup dos drivers primeiro. Você pode fazer isso usando o menu "Backup".

Então, depois que todas as atualizações de driver forem instaladas, você não terá problemas novamente com o prompt de erro “Driver de vídeo travou e foi redefinido”.
4. Ajuste algumas configurações do sistema
Os processos em segundo plano ativos podem estar sobrecarregando a GPU. Para obter a melhor experiência agora que seus drivers estão atualizados, faça o seguinte:
- Feche todas as guias desnecessárias do navegador em seu PC.
- Pare as atividades em segundo plano de entupimento de RAM.
- Desative os programas de inicialização que você não precisa.
- Além disso, execute uma ferramenta de otimização de PC para liberar espaço de memória significativo.

Resolva problemas do PC com o Auslogics BoostSpeed
Além de limpar e otimizar seu PC, BoostSpeed protege a privacidade, diagnostica problemas de hardware, oferece dicas para aumentar a velocidade e fornece mais de 20 ferramentas para cobrir a maioria das necessidades de manutenção e serviço do PC.
5. Ajuste o tempo de processamento da GPU
Embora a atualização dos drivers de vídeo ajude a corrigir problemas, ter um impacto duradouro depende da configuração da sua GPU. No entanto, é necessária uma operação de registro para ajustar a velocidade de processamento da GPU.
Falhas no sistema, erros frustrantes de tela azul e até mesmo a quebra completa do seu dispositivo são consequências de problemas de registro. Felizmente, você pode corrigir esses erros com o Auslogics Registry Cleaner.
E aqui está como você pode fazer sua GPU funcionar mais rápido:
- Primeiro, pressione a tecla Windows e o botão R simultaneamente para chamar a caixa de diálogo Executar.
- Copie o texto abaixo e cole-o no campo de entrada de texto e pressione Enter para abrir o Editor do Registro:
regedit
- Na janela do Editor, vá para a pasta Graphics Drivers usando o seguinte caminho:
HKEY_LOCAL_MACHINE > SYSTEM > CurrentControlSet > Control > GraphicsDrivers
- No painel direito da pasta Graphics Drivers, clique com o botão direito do mouse em qualquer lugar no espaço em branco.
- Em seguida, no menu pop-up, expanda a lista suspensa Novo e selecione a opção Valor DWORD (32 bits).
Nota : Se a arquitetura do seu sistema for de 64 bits, selecione a opção DWORD (64 bits).
- Para a nova chave DWORD, use “TdrDelay” como seu nome.
- Agora, clique duas vezes na chave e edite os dados do valor de 2 a 8.
- Clique em OK para aplicar a alteração e saia da janela do Editor do Registro.
- Por último, reinicie o computador.
A GPU deve começar a funcionar mais rápido agora. Portanto, verifique se o problema de travamento do driver de vídeo parou. Se não tiver, é hora de verificar as configurações de inicialização.
6. Altere as opções de inicialização do jogo
Conforme explicado anteriormente, os problemas de inicialização são outra fonte do problema “O driver de vídeo travou e foi redefinido”. As configurações de inicialização ajudam a controlar determinados recursos do jogo que podem sobrecarregar o sistema de um computador. Ajustá-los é uma boa maneira de melhorar o desempenho do seu PC.
Siga as instruções abaixo para alterar a configuração atual do seu dispositivo:
Nota : Para este guia, vamos nos concentrar na plataforma de jogos Steam. No entanto, os procedimentos para alterar as opções de inicialização em outras plataformas são mais ou menos semelhantes.
- Primeiro, abra o Steam e mergulhe direto no menu Biblioteca.
- Aqui, clique com o botão direito do mouse no título que deseja reproduzir e selecione a opção Propriedades no menu pop-up.
- Em seguida, clique no botão Definir opções de inicialização.
- Na caixa que aparece, cole o texto copiado abaixo e clique em OK:
-USEALLAVAILABLECORES -sm4 -d3d10 -nomansky -lowmemory -novsync
- Agora feche a janela Propriedades e reinicie o jogo.
Espero que isso dê o golpe final no problema.
7. Altere os efeitos visuais
Os efeitos visuais são outra configuração gráfica que você deve revisar em seu computador.
Siga estes procedimentos para otimizar os efeitos dos recursos visuais em sua GPU:
- Abra a caixa Executar.
- Digite o texto abaixo e clique em OK:
Propriedades do sistemaAvançado
Isso o levará à guia Avançado da janela Propriedades do sistema.
- Clique no botão Configurações em Desempenho.
- No próximo menu, selecione a guia para Efeitos visuais.
- Em seguida, clique em “Ajustar para melhor desempenho”.
- Quando terminar, clique no botão Aplicar para efetuar a alteração.
- Por fim, clique em OK para fechar a janela.
8. Use o Solucionador de problemas de reprodução de vídeo
Se você encontrar o problema de travamento do driver de vídeo ao reproduzir vídeos com o Media Player integrado, tente executar o Solucionador de problemas de reprodução de vídeo.
Aqui está como você pode fazer isso:
- Pressione a tecla Windows + I atalho para abrir o menu Configurações.
- Em seguida, vá para Atualizações e segurança > Solucionar problemas.
- Aqui, no painel direito, você verá a opção Reprodução de vídeo. Clique no botão “Executar a solução de problemas”.
- Depois disso, siga as instruções na tela para concluir o processo.
O solucionador de problemas tentará encontrar e corrigir as possíveis causas do problema.
Conclusão
A atualização dos drivers do sistema não apenas ajuda a resolver problemas de travamento como “O driver de vídeo travou e foi redefinido!”, mas também evita outros problemas.
Esperamos que você ache este post útil. Por favor, deixe-nos saber na caixa de comentários. Além disso, sinta-se à vontade para enviar suas perguntas para nós. Estamos aqui para ajudá-lo a obter a melhor experiência no seu PC.
Por fim, você pode encontrar conteúdo informativo semelhante em nossa seção de blog.
