Como solucionar o código de erro VALORANT VAN 6
Publicados: 2020-11-25Nada é mais perturbador do que encontrar um bug em um novo jogo que parece muito promissor. O código de erro Van 6 no Valorant da Riot Game é um exemplo disso.
O número de casos relatados desse erro parece estar aumentando a cada dia que passa. Os jogadores que tiverem a infelicidade de encontrá-lo não poderão iniciar uma sessão de jogo. Portanto, reunimos este guia para ajudá-lo a superar esse revés desanimador.
Qual é o código de erro do Valorant Van 6?
Valorant é um videogame de tiro em primeira pessoa para Microsoft Windows. Este jogo tático multiplayer gratuito foi desenvolvido e publicado pela Riot Games. Goza de uma crescente popularidade na comunidade de jogos, atraindo muitas críticas positivas em todo o mundo desde seu lançamento oficial em 2 de junho de 2020.
No entanto, apesar de meses de testes beta e melhorias contínuas, o jogo ainda tem algumas arestas, como o Error Code Van 6. O erro às vezes é causado por problemas no servidor, embora a Riot Games leve a sério a manutenção do servidor.
Pode parecer que o problema está fora das mãos dos jogadores. No entanto, pode haver outros culpados por trás do erro Van 6. E há muito que os usuários do Windows podem fazer para corrigi-lo. Compartilharemos algumas dessas correções neste guia. Em breve, você se encontrará em uma emocionante aventura nos reinos de Valorant.
Como corrigir o erro 6 no Valorant no Windows 10
Abaixo estão soluções fáceis e eficientes para o código de erro Van 6.
Aqui está como se livrar do código de erro 6 do Valorant:
- Configure o Firewall do Windows para permitir o Valorant
- Altere o tipo de inicialização do serviço Vanguard para Automático
- Defina a prioridade do Valorant para Normal
- Mudar para o servidor DNS do Google
- Atualize seu driver de dispositivo gráfico
- Reinstale o Riot Vanguard
Antes de prosseguir para as correções principais, certifique-se de executar primeiro as soluções preliminares descritas na Correção 1.
Correção 1: soluções preliminares
Aqui estão algumas coisas básicas que você deve tentar:
- Feche o aplicativo Valorant e reinicie-o . Faça isso duas ou três vezes e veja se o erro persiste.
- Reinicie o computador . Você ficará surpreso com a frequência com que isso ajuda a lidar com problemas de jogos.
- Atualize sua conexão com a internet .
- Acabe com o Riot Vanguard no Gerenciador de Tarefas : Vanguard é o software de segurança da Riot Game e é um sistema anti-fraude. O cliente é executado quando o Valorant está ativo para garantir a integridade dos jogos dos jogadores. Interações problemáticas com o driver Vanguard ou o cliente Vanguard em seu computador podem fazer com que seu jogo não funcione conforme o esperado. Terminar o Vanguard no Gerenciador de Tarefas e reiniciar o jogo pode ajudar. Siga os passos abaixo para fazê-lo:
- Clique no ícone Vanguard na bandeja do sistema e clique em Sair do Vanguard. Isso interrompe a execução do serviço em segundo plano.
- Agora, para abrir o Gerenciador de Tarefas, segure a tecla Windows no teclado e pressione R para abrir a caixa de diálogo Executar. Em seguida, digite 'Taskmgr' na caixa de texto e clique no botão OK ou pressione Enter no teclado.
- Procure Riot Vanguard na guia Processos. Clique nele e clique no botão 'Finalizar tarefa'.
- Reinicie o computador e reinicie o Valorant.
Se o erro persistir após você ter realizado as correções básicas, é hora de ir mais fundo.
Correção 2: Configure o Firewall do Windows para permitir o Valorant
O código de erro Van 6 tem a ver com um problema de conexão de rede ou internet. Portanto, você precisa garantir que o firewall do seu computador não esteja impedindo o jogo. Os usuários descobriram que o Firewall do Windows e programas antivírus de terceiros sinalizam alguns dos arquivos de jogos cruciais do Valorant como potencialmente perigosos.
Siga estas etapas para adicionar o Valorant como uma exceção no Windows Defender Firewall:
- Vá para o local onde o jogo está instalado no seu computador. Para fazer isso, clique no botão Windows para entrar no menu Iniciar. Digite 'Valorant' na barra de pesquisa e clique com o botão direito do mouse na entrada dos resultados da pesquisa. Em seguida, clique em 'Abrir local do arquivo'.
- Quando o local abrir no Explorador de Arquivos, clique no caminho na barra de endereço e copie-o.
- Agora, volte para a barra de pesquisa do menu Iniciar e digite 'Firewall do Windows'. Clique no Windows Defender Firewall nos resultados da pesquisa.
- No lado esquerdo da página do Windows Defender Firewall, clique no link 'Permitir um aplicativo ou recurso por meio do Windows Defender Firewall'.
- Clique no botão Alterar configurações.
- Clique no botão 'Permitir outro aplicativo'.
- Na caixa 'Adicionar um aplicativo' que se abre, clique no botão Procurar no lado direito do campo 'Caminho'.
- Quando a janela Procurar for aberta, clique na barra de endereço e cole o caminho do Valorant que você copiou na Etapa 2 acima. Em seguida, pressione Enter no teclado.
- Assim que os itens do diretório forem exibidos, selecione exe e clique no botão Abrir.
- O caminho RiotClientServices.exe agora será adicionado no campo 'Caminho' da caixa 'Adicionar um aplicativo'.
- Clique no botão Adicionar para abrir a janela "Aplicativos permitidos".
- Encontre o Riot Client na lista 'Aplicativos e recursos permitidos'. Marque todas as caixas de seleção associadas, incluindo Domínio, Privado e Público. Em seguida, clique no botão OK.
- Agora, você precisa adicionar exe à lista de exclusão do Firewall do Windows. Clique no botão 'Permitir outro aplicativo', conforme mostrado na Etapa 6 acima. Em seguida, clique no botão 'Procurar' ao lado do campo 'Caminho' na caixa 'Adicionar um aplicativo'.
- Clique na barra de endereço e cole o caminho do Valorant que você copiou na Etapa 2. Em seguida, pressione Enter no teclado. Uma vez feito, clique em Riot Games na barra de endereços.
- Agora, abra a pasta Valorant. Em seguida, abra a pasta 'Live' encontrada na pasta Valorant. Lá você encontrará o arquivo VALORANT.exe. Selecione o executável e clique no botão 'Abrir'. Depois de fazer isso, o caminho aparecerá no campo Caminho da caixa 'Adicionar um aplicativo'.
- Clique no botão Adicionar.
- Encontre Valorant na lista 'Aplicativos e recursos permitidos'. Certifique-se de marcar todas as caixas de seleção para que ele seja ativado nas redes Domínio, Privada e Pública. Em seguida, clique no botão OK.
- Repita da Etapa 13 à Etapa 17 para VALORANT-Win64-Shipping.exe. Quando você chegar à pasta 'Live' na Etapa 15, abra a pasta ShooterGame seguida pela pasta Binaries e Win64. Em seguida, selecione VALORANT-Win64-Shipping.exe e clique no botão 'Abrir'.
- Reinicie o computador depois.
Depois de concluir o procedimento acima, o Windows Defender Firewall não bloqueará mais RiotClientServices.exe, Valorant.exe e VALORANT-Win64-Shipping.exe. Esses três arquivos são essenciais para o seu jogo rodar.
Reinicie o Valorant e tente iniciar um jogo. Vá para a próxima correção se o código de erro Van 6 ainda aparecer.
Correção 3: altere o tipo de inicialização do serviço Vanguard para automático
O código de erro Van 6 ocorre com mais frequência devido ao software anti-fraude da Riot Game conhecido como Vanguard. O software deve estar instalado e funcionando para que você possa jogar Valorant. Se o serviço não estiver habilitado ou não for iniciado, isso resultará no erro Van 6. Você pode corrigir o problema facilmente. Siga os passos abaixo:
- Vá para o menu Iniciar do Windows pressionando a tecla Windows no teclado. Em seguida, digite 'Msconfig' na barra de pesquisa. Depois que o resultado for exibido, clique na entrada correspondente para abrir a experiência de configuração do sistema.
Dica: Alternativamente, você pode abrir o Msconfig através da caixa de diálogo Executar. Abra a caixa de diálogo Executar pressionando a combinação de teclas Windows + R. Em seguida, digite 'Msconfig' no campo de texto e pressione Enter ou clique no botão OK na caixa de diálogo.
- Alterne para a guia Serviços e percorra a lista de serviços para localizar 'VGC'. Marque sua caixa de seleção associada para habilitar o serviço. Em seguida, clique em Aplicar e clique em OK.
- A configuração do sistema exibirá um prompt solicitando que você reinicie o computador para aplicar as alterações feitas. Clique no botão Reiniciar para prosseguir.
Inicie o Valorant após a reinicialização do seu PC. Verifique se há alguma diferença. Se o erro ainda aparecer, você terá que garantir que o Vanguard possa iniciar automaticamente:
- Abra o menu Iniciar e digite 'Executar' na barra de pesquisa. Em seguida, clique na opção dos resultados. Você também pode abrir a caixa de diálogo Executar rapidamente usando a seguinte combinação de teclado: Pressione R enquanto mantém pressionada a tecla Windows.
- Digite 'Services.msc' no campo de texto da caixa de diálogo Executar. Em seguida, pressione Enter ou clique em OK. Fazê-lo vai abrir a janela Serviços, onde você encontrará uma lista de todos os serviços disponíveis em seu computador.
- Role para baixo na lista para encontrar VGC. Clique com o botão direito nele e clique em Propriedades no menu de contexto.
- Clique no botão Iniciar para iniciar o serviço se ainda não estiver em execução. Em seguida, expanda o menu suspenso para 'Tipo de inicialização' e selecione Automático.
- Clique no botão Aplicar e clique em OK.
- Feche a janela Serviços e reinicie o computador.
- Inicie o Valorant e tente iniciar uma sessão de jogo. O erro não deve mais aparecer. Mas se isso acontecer, não se preocupe. Ainda existem outras soluções para você tentar. Continue.
Correção 4: defina a prioridade do Valorant como normal
Definir a prioridade do seu jogo como 'Alto' aumenta o FPS e melhora o desempenho do jogo. Por outro lado, pode provocar códigos de erro. Alterar a prioridade do Valorant de volta ao normal pode ajudar a resolver o código de erro 6. Veja como fazer isso:

- Abra o menu Power User pressionando a combinação de teclas Windows + X no teclado ou clicando com o botão direito do mouse no botão Windows no canto inferior esquerdo da tela.
- Clique em Gerenciador de Tarefas na lista de opções.
- Localize Valorant na guia Processos. Clique com o botão direito do mouse e clique em 'Ir para detalhes' no menu de contexto.
- Clique com o botão direito do mouse em Valorant.exe na guia Detalhes. Em seguida, selecione 'Definir prioridade' e clique em 'Normal'.
- Tente iniciar seu jogo e veja se ele agora funciona.
Correção 5: mude para o servidor DNS do Google
Uma conexão lenta com a Internet pode ser o motivo pelo qual você não consegue ultrapassar o código de erro Van 6 do Valorant. Uma conexão lenta pode resultar de um servidor DNS mal configurado ou inadequado fornecido pelo seu provedor de serviços de Internet (ISP). Pode ser útil mudar para o DNS do Google. Siga os passos abaixo para fazer a troca:
- Abra o Painel de Controle. Para fazer isso, basta abrir a caixa de diálogo Executar: No teclado, pressione e segure a tecla Windows e pressione R. Em seguida, digite 'Painel de controle' no campo de texto e pressione Enter no teclado ou clique no botão OK na caixa de diálogo .
- No canto superior direito da janela do Painel de Controle, clique no botão suspenso Exibir por e selecione Categoria.
- Localize Rede e Internet na lista de opções e clique nela.
- Agora clique em Centro de Rede e Compartilhamento.
- Clique na opção Alterar configurações do adaptador no painel esquerdo.
- Clique com o botão direito do mouse na rede à qual você está conectado e clique em Propriedades no menu de contexto.
- Clique em Internet Protocol Version 4 (TCP /IPv4) no campo 'Esta conexão usa os seguintes itens'. Em seguida, clique no botão Propriedades.
- Mude de 'Obter endereço de servidor DNS automaticamente' para 'Usar os seguintes endereços de servidor DNS'. Isso ativa os campos Servidor DNS preferencial e Servidor DNS alternativo.
- Digite 8.8.8 no campo Servidor DNS preferencial e digite 8.8.4.4 no campo Servidor DNS alternativo.
- Marque a caixa de seleção para 'Validar configurações ao sair'.
- Clique no botão OK.
- Feche a janela e reinicie o computador.
Depois de concluir o procedimento acima e alterar suas configurações de DNS, você usará o DNS do Google. Tente jogar Valorant e veja se o erro foi resolvido.
Correção 6: atualize seu driver de dispositivo gráfico
É sempre uma boa ideia obter o software mais recente para o seu dispositivo gráfico. O uso dos drivers corretos e atualizados é aconselhável para os jogadores. Sempre que tiver problemas com um novo jogo, verifique e certifique-se de que ainda está atualizado com o software do driver.
Executar uma atualização de driver envolve obter o arquivo executável correto no site oficial do fabricante do driver – por exemplo, Nvidia ou AMD. Certifique-se de baixar o software que corresponde à sua versão do Windows.
Aviso: Nunca é aconselhável baixar o software do driver de uma fonte desconhecida. A instalação de drivers não assinados pode causar danos ao seu computador. E o recurso de imposição de assinatura de driver no Windows provavelmente rejeitará esses drivers.
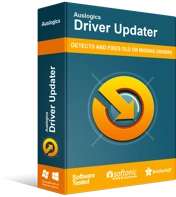
Resolver problemas do PC com o Driver Updater
O desempenho instável do PC geralmente é causado por drivers desatualizados ou corrompidos. O Auslogics Driver Updater diagnostica problemas de driver e permite que você atualize drivers antigos de uma só vez ou um de cada vez para que seu PC funcione melhor
Se você quiser evitar o risco de baixar drivers incorretos e economizar um tempo valioso, recomendamos empregar o Auslogics Driver Updater para cuidar das coisas para você. O Driver Updater fica de olho em todos os drivers do seu computador, ajudando você a atualizá-los automaticamente. Ele baixa e instala os drivers corretos desenvolvidos pelos fabricantes originais.
Correção 7: Reinstale o Vanguard da Riot
No caso improvável de você ainda encontrar o código de erro Van 6, não perca a esperança ainda. Você pode fazer algum progresso reinstalando o programa anti-fraude do Valorant, Vanguard. Siga o procedimento abaixo:
- Faça login na sua conta de administrador do Windows se você estiver usando uma conta padrão.
- Digite 'Prompt de comando' na barra de pesquisa do menu Iniciar. Em seguida, clique com o botão direito do mouse na entrada da lista de resultados. Clique em 'Executar como administrador'.
Dica: Você também pode abrir um prompt de comando elevado por meio do menu Power User. Basta clicar com o botão direito do mouse no botão Iniciar/Windows ou pressionar a combinação de teclado Windows + X. Em seguida, clique em Prompt de Comando (Admin) na lista de opções.
- Quando solicitado pelo UAC (Controle de Conta de Usuário), clique no botão 'Sim' para conceder permissão ao Windows Command Processor para fazer alterações em seu computador.
- Agora, digite 'sc delete vgc' (não inclua as aspas) na janela do Prompt de Comando (Admin) e pressione Enter para executá-lo.
- Depois que a linha for executada, digite 'sc delete vgk' (não inclua as aspas) e pressione Enter para executá-la.
- Feche a janela CMD (Admin) e reinicie o computador.
- Após a reinicialização do PC, pressione a combinação de teclas Windows + E para abrir o Explorador de Arquivos.
- Vá para Disco Local (C e abra a pasta Arquivos de Programas.
- Localize a pasta Riot Vanguard e clique com o botão direito nela. Em seguida, clique em Excluir no menu de contexto.
- Para garantir que a pasta Riot Vanguard seja excluída, vá para a Lixeira na área de trabalho e esvazie-a. Basta clicar com o botão direito do mouse no ícone da Lixeira e clicar em Esvaziar Lixeira. Mas antes de tudo, verifique se a Lixeira contém arquivos úteis que você pode querer usar mais tarde.
- Clique com o botão direito do mouse no ícone Valorant na área de trabalho e clique em Executar como administrador no menu de contexto. Quando o aplicativo for iniciado, ele reinstalará automaticamente o Riot Vanguard. Aguarde a conclusão do processo. Pode demorar vários minutos.
- Clique em Reproduzir.
- O programa apresentará a mensagem 'Vanguard não inicializado', sugerindo que você reinicie o computador. Clique em Sair e reinicie o computador.
- Reinicie o Valorant e veja se o erro Van 6 foi resolvido.
Se o problema persistir, tente reinstalar o Valorant. Pode ter havido um problema durante o processo inicial de download e instalação. Portanto, vá para o aplicativo Configurações do Windows pressionando a combinação de tecla Windows + I no teclado e clique na seção Aplicativos.
Alterne para Aplicativos e recursos no painel esquerdo. Em seguida, percorra a lista de aplicativos no painel direito para localizar o Valorant. Selecione o aplicativo e clique em Desinstalar. Depois que o Valorant for desinstalado, visite playvalorant.com para reinstalá-lo.
Depois de tentar todas as soluções deste guia, o código de erro Van 6 não deve mais existir. Mas se ainda estiver presente, lembre-se de que pode desaparecer se você fechar o jogo e esperar algumas horas.
Enquanto isso, você pode criar um ticket no site de suporte do Valorant em support-valorant.riotgames.com, informando os desenvolvedores sobre o problema que você está enfrentando. Eles podem voltar para você com algumas dicas úteis.
Se você achou este guia útil ou tiver dúvidas, não hesite em compartilhar seus pensamentos na seção de comentários abaixo.
